Press esc for uefi firmware settings что делать: Технология UEFI и Windows 8
Содержание
Технология UEFI и Windows 8
В этой статье мы познакомимся с понятием UEFI и применением этой технологии в Windows 8. то такое технология UEFI? Аббревиатура UEFI расшифровывается как Unified Extensible Firmware Interface (унифицированный расширяемый интерфейс прошивки). Эта технология предназначена для преобразования традиционной системы загрузки компьютеров и должна прийти на смену устаревшей системе BIOS. Однако это не просто модернизация старой технологии, а принципиально новый подход к технологии загрузки компьютера и запуска ОС. По сути, UEFI практически не имеет ничего общего с системой PC BIOS.
Если BIOS – это код (жесткий и фактически неизменный), прошитый в специальном BIOS -чипе на системной плате, то UEFI – гибкий программируемый интерфейс, расположенный поверх всего аппаратных компонентов компьютера с их собственными прошивками. Код UEFI (намного больший по размеру, чем загрузочный код BIOS) находится в специальном каталоге /EFI/, который может храниться в самых различных местах: от отдельной микросхемы на системной плате, до раздела на жестком диске или сетевом хранилище. По сути – UEFI – это самостоятельная легкая операционная система, представляющая собой интерфейс между основной ОС и микропрограммами, управляющих аппаратным низкоуровневыми функциями оборудования, которая должна корректно инициализировать оборудование и передать управление загрузчику основной («большой») ОС, установленной на компьютере.
По сути – UEFI – это самостоятельная легкая операционная система, представляющая собой интерфейс между основной ОС и микропрограммами, управляющих аппаратным низкоуровневыми функциями оборудования, которая должна корректно инициализировать оборудование и передать управление загрузчику основной («большой») ОС, установленной на компьютере.
В состав UEFI входят сервисы тестирования железа, загрузочные и тестовые сервисы, а также реализации стандартных протоколы взаимодействия (в том числе сетевых), драйверы устройств, функциональные расширения и даже собственная EFI-оболочку, в которой можно запускать собственные EFI-приложения. Т.е. уже на уровне UEFI можно выйти в интернет, или организовать бэкап жесткого диска с помощью привычного пользователям графического GUI.
Спецификация UEFI в ближайший год-два станет использоваться во всех новых материнских платах ведущих производителей, и найти новый компьютер с обычным BIOS станет практически невозможно. Одними из наиболее востребованными особенностями UEFI, которые можно реализовать на работающем под ней компьютере являются: «безопасная загрузка» (secure boot в Windows 8 ), низкоуровневая криптография, сетевая аутентификация, универсальные графические драйверы и еще многое другое.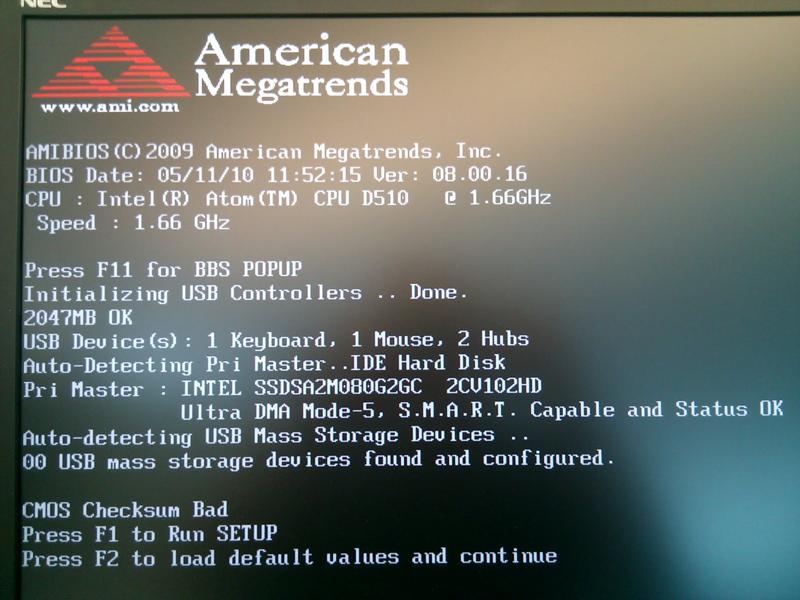 UEFI поддерживает 32-х и 64-х битные процессоры и может быть использована на системах с процессорами Itanium, x86, x64 и ARM
UEFI поддерживает 32-х и 64-х битные процессоры и может быть использована на системах с процессорами Itanium, x86, x64 и ARM
Все современные операционных систем (Windows, Linux, OS X) поддерживают загрузку через UEFI.
Однако если использование UEFI в Mac OS X (загрузочный менеджер Bootcamp) и Linux достаточно поверхностное, в Windows 8 преимущества среды UEFI уже можно использовать по полной программе.
Кстати, для возможности загрузки старых ОС, поддерживающих только BIOS, в UEFI существует режим эмуляции BIOS, который называется Compatibility Support Module (CSM).
Поддержка UEFI и Windows 8
Какие же преимущества можно получить при совместном использовании UEFI и Windows 8?
Одно из главных преимуществ – возможность безопасной загрузки (safe boot) – технологии, позволяющей предотвратить выполнение нежелательных программ во время инициализации компьютера (более подробно технология безопасной загрузки в UEFI будет рассмотрена в отдельной статье).
Благодаря UEFI Windows 8 можно устанавливать на диски объёмом 3 ТБ и больше, и, соответственно, загружаться с этих дисков.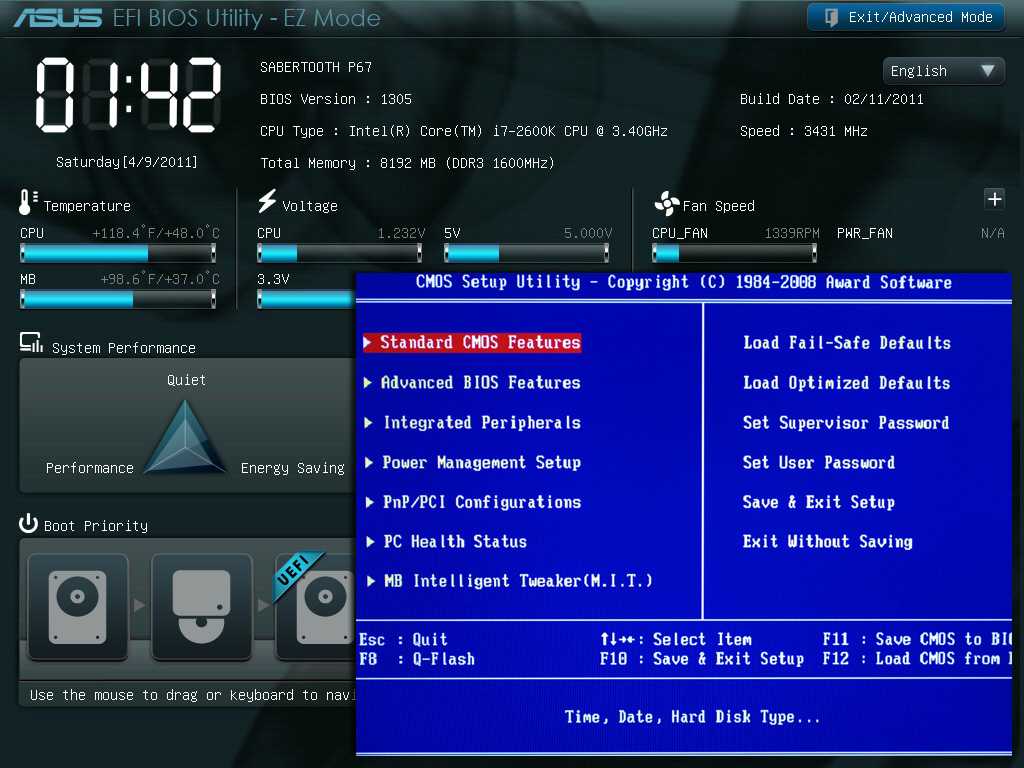 Это связано с переходом от таблицы разделов MBR в (BIOS) к GPT (UEFI).
Это связано с переходом от таблицы разделов MBR в (BIOS) к GPT (UEFI).
Использование UEFI вместо BIOS, – это один из ключевых компонентов, обеспечивающих быструю загрузку Windows 8 (код UEFI работает быстрее за счет того, что целиком писался с нуля, без необходимостей тянуть за собой шлейф древних правил и совместимостей). Кроме того, в UEFI при чтении используется особый размер блока EFI I/O, позволяющий читать по 1 мб данных за раз (в BIOS – 64кб). Кроме того уменьшение времени запуска достигается за счет того, что нет необходимости искать загрузчик на всех устройствах: загрузочный диск назначается в UEFI на этапе установки ОС.
Итак, мы отметили, что Windows 8 поддерживает загрузку UEFI, однако есть ряд особенностей:
- Компьютер должен совместим с UEFI v2.3.1
- UEFI поддерживается только в 64 разрядной версии Windows 8. 32-битные версии Windows не поддерживают функции UEFI (на новых компьютерах этой ОС придется работать в режиме эмуляции CSM).
- Windows 8 для ARM (Windows RT) не будет работать на оборудовании, не поддерживающем UEFI, или позволяющим отключить Secure Boot
В последующих версиях Windows (и ближайшем Windows 8 SP1) разработчики планируют внедрение множества других функций UEFI, таких как: Rootkit prevention (обнаружение руткитов в процессе загрузки), Network authentication (аутентификация при загрузке, особенно актуальная в сценариях удаленного разворачивания ОС) и т.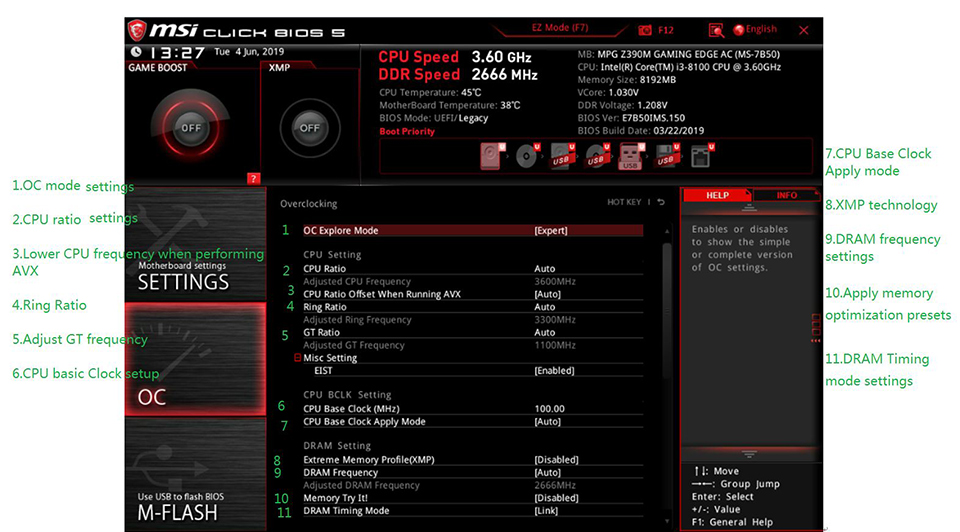 д.
д.
Доступ к настройкам UEFI из Windows 8
Стоит отметить, что на новых компьютерах с предустановленной Windows 8, который использует UEFI, чтобы попасть в меню настройки UEFI (замены старичка BIOS), привычный способ нажатия на клавишу Delete или F2 (или другой клавиши заданной вендором) не сработает. Т.к. Windows 8 (особенно на SSD) грузится очень быстро, сложно успеть за это время нажать клавишу для входа в режим настройки UEFI. Где-то писалось, что Windows 8 на SSD с UEFI ждет нажатия клавиши всего 200мс. Поэтому существует процедура вызова программы настроек параметров UEFI из загрузочного меню Windows 8.
Попасть в загрузочное меню Windows 8 можно одним из трех способов:
- В настройках ПК (PC settings) выберите раздел Общие (Generel) и в подразделе Особые варианты загрузки (Advanced Startup) нажмите кнопку Перезагрузить сейчас (Restart now)
- Того же самого эффекта можно достигнуть, зажав кнопку Shift при нажатии кнопки Restart в меню завершения работы.

- Другой вариант попадания в загрузочное меню Windows – выполнение в командной строке команды
shutdown.exe /r /o /f /t 00
После перезагрузки автоматически откроется меню загрузки Windows 8, в котором необходимо выбрать пункты Troubleshoot->Advanced options. В окне расширенных опций есть отдельная кнопка UEFI Firmware Settings, позволяющая после перезагрузки ПК попасть прямиком в BIOS компьютера (на самом деле это UEFI, настройки в котором эквивалентны традиционному BIOS компьютеров).
Как установить Windows 10 в режиме EFI на VirtualBox
В последнее время на прилавках салонов-магазинов появляется все больше новеньких компьютеров, в которых вместо устаревшего BIOS используется UEFI. Эта технология представляет собой нечто вроде связующего звена между железом и операционной системой, обладая в то же время целым рядом преимуществ перед стандартным BIOS. UEFI позволяет полноценно работать с дисками GPT, обеспечивает более быстрый старт системы, поддерживает модификацию и имеет удобный графический интерфейс.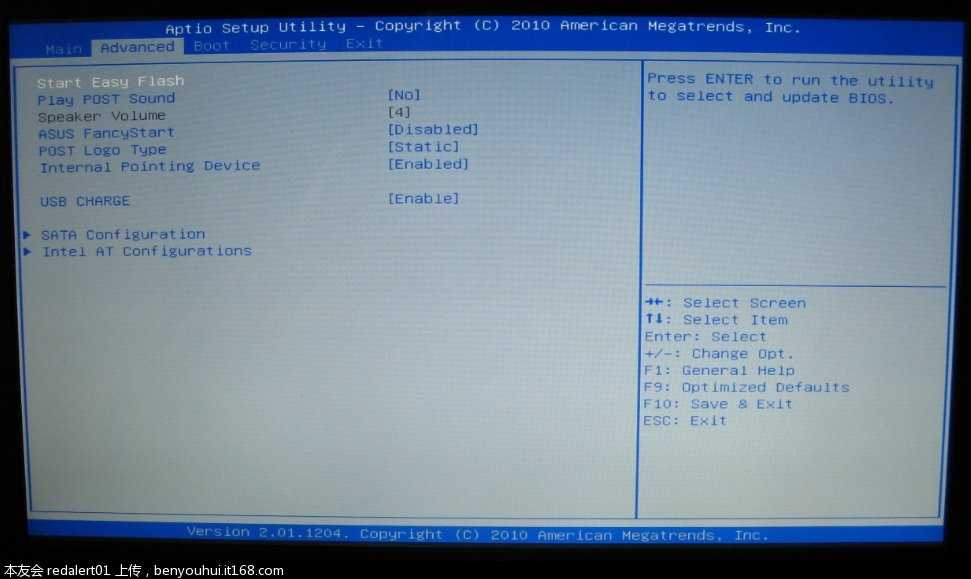 Ознакомиться с UEFI в полной мере можно только на поддерживающем его ПК, а вот посмотреть структуру дисков GPT можно и на компьютере с обычным BIOS, эмулировав физический компьютер на базе BIOS UEFI, используя для этих целей популярный гипервизор VirtualBox, чем мы, собственно, и займемся.
Ознакомиться с UEFI в полной мере можно только на поддерживающем его ПК, а вот посмотреть структуру дисков GPT можно и на компьютере с обычным BIOS, эмулировав физический компьютер на базе BIOS UEFI, используя для этих целей популярный гипервизор VirtualBox, чем мы, собственно, и займемся.
Существует мнение, что установить на WM EFI можно только 64-битные системы, однако в нашем случае на 32-битную виртуальную машину установка 32-битной же Windows прошла без каких-либо проблем. Главное, чтобы сама система поддерживала EFI, определить же это очень просто. Откройте ISO-образ архиватором, — если в нем есть папка efi, значит система поддерживает и EFI.
Перед тем как приступать к демонстрации, хотелось бы обратить ваше внимание на тот факт, что VirtualBox также имеет свой «BIOS», вызываемый нажатием F12 при запуске виртуальной машины. Он крайне примитивен и поддерживает только смену приоритета загрузки с четырех устройств: жесткого диска, флоппи-дискеты, CD-ROM и сетевого ресурса.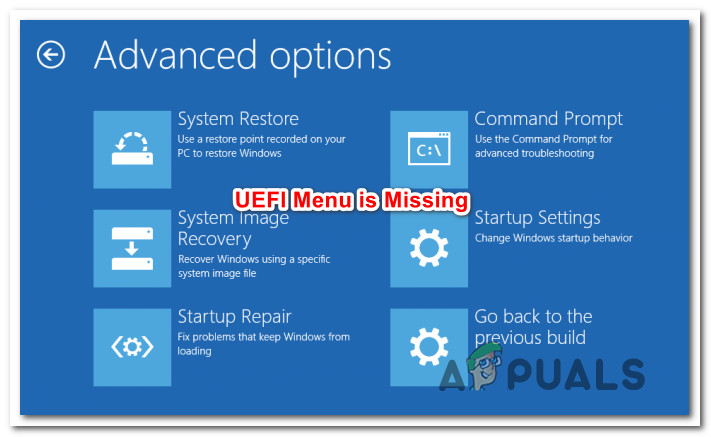 BIOS виртуальной машины UEFI отличается большим количеством функций.
BIOS виртуальной машины UEFI отличается большим количеством функций.
Чтобы в него попасть, нужно так же нажать при запуске F12, а когда появится окошко UEFI Interactiue Shell, дождаться приглашения ввести команду Shell. Введя exit и нажав ввод, вы попадете в примитивный UEFI-интерфейс VirtualBox. Настроек в нем гораздо больше. Здесь вы можете выбрать не только приоритет загрузки, но также настроить конфигурацию OVMF и iSCSI, консоли, выбрать загрузку из файла и так далее.
За исключением одной детали, процедура установки Windows на EFI-машину ничем не отличается, но имеются свои особенности в создании самой виртуального EFI-компьютера. Итак, создаем машину, даем ей имя, указываем версию и разрядность, выделяем нужный объем памяти, создаем новый виртуальный диск в формате VDI, формат хранения оставляем динамический, выбираем место хранения машины. А теперь важный момент. Заходим в настройки созданной виртуальной машины, переключаемся на вкладку «Система» и обязательно отмечаем птичкой чекбокс «Включить EFI.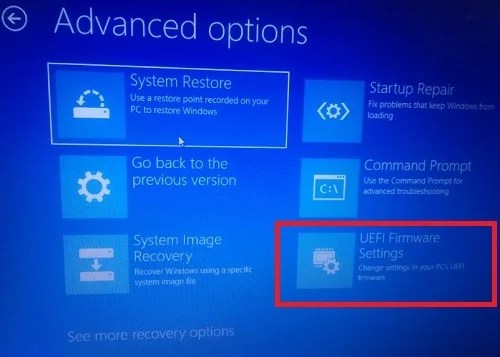 (Только специальные ОС)».
(Только специальные ОС)».
Запускаем машину, указываем путь к загрузочному образу ISO. Как только вверху появится предложение выбрать источник загрузки жмем ввод, иначе Windows попытается загрузиться с пустого VDI-диска. Обратите также внимание, что вместо привычного логотипа Windows на экране гипервизора появится логотип VirtualBox, — такова особенность установки системы на EFI-машину. После принятия лицензии, когда вы нажмете «Создать» в окошке с указанным незанятым пространством и выделите размер дискового пространства под том С, мастер создаст не два, а четыре раздела, как это бывает на дисках GPT.
Систему устанавливаем в основной, три предыдущих являются служебными. Далее процедура ничем не отличается от установки всех Windows 10: производится копирование файлов, настройка устройств, профиля и т.д. В результате вы получите такую же виртуальную машину, только диск ее будет иметь разметку стилей GPT. В виртуальную Windows EFI можно устанавливать дополнения гостевой ОС, соединять с хостовой посредством создание общих папок и буфера обмена и прочее.
Кстати, если в BIOS UEFI виртуальной машины будет доступна загрузка с USB, можете попробовать установить гостевую Windows с загрузочной флешки UEFI, предварительно подключив контроллер USB 2.0 или USB 3.0 в настройках виртуальной машины на вкладке USB.
Может статься, что для корректной работы WM с флешками понадобится установка расширения VirtualBox. В этом случае скачиваем его со странички www.virtualbox.org/wiki/Downloads (см. скриншот),
заходим в общие настройки самого VirtualBox, переключаемся на вкладку «Плагины», жмем справа плюсик и указываем путь с загруженному плагину vbox-extpack.
5 способов исправить отсутствующие настройки прошивки UEFI в Windows 10
UEFI BIOS — это специальная программа, которая подключает прошивку вашего компьютера к его операционной системе (ОС). По сути, BIOS — это первая программа, которая запускается при включении ПК. Он проверяет, какие аппаратные компоненты есть на вашем ПК, пробуждает компоненты и передает их операционной системе.
Он проверяет, какие аппаратные компоненты есть на вашем ПК, пробуждает компоненты и передает их операционной системе.
Но при попытке открыть меню UEFI BIOS вы можете обнаружить, что не можете получить доступ к настройкам прошивки UEFI. Это может помешать вам исправить несколько системных проблем.
Теперь, если вы не можете найти настройки прошивки UEFI на своем ПК, мы покажем вам, как их восстановить.
Почему отсутствуют параметры прошивки UEFI?
В зависимости от производителя вашего ПК вы можете получить доступ к настройкам UEFI BIOS различными способами. Но если вы не можете найти их, вы, вероятно, задаетесь вопросом: «Почему не отображаются настройки прошивки UEFI?»
Что ж, если вы не можете найти Параметры микропрограммы UEFI в меню BIOS, вот несколько распространенных причин этой проблемы:
- Материнская плата вашего ПК не поддерживает UEFI.
- Функция быстрого запуска не позволяет вам получить доступ к меню настроек прошивки UEFI.

- Windows 10 была установлена в устаревшем режиме.
Теперь давайте рассмотрим некоторые решения проблемы «Windows 10 без настроек прошивки UEFI».
1. Убедитесь, что ваш компьютер оснащен UEFI
Перед тем, как предпринимать какие-либо возможные исправления, вам необходимо убедиться, что материнская плата вашего компьютера поддерживает UEFI. Если ваш компьютер более старой модели, скорее всего, настройки встроенного ПО UEFI недоступны.
Вот как проверить режим BIOS вашего ПК:
- Нажмите Win + R , чтобы открыть диалоговое окно «Выполнить команду».
- Введите msinfo32 и нажмите Введите , чтобы открыть экран информации о системе.
- Выберите Сводка системы на панели слева.
- Прокрутите правую панель вниз и найдите параметр BIOS Mode . Значение режима BIOS должно быть « UEFI» или « Legacy 9».
 0033 «. Если это « Legacy «, значит, на вашем ПК нет настроек прошивки UEFI.
0033 «. Если это « Legacy «, значит, на вашем ПК нет настроек прошивки UEFI.
2. Обход функции быстрого запуска
Функция быстрого запуска позволяет быстро загрузить компьютер. включена, эта функция может сократить задержку при загрузке некоторых параметров меню UEFI BIOS. Но тогда эта функция также может помешать вам получить доступ к настройкам встроенного ПО UEFI. Проблема с Windows 10″.
Вот шаги для обхода этой функции:
- Откройте меню «Пуск» Windows и выберите значок Power .
- Удерживая клавишу Shift , выберите Завершение работы в параметрах питания. Это позволит обойти быстрый запуск Windows 10 и полностью выключит ваш компьютер.
- Наконец, снова включите компьютер и начните нажимать специальную клавишу настройки BIOS .
Если это поможет, вы можете отключить функцию быстрого запуска, чтобы упростить доступ к настройкам прошивки UEFI.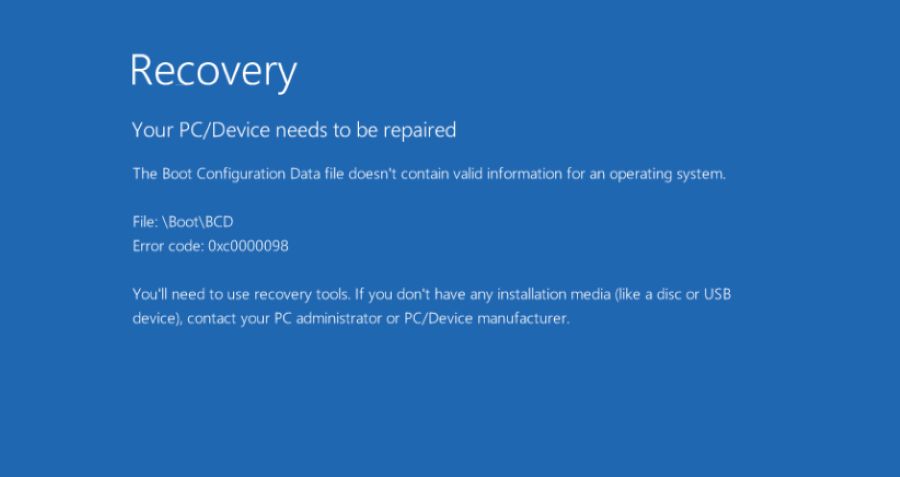 Однако имейте в виду, что это будет означать немного более длительное время загрузки.
Однако имейте в виду, что это будет означать немного более длительное время загрузки.
3. Создайте ярлык на рабочем столе «Параметры загрузки для встроенного ПО UEFI»
В качестве альтернативы создайте ярлык на рабочем столе, который заставит ваш ПК загружаться непосредственно в меню «Параметры встроенного ПО UEFI».
Вот шаги, которые необходимо выполнить:
- Щелкните правой кнопкой мыши пустое место на рабочем столе, выберите Новый , а затем выберите Ярлык .
- Введите shutdown /r /fw в поле «Расположение» и нажмите кнопку Next .
- Выберите подходящее имя для ярлыка и нажмите Готово .
- Щелкните правой кнопкой мыши ярлык, выберите Свойства , а затем нажмите кнопку Дополнительно .
- На следующем экране установите флажок Запуск от имени администратора и нажмите OK .

- Выберите Применить > OK , чтобы применить эти изменения.
Чтобы использовать ярлык, просто дважды щелкните по нему. Это должно перезагрузить ваш компьютер прямо в меню настроек прошивки UEFI.
4. Измените BIOS с Legacy на UEFI путем преобразования MBR-диска в GPT-диск
На вашем ПК с ОС Windows используется диск с основной загрузочной записью (MBR) или таблицей разделов GUID (GPT). Даже если ваша материнская плата оснащена возможностями UEFI, настройки встроенного ПО UEFI будут недоступны, если ваш диск оснащен MBR-диском. Чтобы решить эту проблему, вам нужно переключить BIOS с Legacy на UEFI, преобразовав диск MBR в диск GPT.
Учитывая, что вы преобразовываете системный диск, лучше всего создать образ системы для резервного копирования вашей системы. На самом деле, настоятельно рекомендуется сначала подумать о резервном копировании вашей системы, поскольку существует вероятность потери данных во время этого процесса.
Если вы знаете, что ваш раздел имеет тип MBR и ваша система может загружаться из UEFI, значит, вы готовы. Вы можете продолжить преобразование вашего диска в формат GPT.
В противном случае, вот как вы можете проверить, оснащен ли ваш компьютер диском MBR или GPT:
- Нажмите Win + R , чтобы открыть диалоговое окно «Выполнить команду».
- Введите diskmgmt.msc и нажмите Введите , чтобы открыть окно «Управление дисками».
- Щелкните правой кнопкой мыши Диск 0 (или диск, содержащий установку Windows) и выберите Свойства .
Щелкните вкладку Volumes на экране Properties . Затем найдите параметр Стиль раздела в разделе Информация о диске .
Если стиль раздела — Таблица разделов GUID (GPT) , то нет необходимости продолжать преобразование диска MBR в GPT.
5. Очистите настройки CMOS, чтобы восстановить настройки BIOS по умолчанию
Вы все еще пытаетесь решить проблему «Нет настроек прошивки UEFI для Windows 10»? В крайнем случае вы можете сбросить настройки CMOS с материнской платы вашего ПК. Это поможет восстановить на компьютере настройки BIOS по умолчанию.
Но перед очисткой настроек CMOS необходимо найти батарею CMOS и перемычки, выполнив следующие действия:
- Выключите компьютер и отсоедините его от источника питания.
- Снимите нижнюю крышку ПК и найдите Батарея CMOS и перемычки на материнской плате.
- Чтобы легко найти батарею CMOS, найдите на материнской плате надпись « CLR CMOS ». Батарея должна быть где-то рядом с этим значением.
- Затем найдите перемычки. Обычно вы найдете три контакта там, где расположены перемычки CMOS. Перемычки будут расположены только на двух из трех контактов.
Теперь давайте посмотрим, как очистить настройки CMOS:
- Если перемычки CMOS находятся на первом и втором контактах, временно переместите их на второй и третий контакты.
 Если ваша материнская плата имеет только два контакта, перемычки, скорее всего, будут подключены к одному контакту. В этом случае временно установите перемычки на оба контакта.
Если ваша материнская плата имеет только два контакта, перемычки, скорее всего, будут подключены к одному контакту. В этом случае временно установите перемычки на оба контакта. - Затем извлеките батарею CMOS из гнезда. Оттуда подождите около 15 секунд, а затем снова наденьте его.
- Верните перемычки CMOS на исходные контакты.
- Установите на место кожух компьютера, подключите компьютер к сети и включите его. Это должно устранить ошибку «Нет настроек прошивки UEFI».
На более продвинутых материнских платах вы найдете специальную кнопку для сброса настроек CMOS. Это будет помечено « CMOS », « CMOS_SW », или что-то подобное. Вы можете сбросить настройки CMOS, нажав эту кнопку и удерживая ее в течение нескольких секунд.
Если вы не можете найти какие-либо аппаратные компоненты на своем ПК, обратитесь за помощью к руководству по материнской плате. Кроме того, проверьте название модели вашего ПК и узнайте о ней в Интернете.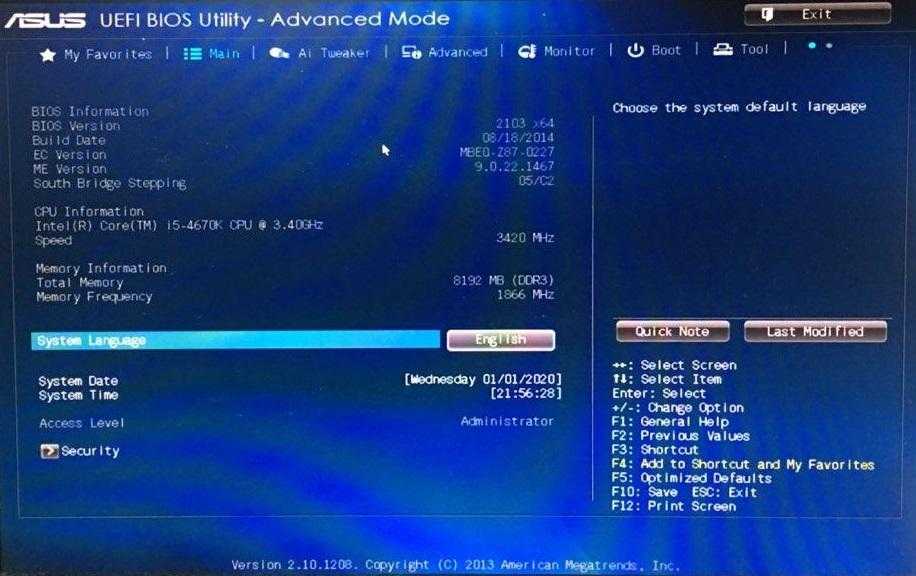
Отсутствуют настройки прошивки UEFI? Not Anymore
Параметры микропрограммы UEFI полезны при устранении различных проблем системы Windows. Итак, если вы столкнулись с проблемой «отсутствующие настройки прошивки UEFI в Windows 10», попробуйте любое из рассмотренных нами решений.
Если ваша материнская плата не поддерживает эти настройки, то пришло время подумать об обновлении.
Как получить доступ к настройкам прошивки UEFI в Windows 10
Абхишек Пракаш
4 мин чтения
Изменение порядка загрузки, загрузка с USB или устранение возможных проблем с загрузкой. Может быть несколько причин, по которым вам может понадобиться доступ к настройкам UEFI.
В этом руководстве я покажу вам три способа доступа к настройкам UEFI в Windows 10:
- Использование назначенного ключа во время загрузки
- Использование настроек UEFI из Windows 10 (требуется также перезагрузка)
Прежде чем приступить к выполнению шагов, убедитесь, что ваша система использует UEFI или BIOS.
Способ 1: Используйте клавиши F2/F10 или F12 во время загрузки для доступа к настройкам UEFi
Это классический метод доступа к UEFI или системе BIOS.
Включите вашу систему. На экране с логотипом производителя вашей системы нажмите Клавиша F2 или F10 или F12 . Вы можете попробовать нажать их все один за другим, если вы не уверены. Но будьте быстрыми , когда вы это сделаете, иначе он загрузится в операционную систему.
Этот ключ отличается для разных марок компьютеров. Некоторые могут даже использовать для этой цели клавиши Esc или Del.
Быстро нажмите клавиши F2, F10 или F12 на экране с логотипом производителя вашей системы.
Если это работает, вы должны увидеть знакомый экран BIOS. UEFI является базовым механизмом и добавляет несколько параметров в настройки загрузки. Но интерфейс настроек загрузки выглядит так же, как устаревшая система BIOS на многих компьютерах.
Большинство систем будут иметь интерфейс настроек UEFI, такой же, как классические настройки BIOS
Я видел, что некоторые новые компьютеры имеют совершенно другой интерфейс настроек загрузки.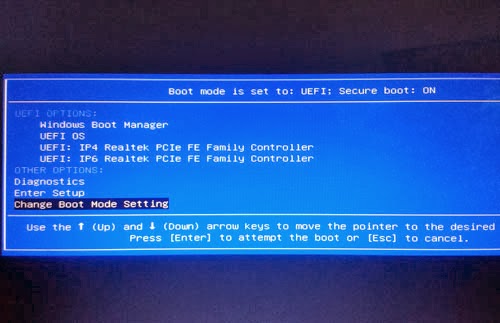 Это может отличаться от системы к системе.
Это может отличаться от системы к системе.
Некоторые более новые системы имеют другой интерфейс UEFI.
Это должно работать в вашей системе, но если она продолжает загружаться в Windows, не нужно разочаровываться. Вы также можете получить доступ к настройкам UEFI из Windows. Следующий метод показывает шаги.
Способ 2: доступ к настройкам прошивки UEFI из Windows 10
Windows 10 предоставляет способ доступа к настройкам UEFI из самой Windows. Имейте в виду, что хотя вы можете получить доступ к UEFI таким образом, ваша система будет перезагружена и загрузится в BIOS/UEFI.
Выполните следующие действия для доступа к настройкам UEFI в Windows 10.
Шаг 1: Войдите в Windows и нажмите «Меню». Найдите UEFI и перейдите к Изменить дополнительные параметры запуска :
Перейдите к «Изменить дополнительные параметры запуска»
Шаг 2 : Здесь нажмите кнопку Перезагрузить сейчас в разделе Расширенный запуск.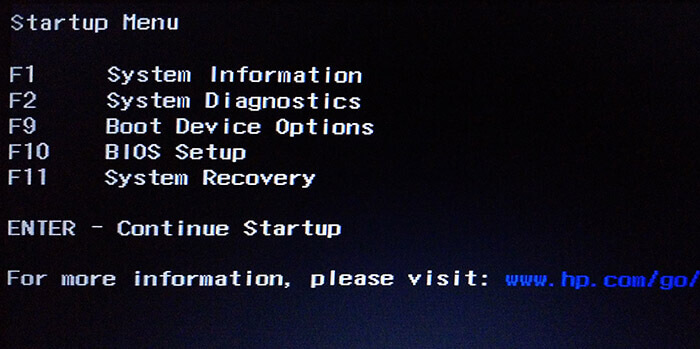
Нажмите кнопку «Перезагрузить сейчас». Альтернативный ярлык
То, что вы сделали чуть выше, можно выполнить альтернативным способом. Вы можете щелкнуть меню Windows, нажать значок питания, чтобы отобразить параметры «Выключение», «Перезагрузка» и «Сон». Нажмите и удерживайте клавишу Shift и одновременно нажмите «Перезагрузить». Это будет иметь тот же эффект, что и переход к «расширенным параметрам запуска» и нажатие кнопки «перезагрузить сейчас».
Система не перезагрузится немедленно. Вместо этого вы должны увидеть синий экран с надписью «Подождите».
Через несколько секунд вы должны увидеть синий экран с несколькими вариантами на выбор. На этом экране вы можете выбрать:
- Выйти и продолжить использование Windows 10 без перезагрузки системы
- Выключить систему
- Загрузиться с USB-устройства
- Доступ к опции устранения неполадок для дополнительных настроек
У вас есть чтобы нажать на кнопку «Устранение неполадок».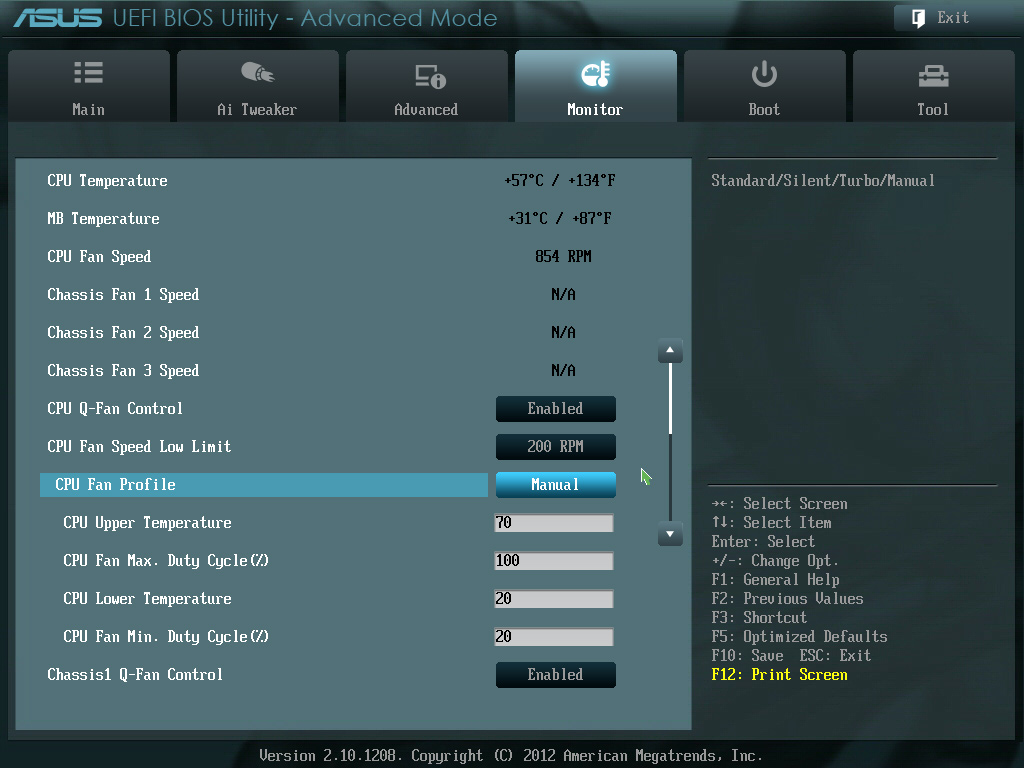

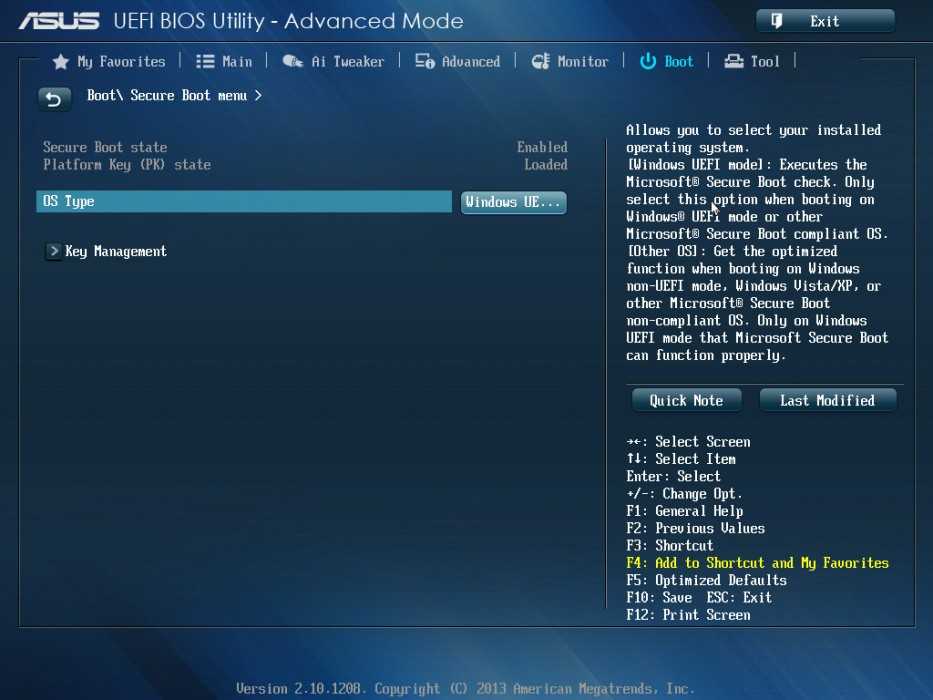

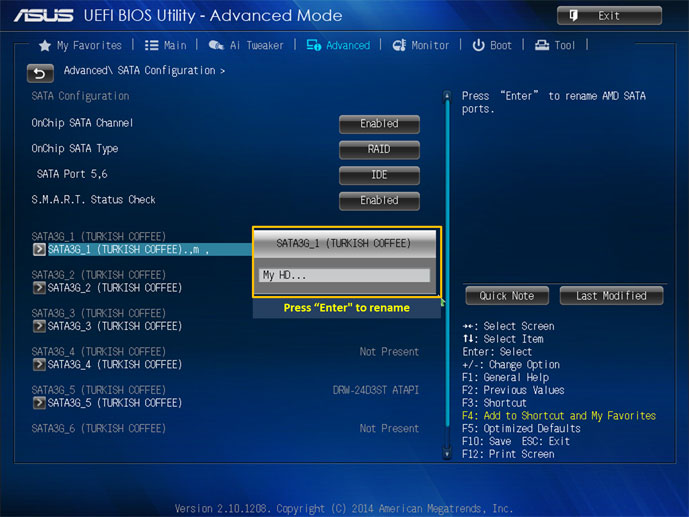 0033 «. Если это « Legacy «, значит, на вашем ПК нет настроек прошивки UEFI.
0033 «. Если это « Legacy «, значит, на вашем ПК нет настроек прошивки UEFI.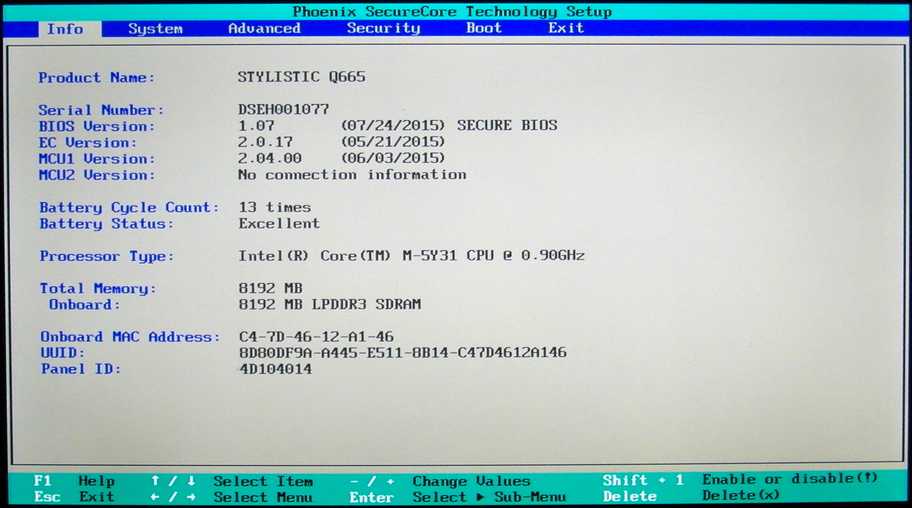
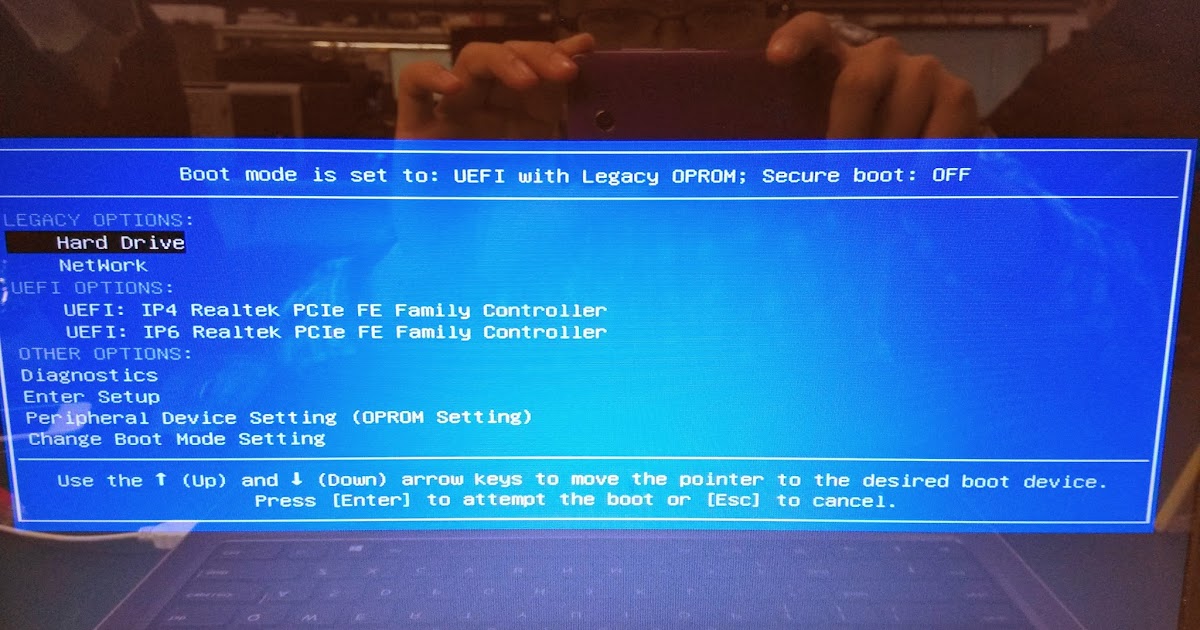 Если ваша материнская плата имеет только два контакта, перемычки, скорее всего, будут подключены к одному контакту. В этом случае временно установите перемычки на оба контакта.
Если ваша материнская плата имеет только два контакта, перемычки, скорее всего, будут подключены к одному контакту. В этом случае временно установите перемычки на оба контакта.