Usb не опознано код 43 что делать: Код ошибки 43 — Как исправить нераспознанное USB-устройство
Содержание
Как исправить ошибку с кодом 43?
Прочее › Драйвер › Не удалось загрузить драйвер так как в памяти находится его предыдущая версия
3 быстрых совета по исправлению ошибки Код 43:
- Повторно подключите устройство — Отключите и снова подключите устройство, переключите порт USB.
- Замените соединительный кабель — Если кабель оборван, замените его на новый и снова подключите устройство к ПК.
- Как убрать код ошибки 43?
- Как исправить ошибку видеокарты 43?
- Что означает код 43 на компьютере?
- Чей номер +43?
- Как обновить драйвер графического адаптера?
- Как сделать откат драйвера NVIDIA?
- Как выглядит поломка видеокарты?
- Как вернуть заводские настройки видеокарты?
- Как сделать рестарт видеокарты?
- Что делать если устройство USB не опознано?
- Как устранить ошибку 43 риннай?
- Что будет если отключить видеокарту в диспетчере устройств?
- Какая страна с кодом 44?
- Какой код страны 49?
- Какой страны код плюс 48?
- Как найти коды ошибок?
- Как исправить код ошибки утопленник?
- Как исправить ошибку драйвера видеокарты?
- Как не допустить перегрева видеокарты?
- Почему видеокарты портятся?
- Какие последствия разгона видеокарты?
- Как установить драйвера для Windows 10?
- Как можно проверить видеокарту на ошибки?
- Как удалить драйвера для видеокарты?
- Что за номер +41?
- Какой номер начинается на +42?
- Что это за номер +40?
- Как убрать код ошибки 0xc004f074?
Как убрать код ошибки 43?
Необходимо перейди в «Диспетчер устройств» и зайти в свойства USB-устройства. Переходим на вкладку «Управление электропитанием». Снимаем галочку с надстройки «разрешать отключение этого устройства для экономии энергии».
Переходим на вкладку «Управление электропитанием». Снимаем галочку с надстройки «разрешать отключение этого устройства для экономии энергии».
Как исправить ошибку видеокарты 43?
Код 43 — это одна из нескольких ошибок, которую вам может показать Диспетчер устройств. Ошибка 43 чаще всего появляется при подключении видеокарты к системе и за драйверов, но возможен конфликт в некоторых функций Windows или даже неполадки с «железом. Попробуйте следующие варианты: Обновите драйвера с сайта NVIDIA.
Что означает код 43 на компьютере?
Эта ошибка возникает, когда драйвер устройства графики уведомляет Windows о том, устройство не работает надлежащим образом. Это может указывать на проблему с оборудованием, сбой драйвера или программного обеспечения драйвера.
Чей номер +43?
Телефонные коды
| Страна | Оператор |
|---|---|---|
+43 | Австрия | |
+43 | Австрия | Fixed |
+43 1 | Австрия | |
+43 1 | Австрия | Fixed Vienna |
Как обновить драйвер графического адаптера?
В поле поиска на панели задач введите диспетчер устройств, а затем выберите диспетчер устройств.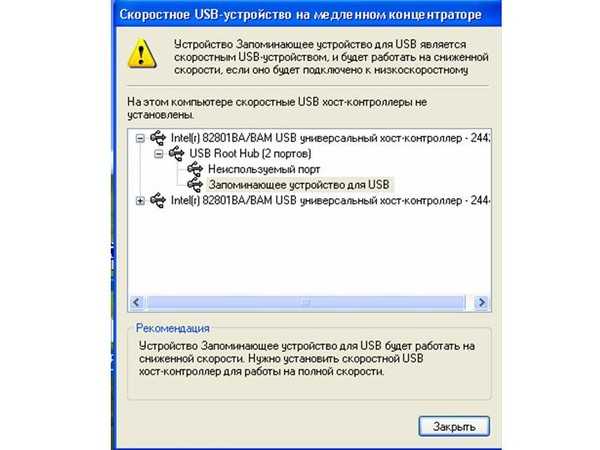 Выберите категорию, чтобы просмотреть имена устройств, а затем щелкните правой кнопкой мыши (или нажмите и удерживайте) устройство, которое требуется обновить. Выберите пункт Автоматический поиск обновленных драйверов.
Выберите категорию, чтобы просмотреть имена устройств, а затем щелкните правой кнопкой мыши (или нажмите и удерживайте) устройство, которое требуется обновить. Выберите пункт Автоматический поиск обновленных драйверов.
Как сделать откат драйвера NVIDIA?
Двойным щелчком мыши выберите Адаптеры дисплея Двойным щелчком мыши выберите графический процессор NVIDIA. Выберите вкладку драйвер Выберите Откат драйвера
Как выглядит поломка видеокарты?
Основные сигналы, что с видеокартой что — то не то:
— «синий экран смерти» вылазит при обновлении драйверов; — пропало изображение на мониторе; — на изображении появляются искажения, артефакты и нет чистой картинки; — слышно сигнал Bios — сообщающий поломку видеокарты.
Как вернуть заводские настройки видеокарты?
Нажмите правой кнопкой мыши по рабочему столу и выберите Настройки Графики. Выберите опцию 3D. Нажмите кнопку Сбросить на изначальные.
Как сделать рестарт видеокарты?
Для перезапуска графической системы необходимо нажать комбинацию кнопок Win+Ctrl+Shift+B. Она работает для любых видеокарт, включая NVIDIA, AMD и Intel. При этом экран на секунду станет черным, а затем изображение снова появится.
Она работает для любых видеокарт, включая NVIDIA, AMD и Intel. При этом экран на секунду станет черным, а затем изображение снова появится.
Что делать если устройство USB не опознано?
Решение 4. Переустановите контроллеры USB:
- Нажмите кнопку Пуск, введите «Диспетчер устройств» в поле Поиск и выберите пункт Диспетчер устройств в результатах.
- Разверните «Контроллеры USB». Нажмите и удерживайте (или щелкните правой кнопкой мыши) устройство и выберите «Удалить».
- По завершении перезагрузите компьютер.
Как устранить ошибку 43 риннай?
Ответ: Ошибка 43 означает критично низкий уровень теплоносителя и падение давления из-за этого до нуля. Можно попробовать запитать котел через кран водоснабжения до достижения рабочего давления и еще раз запустить.
Что будет если отключить видеокарту в диспетчере устройств?
Когда через диспетчер устройств отключаешь встроенную видеокарту, то приложения начинают работать медленно, тот же Ворд или любая игра (все анимации меню замедлены раз в 10), и диспетчер задач показывает, что дискретная видеокарта нагружена всего на 1-5% даже при запущенной игре.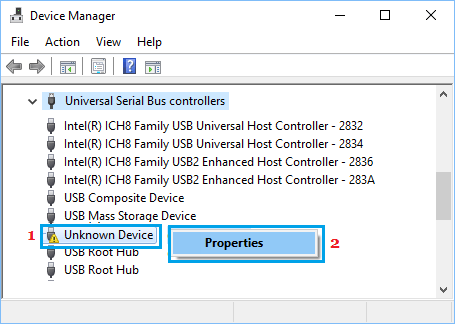
Какая страна с кодом 44?
Все международные номера пользователей данной телефонной сети имеют общее начало +44 — называемый префиксом или телефонным кодом страны. Телефонный план нумерации регулируется Агентством связи Великобритании, также называемым Ofcom.
Какой код страны 49?
49 — код какой страны, чей номер, оператор? Это международный телефонный код страны Германия.
Какой страны код плюс 48?
Внутри Польши: xx xxx xx xx. Из-за границы: +48 xx xxx xx xx.
Как найти коды ошибок?
Поиск кода ошибки в диспетчере устройств
Щелкните правой кнопкой мыши устройство, в котором возникла проблема, и выберите пункт Свойства. Откроется диалоговое окно » Свойства « устройства. Код ошибки можно просмотреть в области » состояние устройства » этого диалогового окна.
Как исправить код ошибки утопленник?
Вам надо обратиться в техническую поддержку игры. Вам поправят игровой профиль на серверах игры и все заработает.
Как исправить ошибку драйвера видеокарты?
Чаще всего эта ошибка появляется при неудачно «вставшем» драйвере видеокарты или его повреждении.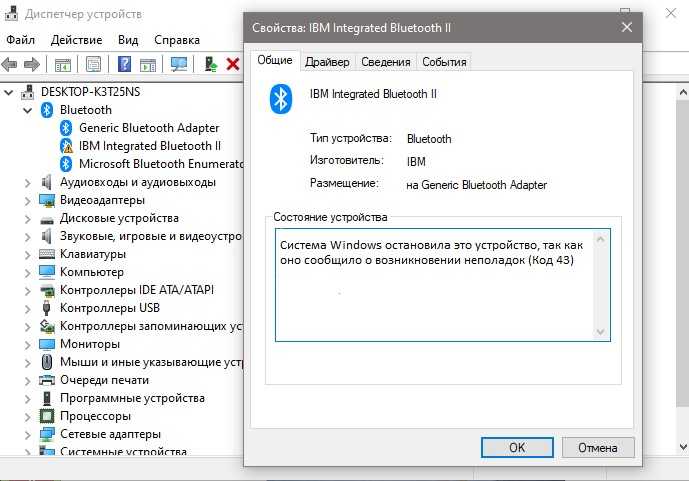 Поэтому первое, что вам стоит сделать — это обновить или откатить драйвер. Для этого: Введите в поле поиска «Диспетчер устройств» (обычно достаточно первых 3-4 букв) и кликните по появившейся надписи.
Поэтому первое, что вам стоит сделать — это обновить или откатить драйвер. Для этого: Введите в поле поиска «Диспетчер устройств» (обычно достаточно первых 3-4 букв) и кликните по появившейся надписи.
Как не допустить перегрева видеокарты?
Как спасти видеокарту от перегрева в такую жару:
- Ограничиваем частоту кадров до 50-ти
- Переводим режим потребления видеокарты в экономный
- Включаем вертикальную синхронизацию
Почему видеокарты портятся?
Термопаста и термопрокладки пересыхают и теряют свои свойства, радиаторы забиваются пылью, а вентиляторы расшатываются. Видеокарта перестает справляться с перегревом — как следствие, падает производительность и ускоряется износ чипов. Со временем это может привести к полной поломке.
Какие последствия разгона видеокарты?
Самое страшное, что может случиться при разгоне видеокарты — она выйдет из строя. Это может произойти при недостаточном охлаждении и работе на повышенных частотах — при длительном перегреве карта может сгореть.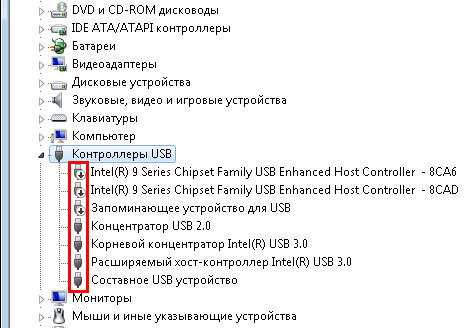 К счастью, этого легко избежать.
К счастью, этого легко избежать.
Как установить драйвера для Windows 10?
Через «Диспетчер устройств»
Откройте меню «Пуск» правой кнопкой мыши и нажмите «Диспетчер устройств». Найдите нужный девайс, щёлкните его правой кнопкой мыши и выберите «Свойства» → «Драйвер» → «Обновить драйвер». Если вы нажмёте «Автоматический поиск драйверов», то Windows 10 установит ПО из «Центра обновлений».
Как можно проверить видеокарту на ошибки?
Для этого нажмите комбинацию клавиш «Win+R», введите в поле поиска команду «dxdiag» и нажмите «ОК». После запуска утилиты перейдите во вкладку «Монитор». Если в нижнем поле «Примечания» есть записи об ошибках, необходимо их устранить.
Как удалить драйвера для видеокарты?
Диспетчер устройств:
- Открываем диспетчер устройств.
- Разворачиваем раздел «Видеоадаптеры», нажимаем правой мышкой по видеокарте и заходим в «Свойства».
- Далее во всплывающем окне заходим в подраздел «Драйвер» и щелкаем «Удалить».

- Отмечаем галочкой единственный имеющийся пункт и жмем «Ок».
Что за номер +41?
Все международные номера пользователей данной телефонной сети имеют общее начало +41 — называемый префиксом или телефонным кодом страны. Управление Телефонным планом нумерации Швейцарии — обязанность Федеральной службы связи Швейцарии.
Какой номер начинается на +42?
После распада Чехословакии в 1993, государства-приемники, Чехия и Словакия, продолжали делить телефонный код +42 до 28 февраля 1997. После этой даты Чехия получила код +420, а Словакия — +421.
Что это за номер +40?
40 — код какой страны, чей номер, оператор? Это международный телефонный код страны Румыния.
Как убрать код ошибки 0xc004f074?
В идеале — зайти в Параметры — Время и язык и включить пункты автоматической установки времени и часового пояса, а затем нажать кнопку «Синхронизировать». Выполните проверку целостности системных файлов с помощью sfc /scannow (Подробнее: Проверка целостности системных файлов Windows 10).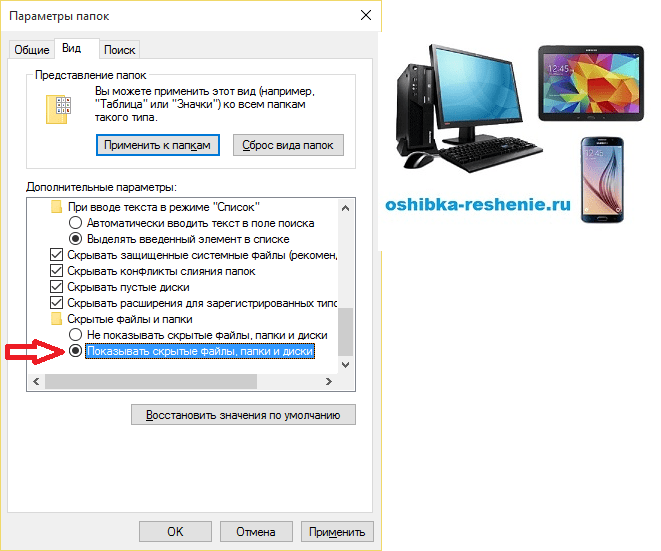
Сбой запроса дескриптора устройства (код 43) в Windows
Ежедневно обладатели ноутбуков и персональных компьютеров подключают к USB портам множество различного оборудования — от флешек до телефонов и планшетов через кабели. От этого никуда не деться, ведь интерфейс USB остаётся самым распространённым методом подключения между устройствами, а в особенности между ПК и другим оборудованием.
Рисунок 1. Руководство по устранению ошибки сбоя дескриптора
Поэтому необходимо поддерживать стабильную работу устройств и заботиться о том, чтобы ко всем были подходящие драйвера, а порты USB при этом были исправны. Иначе, могут возникать ошибки, к примеру, «Сбой запроса дескриптора устройства». Она малоприятная, но решаемая, о чём и пойдёт речь в это материале.
Что такое код ошибки 43
Ошибка 43 – это один из кодов ошибок «Диспетчера устройств» Windows. Получение этого кода означает, что драйвер устройства уведомил операционную систему о сбое. Сбой может произойти как при неисправности самого устройства, так и проблемах с его драйвером.
Сбой может произойти как при неисправности самого устройства, так и проблемах с его драйвером.
При появлении кода ошибки 43 рекомендуется:
- проверить аппаратную часть устройства;
- запустить мастер устранения неполадок Windows;
- проверить документацию на установленное оборудование.
Проверка оборудования
Возможна причина физических дефектов самого USB-устройства, его кабеля или контактов. Штекер либо разъём мог загрязниться или окислиться, из-за чего между ними не происходит достаточно плотного контакта. В любом случае, когда система не идентифицирует оборудование, прежде чем устранять проблему путём программных решений, следует убедиться, что на физическом уровне работоспособность возможна.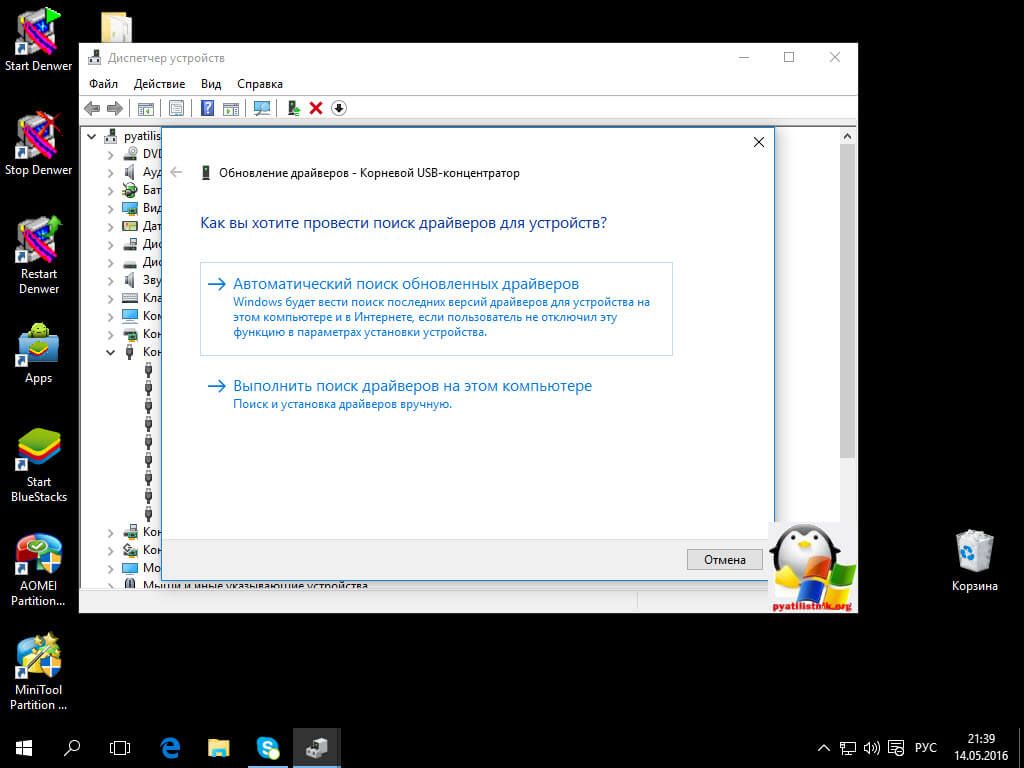
Сначала пробуем подключить USB-штекер девайса к другим разъёмам компьютера, если система всё ещё не опознаёт оборудование, то следует проверить его исправность на другом ПК или ноутбуке. Необходимо также осмотреть и почистить все контакты штекера и разъёмов.
Если необходимые действия произведены, а Windows 10 не считывает данные, продолжая выдавать код ошибки 43, нужно проверить состояние драйверов.
Отключить все периферийные устройства и перезапустить ПК
Указанная ошибка может появиться при накоплении статического напряжения на внешних портах компьютера. Перезапуск стационарного ПК или ноутбука может потенциально быстро устранить указанную проблему.
Шаг 1. Отключить от ПК все периферийные устройства, кроме указателя мышь и клавиатуры.
Отключаем от ПК все периферийные устройства, кроме указателя мышь и клавиатуры
Шаг 2. Выключить компьютер, зажав клавишу «Shift» и выбрав в меню «Пуск» опцию «Завершение работы».
Открываем «Пуск», затем зажимаем клавишу «Shift» и кликаем по опции «Завершение работы»
Примечание! Выключение ПК с зажатой клавишей «Shift» позволит гарантированно отключить все его внешние устройства.
Если это ноутбук, вынуть батарею, полностью сняв с него внешнее питание.
Выключаем ноутбук и вынимаем батарею
Важно! Если ноутбук находится на гарантии, перед снятием батареи необходимо обратиться к его гарантийному листу.
Шаг 3. Извлечь вилку кабеля питания ПК из розетки.
Извлекаем вилку кабеля питания ПК из розетки
Шаг 4. Нажать кнопку включения ПК и удерживать ее около 10 секунд, затем отпустить.
Нажимаем кнопку включения ПК и удерживаем ее около 10 секунд, затем отпускаем
Шаг 5. Собрать и включить ПК, подключив его периферийные устройства и проверив их работу.
Собираем и включаем ПК, подключив его периферийные устройства и проверив их работу
Шаг 6. Подключить проблемное устройство к другому USB-порту ПК и проверить его работоспособность.
Подключить проблемное устройство к другому USB-порту ПК и проверить его работоспособность.
Подключаем проблемное устройство к другому USB-порту ПК
Примечание! Если устройство заработало, оставить как есть, если нет, перейти к следующему решению.
Как вернуть моё устройство: срочно хелп ми!
Вы быстро поймёте, что добавить идентификаторы в политики легко, и теперь наше устройство спокойно заряжается, не тревожа сообщениями, но вот как обратно удалить эту белиберду из реестра? Оказывается, не все так просто. Дело в том, что Билли Гейтс побрезговал и нашей помощью в качестве программиста. О результате, конечно же, несложно догадаться. Система полна багов и странностей:
- При попытке оставить поле пустым, просто затерев ключ, выводится сообщение.
- Хорошо, мы немного повозились и обнаружили вот что:
- Кликаем мышкой по левой части таблицы.
- Жмём DEL, запись исчезает.
- При попытке сохранить… то же самое.

Зря, зря Билли не хочет платить за наши услуги. Ну, ладно, не будем долго жалеть компанию Майкрософт. Вместо этого единственное найденное решение:
- Стираете все, оставив лишь одну строчку (что не забивать реестр лишней глупостью).
- Заносите в строку произвольный набор символов.
- Жмёте ОК.
- Профит (устройство появляется в Проводнике)!
Единственный недостаток методики в том, что при наличии устройства с кодом «хелп ми!» оно не установится на этот ПК. М-да, вероятность этого, правда, не очень высокая. Как вариант, можно поставить checkbox в положение «не задано». Но возможность стереть информацию окончательно только одна: выбрать «отключено». Вы бы, конечно, и без нас догадались обо всем этом, полазив полчасика по настройкам. Так что не нужно благодарностей. Впрочем, лишние записи в реестре (наподобие приведённой выше) не редкость. Что является скорее всего одной из причин постепенного замедления работы (по мере эксплуатации ПК) и даёт хлеб разработчикам многочисленных твикеров.
Запустить средство устранения неполадок Windows
В ОС Windows имеется встроенное средство устранения неполадок, которое позволяет быстро решать различные системные проблемы.
Шаг 1. Нажать клавиши «Win+I».
Нажимаем клавиши «Win+I»
Шаг 2. Щелкнуть «Обновление и безопасность».
Щелкаем «Обновление и безопасность»
Шаг 3. Щелкнуть слева «Устранение неполадок» и, выбрав справа «Оборудование и устройства», нажать «Запустить средство устранения неполадок».
Щелкаем слева «Устранение неполадок» и, выбрав справа «Оборудование и устройства», нажимаем «Запустить средство устранения неполадок»
Шаг 4. Дождаться сообщения мастера и выполнить его рекомендации.
Читаем сообщение после диагностики, выполняем рекомендации утилиты
Шаг 5. Проверить, не исчезла ли ошибка.
Причины ошибки, почему Windows сообщает о сбое запроса дескриптора
Современный пользователь подключает периферийное оборудование и извлекает его, не особо задумываясь об особенностях устанавливаемого соединения, по нескольку раз в день. Небрежный подход, грубые попытки поскорее вытащить флеш-память, сменить одну мышь на другую рано или поздно приводят к ранее упомянутой ошибки. Переживать по поводу появляющегося на экране системного уведомления не стоит — проблема решается проще, чем кажется на первый взгляд.
Небрежный подход, грубые попытки поскорее вытащить флеш-память, сменить одну мышь на другую рано или поздно приводят к ранее упомянутой ошибки. Переживать по поводу появляющегося на экране системного уведомления не стоит — проблема решается проще, чем кажется на первый взгляд.
К наиболее часто встречающимся причинам обнаружения системой невозможности по-старому пользоваться периферийным оборудованием относятся следующие:
- Неполадки в аппаратной части или с аппаратно-программной связкой.
- Накопление электростатического заряда.
- Неправильно выставленные по умолчанию или в ходе последних настроек параметры расходования энергии.
- Неудовлетворительная работа или повреждение драйвера устройства.
Существуют и другие причины, однако идентифицируются они значительно реже, чем четыре названные выше. Чтобы исправить неприятную ситуацию и продолжать пользоваться флеш-накопителем, гаджетом или камерой, последовательно проверьте все представленные ниже способы.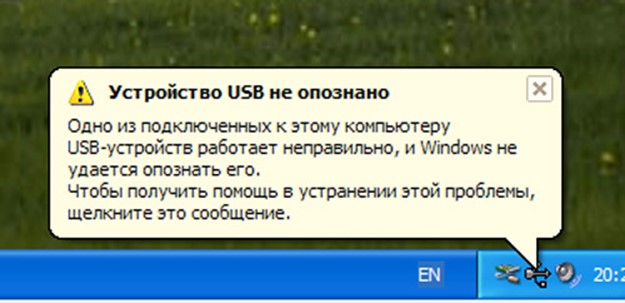
Переустановить проблемный драйвер
Если приведенные выше действия не принесли результата, необходимо определить проблемный драйвер контроллера USB, удалить его и переустановить заново.
Шаг 1. Нажать «Win+R», напечатать «devmgmt.msc» и нажать «OK».
Нажимаем «Win+R», печатаем «devmgmt.msc» и нажимаем «OK»
Шаг 2. В «Диспетчере устройств» раскрыть «Другие устройства», обратить внимание на устройства с названием «Контроллер универсальной последовательной шины USB». Выяснить, имеется ли там желтый треугольник со знаком восклицания.
Раскрываем «Другие устройства», обращаем внимание на устройства с названием «Контроллер универсальной последовательной шины USB»
Шаг 3. Если восклицательный знак присутствует, щелкнуть на нем правой кнопкой мыши и выбрать «Удалить устройство», чтобы удалить драйвер контроллера.
Щелкаем на устройстве с восклицательным знаком правой кнопкой мыши, выбираем «Удалить устройство»
Шаг 4.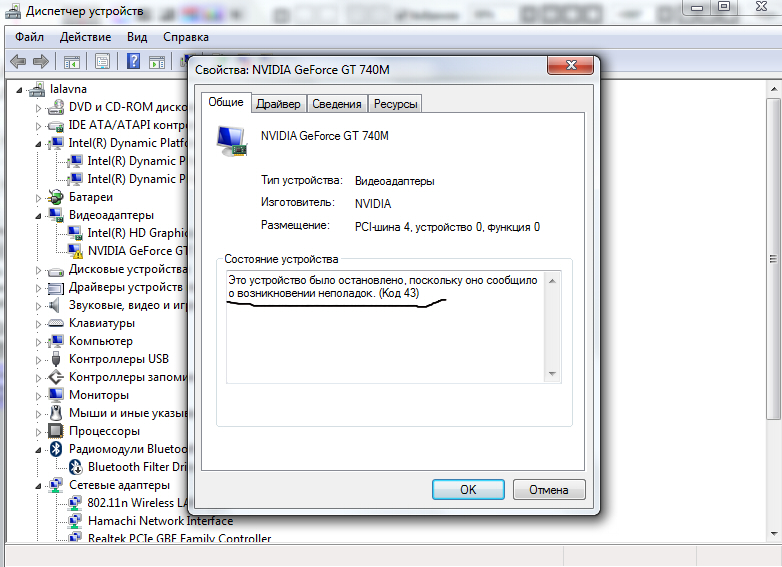 Щелкнуть вверху «Действие» и нажать «Обновить конфигурацию…».
Щелкнуть вверху «Действие» и нажать «Обновить конфигурацию…».
Щелкаем вверху «Действие» и нажимаем «Обновить конфигурацию…»
Система проверит ПК на предмет недавно подключенных устройств и автоматически переустановит необходимый драйвер.
Шаг 5. Проверить, сохраняется ли ошибка.
Drivers: обновляемся!
Иными словами, избегаем в windows 10 ошибки дескриптора usb устройства – проделав все вышесказанное или частично и не придя к результату – задумайтесь. Почему возникший вдруг неизвестный, а доселе очень хорошо известный device – мог появиться? Видимо стоит обновить драйвера, рассказываем, как это сделать правильно. Опять же, переустанавливать будем для всех категорий, как и с управлением электропитанием.
- Переходим в «Диспетчер устройств» — выше описаны методы
- «Контроллеры USB» → ПКМ «Корневой USB-кон
- «Выполнить поиск драйверов на этом компьютере»
- «Выбрать драйвер из списка уже установленных» → «Далее»
- Должен быть указан driver «Корневой USB…» смотрите подробнее на скриншот → «Далее» → Успешно установили
Если ошибка устранена и в списке более нет «Неизвестного устройства» — можно остальные драйвера не обновлять.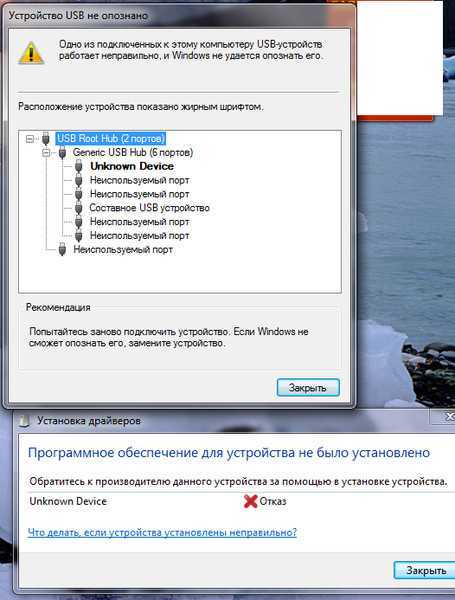
Выключить режим экономии энергии
Еще один способ устранения указанной проблемы – отключить энергосбережение устройства.
Шаг 1. В диспетчере раскрыть раздел с названием «Контроллеры USB». Щелкнуть на проблемном устройстве правой кнопкой мыши и выбрать «Свойства».
Раскрываем раздел с названием «Контроллеры USB», щелкаем на проблемном устройстве правой кнопкой мыши и выбираем «Свойства»
Шаг 2. Открыть закладку «Управление электропитанием» и удалить о. Нажать «OK».
Открываем закладку «Управление электропитанием» и удаляем о, жмем «ОК»
Шаг 3. Проверить, не решилась ли проблема.
Update USB Driver to Resolve USB Device Descriptor Failure in Windows 10
The USB device descriptor failure in Windows 10 problem could also be related to the problematic USB driver. Once there’re outdated, corrupt, broken or missing USB drivers on your PC, you need to fix or update them. If you are a computer novice and have no idea about how to fix faulty drivers, or you just don’t want to spend a lot of time manually searching and downloading drivers, it’s highly recommended to use a free and professional-level driver download and update utility tool like Driver Talent, which could scan your computer to find out all your bad Windows drivers within a few seconds and then automatically download and install the best-matched version in minutes to fix your USB device descriptor failure in Windows 10.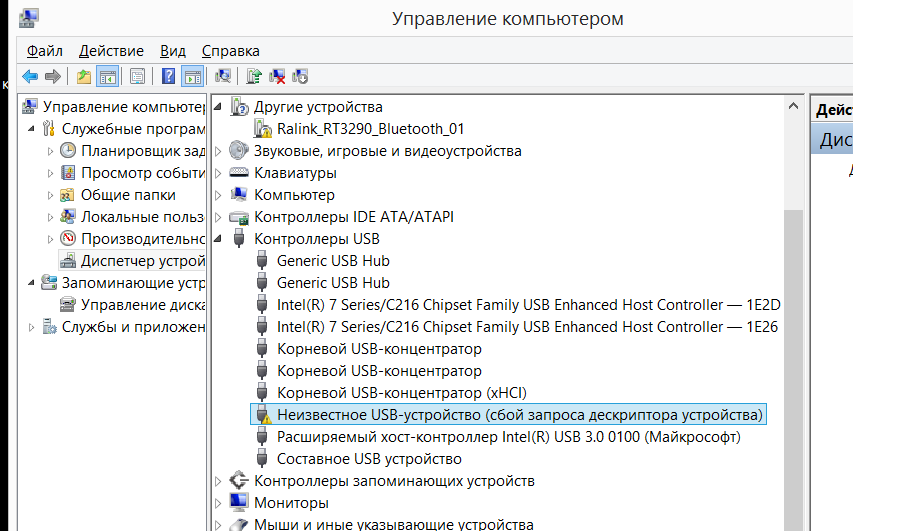
Click the button below to grab Driver Talent directly. All drivers are well tested and safe. No viruses. No trojans.
Below are 3 easy steps to use Driver Talent to download and update Windows drivers for Windows 10. For more information, you could also refer to the User Guide of Driver Talent.
Launch Driver Talent. Click the “Scan” button to make a full scan of your PC. You faulty USB drivers will be detected.
Step 2. Repair or Update USB Driver to Fix USB Device Descriptor Failure in Windows 10
Click “Peripheral drivers” to enter the “Peripheral Drivers” section. The USB drivers that meet your specifications will show up. Click “Install” to install the most compatible USB drivers for Windows 10.
Step 3. Reboot Your PC
Make a reboot of your PC to apply the USB driver update.
See Also: How to Download and Update USB Driver for Windows 10
Note: It’s very important to use Driver Talent to back up you drivers before updating your USB drivers in case that you encounter driver crashes or other dilemmas.
Apart from Windows drivers download and update, Driver Talent is bundled with other advanced features, such as drivers restore, drivers uninstall, drivers pre-download for another PC, PC Repair (no sound, no video, no Wi-Fi etc.), hardware detection, VR support check and PC speed up, etc.
Обновить Windows
При ошибке 43 важно удостоверяться, что на ПК установлены последние системные обновления. Microsoft выпускает обновления, чтобы улучшить стабильность работы системы и исправить различные проблемы, включая ошибки подключения устройств.
Шаг 1. Нажать клавиши «Win+I» и щелкнуть «Обновление и безопасность».
Щелкаем «Обновление и безопасность»
Шаг 2. Выбрать слева «Центр обновления…» и нажать справа «Проверка наличия обновлений». Имеющиеся файлы установятся в автоматическом режиме.
Выбираем слева «Центр обновления…» и нажимаем справа «Проверка наличия обновлений»
Шаг 3. Проверить, сохраняется ли указанная проблема.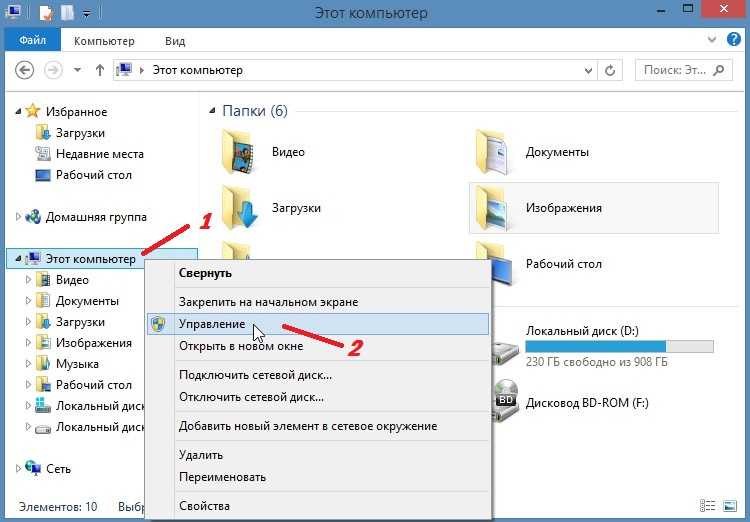
Читайте подробную информацию, если не обновляется Windows 10, в нашей новой статье.
FAQ(Frequently Asked Questions)
What do you do when USB device is not recognized?
Что делать, если компьютер пишет «устройство usb не опознано»?
You can follow the above-mentioned solutions to fix USB device not recognized issue.
But besides that, you can follow below solutions as well.
#Remove the Power Supply
This method will work if the problem is caused due to the power supply.
- Switch Off the Power Supply or unplug the power cable from PC.
- After a few minutes reconnect the power supply.
- Restart the PC and then connect your device to USB port.
#Install The Latest Windows Updates
Installing the latest Windows updates will also install the latest device drivers for your USB external hard drive.
Here how to do it:
- On your PC, click on Start and then type Windows Update in the search box and then click on Windows Update
- From here you can install all the Windows update.

- If prompted, then reboot your PC.
For more solutions you can check out – Fixed: USB Device Not Recognized or Not Detected Issue
2. How Can I See What Is Connected to My USB Ports?
Here follow the below steps to check what is connected to USB ports (the steps are shown from the PC having Intel core processor):
- Connect a USB device (USB mass storage device) to one of the USB port of your PC.
- Now go to Device Manager, click on View and then click on Devices by connection.
Now in the Device by connection view, you can check the USB Mass Storage device under Intel USB 3.0 eXtensible Host Controller.
How Can I Repair My USB Flash Drive?
Well, people generally repair their USB flash drive when it gets corrupt, not recognized or not detected by PC or when USB flash drive gets damaged.
So, if you are also looking to repair corrupted USB flash drives, then please follow the solutions and their steps mentioned in this post: How To Repair a Corrupted Flash Drive Using CMD (Command Prompt)
How Do I Reset My USB Ports?
Well, this is another solution that can help you to reset your USB port as well as it can fix USB device not recognized issue connected to USB port of Windows PC.
You can use Device Manager to scan for hardware changes.
Here follow the below steps:
- On your PC click Start and then type devmgmt.msc in the search box and then hit ENTER.
- This opens Device Manager. Now click on Computer so that it gets highlighted.
- Now click on Action and then select “Scan for hardware changes”.
- Check the USB device whether it is working or not.
For more solutions, you can visit: USB port may stop working after you remove or insert a USB device.
Запустить полное сканирование системы
Вредоносные программы, помимо прочих проблем, могут вызывать ошибки подключения оборудования.
Необходимо выполнить полное сканирование системы, чтобы попытаться обнаружить вредоносное ПО на ПК. Можно использовать встроенный «Защитник Windows» или сторонние антивирусные программы.
Пример запуска полного сканирования системы автономным Защитником Windows, работающим отдельно от операционной системы.
Шаг 1. Нажать «Win+I» и щелкнуть «Обновление и безопасность».
Нажать «Win+I» и щелкнуть «Обновление и безопасность».
Щелкаем «Обновление и безопасность»
Шаг 2. Выбрать слева «Защитник Windows» и нажать справа «Проверить автономно».
Выбираем слева «Защитник Windows» и нажимаем справа «Проверить автономно»
Шаг 3. Нажать «Проверка», подтверждая перезапуск ОС.
Нажимаем «Проверка»
Дождаться загрузки защитника и окончания проверки системы на наличие вредоносных программ.
Шаг 4. Проверить, разрешилась ли ошибка.
Как отключить отдельные компоненты защиты Аваст
Ошибка «не удается подключиться к этой сети» в windows 10
Защита Аваст состоит из нескольких компонентов, каждый из которых отвечает за противодействие определенным типам угроз. Один сканирует файлы, второй – производит анализ поведения программ, третий – обеспечивает веб-защиту, четвертый – проверяет почту.
Предыдущий вариант рассматривает полное отключении всей защитной системы Аваст.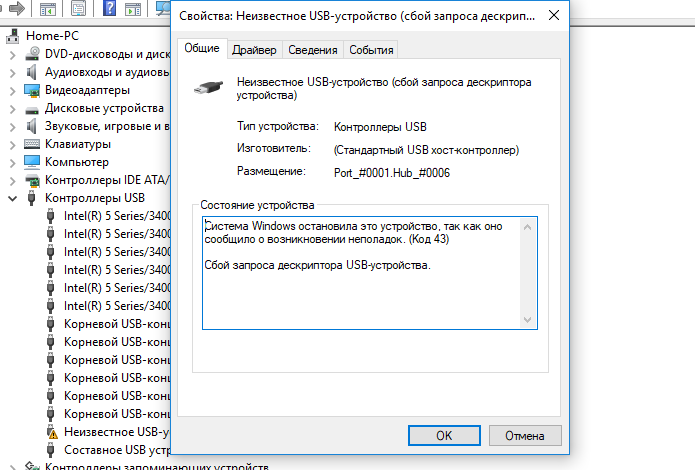 Но в определенных случаях может потребоваться деактивация отдельных компонентов.
Но в определенных случаях может потребоваться деактивация отдельных компонентов.
Рассмотрим, как это сделать:
- Открыть программу Аваст, кликнув по ярлыку на рабочем столе или в системном трее;
- Перейти в раздел «Защита» в навигационном меню;
- Выбрать подраздел «Основные компоненты защиты»;
- Для каждого компонента защиты есть свой ползунок, передвигая который можно включать и отключать работу соответствующего защитного компонента.
Исправление проблем с реестром
Редко, но указанная ошибка бывает связана с проблемами системного реестра. Для их устранения можно воспользоваться ПО CCleaner.
Шаг 1. Скопировать URL: https://www.ccleaner.com/, вставить в любую адресную строку, нажать «Enter».
Копируем URL, вставляем в любую адресную строку, нажимаем «Enter»
Шаг 2. Откроется официальный сайт разработчика утилиты, щелкнуть по кнопке «Бесплатная пробная версия».
Щелкаем по кнопке «Бесплатная пробная версия»
Шаг 3. Запустить инсталляцию ПО, указать язык и щелкнуть «Next» («Далее»).
Запустить инсталляцию ПО, указать язык и щелкнуть «Next» («Далее»).
Указываем язык и щелкаем «Next»
Шаг 4. После смены языка нажать «Далее».
Нажимаем «Далее»
Шаг 5. Нажать «Установить».
Нажимаем «Установить»
Шаг 6. После установки и запуска CCleaner нажать слева «Реестр» и щелкнуть внизу «Поиск проблем».
Нажимаем слева «Реестр» и щелкаем внизу «Поиск проблем»
Шаг 7. После обработки реестра и нахождения проблем нажать «Исправить…».
После обработки реестра и нахождения проблем нажимам «Исправить…»
Шаг 8. На вопрос о сохранении резервной копии реестра ответить «Да».
Соглашаемся, нажав «Да»
Шаг 9. Выбрать папку для сохранения копии и нажать «Сохранить».
Выбираем папку для сохранения копии и нажимаем «Сохранить»
Шаг 10. Щелкнуть «Исправить отмеченные».
Щелкаем «Исправить отмеченные»
Шаг 11. После исправления ошибок реестра нажать «Закрыть».
Нажимаем «Закрыть»
Шаг 12. Проверить, решена ли проблема.
Run Windows Troubleshooter to Fix USB Device_Descriptor_Failure in Windows 10
To fix the USB device_descriptor_failure error in Windows 10, you could run the built-in Windows Troubleshooter tool first. Do the following steps:
Step 1. Press the Windows key + R altogether to launch the Run dialog box
Step 2. Type “control panel” and hit Enter to open Control Panel
Step 3. In the search box of Control Panel window, type “troubleshoot”, and then click Troubleshooting when displayed
Step 4. Under Hardware and Sound, click Configure a device
Note: You may be prompted to enter an administrator password or provide confirmation, just type the password or provide confirmation.
Step 5. The Hardware and Devices Troubleshooter window will open, and click Next to run the troubleshooter
Восстановить операционную систему
Если пользователь вносил какие-либо изменения в операционную систему до получения ошибки 43, для устранения проблемы можно восстановить систему до состояния, предшествующего ошибке.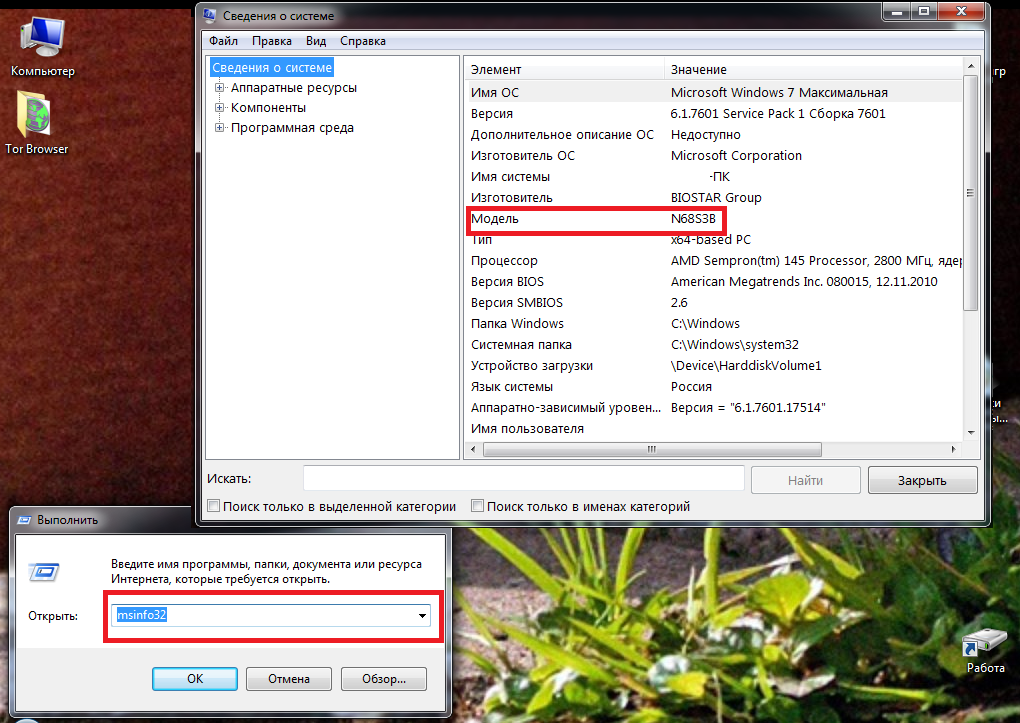
Шаг 1. Нажать «Win+R», напечатать «sysdm.cpl» и щелкнуть «OK».
Нажимаем «Win+R», печатаем «sysdm.cpl» и щелкаем «OK»
Шаг 2. Открыть закладку «Защита системы» и нажать «Восстановить».
Открываем закладку «Защита системы» и нажимаем «Восстановить»
Шаг 3. Щелкнуть «Далее».
Щелкаем «Далее»
Шаг 4. Выбрать точку сохранения с датой до возникновения указанной ошибки, и нажать «Далее».
Выбираем точку сохранения с датой до возникновения указанной ошибки, и нажимаем «Далее»
Шаг 5. Щелкнуть «Готово».
Щелкаем «Готово»
Шаг 6. Нажать «Да».
Нажимаем «Да»
После автоматического перезапуска Windows начнется восстановление ее предыдущего состояния.
Ожидаем завершения восстановления Виндовс до ее предыдущего состояния
Шаг 7. После восстановления системы проверить, решилась ли проблема.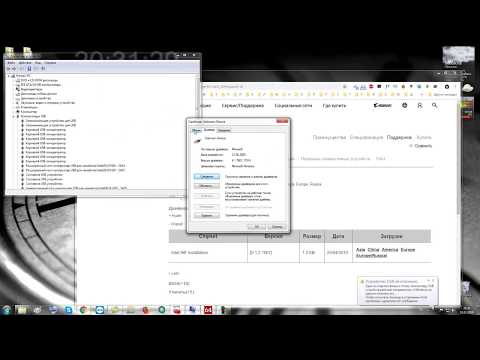
Нажимаем «Закрыть», проверяем устройство, которое выдает ошибку
Unknown USB Device (Device Descriptor Request Failed) FAQ
? What is a USB device descriptor? As the root of the descriptor tree, the USB device descriptor contains all information about a certain USB device. It’s necessary for each Universal Serial Bus (USB) device to offer a single device descriptor including all the information related to this device.
? How do I identify an unknown USB device?
- Press Win + R, type devmgmt.msc and click OK.
- Go to find the unknown devices (usually has a special mark).
- Right click on the device and choose Properties.
- Shift to Details tab and find the Property selection.
- Look at the plug-and-play Hardware ID information.
- Locate the device Vendor ID & Product ID from Value list data.
? Why is my USB device not recognized?
- Poor line or interface contact
- Missing drive letter or drive letter conflict
- Device driver is outdated/damaged/missing
- Power save of USB root hub
- Insufficient/unstable power supply
- Hardware errors on device
- Unsupported file system
? What is an error code 43? Error code 43 is actually one of errors that occur in Device Manager.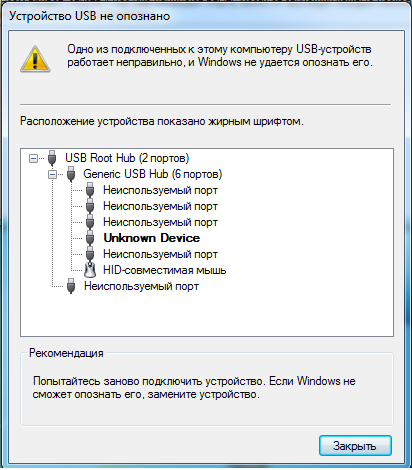 You’ll see the error message “Windows has stopped this device because it has reported problems. (Code 43)” when you have a failed device hardware or a damaged/missing device driver.
You’ll see the error message “Windows has stopped this device because it has reported problems. (Code 43)” when you have a failed device hardware or a damaged/missing device driver.
Подключить устройство через хаб USB
Иногда USB-устройству может не хватать стабилизации питания при подключении. В этом случае может помочь подключение устройства через внешний USB-хаб с дополнительным питанием.
Подключаем устройство через внешний USB-хаб с дополнительным питанием
Примечание! Подключение через USB-Hub позволит снизить нагрузку на схемы материнской платы ПК, оставляя их в пределах допустимых значений.
Смартфон, планшет, мышь и периферия
Помимо флешек и винтов, мы подключаем и множество других типов usb устройств, и бывает так, что Windows 10 их не видит, есть общие рекомендации и есть узко направленные, давайте от общего к частному.
Общие рекомендации
- Просмотрите кабель подключения – не должен быть поврежден и старайтесь использовать тот, который шел в комплекте.

- Подключите, если есть возможность к другому компьютеру.
- Проверяйте версию порта 2.0 или 3.0 и вставляйте соответственно.
- Проверьте гнездо устройства, может быть физическое повреждение, пыль или попадание влаги / воды.
Гаджеты на базе Android
Здесь мы объединили две ошибки:
- Windows 10 не видит ваш телефон через порт usb;
- Windows 10 также не видит планшет на android через usb;
проверьте в диспетчере устройств — состояние драйверов, возможно, обновление решит проблему, еще попробуйте удалить дрова и нажать «Обновить конфигурацию оборудования».
Самым порой удивительным, является то, что windows 10 не видит смартфон / планшет андроид, но через usb идет зарядка, проверьте настройки режимов подключения, может так быть что установлено «Только для зарядки» или «USB модем», меняем:
- «_Настройки_» → «Беспроводные_подключения_и_сети»
- «_Ещё_» → «Режим_модема_и_точка_доступа»
Подключаемся по кабелю и по дефолту появляется режим «Только зарядка», выбираем «Передача файлов (MTP)»
Проблемы с «яблоком»
Любимый iPhone при подключении выдает Windows 10 usb устройство не опознано, если выше сказанное с кабелем и портами проверили, переходим к софту, если действие не помогло – переходите к следующему.
- Обновите iTunes;
- Переустановите iTunes, удаляя компоненты в строгом порядке:
- «_iTunes_»;
- «Software_Update»;
- «_Mobile_Device_Support»;
- «_Bonjour»;
- «Apple_Application_Support_(iTunes 9 v. и более поздней).
- Перезагрузите комп;
- Download самую свежую версию – инсталлируйте, только с official pagehttps://www.apple.com/ru/itunes/download/
- «Диспетчер_устройств» проверьте статус driver’а «Apple_Mobile_Device_USB_Driver», в случае если отмечен изображением «стрелка вниз» — правым кликом вызовите контекстное меню и жмите «Задействовать», если «!» — удалите и install драйвер снова.
Device input / output
Ноутбук / настольный ПК на ОС Window’s 10 подключенный к порту usb не видит: модем, принтер или мышь, что делать спросите вы – отвечаем пошагово.
- Загрузить и install drivers с портала производителя – даже для мышки.
- Специальные программные средства необходимо обновить во всех случаях – опять же, обращайтесь к первоисточнику.

- В случае работы модема – проверьте версию порта, чаще всего они используют 2.0 и подключите именно в него. Дело в том, что ПО для них не успевает обновляться оперативно вслед за новыми версиями операционок, в случае совсем старого устройства, придется пользоваться им на семерке или более ранних версиях на другом компе.
В дополнение к этой статье, читайте на нашем сайте:
- Ошибка дескриптора USB устройства Виндовс 10;
- открыть порты на Windows 10.
Fix 5 – Troubleshoot the Error
Как исправить ошибку unexpected store exception на windows 10
In the first method, we will try to fix the issue using Windows Troubleshoot. Windows Troubleshoot is Windows’ inbuilt tool that searches for issues and fixes them. Many users have fixed the error using this method. Follow the steps to fix the problem.
Step 1. Open Troubleshoot. To open Troubleshoot, Go to Cortana and type Troubleshoot. Select Troubleshoot from results.
Step 2. The last step will open a Troubleshoot window.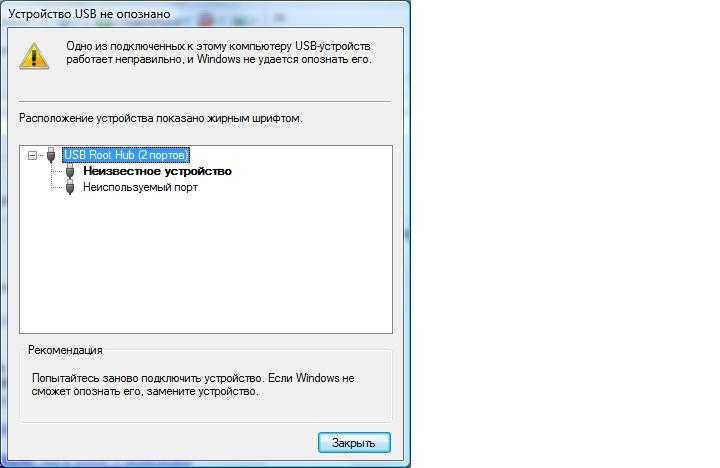 Here, click on Hardware and Devices.
Here, click on Hardware and Devices.
Step 3. Now the Windows will check for issues. When the process is done, click on Apply this Fix or Apply Repair Automatically, whichever appears.
Step 4. After applying the fix, you just need to restart your computer.
This should fix the problem. If you are still facing the problem, follow the next method.
Код ошибки 43- 4 способа исправить нераспознанное USB-устройство
Home Windows Код ошибки 43- 4 способа исправить нераспознанное USB-устройство
USB-устройство не распознано Код ошибки 43 — очень распространенная проблема. Но не беспокойтесь, так как у нас есть 4 способа исправить USB-устройство не распознано Код ошибки 43. Следуя одному из этих способов, вы сможете решить эту проблему.
«Исправление ошибок — это малоизвестная наука, но искусство, которое нужно открывать. » Действительно, исправление ошибок — это не для всех чашка чая, но это наука, которая многим неизвестна. Всякий раз, когда появляется ошибка, перед нами возникает тревожное ощущение, дополненное «Мурашками». Но правильное выполнение нескольких сознательных шагов может привести к желаемым последствиям. Попытка — это очень конструктивный процесс, затем размышление, и, учитывая это примечание, давайте начнем эту статью, которая поможет вам разобраться во всем.
Всякий раз, когда появляется ошибка, перед нами возникает тревожное ощущение, дополненное «Мурашками». Но правильное выполнение нескольких сознательных шагов может привести к желаемым последствиям. Попытка — это очень конструктивный процесс, затем размышление, и, учитывая это примечание, давайте начнем эту статью, которая поможет вам разобраться во всем.
Любая ошибка возникает из-за неправильной работы набора инструкций, и обычному человеку не под силу исправить ее или загладить недостаток. Здесь наступает ответственность кого-то вроде нас, технических веб-сайтов, которые имеют обширную ресурсную базу и должный человеческий капитал, чтобы упростить ваше существование и благополучие.
Код ошибки 43 возникает много раз и случался с каждым из нас, и уровень разочарования в каждом случае одинаков. Такое же количество агонии и гнева возникает всякий раз, когда на нашем экране появляется новая свежая ошибка и пытается передать свою силу, пока мы не придем к , чтобы спасти вас и ваш компьютер .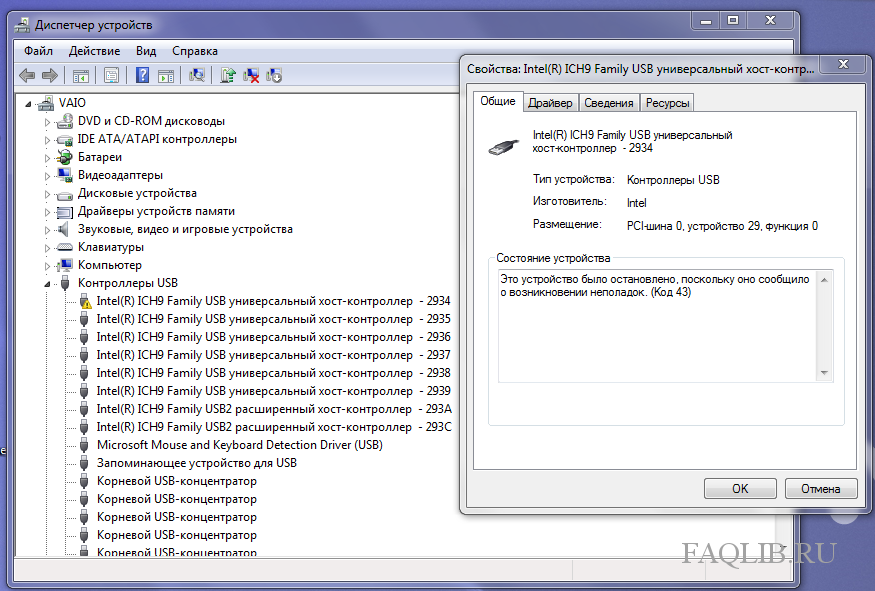
Код ошибки 43 мигает из-за серьезной проблемы, заключающейся в том, что диспетчер устройств не реагирует, когда диск или USB-устройство подключены к ПК. Следовательно, ПК не может продолжить работу с устройством. Другая основная причина, которая редко обнаруживается, но раздражает многих пользователей, заключается в том, что из-за повреждения съемного устройства или драйвера и, следовательно, возникают сбои, и операционная система не может реагировать.
См. также: 6 лучших программ для записи звука с плюсами и минусами
Содержание
- 1 Как проверить код 43?
- 2 Как исправить код ошибки USB-устройства, не отвечающего на запросы 43
- 2.1 Изменение настроек выборочной приостановки работы USB
- 2.2 Удаление контроллеров USB
- 2.3 Обновление драйверов USB
- 3.1 Примечания для отзыва:
- 3.2 Изменение настроек для энергосбережения и выборочной приостановки USB:
- 4 Часто задаваемые вопросы
- 4.
 1 Как починить USB-гаджет? Разве это не узнаваемо?
1 Как починить USB-гаджет? Разве это не узнаваемо? - 4.2 Удаляются ли драйверы при переустановке Windows?
- 4.3 После форматирования флешки все исчезает?
- 4.4 Что приводит к порче флешки?
- 4.
- 5 Заключение
Код ошибки 4 H
Как проверить код 43?
- Нажмите «Диспетчер устройств» после ввода «Устройство» в меню «Пуск».
- Устройство, вызвавшее ошибку в диспетчере устройств, может быть помечено восклицательным знаком.
- Если в списке выделено проблемное устройство, дважды щелкните его, чтобы просмотреть его свойства.
- Затем, если виноват код 43, состояние устройства указывает, что Windows остановила это устройство из-за задокументированных проблем.
- Если проблемное устройство не указано, найдите его вручную, как описано выше. Сначала проверьте адаптеры дисплея и контроллеры универсальной последовательной шины.
Ниже приведены процедуры, которым вы можете следовать, чтобы получить ответ на свой вопрос.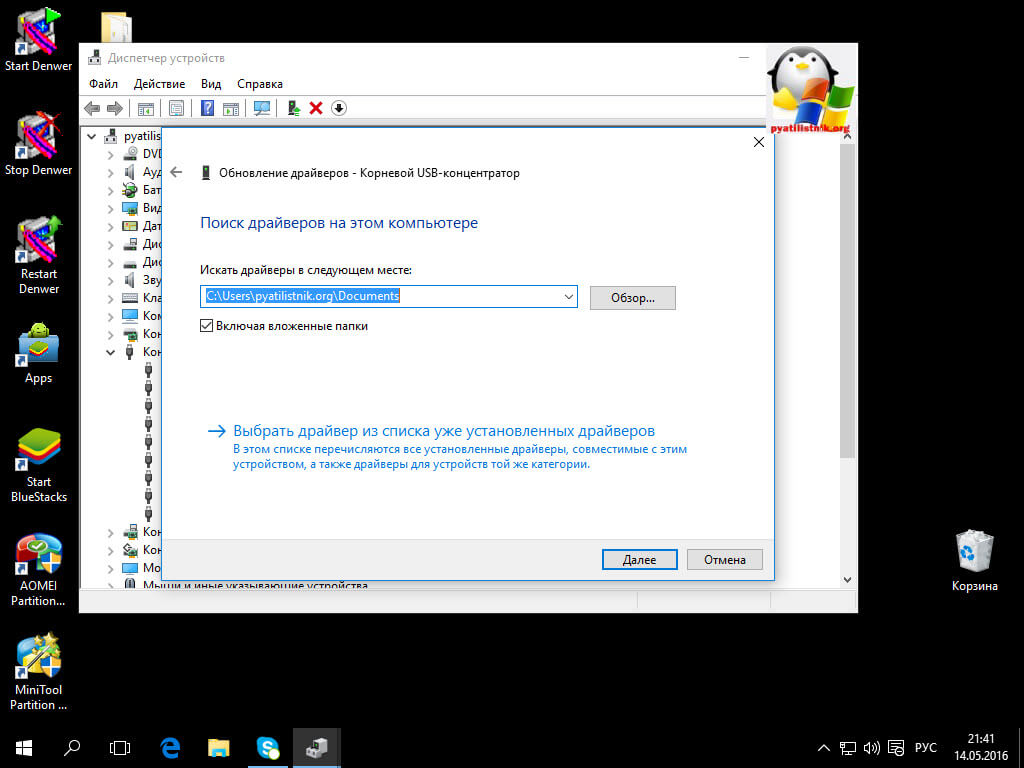 Однако, если вам удалось прийти к выводу, что это основная ошибка кода 34, взгляните на решения, которые мы перечислили, и мы уверены, что одно из них даст вам желаемые результаты.
Однако, если вам удалось прийти к выводу, что это основная ошибка кода 34, взгляните на решения, которые мы перечислили, и мы уверены, что одно из них даст вам желаемые результаты.
См. также: Исправлено: Twitch не может найти Wow | Полное руководство
Как исправить код ошибки USB-устройства, не отвечающего на запросы 43
Но не стоит сильно переживать, и мы должны возлагать их на свои плечи как должное. Следуйте этим мантрам гуру и продвигайтесь вперед в предстоящей работе:
Изменение настроек выборочной приостановки USB
Часто управление питанием является надежным барьером, блокирующим многие функции и процессы, выполняемые операционной системой, а также может быть препятствием для кода ошибки 43.
Если это причина ошибки Упомянем выше, отслеживание этих шагов гарантирует ваши результаты:
- Открыть Запустить , одновременно нажав Windows+R .

- Введите ключевое слово « powercfg.cpl » и нажмите клавишу Enter .
- Выберите Изменить параметры питания впоследствии.
- Перейти к Изменить предварительную настройку мощности .
- Перейдите в настройки USB и разверните его. Далее разверните Настройки выборочной приостановки USB .
- Из Аккумулятор и Подключено раскрывающийся список выберите Отключено .
- Примените упомянутые выше изменения и Перезагрузите компьютер, чтобы выполнить его. Вы также можете посмотреть на Ошибка дескриптора USB-устройства Ошибка среди этих исправлений.
Читайте также: Исправление ошибки USB-портов, не работающих
Удаление USB-контроллеров
Второй метод будет полезен вам, если вышеперечисленное не принесло вам положительных результатов. Удаление USB-контроллера — это уникальный процесс и скрытая жемчужина. Внимательно прочтите эти шаги, чтобы применить изменения:
Удаление USB-контроллера — это уникальный процесс и скрытая жемчужина. Внимательно прочтите эти шаги, чтобы применить изменения:
- Нажмите одновременно Windows Key+R , чтобы открыть Прогон .
- Введите следующее ключевое слово « devmgmt.msc » и нажмите Введите ключ .
- Расширить Контроллер универсальной последовательной шины из Диспетчера устройств .
- Подсоедините устройство, которое не отвечает, и желтый восклицательный знак появляется напротив USB-контроллеров.
- Нажмите кнопку Удалить после нажатия на нее правой кнопкой мыши.
- Перезагрузка ваш компьютер после внесения изменений.
См. Также: 8 Способности исправить ошибку ERR_CONNECTION_RESET в Google Chrome
Обновление драйверов USB
Устарели устаревшие драйверы всегда приходят на резервную работу. Драйверы устаревают по прошествии времени и требуют скорейшего лечения. Если не принять меры, эти ошибки являются результатом последствий, которые имеют место в этой ситуации. Наметьте эти процедуры для постоянного удаления кода ошибки 43 с вашего устройства:
Драйверы устаревают по прошествии времени и требуют скорейшего лечения. Если не принять меры, эти ошибки являются результатом последствий, которые имеют место в этой ситуации. Наметьте эти процедуры для постоянного удаления кода ошибки 43 с вашего устройства:
- Откройте Диспетчер устройств , загрузив приложение Run по ключевому слову devmgmt.msc .
- Выберите Действие и далее перейдите на Сканировать настройки оборудования .
- Выберите Обновить программное обеспечение драйвера , щелкнув правой кнопкой мыши на проблемном USB. Вы можете узнать его по желтому восклицательному знаку .
- Начнется поиск, и если доступно обновление, Windows через некоторое время установит его.
- Перезапустите вашу систему после выполнения вышеуказанных шагов.
- Автоматическая диагностика и устранение проблем с USB
- Правильно говорят, что « Всегда есть надежда».
 Так и в этом случае с кодом ошибки 43, на помощь приходит упомянутый выше шаг. Отследите эти процессы, чтобы внедрить изменения и немедленно решить проблему:
Так и в этом случае с кодом ошибки 43, на помощь приходит упомянутый выше шаг. Отследите эти процессы, чтобы внедрить изменения и немедленно решить проблему: - Введите указанный URL-адрес в любом браузере: https://support.microsoft.com/en-us/windows/troubleshoot-common-usb-problems-5e9a9b49-ad43-702e-083e-6107e95deb88
- Нажмите Загрузите , прокрутив вниз, и откройте файл, чтобы получить доступ к средству устранения неполадок Windows USB . Это также устранит вашу ошибку USB-порты не работают .
- Запустите средство устранения неполадок USB, нажав Далее .
- Позвольте мастеру завершить свою работу, подключив USB-устройство.
- Затем выберите Применить это исправление .
- Перезагрузите ПК после завершения устранения неполадок с кодом ошибки 43.
Читайте также: 10 способов исправить код ошибки обновления Windows 10 0x8024a105
Что произойдет, если ваш гаджет имеет код 43?
Когда вы сталкиваетесь с кодом ошибки 43 с USB-устройством или другим аппаратным обеспечением, происходит следующее:
- ОС не читается, сбой диска
- Не распознается компьютером
- Недоступные файлы и т.
 д.
д.
Напомнить:
- Не допускайте попадания вирусов на USB-накопители.
- Регулярное резервное копирование данных на внешние носители и USB-накопители.
- В случае потери данных используйте надежное программное обеспечение для восстановления данных.
- Отменить самые последние изменения
Наиболее важной причиной этой проблемы являются последние обновления диспетчера устройств. Вам нужно перезагрузить компьютер и отменить самые последние изменения, чтобы исправить это. Вы можете легко решить проблему, вернувшись к предыдущей версии системы.
- Подключите USB к другому ПК и правильно извлеките устройство.
- Убедитесь, что он работает.
- Убедившись, что он работает, щелкните диск на панели задач и выберите в меню пункт «Извлечь».
- Переподключите флешку к ПК, и она будет работать без нареканий.
См. также: {Решено} 6 способов исправить ошибку VCRuntime140. dll отсутствует
dll отсутствует
Изменить настройки для энергосбережения и выборочной приостановки USB:
Функции энергосбережения часто вызывают проблемы такого рода, включая код ошибки 43: USB-устройство не распознано.
- Найдите диспетчер устройств при поиске в меню «Пуск».
- Нажмите, чтобы получить доступ к Диспетчеру устройств, как только вы его найдете.
- Найдите корневой концентратор USB в разделе «Контроллеры универсальной последовательной шины» и дважды коснитесь первого устройства в списке. Щелкнув правой кнопкой мыши, выберите «Свойства».
- После этого коснитесь «Управление питанием», чтобы открыть окно свойств.
- Снимите флажок «Разрешить компьютеру отключать это устройство для экономии энергии».
- Нажмите OK, затем выполните ту же процедуру с другим USB-устройством.
Часто задаваемые вопросы
Как починить USB-гаджет? Разве это не узнаваемо?
Просто удерживая клавишу Control при выборе проблемного внешнего жесткого диска USB, вы сможете выбрать «Удалить».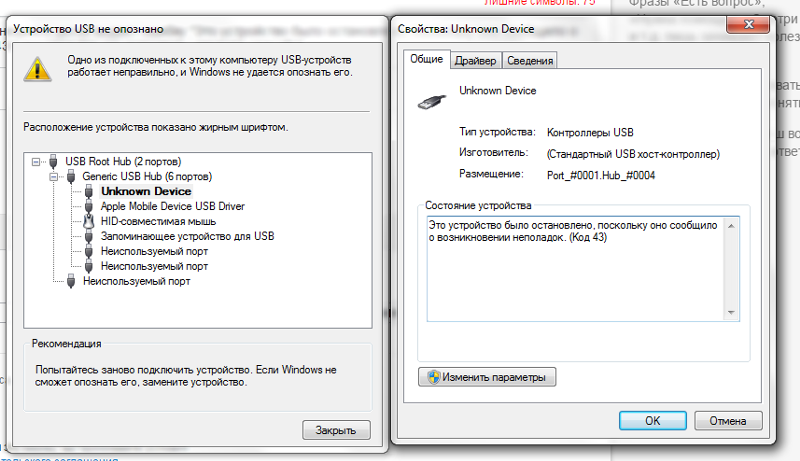 Отсоединив жесткий диск, перережьте USB-кабель. Снова подсоедините USB-кабель через минуту. Драйвер должен автоматически загрузиться.
Отсоединив жесткий диск, перережьте USB-кабель. Снова подсоедините USB-кабель через минуту. Драйвер должен автоматически загрузиться.
При переустановке Windows удаляются драйверы?
Поскольку новая установка уничтожает жесткий диск, вам придется перезагрузить все существующие драйверы оборудования.
После форматирования флешки все исчезает?
Данные с флэш-накопителя полностью стираются при его сбросе. Однако до тех пор, пока они не будут перезаписаны, удаленные данные все еще физически существуют на устройстве хранения, что делает возможным их восстановление.
К чему приводит порча флешки?
Небезопасное извлечение, физическое повреждение и случайные заражения могут привести к повреждению флэш-накопителей USB. Обычно переформатирование диска может исправить поврежденный диск. Отправьте флешку специалисту для восстановления данных или устранения физических повреждений.
Заключение
Таким образом, к настоящему моменту вы должны победить код ошибки 43. Теперь вы должны выразить свою вежливую благодарность нам за упрощение вашей цифровой жизни, как никто другой не может сделать. Мы твердо верим в удовлетворенность клиентов и расширение прав и возможностей потребителей. Таким образом, мы считаем удовольствие клиента нашей высшей наградой. Вы также можете столкнуться с Это устройство не может запуститься Ошибка даже после использования этих методов. Просто нажмите на якорный текст, чтобы получить его исправление.
Теперь вы должны выразить свою вежливую благодарность нам за упрощение вашей цифровой жизни, как никто другой не может сделать. Мы твердо верим в удовлетворенность клиентов и расширение прав и возможностей потребителей. Таким образом, мы считаем удовольствие клиента нашей высшей наградой. Вы также можете столкнуться с Это устройство не может запуститься Ошибка даже после использования этих методов. Просто нажмите на якорный текст, чтобы получить его исправление.
Мы заверяем вас в большем качестве и совершенстве в каждом из наших материалов, чтобы можно было извлечь из них больше, не проявляя щедрости в подходе. Пожалуйста, укажите ваши ценные отзывы и фактические комментарии ниже, чтобы мы могли работать над более удобным для пользователя подходом. Подход, который вы оцените в ближайшее время.
См. также: 3 способа исправить ошибку 0x8024001e 9 установщика0008
Гарвит Синха
Гравит Синха является основателем ValidEdge. С самого детства он занимался решением проблем, и именно эта страсть вдохновила его на создание и развитие этого веб-сайта! 🙂
Предыдущая статья5 способов исправить ошибку зависания панели задач Windows 10
Следующая статьяЗастрявшая нить в драйвере устройства (Windows 10) — 4 способа исправить
сообщить об этом объявлении
Категории
КатегорииВыберите категориюAndroid (13)Избранные (8)Игры (105)Как (148)Интернет (117) Браузер (32) Социальные сети (22) Потоковое вещание (18)Mac (10)Программное обеспечение (52)Windows (311)
сообщите об этом объявлении
Этот веб-сайт использует файлы cookie, чтобы улучшить ваш опыт.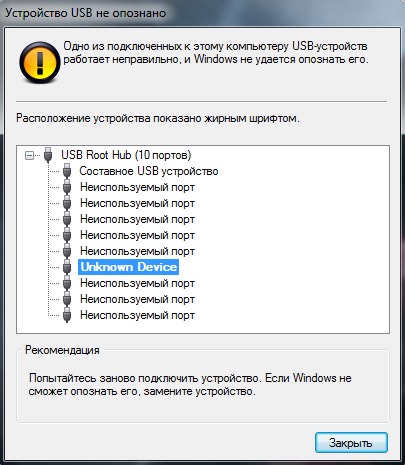 Мы предполагаем, что вы согласны с этим, но вы можете отказаться, если хотите. Принять Подробнее
Мы предполагаем, что вы согласны с этим, но вы можете отказаться, если хотите. Принять Подробнее
Как исправить код ошибки 43 в Windows 7/8/10/11?
«Windows остановила это устройство, поскольку оно сообщило о проблемах. (Код 43)» Вы можете увидеть такое предложение в Диспетчере устройств при подключении устройства к ПК. Вы можете быть сбиты с толку тем, что это такое, и не можете дождаться, чтобы исправить это. Не волнуйся. Этот учебник поможет вам.
Итак, что такое код ошибки 43, почему он появляется на вашем компьютере и как его исправить? На самом деле, вам легко исправить это с помощью этого урока. Продолжайте читать, и вы найдете ответы на три вопроса и исправите код ошибки 43 в Windows 7/10/11.
Поделитесь им, чтобы больше людей узнали, как исправить код ошибки в Windows 7/8/10/11.
Что такое код ошибки 43 в Windows 7/8/10/11?
Код ошибки 43 — это код ошибки диспетчера устройств. И это указывает на то, что у вашего оборудования есть какие-то проблемы, или ваш диск или настройки повреждены.
Код ошибки 43 может относиться к любому аппаратному устройству в Диспетчере устройств, хотя в большинстве случаев код ошибки 43 появляется на видеокартах, внешних жестких дисках и USB-устройствах, таких как принтеры, iPhone, веб-камеры и связанные с ними устройства.
На что вам нужно обратить внимание, так это на то, что код ошибки 43 в диспетчере устройств является эксклюзивным для диспетчера устройств, но если вы видите код ошибки в других условиях, скорее всего, это код системной ошибки, который вы не можете устранить как проблему диспетчера устройств. .
Как исправить код ошибки 43 в Windows 7/8/10/11?
Код ошибки 43 может быть вызван аппаратными проблемами, повреждением диска или настроек. Чтобы решить эту проблему, вы можете использовать следующие способы исправления кода ошибки 43 в Windows 7/8/10/11.
Перезагрузите компьютер
В нормальных условиях перезагрузка может решить временные проблемы с оборудованием, поскольку диск перезагрузится при следующей загрузке компьютера.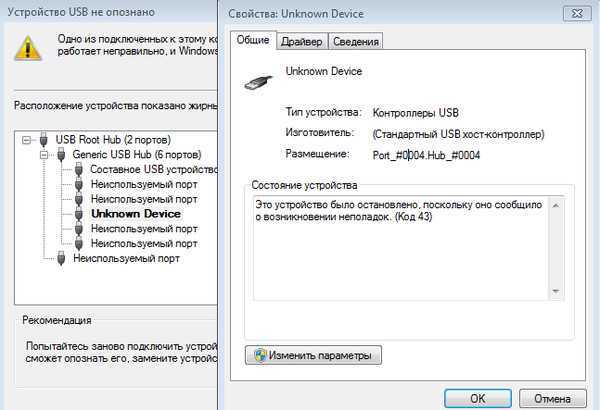 Итак, вы можете попробовать следующее.
Итак, вы можете попробовать следующее.
- Отключите устройство и выключите компьютер.
- Подождите около 10 минут, а затем снова включите компьютер.
- Снова подключите устройство к компьютеру.
Если это не устраняет код ошибки 43, вы можете убедиться, что это не временная аппаратная проблема. И вы можете использовать другие способы исправить код ошибки 43 в Windows 7/8/10/11.
Вставьте устройство в другой компьютер
Чтобы исправить код ошибки 43, попробуйте вставить устройство в другой компьютер. Если другой компьютер работает правильно, вы можете стереть код ошибки 43, правильно извлекая устройство. После этого вы можете попробовать повторно подключить устройство к исходному ПК, чтобы проверить, исправлен ли код ошибки 43.
Использовать восстановление системы
Этот шаг вернет ваш компьютер к более раннему моменту времени, который называется точкой восстановления системы. Вы можете воспользоваться этим способом, чтобы отменить последние действия, связанные с диспетчером устройств.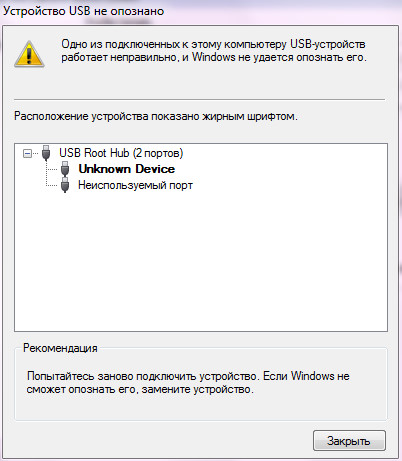 Прежде чем сделать этот шаг, вам необходимо убедиться, что вы установили точку восстановления системы.
Прежде чем сделать этот шаг, вам необходимо убедиться, что вы установили точку восстановления системы.
Как исправить код ошибки 43 в Windows 7/8/10/11 путем восстановления системы:
- Введите «панель управления» в поле поиска на панели задач и щелкните его, чтобы открыть.
- Введите «восстановление» в поле поиска панели управления.
- Нажмите «Восстановление» > «Открыть восстановление системы».
- Выберите «Далее» в поле «Восстановить системные файлы и настройки».
- Проверьте точку восстановления системы и нажмите Сканировать на наличие уязвимых программ.
И вы также можете использовать следующие шаги для восстановления вашей системы.
- Выключите компьютер и включите его снова.
- Нажмите «Восстановить компьютер» в левом нижнем углу экрана.
- Выберите «Устранение неполадок» > «Дополнительные параметры» > «Восстановление системы».
После восстановления системы попробуйте снова подключить устройство.
Проблема решена? Поделись своим счастьем с друзьями!
Отключение и повторное включение устройства
Этот метод позволяет Windows по-новому взглянуть на настройку устройства. Это самый простой способ исправить код ошибки 43 в Windows 7/8/10/11. Однако этот метод может быть всем, что нужно компьютеру для исправления кода ошибки 43.
- Откройте Диспетчер устройств и щелкните Дисковые драйверы.
- Щелкните правой кнопкой мыши проблемное устройство и выберите «Отключить устройство» во всплывающем меню.
- Нажмите Да для подтверждения.
- Сделайте то же самое, что и выше, и нажмите Включить устройство.
Теперь попробуйте подключить устройство к компьютеру, чтобы проверить, исправлен ли код ошибки 43.
Переустановите устройство
При появлении кода ошибки 43 вы можете увидеть запись Inter Graphics, указанную под адаптером дисплея, с желтым знаком. Нажмите на нее, чтобы открыть, и вы увидите Неизвестное устройство.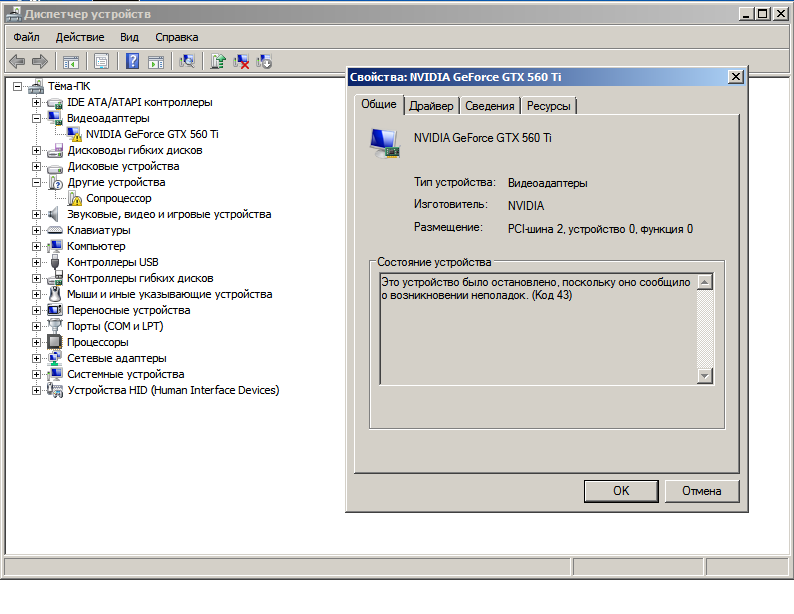 И вы можете попробовать переустановить диск, чтобы исправить это.
И вы можете попробовать переустановить диск, чтобы исправить это.
- Откройте Диспетчер устройств и нажмите Диски.
- Щелкните правой кнопкой мыши неисправное устройство и выберите Удалить устройство.
- Нажмите и удерживайте или щелкните правой кнопкой мыши имя вашего компьютера в верхнем меню и выберите Сканировать на наличие изменений оборудования.
Диспетчер дисков просканирует ваш компьютер и автоматически переустановит ваше устройство. Затем вы можете щелкнуть правой кнопкой мыши устройство и нажать «Свойства», чтобы проверить, видите ли вы « Устройство работает правильно. » в Состояние устройства.
Обновите драйвер
Если на вашем устройстве возникла аппаратная проблема или его драйвер поврежден, вы можете попробовать обновить его до последней версии драйвера для вашего устройства. Это может быть хорошим способом исправить код ошибки 43 в Windows 7/8/10/11.
Следуйте инструкциям по обновлению драйвера в Windows 7/8/10/11:
- Откройте Диспетчер устройств и найдите проблемное устройство.

- Щелкните устройство правой кнопкой мыши и выберите «Свойства».
- Выберите «Драйвер» и нажмите «Обновить драйвер».
- Выберите Автоматический поиск обновленного программного обеспечения драйвера.
Если будет найдено обновление драйвера, оно будет установлено автоматически. Но если нет, вы можете попробовать найти новый драйвер на сайте производителя устройства и, следуя его инструкциям, установить его.
Обновление Windows
Иногда один из пакетов обновления Microsoft или другие исправления для Windows могут содержать исправление того, что может вызвать код ошибки 43 в Windows 7/8/10/11. Поэтому вам нужно проверить, полностью ли вы обновили Windows.
- Открыть настройки.
- Нажмите «Обновление и безопасность», а затем выберите «Центр обновления Windows» на левой боковой панели.
- Проверить наличие кнопки обновления.
Статьи по теме:
- [решено]Жесткий диск не отображается в управлении дисками Windows 10/11
- [2022]Как исправить код ошибки Центра обновления Windows 0x80070002
9034 9034 Устройство не удается запустить Ошибка: как исправить в Windows?
Если вы считаете, что это руководство полезно, поделитесь им, чтобы помочь большему количеству людей, имеющих ту же проблему, что и вы.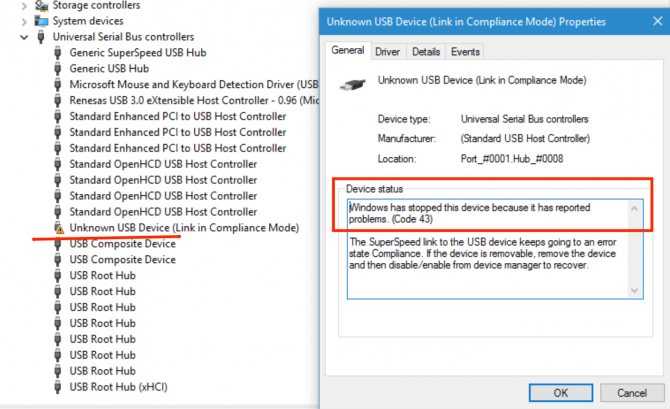


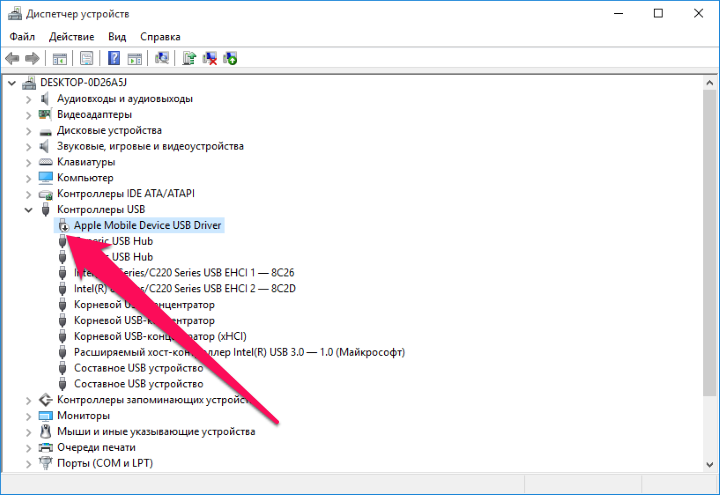

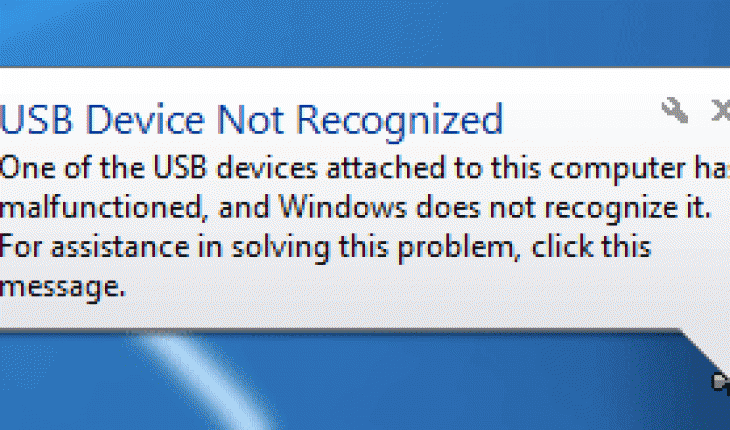
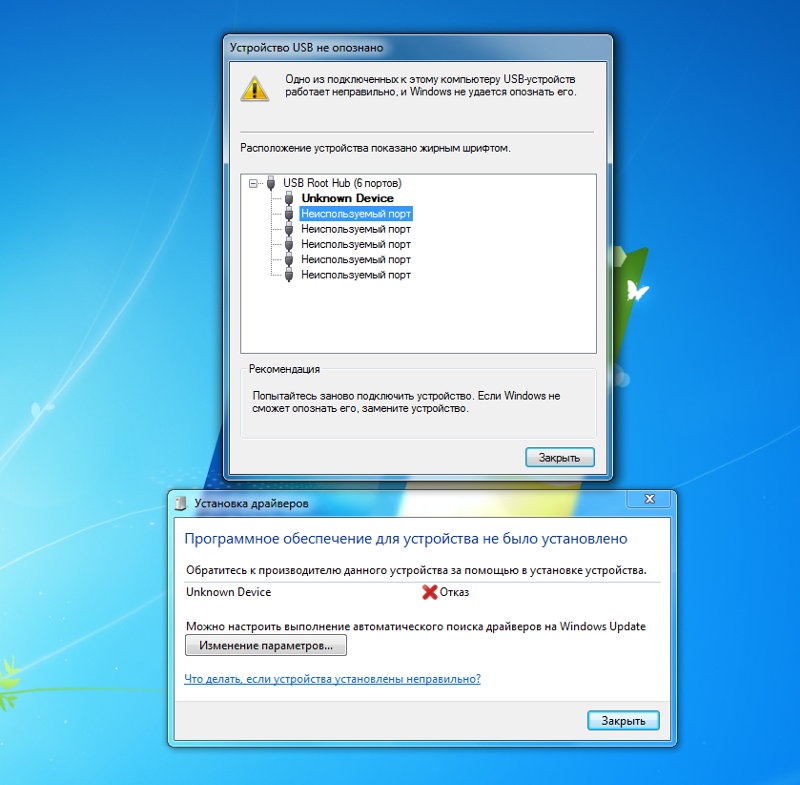
 1 Как починить USB-гаджет? Разве это не узнаваемо?
1 Как починить USB-гаджет? Разве это не узнаваемо?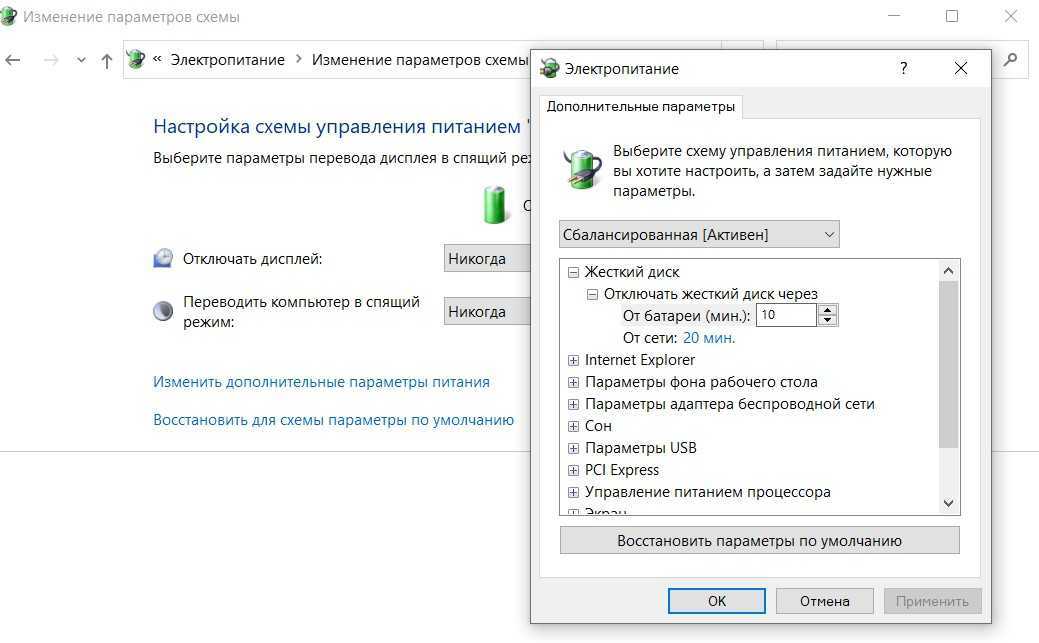
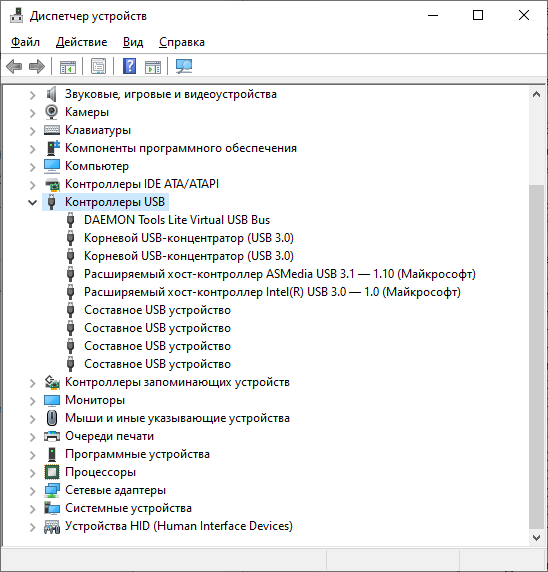 Так и в этом случае с кодом ошибки 43, на помощь приходит упомянутый выше шаг. Отследите эти процессы, чтобы внедрить изменения и немедленно решить проблему:
Так и в этом случае с кодом ошибки 43, на помощь приходит упомянутый выше шаг. Отследите эти процессы, чтобы внедрить изменения и немедленно решить проблему: д.
д.
