Права доступа администратора в windows 7: Включить учетную запись администратора в Windows 7
Содержание
Как получить или убрать права администратора в Windows
В процессе пользования компьютером можно заметить, что изначально пользователь не имеет полного доступа ко всем настройкам и параметрам. Как следствие, не удаётся внести некоторые значительные изменения в систему. Чтобы исправить эту ситуацию необходимо получить права администратора системы. В этой статье разберёмся с тем, как получить или убрать права администратора в Windows 10 и более ранних версиях. Давайте же начнём. Поехали!
О том, как включить и отключить администратора
Права администратора — это очень полезная вещь, которая даст вам более широкие полномочия при работе с системой. Запустить программу с правами администратора можно, перейдя к свойствам ярлыка, кликнув правой кнопкой мыши, однако, в этом случае они будут неполными и для некоторых изменений их может не хватить, например, для активации «Режима бога». Получение нужных прав в системе будет полезно многим пользователям. Рассмотрим процесс включения этого режима на примере самой новой версии операционной системы Windows 10, если на вашем компьютере установлен более старый Виндовс, в этом нет ничего страшного, поскольку процесс ничем не отличается.
Первым делом необходимо открыть окно «Выполнить». Делается это нажатием комбинации клавиш Win+R. Далее, в соответствующем поле для поиска введите control userpasswords2 и нажмите кнопку «ОК».
Пишем control userpasswords2 (именно с цифрой 2 на конце)
После этого появится новое окно «Учётные записи пользователей». Перейдите к вкладке «Дополнительно» и нажмите одноимённую кнопку в разделе «Дополнительное управление пользователями». Вы попадёте в окно утилиты, которая называется «Управление локальными пользователями и группами». Перейдите к папке «Пользователи», расположенной слева.
Производя все указанные действия, будьте внимательны
Дважды щёлкните по учётной записи «Администратор», чтобы открыть её свойства. Находясь на вкладке «Общие», снимите птичку с пункта «Отключить учётную запись», а затем подтвердите внесённые изменения. Готово. Остаётся только перезагрузить компьютер, чтобы новые параметры вступили в силу.
Если при запуске системы появляется страница выбора пользователя, то можно удалить старую учётную запись, однако, в этом случае можно потерять некоторые данные. Поэтому лучше всего выполнять эту операцию сразу после того, как была переустановлена система.
Поэтому лучше всего выполнять эту операцию сразу после того, как была переустановлена система.
Если необходимо убрать права администратора, откройте то же самое окно и установите галочку напротив пункта «Отключить учётную запись». Если вы используете Windows 8, то проще и удобнее всего это можно сделать через командную строку. Воспользуйтесь комбинацией клавиш Win+R и пропишите в поле для поиска «cmd». Далее, введите в командной строке команду:
Net user Администратор /Active:no
Команда Net user Администратор /Active:yes (либо /Active:no)
Нажмите Enter для выполнения. Как только команда будет выполнена, на экране появится специальное сообщение с информацией о том, что функция была отключена. Точно так же можно включать или отключать любые другие учётные записи, указывая их имена вместо «Администратор» и «yes» — если хотите получить, либо «no» — если хотите убрать права для конкретного пользователя. Через командную строку сделать это гораздо проще и быстрее, но, если отсутствие интерфейса неудобно для вас, вы можете воспользоваться классическим способом, приведённым выше.
Получение прав админа не гарантирует безопасность
Нужно заметить, что если учётная запись обладает правами администратора системы, то их получат и все вредоносные программы, попавшие на компьютер. То есть зловредное ПО сможет нанести больший вред всей системе. Если установленное антивирусное программное обеспечение недостаточно надёжно или отсутствует вовсе, лучше воздержаться от активации полных полномочий, чтобы не навредить безопасности компьютера.
Теперь вы знаете, что делать, если понадобится получить полные права администратора в Windows 8, 10 и более ранних версиях, также вы всегда сможете легко их убрать, если возникнет такая необходимость. Пишите в комментариях помогла ли эта статья разобраться в вопросе и спрашивайте, если что-то осталось непонятным после ознакомления с материалом.
Как получить права администратора в Windows 7, 8, 10
Windows разделяет учетные записи пользователей на уровни администратора и стандарт.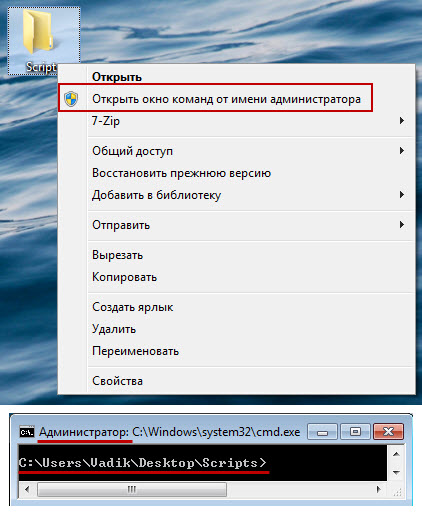 Стандартные учетные записи могут вносить изменения, которые не влияют на других пользователей на компьютере, такие как параметры персонализации или установка программного обеспечения для себя. Однако вам необходима учетная запись администратора для изменения часов, доступа к защищенным системным файлам, добавления пользователей и выполнения аналогичных действий.
Стандартные учетные записи могут вносить изменения, которые не влияют на других пользователей на компьютере, такие как параметры персонализации или установка программного обеспечения для себя. Однако вам необходима учетная запись администратора для изменения часов, доступа к защищенным системным файлам, добавления пользователей и выполнения аналогичных действий.
Возможно, вы только что попытались получить доступ к чему-то и сказали, что у вас нет прав администратора. Мы покажем вам, как получить права администратора в Windows 10.
Использование командной строки
Самый распространённый метод включения повышенных привелегий – пустить в ход командную строку. В Виндовс 10 и 7 можно использовать меню Пуск. В «десятке» нажимаем правой кнопкой мышки по Пуску и выбираем командную строку от имени администратора. Чтобы активировать повышенные привилегии вбиваем следующую фразу:
net user администратор /active:yes
Теперь можно войти с использованием данной учетки.
Порядок действий
Получать какое-либо разрешение не придётся. Для получения прав на изменение директории необходимо стать её владельцем. А после этого следует предоставить себе (учётной записи, из-под которой не получается изменить путь к каталогу либо его содержимое) полные права на доступ к объекту — разрешить делать с ним что угодно.
Изменение владельца контейнера
Чтобы стать полноправным хозяином директории, выполните следующие действия.
1. Откройте «Свойства» каталога.
2. Переместитесь во вкладку «Безопасность».
3. Кликните «Дополнительно» внизу окна.
4. Напротив поля «Владелец» щелкните «Изменить».
5. Щёлкните по кнопке «Дополнительно».
6. Выполните поиск учётных записей на текущей операционной системе.
7. Выберите свой профиль и сохраните изменения.
Чтобы полномочия расширились на всё содержимое каталога, отметьте флажком пункт «Заменить владельца подконтейнеров…».
8. Также жмите «Применить».
youtube.com/embed/2ru8FAqoMyI?feature=oembed» frameborder=»0″ allow=»accelerometer; autoplay; clipboard-write; encrypted-media; gyroscope; picture-in-picture» allowfullscreen=»»>
Использование редактора групповых политик
Чтобы использовать данный метод нужно убедиться, что система имеет редакцию «Профессиональная», иначе работать не будет. Открываем окошко «Выполнить» с помощью сочетания Win+R и прописываем команду gpedit.msc.
Теперь слева открываем такой раздел: Параметры безопасности. С правой стороны окошка находим параметр «Состояние учетной записи Администратора». Должно быть активно. Для этого дважды нажимаем по параметру и включаем его.
После перезагрузки Windows, пользователю будут доступны повышенные права.
Возможные проблемы при установке прав администратора и как их исправить
Как на виндовс 10 сменить пароль учетной записи
Иногда возникает ряд ошибок, которые допускают неопытные пользователи по невнимательности или ввиду их малых знаний в этой области.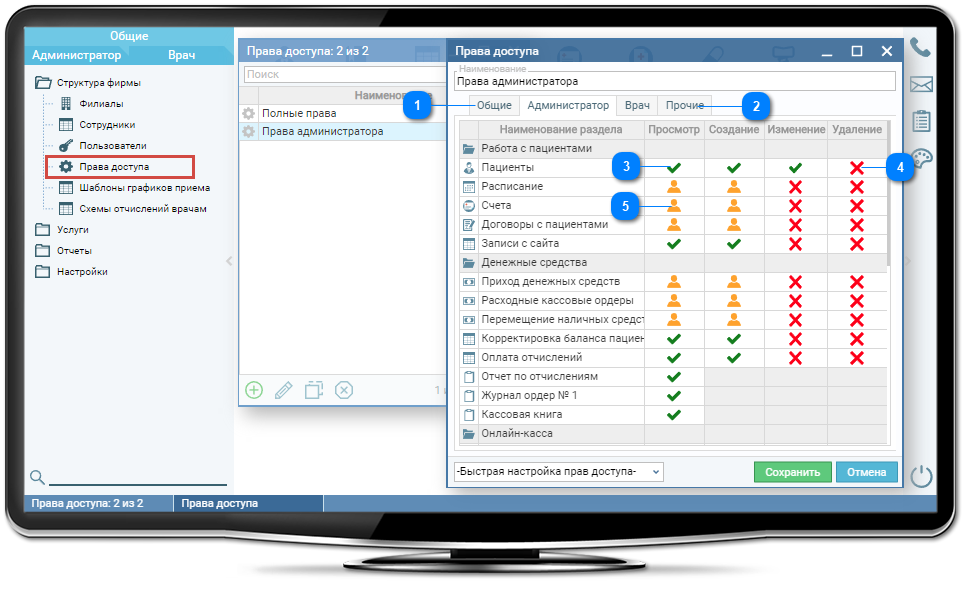 Наиболее часто встречаются такие:
Наиболее часто встречаются такие:
- права уже есть, но пользователь пытается получить их снова и натыкается на ошибку. В первую очередь следует перейти в «Учетные записи пользователей» и просмотреть тип своего профиля. Возможно, там уже имеет пометка «Administrator»;
- пользователь пытается получить админ-права, но заходит с обычной, стандартной учетной записи. Необходимо удалить старый профиль, а для этого необходимо знать пароль от него. Только после этого можно создавать новые учетки с привилегиями администратора;
- пользователь все сделал правильно, но не дочитал инструкцию до конца и не стал перезапускать компьютер или перезаходить в учетную запись для применения новых настроек. Вместо этого он сразу же ринулся проверять свои привилегии. Это не даст никаких результатов, так как сохранение конфигураций происходит сразу, а их применение — только после перезагрузки или повторного входа в аккаунт.
Иногда, чтобы вернуть себе контроль над правами, необходимо переходить в работу в безопасном режиме
В том, чтобы стать администратором Windows 7, нет ничего сложного и непонятного. Разумеется, могут возникнуть различного рода проблемы, но такое часто бывает у новичков. Даже профессиональный подход с максимальной внимательностью не всегда позволяет восстановить домашние учетные записи и получать права админа.
Разумеется, могут возникнуть различного рода проблемы, но такое часто бывает у новичков. Даже профессиональный подход с максимальной внимательностью не всегда позволяет восстановить домашние учетные записи и получать права админа.
Настройки учетных записей пользователей
В любой версии Windows есть основные параметры учетных записей. Чтобы их настраивать надо зажать клавиши Win+R и прописать команду control userpasswords2.
Способы установить или изменить пароль в Windows 10
Идём на вкладку «Дополнительно» и жмём кнопку «Дополнительно» в поле «Дополнительное управление пользователями».
Важно! В данном способе редакция Windows должна соответствовать профессиональной, так как в других версиях «Локальные пользователи и группы» не работают.
- Слева открываем раздел «Пользователи».
- Справа находим строчку «Администратор» и дважды нажимаем по ней.

- В открывавшемся окошке сниманием галочку с опции «Отключить учетную запись».
- Чтобы получить повышенные права надо перезапустить ноутбук или ПК.
Особенности использования Администратора в Windows 10
Если в систему Windows 10 не получается войти по каким-либо причинам, в том числе, если не известен пароль входа, можно использовать 2 способа работы с операционкой через администрирование.
1 способ.
- Кликнуть по кнопке питания, расположенной в правом нижнем углу, и, удерживая клавишу «Shift», нажать «Reset».
- Появится экран восстановления Windows 10, где выбрать раздел «Поиск и устранение неисправностей» — «Дополнительные параметры» — «Командная строка».
- Здесь требуется ввести пароль для запуска этой строки.
- Затем следует перезагрузить компьютер.
2 способ.
- Сбросить пароль на официальном сайте Microsoft. Это можно сделать и с другого компьютера, планшета или даже телефона, зайдя на страницу: https://account.
 live.com/resetpassword.aspx.
live.com/resetpassword.aspx. - Создать новый учётный профиль любым удобным вышеизложенным способом.
Хочется отметить, что вопрос использования учётной записи Администратором и по сей день остаётся открытым. Как лучше поступить, назначить себя таковым или остаться стандартным пользователем с расширенными возможностями. Поэтому, проведя с системой какие-либо серьёзные манипуляции, в итоге следует закрыть профиль для более безопасного режима системы.
Если запись была удалена
Бываю случаи, когда в системе вышеуказанными способами обнаружить учетную запись с повышенными правами не удается. В этом случае её могли удалить как пользователи, так и вирусы. Для исправления проблемы стоит выполнить следующий ряд действий:
- Устранение неполадок компьютера из безопасного режима;
- Проверка компьютера на вирусы различными утилитами;
- Восстановление образа системы с помощью команды DISM;
- Восстановление системы.

Какие бывают виды учётных профилей в Windows
Ещё не так давно в компьютерном мире существовало только 2 типа: с ограничением прав — Пользователь и без ограничения — Administrator. Пользуясь административными правами можно было работать с системой в полном объёме, но при этом подвергать компьютер серьёзной опасности со стороны вредоносных атак. Для того чтобы работать без лишних проблем, пользователи и не задумывались над тем, для чего и когда нужно выключать и выключать такие права.
Сейчас в более современных операционных системах Windows 8 и 10 версии существует 5 видов профилей с различным назначением.
- Гостевой — не имеет права пользоваться интернетом, вносить изменения в настройки и устанавливать программы.
- Стандартный (для детей) — имеет обычный доступ, но с установленными ограничениями на определённые сайты в интернете и на использование конкретных приложений.
- Стандартный (для взрослых) — создаёт рабочую зону для владельца компьютера.

- Стандартный (с правами Администратора) — позволяет работать в настройках системы.
- Administrator (скрытый) — имеет неограниченные права, не контролируемые UAC (контроль учётных записей).
Встроенный компонент
Здесь все вообще очень просто, но метод работает только для Windows 10. Для этого в строку поиска вводим «Администратор». Когда появится «Включить встроенного администратора» нажимаем и перезагружаем компьютер:
Если самостоятельно провести эти операции не получилось или возникли вопросы, то наши мастера готовы помочь. «Служба добрых дел» работает круглосуточно. Мы проводим консультации по телефону или выезжаем в офис и на дом в удобное время. Оставьте заявку любым оптимальным для вас способом, и мы непременно ответим на возникшие вопросы или сделаем все за вас!
Источник
Изменение типа аккаунта
Если вы работаете под обычным доступом – вы не сможете запрашивать предоставление временных прав, когда того требует совершение какого-нибудь действия. В этом случае вам необходимо настроить свой аккаунт. Чтобы установить данный режим, вам потребуется сделать следующее:
В этом случае вам необходимо настроить свой аккаунт. Чтобы установить данный режим, вам потребуется сделать следующее:
- Вызовите меню «Пуск» с помощью нажатия клавиши Win на своей клавиатуре или соответствующей кнопкой с изображением флажка на правом конце панели быстрого доступа.
- Откройте «Панель управления».
- Перейдите в раздел, который называется «Семейная безопасность и учетки пользователей».
- Откройте меню управления учетными записями юзеров.
- Кликните по гиперссылке «Управление другой записью».
- Выберите нужный вам аккаунт.
- Щелкните по гиперссылке «Изменение типа».
- Здесь необходимо установить галку возле пункта «Администратор».
- Нажмите «Изменение».
Стоит помнить, что подобные корректировки можно вносить только с другой записи, обладающей необходимым правами.
Временные полномочия
Если какая-то программа или служба требует активный режим администратора – при ее запуске перед вами выскочит небольшое всплывающее окошко.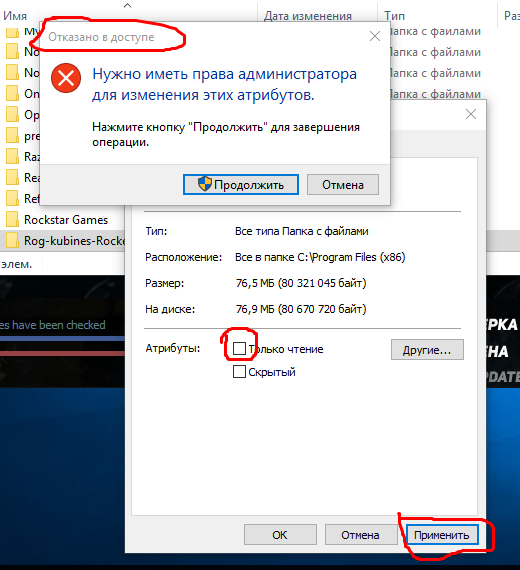 В нем вы должны дать разрешение на выполнение операций. Если аккаунт запаролен – то вам потребуется дополнительно ввести код доступа, чтобы временно получить права администратора в Windows 7.
В нем вы должны дать разрешение на выполнение операций. Если аккаунт запаролен – то вам потребуется дополнительно ввести код доступа, чтобы временно получить права администратора в Windows 7.
Если вы часто выполняете какие-то изменения в работе ОС и хотите отключить подобный режим, вы можете временно войти непосредственно в качестве админа Windows.
Как сделать любого пользователя администратором
Учетная запись, которая создается в самом начале при установке операционной системы, уже обладает такими правами, понизить их приоритет невозможно. Именно эта учетная запись далее и будет распоряжаться уровнями доступа для остальных пользователей. Исходя из вышесказанного, делаем вывод, что для воспроизведения нижеописанной инструкции текущий уровень пользователя должен позволять провести изменения, то есть, обладать правами администратора. Действие выполняется с помощью встроенных возможностей операционной системы, использование стороннего софта не потребуется.
- В левом нижнем углу нужно нажать на кнопку «Пуск» левой кнопкой мыши один раз.
 Внизу открывшегося окошка находится строка поиска, туда необходимо ввести фразу «Внесение изменений в учетные записи» (можно скопировать и вставить). Выше отобразится единственный вариант, на него нужно нажать один раз.
Внизу открывшегося окошка находится строка поиска, туда необходимо ввести фразу «Внесение изменений в учетные записи» (можно скопировать и вставить). Выше отобразится единственный вариант, на него нужно нажать один раз.
После выбора предложенного варианта меню «Пуск» закроется, откроется новое окно, в котором будут отображены все пользователи, которые в данный момент существуют в этой операционной системе. Первая — это учетная запись владельца ПК, ее тип переназначить невозможно, но это можно сделать со всеми остальными. Найдите ту, которую нужно изменить и нажмите на нее один раз.
После выбора пользователя откроется меню редактирования данной учетной записи. Нас интересует конкретный пункт «Изменение типа учетной записи». Находим его в нижней части списка и нажимаем на нем один раз.
Теперь отредактированная учетная запись обладает теми же правами доступа, что и обычный администратор. При изменении системных ресурсов Windows 7 остальным пользователям при условии выполнения вышеуказанной инструкции не потребуется ввода пароля администратора системы.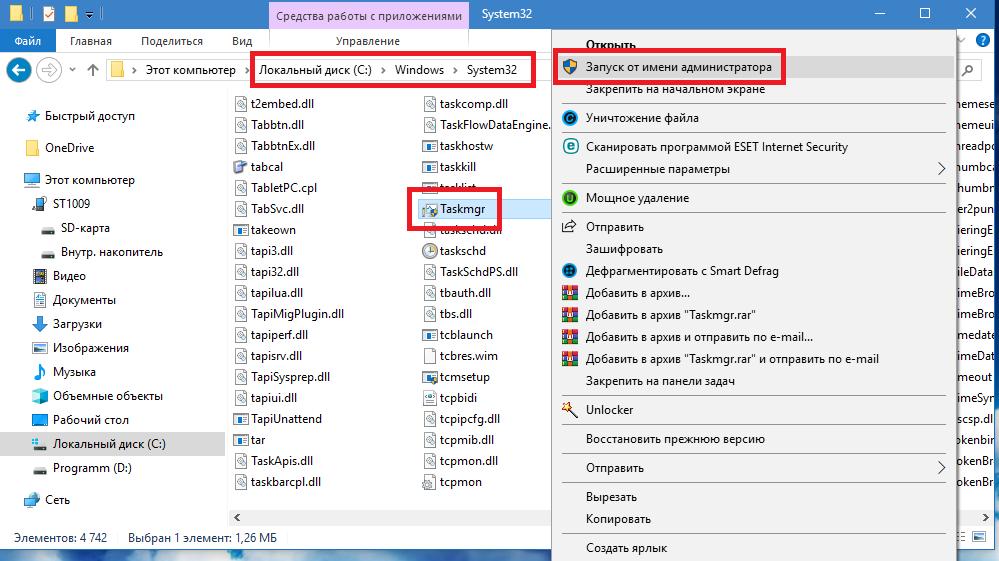
Во избежание нарушения работоспособности операционной системы в случае попадания на компьютер вредоносного программного обеспечения рекомендуется защищать учетные записи администратора надежными паролями, а также тщательно отбирать пользователей, у которых есть повышенные права. Если присвоение уровня доступа требовалось для однократной операции, рекомендуется вернуть тип учетной записи обратно по завершению работы.
Отблагодарите автора, поделитесь статьей в социальных сетях.
Когда я использую инструмент администратора NPort в системе Windows 7, у меня нет прав доступа для изменения настроек COM-порта. Что может быть причиной?
С 15 июня 2022 г. этот сайт больше не поддерживает Internet Explorer. Пожалуйста, используйте другой браузер для лучшего взаимодействия с нашим сайтом.
Дом
Поддерживать
Часто задаваемые вопросы о продукте
Когда я использую инструмент администратора NPort в системе Windows 7, у меня нет прав доступа ко всем
ВОПРОС
Когда я использую инструмент администратора NPort в системе Windows 7, у меня нет прав доступа для изменения настроек COM-порта.
 Что может быть причиной?
Что может быть причиной?
Я вошел в Windows Vista (Windows 7) в качестве администратора, но по-прежнему вижу сообщение об ошибке при запуске утилиты COM Mapping.
РЕШЕНИЕ
Функция Запуск от имени администратора в Windows Vista (Windows 7) ограничивает возможности неадминистративных программ ставить под угрозу безопасность вашей системы. Программам, которые не запускаются с использованием этой безопасной функции, не разрешается изменять системные папки и части реестра Windows, а также не разрешается добавлять записи в таблицы маршрутизации.
Вы можете запустить программу от имени администратора, щелкнув правой кнопкой мыши ее ссылку в меню «Пуск» и выбрав «Запуск от имени администратора» во всплывающем меню, как показано на рисунке ниже. Обратите внимание, что двойной щелчок по ссылке программы не отобразит эту опцию.
Если функция Запуск от имени администратора используется в утилитах NPort в системе Windows 7, некоторые операции сопоставления COM могут работать неправильно. Чтобы решить эту проблему, сделайте следующее:
Чтобы решить эту проблему, сделайте следующее:
- Щелкните правой кнопкой мыши значок NPort Administrator Suite.
- Выберите Свойства .
- Нажмите Дополнительно и выберите Запуск от имени администратора.
- Нажмите OK , чтобы применить настройки.
Соответствующие продукты
NPort серии 5100 ·
Серия NPort 5100A ·
Серия NPort 5200 ·
Серия NPort 5200A ·
NPort серии 5400 ·
Серия NPort 5600 ·
Было ли это полезно?
Оцените эту статью
Спасибо за оценку нашего контента. Любые комментарии или предложения?
Пожалуйста, напишите ваши комментарии
Спасибо за ваш отзыв!
Статьи по Теме
- Предоставляет ли Moxa образец кода или примеры для программирования COM-порта Windows?
- Как мне настроить NPort 5450 для отправки данных с его последовательного порта 1 на последовательный порт 2?
- Как использовать режим TCP-сервера для отправки сигналов прерывания из систем UNIX на последовательные устройства?
- Как изменить настройки состояния последовательного канала последовательного порта NPort в режиме TCP-сервера?
- Как подключить последовательное устройство к устройствам Moxa с 2-проводным интерфейсом RS-485?
Связаться со службой поддержки Moxa
Все еще нуждаетесь в помощи с вашим продуктом Moxa? Получите помощь и сэкономьте время, отправив запрос в онлайн-поддержку, и мы свяжем вас с экспертом.
КОНТАКТЫ
6 способов обойти пароль администратора в Windows 7
Во всех версиях систем, включая Windows 7, вы можете установить пароль для своей учетной записи пользователя, чтобы предотвратить несанкционированный доступ. Но если вы единственный пользователь своего домашнего компьютера и устали вводить пароль для входа в систему или забыли пароль своей учетной записи пользователя для входа в систему, вы можете воспользоваться способами, описанными ниже в этой статье.0023 пройти пароль Windows 7 и обойти экран запуска.
- Направляющие ступени
- Способ 1: включить автоматический вход при запуске в Netplwiz
- Способ 2: удалить пароль Windows 7 из панели управления
- Способ 3: обойти пароль Win 7 от локальных пользователей и групп
- Способ 4: обойти пароль администратора Windows 7 в безопасном режиме
- Способ 5: очистить пароль администратора Win 7 с помощью инструмента Offline NT Password
- Способ 6: Пустой пароль администратора Win 7 со сбросом диска
Способ 1.
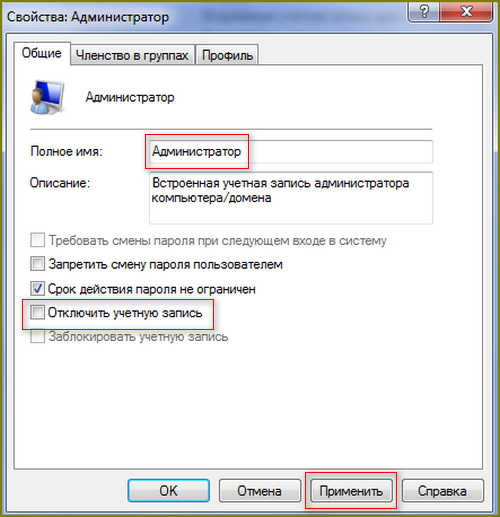 Включите автоматический вход при запуске в Netplwiz
Включите автоматический вход при запуске в Netplwiz
1. Войдите в свой ПК с Windows 7 с текущим паролем, нажмите «Пуск», введите «netplwiz» в поле поиска и щелкните по нему, чтобы открыть учетные записи пользователей. диалог.
2. В диалоговом окне «Учетные записи пользователей» выберите свою учетную запись администратора и снимите флажок «Пользователи должны ввести имя пользователя и пароль для использования этого компьютера». Затем нажмите «Применить».
3. В диалоговом окне «Автоматический вход в систему» введите имя пользователя, текущий пароль, подтвердите пароль и нажмите «ОК».
(Если учетная запись пользователя не имеет пароля, оставьте это поле пустым.)
Способ 2. Удаление пароля Windows 7 из панели управления
Если вы используете учетную запись На компьютере с Windows 7 вы можете удалить пароль из своей учетной записи администратора, а затем вы сможете войти в систему автоматически, не вводя пароль, чтобы переопределить экран входа в систему.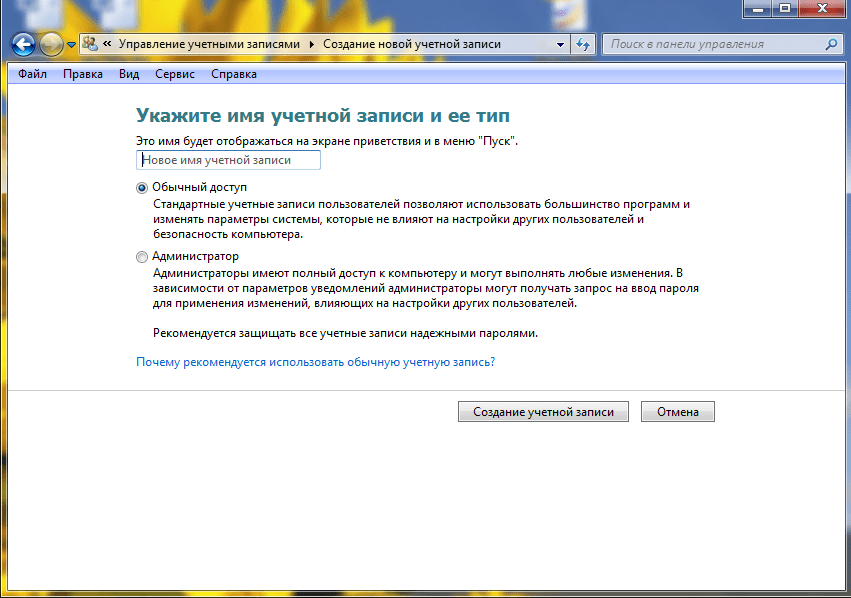
1. Войдите на ПК с Windows 7 под своей учетной записью администратора, нажмите «Пуск» и нажмите «Панель управления», чтобы открыть ее.
2. Нажмите «Учетные записи пользователей и семейная безопасность» >> «Учетные записи пользователей» >> «Удалить пароль».
3. Введите текущий пароль и нажмите кнопку «Удалить пароль».
Способ 3: обойти пароль Win 7 от локальных пользователей и групп
Если вы забыли пароль своей учетной записи пользователя, но все еще можете войти в систему с другой учетной записью пользователя с правами администратора, вы можете войти в систему с другой учетной записью пользователя и затем удалите пароль своей учетной записи пользователя из локальных пользователей и групп, чтобы пройти экран входа в систему Windows 7.
1. Нажмите клавиши «Windows + R», чтобы открыть диалоговое окно «Выполнить», введите «lusrmgr.msc» и нажмите Enter, чтобы открыть «Локальные пользователи и группы».
2. Дважды щелкните Пользователи. На правой панели выберите свою учетную запись пользователя, щелкните ее правой кнопкой мыши и выберите «Установить пароль».
На правой панели выберите свою учетную запись пользователя, щелкните ее правой кнопкой мыши и выберите «Установить пароль».
3. Нажмите «Приступить», чтобы продолжить. В следующем диалоговом окне оставьте текстовые поля «Новый пароль» и «Подтверждение пароля» пустыми и нажмите «ОК».
И теперь пароль для вашей учетной записи пользователя удален, позже вы можете использовать свою учетную запись для войти в Windows 7 без пароля .
Советы. Локальные пользователи и группы доступны только в выпусках Windows 7 Professional, Ultimate и Enterprise.
Способ 4: обойти пароль администратора Windows 7 в безопасном режиме
Если включена встроенная учетная запись администратора и нет пароля, то вы сможете войти в безопасный режим с помощью командной строки, а затем помочь удалить свой пароль учетной записи пользователя со встроенной учетной записью администратора.
1. Перезагрузите компьютер и несколько раз нажмите клавишу F8, вы перейдете к черно-белому экрану, выберите безопасный режим с командной строкой.
2. При переходе на экран входа в систему щелкните учетную запись администратора, чтобы войти. Командная строка появится сразу после входа в систему.
3. Введите команду для удаления и обхода пароля Windows 7 для вашей учетной записи пользователя. См. команду на следующем снимке экрана.
Если вы забыли пароль администратора и заблокированы на компьютере с Windows 7, описанные выше методы не помогут вам пройти через экран входа в систему. Следуйте двум приведенным ниже методам, которые могут помочь вам обойти пароль администратора в Windows 7.
Способ 5: очистить пароль администратора Win 7 с помощью инструмента Offline NT Password
1. Перейдите на сайт: https://pogostick.net /~pnh/ntpasswd/
2. Загрузите компакт-диск для сброса пароля/загрузочный USB-диск, нажав на ссылку (см. рисунок ниже).
3. Создайте загрузочный CD/USB-диск, следуя инструкциям на странице загрузки.
4. Вставьте загрузочный компакт-диск/USB-диск в компьютер с Windows 7, на котором необходимо пройти пароль Windows.
5. Когда появится черно-белый экран Offline NT Password & Registry Editor, вам просто нужно следовать инструкциям, чтобы очистить пароль вашей учетной записи пользователя.
Дополнительные сведения об использовании средства Offline NT Password для удаления пароля см. в разделе Удаление пароля с ноутбука Windows 7 с загрузочным диском.
Способ 6: Пустой пароль администратора Win 7 с диском сброса
Если вы ранее подготовили диск для сброса пароля Windows 7, вы можете использовать его для легкого сброса пароля Windows 7. Нет диска для сброса пароля? Создайте его сейчас.
1. Перейдите на доступный компьютер, загрузите и установите инструмент Cocosenor Windows Password Tuner Standard.
2. Запустите это приложение после установки.
3. Вставьте USB-накопитель или компакт-диск и следуйте инструкциям по созданию диска для восстановления пароля Windows.
4. После создания диска восстановления пароля вставьте его в проблемный ПК с Windows 7.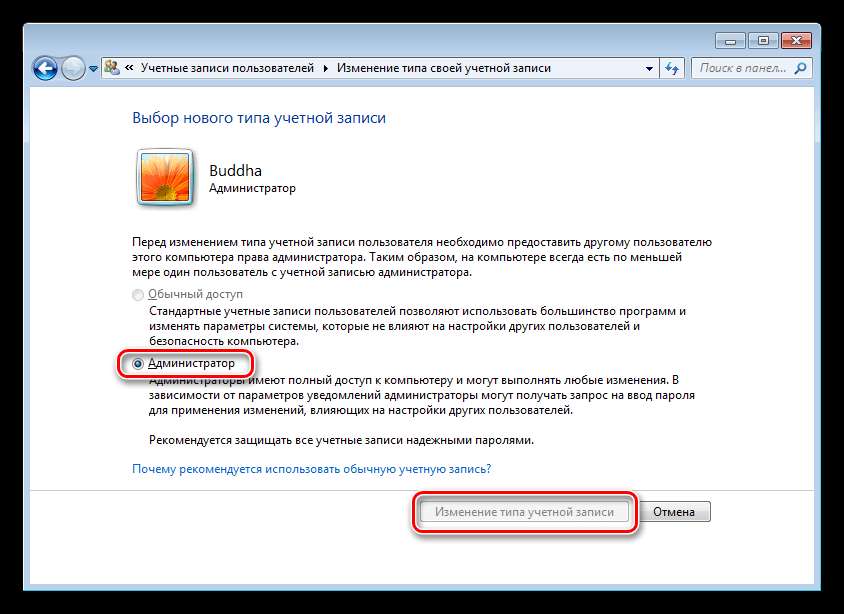

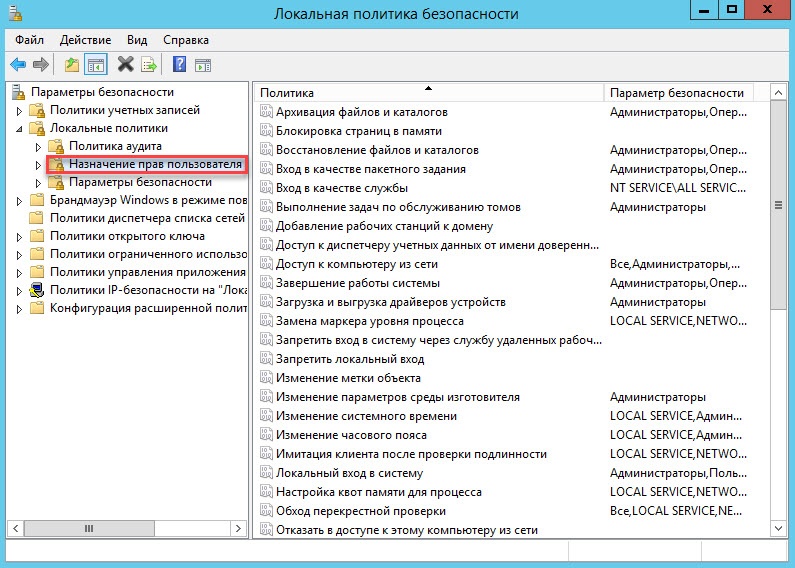
 live.com/resetpassword.aspx.
live.com/resetpassword.aspx.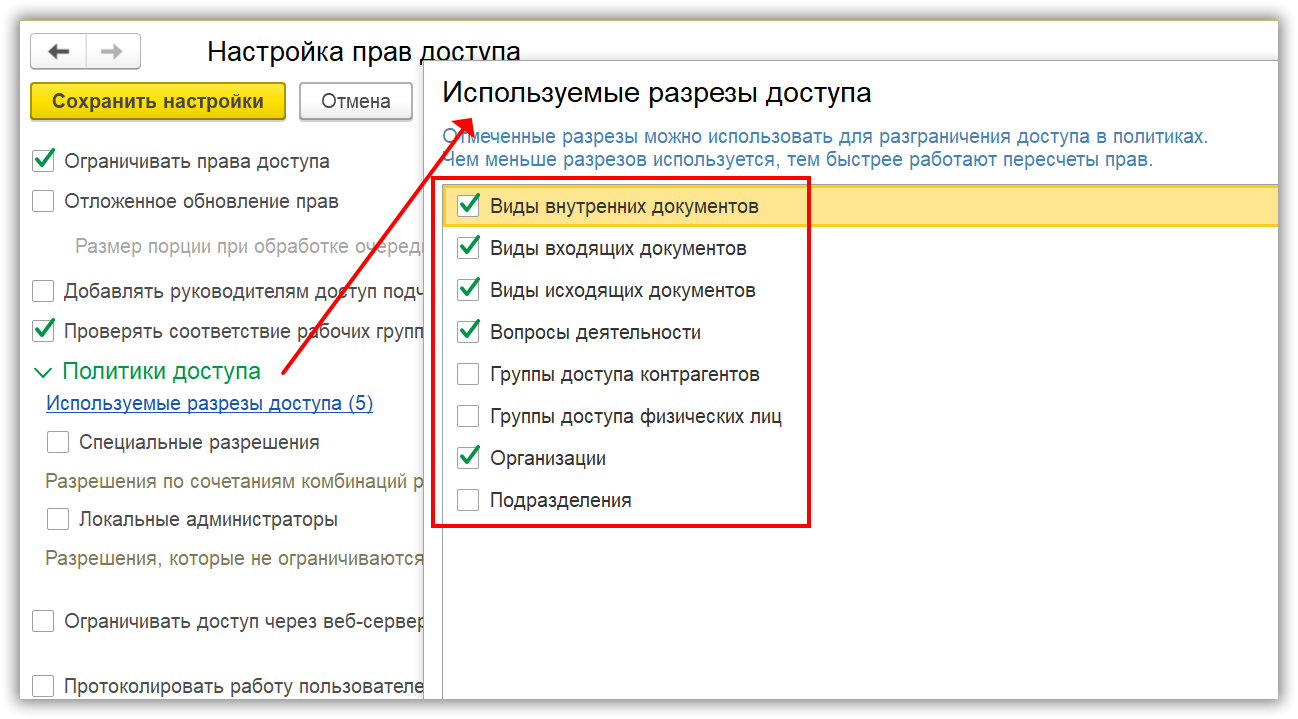
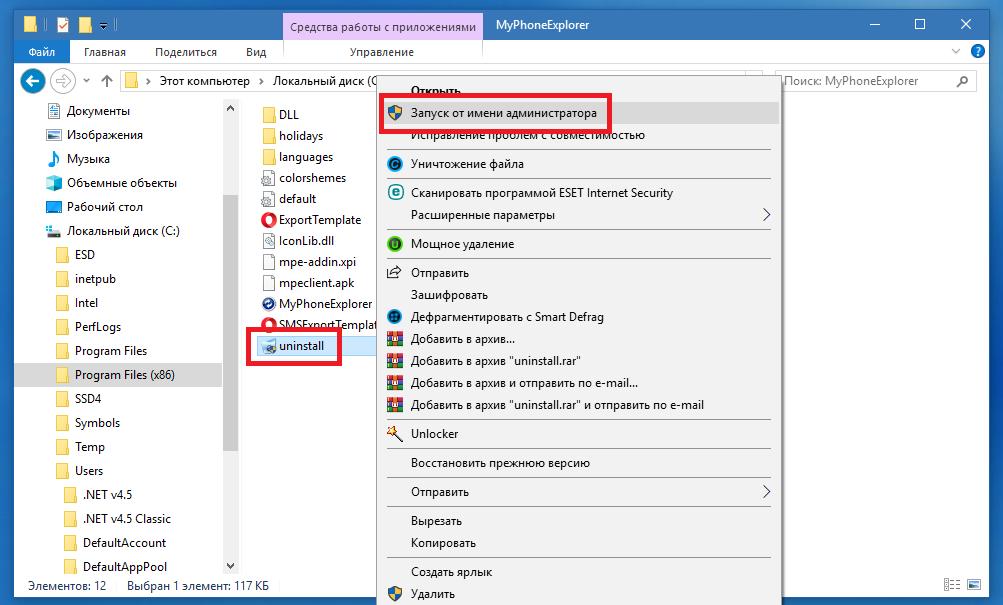
 Внизу открывшегося окошка находится строка поиска, туда необходимо ввести фразу «Внесение изменений в учетные записи» (можно скопировать и вставить). Выше отобразится единственный вариант, на него нужно нажать один раз.
Внизу открывшегося окошка находится строка поиска, туда необходимо ввести фразу «Внесение изменений в учетные записи» (можно скопировать и вставить). Выше отобразится единственный вариант, на него нужно нажать один раз.