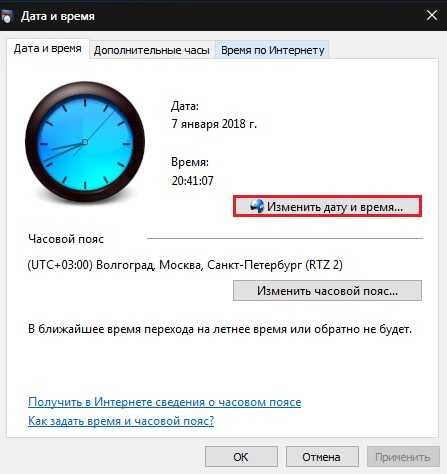Постоянно сбивается время и дата на ноутбуке: Почему сбивается время на ноутбуке или компьютере
Содержание
Планшет сбрасывает время и дату
Cайт о правильной настройке и оптимизации компьютера. Настройка даты и времени в операционной системе Android — вещь несложная, но и с ней у пользователя в ряде случаев могут возникнуть затруднения. Они могут быть связаны как с незнанием некоторых вещей, так и со сбоями самой операционной системы. Правильные дата и время не только помогают пользователю быть более пунктуальным — мало кому захочется пропустить автобус из-за неверно выставленного времени — они также важны для работы некоторых приложений, которые при неверных данных могут начать сбоить и работать с ошибками. Поэтому выставлять правильные дату и время на устройстве строго рекомендуется.
Поиск данных по Вашему запросу:
Схемы, справочники, даташиты:
Прайс-листы, цены:
Обсуждения, статьи, мануалы:
Дождитесь окончания поиска во всех базах.

По завершению появится ссылка для доступа к найденным материалам.
Содержание:
- На компьютере сбивается время
- Что делать: сбивается и отстает время на планшете?
- Как настроить дату и время на Android
- Почему сбивается время на компьютере или ноутбуке и что с этим делать
- Стали сбиваться часы
- Что делать, если после выключения компьютера сбивается дата и время
ПОСМОТРИТЕ ВИДЕО ПО ТЕМЕ: Сбивается дата и время на ноутбуке или пк
На компьютере сбивается время
Cайт о правильной настройке и оптимизации компьютера.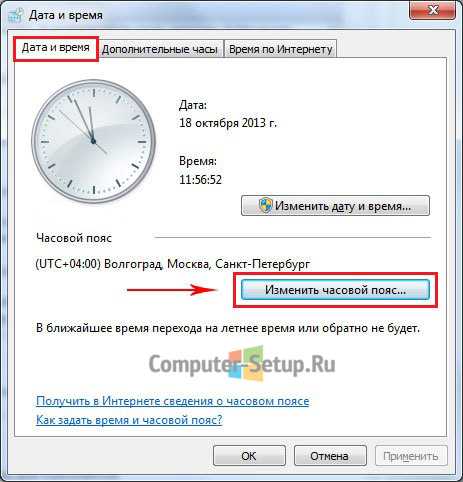 Настройка даты и времени в операционной системе Android — вещь несложная, но и с ней у пользователя в ряде случаев могут возникнуть затруднения. Они могут быть связаны как с незнанием некоторых вещей, так и со сбоями самой операционной системы. Правильные дата и время не только помогают пользователю быть более пунктуальным — мало кому захочется пропустить автобус из-за неверно выставленного времени — они также важны для работы некоторых приложений, которые при неверных данных могут начать сбоить и работать с ошибками.
Настройка даты и времени в операционной системе Android — вещь несложная, но и с ней у пользователя в ряде случаев могут возникнуть затруднения. Они могут быть связаны как с незнанием некоторых вещей, так и со сбоями самой операционной системы. Правильные дата и время не только помогают пользователю быть более пунктуальным — мало кому захочется пропустить автобус из-за неверно выставленного времени — они также важны для работы некоторых приложений, которые при неверных данных могут начать сбоить и работать с ошибками.
Поэтому выставлять правильные дату и время на устройстве строго рекомендуется. Сам процесс настройки даты и времени в разных версиях Android примерно одинаков: разве что в новых устройствах система просит настроить данные сразу, ещё до начала использования приложений.
Помимо этого, названия пунктов меню, отвечающих за время и дату, могут незначительно отличаться друг от друга в разных версиях ОС. Причин может быть множество, но самые частые из них таковы:. Если вы не хотите настраивать время и дату вручную, то можете воспользоваться встроенной в Android функцией автоматической синхронизации времени с сетью. Или, если же важна максимальная точность, — её улучшенной версией, для реализации которой потребуются root-права.
Или, если же важна максимальная точность, — её улучшенной версией, для реализации которой потребуются root-права.
После того как напротив этого пункта будет установлена галочка, дата и время на телефоне или планшете синхронизируются с данными сети и впредь будут определяться автоматически. Пока эта функция включена, ручная настройка даты и времени невозможна.
Стандартная синхронизация не отличается точностью и работает с погрешностью в среднем миллисекунд это примерно половина секунды. Связано это с тем, что при её создании использовались старые и довольно медленные протоколы передачи данных. В результате информация об актуальном времени попросту не успевает прийти вовремя и слегка запаздывает. Для нормальной работы приложениям необходимо вмешиваться в настройки Android, но по умолчанию у них такого права нет.
Поэтому, чтобы провести умную синхронизацию, нужно иметь на своём устройстве права суперпользователя, или root-права. Впрочем, те приложения, которые наиболее продвинутые, с грехом пополам, но обходятся без них.
Алгоритм получения root-доступа уникален для каждой модели телефона, которых на данный момент сотни. Для получения root-доступа на конкретном устройстве требуется ознакомиться с технической документацией по его рутированию на специализированном ресурсе.
Существует несколько приложений для смарт-синхронизации, и все они похожи друг на друга. Разберём работу с ними на примере приложения ClockSync. ClockSync можно скачать с официальной страницы в Google Play. Однако это приложение — одно из самых ресурсоёмких и многофункциональных: например, в нём можно менять сервер, с которым сверяется время. Если вы не настолько продвинутый пользователь, то можете использовать какой-нибудь более простой аналог: например, Smart Time Sync.
У часового пояса так же, как и у даты со временем, есть параметр автосинхронизации. Можно включить его, если вы не уверены в знании собственных часовых поясов, но в старых версиях Android этот параметр иногда сбоит, поэтому там рекомендуется настраивать его вручную.
Какой именно часовой пояс используется в вашем регионе, можно узнать с помощью средств массовой информации по своему месту жительства, включая интернет. После этого время будет выставлено в соответствии с выбранным поясом. Сбиваться часовой пояс может в нескольких случаях: или неправильно работающая автосинхронизация в этом случае надо включить ручной выбор пояса , или неверно выставленный регион в настройках телефона или планшета.
Помимо этого, причиной сбоя может быть ошибка в базах данных. Однако для использования таких приложений требуется root-доступ. Если автоматическая синхронизация часовых поясов включена, пояс тоже будет определяться приложением автоматически — и делать это точнее, чем системное меню.
Настраивать время и дату на Android просто — если от телефона не требуется максимальной корректности результата. Если же вы хотите, чтобы ваши часы были предельно точны, придётся постараться. В любом случае правильно определяемое время — ценная функция телефона, которая крайне важна для его нормальной работы. Содержание 1 Как настроить дату и время на Android.
Содержание 1 Как настроить дату и время на Android.
Автор: Анна Маврина Распечатать Учусь на программиста в одном из топовых вузов Москвы, хожу в походы, делаю бижутерию и играю в шарнирные куклы.
Оцените статью:. Ошибка com.
Что делать: сбивается и отстает время на планшете?
Приветствуем вас, дорогие посетители smartronix. Рано, или скорее все же поздно, но на компьютере начинает сбиваться время. И происходить это может по разным причинам, постоянно и каждый раз, после выключения компьютера. Почему на компьютере сбивается время?
Не могу поменять дату и время для телефона или планшета Android. Android , перегружал, сбрасывал настройки до заводских.
Как настроить дату и время на Android
Если Вам помог чей-либо ответ, пожалуйста, не забывайте жать на кнопку «Пометить как ответ» или проголосовать «полезное сообщение». Мнения, высказанные здесь, являются отражением моих личных взглядов, а не позиции работодателя. Вся информация предоставляется как есть без каких-либо гарантий. Если Вам помог чей-либо ответ, пожалуйста, не забывайте жать на кнопку «Предложить как ответ» или «Проголосовать за полезное сообщение» Мнения, высказанные здесь, являются отражение моих личных взглядов, а не позиции корпорации Microsoft. Вся информация предоставляется «как есть» без каких-либо гарантий. Зайдите в Параметры. Вдруг это не помогло нужно обратить внимание на какую дату,месяц и время откатывается ПК. Если дата,месяц и время сбрасываются на момент изготовления материнской платы,то вероятнее всегоу вас вышла из строя батарейка на материнской плате. Не совсем актуально, у меня похожее поведение с Windows
Если Вам помог чей-либо ответ, пожалуйста, не забывайте жать на кнопку «Предложить как ответ» или «Проголосовать за полезное сообщение» Мнения, высказанные здесь, являются отражение моих личных взглядов, а не позиции корпорации Microsoft. Вся информация предоставляется «как есть» без каких-либо гарантий. Зайдите в Параметры. Вдруг это не помогло нужно обратить внимание на какую дату,месяц и время откатывается ПК. Если дата,месяц и время сбрасываются на момент изготовления материнской платы,то вероятнее всегоу вас вышла из строя батарейка на материнской плате. Не совсем актуально, у меня похожее поведение с Windows
Почему сбивается время на компьютере или ноутбуке и что с этим делать
Настройка даты и времени в операционной системе Android — вещь несложная, но и с ней у пользователя в ряде случаев могут возникнуть затруднения. Они могут быть связаны как с незнанием некоторых вещей, так и со сбоями самой операционной системы. Правильные дата и время не только помогают пользователю быть более пунктуальным — мало кому захочется пропустить автобус из-за неверно выставленного времени — они также важны для работы некоторых приложений, которые при неверных данных могут начать сбоить и работать с ошибками.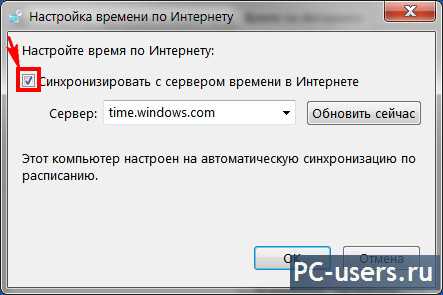 Поэтому выставлять правильные дату и время на устройстве строго рекомендуется.
Поэтому выставлять правильные дату и время на устройстве строго рекомендуется.
Время всё время уходит на 2 часа вперёд, сегодня проснулся в 4 утра по будильнику хотя должен был спать до 6, и вот опять время убежало вперёд.
Стали сбиваться часы
Кроме этого, наведя курсор на правый нижний угол экрана, будет неправильно отображаться и дата. В этой ситуации пользователи по-разному ведут себя. Кто-то начинает бить тревогу, выясняя, почему время на компьютере постоянно сбивается, а у кого-то не возникает в отношении этого никакого интереса. Существует несколько причин, по которым дата и время на компьютере сбиваются. Однако даже перед такими мало заинтересованными личностями рано или поздно всё-таки встанет вопрос о том, почему на компьютере сбивается время и дата?
Что делать, если после выключения компьютера сбивается дата и время
Войдите , пожалуйста. Хабр Geektimes Тостер Мой круг Фрилансим. Войти Регистрация. Проблемы времени и часовых поясов в Android и пути их решения Системное администрирование Из песочницы Tutorial Предположим, вы уже давно используете Android, а потому может показаться, что он прекрасно справляется с задачами синхронизации времени — будильники срабатывают вовремя, каких-то явных отклонений времени не наблюдается и т. Однако уверены ли вы полностью в том, откуда Android на самом деле получает данные о точном времени и часовых поясах? Если у вас есть хоть какие-то сомнения о том, как это работает — добро пожаловать под кат. В Android существует две проблемы со временем: это его непредсказуемая синхронизация и необходимость в актуализации данных о часовых поясах даже в самой свежей версии ОС. Предыстория: Android является мобильной ОС, базирующейся на ядре Linux, он спокойно подключается к интернету и, конечно же, можно предположить, что синхронизация времени осуществляется с помощью NTP , однако, это не так.
Однако уверены ли вы полностью в том, откуда Android на самом деле получает данные о точном времени и часовых поясах? Если у вас есть хоть какие-то сомнения о том, как это работает — добро пожаловать под кат. В Android существует две проблемы со временем: это его непредсказуемая синхронизация и необходимость в актуализации данных о часовых поясах даже в самой свежей версии ОС. Предыстория: Android является мобильной ОС, базирующейся на ядре Linux, он спокойно подключается к интернету и, конечно же, можно предположить, что синхронизация времени осуществляется с помощью NTP , однако, это не так.
Почему сбивается время в настройках системы CMOS Date/Time Not Set; CMOS Time and Date Not Set; Real Time Clock Error; Real.
От чего ещё может сбиваться время биоса Доброе время, есть материнка ASROck Gm, на ней постоянно сбивается время буть она отключенна от Файлы и Папки в корневике стали недоступными, а буквы в названиях стали нечитабельными символами Добрый день, Всем. Случилось неладное.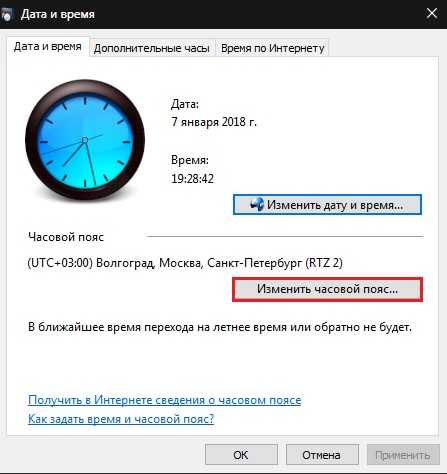 На портативном винчестере Samsung S2 Portable 3.
На портативном винчестере Samsung S2 Portable 3.
В настройках даты и времени на устройстве iOS можно задать автоматическую корректировку при смене часового пояса и переходе на летнее время. Узнайте, что делать, если устройство iOS неверно отображает дату, время или часовой пояс либо не выполняет переход на летнее время автоматически. В таком случае выполните следующие действия. Открыть меню Закрыть меню Apple Корзина. Проверка настроек После каждого действия проверяйте, устранена ли проблема. Убедитесь, что на устройстве установлена последняя версия iOS.
Мы Вам помогли? Помогите своим друзьям и нам!
Купив новый мобильный гаджет, пользователи могут столкнуться с проблемой неправильно заданных часовых поясов, текущей даты и времени. Решить ее, впрочем, можно достаточно просто, и в этом руководстве мы расскажем, как настроить дату и время на смартфоне под управлением Андроид. Шаг 1. Шаг 3. В открывшемся окне вы сможете выставить время, поменять дату, выбрать формат отображения времени и даты, установить часовой пояс, а также задать автоматическое получение настроек.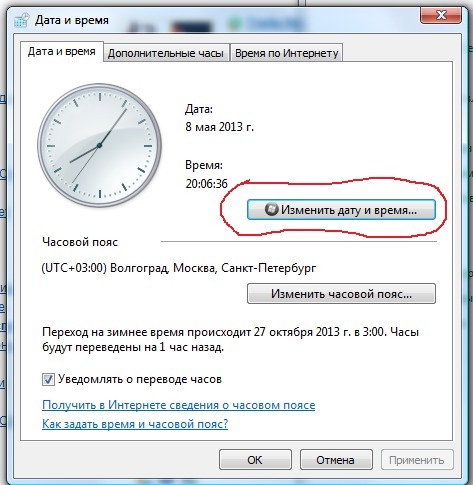 Перейти к параметрам даты и времени можно и другим путем — через приложение Часы :.
Перейти к параметрам даты и времени можно и другим путем — через приложение Часы :.
Многие пользователи компьютеров и ноутбуков очень часто жалуются на то, что на их устройствах постоянно сбивается время, поэтому его периодически приходится исправлять. Причем, как показывает практика, с этой проблемой рано или поздно сталкивается практически любой из нас. Почему так происходит? Как бороться с данной неполадкой?
Меню «Пуск» в Windows 10 не открывается: 7 вещей, которые стоит попробовать
Используйте следующие советы, чтобы меню «Пуск» в Windows 10 снова заработало быстро.
Вы когда-нибудь нажимали на меню «Пуск» Windows 10, и ничего не происходило? Меню «Пуск» в Windows 10 не открывается — обычное явление для многих пользователей.
Большинство людей просто терпят это раздражение, так как со временем меню «Пуск» снова начнет работать. Тем не менее, вам не нужно больше терпеть это. Воспользуйтесь следующими советами, чтобы меню «Пуск» снова заработало быстро.
Воспользуйтесь следующими советами, чтобы меню «Пуск» снова заработало быстро.
Меню «Пуск» в Windows 10 не открывается: почему это происходит
Существует два основных режима работы меню «Пуск» в Windows 10. Он либо не открывается вообще, либо для окончательного открытия требуется более 5 секунд. Это второе поведение является наиболее распространенным, и это особенно раздражает, потому что в прошлых версиях Windows всегда было мгновенное меню «Пуск».
Почему это вообще происходит? Существует множество причин, в том числе:
- Временные файлы данных, используемые в меню «Пуск», повреждены или устарели
- Временные файлы Cortana повреждены или устарели
- Известный сбой в Windows 10, из-за которого меню «Пуск» зависает
- Меню «Пуск» под вашей конкретной учетной записью Windows дает сбой или отсутствует дата или содержит поврежденные файлы
Как исправить, что меню «Пуск» в Windows 10 не открывается
Теперь перейдем к исправлениям и настройкам, которые решат эту проблему. Мы будем работать над этим списком от самых простых быстрых исправлений до более сложных и сложных.
Мы будем работать над этим списком от самых простых быстрых исправлений до более сложных и сложных.
1. Выйдите из своей учетной записи Microsoft
Когда каждый пользователь входит в свою учетную запись Microsoft на компьютере с Windows 10, многие приложения и другие элементы, перечисленные в меню «Пуск», кэшируются. Если вы остаетесь в системе в течение длительного периода времени (как это обычно бывает с компьютером, на котором есть только один пользователь), этот кеш может в конечном итоге стать очень большим или поврежденным.
Когда вы выходите, а затем снова входите в свою учетную запись, многие из этих вещей очищаются и обновляются. Таким образом, отличное быстрое решение проблем с меню «Пуск» в Windows 10 — это просто выйти из системы и снова войти в нее.0003
Чтобы выйти из системы, щелкните на рабочем столе (не в приложении) и нажмите сочетание клавиш ALT+F4 . Появится меню выключения Windows 10, и вы можете выбрать либо Выйти , либо выполнить полный Перезапуск .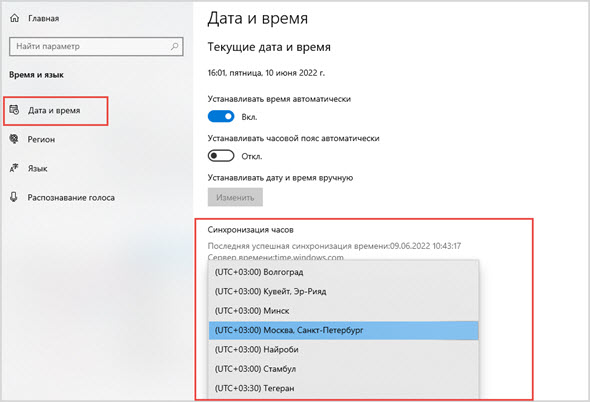
Мы упоминаем полный перезапуск, потому что многие из нас не очень часто перезагружают свои компьютеры. При перезапуске системы все будет закрыто, память и кеш очищены и т. д. Хорошо делать это время от времени, чтобы ваша система работала с максимальной производительностью.
После того, как вы снова войдете в систему, проверьте меню «Пуск», чтобы увидеть, исчезла ли задержка.
2. Перезапустите проводник Windows
Еще одна проблема, возникающая при использовании компьютера с Windows 10 в течение длительного времени, заключается в том, что проводник Windows может глючить. Это также программное обеспечение, которое обслуживает меню «Пуск», поэтому его перезапуск может решить множество проблем с меню «Пуск».
Чтобы перезапустить проводник Windows, нажмите Ctrl + Shift + Esc , чтобы открыть диспетчер задач. Выберите поле «Имя», чтобы отсортировать приложения и процессы по имени. Затем прокрутите вниз до Проводник Windows в разделе «Процессы Windows».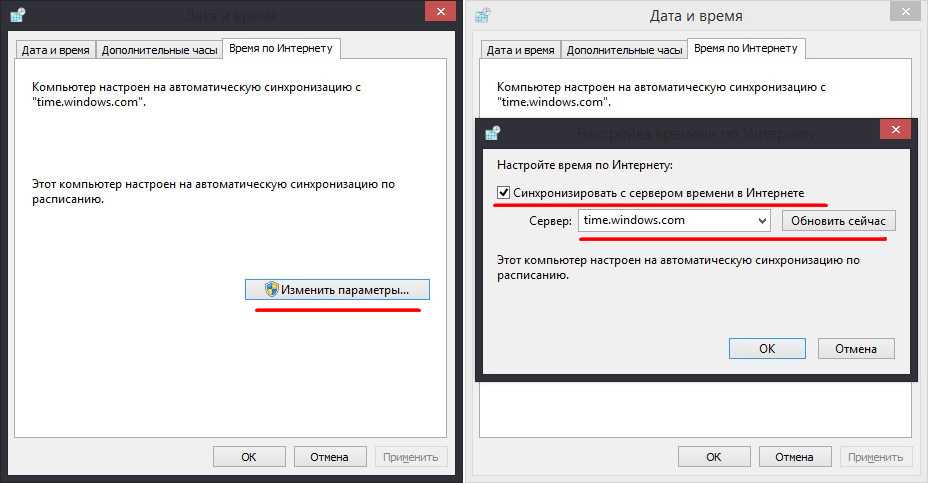 Щелкните правой кнопкой мыши Проводник Windows и выберите Завершить задачу .
Щелкните правой кнопкой мыши Проводник Windows и выберите Завершить задачу .
Рабочий стол несколько раз мигнет, а панель задач может исчезнуть. Дайте компьютеру несколько минут, чтобы автоматически перезапустить процесс проводника Windows. После этого выберите меню «Пуск» Windows 10 и посмотрите, решены ли проблемы, с которыми вы столкнулись.
3. Проверьте наличие обновлений Windows
Если проблема не устранена, вполне возможно, что ваша версия Windows 10 устарела и содержит ошибки. Хорошее быстрое решение для этого — просто убедиться, что у вас установлены все последние критические обновления Windows.
Выберите меню «Пуск» и выберите значок «Настройки». Если ваше меню «Пуск» не работает, используйте Windows Key + I , чтобы открыть «Настройки». Выберите Обновление и безопасность .
В окне Центра обновления Windows проверьте наличие и установите все критические обновления Windows.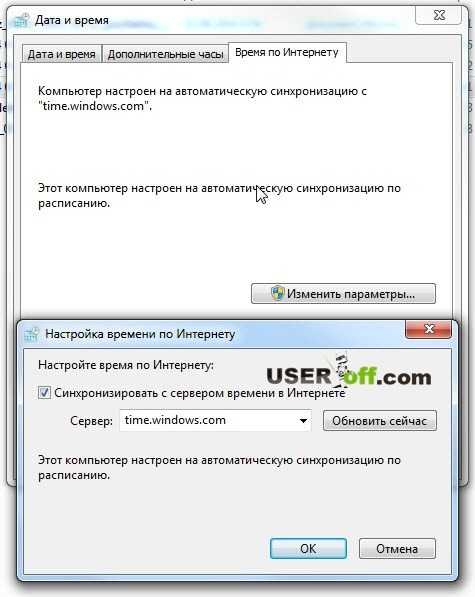 Под любыми необязательными обновлениями Windows 10 не помешает выбрать Загрузить и установить для любого, связанного с безопасностью или качеством.
Под любыми необязательными обновлениями Windows 10 не помешает выбрать Загрузить и установить для любого, связанного с безопасностью или качеством.
После установки всех последних обновлений перезагрузите компьютер и снова проверьте меню «Пуск» Windows.
4. Сканирование на наличие поврежденных системных файлов
Одной из наиболее распространенных причин некорректного функционирования меню «Пуск» являются поврежденные системные файлы. Вы можете сделать свою систему Windows 10 очень полезной, запустив сканирование системных файлов и восстановив все эти системные файлы.
Для этого нажмите Клавиша Windows + R , введите «cmd» и нажмите Ctrl + Shift + Введите , чтобы открыть командную строку от имени администратора.
Для полного сканирования и восстановления системы необходимо последовательно использовать две команды: DISM и SFC.
В окне командной строки введите следующую команду и нажмите Введите .
DISM.exe /Online /Cleanup-image /Restorehealth
Это может занять до 30 минут, так что наберитесь терпения. Когда это будет завершено и вы увидите сообщение об успешном завершении, введите следующую команду и нажмите Enter .
sfc /scannow
По завершении вы увидите сообщение «Проверка завершена на 100 %». Тип выход , чтобы закрыть командную строку.
Перезагрузите компьютер и снова проверьте меню «Пуск», чтобы убедиться, что проблемы исчезли.
5. Очистить временные файлы Cortana
Многие люди не понимают, что Cortana хорошо интегрирована в меню «Пуск» Windows. Проблемы с Cortana могут повлиять на работу самого меню «Пуск».
Наиболее распространенная проблема с Cortana — это временные файлы Cortana, которые повреждаются и вызывают отставание каждый раз, когда вы выбираете меню «Пуск». Удалите эти временные файлы, и вы сможете быстро решить проблему с задержкой.
Чтобы очистить временные файлы Cortana, нажмите Клавиша Windows + R , введите «cmd» и нажмите Ctrl + Shift + Введите , чтобы открыть командную строку от имени администратора.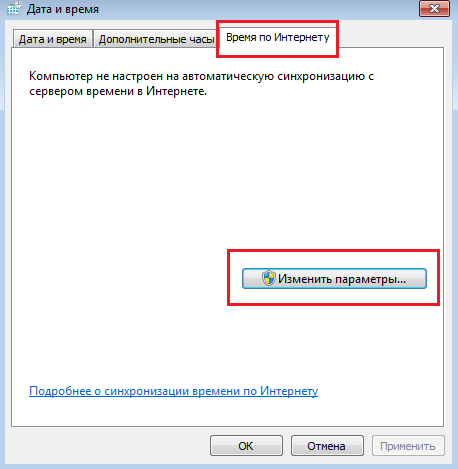 Введите следующие команды по порядку и нажмите Введите после каждой.
Введите следующие команды по порядку и нажмите Введите после каждой.
Примечание: Эти команды должны выполняться в указанном порядке. Они переключатся на каталог Cortana, завершат процесс Cortana и удалят каталог Cortana. После перезапуска Кортаны этот каталог будет воссоздан заново.
CD /d "%LOCALAPPDATA%\Packages\Microsoft.Windows.Cortana_cw5n1h3txyewy" Taskkill/F/IM SearchUI.exe RD /S /Q Settings
Вам не нужно перезапускать задачу Cortana вручную, поскольку Windows сделает это автоматически. Также не помешает перезагрузить компьютер после выполнения этих команд.
Еще раз проверьте меню «Пуск», чтобы убедиться, что проблемы, с которыми вы столкнулись, устранены.
6. Удаление или исправление Dropbox
Существует известная проблема с приложением Dropbox для Windows 10, которая вызывает конфликты и необычное поведение в меню «Пуск» Windows. Если вы не используете приложение Dropbox, удалите его из своей системы, и вы увидите, что проблемы исчезнут.
Однако, если вы хотите сохранить Dropbox, вам нужно внести изменения в реестр Windows, чтобы устранить эти конфликты.
Для этого нажмите Windows + R , введите regedit и выберите OK . Это откроет редактор реестра.
Перейдите к:
HKEY_LOCAL_MACHINE\SYSTEM\CurrentControlSet\Services\WpnUserService
Дважды щелкните Start Dword на правой панели. По умолчанию здесь установлено значение 2. Обновите это значение до 9.0037 4 и выберите OK .
Чтобы новые настройки реестра вступили в силу, необходимо перезагрузить компьютер.
Для пользователей Dropbox это очень распространенная жалоба, и большинство пользователей сообщают, что это исправление почти всегда решает проблемы, которые они видят в меню «Пуск».
7. Запись реестра меню «Пуск» Xaml
Когда Microsoft перешла на новое меню «Пуск» Windows 10, оно включало запуск процесса Xaml, который его запускал. Известны конфликты, возникающие при отключении контроля доступа пользователей (UAC), из-за которых новое меню «Пуск» Windows не работает должным образом.
Известны конфликты, возникающие при отключении контроля доступа пользователей (UAC), из-за которых новое меню «Пуск» Windows не работает должным образом.
Убедитесь, что меню «Пуск» Xaml включено для создания и настройки EnableXamlStartMenu в реестре Windows. Нажмите Windows + R , введите regedit и выберите OK , чтобы открыть редактор реестра.
Перейдите к:
HKEY_CURRENT_USER\Software\Microsoft\Windows\CurrentVersion\Explorer\Advanced
Щелкните правой кнопкой мыши пустое место на правой панели, выберите New > DWORD (32-bit).
Назовите эту новую запись EnableXamlStartMenu и оставьте значение равным 0.
Теперь перезагрузите компьютер и снова проверьте меню «Пуск».
Проблемы с меню «Пуск» Windows 10
Проблемы с использованием меню «Пуск» Windows 10 могут быть особенно раздражающими, потому что все, что вы хотите использовать — приложения, настройки и многое другое — находится там.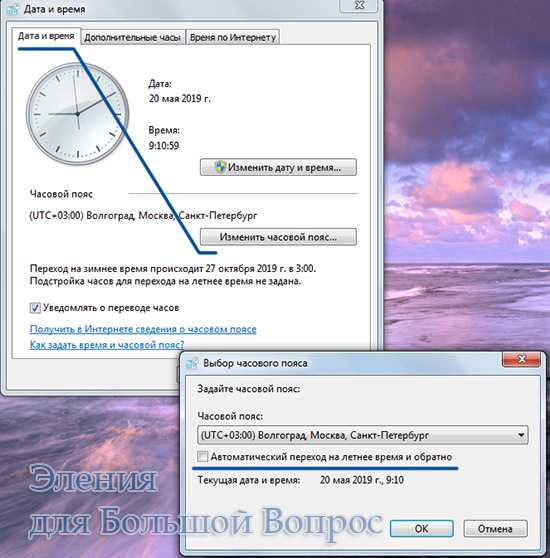 Надеемся, что одно из приведенных выше решений решило вашу проблему, и эта надоедливая проблема больше не будет вас беспокоить.
Надеемся, что одно из приведенных выше решений решило вашу проблему, и эта надоедливая проблема больше не будет вас беспокоить.
Связанные элементы: Microsoft, Windows 10
Рекомендации для пользователей календаря Office 365
Если вы заметили отсутствие встреч в календаре, например потерянные собрания, проблемы с делегированием полномочий или обновления собраний от кого-то, кроме исходного организатора, вы не одиноки. Об этой проблеме сообщалось в организациях, использующих Office 365, Microsoft Exchange, Outlook (2010, 2013 или 2016), Apple iPhone/iPad, устройства Active Sync, компьютеры Mac с Outlook для Mac и т. д. Дополнительную информацию см. в статье: Проблемы с повреждением календаря Microsoft. (обновление за август 2018 г.) и Проблемы с календарем Exchange Outlook.
Сам Office 365 обычно не является причиной проблемы — виновниками, как правило, являются почтовые клиенты (ActiveSync, устройства iOS, iCal) и их протокол подключения. Другой причиной проблемы является время синхронизации. Например, если кто-то соглашается на встречу в 9 утра на iPhone, а делегат отклоняет ее в 9:10 на ПК, но iPhone находится вне зоны действия сигнала и не синхронизирует встречу, скажем, до 9:30, что произойдет? на встречу? Многие люди предполагают, что система календаря Office 365 отслеживает собрание как единственную копию и что любые изменения в собрании будут автоматически обновляться и отображаться для всех участников. Вместо этого, чтобы собрания Office 365 могли работать с другими системами календаря и внешними пользователями, для всех данных календаря требуется отправка и получение сообщений электронной почты всем участникам. Когда каждый участник получает сообщение электронной почты с информацией о встрече в календаре, его клиент электронной почты и календаря читает сообщение и обновляет свою индивидуальную копию собрания в своем личном календаре.
Например, если кто-то соглашается на встречу в 9 утра на iPhone, а делегат отклоняет ее в 9:10 на ПК, но iPhone находится вне зоны действия сигнала и не синхронизирует встречу, скажем, до 9:30, что произойдет? на встречу? Многие люди предполагают, что система календаря Office 365 отслеживает собрание как единственную копию и что любые изменения в собрании будут автоматически обновляться и отображаться для всех участников. Вместо этого, чтобы собрания Office 365 могли работать с другими системами календаря и внешними пользователями, для всех данных календаря требуется отправка и получение сообщений электронной почты всем участникам. Когда каждый участник получает сообщение электронной почты с информацией о встрече в календаре, его клиент электронной почты и календаря читает сообщение и обновляет свою индивидуальную копию собрания в своем личном календаре.
Ниже перечислены некоторые рекомендации:
Использовать предпочтительные клиенты
Рекомендуемыми клиентами являются Microsoft Outlook, OWA (Outlook Web App) и мобильное приложение Outlook.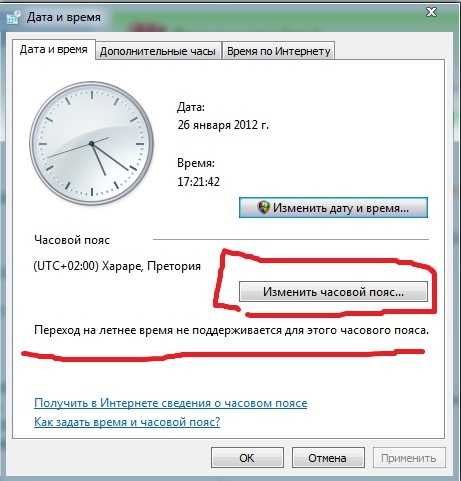 Будьте в курсе обновлений Microsoft Office. Существуют известные проблемы, которые устраняются с каждым пакетом обновлений или обновлением. Убедитесь, что на вашем мобильном устройстве установлена последняя версия ОС/iOS.
Будьте в курсе обновлений Microsoft Office. Существуют известные проблемы, которые устраняются с каждым пакетом обновлений или обновлением. Убедитесь, что на вашем мобильном устройстве установлена последняя версия ОС/iOS.
Используйте одну и ту же версию Outlook — владельцы почтовых ящиков и все делегаты должны использовать одну и ту же версию Outlook с последним пакетом обновления и обновлениями на всех компьютерах, используемых для ведения календаря. Если вы работаете в смешанной среде Windows, Mac или мобильных устройств, на каждой платформе должна использоваться одна и та же версия, и на каждом устройстве должен быть установлен последний пакет обновления и обновления.
Если для управления календарем необходимо использовать мобильное устройство, используйте приложение Outlook для принятия/отклонения приглашений на собрания. Мобильные устройства рекомендуется использовать только для просмотра календаря. Мобильные устройства, как правило, вызывают больше всего проблем с встречами, которые повреждаются, пропадают или не синхронизируются. Планирование встречи только для себя на мобильном устройстве — это нормально.
Планирование встречи только для себя на мобильном устройстве — это нормально.
Делегаты
Только ОДИН человек должен обрабатывать приглашения на собрания — Убедитесь, что только один пользователь для каждого почтового ящика получает и обрабатывает запросы на собрания. Если у вас более одного делегата, предпочтительно, чтобы только один из них получал приглашения на собрание. Если запросы получают несколько человек, делегаты и владелец должны решить, кто будет обрабатывать все запросы на собрания. Все остальные компьютеры/устройства и люди должны игнорировать (т. е. не обрабатывать, не удалять) приглашения на собрания для почтового ящика, если они их получают.
Если несколько пользователей должны иметь доступ к вашему почтовому ящику, тщательно продумайте, должны ли эти пользователи быть делегатами или вместо этого вы можете назначить разрешения рецензента/редактора. Дополнительные сведения см. в разделе Параметры разрешений для календаря Office 365.
Обработка приглашений на собрания
Всегда отвечать на приглашения на собрания в папке «Входящие» — Мы рекомендуем всегда принимать или отклонять приглашения на собрания из папки «Входящие». Если вы принимаете или отклоняете собрание с помощью элемента собрания в календаре Outlook, приглашение на собрание остается в папке «Входящие». Важно, чтобы вы не удаляли приглашение на собрание из папки «Входящие», пока не убедитесь, что собрание обработано. Следующий текст появляется в информационной панели приглашения на собрание, когда приглашение на собрание было обработано: Принято по имени пользователя, дата, время
D on Не перемещать приглашения на собрание — Не перемещать приглашение на собрание из папки «Входящие» в другую папку до того, как вы примете или отклоните запрос или до того, как собрание появится в вашем календаре. Вскоре после того, как приглашение на собрание поступает в папку «Входящие», часть кода Outlook, получившая прозвище «сниффер», автоматически добавляет собрание в ваш календарь и помечает его как предварительное. Это отказоустойчивость, чтобы вы не пропустили собрание, если вы не видите запрос в папке «Входящие». Однако сниффер не отвечает организатору встречи. Вам все еще нужно сделать это, приняв, приняв в качестве предварительного или отклонив запрос. Если вы или созданное вами правило переместите входящий запрос на собрание из папки «Входящие» до того, как анализатор сможет обработать запрос, собрание никогда не появится в вашем календаре, и вы можете пропустить собрание.
Это отказоустойчивость, чтобы вы не пропустили собрание, если вы не видите запрос в папке «Входящие». Однако сниффер не отвечает организатору встречи. Вам все еще нужно сделать это, приняв, приняв в качестве предварительного или отклонив запрос. Если вы или созданное вами правило переместите входящий запрос на собрание из папки «Входящие» до того, как анализатор сможет обработать запрос, собрание никогда не появится в вашем календаре, и вы можете пропустить собрание.
Не удалять приглашение на собрание на одном компьютере после того, как вы приняли такое же приглашение на собрание на другом компьютере — Если вы используете два компьютера, подключенных к одному и тому же почтовому ящику (например, портативный компьютер, использующий режим кэширования Exchange). Приглашение на собрание, которое вы приняли на настольном компьютере, немедленно обрабатывается. Приглашение на собрание, которое вы удалили на портативном компьютере, синхронизируется позже. После синхронизации встреча на настольном компьютере также удаляется.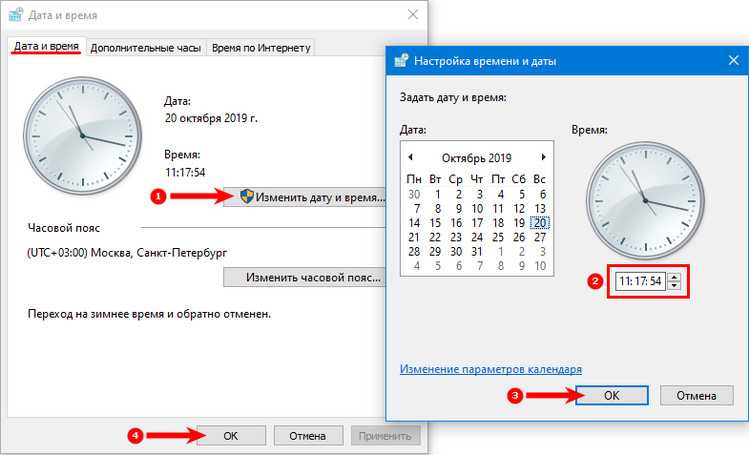
Если вы получили сообщение об отмене собрания, нажмите «Удалить из календаря» , чтобы удалить собрание из календаря. Удаление сообщения об отмене из папки «Входящие» не приведет к удалению собрания из календаря при использовании некоторых клиентов.
Не принимать приглашения на собрания . Если вы предоставили одному или нескольким лицам делегированный доступ к вашему календарю или если у вас есть делегированный доступ к чужому календарю, отключите автоматическое принятие приглашений на собрания. Отключив автоматическое принятие, вы избегаете проблем с рабочим процессом делегата, позволяя вам и/или вашему представителю просматривать все приглашения на собрания, отвечать соответствующим образом, отслеживать собрания и любые изменения, а также минимизировать конфликты в расписании.
Не пересылать приглашения на собрания — список участников собрания устаревает, и отслеживание перенаправляемых пользователей не работает должным образом.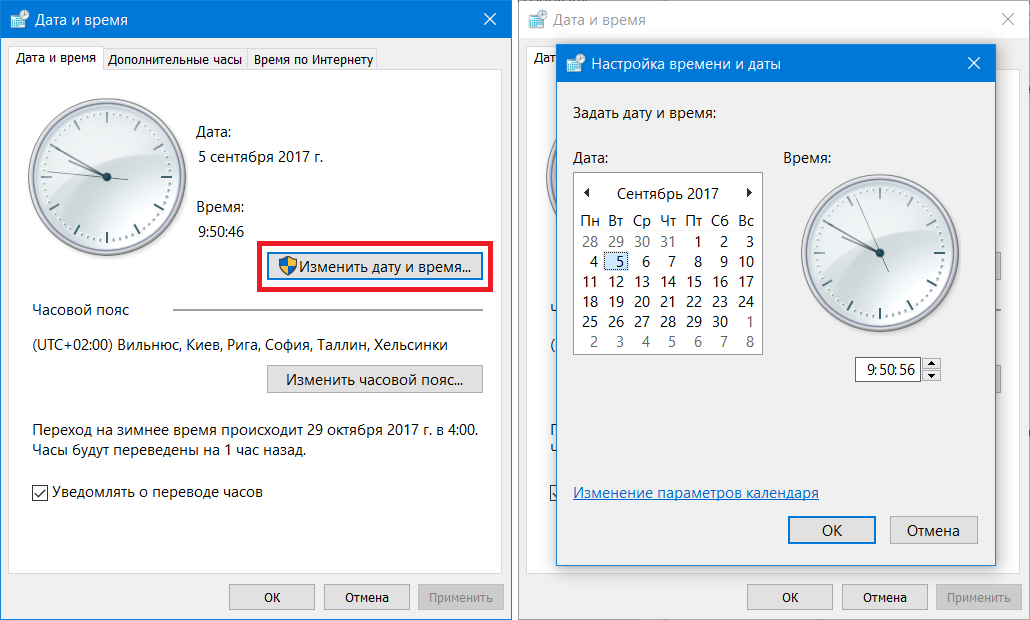 Любые обновления собрания отправляются только первоначальным участникам, а не переадресованным пользователям.
Любые обновления собрания отправляются только первоначальным участникам, а не переадресованным пользователям.
Создание и редактирование собраний
Если вы отмените или удалите собрание, ВСЕГДА отправляйте обновление ВСЕМ — Если вы отмените или удалите собрание, но не отправите обновление, оно будет удалено только из вашего календаря . Если вы являетесь организатором, никто не будет уведомлен о том, что вы отменяете собрание. Если вы являетесь участником, никто не уведомляется о том, что вы не посещаете.
Если вы не организовывали собрание, не изменяйте элемент календаря. — Мы рекомендуем не помещать личные заметки в текст элемента собрания в календаре. Если вы являетесь участником этого собрания, ваши заметки будут потеряны, если будет получено обновление собрания. Если вы являетесь организатором, ваши личные заметки будут отправлены всем в списке участников.
Не приглашать список LISTSERV на собрание.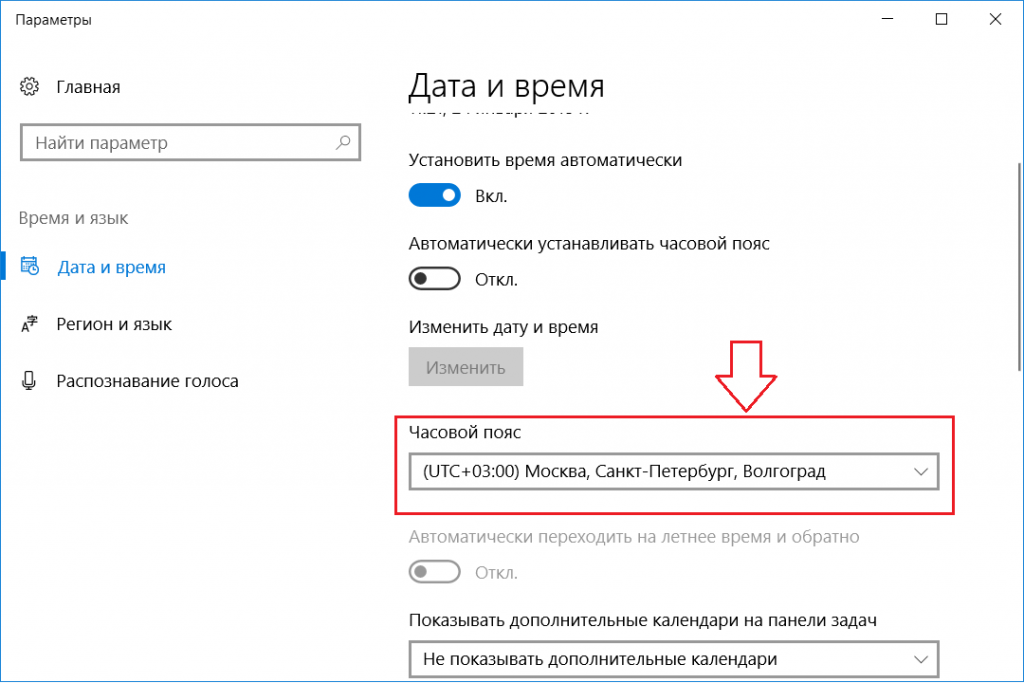 Вы не всегда можете знать, кто является подписчиком в списке, а информация об отслеживании ответов ненадежна. Все участники LISTSERV также становятся необязательными участниками.
Вы не всегда можете знать, кто является подписчиком в списке, а информация об отслеживании ответов ненадежна. Все участники LISTSERV также становятся необязательными участниками.
Повторяющиеся собрания
Запланировать даты окончания повторяющихся собраний — Microsoft рекомендует устанавливать дату окончания (не более 6 месяцев) при планировании повторяющихся собраний. Когда вы добавляете определенную дату окончания, вы можете предотвратить проблемы, которые могут возникнуть, если вам придется обновлять собрание несколько раз. Если вы запланировали дату окончания собраний, вы можете создать новое собрание, если понимаете, что собрание необходимо часто изменять.
Чтобы изменить всю серию совещаний , отмените исходную встречу и создайте новую. Чтобы изменить один экземпляр, отмените только это собрание и создайте новое, чтобы заменить его. Всегда устанавливайте дату окончания повторяющейся встречи.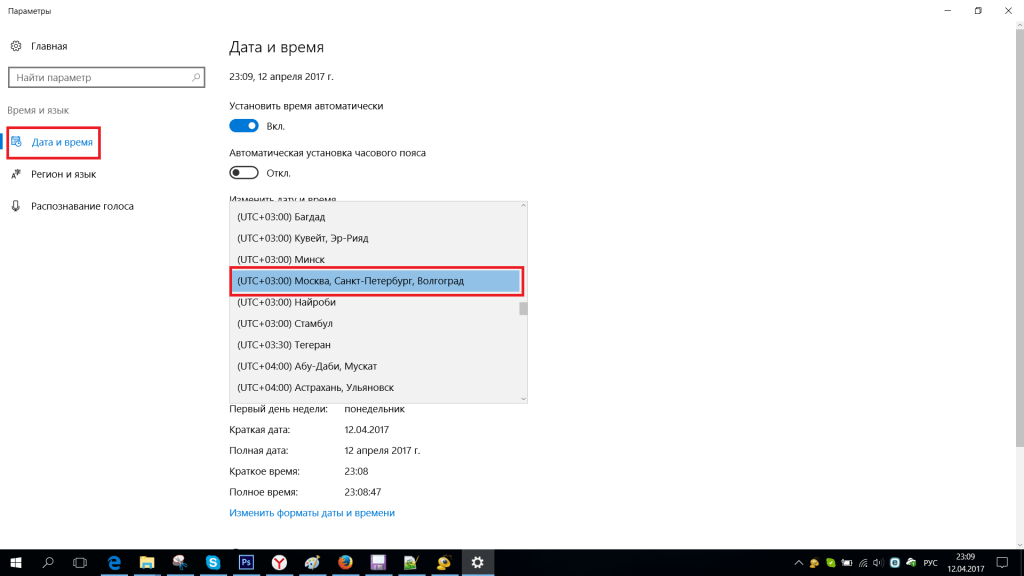
«Повреждённая» встреча останется такой, пока вы её не удалите . Если это повторяющаяся встреча, удалите все вхождения и перенесите ее.
Избегайте частых изменений. Повторяющиеся встречи могут быть потеряны или дублироваться, если они будут изменены слишком много раз . Если у вас есть серия, которая требует много изменений, например несколько изменений местоположения, отмените серию для всех и вместо этого создайте отдельные встречи или сократите период повторения до 3-6 месяцев вместо 1 года или более. .
Ресурсы
При резервировании ресурса пригласите его в качестве участника ресурса . Не планируйте собрание непосредственно в календаре ресурса. Планирование непосредственно в календаре ресурса позволяет обойти проверку конфликтов собраний, и вы можете в конечном итоге дважды забронировать комнату. Вместо этого пригласите комнату в качестве ресурса.
Повторяющиеся собрания — при планировании повторяющихся собраний с ресурсом обязательно откройте сообщение о принятии .