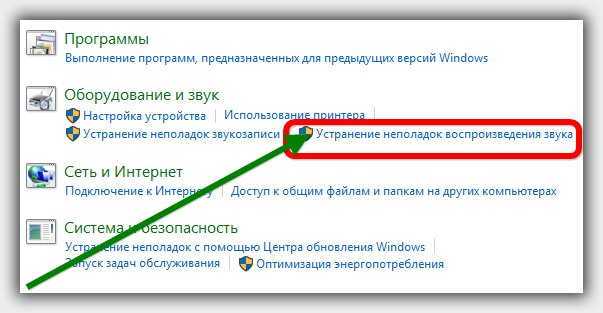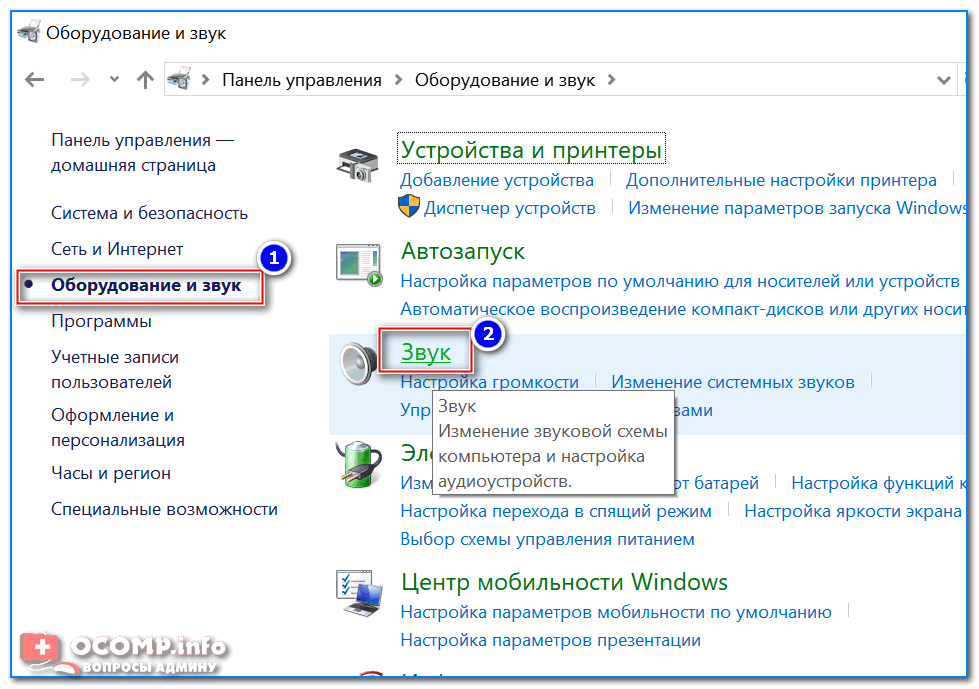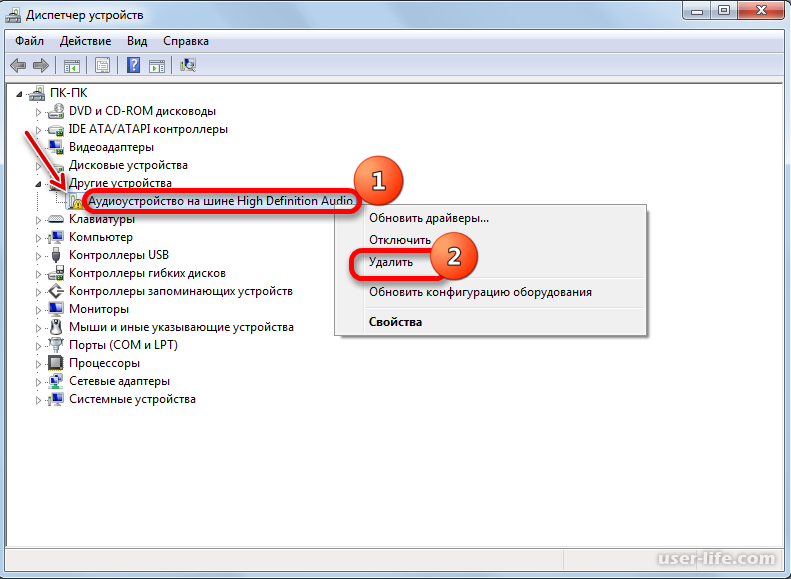На ноутбуке виндовс 7 пропал звук что делать: Устранение проблем со звуком или звуком в Windows 7, 8 и 10
Содержание
Нет звука на компьютере Windows 11: памятка для решения
Продолжаем разбирать возможные проблем в обновленной Windows. Здесь мы подробно разберем, что делать, если нет звука на компьютере с Windows 11. Пробежимся по всем основным вариантам и дадим решения. Поехали!
Нулевой и самый важный шаг – сделайте перезагрузку. Многие забывают про это.
Но даже в нашей практике были очень странные случаи поведения Windows, когда предугадать подобное без очного осмотра было вообще невозможно. Поэтому если вы нашли решение такой проблемы, которая не была описана в этой статье, рекомендуем поделиться своим открытием в комментариях – так вы поможете тысячам других людей, столкнувшихся с подобной проблемой.
Содержание
- Шаг 1 – Проверяем громкость
- Шаг 2 – Устранение неполадок
- Шаг 3 – Проверка подключения
- Шаг 4 – Устройство вывода
- Шаг 5 – Диспетчер устройств
- Шаг 6 – BIOS, микроконтроллеры и железо
- Шаг 7 – Службы
- Дополнения
- Задать вопрос автору статьи
Шаг 1 – Проверяем громкость
Ну правда, звук пропал, а вы сразу паниковать? Подождите, может просто отключился звук? Щелкаем по значку звука в трее и проверяем громкость:
При необходимость тянем этот ползунок вправо. А вдруг заработает) Проблема с громкостью касается и других программ. Например, вы смотрите фильм через проигрыватель VLC или YouTube, в системе громкость выкручена на максимум, а вот в этих приложениях она может быть отключена. Проверьте)
А вдруг заработает) Проблема с громкостью касается и других программ. Например, вы смотрите фильм через проигрыватель VLC или YouTube, в системе громкость выкручена на максимум, а вот в этих приложениях она может быть отключена. Проверьте)
Шаг 2 – Устранение неполадок
В ранних версиях Windows я очень скептично относился к этому автоисправителю. Но вот порой нажмешь, а оно заработает. А главное, это не занимаем много времени.
Щелкаем правой кнопкой мыши аккуратно по значку звука и выбираем «Устранение неполадок со звуком».
После запуска система вас попросит выбрать устройство, с которым возникла возможная проблема. В моем случае выберу свои наушники Redmi Buds 3.
Дополнительные средства звука можно и не открывать. Это нужно, когда у нас возникают проблемы именно звучания, а отсутствие звука этим не вылечишь.
И все, следуем инструкциям, перезагружаем компьютер, проверяем.
Шаг 3 – Проверка подключения
Тоже пункт как памятка:
- Беспроводные наушники могут «отваливаться» – тогда их нужно просто переподключить.
 А может быть у них просто сел аккумулятор?
А может быть у них просто сел аккумулятор? - По возможности проверьте свои наушники или динамики на другой системе или даже телефоне – а вдруг они больше не работают.
- С проводным тоже бывают нюансы – воткнули не в тот разъем, или разъем вылетел, или в разъем забилась грязь, или провод повредился. Вытащить, проверить на других разъемах и с тем же телефоном.
Шаг 4 – Устройство вывода
Иногда звук выводится «не туда». То есть вы хотите пустить звук по HDMI, а вывод идет во внутреннюю систему, где вообще отключен звук. В таких случаях стоит проверить, куда вообще выводится звук.
Здесь не все так гладко – некоторые программы имеют свои собственные настройки (и тут я оставляю вас наедине с ними, потому что все приложения в рамках одной статьи здесь мы не рассмотрим). А вот системные настройки предлагаю посмотреть.
- Открываем «Параметры». Я обычно для их открытия щелкаю правой кнопкой мыши по кнопке «Пуск» и выбираю «Параметры».
- Сразу же выбираем «Звук».

- Проверяем устройства вывода, отмечаем нужное.
А вот если вашего устройства в этом списке нет – повод призадуматься, почему его не видит система. Может быть не подключили, а может и что-то с драйверами (или даже глубже, вплоть до аппаратной поломки).
Шаг 5 – Диспетчер устройств
Если в прошлом случае устройство оказалось недоступно, предлагаю заглянуть в Диспетчер устройств и проверить его там – вдруг какая-то ошибка или вообще отключено.
«Диспетчер устройство», как и «Параметры» удобно открывать щелчком правой кнопкой мыши по кнопке «Пуск».
В диспетчере открываем вкладку «Звуковые, игровые и видеоустройства» – в идеале в этом разделе не должно быть чего-то особенно. Но на скриншоте ниже основное устройство, отвечающее за вывод звука, оказалось почему-то отключено – щелкаем по нему правой кнопкой и включаем.
Если вы имеет какой-то опыт в работе с Windows и уверены в своих силах, можно вообще удалить здесь аудиоустройство, которое не работает с полным удалением драйверов.
А после можно перезапустить систему (Windows сама найдет драйвера) или подобрать драйвера самостоятельно с официального сайта.
Шаг 6 – BIOS, микроконтроллеры и железо
Вот тут уже мало чего зависит от самой Windows 11, потому что у всех эти разделы выглядят по-разному в зависимости от железа. Стоит изучать, если вы уверены в работоспособности вашего аудиоустройства, но почему-то в диспетчере устройство его нет.
Суть такая – мы встречали случаи, когда в BIOS аудио было отключено. Т.е. нужно зайти в свой BIOS (как это сделать под свою модель материнки, надеюсь, вы знаете) и там изучить все разделы, связанные с аудио. Пример уже включенного аудиоустройства на наших фото:
У меня вообще была забавная ситуация – после чистки ноутбука пропал звук. Перелопатил все, в Диспетчере устройств напротив аудио – ошибка. Занервничал, а вдруг чего повредил. Оказалось, все проще – после отключения аккумулятора с микроконтроллером (это даже не BIOS) что-то пошло не так, и он перестал включать аудио (в самом BIOS все было нормально).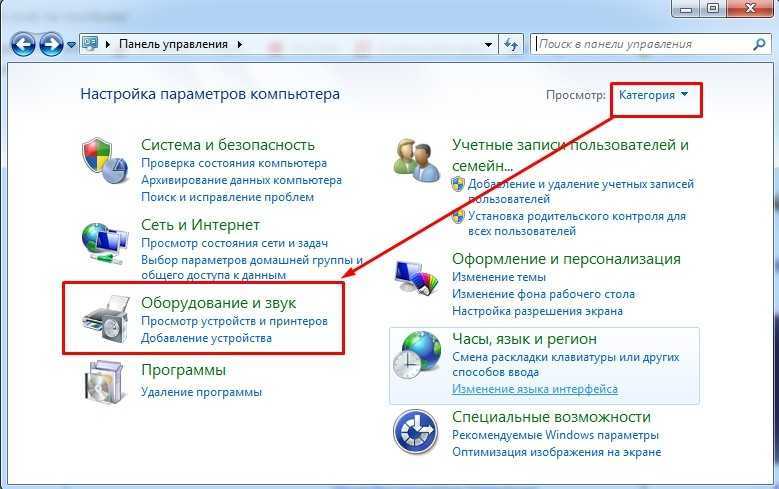 В итоге пришлось перешивать микроконтроллер, благо, что он шился программно, и все обошлось без сервисного центра.
В итоге пришлось перешивать микроконтроллер, благо, что он шился программно, и все обошлось без сервисного центра.
Шаг 7 – Службы
Это нужно было бы проверить раньше, но встречается не так часто как все остальное.
- Запускаем «Службы». Проще всего воспользоваться поиском Windows
- Ищем все службы со словом «audio». Например, Windows Audio. Щелкаем по ним правой кнопкой мыши и выбираем «Перезапустить». Проверяем, чтобы в итоге каждая служба запустилась, а вот если нет – это уже повод искать конкретное решение под конкретную службу и ее ошибку. Если запуск помог, рекомендую проверить дополнительно в настройках этой службы, чтобы в типе запуска стояло всегда «Автоматически», а то так и придется запускать все время вручную.
Дополнения
- Допускаю, что некоторые словят отказ звука после обновления системы. Поэтому стоит знать, что обновления на Windows 11 тоже можно откатывать. «Параметры – Центр обновления Windows – Журнал обновления – Удалить обновления (в самом низу длинного списка)».

Пропал Звук На Ноутбуке Hp Windows 8 ~
Пропал Звук На Ноутбуке Hp Windows 8
Пропал звук на компьютере — что делать?
Ситуация, когда звук в Windows вдруг перестал работать возникает чаще, чем того бы хотелось. Я бы выделил два варианта этой проблемы: нет звука после переустановки Windows и звук пропал на компьютере ни с того ни с сего, хотя до этого все работало.
В данной инструкции я постараюсь максимально подробно описать, что делать в каждом из двух случаев, чтобы вернуть вашему ПК или ноутбуку голос. Эта инструкция подойдет для Windows 8.1 и 8, 7 и Windows XP. Обновление 2016: Что делать, если пропал звук в Windows 10, Не работает звук по HDMI с ноутбука или ПК на телевизоре, Исправление ошибок «Выходное аудио устройство не установлено» и «Наушники или динамики не подключены».
Table of Contents
Если
звук пропал после переустановки Windows
В этом, наиболее часто встречающемся варианте, причина исчезновения звука практически всегда связана с драйверами звуковой карты. Даже если Windows «Сама установила все драйвера», значок громкости отображается в области уведомлений, а в диспетчере устройств — ваша звуковая плата Realtek или другая, это не означает, что у вас установлены правильные драйвера.
Даже если Windows «Сама установила все драйвера», значок громкости отображается в области уведомлений, а в диспетчере устройств — ваша звуковая плата Realtek или другая, это не означает, что у вас установлены правильные драйвера.
Итак, чтобы звук работал после переустановки ОС, можно и желательно воспользоваться следующими способами:
1. Стационарный компьютер
Если вы знаете какая у вас материнская плата, скачайте драйвера на звук для вашей модели с официального сайта производителя материнской платы (а не звукового чипа — т.е. не с того же сайта Realtek, а, например, с Asus, если это ваш производитель). Возможно также, что у вас имеется диск с драйверами материнской платы, тогда драйвер на звук там есть.
Если модель материнской платы вам неизвестна, а как ее выяснить вы тоже не знаете, то можете воспользоваться драйвер-паком — комплектом драйверов с автоматической системой их установки. Этот способ помогает в большинстве случаев с обычными ПК, но я не рекомендую его использовать с ноутбуками.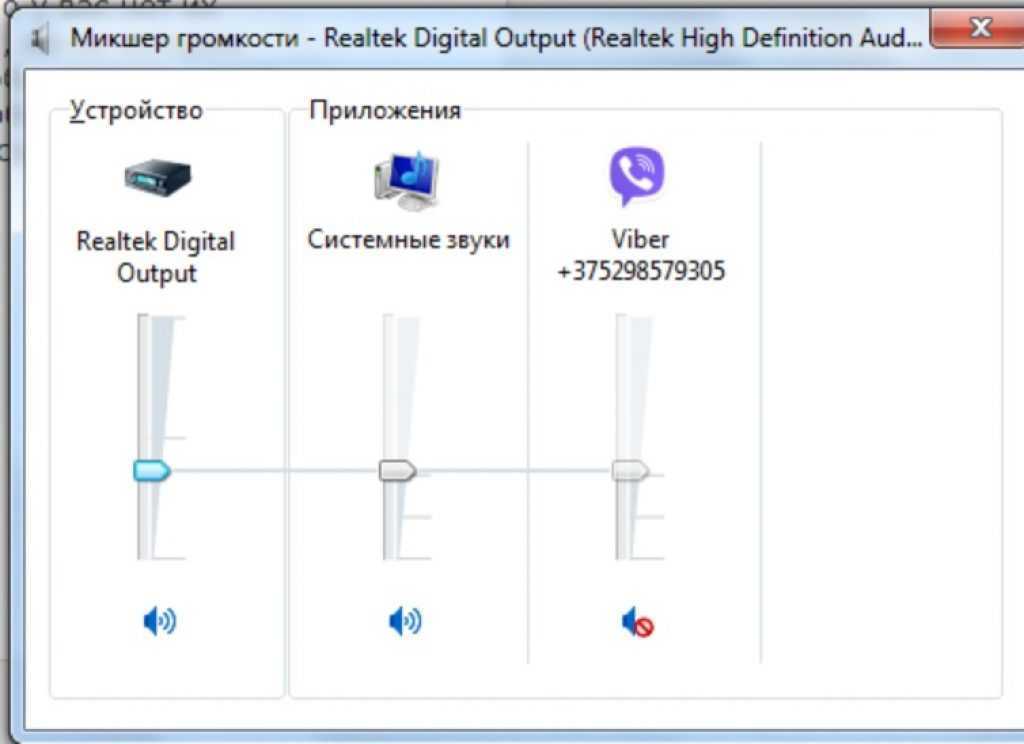 Наиболее популярный и отлично работающий драйвер пак — Driver Pack Solution, скачать который можно с сайта drp.su/ru/. Более подробно: Нет работает звук в Windows (только применительно к переустановке).
Наиболее популярный и отлично работающий драйвер пак — Driver Pack Solution, скачать который можно с сайта drp.su/ru/. Более подробно: Нет работает звук в Windows (только применительно к переустановке).
2. Ноутбук
Если же звук не работает после переустановки операционной системы на ноутбуке, то единственное верное решение в этом случае — наведаться на официальный сайт его производителя и загрузить драйвер для вашей модели оттуда. Если вы не знаете адрес официального сайта вашей марки или как там скачать драйвера, то я очень подробно описал это в статье Как установить драйвера на ноутбук, предназначенной для начинающих пользователей.
Пропал звук на Windows 8 (Решение проблемы).
В данном видео я покажу самые частые причины по которым пропадает звук и что делать если пропал звук на.
Что делать елли пропал звук на
ноутбуке на windows 8
Рассмотрим все возможные причины и что делать, если пропал звук на компьютере или ноутбуке с Windows 10 или 7.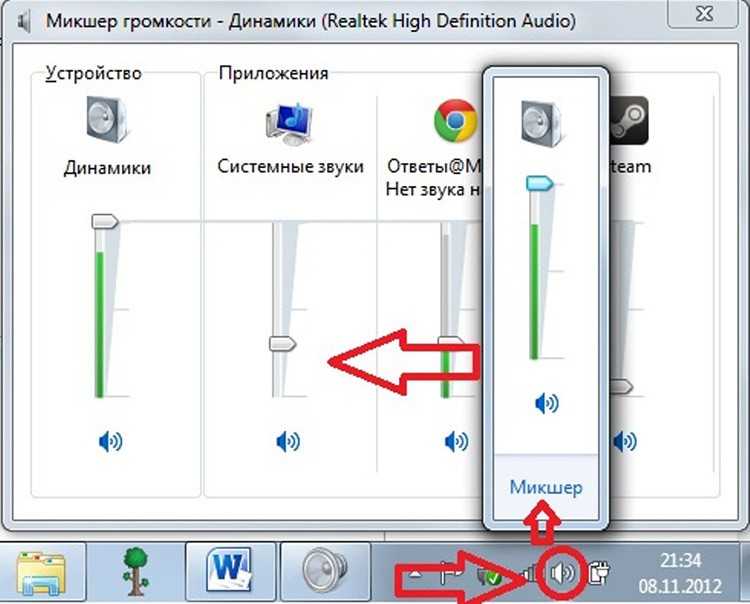
Если нет звука и это не связано с переустановкой
А теперь поговорим о ситуации, когда звук пропал без видимых на то причин: то есть буквально при прошлом включении он работал.
Правильное подключение и работоспособность колонок
Для начала, убедитесь, что колонки или наушники, как и прежде, правильно подключены к выходам звуковой платы, кто знает: может, домашний питомец имеет свое мнение по поводу правильного подключения. В общем случае, колонки подключаются к зеленому выходу звуковой платы (но это не всегда так). Заодно проверьте, работают ли сами колонки — это стоит сделать, иначе вы рискуете потратить много времени и не добиться результата. (Чтобы проверить можно их подключить как наушники к телефону).
Настройки звука Windows
Второе, что следует предпринять — кликнуть по значку громкости правой кнопкой мыши и выбрать пункт «Устройства воспроизведения» (на всякий случай: если пропал значок громкости).
Посмотрите, какое устройство используется для воспроизведения звука по умолчанию.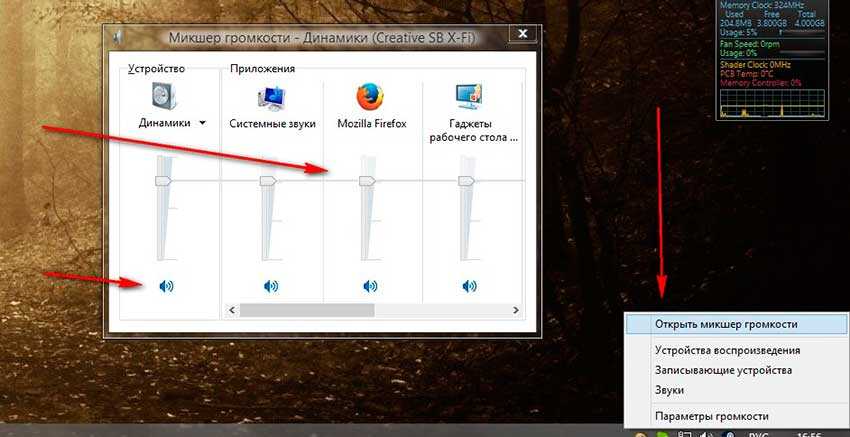 Может быть, что это окажется не выход на динамики компьютера, а HDMI выход, если вы подключали телевизор к компьютеру или что-то еще.
Может быть, что это окажется не выход на динамики компьютера, а HDMI выход, если вы подключали телевизор к компьютеру или что-то еще.
Если по умолчанию используются Динамики, то выберите их в списке, нажмите «Свойства» и внимательно изучите все вкладки, включая уровень звука, включенные эффекты (в идеале их лучше отключить, во всяком случае на то время, пока решаем проблему) и другие опции, которые могут отличаться в зависимости от звуковой платы.
Это также можно отнести ко второму шагу: при наличии на компьютере какой-либо программы для настройки функций звуковой карты, зайдите в нее и также изучите, не отключен ли звук там или, возможно, включен оптический выход, в то время, как у вас подключены обычные колонки.
Диспетчер устройств и служба Windows Audio
Запустите диспетчер устройств Windows, нажав клавиши WinR и введя команду devmgmt.msc. Откройте вкладку «Звуковые, игровые и видеоустройства», кликните правой кнопкой мыши по названию звуковой карты (в моем случае, High Definition Audio), выберите «Свойства» и посмотрите, что будет написано в поле «Состояние устройства».
Если это что-то отличное от «Устройство работает нормально», перейдите к первой части этой статьи (вверху), касающейся установки правильных драйверов на звук после переустановки Windows.
Еще один возможный вариант. Зайдите в Панель управления — Администрирование — Службы. В списке найдите службу с именем «Windows Audio», кликните по ней дважды. Посмотрите, чтобы в поле «Тип запуска» было установлено «Автоматически», а сама служба запущена.
Включение звука в BIOS
И последнее, что мне удалось вспомнить на тему не работающего звука на компьютере: интегрированная звуковая плата может быть отключена в BIOS. Обычно, включение и отключение интегрированных компонентов находится в разделах настроек БИОС Integrated Peripherals или Onboard Devices Configuration. Следует найти там что-то, связанное с интегрированным аудио и убедиться, что оно включено (Enabled).
Ну что же, хочется верить, что эта информация вам поможет.
Выходное аудио устройство не установлено в Windows 10, 8 и Windows 7 — как исправить?
Среди прочих проблем со звуком в Windows 10, 8 и Windows 7 можно столкнуться с красным крестиком на значке динамика в области уведомлений и сообщением «Выходное аудио устройство не установлено» или «Наушники или динамики не подключены», при этом, чтобы устранить эту проблему иногда приходится помучиться.
В этой инструкции подробно о наиболее часто встречающихся причинах ошибок «Выходное аудио устройство не установлено» и «Наушники или динамики не подключены» в Windows и о том, как исправить ситуацию и вернуть нормальное воспроизведение звука. Если проблема возникла после обновления Windows 10 до новой версии, рекомендую сначала попробовать методы из инструкции Не работает звук Windows 10, а затем вернуться к текущему руководству.
Проверка подключения выходных аудио устройств
В первую очередь при появлении рассматриваемой ошибки стоит проверить фактическое подключение динамиков или наушников, даже если вы уверены, что они подключены и подключены правильно.
Сначала убедитесь, что они действительно подключены (так как бывает, что кто-то или что-то случайно выдергивает кабель, а вы об этом не знаете), далее учитывайте следующие моменты
- Если вы впервые подключили наушники или динамики к передней панели ПК, попробуйте подключить к выходу звуковой карты на задней панели — проблема может заключаться в том, что разъемы на передней панели не подключены к материнской плате (см. Как подключить разъемы передней панели ПК к материнской плате).
- Проверьте, что устройство воспроизведения подключено к нужному разъему (обычно — зеленого цвета, если все разъемы одного цвета, то выход для наушников/стандартрых динамиков обычно бывает выделен, например, обведён).
- Поврежденные провода, штекер на наушниках или колонках, поврежденный разъем (в том числе в результате разрядов статического электричества) могут быть причиной проблемы. Если есть подозрения на это — попробуйте подключить любые другие наушники, в том числе от вашего телефона.

Проверка аудиовходов и аудиовыходов в диспетчере устройств
Возможно, этот пункт можно было поставить и первым в теме про «Выходное аудио устройство не установлено»
- Нажмите клавиши Win+R, введите devmgmt.msc в окно «Выполнить» и нажмите Enter — это откроет диспетчер устройств в Windows 10, 8 и Windows
- Обычно при появлении проблем со звуком, пользователь смотрит на раздел «Звуковые, игровые и видеоустройства» и ищет там наличие своей звуковой карты — High Definition Audio, Realtek HD, Realtek Audio и др. Однако, в контексте проблемы «Выходное аудио устройство не установлено» более важным является раздел «Аудиовходы и аудиовыходы». Проверьте, есть ли этот раздел в наличии и присутствуют ли там выходы на динамики и не отключены ли они (для отключенных устройство отображается стрелочка «вниз»).
- При наличии отключенных устройств — нажмите правой кнопкой мыши по такому устройству и выберите пункт «Включить устройство».
- Если в списке в диспетчере устройств есть какие-либо неизвестные устройства или устройства с ошибками (отмечены желтым значком) — попробуйте удалить их (правый клик — удалить), а затем в меню диспетчера устройств выбрать «Действие» — «Обновить конфигурацию оборудования».

Драйверы звуковой карты
Следующий шаг, который следует попробовать — убедиться, что установлены необходимые драйверы звуковой карты и они работают, при этом начинающему пользователю следует учитывать такие моменты:
- Если в диспетчере устройств в разделе «Звуковые, игровые и видеоустройства» вы видите только пункты наподобие NV >В общем случае, если звуковая карта отображается в диспетчере устройств, самые верные шаги по установке правильного драйвера на нее будут выглядеть следующим образом:
- Зайдите на официальную страницу вашей материнской платы (как узнать модель материнской платы) или вашей модели ноутбука и в разделе «поддержка» найдите и загрузите имеющиеся драйверы для звука, обычно отмечены как Audio, могут — Realtek, Sound и т.п. Если, к примеру, у вас установлена Windows 10, а на оф. сайте драйверы только для Windows 7 или 8, смело скачивайте их.
- Зайдите в диспетчер устройств и удалите в разделе «Звуковые, игровые и видеоустройства» вашу звуковую карту (правый клик — удалить — установить отметку «Удалить программы драйверов для этого устройства», если таковая появится).

- После удаления запустите установку драйвера, который был скачан на первом шаге.
По завершении установки, проверьте, была ли решена проблема.
Дополнительный, иногда срабатывающий метод (при условии, что «только вчера» всё работало) — заглянуть в свойства звуковой карты на вкладку «Драйвер» и, если там активна кнопка «Откатить», нажать её (иногда Windows может автоматически обновить драйверы не на те, что нужно).
Примечание: если в диспетчере устройств нет ни звуковой карты, ни неизвестных устройств, есть вероятность, что звуковая карта отключена в БИОС компьютера или ноутбука. Поищите в БИОС (UEFI) в разделах Advanced/Peripherals/Onboard Devices что-то связанное с Onboard Audio и убедитесь, что оно включено (Enabled).
Настройка устройств воспроизведения
Настройка устройств воспроизведения также может помочь, особенно часто, если у вас к компьютеру монитор (или ТВ) подключены по HDMI или Display Port, особенно, если через какой-либо адаптер.
Обновление: В Windows 10 версии 1903, 1809 и 1803 для того, чтобы открыть устройства записи и воспроизведения (первый шаг в инструкции ниже), зайдите в Панель управления (можно открыть через поиск на панели задач) в поле просмотр установите «Значки» и откройте пункт «Звук». Второй способ — правый клик по значку динамика — «Открыть параметры звука», а затем пункт «Панель управления звуком» в правом верхнем углу (или внизу списка настроек при изменении ширины окна) параметров звука.
- Нажмите правой кнопкой мыши по значку динамика в области уведомлений Windows и откройте пункт «Устройства воспроизведения».
- В списке устройств воспроизведения нажмите правой кнопкой мыши и отметьте пункты «Показать отключенные устройства» и «Показать отсоединенные устройства».
- Убедитесь, что в качестве устройства вывода аудио по умолчанию выбраны нужные динамики (не HDMI выход и т.п.). При необходимости изменить устройство по умолчанию — нажмите по нему и выберите «Использовать по умолчанию» (также разумно включить «Использовать устройство связи по умолчанию»).

- Если необходимое устройство отключено, нажмите по нему правой кнопкой мыши и выберите пункт контекстного меню «Включить».
Дополнительные способы исправить проблему «Выходное аудио устройство не установлено»
В завершение — несколько дополнительных, иногда срабатывающих, методов исправить ситуацию со звуком, если предыдущие способы не помогли.
- Если в диспетчере устройств в «Аудиовыходах» отображаются выходные аудиоустройства, попробуйте их удалить, а затем в меню выбрать Действие — Обновить конфигурацию оборудования.
- Если у вас звуковая карта Realtek, загляните в раздел «Динамики» приложения Realtek HD. Включите правильную конфигурацию (например, стерео), а в «дополнительные настройки устройства» установите отметку на «Отключить определение гнезд передней панели» (даже если проблемы возникают при подключении к задней панели).
- Если у вас какая-то особенная звуковая карта с собственным ПО для управления, проверьте, нет ли в этом ПО каких-то параметров, которые могут вызывать проблему.

- Если у вас более одной звуковой карты, попробуйте отключить в диспетчере устройств неиспользуемую
- Если проблема появилась после обновления Windows 10, а варианты решения с драйверами не помогли, попробуйте выполнить восстановление целостности системных файлов с помощью dism.exe /Online /Cleanup-image /RestoreHealth (см. Как проверить целостность системных файлов Windows 10).
- Попробуйте использовать точки восстановления системы, если ранее звук работал исправно.
Примечание: в инструкции не описывается метод автоматического устранение неполадок Windows со звуком, поскольку, вероятнее всего вы и так его попробовали (если нет — попробуйте, оно может сработать).
Устранение неполадок автоматически запускается по двойному нажатию на значке динамика, перечёркнутому красным крестиком, также можно запустить его и вручную, см., например, устранение неполадок Windows 10.
Как исправить отсутствие звука в Windows 11
Microsoft выпустила долгожданное обновление Windows 11 со всеми новыми улучшениями и улучшениями по сравнению с существующей версией Windows 10.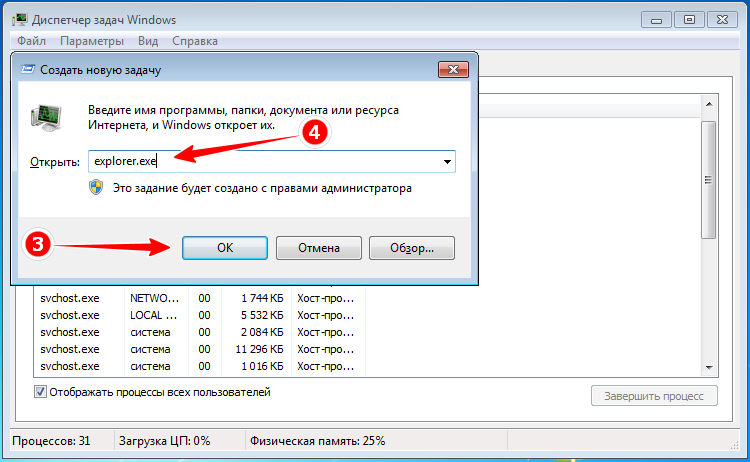 Хотя новое обновление появилось с несколькими новыми функциями, оно также имело немало проблем, связанных с различными компонентами. У некоторых обновление до Windows 11 начало выдавать такие ошибки, как «Розовый экран смерти».
Хотя новое обновление появилось с несколькими новыми функциями, оно также имело немало проблем, связанных с различными компонентами. У некоторых обновление до Windows 11 начало выдавать такие ошибки, как «Розовый экран смерти».
Однако некоторые из последних пользователей Windows 11 начали сталкиваться с незначительными проблемами, такими как отсутствие звука на их устройствах. Итак, если вы столкнулись с такими проблемами, вот как решить проблему отсутствия звука в Windows 11. Мы обсудили различные методы обнаружения любых проблем, связанных с неработающим звуком в Windows 11, так что продолжайте читать.
Почему у вас не работает звук в Windows 11?
Может быть несколько причин, по которым на вашем компьютере не работает звук в Windows 11. Иногда проблема может быть такой простой, как приглушенные уровни звука или неправильно подключенные динамики проводных наушников. Некоторые пользователи Windows 11 сообщают, что динамики их компьютеров перестали работать после недавнего обновления, поэтому основной причиной этого может быть программное обеспечение.
Во многих случаях звук не работает в Windows 11 из-за устаревших или несовместимых драйверов устройств. Помимо этого, другие причины, по которым вы сталкиваетесь с проблемами вывода звука на устройстве с Windows 11, включают проблемные настройки звука, улучшенный звук, подключенные динамики, не выбранные в качестве аудиоустройств по умолчанию, и многое другое.
Исправить отсутствие звука в Windows 11
Затронутые пользователи могут просто исправить отсутствие звука в Windows 11, используя ряд методов. Они могут искать неисправные кабели или проводные соединения со своими динамиками, проверять уровни звука, выбирать правильный источник звука и запускать встроенное средство устранения неполадок со звуком в Windows 11. В большинстве случаев проблема, связанная со звуком, устраняется с помощью вышеупомянутые решения.
Однако иногда вам потребуется настроить параметры звука Windows 11, помимо обновления до новой ОС. Итак, для вашего удобства мы составили список всех возможных решений для исправления отсутствия звука в Windows 11 в этой статье.
1. Проверьте уровни звука
Самое простое, что вы можете сделать, чтобы решить проблему отсутствия звука в Windows 11, — это просмотреть настройки уровней звука. Самая простая причина, по которой ваш компьютер не воспроизводит звук, заключается в том, что уровни звука установлены на самый низкий уровень. Поэтому убедитесь, что громкость на ваших динамиках или наушниках установлена на максимально высокий уровень. Вы можете сделать это, нажав кнопку громкости на панели задач.
Также не забудьте нажать Windows + A вместе, чтобы открыть Центр уведомлений. Отсюда вы сможете увидеть, отключен звук или нет. Итак, просто включите звук отсюда на вашем компьютере с Windows 11.
2. Проверьте свое оборудование и аудиовыход по умолчанию
В большинстве случаев, когда вы сталкиваетесь с тем, что звук не работает в Windows 11, проблема на вашем компьютере может быть связана с неисправным оборудованием. Вам нужно будет убедиться, что динамики, подключенные к вашему устройству, включены.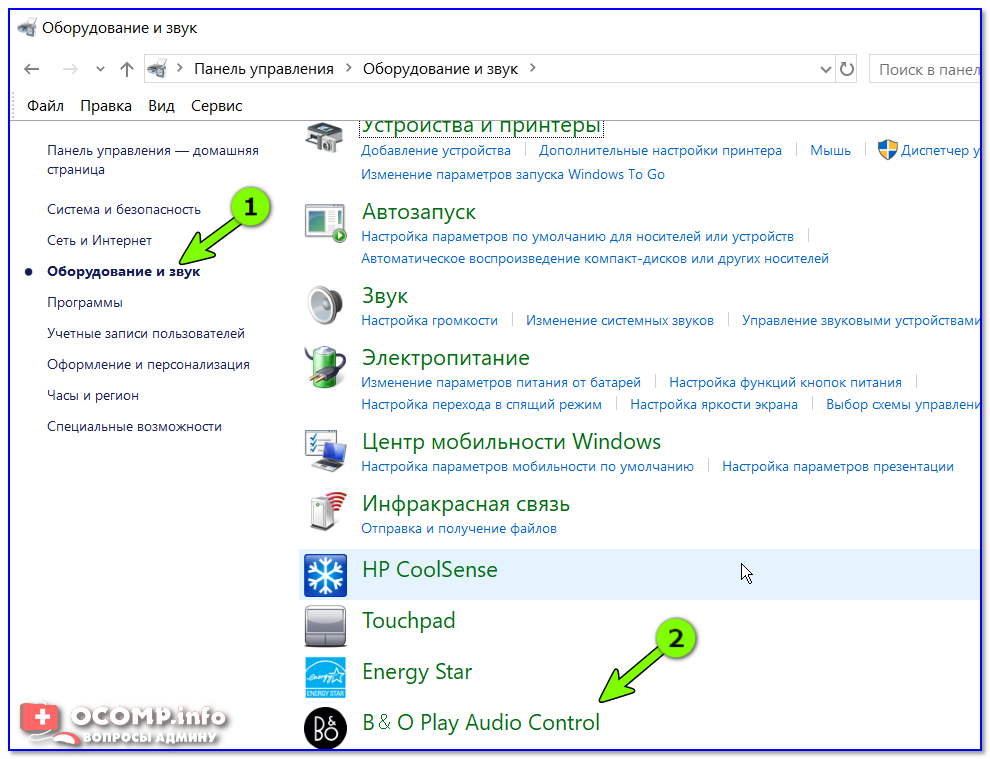 Кроме того, они должным образом подключены к вашей системе через правильный аудиопорт.
Кроме того, они должным образом подключены к вашей системе через правильный аудиопорт.
Убедитесь, что индикатор питания на динамиках или проводных/беспроводных наушниках горит. Кроме того, ищите любые ослабленные кабели, что означает, что кабель вашего динамика подключен правильно, а не наполовину. Если вы используете динамики Bluetooth, убедитесь, что они правильно подключены.
Кроме того, вам необходимо убедиться, что подключенные динамики или наушники являются устройствами вывода звука. Для этого щелкните правой кнопкой мыши значок звука и выберите динамики или наушники в качестве устройств вывода звука по умолчанию.
3. Запустите средство устранения неполадок со звуком
В Windows 11 встроено несколько средств устранения неполадок, в том числе средство, которое может устранить проблемы, связанные со звуком. Итак, чтобы решить проблему отсутствия звука в Windows 11, вы всегда можете запустить средство устранения неполадок со звуком. Выполните шаги, перечисленные ниже, чтобы запустить средство устранения неполадок со звуком на компьютерах под управлением Windows 11.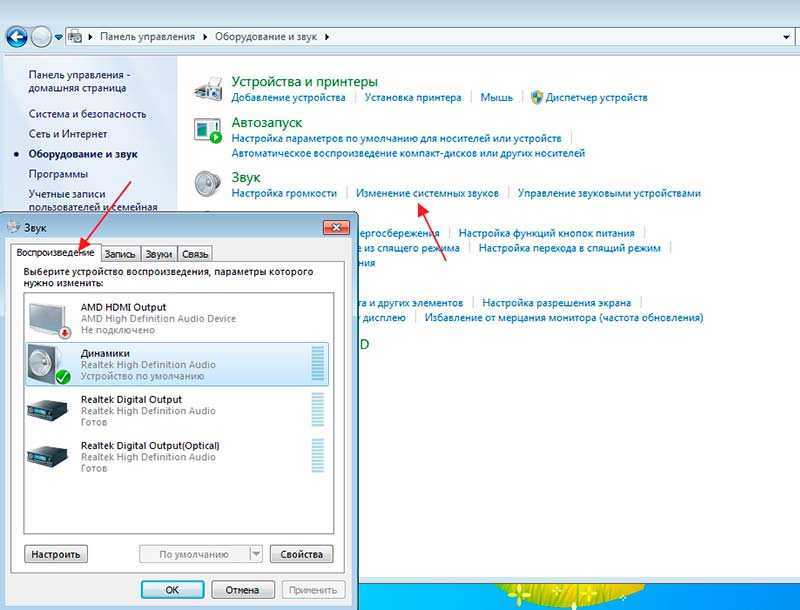
1. Нажмите кнопку Windows на своем устройстве и введите «устранение неполадок» в поле поиска. Затем откройте первый вариант, который появится на экране.
2. На вкладке «Система» найдите и щелкните Другие средства устранения неполадок на правой панели.
3. Здесь вам нужно найти средство устранения неполадок Playing Audio и нажать Run , указанное рядом с ним.
После выполнения вышеупомянутых задач Windows 11 будет автоматически искать любые проблемы, связанные с вашими аудиоустройствами. Если он их найдет, то они будут исправлены в фоновом режиме, и ваши проблемы со звуком, не работающие в Windows 11, должны быть исправлены немедленно. Если они не исправлены, попробуйте одно из других решений, перечисленных в этой статье ниже.
4. Обновите аудиодрайверы
Многие пользователи сообщают, что обновление драйверов их аудиоустройств решило для них проблему отсутствия звука в Windows 11.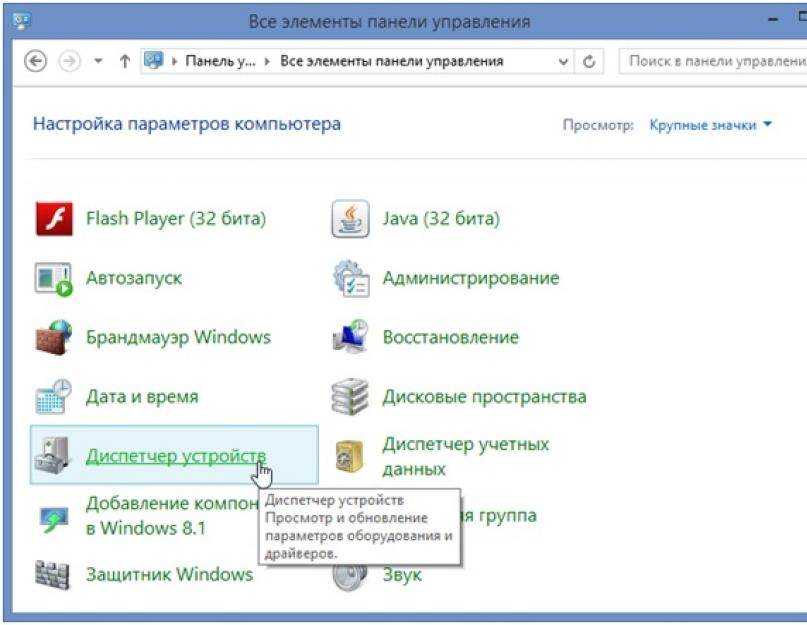 Иногда устаревшие драйверы могут привести к тому, что звук не будет работать в Windows 11. Итак, вот пошаговый процесс обновления аудиодрайверов вашего компьютера с Windows 11.
Иногда устаревшие драйверы могут привести к тому, что звук не будет работать в Windows 11. Итак, вот пошаговый процесс обновления аудиодрайверов вашего компьютера с Windows 11.
1. Нажмите кнопку запуска и введите «Диспетчер устройств» . Затем перейдите к открытию первой опции, которая появляется на экране вашего компьютера.
2. В диспетчере устройств вам нужно будет найти Аудио входы и выходы и дважды щелкнуть по нему .
3. Теперь щелкните правой кнопкой мыши на требуемом аудиоустройстве вывода и выберите в меню пункт Обновить драйвер .
4. Теперь следуйте инструкциям на экране, чтобы установить последние версии драйверов для аудиоустройств.
Если у вас несколько устройств вывода звука, обязательно обновите драйверы звука и для них. В главном окне диспетчера устройств нажмите Звуковые, видео и игровые контроллеры и обновите драйверы для необходимых устройств отсюда.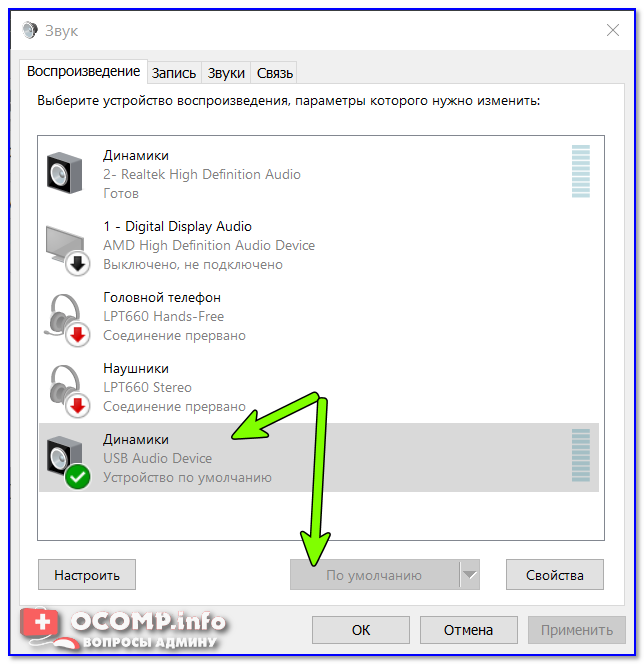 После этого просто перезагрузите компьютер и проверьте, исчезла ли для вас проблема с неработающим звуком в Windows 11.
После этого просто перезагрузите компьютер и проверьте, исчезла ли для вас проблема с неработающим звуком в Windows 11.
5. Откат аудиодрайверов
Если вы столкнулись с проблемой отсутствия звука в Windows 11 после обновления драйверов до последней версии, вам необходимо выполнить откат. Подобно обновлению аудиодрайверов из диспетчера устройств, вы также можете откатиться к предыдущим из того же. Итак, вот пошаговое руководство по откату аудиодрайверов в Windows 11.
1. Нажмите start и введите «Диспетчер устройств» , чтобы открыть его.
2. Разверните вкладку Аудиовходы и выходы и щелкните правой кнопкой мыши на вашем аудиоустройстве.
3. Теперь нажмите кнопку свойств в параметрах и перейдите на вкладку драйвера .
4. Здесь вы найдете всю информацию о вашем аудиодрайвере, и вам нужно будет выбрать третий вариант с именем Откатить драйвер .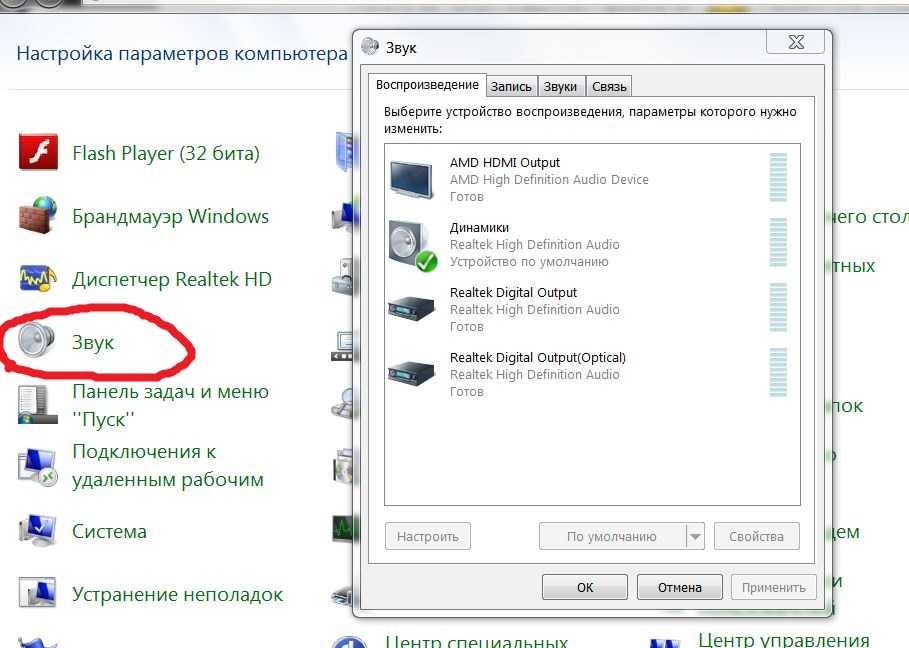
После этого ваша система настроит аудиодрайвер для вашего устройства вывода на предыдущие драйверы. Затем вам нужно будет просто перезагрузить компьютер и проверить, правильно ли работает звук.
6. Обновите Windows 11 до последней версии
Часто устаревшая версия Windows 11 может препятствовать работе аудиоустройств на вашем компьютере. В этом случае вам нужно будет обновиться до последней версии Windows 11 на вашем компьютере или ноутбуке.
1. Нажмите кнопку Пуск и введите «Настройки Центра обновления Windows» и откройте первый вариант.
2. Теперь просто нажмите Проверить наличие обновлений , и система автоматически выполнит поиск новой версии Windows 11.
Если для вашего устройства будут доступны новые обновления, оно будет обновлено до последней версии после выполнения вышеуказанных действий. Ваш компьютер автоматически перезагрузится после обновления, и тогда вы сможете увидеть, решит ли он для вас проблему отсутствия звука в Windows 11.
7. Перезапустите службы, связанные со звуком.
Иногда звук не работает в Windows 11 из-за неправильно настроенных служб, связанных со звуком. Ваше устройство в основном зависит от двух системных служб, называемых Windows Audio и Windows Audio Endpoint Builder. Итак, вы можете попробовать перезапустить обе эти службы, чтобы исправить проблему отсутствия звука в Windows 11 на вашем устройстве.
1. Нажмите одновременно кнопки Windows + R на клавиатуре, чтобы открыть Запустить диалоговое окно .
2. В поле введите «services.msc» и нажмите OK .
3. В окне служб просто прокрутите вниз, чтобы найти службу Windows Audio .
4. Щелкните правой кнопкой мыши на этой службе и нажмите Перезапустите , чтобы снова запустить ее.
5.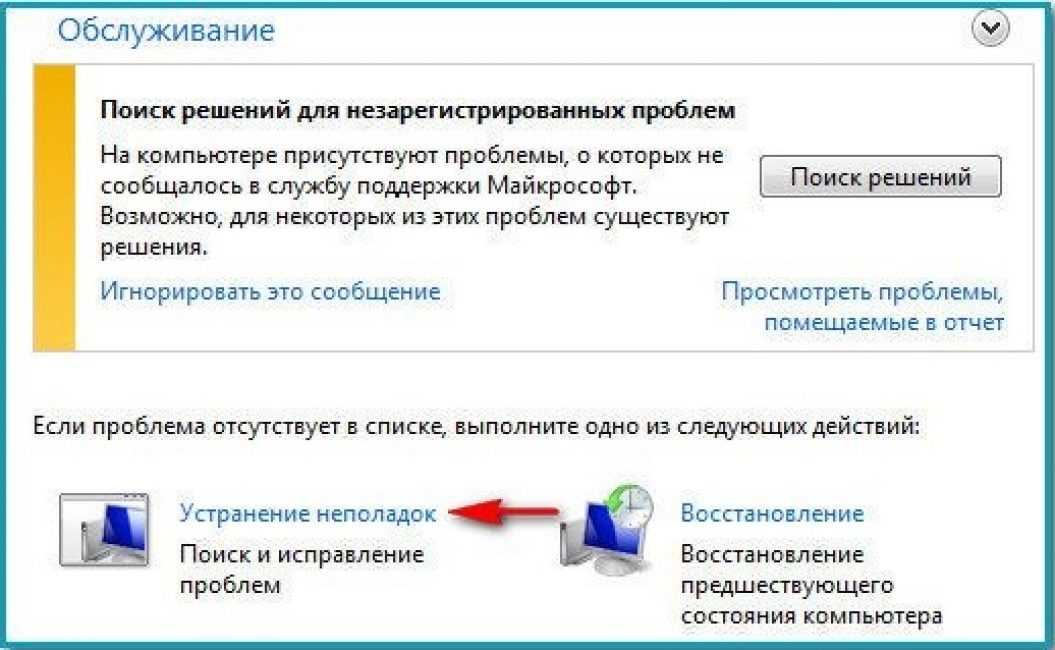 Кроме того, щелкните правой кнопкой мыши еще раз и перейдите к Вкладка General и установите для Тип запуска значение Automatic , а затем нажмите OK .
Кроме того, щелкните правой кнопкой мыши еще раз и перейдите к Вкладка General и установите для Тип запуска значение Automatic , а затем нажмите OK .
6. Повторите шаги с 3 по 5 для службы Windows Audio Endpoint Builder .
После выполнения вышеуказанных действий аудиоустройство, подключенное к вашему компьютеру, должно снова воспроизводить звук. Если это не работает для вас, воспользуйтесь одним из других решений, упомянутых в этой статье.
8. Перенастройте параметры звука Windows 11
Если вы случайно отключили аудиоустройство на своем компьютере, то оно вообще не будет воспроизводить звук. В этом случае вам потребуется перенастроить параметры звука Windows 11 на вашем компьютере. Вот процесс, чтобы сделать то же самое:
1. Найдите значок динамика на панели задач и щелкните его правой кнопкой мыши , а затем выберите Настройки звука в меню.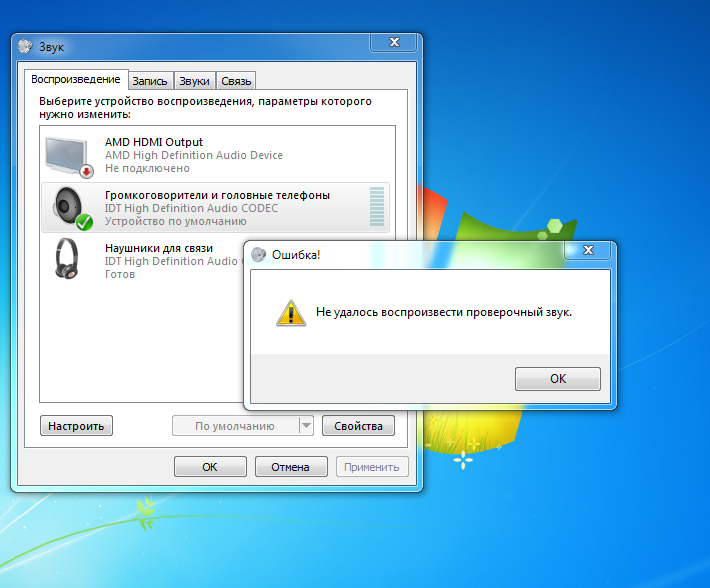
2. В новом окне настроек просто нажмите на Настройка звука в правой панели на вкладке Система .
3. Теперь вам нужно прокрутить вниз и нажать Дополнительные настройки звука вариант.
4. Теперь в окне настроек звука щелкните вкладку Воспроизведение и найдите свое аудиоустройство. Затем вам нужно будет щелкнуть правой кнопкой мыши и выбрать опцию enable .
Это включит подключенный динамик или наушники, если вы случайно их отключили. Это должно мгновенно решить проблему отсутствия звука в Windows 11.
9. Отключите любые улучшения звука
Иногда звук из подключенного динамика или наушников может отсутствовать, если у вас включен какой-либо эффект улучшения звука. Таким образом, вам нужно будет отключить его, чтобы решить проблему отсутствия звука в Windows 11 на вашем компьютере.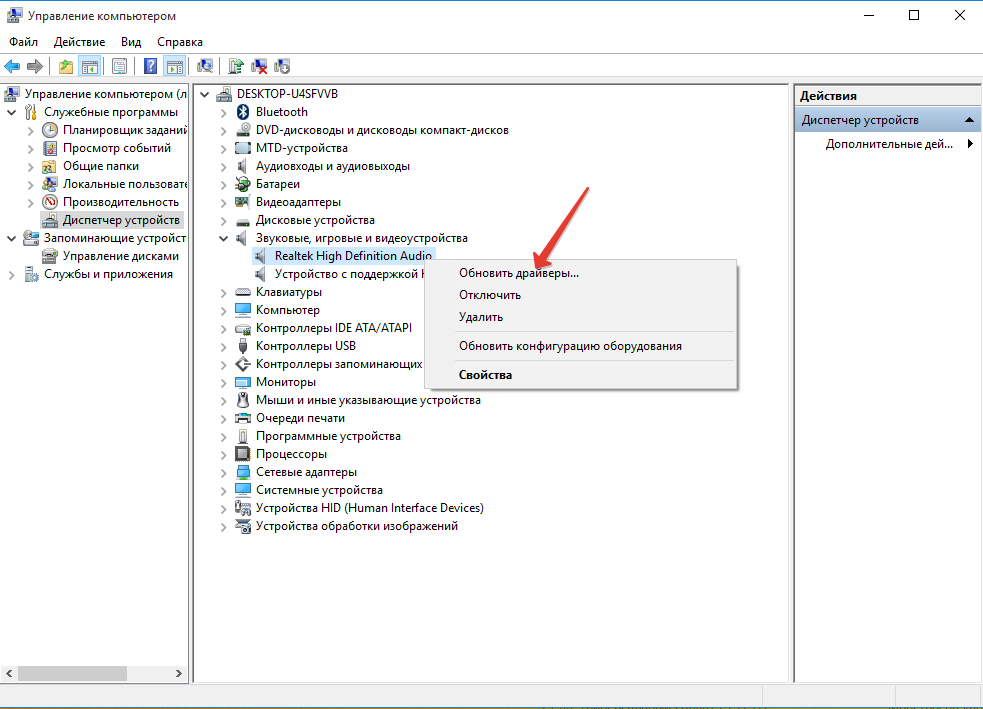 Вот как отключить улучшение звука.
Вот как отключить улучшение звука.
1. Сначала введите «Панель управления» в поле поиска на панели задач и откройте ее.
2. Теперь нажмите Оборудование и звук . Затем выберите Sound из доступных вариантов.
3. Затем выберите устройство вывода звука на вкладке Воспроизведение и нажмите свойства .
4. Внутри Свойства устройства перейдите на вкладку расширенный и снимите флажок Включить улучшения звука , а затем нажмите Применить .
Когда вы отключили улучшения звука, это должно было решить все проблемы со звуком в подключенных динамиках и наушниках.
10. Устранение проблем со звуком в веб-браузерах
Если звук работает через динамики и подключенные наушники внутри системы, но не через браузеры, выполните следующую процедуру. Всякий раз, когда вы не получаете звук с вкладки в одном из ваших веб-браузеров, это решение исправит это.
Всякий раз, когда вы не получаете звук с вкладки в одном из ваших веб-браузеров, это решение исправит это.
1. Если вы используете Google Chrome, щелкните правой кнопкой мыши на вкладке , из которой у вас нет звука.
2. Теперь из списка опций просто нажмите Включить звук сайта .
Это должно включить вывод звука с вкладки, которую вы просматриваете. Упомянутая выше процедура работает в большинстве других веб-браузеров, таких как Mozilla Firefox и Microsoft Edge. Итак, попробуйте это решение, если у вас нет звука в Windows 11 при работе в Интернете.
Заключительные слова
Как упоминалось выше, вы можете решить проблему отсутствия звука в Windows 11, просто проверив уровни звука, ослабленные кабели, правильно подключенные аудиоустройства Bluetooth и многое другое. Если это не решит эту проблему для вас, вы можете попробовать одно из других решений, которые мы упомянули в этой статье.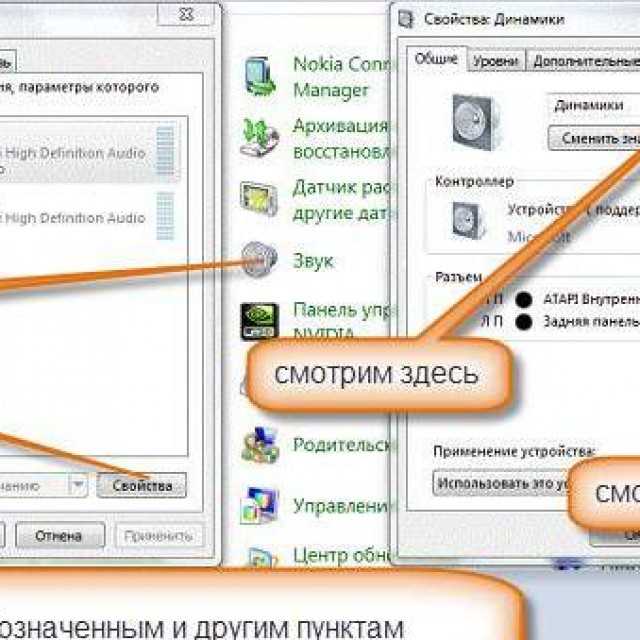 Перезапуск аудиосервисов с помощью клавиш Windows + R и 9Команда 0044 «services.msc» также является одним из лучших вариантов перезагрузки ваших аудиоустройств.
Перезапуск аудиосервисов с помощью клавиш Windows + R и 9Команда 0044 «services.msc» также является одним из лучших вариантов перезагрузки ваших аудиоустройств.
Если ни одно из вышеупомянутых решений не работает для вас, возможно, проблема связана с вашим оборудованием, например с динамиками или наушниками. Для этого может потребоваться посещение ремонтной мастерской. Кроме того, убедитесь, что аудиопорты на вашем компьютере и ноутбуке должным образом очищены и на них нет пыли, которая может вызвать проблемы со звуком.
Увеличьте громкость и качество звука на вашем ПК
Если вам нужен усилитель громкости, усилитель басов, лучшее качество звука или простой в использовании эквалайзер Windows, мы предоставим вам все необходимое.
Наши пользователи — аудиофилы с ограниченным бюджетом, любители музыки, геймеры, транскрипционисты, любители Netflix и многие другие. Особенно, если вы используете тихие динамики ноутбука или другое аудиооборудование низкого качества, FxSound — лучшее бесплатное программное обеспечение для увеличения громкости, басов и качества звука.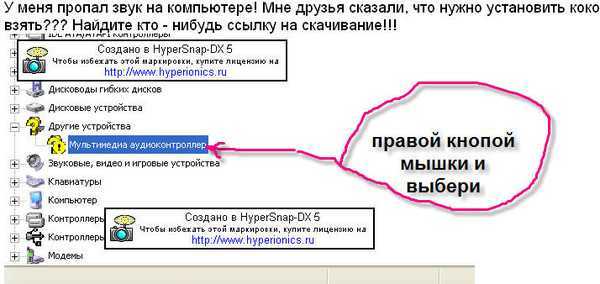 И ни один бесплатный эквалайзер для Windows не проще в использовании, чем FxSound.
И ни один бесплатный эквалайзер для Windows не проще в использовании, чем FxSound.
Уже более 20 лет мы продаем FxSound (мы называли его DFX Audio Enhancer) за неограниченный доступ к нашему программному обеспечению для улучшения звука.
Но недавно мы решили сделать FxSound на 100% бесплатным. Почему? Потому что наша миссия — сделать высококачественный звук доступным для всех, а не только для тех, кто может позволить себе наше программное обеспечение или дорогие динамики и звуковые системы.
И мы можем сделать это только с вашей помощью. FxSound теперь полностью поддерживается нашими пользователями. Нажмите здесь, чтобы сделать пожертвование, чтобы поддержать наши расходы.
Домашние стереосистемы и ПК создаются с компромиссом: аппаратное обеспечение остается доступным за счет качества .
FxSound компенсирует аппаратное обеспечение низкого качества, нацеливая и обрабатывая тембр, громкость, пространственный баланс и динамику звука.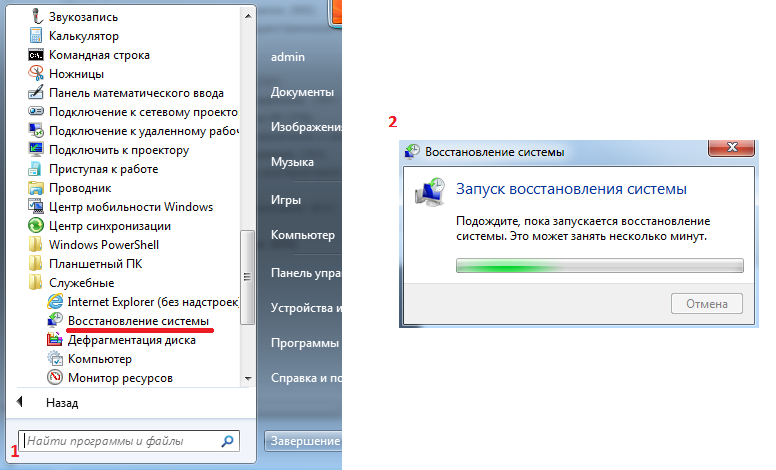
Для вас это означает более чистый, громкий, глубокий и сбалансированный звук . Установите нашу легкую программу, дайте ей спокойно работать в фоновом режиме и наслаждайтесь новым звуком.
Узнайте больше о том, как работает FxSound.
FxSound создан для любого оборудования. От бюджетных до аудиофильских.
Высококачественное снаряжение не требует такой компенсации. Но, как и наши уши, не бывает двух одинаковых наушников. Используйте наш эквалайзер, аудиомаршрутизацию и регулятор громкости, чтобы добиться точного и персонализированного звука. Получите максимум от вашего оборудования .
FxSound обеспечивает динамическое, но контролируемое увеличение громкости. Мы предотвращаем вредные пики, чтобы сделать прослушивание менее утомительным. Наряду с нашим уравновешенным усилением, вы можете увеличить громкость без искажений . (В отличие от некоторых других усилителей громкости).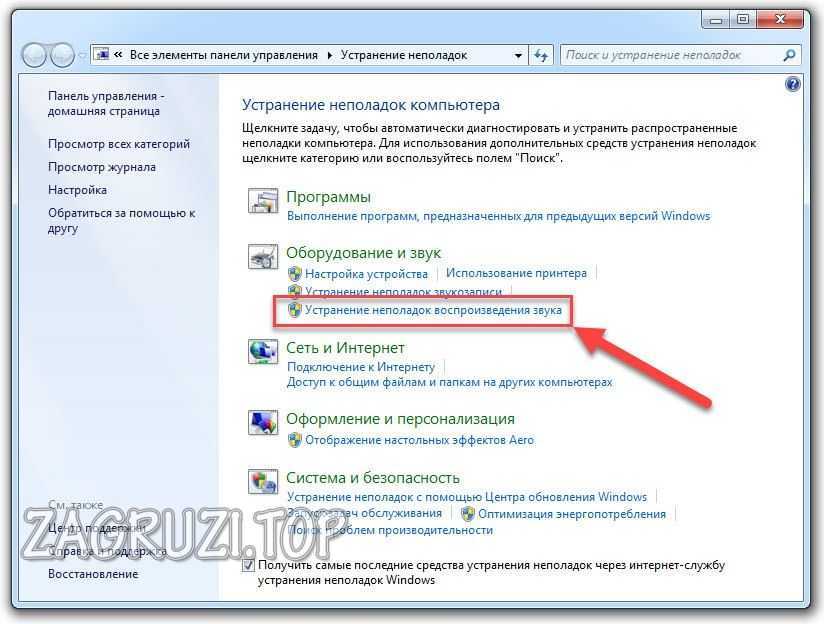
Узнайте больше о том, как увеличить громкость с помощью FxSound.
Ваши музыкальные файлы, даже с пометкой «высокое качество», имеют некоторые компромиссы. Некоторые исходные данные удаляются, чтобы сделать файл более управляемым. Когда вы транслируете свою музыку, вырезается еще больше единиц и нулей, чтобы ускорить ее доставку. Таким образом, ваши любимые песни становятся плоскими, скучными и безжизненными.
Здесь на помощь приходит FxSound. FxSound помогает, предоставляя вам максимально возможную передачу и вывод звука. Затем с помощью целевого эквалайзера вы можете поднять эти сжатые области и вернуть своей музыке ее надлежащую форму.
Узнайте больше о том, как улучшить качество звука музыки с помощью FxSound.
Вам нужно расшифровать быстро и точно. Вам нужно защитить свои уши, чтобы не потерять слух. И для этого вам нужны высококачественные, четкие аудиофайлы.
К сожалению, не все клиенты созданы одинаковыми, и в конечном итоге вам придется работать с ужасным звуком. Это затрудняет понимание и расшифровку, а увеличение громкости, чтобы разобрать, что говорится, со временем повредит ваши уши.
Это затрудняет понимание и расшифровку, а увеличение громкости, чтобы разобрать, что говорится, со временем повредит ваши уши.
FxSound может решить все эти проблемы. FxSound нацелен на частотный диапазон человеческого голоса и отсекает шум. Затем он увеличивает громкость голосов почти вдвое по сравнению с амплитудой. Это позволяет вам отлично слышать на гораздо более низкой громкости. Позвольте нам помочь вам легко справиться даже с самой плохой видеокамерой в зале суда в формате MP3.
Узнайте больше о том, как повысить четкость транскрипции с помощью FxSound.
Видеоигры — одна из самых акустически насыщенных и насыщенных звуком ситуаций, с которыми вы столкнетесь. Музыка, звуковые эффекты, окружающие звуки, пространственная обработка, звуковые сигналы, предупреждения, индикаторы и диалоги — все это переполняет ваши наушники или динамики. Если вы не вкладываете серьезную монету в игровую систему Hi-Fi, вы потеряете детали и пропустите важные звуки. И если вам посчастливилось иметь это высококлассное оборудование, вы не всегда сможете настроить глобальные настройки в соответствии со своим профилем слуха.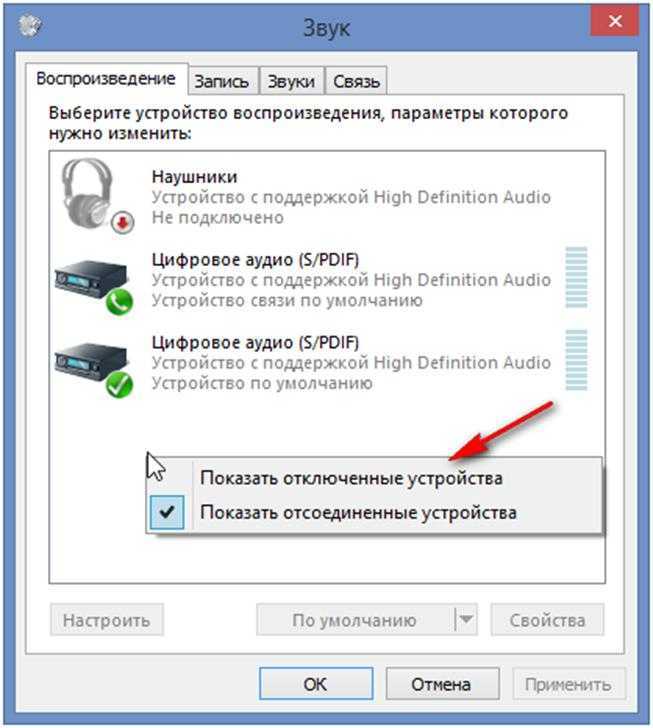

 А может быть у них просто сел аккумулятор?
А может быть у них просто сел аккумулятор?
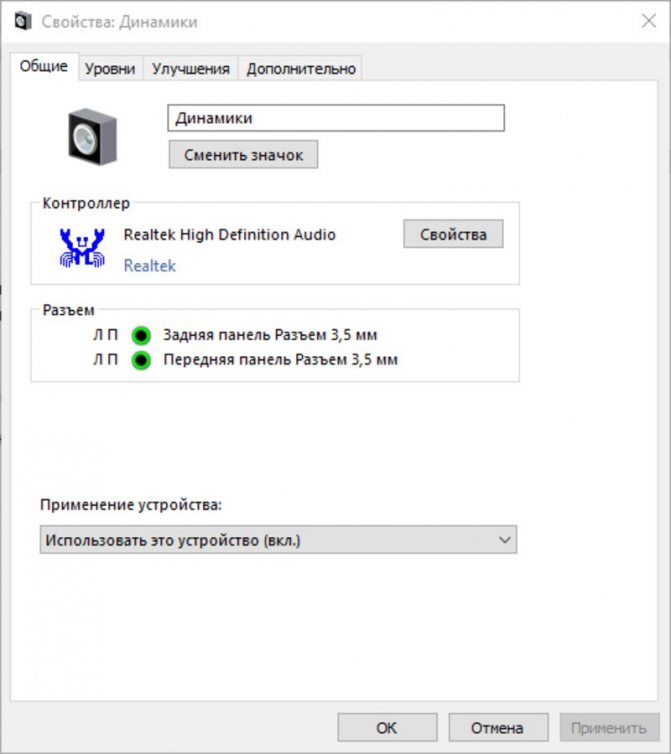 А после можно перезапустить систему (Windows сама найдет драйвера) или подобрать драйвера самостоятельно с официального сайта.
А после можно перезапустить систему (Windows сама найдет драйвера) или подобрать драйвера самостоятельно с официального сайта.