Почему на ноутбуке не работает мышь встроенная: Не работает тачпад на ноутбуке? Возможные решения проблемы
Содержание
Как исправить тачпад, который не работает в Windows 11
В этом руководстве мы покажем вам различные способы решения проблемы с сенсорной панелью, которая не работает в Windows 11. В последней сборке ОС Microsoft собрала множество вкусностей. Тем не менее, все внимание удалось привлечь к настройкам пользовательского интерфейса. От изменений на панели задач до меню «Пуск», от обновленного меню «Настройки» до введения новых пакетов значков — есть много чего ожидать.
Однако не все могут извлечь максимальную выгоду из одного и того же. На различных форумах появилось множество жалоб от пользователей на то, что сенсорная панель их ноутбука не работает должным образом. У некоторых были проблемы с жестами, у других — с сенсорной чувствительностью.
Кроме того, большая часть пользователей вообще не может использовать тачпад. Хотя эти вопросы, без сомнения, весьма раздражают и беспокоят, к счастью, существуют несколько настроек которые, как известно, исправляли их. И это руководство познакомит вас именно с этим. Ниже приведены подробные инструкции по устранению проблемы с неработающей сенсорной панелью в Windows 11. Следуйте инструкциям.
Ниже приведены подробные инструкции по устранению проблемы с неработающей сенсорной панелью в Windows 11. Следуйте инструкциям.
Программы для Windows, мобильные приложения, игры — ВСЁ БЕСПЛАТНО, в нашем закрытом телеграмм канале — Подписывайтесь:)
Обратите внимание, что универсального решения как такового не существует. Вам нужно будет попробовать каждый из перечисленных ниже обходных путей, а затем посмотреть, какой из них дает наилучшие результаты. Итак, имея это в виду, давайте начнем.
ИСПРАВЛЕНИЕ 1. Убедитесь, что сенсорная панель не отключена
Во-первых, вам нужно еще раз убедиться, что сенсорная панель на вашем ноутбуке была непреднамеренно отключена. Некоторые OEM-производители предоставляют горячую клавишу для отключения сенсорной панели одним нажатием кнопки. Обычно это одна из функциональных клавиш (например, F7 или F9). Поэтому убедитесь, что вы случайно не нажали какую-либо комбинацию клавиш, которая может привести к отключению сенсорной панели ноутбука. Другой способ сделать это — через меню «Настройки», как описано ниже:
Другой способ сделать это — через меню «Настройки», как описано ниже:
- Откройте меню «Настройки» с помощью сочетания клавиш Windows + I.
- Затем выберите Bluetooth и устройства в левой строке меню.
- После этого перейдите в раздел «Сенсорная панель» и включите/выключите его.
- Проверьте, устраняет ли это проблему с неработающей сенсорной панелью на ПК с Windows 11.
ИСПРАВЛЕНИЕ 2. Автоматическое обновление драйверов сенсорной панели
Если вы используете старые или устаревшие драйверы, это может привести к некоторым проблемам с соответствующим устройством. Поэтому по-прежнему рекомендуется обновить эти драйверы до их последней сборки, что можно сделать следующим образом:
- Для начала щелкните правой кнопкой мыши меню «Пуск» и выберите «Диспетчер устройств».
- Затем разверните раздел «Мыши и другие указывающие устройства».
- Теперь щелкните правой кнопкой мыши на сенсорной панели и выберите «Обновить драйверы».
- Выберите Автоматический поиск драйверов.

- Теперь Windows будет искать в Интернете последние доступные драйверы, а затем загружать и устанавливать их.
- После обновления драйверов перезагрузите компьютер и проверьте, устраняет ли он проблему с неработающей сенсорной панелью в Windows 11.
ИСПРАВЛЕНИЕ 3. Установка драйверов сенсорной панели Synaptics SMBus вручную
В некоторых случаях отсутствующие драйверы сенсорной панели также могут привести к тому, что она не будет работать должным образом. Более того, даже жесты будут отсутствовать в разделе «Настройки» > «Bluetooth и устройства» > «Тачпад». Поэтому, чтобы исправить все эти проблемы, вам необходимо загрузить и установить на свой компьютер последнюю версию драйверов сенсорной панели Synaptics SMBus.
Для этого вы можете обратиться к нашему руководству «Как исправить отсутствующие жесты сенсорной панели в Windows 11». После установки вы можете настроить параметры жестов в соответствии с необходимостью через само приложение Synaptics. Сделайте это, а затем проверьте, устраняет ли это проблему с неработающей сенсорной панелью в Windows 11.
Сделайте это, а затем проверьте, устраняет ли это проблему с неработающей сенсорной панелью в Windows 11.
ИСПРАВЛЕНИЕ 4. Используйте средство устранения неполадок оборудования и устройств
Windows поставляется с различными встроенными приложениями для устранения неполадок для компонентов устройства. В связи с этим один из них фокусируется на аппаратных устройствах. Так что мы будем использовать это средство устранения неполадок, которое будет сканировать основные проблемы, связанные с сенсорной панелью, а затем также выдаст соответствующие исправления. Но в отличие от других приложений для устранения неполадок, к которым можно получить доступ через меню «Настройки», Windows скрыла средство устранения неполадок оборудования и устройств в этом разделе, поэтому вам необходимо включить его вручную. Вот как это можно сделать:
- Прежде всего, обратитесь к нашему руководству по включению и использованию средства устранения неполадок оборудования и устройств в Windows 11.

- После включения позвольте ему выполнить необходимое сканирование. Когда сканирование будет завершено, оно также принесет соответствующие исправления.
- Вам просто нужно нажать на соответствующее исправление из списка появившихся исправлений.
- После этого перезагрузите компьютер, чтобы изменения вступили в силу.
- Как только он загрузится, проверьте, была ли устранена проблема с неработающей сенсорной панелью на вашем ПК с Windows 11.
ИСПРАВЛЕНИЕ 5. Переустановите драйверы сенсорной панели
Если файлы драйвера сенсорной панели будут повреждены или возникнут проблемы с файлами конфигурации, это может вызвать проблемы у конечных пользователей. Таким образом, единственный выход в этих случаях — удалить, а затем переустановить эти драйверы. Вот как это можно сделать:
- Используйте сочетания клавиш Windows + X и выберите «Диспетчер устройств» в появившемся меню.
- Затем разверните раздел «Мыши и другие указывающие устройства».
- Теперь щелкните правой кнопкой мыши на сенсорной панели и выберите «Удалить устройство».

- После этого нажмите «Удалить» в диалоговом окне подтверждения.
- После удаления драйвера перезагрузите компьютер.
- Как только он загрузится, драйвер будет автоматически установлен.
- Если этого не произойдет, запустите Диспетчер устройств, щелкните правой кнопкой мыши имя вашего ПК, расположенное вверху, и выберите Сканировать на наличие изменений оборудования.
- Теперь Windows выполнит поиск отсутствующих драйверов и автоматически установит их.
ИСПРАВЛЕНИЕ 6. Включите расширенную сенсорную панель в BIOS.
Если ни один из вышеупомянутых методов не помог решить эту проблему, возможно, вам придется выбрать расширенный маршрут. Это включает в себя переключение функции сенсорной панели с экрана BIOS. Вот как:
- Для начала откройте меню «Настройки» с помощью ярлыка Windows + I и перейдите в «Система»> «Восстановление».
- Затем нажмите кнопку «Перезагрузить сейчас» рядом с «Расширенный запуск».
- Теперь выберите «Устранение неполадок» на экране «Выберите вариант».

- После этого нажмите «Дополнительные параметры» в разделе «Устранение неполадок».
- Затем нажмите «Настройки прошивки UEFI» на экране «Дополнительные параметры».
- Затем нажмите кнопку «Перезагрузить» и нажмите клавишу F10, чтобы войти в BIOS.
- Как только ваш компьютер загрузится в BIOS, прокрутите до параметра «Сенсорная панель», который может находиться на вкладке «Основные».
- Теперь измените его значение на Advanced. Если он уже установлен на «Дополнительно», переключите его на «Основной», а затем снова выберите «Дополнительно».
- Как только это будет сделано, перезагрузите устройство в ОС. Как только он загрузится, основная проблема с сенсорной панелью будет устранена.
Итак, на этом мы завершаем руководство о том, как решить проблему с неработающей сенсорной панелью в Windows 11. Мы поделились пятью различными исправлениями для одного и того же. Дайте нам знать в разделе комментариев, какой метод сработал в вашу пользу. Аналогично, все ваши вопросы приветствуются в комментариях.
Аналогично, все ваши вопросы приветствуются в комментариях.
Не работает тачпад на ноутбуке
TouchPad (англ. касаться подушечкой), зарегистрированная торговая марка Synaptics, — указательное устройство, с помощью которого управляется курсор, и отдаются разные команды переносному персональному компьютеру, ноутбуку, и его разновидностям, ультрабуку и субноутбуку.
Изобретение сенсорной панели, ее разновидности, принадлежит Джорджу Герфайду. Это было 28 лет назад, но оценено было устройство по достоинству только спустя 7 лет.Тогда корпорация Apple лицензировала сенсорную панель и установила на PowerBook.
Наша статья для тех, кто столкнулся с проблемой некорректной работы тачпадов на любых переносных ПК — ноутбуке, субноутбуке, ультрабуке. Мы попробуем каждый случай рассмотреть отдельно и предложить способ решения проблемы.
Многие пользователи, приобретшие ноутбук, сразу покупают и мышь, поскольку с этим устройством работать привычнее. Сенсорная панель, которая встроена в компьютер, не удобна, если пользователь много времен проводит в интернете или набирает большие объемы текста. Переключаться по вкладкам, копировать текст, сохранять графические элементы и многое другое проще и быстрее делать при помощи компьютерной мыши. А когда вы работаете с документами или набираете большой текст, всегда есть вероятность неосторожным прикосновением к сенсорной панели стереть свой труд.
Переключаться по вкладкам, копировать текст, сохранять графические элементы и многое другое проще и быстрее делать при помощи компьютерной мыши. А когда вы работаете с документами или набираете большой текст, всегда есть вероятность неосторожным прикосновением к сенсорной панели стереть свой труд.
Есть модели ноутбуков, где сенсорная панель отключается на автомате, но включить ее можно только руками.
Компьютерная мышь — это хорошо, но хоть раз в жизни бывает так, что ее под рукой нет или она неисправна.В этом случае приходится пользоваться тачпадом. Вы проводите пальцем по сенсорной панели, а она не работает. Что могло случиться и как это исправить?
Включение/выключение тачпада на клавиатуре
Не работает сенсорная панель? Включите ее! Это элементарная и самая распространенная проблема. Включается тачпад на ноутбуках сочетанием клавиш. Первой идет клавиша-модификатор Fn и к ней добавляется одна из функциональных — F1-F12. Вот эти функциональные клавиши и различаются в разных марках ноутбуков.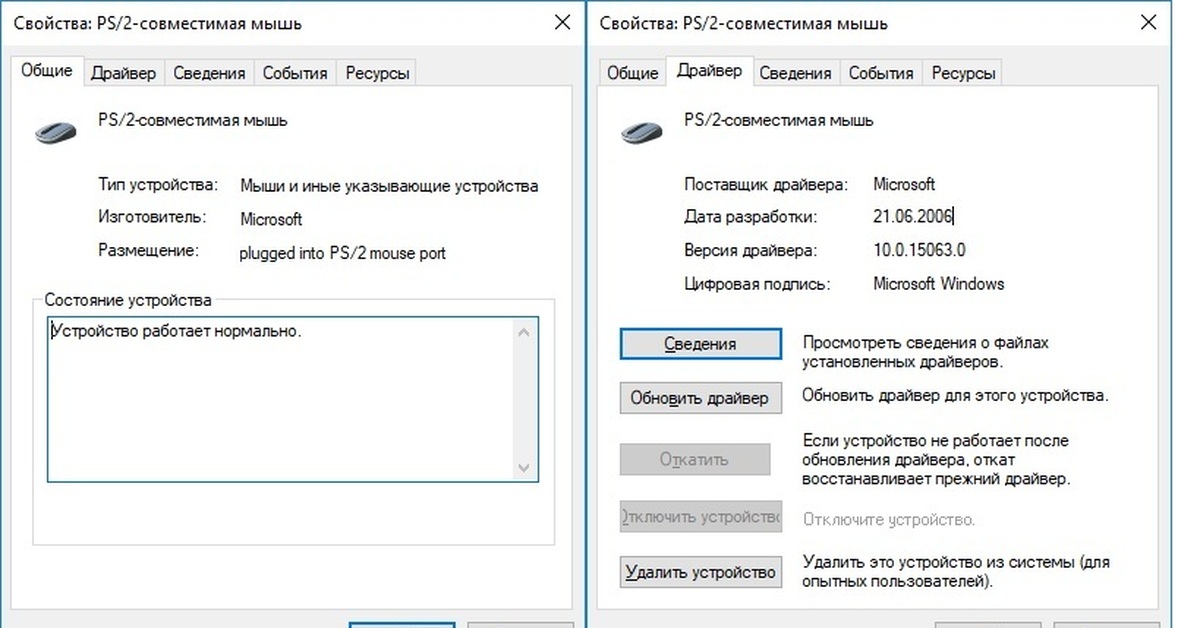 Внизу вы увидите несколько скриншотов: найдите свою марку ноутбука, к которой идет уникальное сочетание клавиш.
Внизу вы увидите несколько скриншотов: найдите свою марку ноутбука, к которой идет уникальное сочетание клавиш.
Асеr: Fn + F7
Аsus: Fn + F9
Dеll: Fn + F6
Fujіtsu: Fn + F4
Gіgаbytе: Fn + F1
Lеnоvо: Fn + F6
Hewlett-Packard (HP)
Хьюлетт-Паккард (HP) и другие торговые марки не пользуются стандартной раскладкой из клавиши-модификатора и функциональной, а позволяют включить тачпад на сенсорной панели. Вы ее заметите в верхнем углу слева. Если тачпад отключен, индикатор не светится, и наоборот.
Кликните по кнопке два раза для отключения/включения сенсорной панели (тачпада).
Чистка тачпада
Тачпад не включается? Проверьте, не попала ли на него влага и не загрязнен ли он. Ведь панель сенсорная, а значит, любое загрязнение может повлиять на корректную работу.
Очищать тачпад желательно специальной влажной салфеткой. А после очистки вытрите мягкой тряпкой насухо.
Включение/выключение тачпада в BIOS
Сенсорная панель может отключиться в БИОС. Эта проблема хоть и не так распространена, но тоже имеет место быть.
БИОС настройки позволят решить проблему. До загрузки портативного компьютера жмите определенную клавишу, чтобы вызвать «базовую систему ввода-вывода». Эти клавиши отличаются у каждого производителя БИОС. Это может быть Del или одна из функциональных клавиш F1-F12.
Удерживайте определенную клавишу, когда появится надпись с ее названием. Чтобы зайти в БИОС, надо точно уловить момент, когда необходимо нажать эту клавишу.
На вкладке Advanced (Оптимизация) есть «Встроенные указательные устройства». Именно там мы и включим нашу сенсорную панель. Посмотрите, включено ли указательное устройство. Переключитесь с «Disabled» на «Enabled».
Важная информация! Если вы произвели необходимые настройки, не выходите из БИОС, пока не сохранитесь. А иначе вы проблему не решите, и сенсорная панель так и будет отключена. Все, что вы делаете в «базовой системе ввода-вывода» должно быть обдуманным и выверенным. Чтобы не случилось так, что тачпад вы подключите, а другую проблему своими неумелыми действиями создадите.
Все, что вы делаете в «базовой системе ввода-вывода» должно быть обдуманным и выверенным. Чтобы не случилось так, что тачпад вы подключите, а другую проблему своими неумелыми действиями создадите.
Переустановка драйверов
Если нет драйверов к сенсорной панели или они устарели, она заработает некорректно или вообще не включится. Проблема с драйверами может возникнуть после обновления программного обеспечения ноутбука.
Проблема легко решается установкой необходимых драйверов. Посмотрите в коробке, в которой был ПК, диск или загрузите нужный драйвер с официальной странички производителя.
Аппаратная поломка сенсорной панели
Если программные способы не помогли оживить сенсорную панель, проблема именно в ней. Например, тачпад может быть поврежден или плохо подключен к материнке (отходит шлейф).
Опытным пользователям не составит труда разобрать компьютер и проверить догадки. Может, все дело в разъеме? В таком случае все очень легко исправить, если вы разбираетесь в этом.
А неопытным пользователям, никогда не имевшим дело с разборкой/сборкой компьютеров, рекомендуем обратиться в сервисную мастерскую или вызвать профессионала на дом. В противном случае, если вы напортачите, простым ремонтом уже не обойтись.
Источник
Симпатичные курсоры — пользовательский курсор для Chrome™
Забавные пользовательские курсоры для Chrome™. Замените курсор мыши по умолчанию на пользовательский из коллекций крутых и симпатичных курсоров.
Расширение пользовательского курсора Chrome — это приложение, которое позволяет пользователям персонализировать свой опыт просмотра веб-страниц, изменяя указатель мыши по умолчанию на пользовательский курсор мыши. Это расширение предназначено для использования в сочетании с веб-браузером Google Chrome, и его можно установить всего за несколько кликов. Расширение пользовательского курсора Chrome предлагает пользователям широкий выбор вариантов, включая различные стили, цвета и размеры курсоров. Пользователи могут выбрать готовый курсор из библиотеки расширения или создать свой собственный курсор с помощью встроенного редактора расширения.После установки расширение пользовательского курсора для Chrome без проблем работает с любым веб-сайтом, который посещает пользователь. Новый курсор заменит указатель мыши по умолчанию на каждой странице, что позволит пользователю наслаждаться более персонализированным и визуально привлекательным просмотром. Одним из основных преимуществ использования пользовательского расширения курсора Chrome является то, что оно может помочь снизить нагрузку на глаза и упростить пользователям навигацию по веб-страницам. Выбрав курсор, который выделяется на фоне страницы, пользователи могут быстро найти указатель мыши и не потеряться в море текста и изображений. Еще одно преимущество использования пользовательского расширения курсора Chrome заключается в том, что оно может добавить забавный и творческий элемент в просмотр веб-страниц. Благодаря возможности настраивать внешний вид курсора пользователи могут по-новому выразить свою индивидуальность и стиль. Это может быть особенно привлекательно для молодых пользователей, которым нравится настраивать свои устройства и приложения.
В целом, расширение пользовательского курсора для Chrome — это простой, но эффективный способ улучшить работу в Интернете. Предлагая широкий спектр параметров настройки и улучшая видимость, это расширение может помочь пользователям легче и приятнее ориентироваться в Интернете. Настройте свой опыт использования браузера Chrome с помощью крутых бесплатных курсоров для мыши. Все пользовательские курсоры имеют векторный формат, что гарантирует идеальное качество отображения на любом экране и при любом размере курсора. Во всплывающем окне расширения вы можете легко изменить размер курсора, добавить его в избранное или совсем удалить из списка, это очень просто и удобно. Мы предлагаем: - Комиксы курсоры - Аниме курсоры - Кавайные курсоры - Курсоры для видеоигр - и многое другое впереди! Навигация с розовой стрелкой сегодня и с помадой завтра. Будьте всегда креативны в моде, даже если вы находитесь в офисе или в классе. Только вы знаете, как красиво и приятно может быть обычная работа на ноутбуке.
Такой замечательный указатель мыши в виде розы для веб-серфинга. Неважно, сколько вам лет, в школе или на работе жизнь должна быть наполнена радостью и весельем. И яркие пользовательские темы для курсоров — это лишь некоторые из тех, что мы можем вам предложить. Еще одна полезная функция заключается в том, что вы никогда не потеряете курсор мыши на веб-странице, потому что ярко оформленный указатель всегда будет перед вами. Указатель мыши меняется в режимах навигации и сна. Он имеет симпатичное состояние наведения, а также точную работу. Примечание. Обратите внимание, что по правилам Google расширения не могут работать на страницах Интернет-магазина Chrome и внутренних страницах браузера Chrome, таких как домашняя страница, настройки, загрузки и т. д. Также расширение не может настраивать курсор на панели навигации браузера, такие как кнопки вкладок, панель URL, панель инструментов и т. д. Используйте наше пользовательское расширение для курсора, чтобы сделать себя еще счастливее!
Веб-сайт
Дополнительная информация
Версия: 4. 0.9
0.9
Обновлено: 30 марта 2023 г.
Размер: 4,93 МБ
Языки: Посмотреть все 54
Разработчик
Связаться с разработчиком
Политика конфиденциальности
Как включить автоматические щелчки сенсорной панели в Chrome OS (и зачем вам это может понадобиться)
Jack Wallen/ZDNET
Мы часто принимаем нашу ловкость как должное. Например, я могу легко скользить пальцем по трекпаду, останавливаться там, где мне это нужно, и нажимать, чтобы щелкнуть и взаимодействовать с приложением или веб-сайтом. Я могу заниматься этим весь день, если нужно.
Не у всех так. А учитывая, что на некоторых сайтах и в приложениях может быть очень сложно ориентироваться, что можно сделать? Если вы являетесь пользователем Chromebook, в ОС встроена удобная функция, которая может очень помочь в этом.
Также: 5 причин, по которым Chromebook является идеальным ноутбуком для большинства людей хотите нажать. Прекратите двигать пальцем, и сенсорная панель автоматически зарегистрирует щелчок.
Когда эта функция включена, она добавит новую панель инструментов над вашей панелью, где вы можете выбирать между левым щелчком, правым щелчком, двойным щелчком, щелчком и перетаскиванием, прокруткой и паузой.
Требуется некоторое время, чтобы привыкнуть к этой функции, но как только вы это сделаете, вы обнаружите, что взаимодействовать с Chromebook стало значительно проще.
Также: Лучшие Chromebook для учащихся (и почему они отлично подходят для школы)
Позвольте мне показать вам, как включить эту функцию.
Как включить автоматическое нажатие сенсорной панели
Что вам понадобится: Единственное, что вам нужно для этой работы, — это Chromebook с обновленной версией ChromeOS. Я продемонстрирую это на ChromeOS 113.0.5672.85.
Вы также можете включать и отключать автоматические щелчки в раскрывающемся списке «Доступность» всплывающего окна на панели задач.
Jack Wallen/ZDNET
В разделе «Доступность» приложения «Настройки» можно настроить ряд параметров.
Jack Wallen/ZDNET
Здесь можно точно настроить автоматические клики.
Jack Wallen/ZDNET
Еще одна функция, которую вы, возможно, захотите отключить, — это большой курсор мыши. Когда вы включаете автоматические клики, курсор мыши становится значительно больше. Если вас это беспокоит, отключите эту функцию, и она вернется к нормальному размеру.
Как использовать плавающую панель инструментов
После того, как вы включите эту функцию, вы найдете новую панель инструментов, которая плавает (чтобы не мешала вам). Эта панель инструментов позволяет вам выбрать, какое действие произойдет после того, как курсор перестанет двигаться. По умолчанию он настроен на левый щелчок мыши. Вы можете изменить это действие в любое время, щелкнув один из значков.
Вы управляете автоматическими элементами управления кликами с плавающей панели инструментов.
Jack Wallen/ZDNET
Самый правый значок позволяет закрепить панель инструментов в одном из четырех углов. По умолчанию панель инструментов находится в правом нижнем углу.




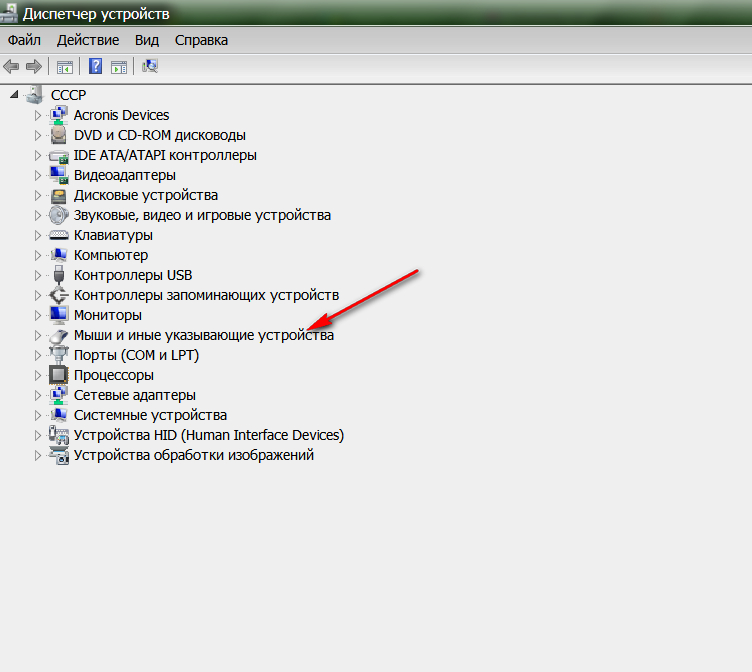
 После установки расширение пользовательского курсора для Chrome без проблем работает с любым веб-сайтом, который посещает пользователь. Новый курсор заменит указатель мыши по умолчанию на каждой странице, что позволит пользователю наслаждаться более персонализированным и визуально привлекательным просмотром.
Одним из основных преимуществ использования пользовательского расширения курсора Chrome является то, что оно может помочь снизить нагрузку на глаза и упростить пользователям навигацию по веб-страницам. Выбрав курсор, который выделяется на фоне страницы, пользователи могут быстро найти указатель мыши и не потеряться в море текста и изображений.
Еще одно преимущество использования пользовательского расширения курсора Chrome заключается в том, что оно может добавить забавный и творческий элемент в просмотр веб-страниц. Благодаря возможности настраивать внешний вид курсора пользователи могут по-новому выразить свою индивидуальность и стиль. Это может быть особенно привлекательно для молодых пользователей, которым нравится настраивать свои устройства и приложения.
После установки расширение пользовательского курсора для Chrome без проблем работает с любым веб-сайтом, который посещает пользователь. Новый курсор заменит указатель мыши по умолчанию на каждой странице, что позволит пользователю наслаждаться более персонализированным и визуально привлекательным просмотром.
Одним из основных преимуществ использования пользовательского расширения курсора Chrome является то, что оно может помочь снизить нагрузку на глаза и упростить пользователям навигацию по веб-страницам. Выбрав курсор, который выделяется на фоне страницы, пользователи могут быстро найти указатель мыши и не потеряться в море текста и изображений.
Еще одно преимущество использования пользовательского расширения курсора Chrome заключается в том, что оно может добавить забавный и творческий элемент в просмотр веб-страниц. Благодаря возможности настраивать внешний вид курсора пользователи могут по-новому выразить свою индивидуальность и стиль. Это может быть особенно привлекательно для молодых пользователей, которым нравится настраивать свои устройства и приложения. В целом, расширение пользовательского курсора для Chrome — это простой, но эффективный способ улучшить работу в Интернете. Предлагая широкий спектр параметров настройки и улучшая видимость, это расширение может помочь пользователям легче и приятнее ориентироваться в Интернете.
Настройте свой опыт использования браузера Chrome с помощью крутых бесплатных курсоров для мыши. Все пользовательские курсоры имеют векторный формат, что гарантирует идеальное качество отображения на любом экране и при любом размере курсора. Во всплывающем окне расширения вы можете легко изменить размер курсора, добавить его в избранное или совсем удалить из списка, это очень просто и удобно.
Мы предлагаем:
- Комиксы курсоры
- Аниме курсоры
- Кавайные курсоры
- Курсоры для видеоигр
- и многое другое впереди!
Навигация с розовой стрелкой сегодня и с помадой завтра. Будьте всегда креативны в моде, даже если вы находитесь в офисе или в классе. Только вы знаете, как красиво и приятно может быть обычная работа на ноутбуке.
В целом, расширение пользовательского курсора для Chrome — это простой, но эффективный способ улучшить работу в Интернете. Предлагая широкий спектр параметров настройки и улучшая видимость, это расширение может помочь пользователям легче и приятнее ориентироваться в Интернете.
Настройте свой опыт использования браузера Chrome с помощью крутых бесплатных курсоров для мыши. Все пользовательские курсоры имеют векторный формат, что гарантирует идеальное качество отображения на любом экране и при любом размере курсора. Во всплывающем окне расширения вы можете легко изменить размер курсора, добавить его в избранное или совсем удалить из списка, это очень просто и удобно.
Мы предлагаем:
- Комиксы курсоры
- Аниме курсоры
- Кавайные курсоры
- Курсоры для видеоигр
- и многое другое впереди!
Навигация с розовой стрелкой сегодня и с помадой завтра. Будьте всегда креативны в моде, даже если вы находитесь в офисе или в классе. Только вы знаете, как красиво и приятно может быть обычная работа на ноутбуке.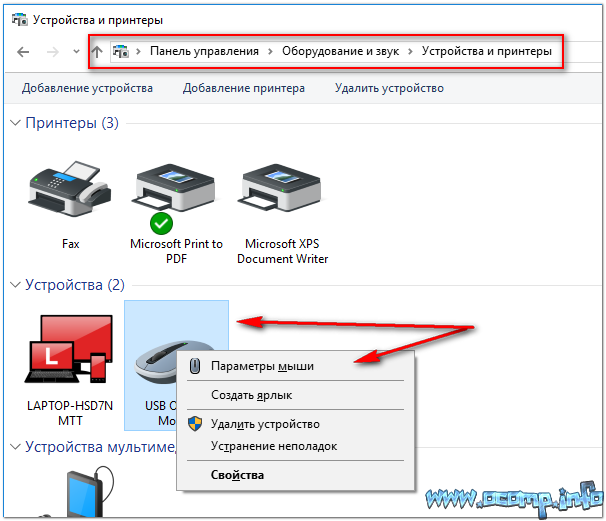 Такой замечательный указатель мыши в виде розы для веб-серфинга. Неважно, сколько вам лет, в школе или на работе жизнь должна быть наполнена радостью и весельем. И яркие пользовательские темы для курсоров — это лишь некоторые из тех, что мы можем вам предложить.
Еще одна полезная функция заключается в том, что вы никогда не потеряете курсор мыши на веб-странице, потому что ярко оформленный указатель всегда будет перед вами. Указатель мыши меняется в режимах навигации и сна. Он имеет симпатичное состояние наведения, а также точную работу.
Примечание.
Обратите внимание, что по правилам Google расширения не могут работать на страницах Интернет-магазина Chrome и внутренних страницах браузера Chrome, таких как домашняя страница, настройки, загрузки и т. д. Также расширение не может настраивать курсор на панели навигации браузера, такие как кнопки вкладок, панель URL, панель инструментов и т. д.
Используйте наше пользовательское расширение для курсора, чтобы сделать себя еще счастливее!
Такой замечательный указатель мыши в виде розы для веб-серфинга. Неважно, сколько вам лет, в школе или на работе жизнь должна быть наполнена радостью и весельем. И яркие пользовательские темы для курсоров — это лишь некоторые из тех, что мы можем вам предложить.
Еще одна полезная функция заключается в том, что вы никогда не потеряете курсор мыши на веб-странице, потому что ярко оформленный указатель всегда будет перед вами. Указатель мыши меняется в режимах навигации и сна. Он имеет симпатичное состояние наведения, а также точную работу.
Примечание.
Обратите внимание, что по правилам Google расширения не могут работать на страницах Интернет-магазина Chrome и внутренних страницах браузера Chrome, таких как домашняя страница, настройки, загрузки и т. д. Также расширение не может настраивать курсор на панели навигации браузера, такие как кнопки вкладок, панель URL, панель инструментов и т. д.
Используйте наше пользовательское расширение для курсора, чтобы сделать себя еще счастливее! 