После windows 10 не устанавливается windows 7: Как вместо Windows 10 установить Windows 7
Содержание
Не устанавливается Windows 7
от Pavel Dzenisenka
Почему может не устанавливаться Windows 7 на компьютер или ноутбук? Рассмотрим возможные причины такого поведения компьютера.
Windows 7 — это операционная система семейства Windows NT от Microsoft. Имеет простой и интуитивно понятный интерфейс и низкую требовательность к ресурсам компьютера. За это получила признание и любовь среди пользователей. Поддержка в виде обновлений прекращена 14 января 2020 года. По функциональности уступает более поздней Windows 8.
Рекомендуем также ознакомиться с материалом: «Как установить Windows 10 с USB флешки.» Это не сложно!
Основные причины из-за которых не устанавливается Windows 7 на компьютер
- Неправильные настройки BIOS материнской платы. В частности настройка SATA-контроллера и протокола ACHI.
 Речь в статье пойдет о данной проблеме и как ее решить.
Речь в статье пойдет о данной проблеме и как ее решить. - Другие проблемы BIOS.
- Выход из строя оперативной памяти.
- Выход из строя жесткого диска (HDD, SSD накопителя).
- Повреждённый дистрибутив Windows 7 на загрузочной флешке.
- Испорченный DVD привод — не читает диск.
- Другие аппаратные проблемы.
Проверьте перед установкой OS Windows 7
Компьютер должен соответствовать минимальной конфигурации:
- Оперативной памяти > 1Gb.
- Частота центрального процессора более 1 GHz, 32-разрядный или 64-разрядный.
- Жёсткий диск объёмом более 16 Gb.
- Видеокарта с поддержкой 9 Direct X.
Это минимальные требования к конфигурации. Чем мощнее компьютер — тем лучше.
Описание неполадки
В профессиональной практике я сталкивался с такими компьютерами. Эти машины были на платформе AM2 (Athlon 2x 64bit) на разных чипсетах NVIDIA, ATI, и на платформах от INTEL.
Конфигурация соответствовала требуемой.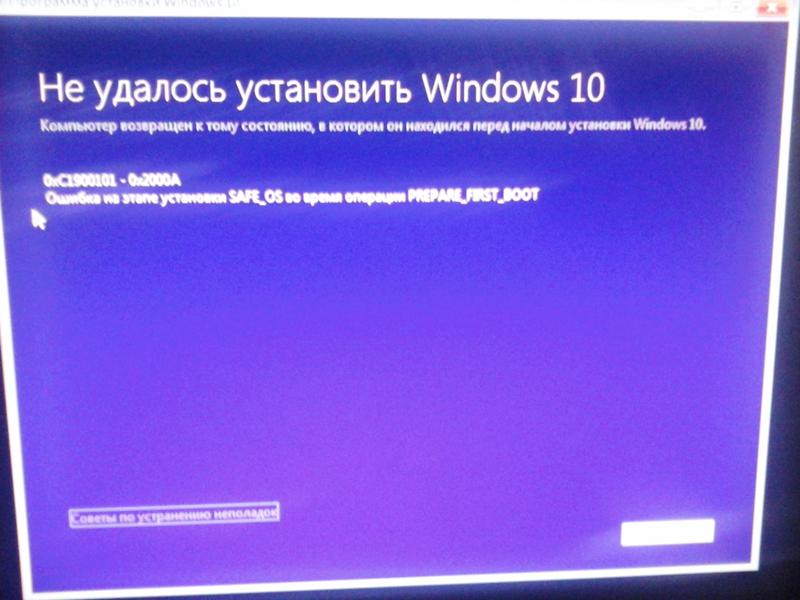 Оперативной памяти было достаточно, видео и тактовая частота процессора позволяли работать с приемлемым уровнем комфорта.
Оперативной памяти было достаточно, видео и тактовая частота процессора позволяли работать с приемлемым уровнем комфорта.
Но Windows 7 не устанавливалась. Установка прекращалась на голубом приветственном экране (начальный этап установки, не путать с BSOD) и не возобновлялась. Попытки установки производились как с DVD, так и с флеш-накопителя.
Лечилось всё достаточно просто, уже когда было найдено решение.
Всё дело было в стандартной (родной) прошивке BIOS материнской платы, в которой не реализована поддержка AHCI (Advanced Host Controller Interface) на программном уровне. Причём встречались довольно свежие экземпляры с аналогичными проблемами.
Механизм проблемы
При установке Windows 7 на компьютер с такой материнской платой операционная система пытается включить автоматически режим AHCI. Так как он является более прогрессивной технологией по сравнению со старой Parallel ATA. В тоже время, оборудование не способно нормально функционировать без программной функции на уровне BIOS, что и приводит к зависанию установки на начальных этапах.
После обновления BIOS материнской платы вся установка Windows 7 происходила штатно. Причём производительность в приложениях по сравнению с Windows XP не только не падала, но и повышалась.
Решение проблемы
Если не устанавливается Windows 7 на компьютер, или устанавливается, но очень-очень медленно — воспользуйтесь следующими советами.
- Обновите BIOS материнской платы через специальную фирменную утилиту материнской платы. Такие программы доступны для скачивания на сайте производителя. Например, Lenovo предлагает обновлять BIOS через программу Lenovo Vantage.
- Не хотите обновлять BIOS? Вручную включите опцию в BIOS системной платы: AHCI в IDE mode (иногда эту функцию приходится поискать в настройках).
- Проверьте оперативную память на ошибки из DOS или из под Windows.
- Замените шлейфы на накопителе системного диска. Особенно старые кабели SATA без металлических фиксаторов — они очень ненадёжны.
- Проверьте дистрибутив Windows 7, попробуйте устанавливать используя различные загрузочные устройства.

- Убедитесь, что компьютер имеет достаточное стабильное питание.
- Имейте терпение, подождите продолжения процесса установки на начальных этапах.
- Проверьте не перегреваются ли чипсет, процессор, или видеокарта. Определяется пальцем (способ простой и доступный, но ненадёжный) — если невозможно удерживать палец на радиаторе устройства более двух секунд , значит температура слишком высока (<70C).
- Если ничего не получилось — звоните нам и заказывайте компьютерную помощь на дом.
Рубрики Windows, Инструкции и решения Метки SATA, ноутбук
- Downloads
- Networks
- News
- Soft
- Wiki
- Windows
- Windows 10
- Архив
- Безопасность
- Железо
- Инструкции и решения
- Компании
- Плагин Ad Inserter для WordPress
- Сайты
- Справочники
Как на Windows 10 установить Windows 7: пошаговая инструкция
Система Windows 10 появилась довольно давно и многие успели её попробовать лично.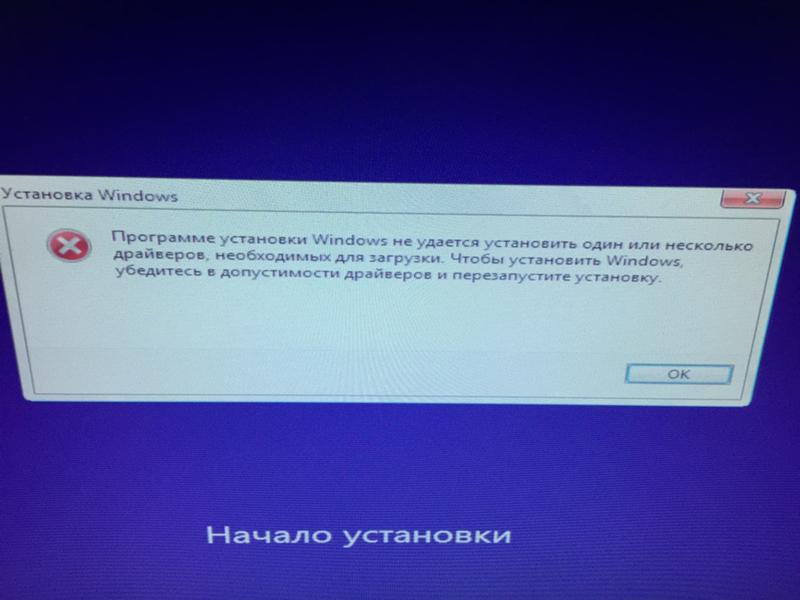 Кто-то от неё в восхищении, а кому-то она вовсе не понравилась. Немало людей предпочитают вернуться к «семёрке» после того, как обновили её или установили «десятку».
Кто-то от неё в восхищении, а кому-то она вовсе не понравилась. Немало людей предпочитают вернуться к «семёрке» после того, как обновили её или установили «десятку».
Методы отката Windows 10 до Windows 7.
Возвращаемся на Windows 7
Откат к прошлой редакции Windows и сохранение всех существующих данных можно произвести, как мы уже писали, только в период первых 10 дней после самого обновления (раньше на это отводился целый месяц, но после учета ряда моментов, разработчики решили уменьшить показатель втрое).
Если срок упущен и прошло более 10 дней, пропускайте данный раздел и переходите к «чистой» установке системы. Этот период обуславливается удалением папки с сохраненными данными Windows 7. Чтобы не засорять жесткий диск, «Десятка» стирает их после того, как вы поработаете с новой ОС некоторое время и поймете, что она вас устраивает.
В процессе возврата к «Семерке» все изменения, сделанные в Windows 10, будут отменены, а файлы безвозвратно удалены.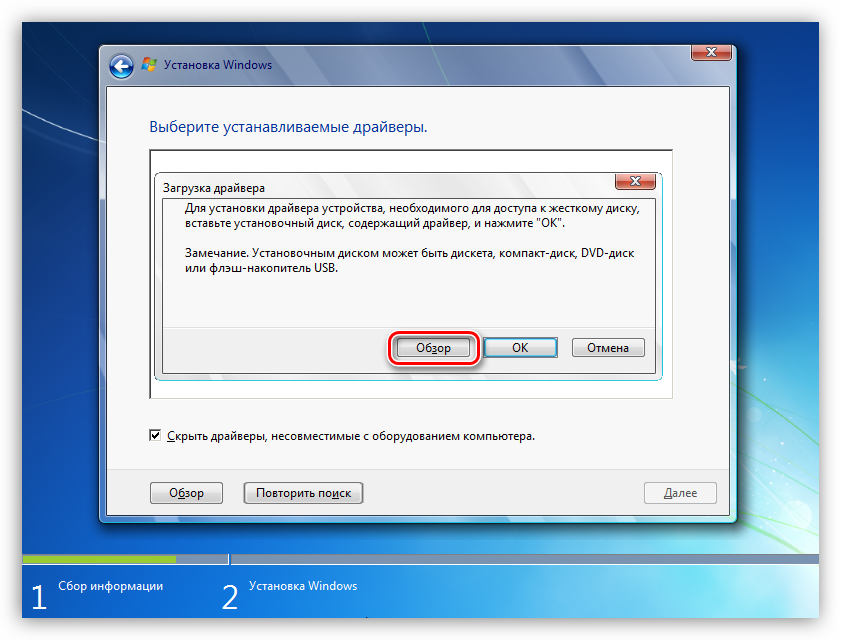 Ваш компьютер перейдет к такому состоянию, в котором он был перед тем, как произошло обновление.
Ваш компьютер перейдет к такому состоянию, в котором он был перед тем, как произошло обновление.
По нашей рекомендации и совету самой Microsoft, перед тем как начать откат, обязательно создайте резервную копию всех существующих данных.
Как вернуть Виндовс 7 без потери данных
Самый надежный метод сохранить необходимую информацию – перенести ее на внешний носитель или в облако. Если документы очень важные, воспользуйтесь несколькими вариантами – шансы, что данные будут целы увеличатся. Вопрос о том, как вернуть «Семерку» без потери личных файлов, волнует многих – это зависит от способа возврата.
Программы из интернета, которые можно переустановить удаляются, но если их много и вам жалко тратить время на их переустановку, можно перенести на диск D: (то есть не системный). После того, как вернетесь, их надо будет отправить назад.
Перенесите папки: документы, фото, видео и т. п. Они должны находиться на D: и в процессе дальнейшей работы.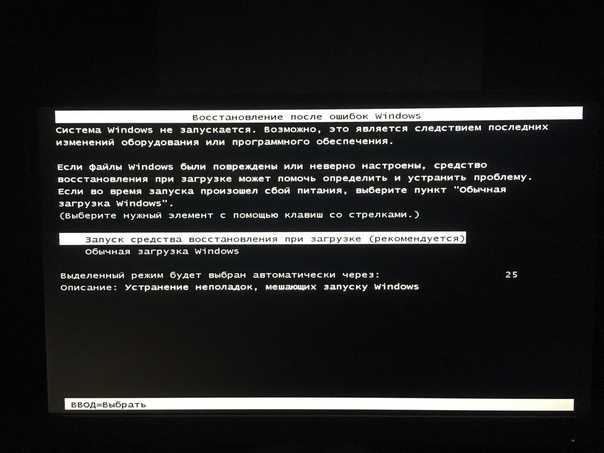 Если их правильно экспортировать (это важно), то все будет функционировать как надо и переживать за документы будете меньше. Проводник прекрасно справляется с отражением личных папок, установленных на ином диске.
Если их правильно экспортировать (это важно), то все будет функционировать как надо и переживать за документы будете меньше. Проводник прекрасно справляется с отражением личных папок, установленных на ином диске.
Как вернуть на телефоне
Чтобы сделать откат на телефоне (смартфоне) используйте Windows Phone Recovery Tool (Installer.exe). Загрузив ее на компьютер, следуйте рекомендациям по видео на экране, подключив смартфон (телефон) через USB-кабель. Программа производит прошивку, подробно показывая действия пользователя. Внимание: личные настройки удалятся. Вес программы – около 1, 5 Гб; время загрузки – от 10 до 15 мин.
Откат Windows если файлы были удалены
Вернуться к прежней ОС после установки «10» можно с помощью отката до тех пор, пока в Восстановлении есть предложение Начать. Оно будет находиться там пока сохраняется папка Windows.old. По умолчанию ее не трогают месяц. Некоторые чистящие программы могут удалить ее раньше.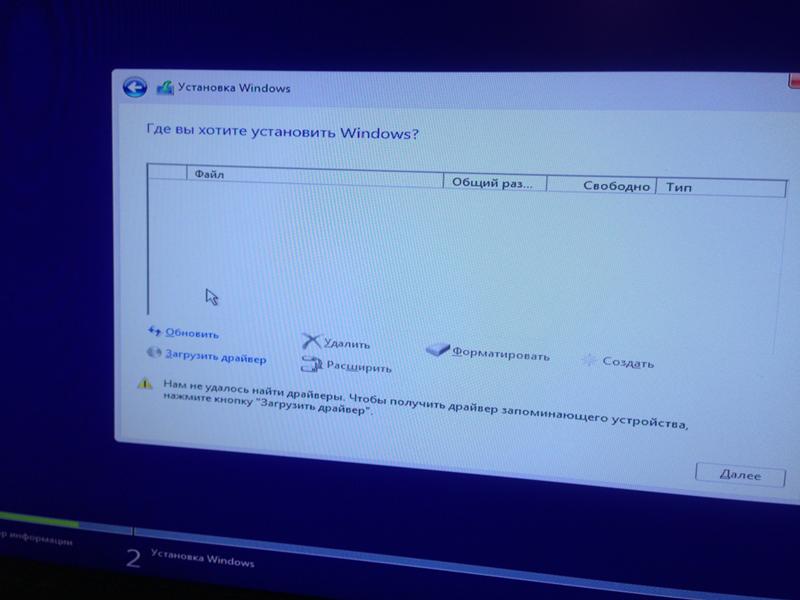
Как вернуть Виндовс 7 после установки Виндовс 10, если папка отсутствует? Из вышесказанного понятно, что это невозможно. Остается только установка с флешки или диска. Система, даже если месяц не прошел и архив с дистрибутивом цел, может спровоцировать проблемы при откате.
Выше описывался метод, который не гарантирует возобновление этой функции, но можно попробовать, если образа нет. Переименовываете системную папку $Windows.~BT (либо $Win…~WS) в Windows…old, должна появиться искомая кнопка: «Начать». Если не получилось – значит, остается один вариант – переустановка в ручном режиме.
Если черный экран
Причин возникновения черного экрана очень много. Искать ее нужно с помощью тех возможностей, которые доступны (клавиатура). Попробовать загрузиться в безопасном режиме, через командную строку восстановить поврежденные файлы с помощью команды chkdsk c: /f /r, проанализировать соответствие драйверов, проверить настройки в биос, и многое другое.
Конкретных рекомендаций от Microsoft на этот баг не было. Если функции не доступны или все попытки исправить положение не дают результата, придется переустанавливать систему с внешнего носителя, независимо от того, прошел месяц или нет. При сохранении архива с заводскими настройками, можно попробовать прийти к первоначальному состоянию (которое было при покупке). При этом личные документы удалятся.
Если функции не доступны или все попытки исправить положение не дают результата, придется переустанавливать систему с внешнего носителя, независимо от того, прошел месяц или нет. При сохранении архива с заводскими настройками, можно попробовать прийти к первоначальному состоянию (которое было при покупке). При этом личные документы удалятся.
Есть еще причина, которая вводит пользователей в ступор. Кнопка «Начать» в восстановлении присутствует, старый файл с «семеркой» есть, месяц не прошел, но активировать процесс не удается. Проверьте в диспетчере задач, нагрузку на процессор. Иногда, во время установки обновлений, которая происходит в фоновом режиме, начинают глючить приложения. Подождите и повторите попытку.
Откат из-под существующей версии Windows 10
Данный вариант подразумевает использование ресурсов самой системы для возврата ПК в предыдущее состояние. Приступаем.
- Переходим в параметры Windows 10. Для этого откройте меню «Пуск» и кликните по значку шестеренки, обозначенному на скриншоте.

- Переходим в раздел, обозначенный на картинке красным кружочком.
- В левой половине окошка выбираем пункт «Восстановление», а в правой его части находим надпись «Вернуться к Windows 7» и жмем по «Начать».
- Указываем причину, которая нас побудила вернуться обратно на Windows 7.
- Нам предложат проверить обновления системы: якобы, если мы их установим, то Windows 10 станет лучше и мы передумаем уходить… но нет, мы отказываемся.
- Нам еще раз напоминают, что процесс потребует времени, что нужно будет переустанавливать программы и заново настраивать систему. Ничего не слушаем – жмем «Далее».
- Последним аргументом Microsoft станет вероятность того, что мы забыли пароль и не сможем войти в систему. Все равно кликаем по «Далее».
- Когда уже все аргументы будут исчерпаны и система поймет, что мы не собираемся оставлять все как есть, нам наконец-то разрешат откатиться назад.

- Последует перезагрузка системы.
После этого, если все пойдет хорошо, вы снова увидите знакомый экран Windows 7.
Что делать, если после обновления Windows 7 перестала запускаться
Если при обновлении что-то пошло не так и Windows 10 не дает установить Windows 7 (что нередко в ОС от Microsoft), ситуацию можно исправить. Для этого вам будет нужна установочная флешка или диск. Как записать такой носитель можно прочитать тут.
Далее следуем нашей пошаговой инструкции:
- Загрузите компьютер с установочного носителя и на первом этапе нажмите кнопку «Далее».
- На следующем шаге жмем по строчке, обозначенной на скриншоте.
- Тут выбираем первый вариант.
- Во вновь открывшемся окне выбираем пункт «Вернуться к предыдущей версии».
- Еще раз подтверждаем свое намерение и кликаем по обведенному рамкой пункту.
После этого начнется само восстановление, которое дублирует процесс, описанный выше, с той разницей, что запускали мы его из настроек системы.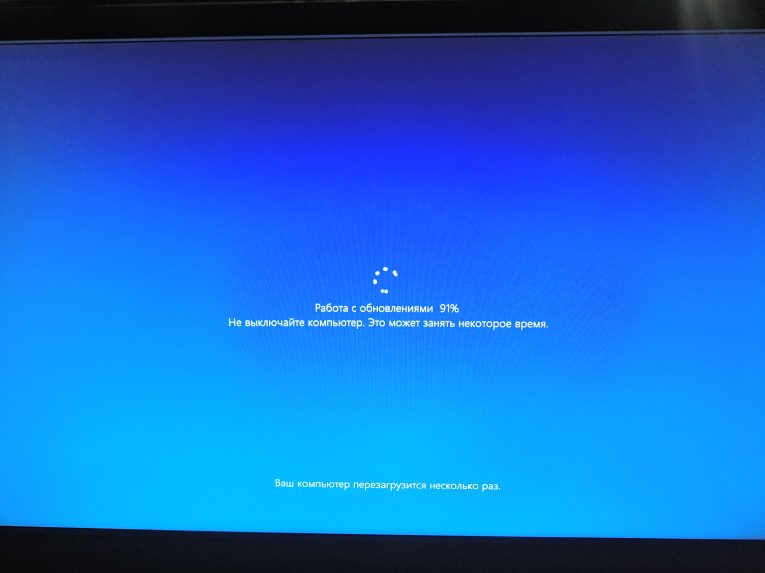
Восстановление при помощи дистрибутива
У многих возникает вопрос, как с 10 винды перейти на 7 если прошло больше месяца? Нужно использовать образ. Возможно у вас есть диск с 7 виндой или флешка, если нет тогда нужно скачать Windows 7 и записать на носитель.
Создаем загрузочный носитель
Для этого понадобится специальная утилита, например, Ultra ISO. Алгоритм записи дистрибутива следующий:
- Загрузите приложение Ултра ИСО, установите его.
- Далее следует запустить программу, кликнуть на «Пробный период».
- Затем на верхней панели следует открыть раздел «Файл», выбрать «Открыть».
- Нужно указать путь, где располагается загруженный дистрибутив с Windows 7.
- После этого откроется оболочка, где нужно выполнить форматирование флешки.
- Затем появится новое окно, кликаете по кнопке «Начать», а затем «Записать».

Далее открываете раздел «Самозагрузка», а там «Записать образ жесткого диска».
Устанавливаем операционную систему
Теперь перейдем к тому, как установить Windows 7 с флешки:
- Вставляем USB-носитель в соответствующий порт.
- Перезагружаем ПК и когда начнется запуск компьютера, следует перейти в BIOS, для этого используется клавиша F2, Delete либо F10, в зависимости от производителя БИОСа.
- Там нужно выставить параметры загрузки так, чтобы первой загружалась именно флешка, а не жесткий диск.
- Следует выйти из сборника микропрограмм с сохранением изменений.
- ПК перезагрузится, а вы увидите черный экран с бегущей белой полосой.
- Запустится установщик операционной системы. Первым делом нужно выбрать язык.
- Нужно согласиться с лицензионным соглашением, нажать на кнопку «Далее».
- Следующим шагом будет предложено выбрать тип установки, кликаем на «Полная установка».
- Будет предложено выбрать раздел, куда будет устанавливаться система.

- Следует кликнуть по кнопке «Далее» и будет выполнена установка.
Вам останется настроить Винду и установить драйвера, а также нужные программы, например:
- Yandex Browser
- Open Office
Вот, собственно, ответ на вопрос, как с 10 винды перейти на 7 через БИОС.
Чистая установка
Данная установка подразумевает удаление старой системы и инсталляцию новой. При этом выполнить процесс можно двумя путями: без удаления файлов старой Windows и с таковым. Мы будем использовать второй вариант.
Для того чтобы установить систему, нам не нужен лицензионный ключ. Мы можем ввести его и позднее, когда Windows уже будет установлена.
Существуют 2 варианта, когда ввод ключа не потребуется вовсе:
- на данном ПК или ноутбуке ранее была установлена лицензионная Windows 7, которую мы и обновили до «Десятки»;
- мы не форматировали раздел диска, на котором устанавливалась система.
Те же условия остаются актуальными и при установке другой «Семерки». Например, если у вас была Windows 7 32 bit, а вы удалили ее и установили 64 bit-систему, лицензия сохраняется.
Например, если у вас была Windows 7 32 bit, а вы удалили ее и установили 64 bit-систему, лицензия сохраняется.
Не забудьте о резервировании всех данных, которые есть на вашем жестком диске. Просто скопируйте файлы на второй раздел или на съемный накопитель.
Windows 7 не обновится до Windows 10? Попробуйте эти 8 исправлений
Ознакомьтесь с лучшими решениями, которые существуют в Интернете!
by Иван Енич
Иван Енич
Эксперт по поиску и устранению неисправностей
Увлеченный всеми элементами, связанными с Windows, и в сочетании с его врожденной любознательностью, Иван глубоко погрузился в понимание этой операционной системы, специализируясь на драйверах и… читать далее
Обновлено
Рассмотрено
Влад Туричану
Влад Туричану
Главный редактор
Увлеченный технологиями, Windows и всем, что имеет кнопку питания, он тратил большую часть своего времени на развитие новых навыков и изучение мира технологий.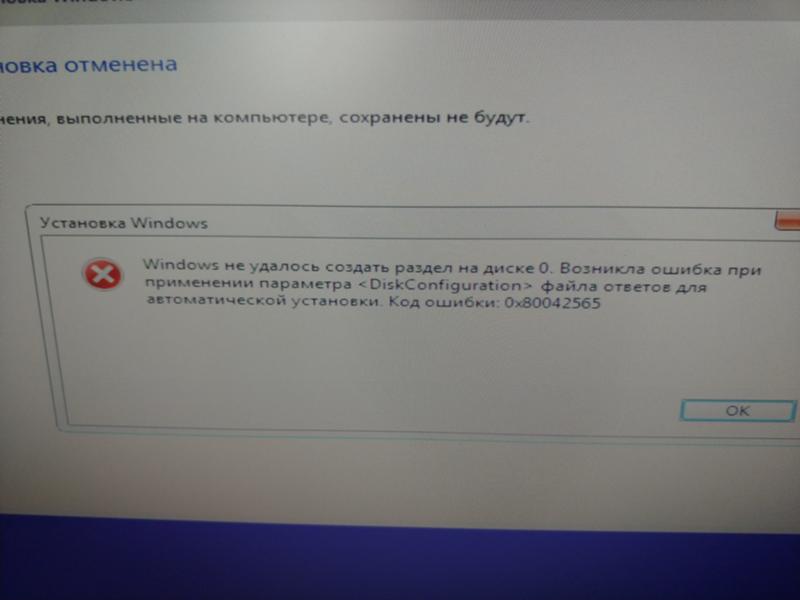 Скоро… читать дальше
Скоро… читать дальше
Раскрытие партнерской информации
- Windows 10 — одна из самых популярных итераций ОС от Microsoft.
- К сожалению, многие пользователи сообщают, что Windows 7 не будет обновляться до Windows 10 9.0036
- Если вы входите в их число, попробуйте запустить средство устранения неполадок обновления, перезапустить службу BITS и выполнить другие действия в приведенном ниже руководстве.
Мы уверены, что вы были в восторге, когда узнали, что сможете бесплатно обновиться с Windows 7 до Windows 10. Но этого не произошло, как многие ожидали. Некоторые пользователи сообщают, что Windows 7 не будет обновляться до Windows 10.
Это может быть вызвано многими причинами, и неудачный процесс обновления может выдать несколько сообщений об ошибках или, в некоторых случаях, даже завершиться без них.
Если при установке Windows 10 не удалось выполнить обновление с Windows 7, вот что вам нужно знать.
Почему мой компьютер не позволяет мне обновиться до Windows 10?
Этому может быть несколько причин, но обычно ваш компьютер не соответствует системным требованиям для Windows 10.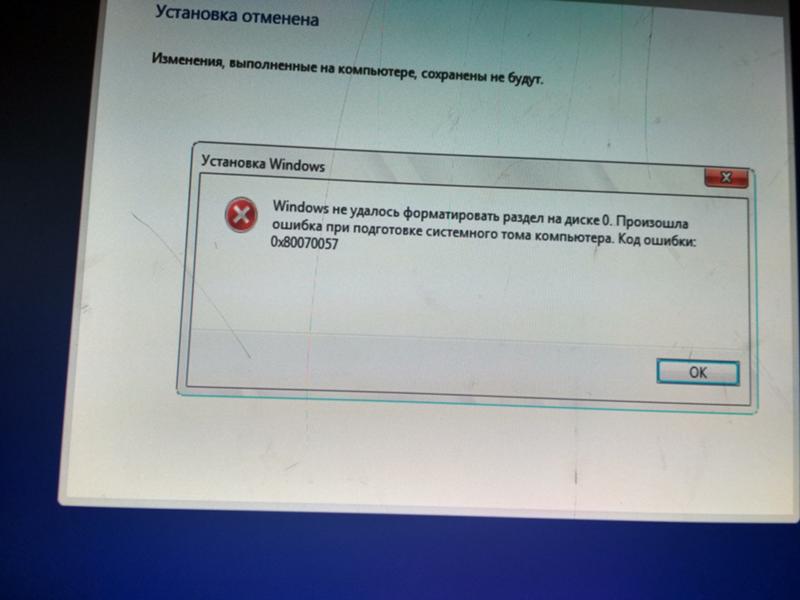 Если вы проверили этот аспект и уверены, что это не так, вот несколько других возможных проблем:
Если вы проверили этот аспект и уверены, что это не так, вот несколько других возможных проблем:
- Устаревшие драйверы, препятствующие установке . Постоянное обновление всех системных драйверов гарантирует, что в результате не возникнет никаких проблем.
- Некоторые приложения (обычно сторонний антивирус) могут конфликтовать с процессом обновления . В этом случае единственный способ решить эту проблему — временно отключить антивирусную защиту и посмотреть, изменит ли это ситуацию.
- Недостаточно места для хранения (16 ГБ для 32-разрядной версии и 20 ГБ для 64-разрядной версии) — Чтобы решить эту проблему, вам необходимо освободить место на жестком диске вашей системы.
- Важные службы не запущены (при обновлении через Центр обновления Windows) — Эта ситуация может возникнуть, если процесс обновления был внезапно прерван или если внезапно произошло подключение к Интернету.
- Внешнее оборудование может быть причиной того, что обновления Windows 10 не будут устанавливаться .
 Чтобы начать решение этой проблемы, просто отключите любое внешнее оборудование от ПК, перезагрузите устройство и проверьте.
Чтобы начать решение этой проблемы, просто отключите любое внешнее оборудование от ПК, перезагрузите устройство и проверьте. - Не запускать установочный носитель Windows 10 от имени администратора — Если у вас есть доступ администратора, то рекомендуется использовать его. Если вы этого не сделаете, вам нужно будет получить права администратора, чтобы решить эту проблему.
Могу ли я бесплатно обновить Windows 7 до 10?
Да, вы по-прежнему можете бесплатно обновиться до Windows 10, если установленная в настоящее время Windows 7 лицензирована.
Просто загрузите и запустите установочный носитель Windows 10, следуйте инструкциям на экране, и итерация скоро будет запущена.
Что делать, если Windows 7 не обновляется до Windows 10?
Прежде чем приступить к выполнению несколько сложных решений, давайте попробуем несколько быстрых и посмотрим, смогут ли они исправить ситуацию.
- Отключите сторонний антивирус.
 Если это не сработает, удалите его и убедитесь, что установка Windows 10 все еще не удалась.
Если это не сработает, удалите его и убедитесь, что установка Windows 10 все еще не удалась. - Удалите все некритическое оборудование и периферийные устройства, подключенные к ПК. Например, наушники, динамики, принтеры, внешние жесткие диски или USB-накопители, среди прочего.
- Убедитесь, что вы запускаете установочный носитель с правами администратора. Если вы не видите приглашение UAC при его запуске, щелкните файл правой кнопкой мыши и выберите 9.0094 Запуск от имени администратора .
Если обновление до Windows 10 завершается сбоем и происходит возврат к Windows 7 после этих методов, перечисленные в следующем разделе должны помочь.
1. Запустите средство устранения неполадок обновления
- Нажмите Windows + I , чтобы открыть Настройки , и выберите здесь Обновление и безопасность .
- Выберите Устранение неполадок на панели навигации и нажмите Дополнительные средства устранения неполадок .

- Затем найдите и нажмите Центр обновления Windows , а затем кнопку Запустить средство устранения неполадок .
- Следуйте инструкциям на экране и внесите рекомендуемые изменения, чтобы завершить процесс.
Средство устранения неполадок Центра обновления Windows является одним из основных методов устранения неполадок, поскольку оно автоматически определяет и устраняет причину проблемы.
2. Измените параметры установки
- Зайдите на официальный сайт Microsoft и загрузите установочный носитель Windows 10.
- Запустите инструмент и подождите, пока он все подготовит.
- Нажмите Принять , чтобы принять условия и соглашения.
- Выберите параметр Создать установочный носитель и нажмите Далее .
- Выбрав параметры по умолчанию, нажмите Далее .
- Выберите параметр ISO-файл и нажмите Далее .

- Перейдите к желаемому местоположению файла ISO и нажмите Сохранить .
- После создания ISO-файла щелкните его правой кнопкой мыши и выберите Mount .
- Теперь запустите файл setup.exe .
- Нажмите Изменить способ загрузки обновлений программой установки Windows .
- Наконец, выберите Не сейчас и нажмите Далее .
- Теперь приступайте к установке Windows 10, и с этого момента все должно пройти гладко.
3. Выполните настройку реестра
- Нажмите Windows + R , чтобы открыть Выполнить , введите regedit в текстовое поле и нажмите OK .
- Нажмите Да в приглашении UAC .
- Вставьте следующий путь в адресную строку и нажмите Введите :
Компьютер\HKEY_USERS.DEFAULT\Software\Microsoft\Windows\CurrentVersion\Explorer\User Shell Folders - Дважды щелкните запись AppData справа.

- Убедитесь, что для параметра Value data установлено значение:
%USERPROFILE%\AppData\Roaming
Кроме того, вы можете использовать необходимый сторонний инструмент восстановления системы, такой как Restoro , который позаботится о вашем ПК, включая его реестры.
Это намного проще, и вы, вероятно, обнаружите другие проблемы, замедляющие работу вашего ПК, о которых вы даже не подозревали.
Restoro
Не позволяйте такой проблеме, как поврежденные реестры, помешать вам наслаждаться Windows 10. Попробуйте Restoro уже сегодня!
Узнать цену Перейти на сайт
4. Перезапустите службу BITS
- Нажмите Windows + R , чтобы открыть диалоговое окно «Выполнить », введите services.msc и нажмите Enter .
- Щелкните правой кнопкой мыши службу Background Intelligent Transfer Service (BITS) и выберите Свойства .

- Выберите Автоматически из раскрывающегося меню Тип запуска .
- Теперь нажмите Start под Статус службы , если служба не запущена, а затем нажмите OK , чтобы сохранить изменения.
- Перезагрузите компьютер
Совет эксперта:
СПОНСОРЫ
Некоторые проблемы с ПК трудно решить, особенно когда речь идет о поврежденных репозиториях или отсутствующих файлах Windows. Если у вас возникли проблемы с исправлением ошибки, возможно, ваша система частично сломана.
Мы рекомендуем установить Restoro, инструмент, который просканирует ваш компьютер и определит причину неисправности.
Нажмите здесь, чтобы загрузить и начать ремонт.
BITS (Фоновая интеллектуальная служба передачи) позволяет вашему компьютеру получать обновления. Однако, если с этой службой что-то не так, вы, вероятно, не сможете получать какие-либо обновления, включая обновление до Windows 10.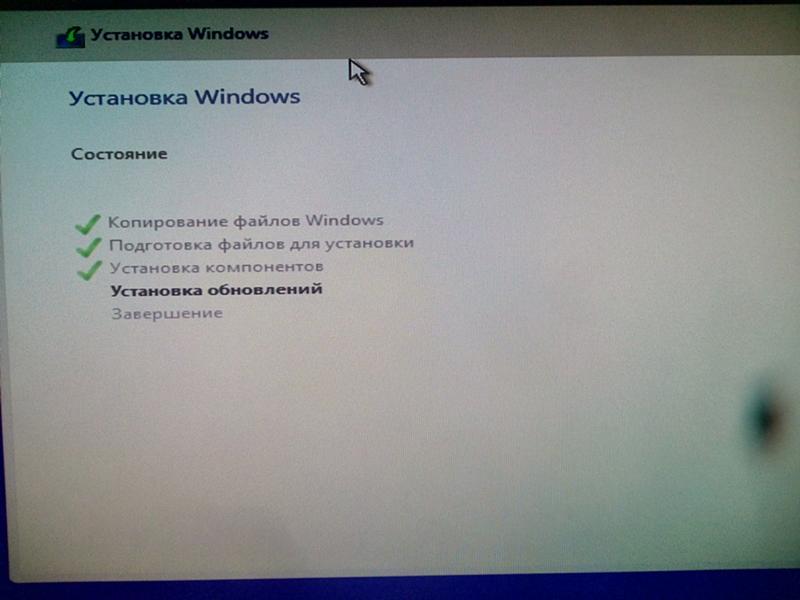
Эта проблема в основном связана с 0x80246007, потому что она говорит вам, что что-то не так со службами обновления. После этого вы больше не увидите, что установка Windows 10 не удалась без кода ошибки.
5. Используйте другую учетную запись пользователя
Убедитесь, что вы пытаетесь установить Windows 10, используя учетную запись администратора. В Windows существует два типа учетных записей пользователей: Standard и Administrator . И проверка обновлений с помощью последнего может исправить ситуацию.
Если на вашем компьютере есть несколько учетных записей пользователей, проверьте наличие обновлений, используя учетную запись с правами администратора.
6. Удаление ненужного ПО
- Нажмите Windows + R для открытия Выполните , введите appwiz.cpl и нажмите OK .
- Найдите старые приложения (вероятно, несовместимые с Windows 10), выберите их по отдельности и нажмите Удалить .

- Следуйте инструкциям на экране, чтобы завершить процесс удаления.
Помимо вашего антивируса, другие программы могут вызывать проблемы при обновлении до Windows 10. Чтобы это исправить, рекомендуется удалить все программы, которые вам не нужны. Конечно, вы всегда можете переустановить их позже после обновления до Windows 10, если они совместимы с итерацией.
7. Освободите место на вашем ПК
Для обновления до Windows 10 вам необходимо иметь достаточно свободного места на жестком диске, около 20 ГБ или более, для 64-разрядной версии ОС.
Для освобождения места рекомендуется удалить приложения и файлы, которые вам больше не нужны, шаги для чего подробно описаны в предыдущем разделе. Кроме того, вы можете использовать очистку диска или настроить Storage Sense , чтобы освободить дополнительное пространство.
8. Проверьте оборудование
- Нажмите Windows + R , введите mdsched.
 exe в текстовое поле и нажмите Введите .
exe в текстовое поле и нажмите Введите . - Выберите Перезагрузить сейчас и проверьте наличие проблем .
- Дождитесь запуска инструмента и выявления проблем с установленной оперативной памятью.
Если Windows Memory Diagnosti c не может выявить проблемы, мы рекомендуем запустить Memtest86+ на пару часов. Это продвинутый инструмент, который может обнаружить гораздо больше проблем с установленной оперативной памятью и запустить все для вас.
Если проблема связана с самой оперативной памятью, вам необходимо заменить ее или обратиться к специалисту для проверки ПК.
Вот и все! Если Windows 7 не обновится до Windows 10 раньше, вы должны были что-то исправить.
Кроме того, узнайте, как повысить производительность Windows 10.
Если у вас есть какие-либо другие вопросы или исправления с помощью другого метода, оставьте их в разделе комментариев ниже.
Проблемы остались? Исправьте их с помощью этого инструмента:
СПОНСОРЫ
Если приведенные выше советы не помогли решить вашу проблему, возможно, на вашем компьютере возникли более серьезные проблемы с Windows. Мы рекомендуем загрузить этот инструмент для ремонта ПК (оценка «Отлично» на TrustPilot.com), чтобы легко устранять их. После установки просто нажмите кнопку Начать сканирование , а затем нажмите Восстановить все.
Мы рекомендуем загрузить этот инструмент для ремонта ПК (оценка «Отлично» на TrustPilot.com), чтобы легко устранять их. После установки просто нажмите кнопку Начать сканирование , а затем нажмите Восстановить все.
Была ли эта страница полезной?
Есть 2 комментария
Делиться
Копировать ссылку
Информационный бюллетень
Программное обеспечение сделок
Пятничный обзор
Я согласен с Политикой конфиденциальности в отношении моих персональных данных
Не удается установить приложения или программное обеспечение в Windows? Вот что делать
Хотите знать, почему вы не можете установить какие-либо приложения в Windows 10 или Windows 11? Разочаровывает, когда установщики программного обеспечения не запускаются, выдают код ошибки или вроде бы работают правильно, но потом терпят неудачу.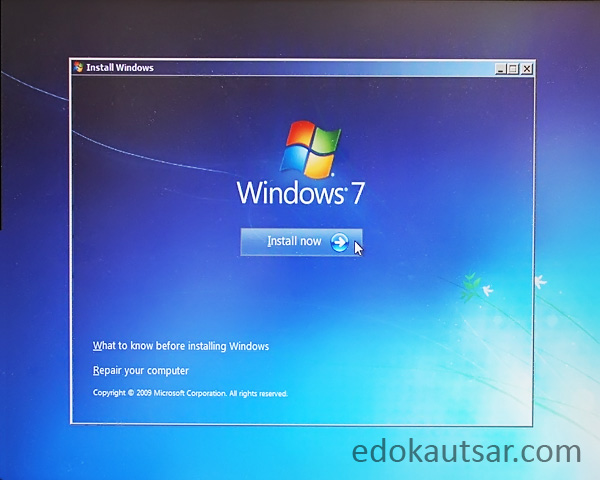
Ниже приведены исправления, которые можно попробовать, если программное обеспечение не устанавливается правильно в Windows.
1. Перезагрузите компьютер
Это стандартный шаг по устранению неполадок, но он важен по определенной причине. Причина, по которой программное обеспечение не устанавливается на ваш компьютер, может быть связана с временным сбоем. Прежде чем переходить к более целенаправленным исправлениям, вам следует перезагрузиться, чтобы вернуться в чистое состояние.
Если вы по-прежнему не можете установить программное обеспечение после перезагрузки, продолжите устранение неполадок, выполнив следующие действия.
2. Проверьте настройки установщика приложений в Windows
Windows 10 и Windows 11 позволяют устанавливать традиционные настольные приложения, а также приложения из Microsoft Store. Некоторые настройки ограничат вас установкой только приложений из Магазина, поэтому вы должны сначала проверить их.
Для этого перейдите в «Настройки» > «Приложения» > «Приложения и функции» . Вверху вы увидите раздел Выберите, где получить приложения . Если в раскрывающемся списке установлено значение Только Microsoft Store (рекомендуется) , вы не сможете устанавливать приложения откуда-либо еще. Это предотвращает установку традиционного программного обеспечения Windows для настольных ПК.
Вверху вы увидите раздел Выберите, где получить приложения . Если в раскрывающемся списке установлено значение Только Microsoft Store (рекомендуется) , вы не сможете устанавливать приложения откуда-либо еще. Это предотвращает установку традиционного программного обеспечения Windows для настольных ПК.
Измените это на Anywhere (или Anywhere, но дайте мне знать, есть ли аналогичное приложение в Microsoft Store , если хотите), и Windows больше не будет блокировать установку программного обеспечения.
Если вы используете более старую версию Windows 10, вам также следует проверить аналогичный параметр в разделе «Настройки» > «Обновление и безопасность» > «Для разработчиков» . Здесь, в разделе Использовать функции разработчика , убедитесь, что у вас выбрано Приложения боковой загрузки . Выбор приложений Microsoft Store может помешать вам установить обычное программное обеспечение.
В современных версиях Windows 10 и Windows 11 вы не увидите эти три параметра. Вместо этого вы увидите одну 9Ползунок 0005 Режим разработчика (в Windows 11 он находится в разделе Настройки > Конфиденциальность и безопасность > Режим разработчика ). Вам не нужно включать это для установки обычных приложений, поэтому вы можете оставить его отключенным. Не помешает включить его во время устранения неполадок, но вы можете отключить его, когда все заработает.
Если вы пытаетесь установить приложение, требующее переключения этого параметра, убедитесь, что вы доверяете ему. Установка случайных приложений из неизвестных источников может быть опасной.
Наконец, если вы используете Windows 10 S-режим или Windows 11 S-режим, вы можете устанавливать приложения только из Магазина Microsoft. К счастью, отключить S-режим можно бесплатно. Для этого откройте приложение Microsoft Store, найдите «Выключить S-режим» и продолжите загрузку, как и с другими приложениями.
3. Освободите место на диске на вашем ПК
Если у вас очень мало места на диске, вы не сможете установить новое программное обеспечение. Хотя это редко является проблемой для небольших приложений, для установки мощных инструментов, таких как продукты Microsoft Office или Adobe, потребуется несколько гигабайт.
Следуйте нашему руководству по освобождению места в Windows, затем повторите попытку установки программного обеспечения.
4. Запустите программу установки от имени администратора
Благодаря контролю учетных записей (UAC) в Windows ваша учетная запись использует права администратора только при необходимости. Поскольку для установки большинства программ требуются права администратора, вы обычно видите запрос UAC при попытке установить новое приложение.
Если вы устанавливаете приложение только для своей текущей учетной записи, ему могут не потребоваться права администратора. Но для установки программного обеспечения, применимого ко всем пользователям, потребуется одобрение администратора. Убедитесь, что у вас не отключен UAC, иначе запросы на предоставление прав администратора могут не появляться.
Убедитесь, что у вас не отключен UAC, иначе запросы на предоставление прав администратора могут не появляться.
Иногда утверждение запроса UAC не работает должным образом. Вы можете увидеть ошибку, что установщик не может записать в определенную папку, или он может вообще отказаться запускаться. В этих случаях вам следует запустить программу установки от имени администратора вручную.
Для этого закройте диалоговое окно программы установки, если оно открыто, затем щелкните правой кнопкой мыши файл программы установки и выберите Запуск от имени администратора . После предоставления прав администратора повторите попытку установки и посмотрите, удастся ли это.
Если у вас нет прав администратора на вашем текущем компьютере, обратитесь к тому, кто управляет компьютером, или ознакомьтесь с нашим руководством по получению прав администратора на вашем компьютере для получения дополнительной помощи.
5. Проверьте 64-битную совместимость приложения
Многие программы предлагают как 32-разрядные, так и 64-разрядные версии. 64-разрядное программное обеспечение совместимо только с 64-разрядными версиями Windows. Однако 32-разрядные приложения будут работать как в 32-разрядной, так и в 64-разрядной Windows, поскольку 64-разрядная версия Windows обратно совместима.
64-разрядное программное обеспечение совместимо только с 64-разрядными версиями Windows. Однако 32-разрядные приложения будут работать как в 32-разрядной, так и в 64-разрядной Windows, поскольку 64-разрядная версия Windows обратно совместима.
В большинстве случаев программное обеспечение автоматически выбирает правильную версию для установки в вашей системе или просто устанавливает 32-разрядную версию, если это единственный доступный вариант. Если у вас современный компьютер, скорее всего, он 64-разрядный, а это значит, что это не проблема. Но если вы не уверены, вы должны узнать, если у вас 64-битная Windows.
Как только вы узнаете, какая у вас версия Windows, следите за страницами загрузки программного обеспечения и обязательно загружайте версию, совместимую с вашей системой. x86 означает 32-разрядную версию, а x64 означает 64-разрядную. Не загружайте 64-разрядное программное обеспечение в 32-разрядную систему, так как оно не будет работать.
6. Запустите средство устранения неполадок программы
Windows 10 и 11 включают в себя несколько встроенных средств устранения неполадок, которые пытаются обнаруживать и устранять распространенные проблемы. Они не всегда хорошо работают, но их стоит попробовать, если Windows по какой-то причине не устанавливает программы.
Чтобы получить доступ к средству устранения неполадок, связанному с установкой программного обеспечения в Windows 10, выберите Настройки > Обновление и безопасность > Устранение неполадок и нажмите Дополнительные средства устранения неполадок . Здесь запустите средство устранения неполадок совместимости программ и посмотрите, устраняет ли оно какие-либо проблемы. Вы также можете запустить инструмент приложений Магазина Windows , если у вас возникли проблемы с установкой приложения Магазина.
В Windows 11 эти утилиты находятся в разделе «Настройки» > «Система» > «Устранение неполадок» > «Другие средства устранения неполадок» .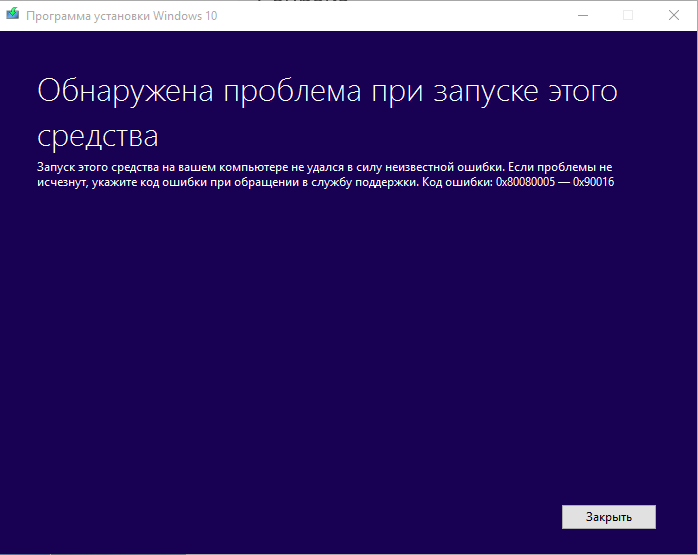
Если это не сработает, попробуйте средство устранения неполадок при установке и удалении программ, которое можно загрузить отдельно с веб-сайта Microsoft.
7. Удалите предыдущие версии программного обеспечения
В большинстве случаев установка обновления приложения (даже если это новая основная версия) проходит гладко. Но иногда установка старой версии программы может вызвать проблемы при попытке установить последнюю версию.
Если вы по-прежнему не можете правильно установить программное обеспечение в Windows, перейдите к шагу 9.0005 Настройки > Приложения > Приложения и функции и удалите текущую версию программного обеспечения. Это не должно стереть какие-либо данные, которые вы сохранили в приложении, но вы можете сначала сделать резервную копию любых настроек или другой важной информации, на всякий случай.
В некоторых случаях для полного удаления программы потребуется удалить другие компоненты. Например, инструкции Apple о том, как полностью удалить iTunes из Windows, помогут вам удалить Bonjour и другие связанные части программного обеспечения.
Рекомендуется перезагрузить компьютер после удаления, а затем перед повторной установкой убедиться, что соответствующее программное обеспечение действительно удалено.
8. Проверьте настройки антивируса
Иногда ваше антивирусное или антивирусное программное обеспечение может препятствовать установке программного обеспечения в Windows. Это может быть полезным или болезненным, в зависимости от обстоятельств.
В одном случае вы пытаетесь установить программу, которая на самом деле является вредоносной. Когда ваш антивирус обнаружит это, он, надеюсь, заблокирует вам установку этого приложения. Но если вы отключили уведомления от своего антивируса, вы можете не увидеть это предупреждение. Попробуйте открыть свой пакет безопасности и проверить последние предупреждения, чтобы узнать, так ли это.
Если вы подозреваете, что программа, которую вы хотите установить, содержит вредоносное ПО, вам следует проверить ее с помощью онлайн-сканера на вирусы. Избегайте установки всего, что заражено, конечно. Если вы когда-то доверяли этому инструменту, возможно, приложение было взломано или вы скачали неверную копию с сомнительного веб-сайта.
Избегайте установки всего, что заражено, конечно. Если вы когда-то доверяли этому инструменту, возможно, приложение было взломано или вы скачали неверную копию с сомнительного веб-сайта.
Однако ваш антивирус тоже может переусердствовать. Это может помешать законным программам получить доступ к необходимым папкам при попытке установки (известно, что Malwarebytes Premium делает это). В этом случае вам необходимо временно отключить антивирус, чтобы завершить установку.
Как это сделать, зависит от установленного антивируса — узнайте, как отключить Microsoft Defender, если вы используете встроенное решение. В большинстве приложений безопасности есть возможность временно приостановить защиту на несколько минут, чтобы вы могли установить ее по мере необходимости. Просто убедитесь, что вы доверяете программному обеспечению, прежде чем делать это!
9. Убедитесь, что программа совместима с вашей версией Windows
Некоторые программы просто несовместимы с современными версиями Windows. Например, приложения, созданные для Windows 7, которые были заброшены много лет назад, скорее всего, никогда не обновлялись для работы в Windows 10 и 11. В этом случае в Windows есть некоторые инструменты совместимости, которые помогут вам запустить такие приложения, но они все равно могут не работать. потом нормально работать.
Например, приложения, созданные для Windows 7, которые были заброшены много лет назад, скорее всего, никогда не обновлялись для работы в Windows 10 и 11. В этом случае в Windows есть некоторые инструменты совместимости, которые помогут вам запустить такие приложения, но они все равно могут не работать. потом нормально работать.
Во-первых, вы должны проверить веб-сайт поставщика приложения, чтобы узнать, поддерживает ли программное обеспечение вашу версию Windows. В большинстве случаев вы увидите эту информацию на странице загрузки или поддержки. Даже если он не совместим, вы можете загрузить установочный файл и попытаться запустить его в любом случае, но полезно знать, какие платформы официально поддерживаются.
Если приложение установлено правильно, выполните следующие шаги для исполняемого файла приложения после его установки, чтобы улучшить совместимость с вашей версией Windows. Вы можете найти исполняемый файл, выполнив поиск приложения в меню «Пуск», затем щелкнув его правой кнопкой мыши и выбрав Откройте местоположение файла , чтобы перейти к нему в окне Проводника.
Если программа установки не запускается, попробуйте выполнить ту же процедуру для исполняемого файла программы установки.
Щелкните правой кнопкой мыши исполняемый файл и выберите Свойства . В появившемся окне перейдите на вкладку Совместимость . Здесь вы можете выбрать . Запустить эту программу в режиме совместимости с и выбрать более раннюю версию Windows. Это стоит попробовать, если вы знаете, что приложение правильно работало в более старой версии.
В противном случае в разделе Настройки есть дополнительные параметры, которые в основном связаны с отображением программы. В большинстве случаев в этом нет необходимости, но вы можете попробовать их, чтобы увидеть, имеют ли они значение.
Если программное обеспечение по-прежнему не запускается с включенным режимом совместимости, см. дополнительные советы о том, как заставить старое программное обеспечение работать в современных версиях Windows.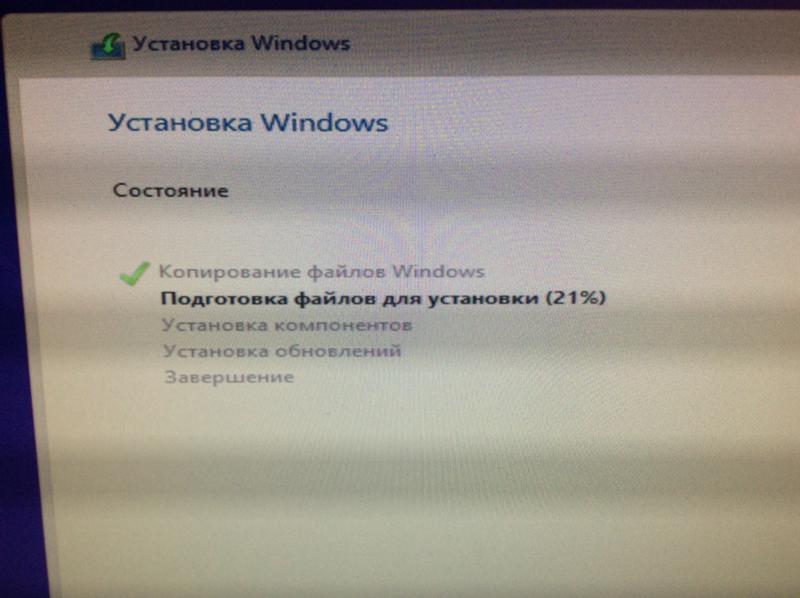

 Речь в статье пойдет о данной проблеме и как ее решить.
Речь в статье пойдет о данной проблеме и как ее решить.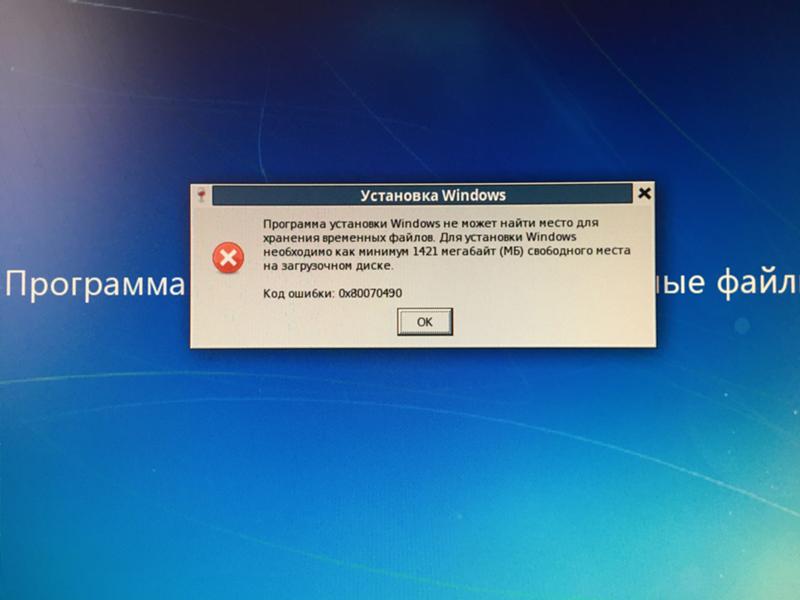



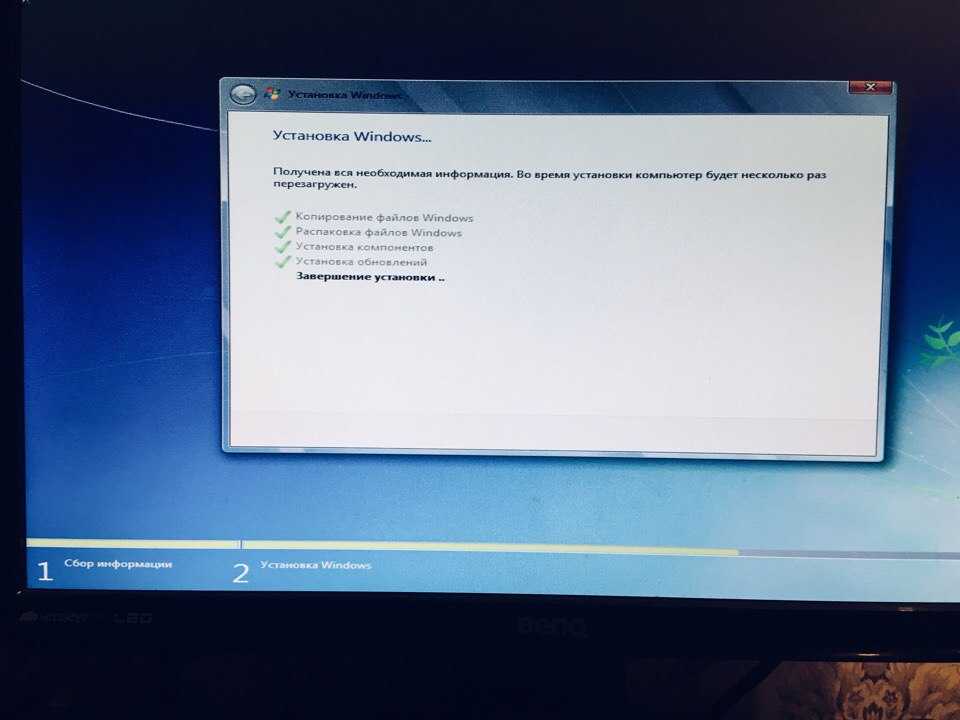
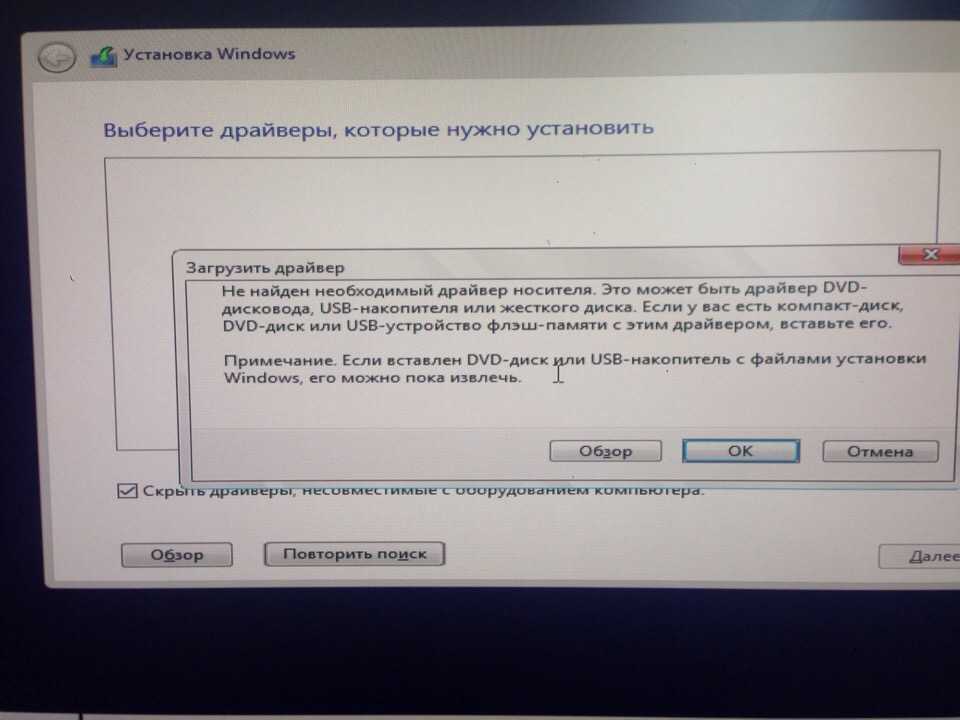 Чтобы начать решение этой проблемы, просто отключите любое внешнее оборудование от ПК, перезагрузите устройство и проверьте.
Чтобы начать решение этой проблемы, просто отключите любое внешнее оборудование от ПК, перезагрузите устройство и проверьте. Если это не сработает, удалите его и убедитесь, что установка Windows 10 все еще не удалась.
Если это не сработает, удалите его и убедитесь, что установка Windows 10 все еще не удалась.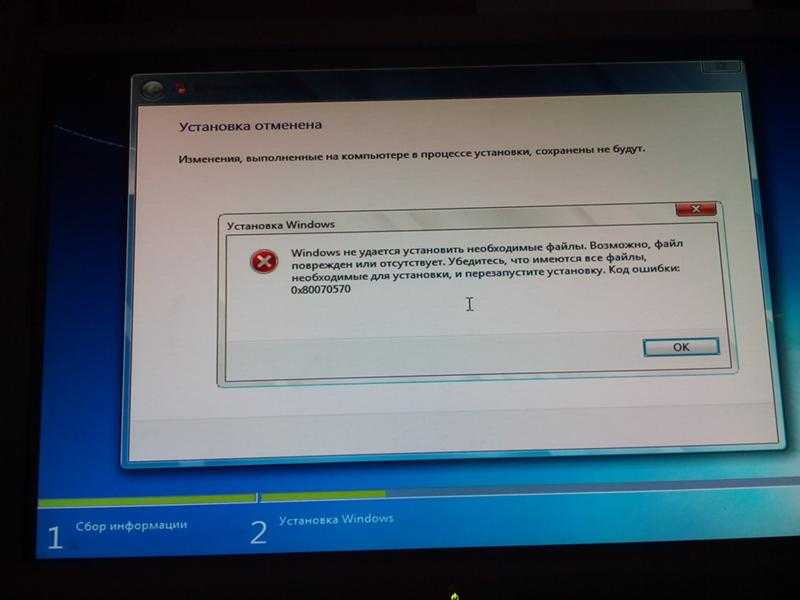
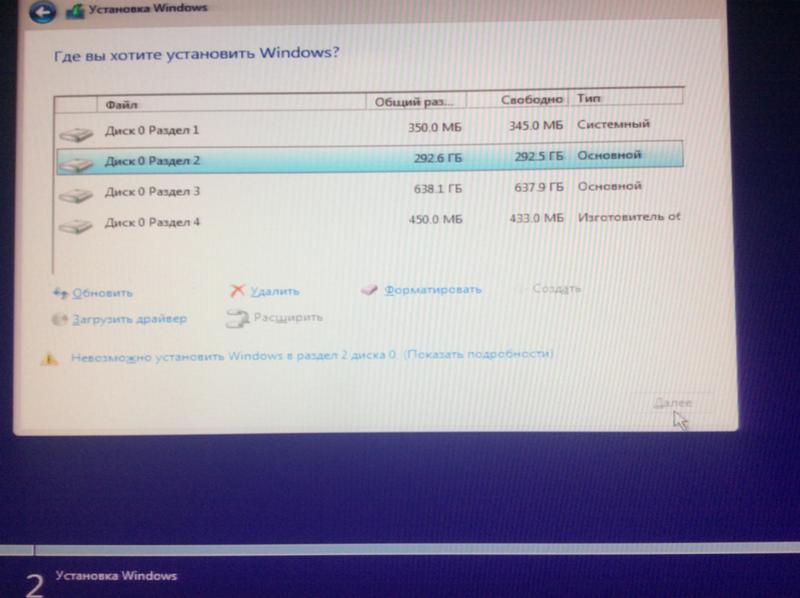

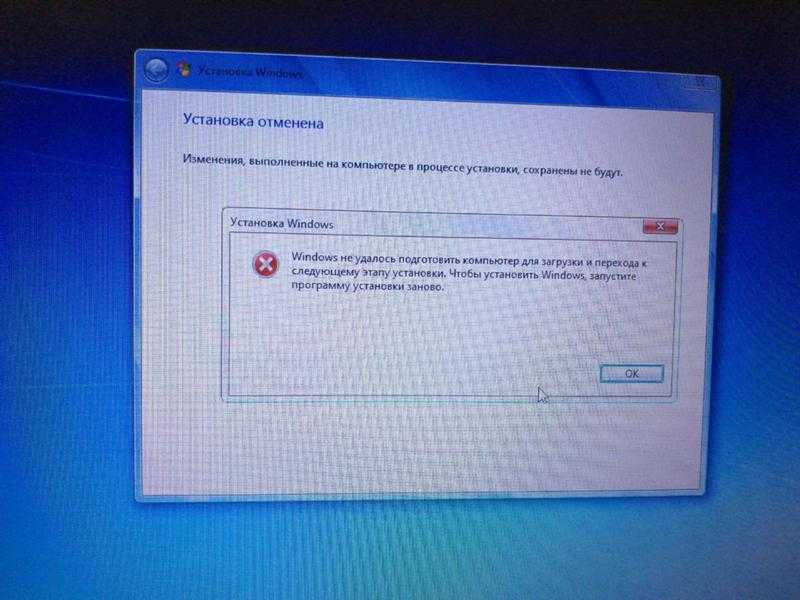
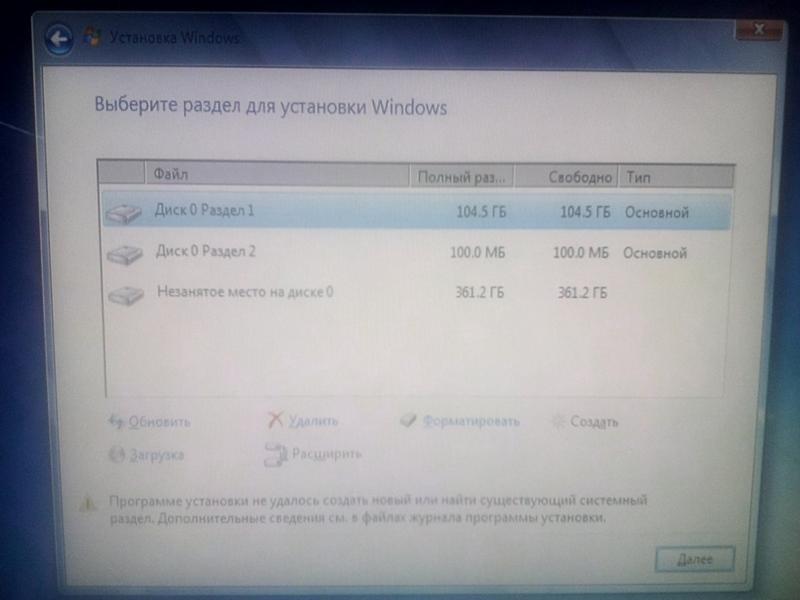
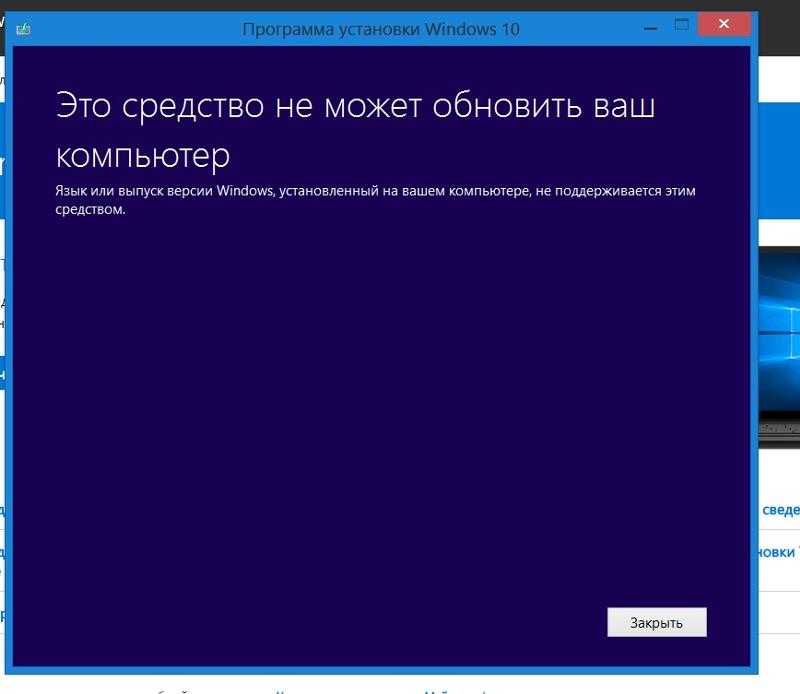 exe в текстовое поле и нажмите Введите .
exe в текстовое поле и нажмите Введите .