Как через биос обновить виндовс: Как обновить BIOS системы — Windows
Содержание
Как обновить BIOS (БИОС) на компьютере Windows 10: инструкция прошивки
Содержание
Проверка версии прошивки
Где скачать?
Инструкция по обновлению
В Windows
В BIOS
В DOS
Прошивка BIOS это не трудоемкий процесс и займет немного времени. Рекомендуется устанавливать новую версию и только от производителя, если в предыдущей наблюдалась некорректная работа. Рассмотрим в статье вопрос: как обновить BIOS на компьютере Windows 10.
Проверка версии прошивки
Проверить текущую версию прошивки можно несколькими способами:
- Просмотрев информацию на самой материнской плате или на оставшейся упаковке. Ищите похожую надпись rev 1.0, rev 1.1, rev 1.3.
- В операционной системе Windows.
 Откройте команду “Выполнить” (Win+R) и пропишите команду
Откройте команду “Выполнить” (Win+R) и пропишите командуmsinfo32
В открывшемся окне “Сведения о системе” смотрите элемент “Версия BIOS”.
- В самом меню BIOS (ознакомьтесь со статьей: как запустить BIOS) в Main или внизу экрана.
Где скачать?
Установочные файлы BIOS можно скачать на официальных сайтах разработчиков материнских плат или на сайтах производителей ноутбуков (например Dell, Lenovo, HP, Acer) в разделе “Загрузки” (Download).
| asus.com | |
| asrock.com | |
| gigabyte.ru | |
| msi.com |
Инструкция по обновлению
Существует несколько способов прошить BIOS.
Совет! Эта информация может быть полезной: “Как установить Windows 10 в UEFI BIOS на диски со структурой MBR или GPT?”
В Windows
Чтобы выполнить обновление, скачайте нужную прошивку на компьютер. Затем воспользуйтесь фирменной утилитой от производителя системной платы:
- программа Winflash от ASUS.

- программа Live Update 6 от MSI.
Если скачанный файл является исполняемым (расширение .exe) запустите его и ожидайте окончания установки (об этом пишет производитель в инструкции по прошивке, например Dell).
Совет! Обновление выполняется на всех версиях Windows 10, 8, 7, XP.
В BIOS
Большинство современных плат поддерживают способ апгрейда версии в среде BIOS. Для прошивки загрузите установочный файл на флешку и подключитесь к ПК. Используйте утилиту в материнских платах для установки BIOS:
- для ASUS это EZ Flash 2.
- для Gigabite это Q-Flash.
В DOS
Чтобы обновить BIOS используя среду DOS, нужно создать загрузочную флешку с DOS и самим BIOS. К тому же, может понадобится утилита для процесса обновления (Gigabite используют DOS Flash utility). Обновление должно содержать файл с расширением .bat (Update.bat или Autoexec.bat) для запуска прошивки в DOS. Этот способ отживает свое и применяется к старым моделям материнских плат.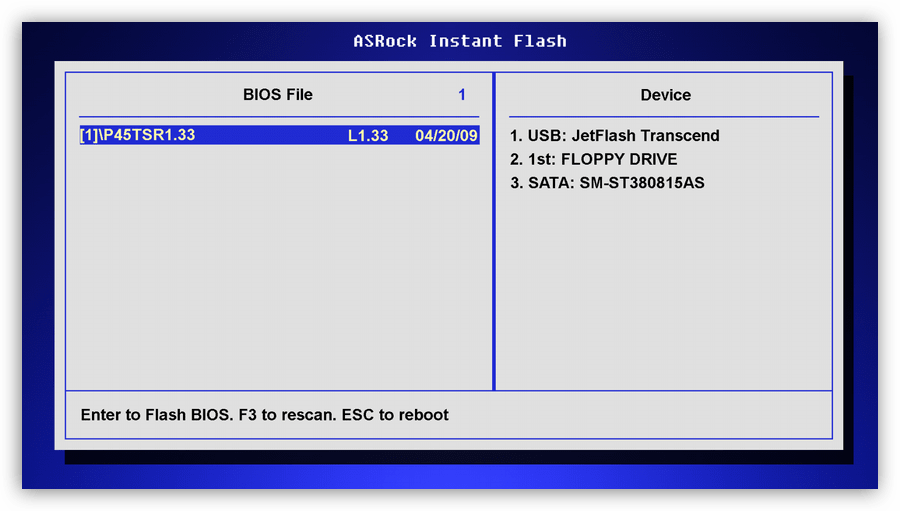
Возникли вопросы, касательно прошивки вашего компьютера? Спрашивайте об этом в комментариях или используйте специальную форму.
Как обновить БИОС на компьютере Windows 7 своими руками
Прежде, чем обновить БИОС необходимо выяснить несколько вещей. Во-первых, узнать, что это такое, во-вторых, доступен ли апдейт. Последнее, что нужно помнить, – обновление BIOS – очень важный и ответственный шаг, делать который следует только в крайнем случае ввиду большого риска нанести вред системе.
БИОС – набор микропрограмм, хранящихся на микросхеме материнской платы, отвечающих за реализацию взаимодействия аппаратной части компьютера с его программным обеспечением – операционной системой. Обновить программный код, содержащийся на микросхеме БИОС – перепрограммировать, заменить код микропрограмм на новый, усовершенствованный. Порой это приводит к раскрытию потенциала аппаратного обеспечения компьютера под управлением Windows 7, таким образом повышается стабильность и исправляются недочеты в функционировании оборудования, открываются новые возможности, поддержка новых устройств и так далее.
Исходя из вышесказанного, обновлять БИОС стоит, но делать это необходимо аккуратно, придерживаясь рекомендаций и инструкций производителей материнской платы, а также осознавая, что всегда существует мизерная доля вероятности нанести вред не только материнской плате, но и другим компонентам компьютера.
Появляются проблемы в случае неправильного выполнения инструкций, поврежденного файла прошивки, перебоев с питанием во время обновления и так далее.
Определяем версию
Перед тем как обновить БИОС набор микропрограмм, необходимо убедиться, что апдейт доступен. Для этого определяем версию прошивки материнской платы. Делается это несложно. На наклейке или печати системной платы производителем обязательно указывается версия BIOS. Ту же информацию можете отыскать на коробке или в документации к оборудованию. Она имеет вид «Rev х.хх».
Узнать версию БИОС можно и средствами Windows 7: открываем «Пуск», вводим «msinfo32» в поисковую строку и жмем «Enter». В открывшемся окне ищем соответствующую строку.
В открывшемся окне ищем соответствующую строку.
Также существует масса приложений, HWInfo, CPU-Z, AIDA, отображающих эти данные.
Прошивка в режиме DOS
В последнее время этот метод теряет популярность для ПК под Windows 7 ввиду появления более простых. Для прошивки из-под DOS загружаем свежую консольную версию прошивки с официального сайта производителя материнской платы. Затем создаем загрузочную флешку, например, через BootIce, и записываем на нее загруженный файл вместе с утилитой для прошивки (awdflash.exe). В autoexec.bat прописываем эту программу и путь к самому файлу с прошивки. Команда будет иметь вид: «awdflash.exe new_version_bios.bin». Дополнительно, изучив параметры команды, можно задать создание резервной копии текущей прошивки. Загружаемся с носителя и все действия производятся автоматически.
Прошивка из-под Windows
Простой и удобный вариант обновить БИОС на компьютере – использование фирменного ПО разработчиков системной платы. Загружаем приложение с сайта разработчика. Как правило, оно содержит слово Update и название бренда (MSI LiveUpdate или ASUSUpdate).
Как правило, оно содержит слово Update и название бренда (MSI LiveUpdate или ASUSUpdate).
Процесс работы с такими программами для BIOS прост.
- Устанавливаем и запускаем утилиту.
- Указываем метод, которым хотим воспользоваться (обновление с интернета или с файла прошивки, хранящегося на компьютере с Windows 7).
Зная редакцию набора микропрограмм материнской платы и ее модель, идем на сайт производителя в поисках файла, позволяющего обновить BIOS. В зависимости от производителя, файл обновления БИОС располагается в разных разделах. Но обычно это разделы «Загрузка» и «Поддержка». Отыскав последнюю версию прошивки, сверяем с нашей и делаем вывод о необходимости ее замены. Если же на сайте расположена более новая прошивка, загружаем ее на компьютер с Windows 7.
- Делаем резервную копию текущей установленной прошивки.
- В зависимости от метода выбираем сервер для поиска апдейта, жмем на кнопку «Обновить» или указываем путь к загруженному ранее файлу обновлений.

- Подтверждаем выполнение прошивки и ждем.
- Перезагружаем компьютер.
Обновление средствами самой системы
Еще один простой метод прошить BIOS и материнскую плату – задействование возможностей обновления базовой системы ввода-вывода, используя ее собственный функционал. Рассмотрим на примере BIOS с новым графическим интерфейсом – UEFI.
- Как и ранее, дабы обновить микропрограммы системной платы, необходимо загрузить последнюю редакцию БИОС на компьютер с Windows 7 с официальной страницы производителя.
- Распаковываем архив в удобное место (лучше разархивировать скачанный файл на съёмный накопитель).
- Заходим в настройки базовой системы ввода\вывода посредством клавиши Del, F11, F2 или иной (см. инструкцию к материнской плате или подсказку во время инициализации оборудования).
- Заходим в меню редактирования «Advanced Mode» (клавиша F7) и подтверждаем выполнение действия.
- Переходим во вкладку «Сервис» или «Tool», где выбираем фирменную утилиту.
 В нашем случае это Asus EZ Flash 2.
В нашем случае это Asus EZ Flash 2.
- Выбираем прошивку на флешке и разрешаем программе прочитать ее.
- Далее соглашаемся на обновление BIOS.
Процесс прошивки затянется на несколько десятков секунд, после чего перезагрузится Windows 7.
Как обновить BIOS Windows 10
В этом руководстве рассказывается, как обновить BIOS компьютера в Windows 10 ASUS, HP, Dell, Lenovo, Acer и других ПК. В нем также рассказывается, как проверить версию BIOS. Если вы столкнулись с проблемой при обновлении BIOS, MiniTool Power Data Recovery может помочь вам восстановить данные с ПК, даже если ПК не загружается. MiniTool также предлагает MiniTool ShadowMaker, который поможет вам сделать резервную копию системы и данных перед обновлением BIOS.
- Как обновить BIOS на моем компьютере ASUS с Windows 10?
- Стоит ли обновлять BIOS?
- Как проверить версию BIOS в Windows 10?
Что такое BIOS?
BIOS, сокращение от Basic Input/Output System, управляет процессом загрузки вашего компьютера.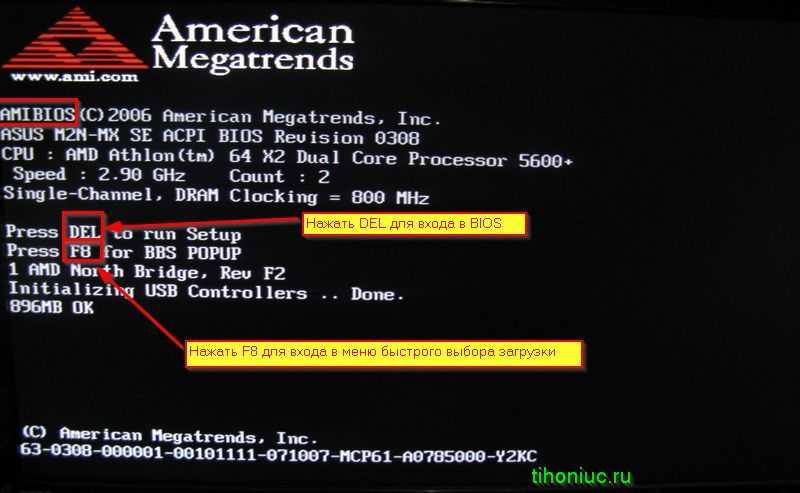 Когда вы начинаете загрузку компьютера, BIOS запускает самотестирование при включении питания (POST) и передает управление загрузчику, который загружает ОС вашего компьютера.
Когда вы начинаете загрузку компьютера, BIOS запускает самотестирование при включении питания (POST) и передает управление загрузчику, который загружает ОС вашего компьютера.
BIOS — это низкоуровневое системное программное обеспечение, которое хранится на микросхеме материнской платы, в отличие от операционной системы, которая хранится на жестком диске компьютера.
Некоторые новые компьютеры поставляются с прошивкой UEFI вместо традиционной BIOS. Его функция такая же, как у BIOS, и это также низкоуровневое системное программное обеспечение.
Обновление BIOS. Нужно ли обновлять BIOS вашего компьютера?
Обычно вам не следует обновлять BIOS вашего компьютера с Windows 10, но иногда вы можете его обновить.
Когда не следует обновлять BIOS
Обычно обновления BIOS представляют собой небольшие обновления. Они могут исправить ошибку или добавить поддержку новой модели процессора или видеокарты. Если ваш компьютер работает хорошо, вам, вероятно, не нужно обновлять BIOS, и вы не увидите никакой разницы после обновления BIOS.
В некоторых случаях обновление BIOS может привести к новым проблемам с вашим компьютером. Поэтому рекомендуется зайти на сайт производителя вашего компьютера, чтобы найти модель вашего компьютера и внимательно проверить сведения об обновлении новых версий BIOS, чтобы определить, нужно ли обновлять BIOS вашего компьютера.
Кроме того, обновление BIOS — рискованная практика. Будьте осторожны с обновлением BIOS, это может привести к зависанию компьютера, сбою или отключению питания в процессе обновления, а также может быть повреждена прошивка BIOS/UEFI. Это может привести к тому, что ваш компьютер перестанет загружаться (связано с тем, что ПК не загружается после обновления BIOS)
Когда вы можете обновить BIOS Windows 10
Мы не знаем наверняка, может ли обновление BIOS сделать ваш компьютер быстрее и лучше, т.е. сократить время загрузки, повысить общую производительность компьютера, устранить проблемы совместимости. В некоторых случаях обновление BIOS может решить проблему с материнской платой вашего компьютера и повысить его производительность, но это не всегда так.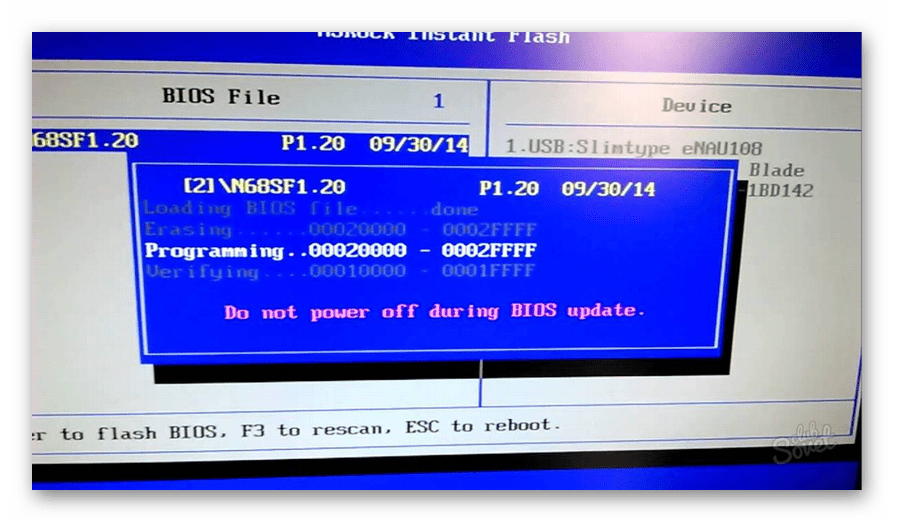
Если вы столкнулись с ошибками в вашем компьютере, которые исправлены в более новой версии BIOS после проверки журнала обновлений BIOS на веб-сайте производителя, вы можете обновить BIOS, чтобы исправить эти ошибки. Кроме того, если вы обратитесь в профессиональную службу технической поддержки вашего производителя, и они также посоветуют вам выполнить обновление BIOS для устранения проблем с Windows 10, вы можете попробовать.
Короче говоря, не рекомендуется обновлять прошивку BIOS/UEFI, если вы не найдете что-то конкретное, что вам нужно, в более новых версиях обновлений BIOS.
Если вы решите выполнить обновление BIOS, у вас есть несколько способов, мы рассмотрим их ниже. Если вы еще не знаете свою текущую версию BIOS, вы также можете сначала проверить версию BIOS, следуя приведенному ниже руководству.
Универсальный способ резервного копирования системы, файлов и папок компьютера перед обновлением BIOS
Как указано выше, обновление BIOS представляет собой рискованную задачу, поскольку может привести к тому, что компьютер не сможет загрузиться или работать неправильно.
Поэтому настоятельно рекомендуется сделать резервную копию компьютерной системы Windows и важных данных/файлов на вашем ПК, прежде чем вы научитесь обновлять BIOS в Windows 10. Это может помочь сохранить ваши данные в безопасности и легко восстановить вашу систему Windows 10, если вы столкнулись с проблемами при обновлении BIOS.
Для резервного копирования системы Windows, файлов и папок, разделов или дисков MiniTool ShadowMaker является профессиональным и простым в использовании.
Основные характеристики MiniTool ShadowMaker:
1. Резервное копирование и восстановление ОС Windows: Позволяет легко создавать резервные копии системы Windows 10 на USB-накопителе, внешнем жестком диске и т. д. И восстанавливать систему до предыдущего работоспособного состояния с USB-накопителя или внешнего жесткого диска с помощью предыдущей резервной копии образа системы.
2. Резервное копирование отдельных файлов и папок на ПК: Этот бесплатный инструмент для резервного копирования и восстановления Windows также позволяет свободно выбирать отдельные файлы и папки для быстрого резервного копирования на USB-накопитель или внешний жесткий диск.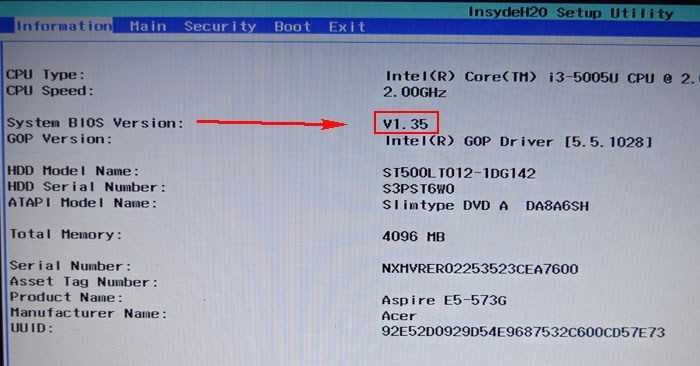
3. Резервный раздел или диск: Если вы хотите создать резервную копию определенного раздела или всего жесткого диска, MiniTool ShadowMaker также позволяет вам сделать это, выбрав раздел для резервного копирования или выбрав функцию Clone Disk на вкладке Tools .
4. Синхронизация файлов: Это также программа синхронизации файлов, позволяющая синхронизировать файлы с другими местами на локальном компьютере, другими компьютерами, внешним USB или жестким диском, сетевым диском и т. д.
5. Расширенное резервное копирование Особенности: Автоматическое резервное копирование по расписанию, схема инкрементного резервного копирования и многое другое.
6. Мастер создания загрузочных носителей: Позволяет создавать загрузочные USB/диски для загрузки компьютера Windows в WinPE и использовать MiniTool ShadowMaker в WinPE для резервного копирования данных без загрузки или выполнения восстановления системы.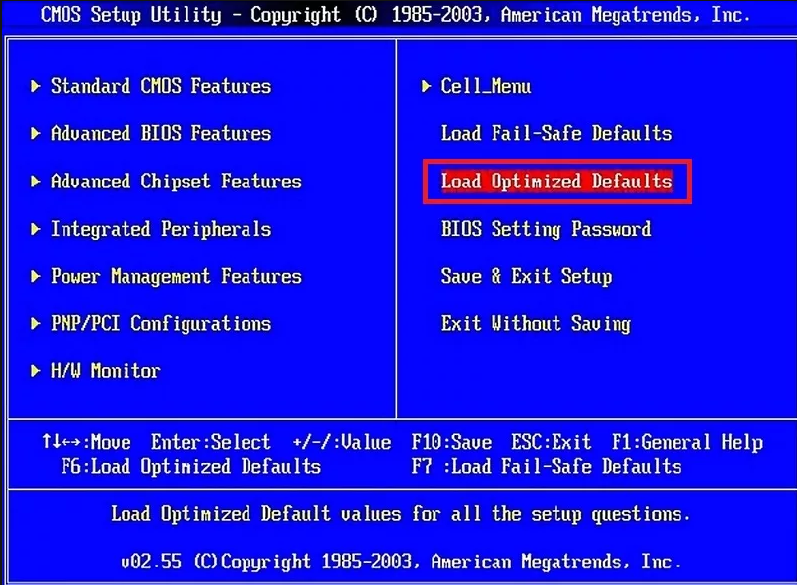
Бесплатно загрузите и установите это профессиональное программное обеспечение для резервного копирования ПК — MiniTool ShadowMaker — на свой компьютер с Windows 10/8/7 и выполните следующие действия, чтобы создать резервную копию вашей системы или файлов перед обновлением BIOS. (Сравнение версий MiniTool ShadowMaker)
Бесплатная загрузка
Шаг 1. Войдите в основной пользовательский интерфейс MiniTool ShadowMaker
Вы можете запустить MiniTool ShadowMaker и нажать кнопку Keep Trial , чтобы использовать пробную версию.
После того, как вы увидите экран ниже, вы можете нажать кнопку Connect под This Computer , и вы попадете в основной интерфейс MiniTool ShadowMaker.
Шаг 2. Выберите режим резервного копирования
Далее вы можете нажать Резервное копирование значок на панели инструментов. Это программное обеспечение выбрало системный и загрузочный разделы в качестве резервного ресурса.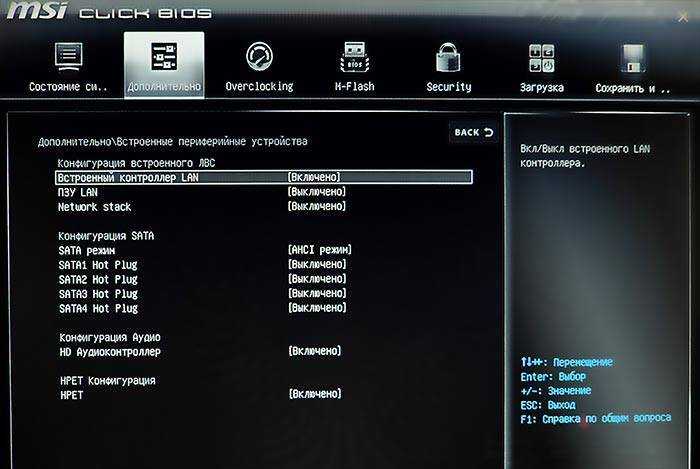 Если вы хотите создать резервную копию системы Windows 10, вы можете просто оставить ее.
Если вы хотите создать резервную копию системы Windows 10, вы можете просто оставить ее.
Однако, если вы хотите создать резервную копию файлов и папок, вы можете щелкнуть раздел Источник и выбрать параметр Папки и файлы .
Шаг 3. Выберите путь назначения
После того, как вы выбрали исходные данные и файлы, вы можете нажать Пункт назначения в главном пользовательском интерфейсе, чтобы выбрать путь назначения для хранения резервных данных и файлов.
Путь назначения может быть другим расположением на компьютере, внешним USB-накопителем или жестким диском и т. д.
Примечание: Поскольку мы не знаем, может ли следующее обновление Обновление BIOS может привести к сбою компьютера и невозможности загрузки. Поэтому здесь рекомендуется создавать резервные копии системы Windows и важных файлов на безопасном внешнем USB-накопителе или жестком диске. Вы можете подключить USB-накопитель или внешний жесткий диск к компьютеру и выбрать его в качестве места назначения.
Вы можете подключить USB-накопитель или внешний жесткий диск к компьютеру и выбрать его в качестве места назначения.
Шаг 4. Начните резервное копирование системы или файлов
Когда все будет сделано, вы можете нажать кнопку Создать резервную копию сейчас в главном пользовательском интерфейсе, чтобы начать резервное копирование ОС Windows 10 или резервное копирование файлов и папок. на быстрой скорости.
Скачать бесплатно
Теперь, когда вы создали образ системы вашего компьютера с Windows 10 и создали резервную копию необходимых файлов и папок, вы можете продолжить проверять, как обновить BIOS сейчас.
Как проверить версию BIOS Windows 10?
Перед обновлением BIOS на компьютерах ASUS, HP, Dell, Lenovo, Acer или других компьютерах с Windows 10 необходимо проверить текущую версию BIOS вашего компьютера, чтобы убедиться, что она уже является последней версией.
Чтобы определить текущую версию BIOS в Windows 10, вы можете проверить 4 способа ниже.
Способ 1. Проверьте версию BIOS из информации о системе
Шаг 1. Нажмите Windows + R , чтобы открыть Windows Запустите диалоговое окно , введите msinfo32 и нажмите . Нажмите кнопку , чтобы открыть окно информации о системе Windows.
Шаг 2. Далее вы можете прокрутить вниз, чтобы найти элемент Версия/дата BIOS в разделе Сводка системы . Проверьте и запишите текущую версию BIOS вашего компьютера.
Нажмите, чтобы твитнуть
Способ 2. Как проверить версию BIOS с помощью CMD
Вы также можете проверить версию BIOS с помощью командной строки Windows.
Шаг 1. Вы также можете нажать Windows + R одновременно, чтобы открыть окно «Выполнить», введите cmd и нажмите Enter, чтобы открыть командную строку Windows 10.
Шаг 2. В окне командной строки вы можете ввести следующую командную строку, чтобы получить версию BIOS вашего компьютера.
В окне командной строки вы можете ввести следующую командную строку, чтобы получить версию BIOS вашего компьютера.
- биос wmic получить smbiosbiosversion
- wmic bios get biosversion (эта командная строка может получить подробную информацию о вашем текущем BIOS, включая версию и дату BIOS)
- биос wmic получить версию
Способ 3. Как проверить версию BIOS из реестра Windows
Вы также можете найти текущую версию BIOS в реестре Windows.
Шаг 1. Вы можете нажать Windows + R , ввести regedit в поле «Выполнить», чтобы открыть окно редактора реестра.
Шаг 2. Затем вы можете щелкнуть следующим образом в окне реестра, чтобы найти следующий ключ:
HKEY_LOCAL_MACHINE -> HARDWARE -> DESCRIPTION -> System
Шаг 3. После нажатия System вы можете найти ключи SystemBiosDate и SystemBiosVersion . Вы можете записать версию BIOS вашего компьютера.
Вы можете записать версию BIOS вашего компьютера.
Способ 4. Проверка версии BIOS при запуске
Шаг 1. Вы можете войти в BIOS в Windows 10, нажав F12, DEL, F10 или любую другую требуемую горячую клавишу на экране запуска Windows.
Шаг 2. Найдите в окне настройки BIOS информацию о версии BIOS.
Как обновить BIOS Windows 10
- Проверьте название модели вашего компьютера
- Найдите последнее обновление BIOS на веб-сайте производителя
- Загрузите и разархивируйте файл BIOS
- Скопируйте файл BIOS на флэш-накопитель USB
- Перезагрузите компьютер для загрузки экрана BIOS
- Создайте резервную копию текущего файла BIOS вашего компьютера
- Обновление BIOS в Windows 10
Как обновить BIOS вашего компьютера (ASUS, HP и т. д.) в Windows 10
Узнав текущую версию BIOS вашего компьютера, вы можете сравнить ее с самой новой версией, доступной на странице поддержки вашей материнской платы на веб-сайте производителя вашего компьютера.
Если вы решили обновить BIOS вашего компьютера ASUS/HP/Dell/Lenovo с Windows 10, узнайте, как обновить BIOS ниже.
Шаг 1. Проверьте название модели вашего компьютера
Помимо текущей версии BIOS, вам необходимо знать название модели компьютера или модель материнской платы.
Вы можете нажать Windows + R , введите msinfo32 и нажмите Введите , чтобы открыть окно информации о системе.
Вы можете найти модель системы в правом окне. Вам следует записать его, так как он понадобится вам позже для поиска файла обновления BIOS.
Если вы используете собранный компьютер, вам необходимо найти модель материнской платы.
Шаг 2. Найдите последнее обновление BIOS на веб-сайте производителя
Затем вы можете открыть официальный веб-сайт производителя вашего компьютера и найти Загрузки или Страница поддержки для конкретной модели компьютера.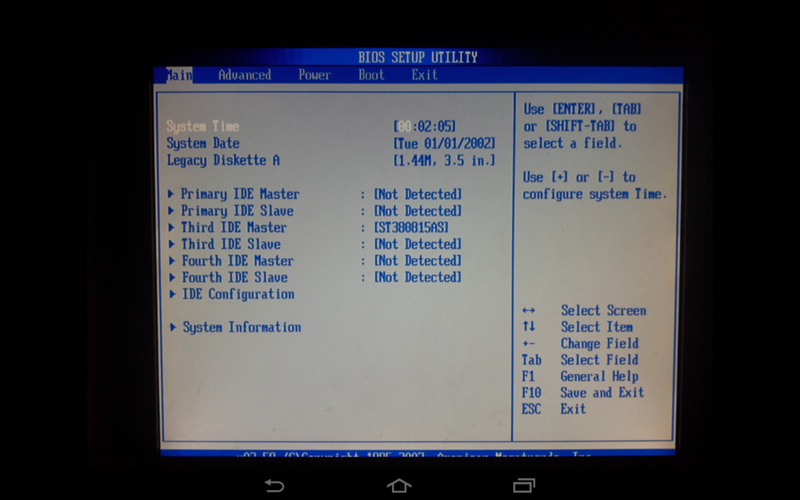
Вы должны увидеть список доступных версий BIOS, в т.ч. дата выпуска, размер zip-файла архива, кнопка загрузки и описание обновления.
Совет: Если вы не знаете, где найти страницу загрузки BIOS на веб-сайте производителя, вы можете напрямую ввести имя производителя вашего компьютера , модель вашего компьютера или название материнской платы и BIOS в поиске Google. поле и выберите нужную ссылку, чтобы легко войти на нужную страницу BIOS.
Шаг 3. Загрузите и разархивируйте файл BIOS
Затем вы можете проверить описание версий обновления BIOS, чтобы определить, какую из них вы хотите загрузить. Возможно, вы захотите загрузить последнюю версию BIOS.
Загрузите файл обновления BIOS на свой компьютер. Большинство файлов обновления BIOS представляют собой папки Zip. Вы можете распаковать и извлечь Zip-файл в Windows 10 с помощью WinZip/WinRAR/7-Zip.
После успешного извлечения zip-папки вы должны увидеть файл readme.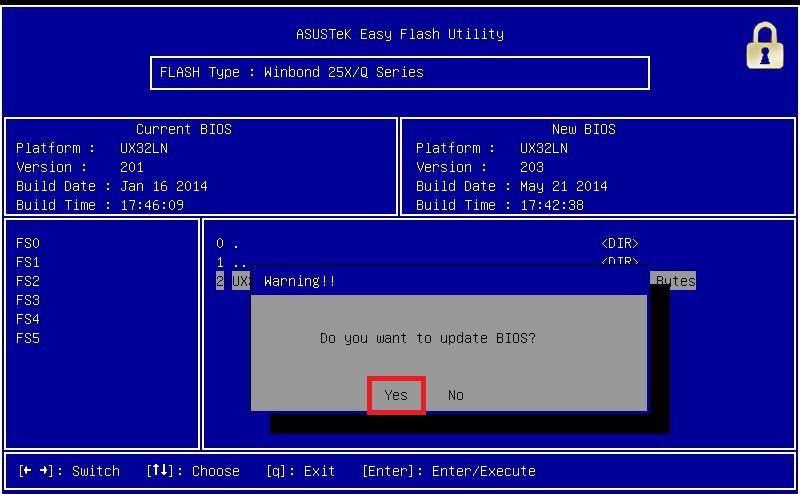 txt в нем. Внимательно прочтите этот файл, прежде чем продолжить обновление BIOS, так как в нем содержатся подробные инструкции по обновлению BIOS.
txt в нем. Внимательно прочтите этот файл, прежде чем продолжить обновление BIOS, так как в нем содержатся подробные инструкции по обновлению BIOS.
Шаг 4. Скопируйте файл BIOS на флэш-накопитель USB
Затем вам необходимо подключить пустой USB-накопитель к компьютеру и перенести файл обновления BIOS на флэш-накопитель USB, поскольку ваш BIOS не может получить доступ к файлам вашего компьютера. .
Оставьте USB-накопитель подключенным к компьютеру для последующего обновления BIOS.
Шаг 5. Перезагрузите компьютер для загрузки в BIOS Экран
Затем вы можете нажать Start -> Power -> Restart , чтобы перезагрузить компьютер, и нажать нужную клавишу в процессе запуска, чтобы получить доступ к экрану BIOS или UEFI.
Шаг 6. Создайте резервную копию текущего файла BIOS вашего компьютера
В случае, если что-то пойдет не так в процессе обновления BIOS, вы можете коснуться вкладки Main и выбрать опцию Backup или Save для резервного копирования текущих настроек BIOS. Вы можете подключить к компьютеру еще один пустой USB-накопитель и создать резервную копию BIOS на флэш-накопителе USB. Это может помочь вам восстановить настройки BIOS в случае сбоя обновления BIOS.
Вы можете подключить к компьютеру еще один пустой USB-накопитель и создать резервную копию BIOS на флэш-накопителе USB. Это может помочь вам восстановить настройки BIOS в случае сбоя обновления BIOS.
Примечание: Не все экраны BIOS позволяют создавать резервные копии настроек BIOS. Экран BIOS может отличаться на разных компьютерах.
Шаг 7. Обновите BIOS в Windows 10
Наконец, вы можете запустить средство обновления или перепрошивки BIOS/UEFI и выбрать новый файл обновления BIOS, который вы скопировали на флэш-накопитель USB, чтобы начать процесс обновления BIOS.
Чтобы запустить инструмент обновления BIOS, обычно вы можете выбрать вкладку Boot (используйте кнопки со стрелками на клавиатуре, чтобы выбрать ее), включить любые опции «Flash» в меню и выбрать Start Flash на вкладке Advanced , чтобы начать обновление BIOS в Windows 10.
После завершения процесса обновления BIOS компьютер автоматически перезагрузится с новой версией прошивки BIOS.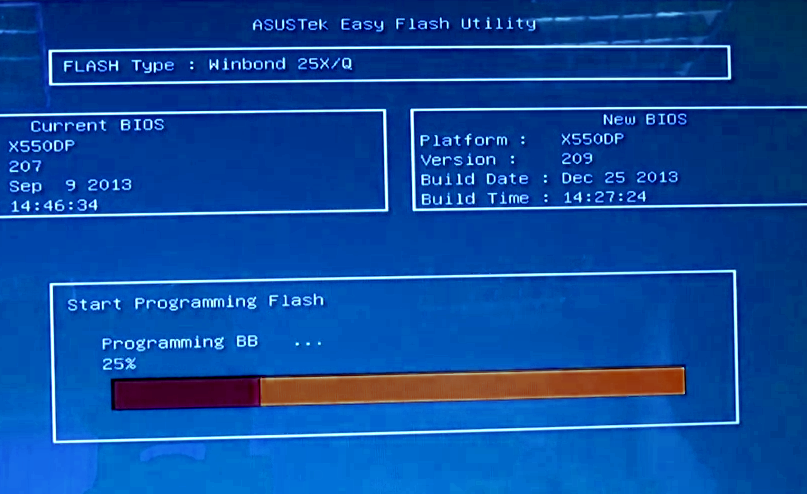
Совет: Если в новой прошивке BIOS есть проблемы, вы можете вернуться к предыдущей или более старой версии BIOS с веб-сайта производителя материнской платы, следуя тому же руководству, что и выше.
Как восстановить данные после сбоя обновления BIOS в Windows 10
Если вы можете потерять некоторые данные на своем компьютере с Windows 10 из-за обновления BIOS, здесь мы предлагаем простой способ помочь вам восстановить потерянные данные с компьютера с Windows 10. Это работает, даже если ваш компьютер с Windows 10 не загружается после обновления BIOS.
MiniTool Power Data Recovery , лучшее программное обеспечение для восстановления данных для Windows, позволяет восстанавливать потерянные данные или удаленные файлы с жесткого диска компьютера, внешнего жесткого диска, SSD, USB-накопителя (восстановление данных с флешки), SD-карты и т. д. Чрезвычайно прост в использовании и на 100% чист.
Эта программа также способна восстанавливать данные, когда ПК не загружается. Вы можете использовать его функцию Bootable media Builder , чтобы создать загрузочный диск для загрузки вашего компьютера и открыть MiniTool Power Data Recovery в WinPE для восстановления данных с незагружаемого ПК. Обратите внимание, что эта функция доступна только для расширенных версий. (Сравнение версий MiniTool Power Data Recovery)
Вы можете использовать его функцию Bootable media Builder , чтобы создать загрузочный диск для загрузки вашего компьютера и открыть MiniTool Power Data Recovery в WinPE для восстановления данных с незагружаемого ПК. Обратите внимание, что эта функция доступна только для расширенных версий. (Сравнение версий MiniTool Power Data Recovery)
Получите MiniTool Power Data Recovery и установите его на свой компьютер с Windows 10 (также поддерживает Windows 8/8.1/7/Vista) и выполните следующие шаги, чтобы помочь вам восстановить потерянные данные на ПК.
Скачать бесплатно
Шаг 1 (необязательно). Если ваш компьютер не загружается из-за обновления BIOS, вы можете загрузить MiniTool Power Data Recovery на нормально работающий компьютер, чтобы сначала использовать его для создания загрузочного USB-накопителя. Затем вы можете подключить загрузочный USB к компьютеру, загрузить компьютер с загрузочного USB и запустить MiniTool Power Data Recovery.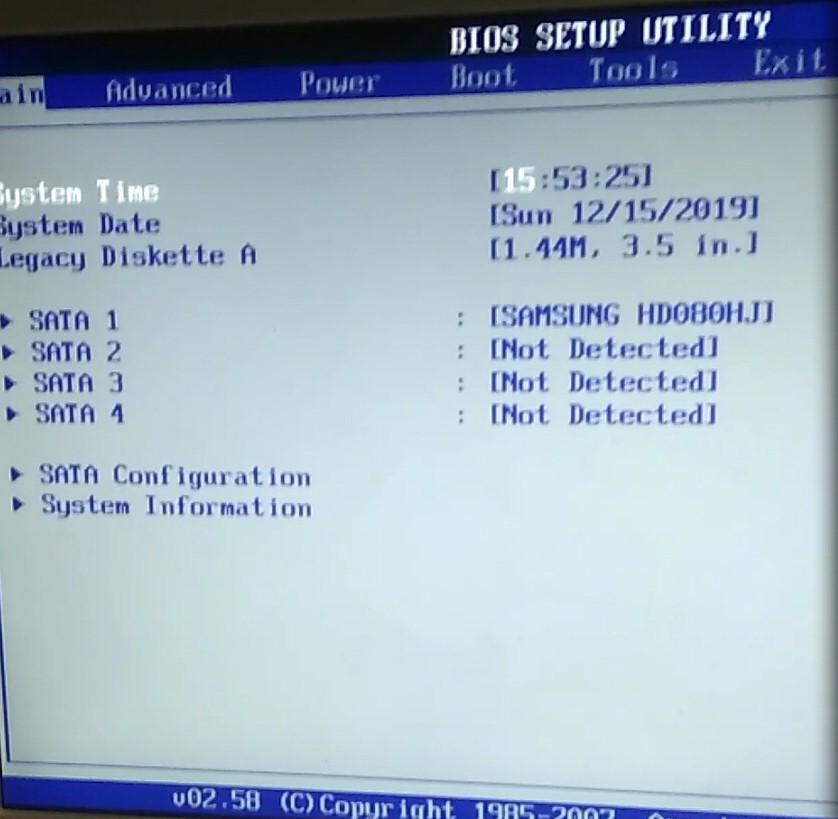
Шаг 2. После запуска MiniTool Power Data Recovery вы можете выбрать раздел под номером 9.0053 Логические диски и нажмите кнопку Сканировать , чтобы начать сканирование данных на вашем ПК. Или вы можете щелкнуть вкладку Устройства и выбрать весь диск для сканирования.
Шаг 3. После завершения процесса сканирования вы можете проверить результат сканирования, чтобы найти необходимые файлы и папки, и нажать кнопку Сохранить , чтобы указать новый путь назначения для хранения восстановленных файлов.
Нажмите, чтобы твитнуть
Заключение
Подводя итог, можно сказать, что нет необходимости обновлять BIOS, если в этом нет особой необходимости. Если вам действительно нужно обновить BIOS на компьютерах ASUS, HP, Dell, Lenovo, Acer с Windows 10, надеюсь, что это руководство даст вам некоторые подсказки.
Кроме того, настоятельно рекомендуется сделать резервную копию системы, файлов и папок Windows 10 перед выполнением обновления BIOS.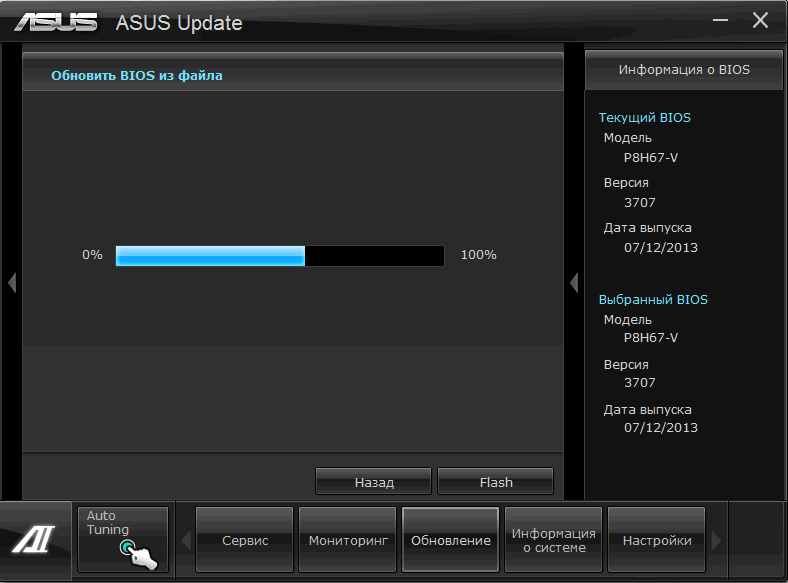 Если вы потеряли некоторые важные данные после обновления BIOS, вы должны использовать профессиональные инструменты восстановления данных, чтобы немедленно восстановить потерянные данные, чтобы избежать перезаписи данных и привести к безвозвратной потере данных.
Если вы потеряли некоторые важные данные после обновления BIOS, вы должны использовать профессиональные инструменты восстановления данных, чтобы немедленно восстановить потерянные данные, чтобы избежать перезаписи данных и привести к безвозвратной потере данных.
По-прежнему возникают проблемы с использованием MiniTool ShadowMaker и MiniTool Power Data Recovery, обратитесь по адресу [email protected].
Часто задаваемые вопросы по обновлению BIOS
Как обновить BIOS в Windows 10?
Как правило, вам не следует обновлять BIOS, но если вам действительно нужно обновить BIOS в Windows 10, вы можете ознакомиться с разделом «Как обновить BIOS вашего компьютера (ASUS, HP и т. д.) в Windows 10» в этом руководстве, он дает подробное руководство.
Можно ли обновить BIOS без ОС?
Вы можете обновить BIOS без установленной ОС, однако вам необходимо иметь доступ к другому компьютеру с подключением к Интернету. Вы можете использовать один из 4 способов, описанных в этом посте, чтобы проверить правильную версию BIOS вашего компьютера, а затем загрузить обновление BIOS на другой компьютер и скопировать его на съемную флешку.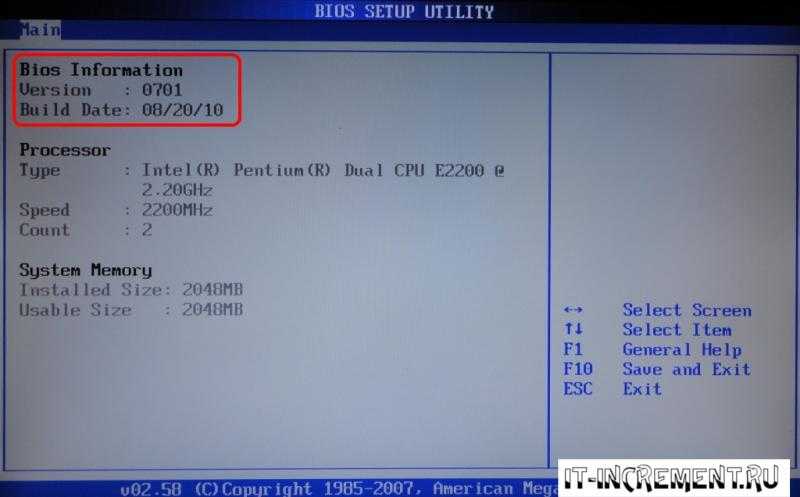 Затем вы можете вставить носитель с обновлением BIOS в свой компьютер, чтобы обновить BIOS без ОС.
Затем вы можете вставить носитель с обновлением BIOS в свой компьютер, чтобы обновить BIOS без ОС.
При обновлении BIOS мои файлы будут удалены?
Обновление BIOS не удалит ваши файлы, поскольку обновление BIOS не имеет отношения к данным жесткого диска. Однако, если установка новой версии BIOS завершится неудачно, это может привести к повреждению компьютера и некоторой потере данных. Вот почему настоятельно рекомендуется сделать резервную копию важных файлов и системы вашего компьютера с помощью профессиональной системы ПК и программного обеспечения для резервного копирования данных, такого как MiniTool ShadowMaker. Если ваш жесткий диск выходит из строя и некоторые файлы теряются, вы можете легко восстановить потерянные файлы с помощью MiniTool Power Data Recovery. Руководство по резервному копированию и восстановлению данных представлено в руководстве выше.
Безопасно ли обновление BIOS?
Честно говоря, если вы мало знаете об обновлении BIOS, это небезопасно.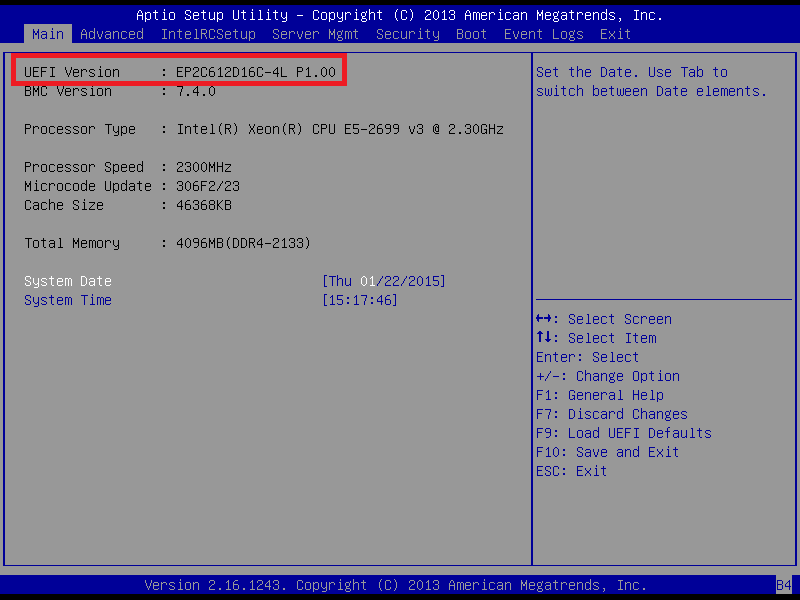 Базовая система ввода-вывода (BIOS) находится на микросхеме материнской платы вашего компьютера, и это первый код, который запускается при загрузке компьютера. Обновление BIOS более опасно, чем обновление других компонентов/программ на вашем компьютере.
Базовая система ввода-вывода (BIOS) находится на микросхеме материнской платы вашего компьютера, и это первый код, который запускается при загрузке компьютера. Обновление BIOS более опасно, чем обновление других компонентов/программ на вашем компьютере.
- Твиттер
- Линкедин
- Реддит
Как обновить BIOS на компьютере с Windows 11/10
BIOS — это термин, о котором мы слышали довольно часто, на самом деле вполне возможно, что для большинства проблем с вашим оборудованием ИТ-специалист мог предложить обновить BIOS до устранения неполадок оборудования. Что такое БИОС? BIOS является аббревиатурой от (Basic Input Output System) и представляет собой часть программного обеспечения, которое поставляется вместе с материнской платой ПК.
В двух словах, он формирует уровень связи между аппаратным обеспечением и операционной системой.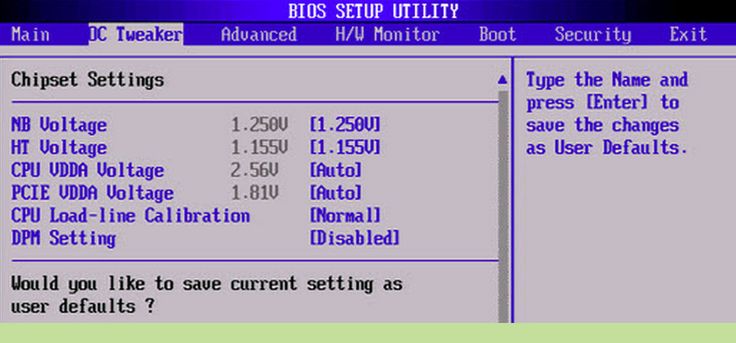 Таким образом, нет нужды говорить, что BIOS очень важен, когда речь идет о функциональности вашего компьютера с Windows 10/8/7.
Таким образом, нет нужды говорить, что BIOS очень важен, когда речь идет о функциональности вашего компьютера с Windows 10/8/7.
Зачем обновлять системный BIOS
В конце концов, BIOS — это часть программного обеспечения, которое необходимо регулярно обновлять, только для операционной системы или приложений в целом. Обновления обычно содержат улучшения и исправления, которые в конечном итоге помогают программному обеспечению поддерживать совместимость с аппаратным и программным обеспечением. При этом, в отличие от большинства других приложений, BIOS необходимо обновлять вручную, что мы и будем объяснять в этом сегменте.
В большинстве случаев обновление BIOS не требуется. Если ваш компьютер работает правильно, вам не нужно обновлять или прошивать BIOS. В любом случае, если вы хотите, мы рекомендуем вам не пытаться обновить BIOS самостоятельно, а вместо этого обратиться к специалисту по компьютерам, который может быть лучше подготовлен для этого. Об обновлении BIOS нужно думать только в том случае, если вы столкнулись с некоторыми проблемами производительности или другими проблемами, которые требуют обновления BIOS.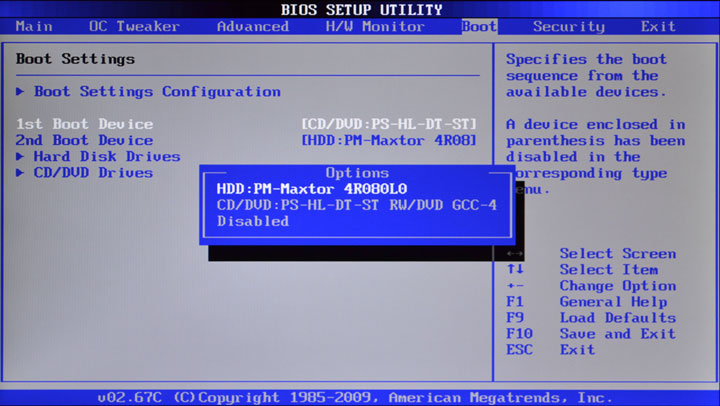 Нужно быть осторожным и знать, как обновить BIOS; в противном случае это может заблокировать ваш вся система .
Нужно быть осторожным и знать, как обновить BIOS; в противном случае это может заблокировать ваш вся система .
Как проверить версию BIOS
Перед обновлением BIOS необходимо проверить версию BIOS в Информации о системе. Мы уже видели, как проверить версию BIOS. Вам нужно ввести msinfo32 в поиск и нажать Enter. Когда откроется средство информации о системе, вы сможете проверить версию BIOS.
Также можно запустить команду в CMD для проверки версии BIOS. Нажмите «Пуск» и нажмите «Выполнить»; когда появится окно «Выполнить», введите информация о системе и нажмите OK. Вы можете записать номер BIOS и сопоставить его с последней версией на веб-сайте производителя; при необходимости обновите его.
BIOS помогает поддерживать стабильность вашей системы и повышает безопасность, а также пытается защитить систему от любой уязвимости.
Прежде чем начать, убедитесь, что у вас есть резервное питание при обновлении BIOS. Потому что, если компьютер выключится во время процесса, BIOS может быть поврежден, и вам понадобится специалист, чтобы исправить это. Ваш загрузочный CD/DVD может помочь, а может и не помочь, в зависимости от состояния BIOS после отключения питания или внезапного отключения системы во время перезаписи BIOS.
Потому что, если компьютер выключится во время процесса, BIOS может быть поврежден, и вам понадобится специалист, чтобы исправить это. Ваш загрузочный CD/DVD может помочь, а может и не помочь, в зависимости от состояния BIOS после отключения питания или внезапного отключения системы во время перезаписи BIOS.
Вообще говоря, чтобы обновить BIOS, посетите сайт производителя и загрузите обновление BIOS. Идентифицируйте свой продукт, введя сервисный код или серийный номер.
- Если показана неправильная система, нажмите «Просмотреть другой продукт» и попробуйте выполнить поиск продукта вручную. После того, как правильный продукт выбран, перейдите в BIOS из раскрывающейся категории.
- Если в списке указано несколько файлов, выберите последний из них, проверив номер обновления, нажав «Просмотреть подробности».
- Загрузите и сохраните файл на рабочем столе.
- Дважды щелкните значок, чтобы перезагрузить систему и открыть страницу обновления BIOS.
При этом процедура обновления может немного отличаться от продукта к продукту.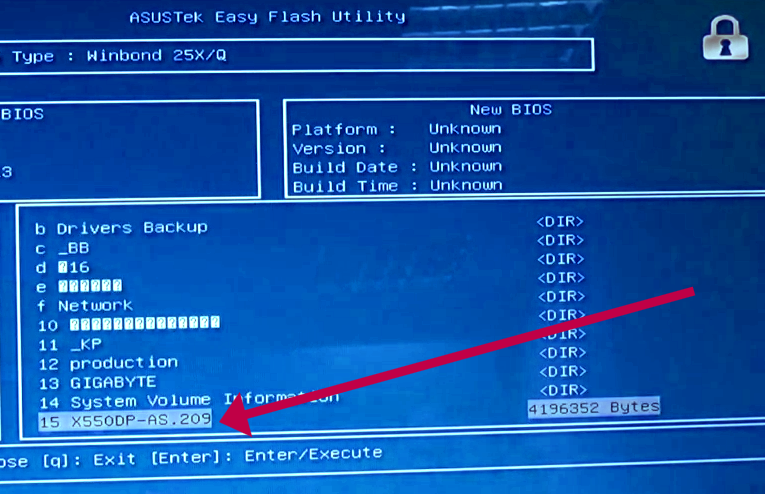 Также стоит отметить, что OEM-производители перестают обновлять BIOS для некоторых машин по истечении определенного периода времени.
Также стоит отметить, что OEM-производители перестают обновлять BIOS для некоторых машин по истечении определенного периода времени.
Чтение : Как сбросить настройки BIOS по умолчанию.
Обновите BIOS, создав загрузочный USB
Можно также загрузить файл BIOS update.EXE на загрузочную флешку и обновить его. Для этого сначала вам нужно зайти на официальный сайт компании и скачать файл BIOS.
Для создания загрузочного флэш-накопителя USB используйте Dell Diagnostic Deployment Package и соответствующие инструкции, приведенные здесь.
- Загрузите файл обновления BIOS, который обычно имеет расширение .exe.
- Скопируйте файл на загрузочный USB-накопитель.
- Теперь вставьте флешку в систему, на которой нужно обновить BIOS.
- После перезагрузки нажмите F12, убедитесь, что USB-накопитель с BIOS подключен.
- Выберите USB-накопитель в меню и нажмите «Return». процесс обновления.

Читать : Как использовать настройки BIOS на компьютерах с Windows.
Использование приложений обновления BIOS
Это самая простая часть, и я уже довольно давно использую этот метод для обновления BIOS на своем ноутбуке HP. У производителей материнских плат есть свои собственные приложения для обновления BIOS , и все, что вам нужно сделать, это нажать кнопку, и вуаля! Программное обеспечение позаботится обо всем остальном. Всегда рекомендуется отключать брандмауэры и другое программное обеспечение безопасности, поскольку они могут вмешиваться в процесс.
Утилиты всех OEM-производителей позволяют легко обновлять BIOS, встроенное ПО и драйверы. Найдите свой и загрузите его только с официального сайта. Это самый безопасный способ обновления BIOS.
- Если у вас есть ноутбук Dell, вы можете зайти на сайт Dell.com или воспользоваться утилитой обновления Dell.
- Пользователи ASUS могут загрузить утилиту обновления BIOS MyASUS с сайта поддержки ASUS.

- Пользователи ACER могут перейти сюда. Введите свой серийный номер/SNID или найдите свой продукт по модели, выберите BIOS/Firmware и нажмите ссылку «Загрузить» для файла, который вы хотите загрузить.
- Пользователи Lenovo могут использовать средство обновления системы Lenovo.
- Пользователи HP могут использовать входящий в комплект HP Support Assistant.
Обновление BIOS на компьютерах HP
Как мы объясняли ранее, процесс обновления BIOS немного отличается для разных брендов, и, чтобы не оставить камня на камне, мы также проведем вас через шаги по обновлению BIOS для HP. системы.
- Перейдите на веб-страницу загрузки программного обеспечения и драйверов HP и выберите нужную модель.
- Выберите операционную систему
- На веб-странице отобразится список обновлений для вашего компьютера, и вам необходимо проверить наличие раздела BIOS. Если опция BIOS недоступна, это означает, что вы уже используете последнюю версию BIOS.

- Убедитесь, что обновление BIOS предназначено для вашей модели компьютера. Если есть некоторая путаница, проверьте информацию о вашей системе. Неправильный BIOS может привести к серьезному повреждению материнской платы.
- Загрузите файл BIOS и сохраните его.
- Временно отключите антивирус и другие программы безопасности.
- Дважды щелкните файл BIOS и следуйте инструкциям на экране. .
Чтение : Как понизить версию BIOS на компьютере с Windows.
Используйте Lenovo System Update для обновления BIOS на ноутбуках Lenovo
Если у вас есть ноутбук Lenovo, лучший способ обновить BIOS — использовать обновление системы Lenovo, поддерживаемое на ThinkPad, ThinkCentre, ThinkStation, Lenovo V, B K и E-серия. Кроме того, вы можете напрямую загрузить BIOS с сайта поддержки Lenovo и установить его вручную.
- Найдите последнюю версию BIOS для своей машины на сайте поддержки.
- Перейдите к продукту > Щелкните Драйверы и программное обеспечение > Выберите BIOS > Выберите свою операционную систему на странице поддержки.

- Lenovo рекомендует пользователям отключить антивирус или любой брандмауэр перед запуском обновления BIOS.
- После загрузки файла с сайта поддержки извлеките его и при необходимости запустите. Следуйте инструкциям на экране.
- Перезагрузите компьютер, когда будет предложено, и вуаля! Ваш BIOS обновлен.
Обновление BIOS на ASUS с помощью WinFLASH
Для обновления BIOS на системах ASUS вам потребуется утилита WinFLASH. Подробные инструкции можно найти на asus.com.
Вкратце, обновление BIOS — довольно простой процесс, учитывая, что вы правильно указали номер модели. Большинство последних версий Windows, таких как Windows 10, гораздо элегантнее справляются с процессом обновления, чем, скажем, системы Windows XP.
Как проверить версию BIOS Windows 11/10?
Вы можете проверить версию BIOS с помощью командной строки в Windows. В окне командной строки введите wmic bios, получите smbiosbiosversion и нажмите Enter. Строка букв и цифр, следующая за SMBBIOSBIOSVersion, является версией BIOS. Обязательно проверьте модель материнской платы, чтобы найти последнюю версию BIOS, доступную на веб-сайте производителя.
Строка букв и цифр, следующая за SMBBIOSBIOSVersion, является версией BIOS. Обязательно проверьте модель материнской платы, чтобы найти последнюю версию BIOS, доступную на веб-сайте производителя.
Как изменить загрузочное устройство в BIOS или UEFI?
BIOS или UEFI предлагает специальный раздел, в котором можно изменить порядок или тип загрузки подключенных устройств. Если вам нужно загрузиться с USB-драйвера внешнего жесткого диска, вы можете изменить порядок здесь и сохранить настройки. В следующий раз, когда компьютер перезагрузится, он сначала будет искать подключенные устройства и перезагрузится, если найдет загрузочную запись; в противном случае он вернется к последнему варианту.
Как заблокировать BIOS паролем?
Если вы не хотите, чтобы кто-то еще менял настройки, хорошо поставить блокировку паролем в BIOS. В каждом BIOS или UEFI есть раздел безопасности, где будет доступен пароль BIOS. Тем не менее, если вы когда-нибудь забудете пароль, вам нужно будет его сбросить.

 Откройте команду “Выполнить” (Win+R) и пропишите команду
Откройте команду “Выполнить” (Win+R) и пропишите команду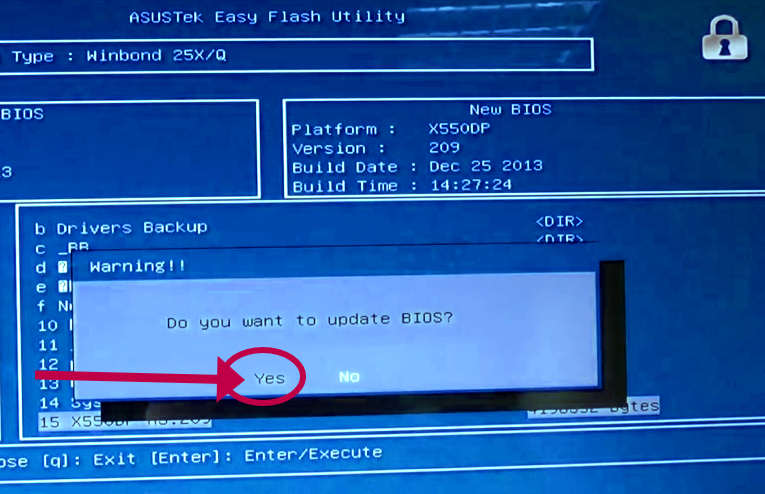
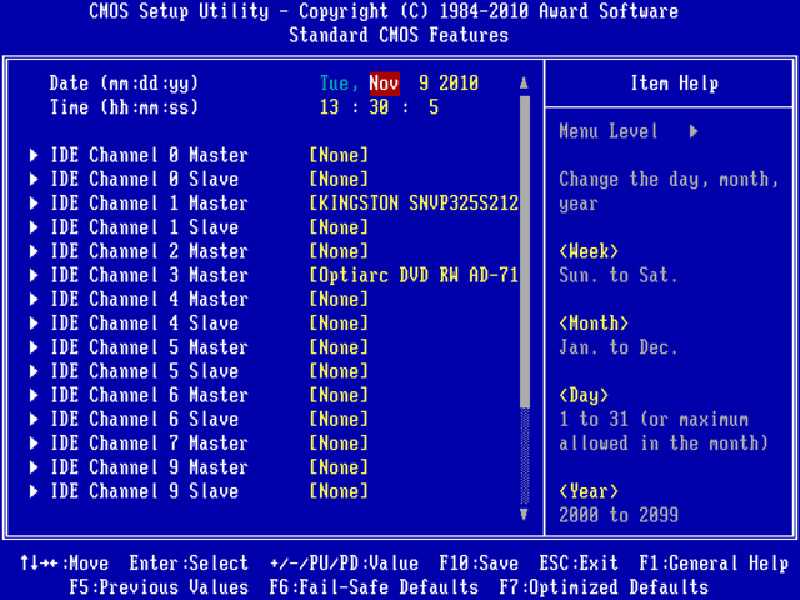
 В нашем случае это Asus EZ Flash 2.
В нашем случае это Asus EZ Flash 2.



