Как зайти в безопасный режим windows 10 при запуске: Загрузка безопасного режима в windows 10 при загрузке на ноутбуках asus, lenovo
Содержание
4 способа загрузиться в безопасный режим Windows 10
При возникновении проблем с компьютером Windows, одним из первых шагов по устранению неполадок является загрузка и запуск в безопасный режим Windows. Безопасный режим — это простая, урезанная версия операционной системы, загрузка только самых важных файлов и драйверов. В безопасном режиме можно исправить ряд ошибок с драйверами, вылечить компьютер от вирусов, которые не дают стабильно запуститься системе. Если раньше к привычному всем виндовс 7, можно было войти с помощью кнопки F8 при старте компьютера, то Windows 10, 8 этой функции уже нет, но имеется трюк, который поможет вернуть кнопку F8, чтобы зайти в безопасный режим при включении компьютера с Windows 10. В этом руководстве разберем, как зайти и запустить безопасный режим в Windows 10 с рабочего стола и вернем привычную кнопку F8, чтобы все время заходить через нее, и рассмотрим как отключить безопасный режим во избежание циклической загрузки.
Легкие способы находятся внизу, при условии, что вы можете загрузиться на рабочий стол.
Безопасный режим Windows 10
В безопасном режиме Windows автоматически исключает некоторые программы и драйвера, которые не являются необходимыми для загрузки и нормальной работы Windows. А берет только самое необходимое в минимальном количестве. Таким образом, процесс загрузки будет быстрым и безопасным.
В Windows 10 загрузка компьютера в безопасном режиме немного отличается от предыдущих версий Windows. Начиная с верcий 8 и 8.1, Microsoft изменила всем привычный способ попасть в безопасный режим.
Если раньше мы просто использовали клавиши F8 или комбинацию Shift + F8, чтобы перейти в безопасный режим, то в Windows 10 эти старые методы редко срабатывают. Но это не значит что у вас нет другого пути, чтобы зайти в безопасный режим в Windows 10. В этом посте я покажу вам 4 способа как загрузить компьютер на Windows 10 в безопасном режиме. Давайте взглянем.
#1 F8 или F8 + Shift
В данном случае, самый старый метод не является самым лучшим. Многократное нажатие F8 или F8 + Shift во время загрузки может вернуть воспоминания о вашей первой Windows 95 или XP. Но правда в том, что комбинация данных клавиш будет редко срабатывать в Windows 10.
Многократное нажатие F8 или F8 + Shift во время загрузки может вернуть воспоминания о вашей первой Windows 95 или XP. Но правда в том, что комбинация данных клавиш будет редко срабатывать в Windows 10.
Начиная с Windows 8 Майкрософт сумела значительно уменьшить время загрузки и поэтому большой процент современных компьютеров слишком быстр, чтобы регистрировать нажатия на этих клавиш. Даже если метод все еще технически поддерживается операционной системой, система просто не может среагировать достаточно быстро.
Конечно, в первую очередь вы должны попытаться использовать этот самый легкий способ. Если все прошло успешно, вы будете направлены в Меню дополнительных вариантов загрузки, где вы можете выбрать и запустить безопасный режим.
Примечание: Вы должны достаточно быстро нажимать клавишу до появления загрузочного логотипа. Загрузочный логотип будет выглядеть как картинка, которая, у каждого пользователя может быть разной, в зависимости от производителя оборудования.
#2 Особые варианты загрузки
Меню с особыми вариантами загрузки был представлен в Windows 8.1 и оно предоставляет широкий спектр вариантов для пользователей, кто имеет проблемы с компьютером. Оно также давало допуск до дополнительных вариантов загрузки, которые нам и нужны. Ниже несколько способов зайти в меню с особыми вариантами загрузки:
- Одним из самых простых путей загрузиться в меню с особыми вариантами загрузки является комбинация Shift и кнопки перезагрузки. Для этого зажмите кнопку Shift и нажмите кнопку перезагрузки. Это можно сделать в Меню Пуск, в меню входа в систему и других местах, где есть кнопка перезагрузки.
- Другим способом является подключение диска восстановления. Сразу после подключения диска, запустите систему. Вам будет предложено выбрать раскладку клавиатуры, после чего вы будете перенесены в меню с особыми вариантами загрузки.
 Создать диск восстановления очень легко. Просто введите «диск восстановления» в поле поиска, подключите флешку и следуйте указаниям на экране.
Создать диск восстановления очень легко. Просто введите «диск восстановления» в поле поиска, подключите флешку и следуйте указаниям на экране. - Наконец, вы можете загрузиться в меню с особыми вариантами загрузки, через Параметры > Обновление и безопасность > Восстановление. Там нажмите кнопку «Перезагрузить сейчас» под главой Особые варианты загрузки, и ваш компьютер будет перезагружен.
Все эти три метода приведут вас к одному меню. Там выберите Диагностика > Дополнительные параметры > Параметры загрузки. Затем нажмите кнопку перезагрузки, после чего на экране появится различные варианты загрузок. Нажатие F4, F5 или F6, чтобы загрузить один из доступных вариантов безопасного режима.
#3 Конфигурация системы
Меню «Конфигурация системы» обеспечивает самый быстрый метод, по крайней мере, когда вы уже находитесь в Windows. Откройте поле поиска, пропишите msconfig.exe и нажмите Enter. Затем, во вкладке Загрузка поставьте галочку в окошке «Безопасный режим».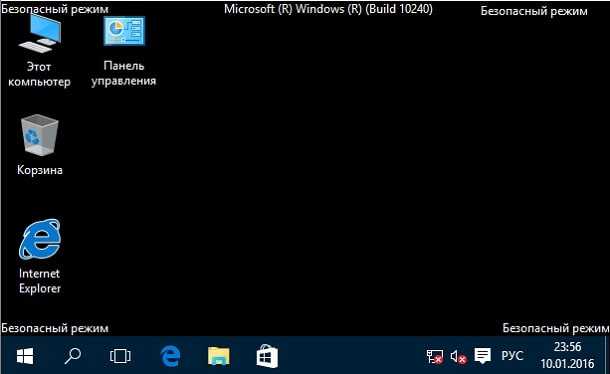 Если вы хотите зайти в безопасный режим с расширенными параметрами, выберите опцию Другая оболочка, не минимальный. Нажмите Ок и вам предложат перезагрузить систему сразу.
Если вы хотите зайти в безопасный режим с расширенными параметрами, выберите опцию Другая оболочка, не минимальный. Нажмите Ок и вам предложат перезагрузить систему сразу.
Если вам надо что-нибудь сделать до перезагрузки, то просто выберите опцию “Выход без перезагрузки” и можете перезапустите ваш ПК после.
#4 Прерывание запуска
Последний метод немного жесток, но необходим в некоторых случаях. К примеру, если вы не можете загрузиться в рабочий стол, то из всех опций, что я описал выше, только один гарантировано сработает на Windows 10 – это диск восстановления. Нажатие F8 или F8 + Shift попросту не сработает на большинстве современных компьютеров, и если у вас нет диска восстановления, то кажется уже нет способов попасть в безопасный режим.
Если у вас именно такая ситуация, то я хочу вас обрадовать, вы все еще можете попасть в безопасный режим. Помните ли вы, что ваш компьютер неоднократно выходил из строя и после этого отображалось сообщение, уведомляющее, что работа Windows была завершена некорректно, или запуск был прерван (подобно скриншоту ниже)?
Вы можете сделать с вашим компьютером то же самое. Просто запустите компьютер и прервите запуск до или во время появления логотипа Windows. Сделайте это три раза и после этого позвольте вашему ПК нормально запуститься. Вместо загрузки в рабочий стол ваш ПК спросит вас, каким образом запустить систему, среди доступных вариантов будет и безопасный режим.
Просто запустите компьютер и прервите запуск до или во время появления логотипа Windows. Сделайте это три раза и после этого позвольте вашему ПК нормально запуститься. Вместо загрузки в рабочий стол ваш ПК спросит вас, каким образом запустить систему, среди доступных вариантов будет и безопасный режим.
конфигурация системы Windows
Удачная конфигурация системы Windows очень нужная и полезная вещь для любого из пользователей, для чего она нужна и как ее применить, что бы спасти ваш ПК. вы узнаете из этой маленькой, но полезной статьи для не искушенного пользователя.
Всегда при каждом удачном завершении работы операционной системы Windows в реестр сохраняются последние правильно работающие ее параметры, которые возможно использовать при некорректной работе компьютера связанной, с какими — то неполадками.
Иногда бывает после обновления «ОС», что то «криво встанет», например драйвер какой, может еще, что или когда компьютер просто не хочет, загружается по непонятным вам причинам.
На самом деле причины могут быть разные, но цель этого урока не поиск причин, а их устранение.
Применяем последнюю конфигурацию
И так вы видите что-то не так в работе с вашим компьютером или после завершения работы вы не можете произвести его запуск, хотя в прошлый раз система запустилась быстро и без проблем. Значит это тот самый случай, когда стоит воспользоваться удачной конфигурацией.
Предположим, вы хотите использовать последнюю удачную конфигурацию при запущенной Windows, для этого сначала желательно даже обязательно освободить дисковод от DVD диска и конечно извлечь флэш накопитель с USB порта.
Все это нужно для того чтобы не потерять ваши данные находящиеся на внешних носителях. Закрываем все запущенные программы, если не удается закрыть какую-то программу, советую прочитать об этом статью, как закрыть программу если она зависла.
Теперь заходим в Меню пуск и рядом с кнопкой завершение работы нажимаем на стрелку, где во всплывшем меню нажимаем вкладку перезагрузка о том, как правильно выключить ПК можно узнать отсюда.
Ну вот, теперь после того как нажали на перезагрузку начинаем непрерывно щелкать по клавише f8 пока не появиться черное окно Дополнительные варианты загрузки, где нужно выбрать Последняя удачная конфигурация это делается клавишами перехода со стрелками после выбора жмем клавишу Enter.
Теперь система должна удачно запуститься, а недавние проблемы исчезнуть.
Если с первого раза не получилось войти в режим доп. варианты загрузки, то действия с клавишей f8 повторяем заново или читаем статью о способах входа в безопасный режим.
В отличии от Отката системы применение ПУК. не затрагивает пользовательские данные то есть все ваши файлы останутся на месте целыми и не вредимыми.
У меня все, до новых встреч!
Ну, а вы посмотрите видео.
Валерий Семенов, moikomputer.ru
Как включить F8 в Windows 10 и 8 для загрузки в безопасном режиме
В Windows 8, а так же в Windows 10 используется новый загрузчик операционной системы, который призван уменьшать время загрузки компьютера. К сожалению, одним из минусов этого загрузчика является то, что он отключает возможность быстрого доступа к меню Дополнительные варианты загрузки, которое в предыдущих версиях Windows вызывалось при запуске компьютера с нажатой клавишей F8.
К сожалению, одним из минусов этого загрузчика является то, что он отключает возможность быстрого доступа к меню Дополнительные варианты загрузки, которое в предыдущих версиях Windows вызывалось при запуске компьютера с нажатой клавишей F8.
Именно это меню позволяет легко загрузить компьютер в разнообразных диагностических режимах, таких как Безопасный режим, Безопасный режим с загрузкой сетевых драйверов, Безопасный режим с поддержкой командной строки. А так же запустить специальную процедуру Устранения неполадок компьютера. Вместо того, чтобы просто нажать одну клавишу F8 нужно выполнять множество дополнительных действий, одним из которых является загрузка Windows в стандартном режиме. В случае сбоя работы компьютера или заражения компьютера вирусом именно это становится камнем преткновения.
На мой взгляд доступ к возможности использования клавиши F8 для загрузки компьютера в Безопасном режиме гораздо важнее чем выигрыш нескольких секунд при загрузке.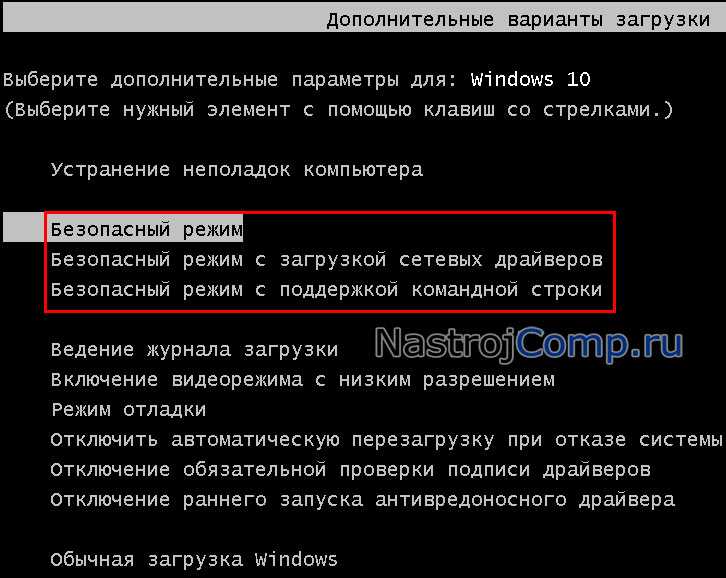 Так как именно этот диагностический режим позволит вам вылечить компьютер от вирусов и троянов, удалить или переустановить разнообразные драйвера, безболезненно удалить разнообразные программы. Кроме этого, включив использование клавиши F8 для загрузки компьютера в безопасном режиме вы получите дополнительный бонус, легкий выбор загружаемой операционной системы в случае если на вашем компьютере их установлено несколько.
Так как именно этот диагностический режим позволит вам вылечить компьютер от вирусов и троянов, удалить или переустановить разнообразные драйвера, безболезненно удалить разнообразные программы. Кроме этого, включив использование клавиши F8 для загрузки компьютера в безопасном режиме вы получите дополнительный бонус, легкий выбор загружаемой операционной системы в случае если на вашем компьютере их установлено несколько.
Вход через командную строку
Второй метод несколько проще предыдущего, поскольку не требует длительной возни с параметрами, настройками и многочисленными подпунктами опций. Здесь поможет конфигуратор «msconfig». Для его активации жмем «Пуск», или комбинацию Win+R, прописываем в строку «msconfig» и жмем ОК.
Здесь нас ждет очередное диалоговое окно, в котором 5 вкладок. Нас интересует вторая, которая называется «Загрузка». Делаем следующее:
- выбираем ОС, которая должна запуститься в безопасном режиме;
- ставим флажок напротив этого пункта;
- выбираем нужную конфигурацию (минимальная, с оболочкой, сеть).

Здесь действует тот же принцип, что и с клавишами F4-F6. «Другая оболочка» — поддержка командной строки.
Далее перезагружаемся в штатном режиме, выбрав нужный пункт через «Пуск». Помните, что для выхода из этого параметра нужно проделать те же действия. Иными словами, пока не уберете флажок с «безопасного режима», в обычный вы не вернетесь.
Как включить F8 в Windows 8 и Windows 10 для загрузки компьютера в безопасном режиме
Открываем командную строку Администратора.
Для того чтобы сменить настройки загрузчика Windows нужно сперва открыть командную строку администратора. Для этого нажмите на клавиатуре одновременно клавиши Windows () и клавишу X(Ч).
В открывшемся меню выберите пункт Командная строка (администратор). Контроль учётных записей пользователей запросит у вас разрешения, выберите Да.
После этого перед вами откроется окно командной строки, её отличие от обыкновенной в том, что все запускаемые из неё программы будут выполняться в с правами Администратора.
Настраиваем загрузчик Windows.
В открывшейся командной строке введите следующую команду:
bcdedit /set bootmenupolicy legacy
Будьте внимательны! После проверки нажмите Enter. Результатом успешного выполнения программы и включения клавиши F8 для запуска компьютера в безопасном режиме будет сообщение: Операция успешно завершена.
Тестируем результат, загружаем Windows в безопасном режиме.
Теперь вам осталось только воспользоваться результатами вашего труда, проверить загрузку Windows в безопасном режиме при нажатии клавиши F8.
Перезагрузите свой компьютер. После того как ваш компьютер подаст короткий звуковой сигнал, нажмите клавишу F8.
Если ваш компьютер не подаёт звуковой сигнал, то старайтесь нажать клавишу F8 до появления логотипа Windows. Перед вами покажется меню: Дополнительные варианты загрузки.
Клавишами вверх и вниз на клавиатуре выберите нужный вам режим и нажмите Enter. Например, при выборе пункта Безопасный режим ваш компьютер будет загружен в этом диагностическом режиме, как показано на копии экрана приведённой ниже.
Хочу напомнить, что в Безопасном режиме, Windows загружает только основные драйвера и службы. Используйте это режим, если вам необходимо вылечить ваш компьютер от вирусов, троянов, вредоносных, шпионских и рекламных программ, а так же в случае, когда Windows не загружается в обычном режиме.
Моё имя Валерий. Я сертифицированный специалист в области компьютерной безопасности, выявления источников угроз в ИТ инфраструктуре и анализе рисков с опытом работы более 15 лет. Рад поделиться с вами своими знаниями и опытом.
Как разблокировать функцию «Загрузка последней удачной конфигурации» в Windows 8.1
Я бы хотел поделиться с вами способом, позволяющим разблокировать функцию Last Known Good Configuration в Windows 8.1, которая была с нами лет 10, наверное. Резонный вопрос, зачем? Отвечу сразу на этот вопрос. Безусловно, Windows 8 и её переемница несут в себе огромные улучшения в средствах восстановления и обеспечения стабильности и устойчивости работы ОС. Система автоматической диагностики сбоев работает как часы и срабатывает автоматически, если WIndows отказывается загружаться. Функции Reset and Refresh — это огромный шаг вперед, так как упрощают восстановление системы до пары кликов мышкой.
Система автоматической диагностики сбоев работает как часы и срабатывает автоматически, если WIndows отказывается загружаться. Функции Reset and Refresh — это огромный шаг вперед, так как упрощают восстановление системы до пары кликов мышкой.
Но иногда этот автоматизм бывает излишним.
Предположим, я «уложил» систему кривым драйвером для прошивки китайского устройства (у меня эта ситуация имела место быть). Я точно знаю, что ОС не загружается из-за записи в HKLMSystemCurrentControlSet, запускающей сбойный драйвер. Эта ветка реестра содержит описание установленных драйверов и служб. В данном случае устранить сбой самостоятельно можно гораздо быстрее, нежели дожидаться завершения автоматических системных функций, работа которых займёт приличное количество времени.
В предшествующих версиях Windows имелась чрезвычайно полезная функция Загрузка последней удачной конфигурации/Last Known Good Configuration, позволявшая быстро и легко вернуть реестр в состояние до сбоя. Технически она представляла создаваемую при каждой успешной загрузке резервную копию ветки реестра
Технически она представляла создаваемую при каждой успешной загрузке резервную копию ветки реестра
Можно было нажать F8 при запуске ОС и выбрать соответствующий пункт меню. Это решало проблему со сбойным драйвером, и позволяло моментально получить работоспособную систему.
После появления новых функций восстановления в Windows 8, опция загрузки последней удачной конфигурации по умолчанию отключена в Windows 8 и Windows 8.1, Давайте включим её. Метод, описанный ниже, будет работать и в Windows 8, и в Windows 8.1.
- Откройте редактор реестра нажав клавиши Win + R и введите команду Regedit , перейдите в раздел HKEY_LOCAL_MACHINESYSTEMCurrentControlSetControlSession ManagerConfiguration Manager
- Создайте здесь новый DWORD параметр BackupCount и задайте его значение равным количеству бекапов ветки CurrentControlSet, которые будет хранить система. Я рекомендую задать его равным 2, не вижу причин плодить резервные копии.

Теперь в этом разделе создайте подраздел
LastKnownGood
И в этом подразделе создайте новый DWORD параметр Enabled и задайте его равным 1.
Вот и всё, теперь функция Загрузка последней удачной конфигурации включена, и при следующем старте системы будет создана резервная копия ветки реестра, содержащей описание установленных драйверов и служб.
Как получить доступ к загрузке последней удачной конфигурации при старте системы в Windows 8.х
Чтобы включить доступ к этой функции, нам необходимо разблокировать срабатывание клавиши F8, которая тоже отключена по умолчанию. Это сделать легко, выполнив следующую команду от имени администратора:
bcdedit /set «» bootmenupolicy legacy
При нажатии F8 при загрузке ОС вы увидите классическое загрузочное меню:
Кроме того, вы можете принудить Windows 8 начинать загрузку с этого меню, то есть показывать его автоматически. Для этого необходимо выполнить следующую команду:
Для этого необходимо выполнить следующую команду:
bcdedit /set «» displaybootmenu yes
Совет: чтобы не возиться командной строкой, вы можете воспользоваться моей утилитой Boot UI Tuner
Комментарии
Валерий, а как включить f8 не через командную строку, а через реестр! Что и где нужно там прописать.
Напрямую в редакторе реестра нельзя получить доступ к этой конфигурации, так как она хранится на отдельном скрытом от пользователя разделе, так называемый boot раздел. Там есть файл bcd, его нужно открыть в редакторе реестра и отредактировать. Но делать это не рекомендуется, так как может привезти к блокировке загрузке ОС.
Ничего не получилось. Вышла табличка c выбором зайти в систему с cd/dvd или hdd.
Ирина, возможно F8 рановато нажимаете.
Я сделал все как показано на выше, но все ровно ничего не произошло… А как то и клавиатура отключилась.
Евгений, шаг 2 выполнен успешно ? То есть, Windows подтвердила успешность выполнения команды ? Попробуйте перед выполнением второго шага временно отключить антивирус, возможно он блокирует изменения загрузочной записи.
не понял назначения окошка с изображением цепочки… Статья понравилась !! спасибо…
статья понравилась . спасибо ! но возникли вопросы: 1 — как отменить эту настройку ? 2 — какие команды ещё могут менять настройки БИОС и как их узнать (включая их отмену)… . …
Чтобы удалить запись, которая включила кнопку F8, нужно использовать ключ deletevalue. Подробно о программе bcdedit здесь technet.microsoft.com/ru-RU/library/cc709667(v=ws.10).aspx
Всё бы хорошо, но у меня на Windows 10 не срабатывает. ———————————————————- PS C:WINDOWSsystem32> bcdedit /set bootmenupolicy legacy Недопустимая команда установки. Для получения справки введите в командной строке «bcdedit /?» Параметр задан неверно.
Только что проверил команду «bcdedit /set bootmenupolicy legacy» на Windows 10. Результат: «Операция успешно выполнена». Если в вашем случае bcdedit не срабатывает, то попробуйте следующее: 1. удостоверитесь что вы выполняете команду bcdedit из консоли с правами администратора 2. внимательно вводите команду, возможно вы где-то пропустили пробел или другой символ.
внимательно вводите команду, возможно вы где-то пропустили пробел или другой символ.
Сергей, bcdedit отрабатывает без ошибок ?
как попасть в это меню если нет возможности зайти в винду (не грузится) есть способ не из по винды?
Александр, только использовать загрузочный диск.
Александр, если трижды прервать последовательность загрузки Windows (например, если нажимать Reset), то система предложит выбор дальнейшей загрузки. Где-то там, по выбору «дополнительно…» можно загрузиться в безопасном режиме…
Безопасный режим Windows 10 — что это и для чего необходим
Admin 3.02.2020 — 21:43 обсудить 1806+
размер текста
Безопасный режим Windows 10 – один из диагностических режимов запуска операционной системы. После включения этого режима перестают работать сложные элементы графического дизайна вроде обоев рабочего стола или тем оформления. Запустить в безопасном режиме получится только базовые программы. А все автоматически запускаемые при старте работы операционной системы программы выключаются.
Запустить в безопасном режиме получится только базовые программы. А все автоматически запускаемые при старте работы операционной системы программы выключаются.
Возникает вопрос, зачем вообще нужно запускать Виндовс с ограниченными рабочими способностями. Ответ прост – такой диагностический режим может помочь, когда система не запускается. Существует большое множество причин, по которым происходит сбой: вирусы, обыкновенные ошибки при запуске, неисправность устройства внутри компьютера. Если дело в комплектующих компьютера, запуск Windows в особом режиме не принесет плодов. Но так можно определить, что дело в железе, и облегчить процесс ремонта.
Если же дело в программном обеспечении, безопасный режим нередко выручает. Ведь найти корень проблемы, когда операционная система не запускается, невозможно. Избавиться от неисправности в безопасном режиме можно открыв антивирусный сканер. Когда ошибка при загрузке вызвана вирусами, это помогает. Можно избавиться от сбойного драйвера, нарушающего исправную работу системы. Другой вариант – просто запустить систему восстановления и вернуть в Виндовс исходное состояние, когда неисправность еще не возникла.
Другой вариант – просто запустить систему восстановления и вернуть в Виндовс исходное состояние, когда неисправность еще не возникла.
Как запустить безопасный режим на Windows 10
Традиционно зайти в безопасный режим Виндовс 10 можно воспользовавшись сочетанием клавиш [Shift] и [F8]. В зависимости от типа компьютера комбинация различается. Если стандартная комбинация не подходит, можно нажать [Esc], [Del], [F1], [F2], [F8], или [F10]. Случается, что и такие меры не приводят к результату, так как интервал нажатия совсем небольшой.
Если операционная система запускается:
- Зайдите в меню «Пуск» и, удерживая [Shift], кликните по строке «Перезагрузка».
- В открывшемся синем меню UEFI кликните по «Поиск и устранение неисправностей», а затем по «Дополнительные параметры».
- На экране можно будет найти «Параметры загрузки Windows» – здесь потребуется выбрать «Перезагрузку».
- В появившихся после перезагрузки параметрах выберите пункт 4.

Если операционная система не запускается, а комбинации клавиш не помогают, есть 2 варианта действий:
- Воспользоваться загрузочным диском с Windows 10 и запустить восстановление системы.
- Перезагрузить кнопкой выключения компьютер 4 раза – меню UEFI откроется автоматически.
Кнопку питания следует удерживать, чтобы компьютер начал перезагрузку. После открытия меню UEFI необходимо действовать по алгоритму, описанному выше. Этот вариант является крайней мерой, но в некоторых случаях выбирать не приходится.
Источник: winstrick.ru
поделитесь с друзьями:
Как получить доступ к безопасному режиму Windows 10, если он не работает проблемы с приводом, в то время как некоторые проблемы возникают при использовании. Например, безопасный режим может не загружаться в Windows 10. В этом эссе будут представлены некоторые решения для решения этой проблемы, а также способы решения других связанных с этим проблем, таких как сбой загрузки компьютера или невозможность получить доступ к безопасный режим.

В безопасном режиме система Windows будет загружать только минимальное количество драйверов, чтобы помочь пользователю проверить или устранить неполадки. В прошлых версиях Windows вы могли нажать F8, чтобы войти в безопасный режим перед загрузкой системы. Windows 10 адаптирует быструю загрузку, и вы можете войти в безопасный режим через msconfig конфигурации системы или [ shift + кнопка сброса ] при входе в систему.
Но как получить доступ к безопасному режиму, если Windows 10 не загружается?
Содержимое
1. Войдите в безопасный режим, если Windows 10 не загружается
- Способ 1: нажмите кнопку сброса три раза, чтобы остановить загрузку Windows 10
- Способ 2: используйте установочный диск Windows для входа в безопасный режим
2. Решения, когда Windows и безопасный режим не загружаются 1: Запустите sfc/scannow для восстановления системных файлов 3.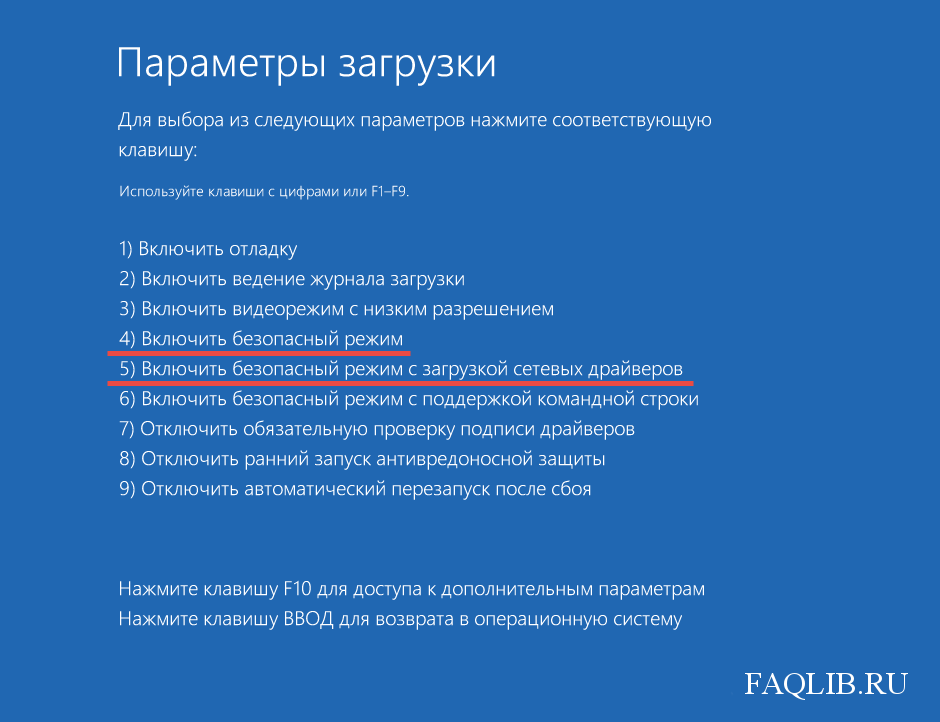 Используйте Renee Passnow для переноса важных файлов
Используйте Renee Passnow для переноса важных файлов 1. Войдите в безопасный режим, если Windows 10 не загружается
Мы не можем регулярно входить в безопасный режим, если система не загружается. Ниже мы представим два метода для этой ситуации.
Способ 1: Нажмите кнопку сброса три раза, чтобы остановить загрузку Windows
① Сначала запустите ПК; затем сразу же нажмите кнопку сброса или кнопку питания, чтобы остановить обычную загрузку при появлении логотипа Windows 10. Пожалуйста повторите этот шаг три раза .
② Войдите в среду восстановления Windows 10 с помощью принудительной перезагрузки, затем выберите [ Устранение неполадок ].
③ Выберите [ Дополнительные параметры ] > [ Параметры запуска ].
④ Щелкните [ Restart ] в правом нижнем углу, чтобы перезагрузить систему.
⑤ Выберите для загрузки один из безопасных режимов в списке [ Startup Settings ].
Напоминание. Вышеуказанные шаги остановят обычную загрузку и быстро перейдут в безопасный режим, что может привести к повреждению вашего ПК. Следовательно, это не лучший выбор для работы.
Способ 2. Использование установочного диска Windows для входа в безопасный режим
Вы можете войти в безопасный режим Windows 10 через командную строку.
① Подключите установочный диск Windows к ПК (если у вас нет установочного диска Windows, обратитесь к методу, описанному в разделе «Как загрузить Windows с USB-накопителя»). Сначала вы должны загрузить свой компьютер, а затем настроить систему на загрузку с установочного диска Windows (флешки) в BIOS.
② Когда система успешно загрузится с установочного диска, выберите [ Repair your Computer ] внизу слева.
③ Выберите [Устранение неполадок] > [Дополнительные параметры] > [Командная строка] после получения доступа к среде восстановления Windows.
④ Введите [ bcdedit /set {по умолчанию} safeboot Minimum ] в окне командной строки; затем нажмите [ Введите ].
⑤ Закройте окно команды, когда последний шаг будет завершен; затем выберите [ Продолжить ], чтобы перезагрузить систему. Вы войдете в безопасную загрузку после перезагрузки.
Напоминание: Windows 10 автоматически перейдет в безопасный режим, если вы выполнили описанные выше шаги. Если вы хотите снова выполнить обычную загрузку, откройте командную строку в соответствии с описанным выше шагом, а затем введите [ bcdedit /deletevalue {по умолчанию} safeboot ] для отмены безопасного режима.
2. Решения, когда Windows и безопасный режим не загружаются
Если вам не удается войти в систему Windows или безопасный режим, вы можете запустить восстановление системных файлов или восстановление системы следующим образом.
Метод 1: Запустите sfc/scannow для восстановления системного файла
① Подключите установочный диск Windows к ПК, затем загрузите систему. (если у вас нет установочного диска Windows, обратитесь к методу, описанному в разделе «Как загрузить Windows с USB-накопителя».
② Настройте загрузку системы с USB в BIOS.
③ Выберите [ Восстановить компьютер ], когда система загрузится с него.
④ Войдите в среду восстановления Windows, затем выберите [Устранение неполадок] > [Дополнительные параметры] > [Командная строка] .
⑤ Откройте командную строку, затем введите [ sfc/scannow ] и нажмите [ Enter ].
Способ 2: Восстановление системы в среде восстановления Windows
① Когда появится логотип Windows, нажмите кнопку сброса три раза, чтобы войти в среду восстановления Windows; затем выберите [ Устранение неполадок ].
② Выберите [ Дополнительные параметры ] > [ Восстановление системы ]. Выберите последнюю точку восстановления для восстановления системы.
3. Используйте Renee Passnow для передачи важных файлов
Во время восстановления системы некоторые файлы могут быть потеряны. Рекомендуется использовать передачу данных в Renee Passnow для передачи важных файлов!
Рекомендуется использовать передачу данных в Renee Passnow для передачи важных файлов!
Дружеское напоминание: Вам не нужно загружать систему Windows при использовании Renee Passnow для копирования файлов на все диски. Это облегчает перенос всех или части файлов на внутренний или внешний жесткий диск или любое съемное запоминающее устройство.
Кроме того, вы можете передавать файлы и сохранять потерянные файлы, когда система не загружается. Вы также можете удалить пароль для входа в Windows без потери информации.
① Загрузите и установите Renee Passnow на другой безаварийный ПК.
② Откройте программное обеспечение. Выберите один из вариантов [ Создайте Live USB ] и [ Создать Live CD ]. Затем выберите [ x64 ] или [ x86 ] в зависимости от вашего компьютера. Затем нажмите [ Download Now ], чтобы загрузить лицензионный ISO-образ. Не забудьте предварительно активировать программу. После этого нажмите [ Create USB ], чтобы создать загрузочный носитель.
После этого нажмите [ Create USB ], чтобы создать загрузочный носитель.
③ Загрузите целевой компьютер и войдите в BIOS, а затем настройте его на загрузку с работающего USB-накопителя.
④ Когда ПК загрузится с него, выберите [ Data Transfer ] для запуска.
⑤ Выберите исходный диск и целевой жесткий диск; перетащите файлы в целевой.
Ссылки по теме :
Как решить Windows kernal_data_inpage_error?
01-04-2021
Эшли С. Миллер : Пользователи Windows могли столкнуться с ошибкой KERNEL DATA INPAGE ERROR при использовании Windows. После возникновения этой ошибки…
3 способа загрузки в безопасном режиме Windows 11 [Инструкции]
Загрузите Windows 11 в безопасном режиме для устранения неполадок
Автор: Shreyas OchaniОбновлено 20 октября 2021 г.
Резюме
- Наконец-то вышла Windows 11, которая содержит множество изменений и улучшений для удобства конечных пользователей.

- Поскольку программное обеспечение относительно новое, в нем содержится несколько ошибок, которые могут вызвать проблемы у некоторых пользователей.
- Сегодня мы поможем вам загрузиться в безопасном режиме и исправить некоторые проблемы.
Наконец-то вышла Windows 11, которая содержит множество изменений и улучшений для удобства конечных пользователей.
Однако не все в последней настольной операционной системе Microsoft идеально. Поскольку система относительно новая, некоторые ошибки могут вызвать проблемы у некоторых пользователей.
Кроме того, поскольку не все сторонние приложения/программы оптимизированы для Windows 11, это может вызвать неприятные ощущения у пользователя. Здесь в игру вступает безопасный режим.
Многие из этих проблем можно легко решить с помощью безопасного режима. Давайте посмотрим, как вы можете загрузить свой компьютер в безопасном режиме в Windows 11.
Но прежде чем подробно рассмотреть эти шаги, давайте сначала разберемся, что означает безопасный режим.
Содержание
Что такое безопасный режим Windows 11?
По сути, безопасный режим — это диагностический режим, который позволяет пользователям быстро устранять некоторые проблемы с Windows. Кроме того, безопасный режим отключает все сторонние приложения, оставляя доступ только к основным приложениям и файлам Windows 11, хранящимся на диске.
Чем же тогда это полезно? Могут быть случаи, когда мы сталкиваемся с некоторыми проблемами с Windows и не можем найти единственную причину этого. Проблема может возникать из-за какого-то стороннего программного обеспечения, и, загрузившись в безопасном режиме, можно проверить, является ли это программным обеспечением, вызывающим проблему, или что-то еще не так.
Существует несколько способов загрузки в безопасном режиме в Windows 11:
1. Загрузитесь в безопасном режиме с вкладки «Загрузка»
В Windows 10 войти в безопасный режим было так же просто, как просто постоянно нажимать клавишу F8 во время перезагрузки. Однако Microsoft удалила эту функцию в Windows 11.
Однако Microsoft удалила эту функцию в Windows 11.
Microsoft представила функцию «Автоматическое отключение при сбое», при которой ПК автоматически переходит на расширенный экран загрузки, если ПК не загружается дважды подряд. Однако войти в режим можно и вручную.
Все, что вам нужно сделать, это дважды нажать кнопку питания, как только вы дважды увидите экран производителя. Повторение этого процесса дважды должно помочь вам легко загрузиться в безопасном режиме.
2. Загрузитесь в безопасном режиме из меню «Пуск».
Самый простой и быстрый способ безопасной загрузки — через меню «Пуск». Давайте посмотрим.
- Запустите меню «Пуск» с помощью клавиши Windows на клавиатуре и щелкните меню питания.
- Здесь удерживайте клавишу Shift на клавиатуре и одновременно нажмите на перезагрузку. Важно удерживать клавишу Shift, иначе компьютер перезагрузится в обычном режиме, а не загрузится в безопасном режиме.
- После этого компьютер перезагрузится, и вас встретит синий экран.
 Здесь, не запутавшись в количестве вариантов, выберите вариант устранения неполадок.
Здесь, не запутавшись в количестве вариантов, выберите вариант устранения неполадок. - В разделе «Устранение неполадок» щелкните параметр расширенного меню «Пуск».
- В дополнительных параметрах найдите параметр параметров запуска и щелкните его.
- После нажатия на нее вы увидите несколько вариантов. Нажмите кнопку перезагрузки в правом нижнем углу.
- После перезагрузки ПК вы увидите 9 различных опций.
- Для загрузки в безопасном режиме нажмите 5 на цифровой клавиатуре. Если вы хотите загрузиться в безопасном режиме с поддержкой сети, нажмите 6, и аналогичным образом, если вы хотите загрузиться в безопасном режиме с помощью командной строки, нажмите 7 на цифровой клавиатуре.
- Компьютер перезагрузится в последний раз, и вы без труда войдете в безопасный режим.
3. Загрузитесь в безопасном режиме из настроек
Кроме того, вы также можете загрузиться в расширенное меню «Пуск» с помощью приложения настроек Windows. Итак, давайте проверим это.
Итак, давайте проверим это.
- Откройте настройки Windows и перейдите на вкладку «Система».
- На вкладке «Система» прокрутите вниз, пока не найдете параметр восстановления.
- Теперь нажмите «Восстановление» и найдите расширенный вариант запуска.
- После этого нажмите «Перезагрузить». Появится всплывающее окно с предложением сохранить несохраненную работу. Здесь снова нажмите на перезагрузку.
- Вы увидите синий экран. Перейдите к разделу «Устранение неполадок», затем «Дополнительные параметры» и нажмите «Перезагрузить».
- После перезагрузки компьютера нажмите 5 на цифровой клавиатуре для безопасного режима, нажмите 6 для безопасного режима с сетью и нажмите 7, если вы хотите безопасный режим с командной строкой.
Часто задаваемые вопросы о загрузке в безопасном режиме Windows 11
1. Как выйти из безопасного режима в Windows 11?
Выйти из безопасного режима в Windows 11 очень просто. При следующей перезагрузке или выключении компьютера он автоматически выйдет из безопасного режима без необходимости выполнять какие-либо дополнительные действия.
При следующей перезагрузке или выключении компьютера он автоматически выйдет из безопасного режима без необходимости выполнять какие-либо дополнительные действия.
2. Можно ли откатиться на Windows 10 с Windows 11?
Да, конечно можно. Но обязательно сделайте резервную копию, так как в процессе все ваши данные могут быть стерты. Мы уже рассмотрели подробное руководство о том, как вернуться к Windows 10. Вы можете прочитать его здесь.
3. Как выйти из меню Advanced Start без загрузки в безопасном режиме?
Если вы случайно вошли в расширенное меню «Пуск» по ошибке, просто нажмите «Выход» и перейдите к Windows 11, находясь на синем экране, и Windows 11 загрузится в обычном режиме.
4. Как исправить компьютер, который запускается только в безопасном режиме?
Причин перезапуска ПК только в безопасном режиме может быть несколько. Главный виновник — какое-то стороннее приложение, мешающее процессу. После запуска бота в безопасном режиме попробуйте удалить все недавно установленные приложения, которые могут вызвать проблемы.
Если вы все еще сталкиваетесь с проблемами, необходима чистая прошивка. Вы можете обратиться к этому руководству для загрузки и чистой установки Windows 11 на свой компьютер.
5. Какие существуют типы безопасных режимов в Windows 11?
Windows 11 предлагает три версии безопасного режима. В зависимости от цели диагностики пользователи могут выбрать одну из этих версий.
- Наиболее распространенным режимом является безопасный режим . Если этот параметр включен, у вас будет доступ только к базовому интерфейсу рабочего стола Windows 11, поэтому вы сможете получить доступ к важным файлам и документам, оптимизировать драйверы и т. д. Если вы подозреваете, что заражены вредоносным ПО, этот режим идеально подходит для доступ к файлам. Подключение к сети не требуется.
- Безопасный режим с поддержкой сети аналогичен безопасному режиму, но также позволяет работать в сети. Если вы пытаетесь диагностировать проблемы или восстанавливать файлы, этот режим небезопасен, поскольку он по-прежнему позволяет хакерам получить доступ к вашему компьютеру через Интернет.



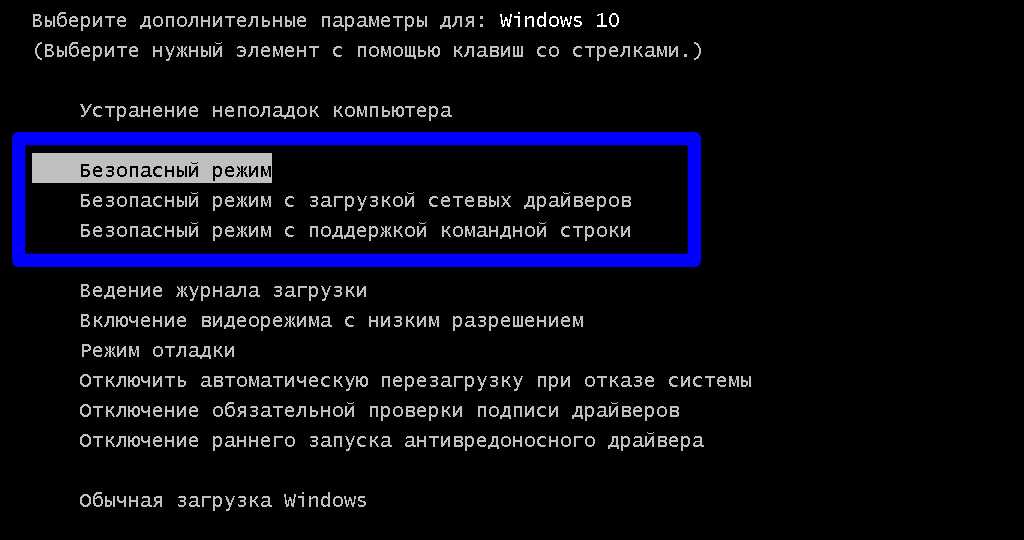 Создать диск восстановления очень легко. Просто введите «диск восстановления» в поле поиска, подключите флешку и следуйте указаниям на экране.
Создать диск восстановления очень легко. Просто введите «диск восстановления» в поле поиска, подключите флешку и следуйте указаниям на экране.

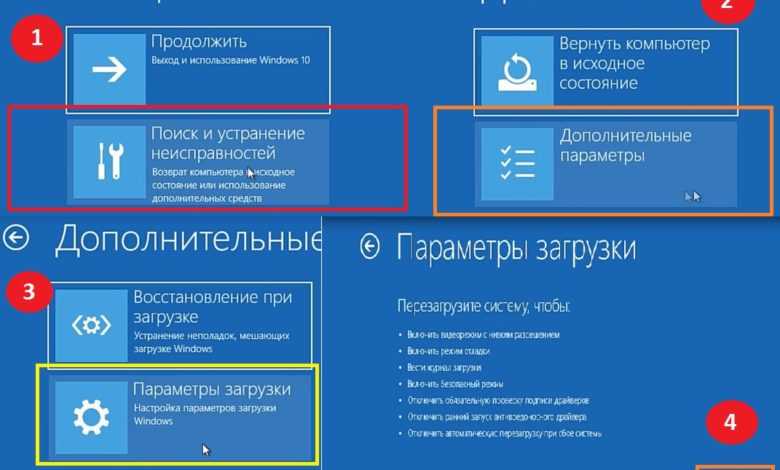
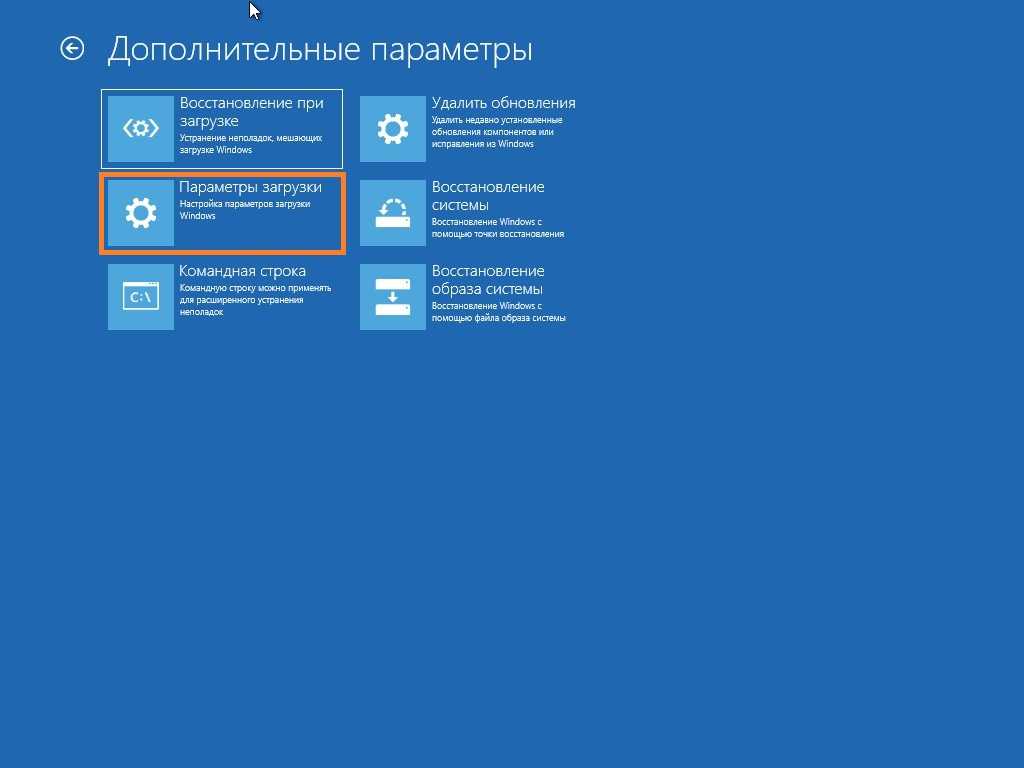
 Здесь, не запутавшись в количестве вариантов, выберите вариант устранения неполадок.
Здесь, не запутавшись в количестве вариантов, выберите вариант устранения неполадок.
