Форматирование диска windows 10: Как отформатировать жесткий диск с Windows 10 за 5 минут?
Содержание
4 способа форматирования дисков / разделов в Windows 10 G-ek.com
Windows 10, предлагает несколько способов форматирования раздела или диска. Вы можете инициировать операцию форматирования из Проводника файлов, Управления дисками, PowerShell или Командной строки.
В этом руководстве мы рассмотрим все три способа форматирования диска или раздела в Windows 10 без использования сторонних утилит.
ВАЖНО: форматирование диска или раздела приведет к удалению всех данных, сохраненных на этом диске или разделе. Поэтому перед форматированием диска или раздела обязательно сохраните данные на другом диске или внешнем USB-накопителе.
Способ 1 из 4
Отформатируйте диск с помощью Проводника
Шаг 1. Откройте Проводник и перейдите в раздел «Этот компьютер».
Шаг 2. Кликните правой кнопкой мыши диск / раздел, который вы хотите отформатировать, и выберите вариант « Форматировать…». Вы также можете кликнуть правой кнопкой мыши на диске, если он отображается в панели навигации (в левой панели) Проводника, а затем выбрать на вкладке «Управление» нажать кнопку «Форматировать».
Вы также можете кликнуть правой кнопкой мыши на диске, если он отображается в панели навигации (в левой панели) Проводника, а затем выбрать на вкладке «Управление» нажать кнопку «Форматировать».
Шаг 3. Выберите файловую систему для диска из раскрывающегося списка «Файловая система», убедитесь, что выбрано «Быстрое форматирование», а затем нажмите кнопку «Начать».
Нажмите кнопку «ОК», когда вы появится диалоговое окно подтверждения форматирования диска.
Способ 2 из 4
Форматирование диска или раздела с помощью управления дисками
Шаг 1. Откройте встроенный инструмент управления дисками, кликнув правой кнопкой мыши на кнопке «Пуск» или нажмите сочетание клавиш Win + X выбрав опцию «Управление дисками».
Шаг 2. В окне «Управление дисками» нажмите правой кнопкой мыши диск или раздел, который вы хотите отформатировать, и выберите в контекстном меню «Форматировать».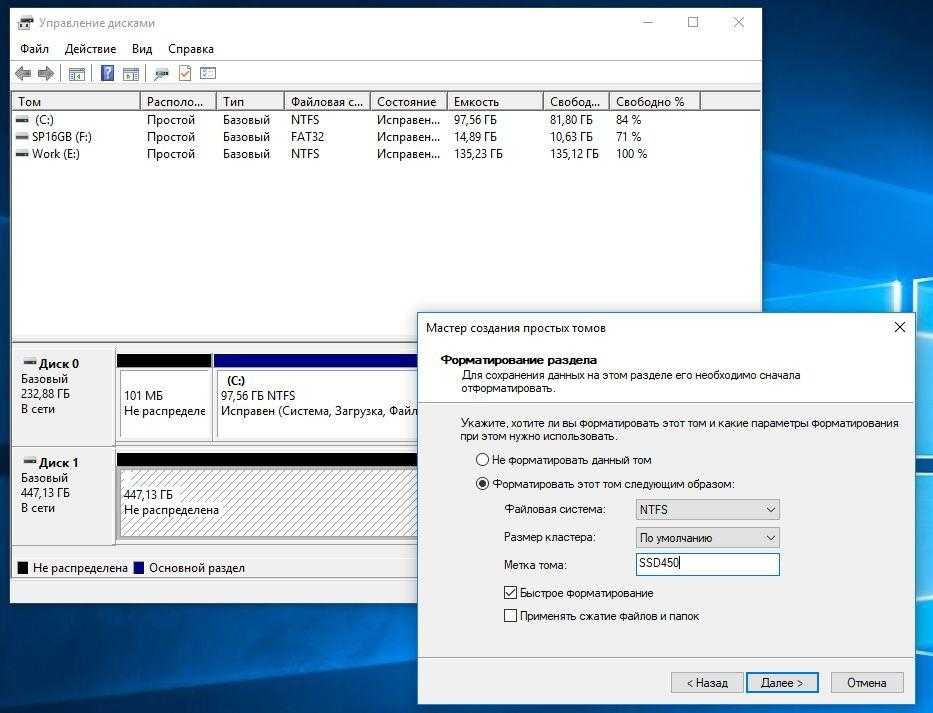 После подтверждения откроется диалоговое окно «Форматирование».
После подтверждения откроется диалоговое окно «Форматирование».
Шаг 3. Введите метку для вашего диска, выберите файловую систему (мы рекомендуем NTFS), включите «Быстрое форматирование», и нажмите кнопку «ОК» .
Процесс форматирования диска может занять несколько секунд.
Способ 3 из 4
Форматирование диска с помощью Командной строки
Если вы не можете управлять диском или разделом через Управление дисками или Проводник файлов, вы можете использовать командную строку для его форматирования. Вот как это сделать.
Шаг 1. Откройте командную строку от имени администратора.
Шаг 2. В окне командной строки введите «Diskpart» и нажмите клавишу Enter.
Шаг 3. Затем введите «List Volume», и нажмите Enter, чтобы увидеть все диски на вашем ПК.
Шаг 4.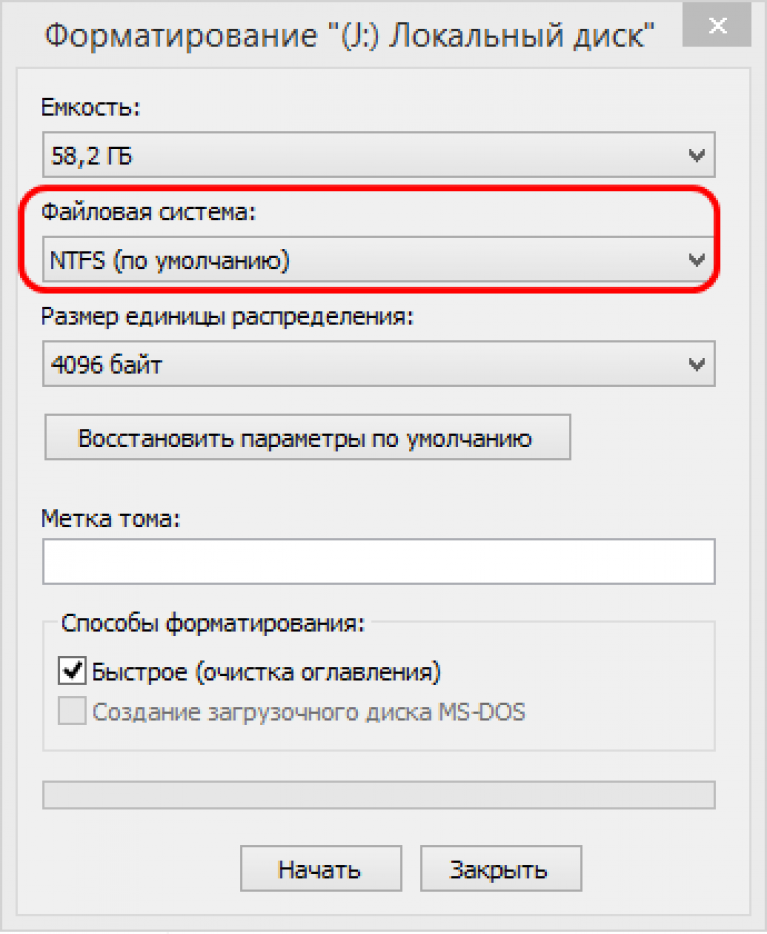 Чтобы отформатировать раздел, вам сначала нужно выбрать его, выполнив следующую команду:
Чтобы отформатировать раздел, вам сначала нужно выбрать его, выполнив следующую команду:
Select Volume X
В приведенной выше команде замените «X» на номер тома раздела, который вы хотите отформатировать.
Шаг 5. Наконец, выполните следующую команду для форматирования выбранного диска или раздела.
Format fs=ntfs Quick
Команда отформатирует диск в файловую системой NTFS. Если вы хотите отформатировать файловую систему с помощью FAT32, используйте следующую команду:
Format fs=fat32 Quick
После завершения форматирования вы можете закрыть командную строку.
Форматирование дисков с помощью PowerShell в Windows 10
В дополнение к командной строке можно также использовать Windows PowerShell для форматирования дисков. Вот как это сделать.
Шаг 1. Откройте PowerShell от имени администратора. Для этого кликните правой кнопкой мыши кнопку «Пуск», а затем выберите параметр PowerShell (администратор) .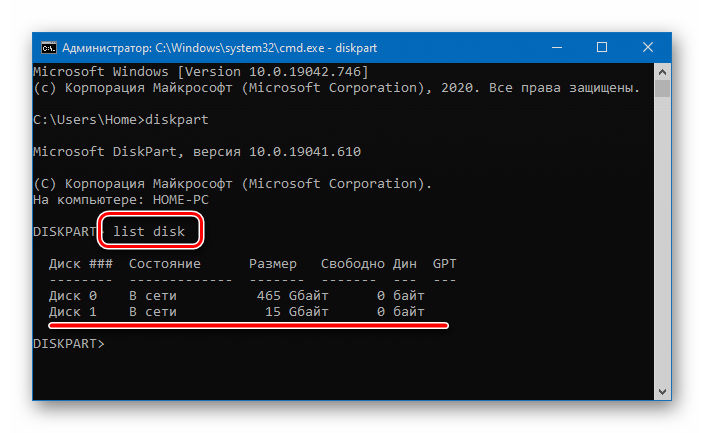
Шаг 2. В окне PowerShell выполните следующую команду, чтобы получить список всех дисков, их букв, меток томов и размеров.
Get-Volume
Нажмите клавишу Enter.
Шаг 3. Затем выполните эту команду для форматирования диска.
Для быстрого форматирования используйте эту команду
Format-Volume -DriveLetter "<DriveLetter>" -FileSystem <FileSystem> -NewFileSystemLabel "<VolumeLabel>"
Для полного формата используйте эту команду
Format-Volume -DriveLetter "<DriveLetter>" -FileSystem <FileSystem> -NewFileSystemLabel "<VolumeLabel> -Full"
Все! По завершении работы вы можете закрыть окно PowerShell.
Вам может пригодиться: Как Создать новый раздел диска в Windows 10
Как отформатировать HDD или SSD средствами Windows 10
В Windows 10 рекомендуется отформатировать жесткий диск, чтобы стереть текущие данные, и убедиться, что настроена поддерживаемая файловая система, которую операционная система может понять для чтения и записи данных. Кроме того, использование функции «Форматирование» может помочь удалить все ваши личные данные, когда вы планируете избавиться от диска, чтобы у кого-то еще не было легкого доступа к вашим файлам.
Кроме того, использование функции «Форматирование» может помочь удалить все ваши личные данные, когда вы планируете избавиться от диска, чтобы у кого-то еще не было легкого доступа к вашим файлам.
Раньше для форматирования жесткого диска требовалось использовать инструмент управления дисками, командную строку или PowerShell, но после сборки 20197 в Windows 10 появились новые возможности, встроенные в параметры хранилища, чтобы упростить управление дисками и разделами.
В этом руководстве вы узнаете, как отформатировать жесткий диск (внутренний или внешний) с помощью настроек «Управление дисками и томами», доступных в Windows 10.
Отформатируйте жесткий диск в Windows 10
Чтобы отформатировать жесткий диск с помощью параметров управления дисками и томами, выполните следующие действия:
Важно: процесс форматирования удалит все на диске. Поэтому перед продолжением рекомендуется сделать резервную копию всех важных данных.
- Откройте Настройки в Windows 10.

- Щелкните Система.
- Щелкните Хранилище.
- В разделе «Дополнительные настройки хранилища» выберите параметр «Управление дисками и томами».
- Выберите жесткий диск с разделом, который вы хотите отформатировать.
- Нажмите кнопку со стрелкой в правом верхнем углу, чтобы просмотреть доступные разделы (если применимо).
- Выберите раздел.
- Щелкните кнопку Свойства.
- В разделе «Формат» нажмите кнопку «Форматировать».
- В поле «Метка» укажите имя, которое будет отображаться для жесткого диска в проводнике.
- Используйте раскрывающееся меню «Файловая система» и выберите параметр NTFS.Настройки формата жесткого диска
Совет: если вы форматируете флеш-накопитель, который вы будете использовать в разных операционных системах, вы можете рассмотреть возможность использования файловой системы exFAT.
- Используйте значение по умолчанию для размера единицы распределения.
- (Необязательно) Снимите флажок «Выполнить быстрое форматирование», чтобы выполнить полное форматирование.
 Однако, в зависимости от размера жесткого диска, это может занять много времени. Обычно вы можете использовать эту опцию, если вы выводите устройство хранения из эксплуатации.
Однако, в зависимости от размера жесткого диска, это может занять много времени. Обычно вы можете использовать эту опцию, если вы выводите устройство хранения из эксплуатации. - (Необязательно) Установите флажок Включить сжатие файлов и папок, если вы хотите сэкономить место при хранении файлов. Использование этого параметра может незначительно повлиять на производительность диска, так как процесс сжатия и распаковки будет происходить по мере использования хранилища.
- Нажмите кнопку «Форматировать».
После того, как вы выполните эти шаги, раздел жесткого диска будет отформатирован. Вы не увидите никаких визуальных элементов, показывающих прогресс форматирования, но кнопка «Форматировать» будет неактивна до завершения процесса.
Отформатируйте жесткий диск без раздела в Windows 10
Если на устройстве хранения нет раздела, вам необходимо создать новый раздел, а затем отформатировать диск.
Чтобы создать и отформатировать внешний или внутренний жесткий диск, выполните следующие действия:
- Откройте настройки.

- Щелкните Система.
- Щелкните Хранилище.
- В разделе «Дополнительные настройки хранилища» выберите параметр «Управление дисками и томами».
- Выберите жесткий диск, который хотите отформатировать.
- Нажмите кнопку со стрелкой в правом верхнем углу , чтобы просмотреть доступное хранилище (если применимо).
- Выберите Незанятое пространство.
- Нажмите кнопку Создать том.
- В поле «Метка» укажите имя, которое вы хотите отображать для жесткого диска.
- Используйте Drive Letter выпадающего меню, чтобы назначить букву для диска.
- Используйте раскрывающееся меню «Файловая система» и выберите параметр NTFS.
- (Необязательно) В поле «Размер» укажите размер раздела в мегабайтах. Если вы планируете использовать один раздел для хранения данных, вам не нужно изменять этот параметр.
- Щелкните опцию Advanced.
- (Необязательно) В поле «Путь к папке для подключения» укажите путь к папке, в которую вы хотите подключить диск.
 (Это необычный вариант для обычных пользователей.)
(Это необычный вариант для обычных пользователей.) - Используйте значение по умолчанию для размера единицы распределения.
- (Необязательно) Снимите флажок «Выполнить быстрое форматирование», чтобы выполнить полное форматирование, но в зависимости от размера жесткого диска это может занять много времени.
- (Необязательно) Установите флажок Включить сжатие файлов и папок, если вы хотите сэкономить место при хранении файлов. Использование этого параметра может незначительно повлиять на производительность диска, так как процесс сжатия и распаковки будет происходить по мере использования хранилища.
- Нажмите кнопку «Форматировать».
После выполнения этих шагов новый раздел будет создан и отформатирован в соответствии с указанной вами файловой системой. После завершения процесса вы можете начать сохранять файлы с помощью проводника.
Процесс может занять некоторое время. Вы не увидите никаких визуальных эффектов, но вы получите уведомления, когда форматирование будет завершено, и диск появится в проводнике.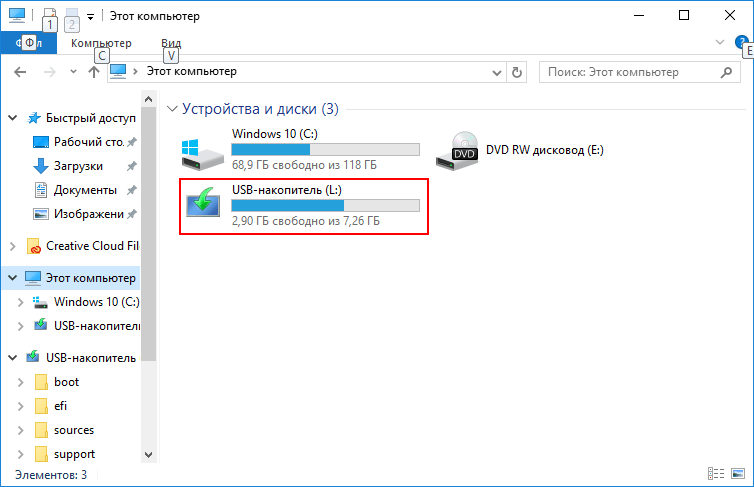
Если вы не видите параметры «Управление дисками и томами», скорее всего, вы не используете версию Windows 10, которая включает эту функцию. На момент написания эта функция доступна в сборке 20197 и более поздних версиях.
Насколько публикация полезна?
Нажмите на звезду, чтобы оценить!
Средняя оценка / 5. Количество оценок:
Оценок пока нет. Поставьте оценку первым.
Статьи по теме:
Создать и отформатировать раздел жесткого диска
Windows 7 Больше…Меньше
Чтобы создать раздел или том (эти два термина часто используются взаимозаменяемо) на жестком диске, вы должны войти в систему как администратор, и должно быть либо нераспределенное дисковое пространство, либо свободное пространство в расширенном разделе на жестком диске.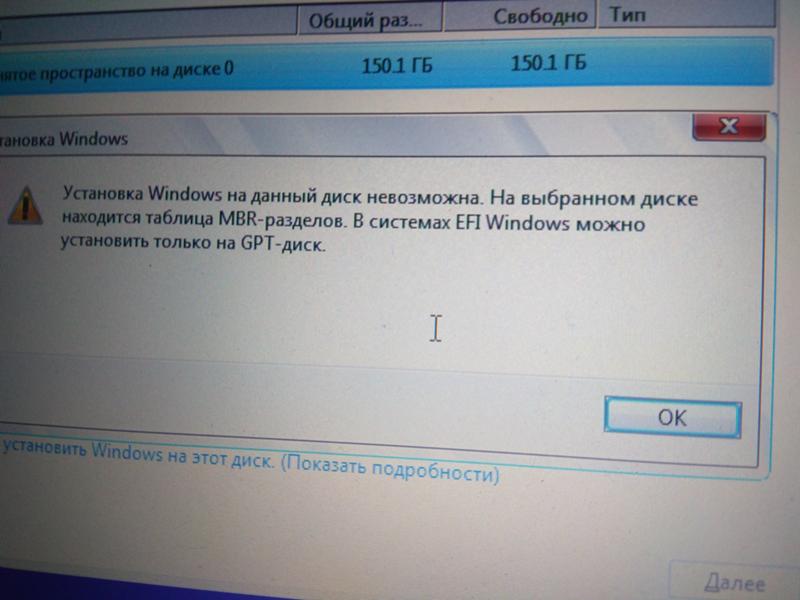
Если на диске нет нераспределенного пространства, его можно создать, сжав существующий раздел, удалив раздел или воспользовавшись сторонней программой для создания разделов.
Откройте Управление компьютером, нажав кнопку Пуск . Выберите Панель управления > Система и безопасность > Администрирование , а затем дважды щелкните Управление компьютером .
На левой панели в разделе Хранилище выберите Управление дисками .
Щелкните правой кнопкой мыши незанятую область на жестком диске и выберите New Simple Volume .

В мастере создания простого тома выберите Далее .
Введите размер создаваемого тома в мегабайтах (МБ) или примите максимальный размер по умолчанию, а затем выберите Далее .
Примите букву диска по умолчанию или выберите другую букву диска для идентификации раздела, а затем выберите Далее .
В диалоговом окне Формат раздела выполните одно из следующих действий:
org/ListItem»>Если вы не хотите форматировать том прямо сейчас, выберите Не форматировать этот том , а затем выберите Далее .
Чтобы отформатировать том с настройками по умолчанию, выберите Далее .
Просмотрите свой выбор и выберите Готово .
Примечание. При создании новых разделов на базовом диске первые три будут отформатированы как основные разделы. Начиная с четвертого, каждый будет настроен как логический диск в расширенном разделе.
Предупреждение. Форматирование тома уничтожит все данные в разделе. Обязательно сделайте резервную копию всех данных, которые вы хотите сохранить, прежде чем начать.
Форматирование тома уничтожит все данные в разделе. Обязательно сделайте резервную копию всех данных, которые вы хотите сохранить, прежде чем начать.
Откройте Управление компьютером, нажав кнопку Пуск . Выберите Панель управления > Система и безопасность > Администрирование , а затем дважды щелкните Управление компьютером .
На левой панели в разделе Хранилище выберите Управление дисками .
Щелкните правой кнопкой мыши том, который требуется отформатировать, и выберите Формат .

Чтобы отформатировать том с параметрами по умолчанию, в диалоговом окне Формат выберите OK , а затем выберите ОК еще раз.
Примечания:
Вы не можете отформатировать диск или раздел, которые используются в данный момент, включая раздел, содержащий Windows.
Параметр Выполнить быстрое форматирование создаст новую таблицу файлов, но не будет полностью перезаписывать или стирать том. Быстрое форматирование намного быстрее, чем обычное форматирование, которое полностью стирает все существующие данные на томе.
Как отформатировать жесткий диск с помощью настроек в Windows 10
Теперь вы можете отформатировать жесткий диск (внешний или внутренний) в Windows 10 из приложения «Настройки» с помощью настроек «Управление дисками и томами» — вот как выполнить эту задачу.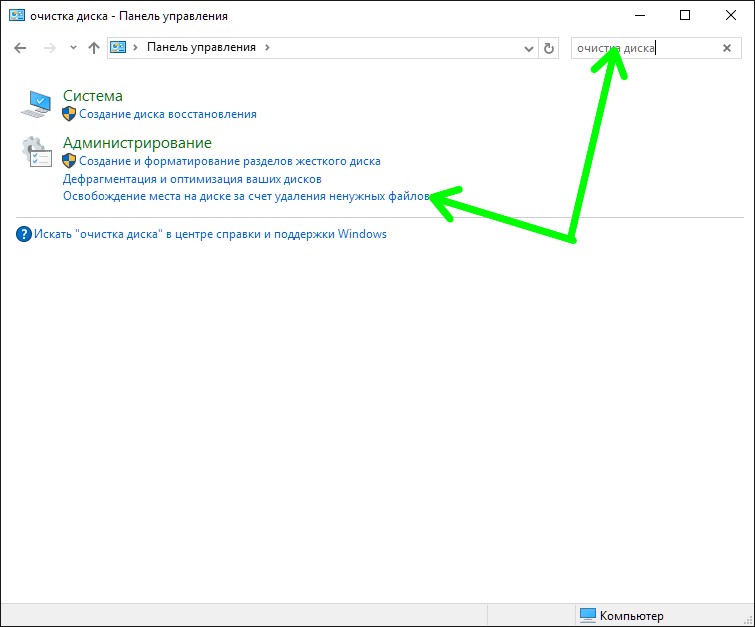
Мауро Хук
@pureinfotech
В Windows 10 рекомендуется отформатировать жесткий диск, чтобы стереть его текущие данные, и обязательно настроить поддерживаемую файловую систему, которую операционная система может понимать для чтения и записи данных. Кроме того, использование функции «Форматирование» может помочь удалить все ваши личные данные, когда вы планируете избавиться от диска, чтобы кто-то еще не имел легкого доступа к вашим файлам.
Раньше для форматирования жесткого диска требовалось использовать средство управления дисками, командную строку или PowerShell, но начиная с сборки 20197, Windows 10 имеет новый интерфейс, встроенный в настройки хранилища, для более удобного управления дисками и разделами.
В этом руководстве вы узнаете, как отформатировать жесткий диск (внутренний или внешний) с помощью настроек «Управление дисками и томами», доступных в Windows 10.
- Форматирование жесткого диска в Windows 10
- Отформатируйте жесткий диск без раздела в Windows 10
Форматирование жесткого диска в Windows 10
Чтобы отформатировать жесткий диск с помощью настроек «Управление дисками и томами», выполните следующие действия:
Важно: Процесс форматирования удалит все на диске. В результате рекомендуется сделать резервную копию любых важных данных, прежде чем продолжить.
Откройте Настройки в Windows 10.
Нажмите на Система .
Нажмите на Хранилище .
В разделе «Дополнительные параметры хранилища» выберите параметр «Управление дисками и томами».
Управление дисками и томами
Выберите жесткий диск с разделом, который вы хотите отформатировать.
Нажмите кнопку со стрелкой в правом верхнем углу, чтобы просмотреть доступные разделы (если применимо).

Выберите раздел.
Нажмите кнопку Свойства .
Кнопка свойств раздела
В разделе «Формат» нажмите кнопку Формат .
Кнопка форматирования жесткого диска
В поле «Метка» укажите имя, которое должно отображаться для жесткого диска в проводнике.
Используйте раскрывающееся меню «Файловая система» и выберите параметр NTFS .
Настройки формата жесткого диска
Подсказка: Если вы форматируете флэш-накопитель, который будете использовать в разных операционных системах, вы можете рассмотреть возможность использования файловой системы exFAT.
Используйте значение по умолчанию для Размер единицы распределения .
(необязательно) Снимите флажок Выполнить быстрое форматирование , чтобы выполнить полное форматирование. Однако, в зависимости от размера жесткого диска, это может занять много времени.
 Обычно вы можете использовать эту опцию, если вы выводите устройство хранения из эксплуатации.
Обычно вы можете использовать эту опцию, если вы выводите устройство хранения из эксплуатации.(Необязательно) Установите флажок Включить сжатие файлов и папок , если вы хотите сэкономить место при хранении файлов. Использование этого параметра может незначительно повлиять на производительность накопителя, поскольку при использовании хранилища будет происходить процесс сжатия и распаковки.
Нажмите кнопку Формат .
После выполнения этих шагов раздел жесткого диска будет отформатирован. Вы не увидите никаких изображений, показывающих ход форматирования, но кнопка «Форматировать» будет недоступна, пока процесс не завершится.
Форматирование жесткого диска без раздела в Windows 10
Если на устройстве хранения нет раздела, необходимо создать новый раздел, а затем отформатировать диск.
Чтобы создать и отформатировать внешний или внутренний жесткий диск, выполните следующие действия:
Открыть Настройки .

Нажмите на Система .
Нажмите на Хранилище .
В разделе «Дополнительные параметры хранилища» выберите параметр «Управление дисками и томами».
Управление дисками и томами
Выберите жесткий диск, который вы хотите отформатировать.
Нажмите кнопку со стрелкой в правом верхнем углу , чтобы просмотреть доступное хранилище (если применимо).
Выберите Нераспределенное пространство .
Нажмите кнопку Создать том .
Параметр создания раздела Windows 10
В поле «Метка» укажите имя, которое вы хотите отобразить для жесткого диска.
Используйте раскрывающееся меню Буква диска , чтобы назначить букву для диска.
Используйте раскрывающееся меню «Файловая система» и выберите параметр NTFS .

Создание и форматирование параметров жесткого диска
(Необязательно) В поле «Размер» укажите размер раздела в мегабайтах. Если вы планируете иметь один раздел для хранения данных, вам не нужно изменять этот параметр.
Выберите опцию Advanced .
(Необязательно) В поле «Путь к папке для подключения» укажите путь к папке, в которую вы хотите подключить диск. (Это необычная опция для обычных пользователей.)
Используйте выбор по умолчанию для Размер единицы размещения .
(необязательно) Снимите флажок Выполнить быстрое форматирование , чтобы выполнить полное форматирование, но в зависимости от размера жесткого диска это может занять много времени.
(Необязательно) Установите флажок Включить сжатие файлов и папок , если вы хотите сэкономить место при хранении файлов. Использование этого параметра может незначительно повлиять на производительность накопителя, поскольку при использовании хранилища будет происходить процесс сжатия и распаковки.



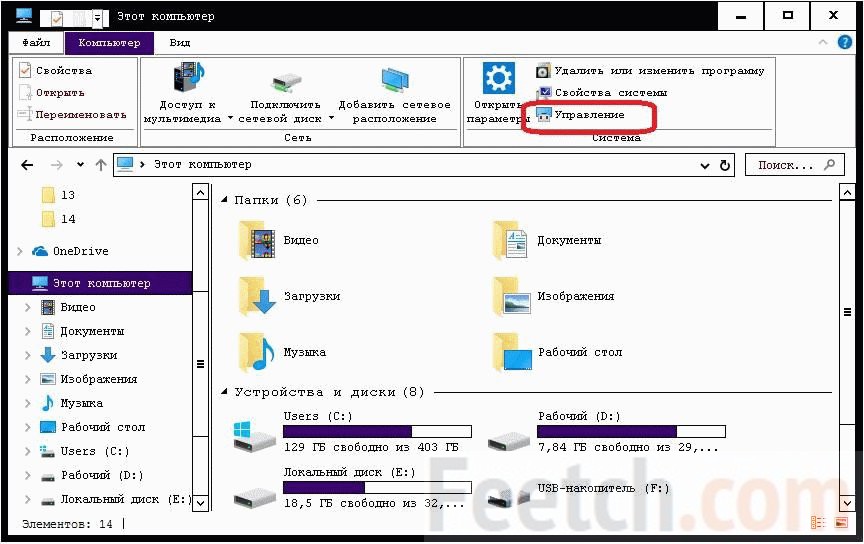 Однако, в зависимости от размера жесткого диска, это может занять много времени. Обычно вы можете использовать эту опцию, если вы выводите устройство хранения из эксплуатации.
Однако, в зависимости от размера жесткого диска, это может занять много времени. Обычно вы можете использовать эту опцию, если вы выводите устройство хранения из эксплуатации.
 (Это необычный вариант для обычных пользователей.)
(Это необычный вариант для обычных пользователей.)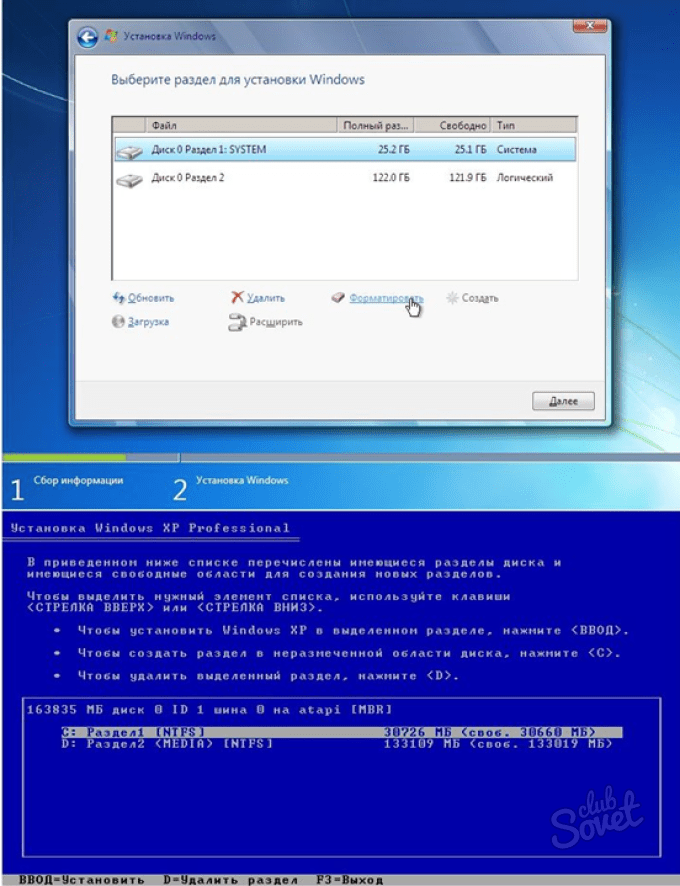
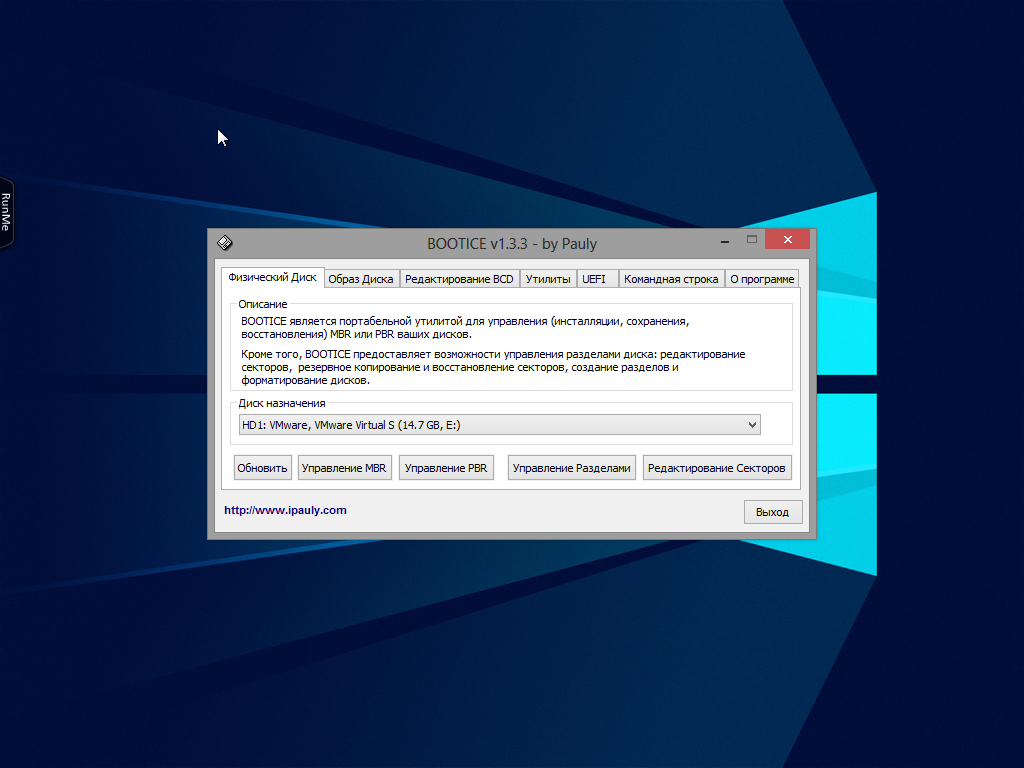

 Обычно вы можете использовать эту опцию, если вы выводите устройство хранения из эксплуатации.
Обычно вы можете использовать эту опцию, если вы выводите устройство хранения из эксплуатации.


