После установки драйвера звука нет звука: После установки драйвера реалтек звука нет
Содержание
После установки драйвера реалтек звука нет
Иногда бывает так, что обновление драйверов может привести к неработоспособности оборудования. Это может быть связано с самыми разными факторами. Но чаще всего такое происходит после обновления драйверов звука средствами «Виндовс 10». Эта ОС уже давно замечена в неадекватной работе с обновлениями. Если после обновления драйверов пропал звук в Windows 10, то это определенно проблема несовместимости. Что делать в этом случае? Мы рассмотрим самые популярные и действенные варианты решения проблемы.
Почему так получается?
Дело в том, что «Виндовс 10» качает обновленные версии драйверов с официальных серверов «Майкрософт». И поручиться за их совместимость с тем или иным оборудованием не может никто. А если еще учесть, что обычно на собственных серверах «Виндовс» находятся в основном устаревшие версии драйверов, то нет ничего удивительного в том, что после обновления последних пропал звук. Однако не только «десятка» грешит неправильными версиями драйверов при обновлении. И такие случаи далеко не единичны.
И такие случаи далеко не единичны.
Но бывает и так, что операционная система вовсе ни при чем. Часто сами производители выпускают драйвера с ошибкой. И в этом случае выход только один: откатиться на предыдущую версию. Но иногда это может быть проблематично. Мы рассмотрим все варианты решения проблемы, если вдруг после обновления драйверов пропал звук на компьютере или ноутбуке.
Начать стоит с самых простых решений. Сложные подойдут далеко не всем. Итак, как решить проблему со звуком в современных операционных системах? Очень просто.
Исправляем огрехи обновления «Виндовс 10»
Итак, если пропал звук на ноутбуке после обновления драйверов с помощью операционной системы, потребуется их полная переустановка. Однако скачивать с сайта производителя вручную мы их не будем. Используем возможности операционной системы:
- Открываем «Панель управления».
- Щелкаем по пункту «Диспетчер устройств».
- В списке устройств ищем звуковые и выбираем их.

- Щелкаем правой кнопкой мыши по названию аудиоустройства и в появившемся меню выбираем пункт «Обновить драйвер».
- Далее выбираем «Выполнить поиск драйверов на этом компьютере».
- Жмем «Далее» и ждем окончания установки.
- Перезагружаем ПК или ноутбук.
Такой вариант поможет в том случае, если проблема не имеет глобального характера. Переустановив драйвера таким способом, можно рассчитывать на их полную работоспособность после перезагрузки машины. Однако бывает и так, что такой способ не помогает. Тогда можно использовать более продвинутый метод.
То же самое, но с помощью консоли
Командная строка Windows – уникальный инструмент. С его помощью даже можно решить проблему, когда после обновления звукового драйвера пропал звук. И если предыдущий вариант может давать сбой, то этот метод всегда поможет. Нужно только знать, что делать:
- Зажимаем сочетание клавиш Win+R и вызываем системный компонент «Выполнить».
- Вводим в строке cmd и нажимаем Enter или ОК.

- Запускается консоль. В ней следует ввести команду pnputil/enum-drivers. Она выведет на экран список установленных драйверов для устройств.
- Теперь выбираем исходное имя intcaudiobus.inf и запоминаем (или записываем) его опубликованное имя (к примеру, oemXXX.inf).
- Вводим команду pnputil/delete-driver oemXXX.inf/uninstall. Она удалит существующий драйвер.
- Теперь открываем «Панель управления».
- Щелкаем «Диспетчер устройств».
- Выбираем нужное оборудование и жмем «Обновить драйверы».
- После обновления перезагружаем компьютер.
Данный способ хорош тем, что сначала из операционной системы полностью удаляется проблемный драйвер. И на его место можно спокойно поставить «правильное» программное обеспечение.
Откатываем драйвер после обновления «Виндовс»
Еще один вариант, способный помочь, если после обновления драйверов пропал звук в Windows 7, 8 или 10. Откат способен реально помочь, так как вместо нового драйвера устанавливается его прошлая версия, которая точно была работоспособной.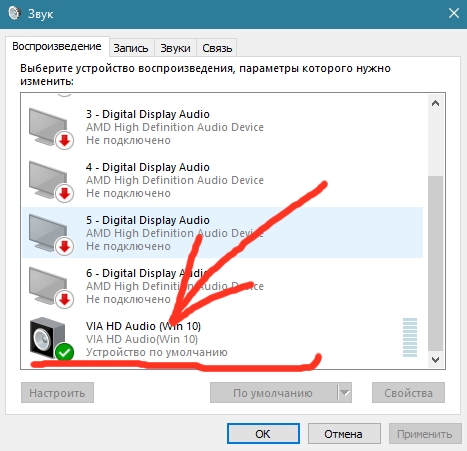 Самое же хорошее в этом способе то, что справиться с ним может даже новичок. Нужно только четко следовать предложенному алгоритму, и все будет хорошо:
Самое же хорошее в этом способе то, что справиться с ним может даже новичок. Нужно только четко следовать предложенному алгоритму, и все будет хорошо:
- Открываем «Панель управления».
- Щелкаем по пункту «Диспетчер устройств».
- Выбираем в списке устройств звуковую карту.
- Щелкаем правой кнопкой мыши по устройству и выбираем пункт «Свойства» в появившемся меню.
- Нажимаем на кнопку «Откатить».
- Мастер автоматически установит предыдущую версию драйвера.
- Перезагружаем компьютер.
- Проверяем работоспособность звука.
Такой способ хорош тем, что позволяет установить как раз те версии, которые точно работали в свое время. Это помогает избежать возможных ошибок при использовании более новых версий. Но, несмотря на то что данный метод весьма действенный, он не всегда помогает. Хорошо, что есть альтернативные варианты.
Если звук не совсем пропал
Бывает и так, что после обновления звукового драйвера пропал звук, но не совсем. То есть звуковое сопровождение имеется, но сам звук или слишком тихий, или шипит, или еще как-нибудь искажен. В этом случае дело явно в настройках звукового драйвера. Видимо, операционная система настроила его автоматически. И это привело к вот таким искажениям. Сделать здесь можно только одно – правильно настроить оборудование.
То есть звуковое сопровождение имеется, но сам звук или слишком тихий, или шипит, или еще как-нибудь искажен. В этом случае дело явно в настройках звукового драйвера. Видимо, операционная система настроила его автоматически. И это привело к вот таким искажениям. Сделать здесь можно только одно – правильно настроить оборудование.
- Итак, открываем «Устройства воспроизведения» с помощью простого клика по изображению динамика в системном трее.
- Далее выбираем то устройство, которое содержит проблему и жмем по кнопке «Свойства».
- Перемещаемся на вкладку «Дополнительные возможности».
- Отмечаем пункт «Отключить все эффекты» и жмем «Применить».
- Перемещаемся на вкладку «Связь».
- Отмечаем «Действие не требуется».
- Применяем все, что только что настроили.
- Проверяем качество звука.
Теперь все должно воспроизводиться чисто, без всяких помех. Если это так, то проблема была именно в настройках. Теперь все в порядке. Если же нет, то придется дальше разбираться, почему после обновления драйверов пропал звук или оказался недостаточно качественным.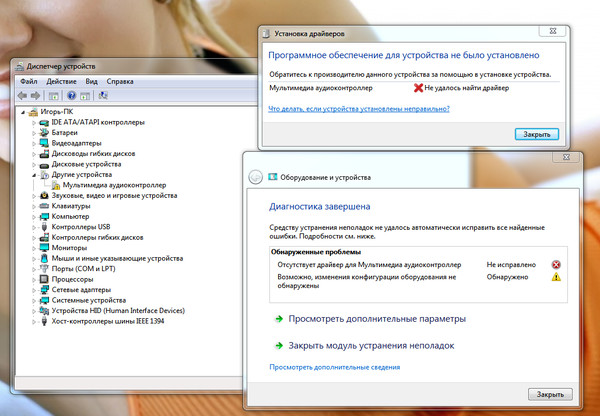
Если у вас VIA Audio
Именно ноутбуки на основе этого чипсета наиболее подвержены проблемам со звуком. Во многом это связано с самим чипсетом. Он не относится к очень уж качественным продуктам. Да и разработчики драйверов под этот чипсет частенько не очень внимательны. В итоге пользователям приходится самим решать проблему, когда после обновления драйверов пропал звук:
- Заходим в «Панель управления».
- Открываем «Диспетчер устройств» уже знакомым способом.
- Удаляем драйвер точно таким же способом, как было описано выше.
- Заходим в раздел «Звуковые и игровые устройства».
- Удаляем и эти драйвера.
- Открываем браузер и ищем актуальные драйвера от производителя.
- Скачиваем (обязательно предыдущую версию) и устанавливаем.
- Перезагружаем компьютер.
Данный алгоритм действий должен решить проблему на ноутбуках с чипсетом от VIA. Установка старой версии драйвера точно должна решить проблему в этом случае. А вообще, лучше приобрести внешнюю звуковую карту и не мучиться со встроенными «огрызками».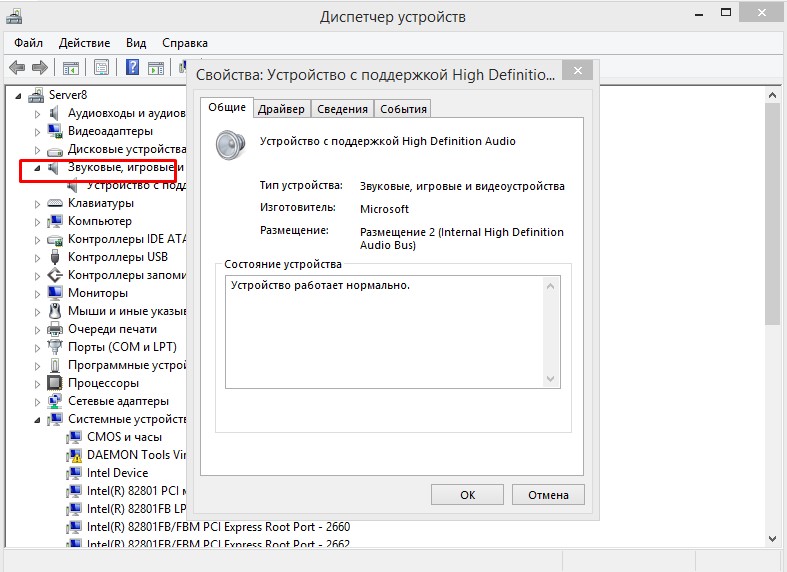 С внешней картой проблем никогда нет. Сейчас на рынке имеются весьма интересные и недорогие модели.
С внешней картой проблем никогда нет. Сейчас на рынке имеются весьма интересные и недорогие модели.
Если ничего не помогает
Если пропал звук на компьютере после обновления драйверов и ничего из вышеперечисленного не помогает, то велика вероятность, что это самое обновление довольно сильно повредило системные файлы, отвечающие за звук. Решение этой проблемы простым не будет. Собственно, здесь только два варианта: откат системы с помощью контрольной точки или полная ее переустановка.
Первый вариант подойдет только в том случае, если ранее были созданы контрольные точки для восстановления операционной системы. Если же защита ОС была полностью выключена (например, в случае с «Виндовс 10»), то откат ничего не даст.
Но опять же, в случае с «десяткой» есть еще один метод, который способен помочь, если после обновления драйверов пропал звук. Речь идет о сбросе до заводских параметров. На выходе пользователь получит абсолютно чистую операционную систему с базовым набором драйверов. Стоит попробовать этот вариант. Он реально способен помочь. Если же и после этого все будет плохо, то, возможно, звуковая карта просто вышла из строя по каким-то причинам.
Стоит попробовать этот вариант. Он реально способен помочь. Если же и после этого все будет плохо, то, возможно, звуковая карта просто вышла из строя по каким-то причинам.
Заключение
Итак, мы рассмотрели вопрос о том, что делать, если после обновления драйверов пропал звук на компьютере или ноутбуке. Все вышеперечисленные методы способны помочь. Если только сама звуковая карта еще работает.
В статье описана инструкция, что делать, если диспетчера Realtek HD нет в Панели управления. Realtek HD – это свободное для распространения ПО, который содержит в себе драйвера для интерпретации звуковых потоков. Этот пакет является последователем ряда редакций микропрограмм AC’97, которые были созданы в 2004 году корпорацией Intel. Аппаратные средство, которыми управляет HD Audio воспроизводит 192 кГ2/24-качество двухканального выхода и 96 кГц/24-битное в мультиканальном режиме. Всего поддерживается до 8 каналов одновременно. При эксплуатации Realtek HD Audio часто встречается такое явление, когда драйвера звука работают стабильно, без сбоев, а менеджера звука нет в панелях управления. В таком случае мы не можем настроить звуковую схему программным методом.
В таком случае мы не можем настроить звуковую схему программным методом.
Поиск диспетчера Realtek HD в ОС
Поиск на компьютере менеджера звука Realtek HD
Если вы собрались отредактировать звуковую схему или микрофон, но менеджера Realtek нигде нет, нет внизу в трее, в «Диспетчере устройств также нет. Нет среди установленных программ – в таком случае обратитесь в «Панель управления», теперь нажмите «Звук» — он должен отображаться в этом пункте. Проверьте дополнительно его наличие в «Диспетчере устройств» в перечне оборудования, в разделе «Звуковые… устройства».
Удаление старого драйвера и установка нового Реалтек
Если вы так и не можете найти менеджер звука Реалтек в Панели управления, попробуйте удалить старый драйвер на звуковое оборудование вашего компьютера. Для этого:
- Разверните раздел «Диспетчер устройств», выберите «Звуковые… устройств» и укажите ваше звуковое оборудование правой кнопкой мыши. Установить название его можно, открыв документацию по вашей мат.
 плате, если аудио устройство интегрировано.
плате, если аудио устройство интегрировано. - В следующем окне меню откройте пункт – «Свойства».
- В открывшемся окне клацните вкладку «Драйвер» и в самом низу выберите «Удалить».
Удалить драйвер Realtek HD
Скачать Realtek HD драйвер с официального сайта
Если вы обыскали все службы и соответствующие панели, а Realtek HD нигде нет – нужно его скачать. Чтобы это сделать, откройте страницу загрузки ПО — http://www.realtek.com.tw/downloads/ и укажите из 3 необходимый для вашей системы.
- ALC5621 (Datasheets) – этот пункт является документацией к ПО, скачайте и переведите при помощи переводчика этот документ, если это нужно.
- High Definition Audio Codecs – аудиокодеки высокой четкости. Скачать вам необходимо именно его.
Ссылка на драйвер Realtek HD на официальном сайте
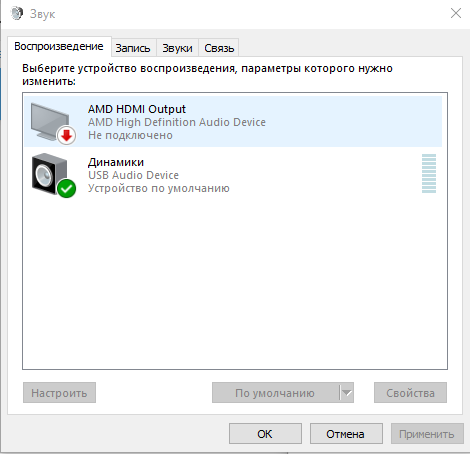
Прежде, чем скачивать ПО с сайта Realtek, вам нужно будет зарегистрировать аккаунт и войти в него.
Проблема возникает иногда из-за текущего драйвера, который был взят не из официального сайта. Если Windows, где возникает проблема – также не официальная, а скаченная с торрента или установленная с левых «болванок», в таком случае, вы не можете рабочее окно Realtek HD на своем компьютере. Установите оригинальный драйвер диспетчера и перезапустите ОС.
Другие неполадки с программой Realtek HD
Проблемы с Realtek HD встречаются и другого рода, например – пропал звук. В этом случае не нужно спешить и обвинять в этом систему. Сперва проверьте, корректно ли подключены колонки, наушники. Проверьте, возможно вы перепутали гнездо на панелях (задней, передней), такое случается даже с опытными пользователями. Обычно цвет гнезда и штекера производители обозначают одинаково. Поэтому будет не сложно обнаружить неполадку.
Что делать, если пропал звук из наушников
Тогда запустите – «DxDiag» на вашей системе и проверьте звуковые вкладки. Также откройте в панель приложений Windows и выберите «Звук» — проверьте звуковую схему, возможно установлена галочка «Звук» — выкл. Проверьте также дополнительные настройки звука.
Также откройте в панель приложений Windows и выберите «Звук» — проверьте звуковую схему, возможно установлена галочка «Звук» — выкл. Проверьте также дополнительные настройки звука.
Можно скачать специальный драйвер-пак, который имеет в себе драйвера на все случаи жизни. Таким пакетом является «Driver Pack Solution». Преимущество такого ПО в том, что эта программа сама сканирует вашу систему и вычисляет старые драйвера и в случае найденного устаревшего драйвера скачивает и устанавливает новую версию самостоятельно. Возможно именно этот пакет поможет вам обнаружить и установить необходимую версию для звукового устройства, с которой возникают проблемы.
Настройка звука в наушниках
Совершите проверку над вашей системой на предмет вирусов, воспользовавшись своим антивирусным ПО. При возникновении разного рода проблем и ошибок в системе – необходимо проверять весь жесткий диск на вирусы глубоким способом проверки, ведь вирусы способны вызывать любого рода ошибки и сбои в системе, даже если диспетчера Realtek HD нет в панели управления.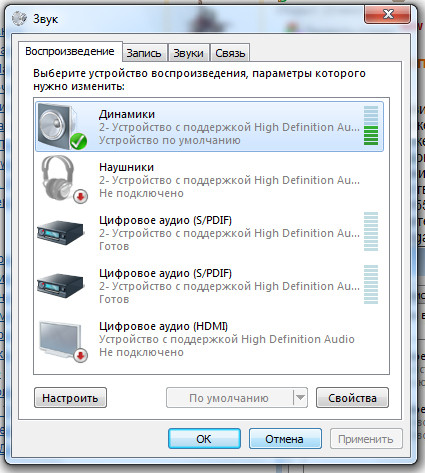
Здравствуйте, друзья! Сказать, ко мне часто обращаются с проблемой — «Нет звука на компьютере с Windows» , ничего не сказать. Меня этим вопросом будят утром и с ним засыпаю.
Чаще всего звука нет сразу после установки операционной системы. Самое удивительное — многие опытные пользователи тоже с трудом побеждают проблему.
На самом деле нет ничего сложного. Способов возврата звука в Windows существует несколько. Один из основных — установить правильные драйвера звуковой карты. Рассмотрим, что делать, когда…
Нет звука на компьютере с Windows
Установили свеженькую систему — звука нет. Вариант, что оглохли исключаю сразу. Двигаемся по пунктам…
Первый способ: подсоединение
Убедитесь, что правильно подсоединили колонки к компьютеру (сверьтесь с инструкцией к ним). Обычно зелёный штекер надо воткнуть в зелёное гнездо линейного выхода на задней панели компьютера. Думаю, эту причину тишины в системе уже исключили…
Второй способ: фирменный драйвер
Если при покупке компьютера заказывали «хороший звук» то, вероятно, продавцы установили звуковую карту именитого производителя.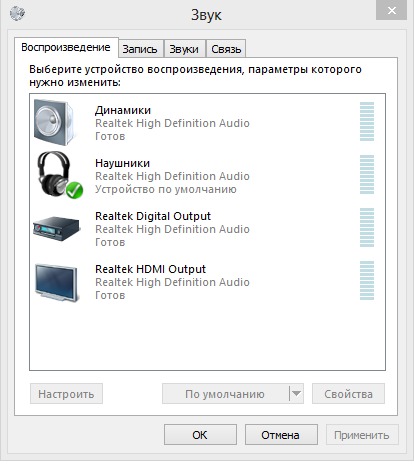 Следовательно, в комплекте должны идти фирменные драйверы. Поищите в коробке — отдельный диск с логотипом фирмы. Если всё на английском языке — ищите слово «sound» . Нашли?
Следовательно, в комплекте должны идти фирменные драйверы. Поищите в коробке — отдельный диск с логотипом фирмы. Если всё на английском языке — ищите слово «sound» . Нашли?
Читайте также на сайте:
Устанавливайте. Всё-равно нет звука?…
Третий способ: драйвер для интегрированной карты
Самый распространённый. Надо установить звуковой драйвер. Тут несколько вариантов. Если встроенная звуковая карта (интегрированная), то это в 99% — Realtek. В системе такие карты опознаются как «Устройство с поддержкой High Definition Audio» . Для этих карт есть свой драйвер — Realtek AC’97 Audio Driver . Переходите по ссылке, скачивайте и устанавливайте. В скачанной папке жмите…
Существуют и обычные, не встроенные платы Realtek (тоже великое множество). Для них есть общий — Realtek HD Audio Driver .
Четвёртый способ: универсальный звуковой драйвер
Скачайте и установите SoundMAX Integrated Digital Audio Driver (ADI) (Windows XP, Vista, 7).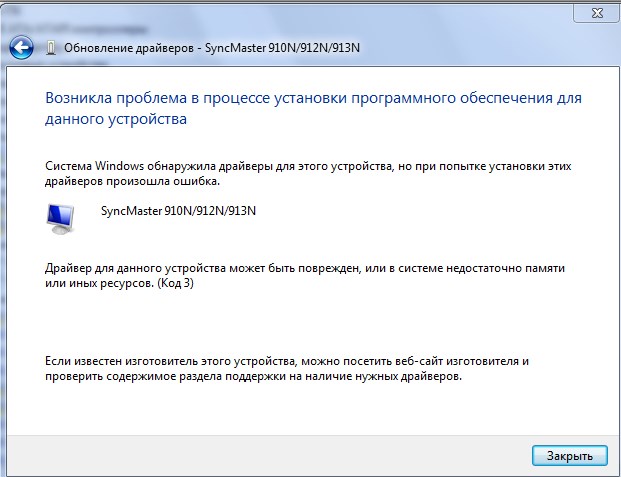 Это сторонний, универсальный звуковой драйвер. Обычно он помогает, когда всё перепробовано и хочется пробить монитор кулаком.
Это сторонний, универсальный звуковой драйвер. Обычно он помогает, когда всё перепробовано и хочется пробить монитор кулаком.
Пятый способ: помощь сайта производителя
Зайдите на сайт производителя материнской платы и скачайте оттуда звуковой драйвер.
Для этого найдите в документации к компьютеру книжечку от материнской платы или снимите боковую крышку с компьютера и поищите название на самой плате — воспользуйтесь поисковой системой.
Шестой способ: самый рабочий
Если не хотите заморачиваться или ничего не помогает. Сходите в любой компьютерный магазин и купите обычную, дешёвую, любую звуковую карту — с ней будут идти драйвера (или система автоматом определит её и подключит своими средствами). Около 10$ потратите, но вопрос снимется раз и на всегда.
Надеюсь, что помог в решении проблемы «Нет звука на компьютере с Windows» ? До новых полезных компьютерных программ и интересных приложений для Андроид.
ПОЛЕЗНОЕ ВИДЕО
youtube.com/embed/pfnxg3iQpTA?modestbranding=1″>
В ноутбуке Acer пропал звук │ Сервисный центр А-сервис
Вы решили посмотреть горячую киноновинку, включили ее на своем ноутбуке, но стартовые кадры идут совершенно беззвучно? Звонок по скайпу не дает возможности услышать голоса собеседника? А представить себе ожесточенное сравнение в онлайн игре без звука вообще невозможно – ведь Вы моментально станете жертвой всех врагов, которые подкрадутся к Вам со спины совершенно безнаказанно. Конечно, многие функции ноутбука остаются такими же и в «молчаливом» режиме, но как же это раздражает! Звук может перестать работать по разным причинам. И большинство их них можно исправить в авторизованном сервисном центре, где проводится ремонт Acer.
Как правило, первая мысль, которая возникает у владельца «онемевшего» ноутбука, это «что-то случилось с динамиками или звуковой картой». К счастью, это совсем не всегда именно так. Бывают ситуации, когда восстановить необходимые параметры в Acer можно самостоятельно. Для этого нужно будет провести простые тесты, которые, возможно, помогут Вам прояснить причину. Наверное, самая простая причина, по которой звука может не быть – одновременная и самая смешная, но заодно и очень популярная. Такое бывает, когда в разъеме находятся наушники. Если это действительно так, то никакого звука на динамики по вполне очевидным причинам не пойдет. И решается проблема так же просто, как диагностируется: достаточно вытащить штекер, и все заработает.
Для этого нужно будет провести простые тесты, которые, возможно, помогут Вам прояснить причину. Наверное, самая простая причина, по которой звука может не быть – одновременная и самая смешная, но заодно и очень популярная. Такое бывает, когда в разъеме находятся наушники. Если это действительно так, то никакого звука на динамики по вполне очевидным причинам не пойдет. И решается проблема так же просто, как диагностируется: достаточно вытащить штекер, и все заработает.
Есть и еще одна элементарная причина, по которой динамики могут молчать – если Вы сами или кто-то из Ваших близких случайно снизил громкость до нуля или же поставил галочку на полное выключение звука. Проверить это просто: посмотрите на панель снизу и справа экрана, где находится значок «Громкоговоритель и наушники». Если он зачеркнут, то нажмите на него и выберите «Громкоговоритель и наушники: включить звук». Осталось выбрать нужный уровень громкости. Такого значка в Вашей Microsoft Windows Вы не находите вовсе? Возможно, в Вашей системе не установлен или же перестал работать драйвер звуковой карты. Его можно будет переустановить.
Его можно будет переустановить.
Наконец, звука может не быть потому, что нужные кодеки не стоят в Вашей системе. Проверить это можно так: при загрузке Windows Вы слышите характерный системный звук, а вот если запускаете плеер — то он работает «молча». В этом случае стоит скачать один из сборников кодеков, а впоследствии его установить. Часто после этого все начинает работать.
А что, если не запускается драйвер звуковой карты? Сначала проблему нужно диагностировать. В диспетчере устройств (внутри панели управления) выбирайте «Звуковые, видео- и игровые устройства» и посмотрите, нет ли напротив названия устройства каких-то знаков. Если это стрелка вниз, то достаточно правой кнопкой мыши подключить карту. А если там восклицательный знак красного цвета, то проблемы с драйвером (либо же конфликт с другим устройством). Тогда его нужно обновить – как правило, он есть на лицензионном диске, который входил в комплект при покупке. Также его всегда можно скачать на официальном сайте производителя.
Более сложная ситуация – когда звуковая карта оказывается заблокирована в BIOS. Для того, чтоб решить этот вопрос, нужно будет перезагрузить Ваш ноутбук. Перед тем, как пойдет загрузка Windows, нужно нажать на кнопку, которая позволит войти в BIOS. Это может быть Del, F2, F10 – какая именно, нужно прочитать в подсказке внизу экрана. Найдите в BIOS пункт Advanced, в нем — Definition Audio — напротив него должно стоять Enabled. Если же напротив этого пункта написано Disabled, то нажмите на стрелочку, чтобы включить звуковую карту. Осталось сохранить правильные установки и выйти из BIOS. Как видим, все эти ситуации можно решить самостоятельно, не обращаясь в сервисный центр.
Конечно, если что-то не получится, со специалистами проконсультироваться можно всегда. Но бывает и так, когда программных проблем нет, но и звук не появляется. Здесь-то и потребуется ремонт Acer, конечно, в авторизованном сервисном центре. Там определят, в чем же заключается неисправность.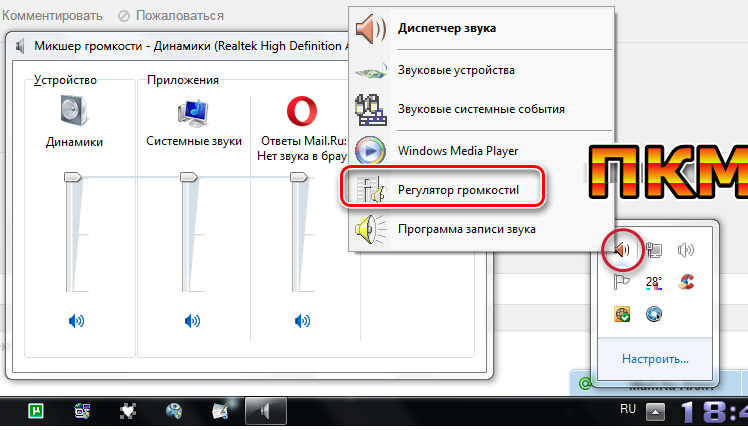 Например, в ноутбуке могут перестать работать динамике. Иногда в этом виноват сам пользователь, который включал их на полную мощность, но бывает такое и без видимых причин. Скорее всего, причина именно в динамиках, если звук на них не выводится (или раздается сильный хрип) , но при подключении наушников или же выносных колонок он появляется. Самостоятельно такую замену не осуществить, это очень сложная операция. В сервисном центре поставят новые оригинальные динамики. А если колонки работают нормально, а звук на наушники не выводится? Конечно, причина может быть и в самих наушниках (это можно подтвердить, переподключив их к другому устройству, например, смартфону или планшету, а также другому ноутбуку). Но если это не так, то скорее всего причина в нарушении нормальной работы разъема. Такое может произойти, если у Вас есть манера резко вырывать штекер наушников из разъема или же если его неудачно почистили. В этом случае потребуется замера разъема, после чего все будет нормально работать.
Например, в ноутбуке могут перестать работать динамике. Иногда в этом виноват сам пользователь, который включал их на полную мощность, но бывает такое и без видимых причин. Скорее всего, причина именно в динамиках, если звук на них не выводится (или раздается сильный хрип) , но при подключении наушников или же выносных колонок он появляется. Самостоятельно такую замену не осуществить, это очень сложная операция. В сервисном центре поставят новые оригинальные динамики. А если колонки работают нормально, а звук на наушники не выводится? Конечно, причина может быть и в самих наушниках (это можно подтвердить, переподключив их к другому устройству, например, смартфону или планшету, а также другому ноутбуку). Но если это не так, то скорее всего причина в нарушении нормальной работы разъема. Такое может произойти, если у Вас есть манера резко вырывать штекер наушников из разъема или же если его неудачно почистили. В этом случае потребуется замера разъема, после чего все будет нормально работать. Конечно же, хуже всего, если причина отсутствующего звука – это проблемы со звуковой картой. В большей части ноутбуков Acer звуковая карта является интегрированной в материнскую плату. Решить проблему такой степени сложности можно только в сервисном центре.
Конечно же, хуже всего, если причина отсутствующего звука – это проблемы со звуковой картой. В большей части ноутбуков Acer звуковая карта является интегрированной в материнскую плату. Решить проблему такой степени сложности можно только в сервисном центре.
Обращайтесь в «А-Сервис» — мы имеет право на авторизованный ремонт Acer. Всего несколько дней – и Ваш ноутбук будет работать, как раньше!
Как исправить отсутствие звука в Ubuntu и Linux Mint
Кратко: Нет звука в новой установке Ubuntu? Видите только фиктивный вывод? Не беспокойся. Вот несколько способов, которыми вы можете попытаться решить проблему отсутствия звука в Ubuntu и других дистрибутивах Linux.
Как это происходит с каждым выпуском Ubuntu, вы устанавливаете или обновляете до более новой версии Ubuntu и сталкиваетесь с рядом проблем. Но с другой стороны, всегда есть способ преодолеть эти большие маленькие проблемы.
Одной из наиболее распространенных проблем, с которыми приходится сталкиваться, является отсутствие звука после установки Ubuntu . Хотя может быть несколько причин отсутствия звука в Ubuntu, я поделюсь приемами, которые сработали для меня.
Хотя может быть несколько причин отсутствия звука в Ubuntu, я поделюсь приемами, которые сработали для меня.
Давайте посмотрим пошагово, как я это исправил и как вы можете это исправить.
Могут быть разные причины отсутствия звука в Ubuntu. Исправление зависит от типа вашей проблемы. Прежде чем вы предпримете шаги по исправлению, я предлагаю получить некоторую информацию о вашей системе, особенно об аппаратном обеспечении, связанном со звуком.
Сначала установите инструмент inxi:
sudo apt установить inxi
Теперь проверьте информацию о системе, машине и аудио с помощью этой команды:
инкси-SMA
Вы должны увидеть примерно такую информацию:
[электронная почта защищена]s:~$ inxi -SMA Система: Хост: itsfoss Ядро: 5.4.0-18-generic x86_64 биты: 64 Рабочий стол: Gnome 3.35.91 Дистрибутив: Ubuntu 20.04 LTS (Focal Fossa) Машина: Тип: Ноутбук Система: Продукт Dell: XPS 13 9360 v: Н/Д серийный номер: <требуется суперпользователь/рут> Мобо: модель Dell: 05JK94 v: Серийный номер A00: <требуется суперпользователь/рут> UEFI: Dell v: 2.13.0 дата: 14.11.2019 Аудио: Устройство-1: драйвер Intel Sunrise Point-LP HD Audio: snd_hda_intel Звуковой сервер: ALSA v: k5.4.0-18-generic
Посмотрите внимательно на звуковую часть вышеприведенного вывода. В нем говорится, что это Intel Sunrise Point-LP HD Audio, и у него есть драйвер Linux snd_hda_intel, а звук подается с Alsa. Эта информация может быть полезна на некоторых этапах устранения неполадок со звуком.
Исправление фиктивного вывода в настройках звука
Первый шаг, просто для проверки, проверьте, не отключен ли звук. Убедившись в этом, перейдите к Настройки звука :
.
В настройках звука вы обнаружите, что здесь у вас практически ничего нет, кроме фиктивного выхода. Довольно неприятно. Это означает, что ваша звуковая карта даже не распознается. Пух!
Не беспокойтесь. Однократное решение, которое решило проблему со звуком для меня на моем Dell Inspiron с процессором Intel, — это принудительная перезагрузка Alsa . Для этого используйте следующую команду в терминале (Ctrl+Alt+T):
Для этого используйте следующую команду в терминале (Ctrl+Alt+T):
sudo alsa принудительно перезагрузить
Вывод будет таким.
Вы можете подумать, что он завис или все еще обрабатывается, но это занимает всего пару секунд. Вы можете просто закрыть его позже, используя Ctrl + C.
Теперь вам нужно перезагрузить компьютер. Либо воспроизведите несколько музыкальных/видеофайлов, либо проверьте системные настройки, чтобы убедиться, что это сработало для вас.
Первый альтернативный метод исправления отсутствия звука в Ubuntu
Если указанная выше проблема не помогла вам решить ее, попробуйте переустановить Alsa и Pulse audio следующим образом:
sudo apt-get install --reinstall alsa-base pulseaudio
И снова принудительно перезагрузите Alsa:
sudo alsa принудительно перезагрузить
Перезапустите и проверьте, вернулся ли звук.
Второй альтернативный метод исправления отсутствия звука в Ubuntu
Попробуйте запустить Pulseaudio и посмотрите, работает ли он:
pulseaudio --start
Третий альтернативный метод: удалить старую конфигурацию Pulseaudio
Перейдите в свой домашний каталог, а затем перейдите в скрытый каталог конфигурации.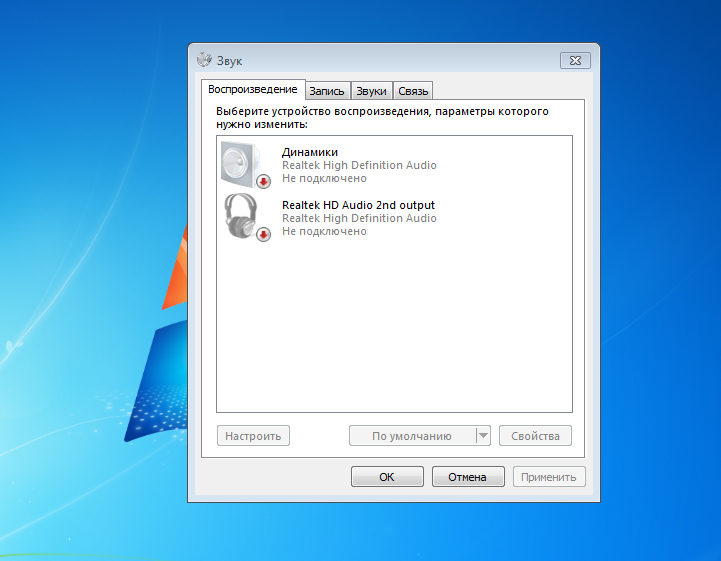 Переименуйте каталог с именем pulse здесь:
Переименуйте каталог с именем pulse здесь:
мв ~/.config/pulse ~/.config/old_pulse
Теперь перезагрузите систему. Каталог пульса должен быть создан заново, и у вас должен быть звук.
Третий альтернативный метод: Попробуйте alsamixer
Откройте терминал и используйте следующую команду, чтобы открыть alsamixer:
Alsamixer
Вы должны увидеть такой экран:
Проверьте, отключены ли здесь динамики или желаемый аудиовыход. MM означает отключение звука, а OO означает включение звука. Если ваш желаемый аудиовыход (в основном это динамики) или Мастер отключены, включите его.
Вы можете выйти из экрана, нажав клавишу Esc.
Обратите внимание: если команда alsamixer возвращает ошибку, это, вероятно, связано с тем, что у вас более одной звуковой карты. В этом случае вам нужно указать номер звуковой карты (обратитесь к выходу inxi, о котором я упоминал в начале) следующим образом:
Alsamixer-c 1
Четвертый альтернативный метод исправления отсутствия звука в Ubuntu
Диспетчер скорости — это функция, позволяющая вашей системе преобразовывать текст в речь.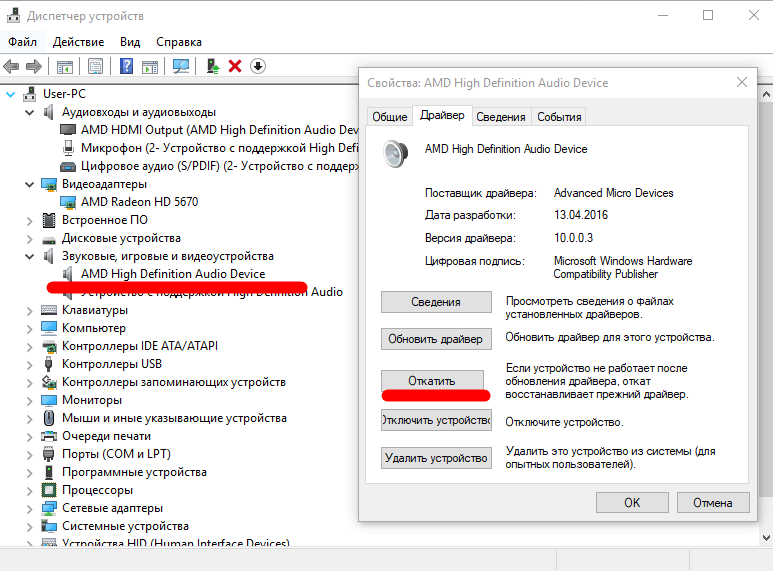 Иногда это конфликтует с другими настройками звука. Если вам не нужна эта функция, вы можете попробовать отключить ее, так как это может вернуть звук.
Иногда это конфликтует с другими настройками звука. Если вам не нужна эта функция, вы можете попробовать отключить ее, так как это может вернуть звук.
Откройте терминал и отредактируйте файл диспетчера речи с помощью следующей команды:
sudo gedit /etc/default/speech-dispatcher
Здесь измените RUN=yes на RUN=no . Перезагрузитесь и наслаждайтесь звуком.
Пятый альтернативный метод (специально для Lenovo Carbon X1)
Несколько читателей It’s FOSS упомянули, что ни один из вышеперечисленных методов не работал на их ноутбуке Lenovo Thinkpad Carbon X1 7th Gen.
Я посмотрел в разных местах и обнаружил, что эта новая модель имеет проблемы с Linux. Хотя в ядре Linux 5.5 и более поздних версиях улучшена поддержка этой модели, для пользователей Ubuntu 18.04 и Mint 19 это все еще сложно, поскольку используется ядро 5.3.
Проверьте версию ядра Linux и, если она 5.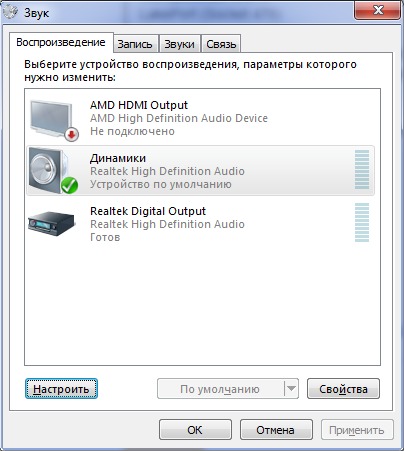 4 или ниже, попробуйте этот возможный обходной путь, предложенный разработчиками Arch Linux и Ubuntu.
4 или ниже, попробуйте этот возможный обходной путь, предложенный разработчиками Arch Linux и Ubuntu.
Откройте файл конфигурации alsa (команда может отличаться для Mint, поскольку текстовый редактор Gedit не используется в Mint):
sudo gedit /etc/modprobe.d/alsa-base.conf
Добавьте следующую строку в конец этого файла:
опции snd-hda-intel dmic_detect=0
Сохраните и закройте файл и перезагрузите систему. Вы должны вернуть звук.
Если это решило вашу проблему со звуком, вы также можете решить проблему с яркостью. Устранение проблемы со звуком, безусловно, является одним из обязательных действий после установки Ubuntu.
Если один из вышеперечисленных методов сработал для вас, пожалуйста, оставьте комментарий ниже, указав метод, который спас ваш день. Любые другие предложения и отзывы также приветствуются.
Как переустановить аудиодрайвер в Windows 10
РЕКОМЕНДУЕТСЯ:
Загрузите инструмент восстановления ПК, чтобы быстро находить и автоматически исправлять ошибки Windows.
При возникновении проблем со звуком или звуком на ПК с Windows 10 следует сначала запустить встроенное средство устранения неполадок со звуком. Средство устранения неполадок автоматически сканирует и устраняет большинство проблем. Если средство устранения неполадок не может обнаружить проблему, вы можете попытаться решить ее, переустановив аудиодрайвер.
Но перед переустановкой аудио или звукового драйвера рекомендуется обновить аудиодрайвер до последней версии. Если проблема возникла после обновления аудиодрайвера до последней версии, выполните откат до предыдущей версии драйвера. Если ни один из этих способов не помогает, попробуйте переустановить драйвер аудиоустройства.
Способ 1 из 2
Переустановите аудиодрайвер Windows 10 из диспетчера устройств
Шаг 1: Щелкните правой кнопкой мыши на кнопке «Пуск» в области панели задач, а затем нажмите 9 0003 Диспетчер устройств , чтобы открыть одинаковый.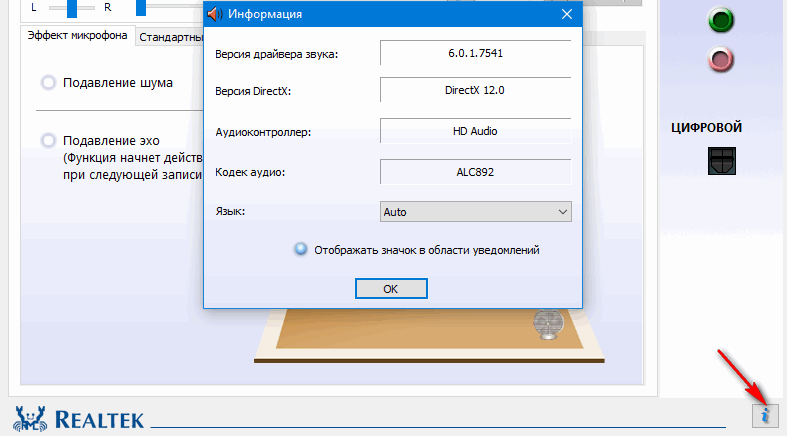
Шаг 2: В диспетчере устройств разверните дерево Звуковые, видео и игровые контроллеры .
Шаг 3: Теперь вы должны увидеть имя вашего аудиодрайвера. Скорее всего, у вас Realtek High Definition Audio.
ВАЖНО: Запишите название и версию аудиодрайвера перед их удалением, чтобы вы могли легко загрузить нужную версию аудиодрайвера. Чтобы проверить версию, обратитесь к нашему руководству по проверке номера версии драйвера.
Щелкните правой кнопкой мыши и выберите параметр Удалить устройство .
Шаг 4: Теперь вы получите следующий диалог подтверждения. Выберите Удалить программное обеспечение драйвера для этого устройства флажок. Обратите внимание: если вы не выберете этот параметр, Windows не удалит аудиодрайвер. Поэтому обязательно выберите его.
Нажмите кнопку Да , если вы видите диалоговое окно подтверждения, чтобы продолжить и удалить драйвер устройства.
Шаг 5: Перезагрузите компьютер один раз. Это важно. Сохраните свою работу и, пожалуйста, перезагрузите компьютер один раз.
Шаг 6: Теперь, когда вы удалили звуковой драйвер, пришло время загрузить последнюю и лучшую версию драйвера из нужного места. Вы можете загрузить и установить драйвер вручную или позволить службе Центра обновления Windows загрузить и установить драйвер. Перейти к Настройки > Обновление и безопасность > Страница обновления Windows , а затем нажмите кнопку Проверить наличие обновлений , чтобы позволить Windows 10 автоматически загрузить и установить последнюю версию звукового драйвера.
Если вы хотите установить звуковой драйвер вручную, загрузите звуковой драйвер с веб-сайта производителя вашего ПК. Можно даже использовать поиск Google, чтобы быстро найти правильный аудиодрайвер. Просто введите марку и модель вашего ПК в поиске Google/Bing, чтобы найти ссылки для загрузки от производителя вашего ПК.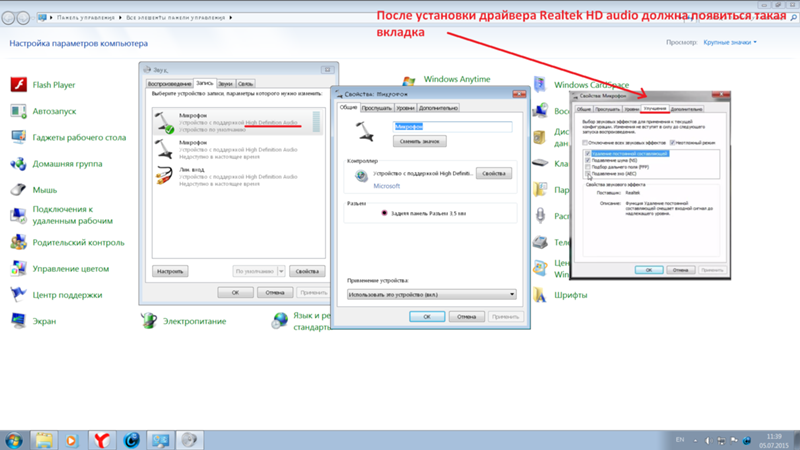
Между тем вы можете загрузить общую версию аудиодрайвера Realtek по следующей ссылке:
Загрузите аудиодрайвер Realtek
Сначала попробуйте аудиокодеки Realtek HD. Он будет работать на большинстве современных ПК. Если он не устанавливается или не работает, загрузите аудиокодеки Realtek AC’97. Кроме того, для 32-битных и 64-битных систем доступны отдельные установщики. Обязательно загрузите правильный. Вы можете обратиться за помощью к нашей проверке, если вы используете 32-разрядную или 64-разрядную версию Windows 10.
Способ 2 из 2
Переустановите аудиодрайвер из панели управления
Шаг 1: Введите Appwiz.cpl в поле поиска «Пуск»/на панели задач и нажмите 9 0003 Введите ключ , чтобы открыть программы и окно функций.
Шаг 2: Найдите запись аудиодрайвера. Щелкните правой кнопкой мыши на аудиодрайвере и выберите параметр Удалить .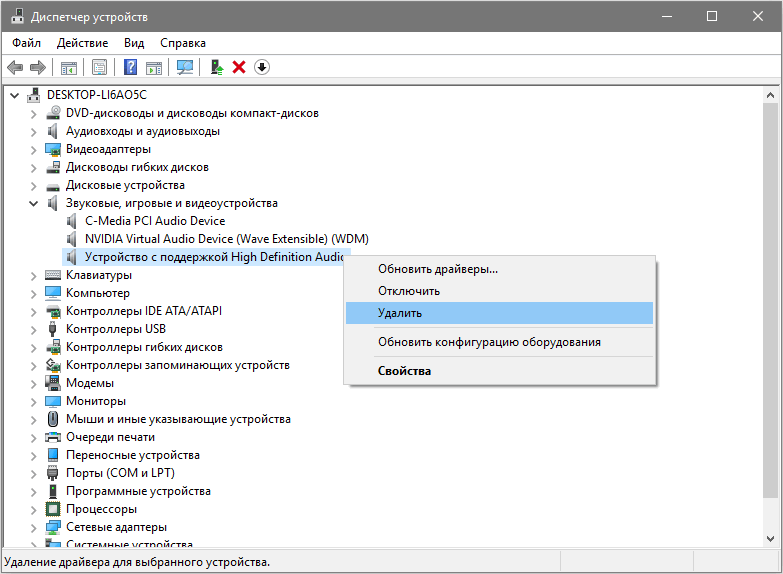

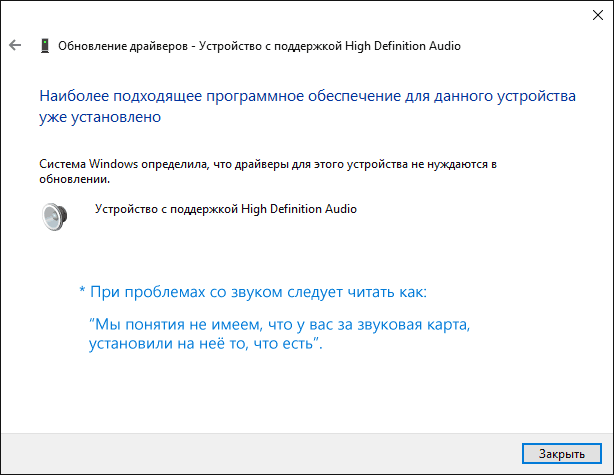
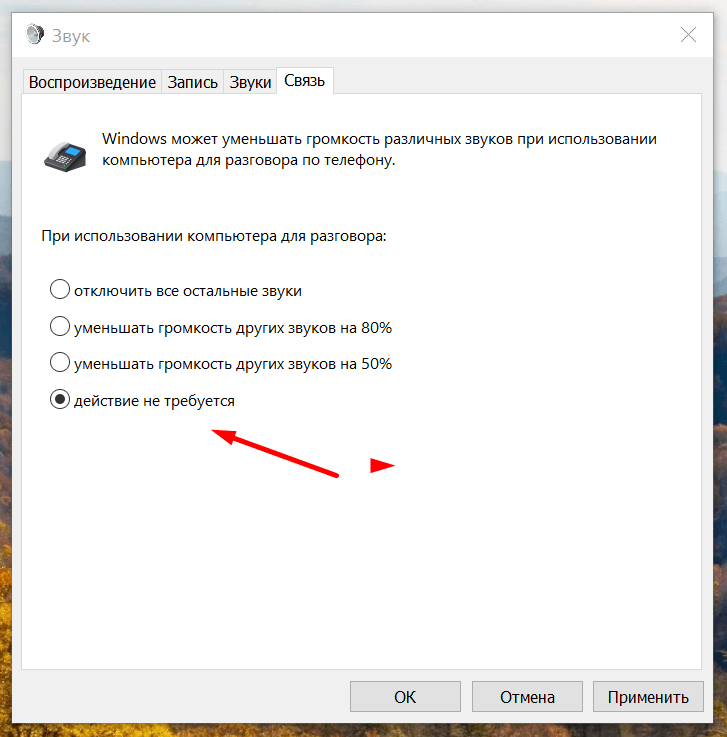
 плате, если аудио устройство интегрировано.
плате, если аудио устройство интегрировано. 13.0 дата: 14.11.2019
Аудио:
Устройство-1: драйвер Intel Sunrise Point-LP HD Audio: snd_hda_intel
Звуковой сервер: ALSA v: k5.4.0-18-generic
13.0 дата: 14.11.2019
Аудио:
Устройство-1: драйвер Intel Sunrise Point-LP HD Audio: snd_hda_intel
Звуковой сервер: ALSA v: k5.4.0-18-generic 