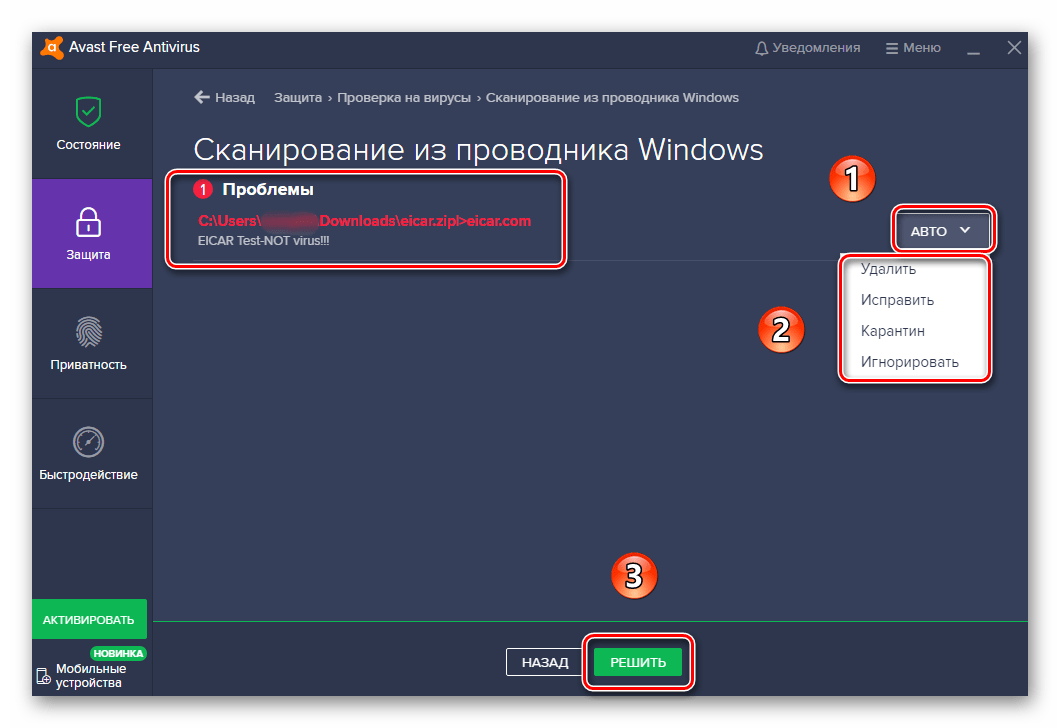Чем удалить вирусы: Как Удалить Вирус с Ноутбука или ПК Без Антивируса
Содержание
Действия при сканировании на наличие вирусов и вредоносных программ
Действия при сканировании на наличие вирусов и вредоносных программ
scanactvm
Действия, выполняемые OfficeScan при сканировании, зависят от типа вируса или вредоносной программы, а также от типа сканирования. Например, при обнаружении «троянского коня» (тип вируса или вредоносной программы) во время сканирования вручную (тип сканирования), программа OfficeScan лечит зараженный файл (или выполняет действие).
Для получения информации о различных типах вирусов и вредоносных программ см. Вирусы и вредоносные программы.
Против вирусов и вредоносных программ программа OfficeScan может выполнять следующие действия.
|
Действия при сканировании на наличие вирусов и вредоносных программ
|
|
|
|
|
Удалить
|
Программа OfficeScan удаляет зараженный файл.
|
|
Поместить на карантин
|
Программа OfficeScan переименовывает, а затем перемещает зараженный файл во временную папку карантина на клиентском компьютере, которая находится в <папке установки клиента>\Suspect.
После этого клиент OfficeScan отправляет помещенные в карантин файлы в указанную папку карантина. Для получения дополнительной информации см. Папка карантина.
Папка карантина по умолчанию находится на сервере OfficeScan в папке <Папка установки сервера>\PCCSRV\Virus. Программа OfficeScan шифрует помещенные в карантин файлы, отправляемые в эту папку.
Для восстановления каких-либо помещенных в карантин файлов используйте инструмент VSEncrypt. Для получения информации о пользовании этим инструментом см. Блок настройки сервера.
|
|
Лечить
|
OfficeScan лечит зараженный файл, прежде чем разрешить к нему полный доступ.
Если файл невозможно вылечить, OfficeScan выполняет одно из приведенных ниже действий: поместить на карантин, удалить, переименовать, пропустить. Чтобы настроить второе действие, перейдите на вкладку Сетевые компьютеры > Управление клиентами > Параметры > {Тип сканирования} > Действие.
Это действие можно выполнять над всеми типами злонамеренных кодов, кроме вероятных вирусов и вредоносных программ.
|
|
Переименовать
|
OfficeScan изменяет расширение файла на «vir». Файл нельзя открыть, если не установлена его связь с определенным приложением.
Вирус или вредоносная программа может запускаться при открытии переименованного зараженного файла.
|
|
Пропустить
|
Программа OfficeScan может использовать это действие при сканировании только в случае обнаружения какого-либо типа вируса во время сканирования вручную, по расписанию или по требованию.
|
|
Запретить доступ
|
Это действие можно выполнять только во время сканирования в реальном времени. При попытке открытия или выполнения зараженного файла OfficeScan сразу же блокирует это действие.
Пользователи могут вручную удалить зараженный файл.
|
Использовать ActiveAction
Различные типы вирусов и вредоносных программ требуют использования различных действий при сканировании. Настройка действий при сканировании может оказаться сложной задачей, и для ее выполнения необходимо обладать знаниями о вирусах и вредоносных программах.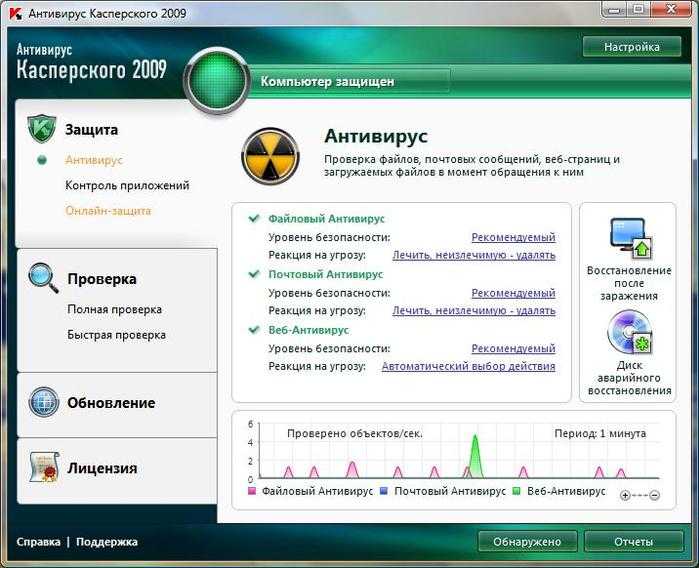 Для решения этих проблем программа OfficeScan использует ActiveAction.
Для решения этих проблем программа OfficeScan использует ActiveAction.
ActiveAction — это набор предварительно настроенных действий при сканировании на наличие вирусов и вредоносных программ. Компания Trend Micro рекомендует использовать функцию ActiveAction, если пользователь не обладает достаточными знаниями о действиях при сканировании или не может принять решение о том, какое действие подходит для конкретного типа вирусов или вредоносных программ.
Преимущества использования функции ActiveAction:
-
Функция ActiveAction использует действия при сканировании, которые рекомендует Trend Micro. Пользователь освобождается от необходимости самостоятельной настройки действий при сканировании.
-
Создатели вирусов постоянно меняют методы, с помощью которых вирусы и вредоносные программы атакуют компьютеры. Параметры ActiveAction обновляются для обеспечения защиты от новейших угроз и методов атак вирусов и вредоносных программ.

-
Функция ActiveAction недоступна при сканировании на наличие шпионских и нежелательных программ.
В следующей таблице указаны действия, которые функция ActiveAction применяет к каждому типу вирусов или вредоносных программ:
|
Рекомендуемые компанией Trend Micro действия против
|
|
|
|
| ||
|
|
|
|
|
|
|
Программа-шутка
|
Поместить на карантин
|
Удалить
|
Поместить на карантин
|
Удалить
|
|
Программа «троянский конь»
|
Поместить на карантин
|
Удалить
|
Поместить на карантин
|
Удалить
|
|
Вирус
|
Лечить
|
Поместить на карантин
|
Лечить
|
Поместить на карантин
|
|
Тестовый вирус
|
Запретить доступ
|
——
|
Пропустить
|
——
|
|
Упаковщик
|
Поместить на карантин
|
——
|
Поместить на карантин
|
——
|
|
Другие
|
Лечить
|
Поместить на карантин
|
Лечить
|
Поместить на карантин
|
|
Вероятный вирус или вредоносная программа
|
Запрет доступа или
|
——
|
Пропуск или настроенное
|
——
|
В отношении вероятных вирусов и вредоносных программ действием по умолчанию является «Запретить доступ» во время сканирования в режиме реального времени и «Пропустить» во время сканирования вручную, сканирования по расписанию и сканирования по требованию.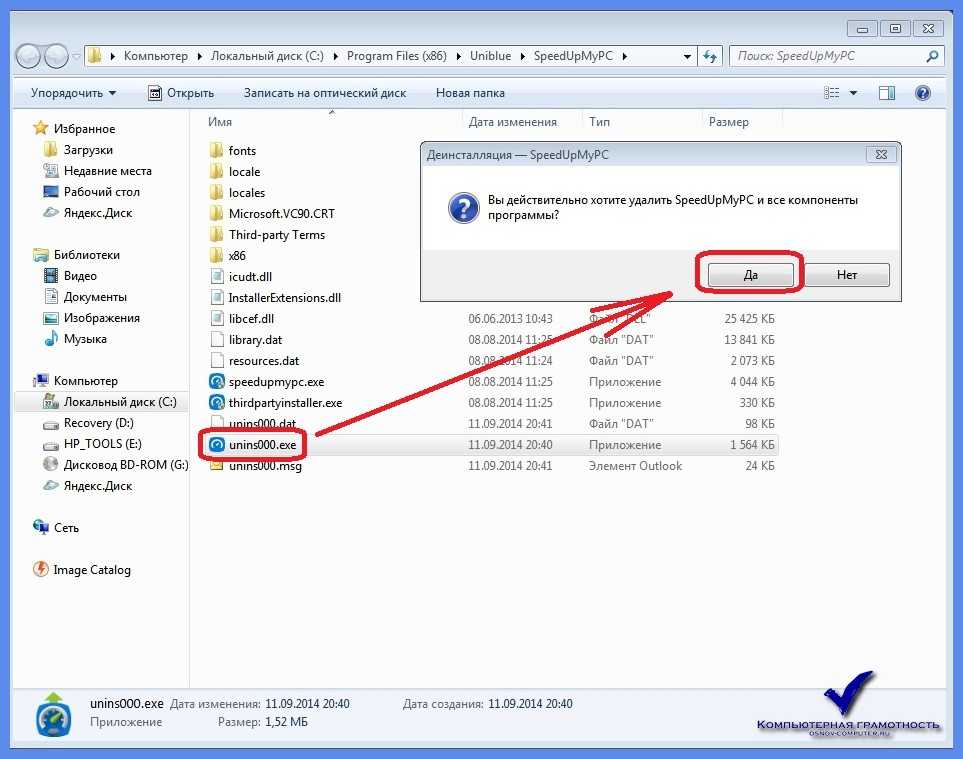 Если эти действия не являются предпочитаемыми, их можно заменить на карантин, удаление или переименование.
Если эти действия не являются предпочитаемыми, их можно заменить на карантин, удаление или переименование.
Выполнять одно действие для всех типов вирусов и вредоносных программ
Выберите этот параметр, если необходимо выполнять одно и то же действие для всех типов вирусов и вредоносных программ, за исключением вероятных вирусов и вредоносных программ. Если в качестве первого действия выбрано «Лечить», то выберите второе действие, выполняемое программой OfficeScan в том случае, если лечение было неуспешным. Если в качестве первого действия выбрано не «Лечить», второе действие настроить нельзя.
Если в качестве первого действия выбрано «Лечить», программа OfficeScan выполняет второе действие при обнаружении вероятного вируса или вредоносной программы.
Выполнять определенное действие для каждого типа вируса или вредоносной программы
Вручную выберите действие при сканировании, выполняемое для каждого типа вирусов или вредоносных программ.
Для всех типов вирусов и вредоносных программ, кроме вероятных вирусов и вредоносных программ, доступны все действия при сканировании. Если в качестве первого действия выбрано «Лечить», то выберите второе действие, выполняемое программой OfficeScan в том случае, если лечение было неуспешным. Если в качестве первого действия выбрано не «Лечить», второе действие настроить нельзя.
Для вероятных вирусов и вредоносных программ доступны все действия при сканировании, за исключением «Лечить».
Папка карантина
Если для зараженного файла выбрано действие «Поместить на карантин», клиент OfficeScan шифрует файл и перемещает его во временную папку карантина, находящуюся в <папке установки сервера>\SUSPECT, а затем отправляет файл в указанную папку карантина.
-
В дальнейшем при необходимости получения доступа к зашифрованным файлам, помещенным в карантин, их можно восстанавливать. Для получения дополнительной информации см.
 Восстановление зашифрованных файлов.
Восстановление зашифрованных файлов.
Примите папку карантина по умолчанию, которая находится на компьютере-сервере OfficeScan. Эта папка хранится в формате URL и содержит имя узла или IP-адрес сервера.
-
Если сервер управляет как клиентами, использующими адреса IPv4, так и клиентами, использующими адреса IPv6, следует использовать имя узла, чтобы все клиенты могли отправлять на сервер помещенные в карантин файлы.
-
Если у сервера есть только адрес IPv4 или он идентифицирован адресом IPv4, то отправлять помещенные в карантин файлы на такой сервер могут только клиенты, использующие исключительно адреса IPv4, и клиенты, использующие два стека.
-
Если у сервера есть только адрес IPv6 или он идентифицирован адресом IPv6, то отправлять помещенные в карантин файлы на такой сервер могут только клиенты, использующие исключительно адреса IPv6, и клиенты, использующие два стека.

Также можно указать альтернативную папку карантина, введя ее расположение в формате URL-адреса, пути UNC или полного пути к файлу. Клиенты должны быть способны подключаться к такой альтернативной папке. Например, альтернативная папка должна иметь адрес IPv6, если она будет получать помещенные в карантин файлы от клиентов, использующих два стека или исключительно адреса IPv6. Trend Micro рекомендует назначать альтернативную папку, использующую два стека, идентифицировать ее именем узла и использовать путь UNC при указании папки.
В следующей таблице приведены инструкции по использованию URL-адреса, пути UNC и полного пути к файлу.
|
Папка карантина
|
|
|
|
|
|
|
Папка на компьютере-сервере OfficeScan
|
URL
|
http://
|
Это папка по умолчанию.
Настройте параметры для этой папки, например размер папки карантина. Для получения дополнительной информации см. Диспетчер карантина.
|
|
Путь UNC
|
\\<osceserver>\
| ||
|
Папка на другом компьютере-сервере OfficeScan (при наличии в сети других серверов OfficeScan)
|
URL
|
http://
|
Убедитесь, что клиенты могут подключаться к этой папке. В случае указания неправильной папки клиент OfficeScan удерживает помещенные в карантин файлы в папке SUSPECT до указания правильной папки карантина. В журналах вирусов и вредоносных программ, хранимых на сервере, записывается результат сканирования «Невозможно отправить файл в указанную папку карантина».
При использовании пути UNC убедитесь, что доступ к папке карантина открыт для группы «Все», и что этой группе присвоены права на чтение и запись.
|
|
Путь UNC
|
\\<osceserver2>\
| ||
|
Другой компьютер в сети
|
Путь UNC
|
\\<имя_
| |
|
Другая папка на клиентском компьютере
|
Полный путь
|
C:\temp
|
Создать резервную копию файла перед лечением
Если программа OfficeScan настроена на лечение зараженного файла, сначала может создаваться резервная копия такого файла. Это позволит восстановить файл, если он понадобится в будущем. Программа OfficeScan шифрует файл резервной копии с целью предотвращения его открытия, а затем сохраняет его в <папку установки клиента>\Backup.
Для получения информации о восстановлении зашифрованных файлов резервной копии см. Восстановление зашифрованных файлов.
Службы Damage Cleanup Services
Службы Damage Cleanup Services очищают компьютеры от файловых и сетевых вирусов, а также от остатков вирусов и червей (троянских программ, записей в реестре, вирусных файлов).
Клиент запускает службы Damage Cleanup Services до или после сканирования на наличие вирусов и вредоносных программ, в зависимости от типа сканирования.
-
Во время выполнения сканирования вручную, сканирования по расписанию или сканирования по требованию клиент сначала запускает службы Damage Cleanup Services, а затем приступает к сканированию на наличие вирусов и вредоносных программ. Во время сканирования на наличие вирусов и вредоносных программ клиент может снова запустить службы Damage Cleanup Services, если требуется лечение.
-
Во время сканирования в режиме реального времени клиент сначала выполняет сканирование на наличие вирусов и вредоносных программ, а затем запускает службы Damage Cleanup Services, если требуется лечение.

Можно выбрать тип лечения, который будут применять службы Damage Cleanup Services.
-
Стандартное лечение. В процессе стандартного лечения клиент выполняет следующие действия:
-
находит и удаляет существующие троянские программы;
-
удаляет процессы, созданные троянскими программами;
-
восстанавливает системные файлы, которые были изменены троянскими программами;
-
удаляет файлы и приложения, загруженные троянскими программами.
-
Расширенное лечение. Помимо действий, выполняемых при стандартном лечении, клиент также останавливает деятельность поддельных программ безопасности, также известных как FakeAV. Кроме того, клиент использует правила расширенного лечения, чтобы заблаговременно обнаруживать и останавливать приложения, которые проявляют признаки поведения FakeAV.

-
Обеспечивая упреждающую защиту, расширенное лечение также приводит к возникновению большого количества ложных тревог.
Службы Damage Cleanup Services не выполняют лечение вероятных вирусов и вредоносных программ, если не выбран параметр Запускать лечение при обнаружении вероятного вируса или вредоносной программы. Этот параметр может быть выбран, только если в качестве действия в отношении вероятных вирусов и вредоносных программ не выбран пропуск или запрет доступа. Например, если клиент во время сканирования в режиме реального времени обнаруживает вероятный вирус или вредоносную программу и выбранным действием является помещение в карантин, то клиент сначала помещает зараженный файл в карантин, а затем при необходимости запускает лечение. Тип лечения (стандартное или расширенное) зависит от выбора пользователя.
При обнаружении вирусов и вредоносных программ отображать уведомление
Если во время сканирования в режиме реального времени или сканирования по расписанию программа OfficeScan обнаруживает вирус или вредоносную программу, то на экране может отображаться уведомление, информирующее пользователя о факте такого обнаружения.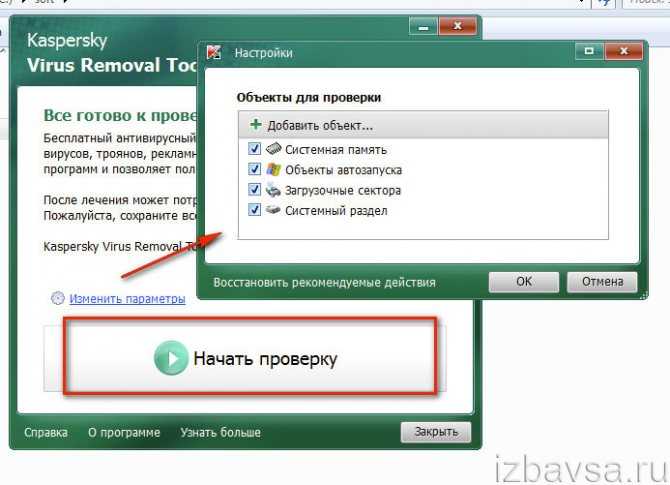
Для изменения отображаемого уведомления перейдите на вкладку Уведомления > Уведомления пользователя клиента > Вирусы/вредоносные программы.
При обнаружении вероятных вирусов и вредоносных программ отображать уведомление
Если во время сканирования в режиме реального времени или сканирования по расписанию программа OfficeScan обнаруживает вероятный вирус или вредоносную программу, то на экране может отображаться уведомление, информирующее пользователя о факте такого обнаружения.
Для изменения отображаемого уведомления перейдите на вкладку Уведомления > Уведомления пользователя клиента > Вирусы/вредоносные программы.
См. также:
-
Вирусы и вредоносные программы
-
Результаты сканирования на наличие вирусов и вредоносных программ
-
Восстановление зашифрованных файлов
HUAWEI Search — Руководства пользователя, Часто задаваемые вопросы, Загрузка ПО
Чтобы улучшить наш веб-сайт и сделать его удобнее для вас, мы используем файлы cookie.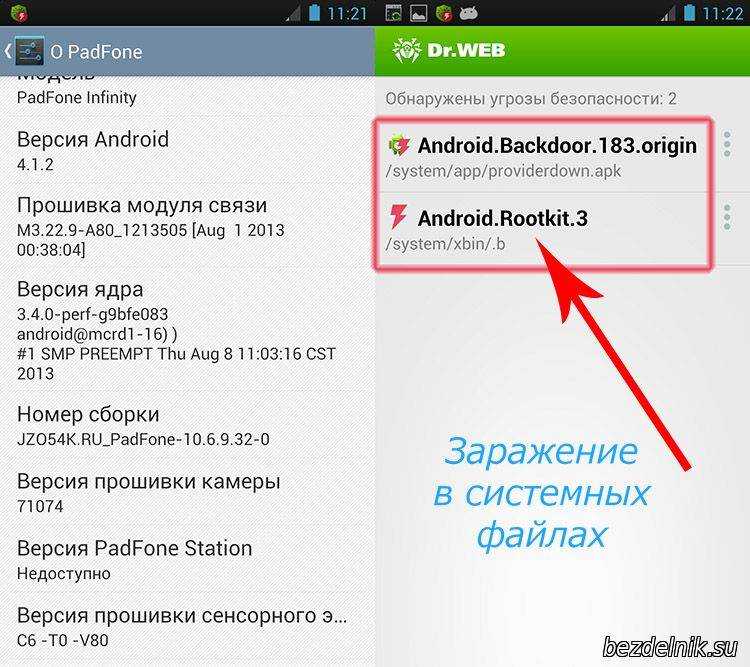 Продолжая его просматривать, вы принимаете нашу политику использования файлов cookie. Подробнее
Продолжая его просматривать, вы принимаете нашу политику использования файлов cookie. Подробнее
Для получения наилучшего пользовательского опыта, пожалуйста, загрузите последнюю версию Internet Explorer или откройте страницу в другом браузере.
Введите больше параметров поиска
Популярный поиск
Варианты поиска
Обслуживание и поддержка
- Тип статьи
- Советы по использованию
- Часто задаваемые вопросы
- Руководство
- Загрузка программного обеспечения
- Мероприятия
- Ремонт
- Тип продукта
- Телефоны
- Ноутбуки
- Планшеты
- Носимые устройства
Сбросить
Все
- Тип статьи
- Советы по использованию
- Часто задаваемые вопросы
- Руководство
- Загрузка программного обеспечения
- Мероприятия
- Ремонт
- Тип продукта
- Телефоны
- Ноутбуки
- Планшеты
- Носимые устройства
Результаты, отвечающие критериям поиска, не найдены.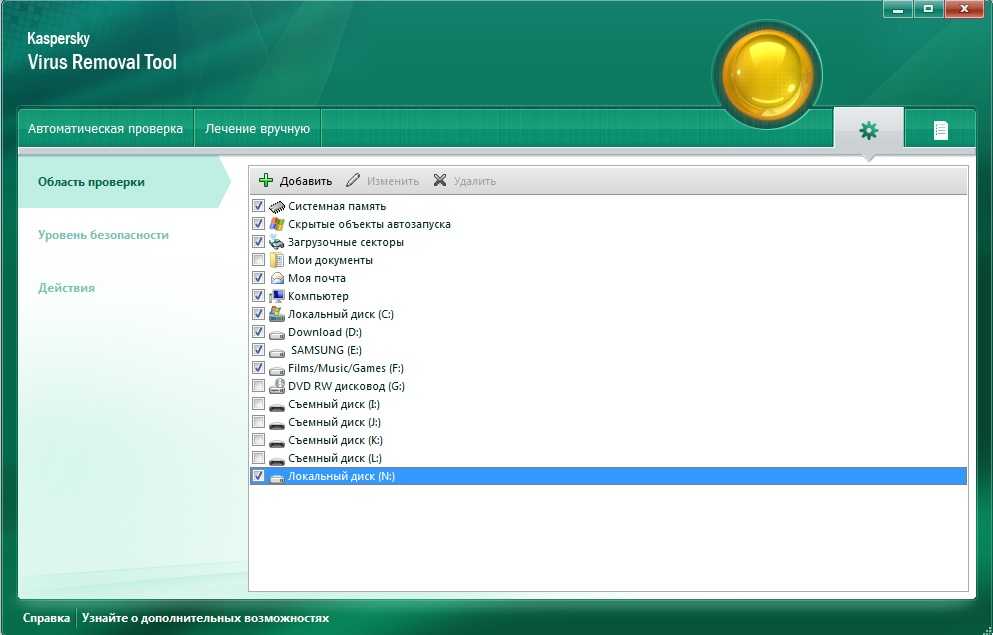
Результаты, отвечающие критериям поиска, не найдены.
Введите минимум два символа.
Как удалить вирусы и вредоносное ПО с вашего iPhone или iPad
Несмотря на то, что экосистема Apple с высокой степенью защиты известна своей устойчивостью к вредоносным программам, это не означает, что она полностью неуязвима. Такие устройства, как iPhone и iPad, по-прежнему могут быть заражены вирусами или попытками взлома, особенно если пользователь загружает файл с вредоносным ПО или выбирает враждебную ссылку.
Содержание
- Загрузить обновления и перезапустить
- Очистить историю просмотров
- Удалить неизвестные приложения
- Восстановить предыдущую версию с помощью резервной копии iCloud
Сложность
Легкость
Продолжительность
15 минут
Что вам нужно
iPhone или iPad
Если вы считаете, что на ваше устройство iOS или iPadOS могло быть загружено какое-либо вредоносное ПО, рекомендуется принять незамедлительные меры.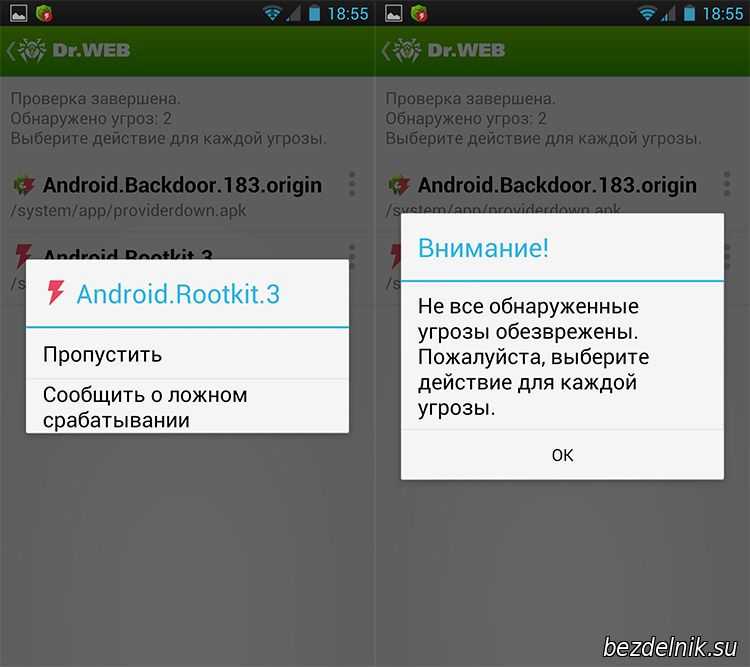 Следуйте нашим инструкциям, чтобы очистить ваш iPhone или iPad от неприятных вирусов.
Следуйте нашим инструкциям, чтобы очистить ваш iPhone или iPad от неприятных вирусов.
Загрузить обновления и перезапустить
Обновления могут исправить уязвимости и помочь справиться с последними вредоносными программами, атакующими платформы Apple, поэтому всегда следует начинать с этого шага. Даже если у вас включены автоматические обновления, есть вероятность, что они не будут загружены, потому что для этого вашему устройству Apple может потребоваться определенное подключение или период времени. Вот как убедиться, что обновления применяются.
Шаг 1: Перейдите в приложение Настройки . Здесь выберите Общий раздел из меню.
Шаг 2: Выберите Обновление ПО.
Шаг 3: Загрузите и установите последнее обновление. Это может занять некоторое время, но в конечном итоге ваше устройство перезагрузится.
Шаг 4: Если обновлений нет, в качестве альтернативы выполните ручную перезагрузку.
Очистить историю браузера
Удаление истории браузера может устранить проблемы с производительностью и предотвратить повторное появление вирусов. Вот как это сделать в Safari — аналогично и в других браузерах.
Шаг 1: Откройте Settings еще раз и прокрутите вниз до своих приложений, чтобы выбрать Safari .
Шаг 2: Прокрутите вниз в Safari , чтобы найти параметр Очистить историю и данные веб-сайта . Выберите его и подождите, пока Safari завершит процесс.
Удаление неизвестных приложений
Следующим важным шагом будет просмотр всех приложений в телефоне и удаление тех, которые вам не нужны или которые вы не знаете. Некоторые вредоносные программы автоматически загружают нежелательные приложения, а новые ненадежные приложения могут быть источником вирусов и должны быть удалены.
Удалить приложения на iPhone или iPad очень просто. Просто нажмите и удерживайте соответствующее приложение, а затем выберите Удалить и подтвердите. Сделайте это со всеми подозрительными приложениями и любыми недавно загруженными приложениями, которые вам не нужны.
Сделайте это со всеми подозрительными приложениями и любыми недавно загруженными приложениями, которые вам не нужны.
Восстановить предыдущую версию с помощью резервной копии iCloud
Если вы все перепробовали и по-прежнему сталкиваетесь с подозрительными признаками, такими как нежелательные загрузки, необъяснимые списания средств со счета, многочисленные сбои и т. д., вам следует предпринять еще один шаг. Вы можете восстановить предыдущую версию устройства Apple с помощью резервной копии iCloud, которая обычно включается во время настройки. Это особенно важно, если вы подтвердили, что на вашем устройстве есть вредоносное ПО, потому что это один из немногих способов действительно убедиться, что вы его удалили.
Шаг 1: Вернитесь к Настройки и выберите Общие для продолжения. Прокрутите вниз, пока не найдете Перенос или сброс iPhone/iPad , и выберите его.
Шаг 2: Выберите Удалить все содержимое и настройки . Следуйте инструкциям, но старайтесь не создавать новую резервную копию iCloud. Цель состоит в том, чтобы перейти к резервной копии до того, как было загружено какое-либо вредоносное ПО, поэтому выберите Erase Now на этом экране.
Следуйте инструкциям, но старайтесь не создавать новую резервную копию iCloud. Цель состоит в том, чтобы перейти к резервной копии до того, как было загружено какое-либо вредоносное ПО, поэтому выберите Erase Now на этом экране.
Шаг 3: Когда ваш iPhone/iPad закончит стирание, вам будет предложено выполнить повторную настройку и будет предложено Восстановить из резервной копии iCloud . Выберите это, и ваше устройство восстановится до более ранней версии. Это хорошая идея, чтобы подключить его и дать ему время для этого процесса.
Шаг 4: Если у вас нет резервной копии iCloud, этот процесс вернет ваше устройство к заводским настройкам и удалит все ваши данные. Делайте это только в том случае, если вы пробовали все остальное, и ясно, что вирус все еще вызывает сбой в вашей системе.
Если вы хотите уменьшить вероятность того, что ваше устройство Apple столкнется с проблемами в будущем, ознакомьтесь с нашим руководством по лучшим антивирусным приложениям, которые вы можете получить для своего iPhone.
Рекомендации редакции
Как откатить драйверы Nvidia
Как использовать разделенный вид на Mac
Steam Replay 2022: что это такое и как его посмотреть
Как отправить текстовое сообщение со своей учетной записи электронной почты
Лучшие предложения Adobe Photoshop на декабрь 2022 г.
Вот как избавиться от вредоносных программ и вирусов на Mac
В 2021 году старший вице-президент Apple Крейг Федериги подтвердил, что количество вредоносных программ в macOS достигло неприемлемого уровня. Хотя Apple вложила много ресурсов в укрепление безопасности и конфиденциальности на компьютерах Mac, некоторые типы вредоносных программ и вирусов достаточно сложны, чтобы обойти Gatekeeper. По данным Malwarebytes, число заражений вредоносными программами, специфичными для macOS, выросло на 200%. Звучит страшно? Продолжайте читать, чтобы узнать о нашем руководстве по удалению вредоносных программ для Mac.
Что такое вредоносное ПО
Термин «вредоносное ПО» является общим для всех нежелательных вторжений. Хотя он используется взаимозаменяемо, он не является синонимом термина «вирус», поскольку последний является лишь моделью распространения, т. е. того, как приложение самовоспроизводится. Вот распространенные типы вредоносных программ, с которыми вы можете столкнуться на Mac:
Хотя он используется взаимозаменяемо, он не является синонимом термина «вирус», поскольку последний является лишь моделью распространения, т. е. того, как приложение самовоспроизводится. Вот распространенные типы вредоносных программ, с которыми вы можете столкнуться на Mac:
- Менеджеры загрузок — загружать неавторизованные объекты.
- Шпионское ПО и кейлоггеры — похищают персональные данные пользователей.
- Заражение бэкдором — удаленный контроль над вашим компьютером.
- Руткит — проникнуть в права администратора.
- Ботнет — превратите свой Mac в теневого бота.
- Троянские кони — маскировка под легальное ПО.
- Программа-вымогатель — заблокируйте экран вашего Mac.
- ПНП — потенциально нежелательные программы.
Может ли Mac получить вредоносное ПО?
Компьютеры Mac
долгое время считались свободными от вирусов. Они действительно безопасны, но по мере того, как улучшались функции безопасности Apple, улучшались и вредоносные программы.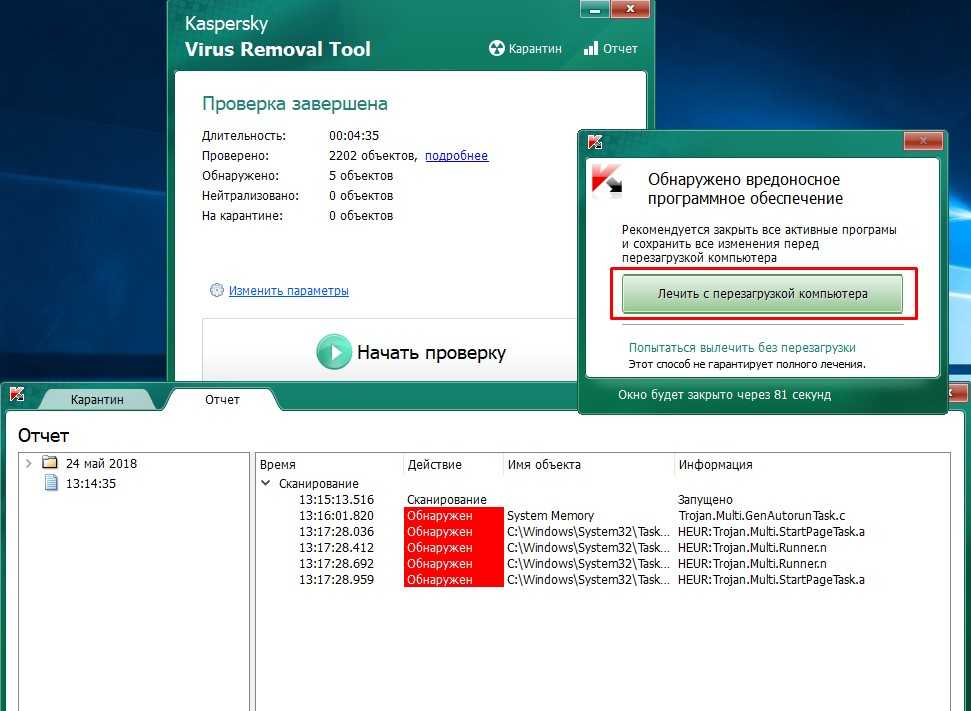 По данным Malwarebytes, компьютеры Mac в основном подвергаются атакам со стороны рекламного ПО и ПНП, против которых macOS не имеет противодействия. Так что да, они получают вирусы и вредоносное ПО.
По данным Malwarebytes, компьютеры Mac в основном подвергаются атакам со стороны рекламного ПО и ПНП, против которых macOS не имеет противодействия. Так что да, они получают вирусы и вредоносное ПО.
Как узнать, есть ли на моем Mac вирус?
Вот несколько явных признаков того, что ваш Mac мог быть заражен вирусом или вредоносным ПО:
- Внезапное падение производительности или частые зависания.
- Страницы, которые вы посещаете, закрываются рекламой.
- Непредвиденная перезагрузка Mac или запуск приложений без причины.
- Ваш браузер автоматически устанавливает подозрительные обновления.
- Домашняя страница веб-браузера была изменена без вашего разрешения.
- Папки и файлы не открываются.
- Вы обнаружили новые приложения, установленные без вашего разрешения.
Как найти и удалить вирусы с Mac
Независимо от типа вредоносного ПО существуют распространенные способы удаления вредоносного ПО с Mac — вручную или автоматически.
Как очистить Mac от вредоносных программ вручную:
1. Используйте монитор активности
Если вы знаете, какое приложение на вашем Mac является вредоносным, вы уже на полпути к решению проблемы. Сначала закройте приложение, а затем рутируйте его из системных процессов:
- Откройте монитор активности из приложений.
- Найдите проблемное приложение в списке процессов.
- Для выхода используйте кнопку [x].
Теперь вернитесь к своим приложениям и переместите приложение в корзину. Немедленно опорожните его.
Этот метод прост, но для достижения наилучших результатов удаления вредоносных программ вам придется потратить немного больше времени. В ваших системных папках все еще есть части и фрагменты вирусного приложения. Это немного похоже на убийство дракона, у которого отрастает голова после того, как вы ее отрубили. Итак, как полностью удалить вредоносное ПО с Mac? Удалите приложения.
Совет: Выполните быстрый поиск файлов . DMG, зараженных вредоносным ПО, в своих загрузках. Потенциальными виновниками могут быть недавно загруженные файлы, особенно связанные с мультимедиа. Удалите их и очистите корзину.
DMG, зараженных вредоносным ПО, в своих загрузках. Потенциальными виновниками могут быть недавно загруженные файлы, особенно связанные с мультимедиа. Удалите их и очистите корзину.
2. Удаление приложений
Если вы случайно загрузили приложение, которое оказалось вирусом, вам необходимо немедленно удалить его. Есть несколько способов сделать это. Вот трудный путь:
- Перейдите в папку «Приложения» и перетащите приложение в корзину.
- В Finder выберите «Перейти» > «Перейти к папке», введите ~/Library и найдите в папке «Поддержка приложений» все файлы, связанные с приложением, и перетащите их в корзину.
- Просмотрите другие папки в ~/Library, особенно Launch Agents и Launch Daemons, и удалите оттуда все файлы .plist, связанные с приложением.
- Повторите шаг 3 для основной папки библиотеки (/Library).
- Не забудьте перезагрузить Mac — пока вы этого не сделаете, все эти файлы останутся в памяти.
3.
 Удалите вредоносное ПО для Mac из элементов входа
Удалите вредоносное ПО для Mac из элементов входа
Большинство рекламного или шпионского ПО пытается проникнуть внутрь процесса загрузки. Хорошая новость заключается в том, что вам не нужно быть волшебником, чтобы предотвратить это.
- Откройте меню Apple > Системные настройки > Общие.
- Откройте вкладку «Элементы входа». Теперь используйте знак «—», чтобы отключить все подозрительные приложения, которые вы найдете. Перезагрузите Mac, чтобы изменения вступили в силу.
4. Избавьтесь от всплывающей рекламы на Mac
Рекламные всплывающие окна связаны с браузером, поэтому, какой бы браузер вы ни использовали, будьте готовы к тщательной очистке. Во-первых, не верьте тому, что говорит вам реклама. В некоторых страшных предупреждениях упоминается 343 вируса, обнаруженных на вашем Mac, что вынуждает вас немедленно установить инструмент «Mac Defender» или «Mac Security». Просто игнорируйте его и не нажимайте нигде на всплывающем окне. Используйте кнопку [x] и, если она не закрывает рекламу, Ctrl + щелкните значок браузера, чтобы полностью закрыть браузер.
Совет: Удерживайте клавишу Shift при запуске нового сеанса Safari. Таким образом, все ваши предыдущие вкладки (включая всплывающее окно с рекламой) не будут открываться повторно.
Как заблокировать всплывающую рекламу в Safari
- Откройте «Настройки Safari» (в верхнем меню) > «Веб-сайты».
- Прокрутите вниз до пункта «Всплывающие окна» в нижней части боковой панели.
- Блокировать всплывающие окна для отдельных или всех веб-сайтов.
Как избавиться от всплывающих окон в Chrome
- Откройте Настройки Chrome (значок с тремя точками) > Конфиденциальность и безопасность.
- Перейдите в «Настройки сайта» > «Всплывающие окна и перенаправления».
- Выберите Не разрешать сайтам отправлять всплывающие окна или использовать перенаправления.
Как избавиться от всплывающих окон в Firefox
- Откройте Настройки Firefox > Конфиденциальность и безопасность.
- Установите флажок Блокировать всплывающие окна или управлять исключениями.

5. Очистка расширений для удаления рекламного ПО и вирусов с Mac
Если вы ищете, как удалить вредоносное ПО с Mac, вам также следует проверить расширения в каждом используемом вами браузере.
Сафари
- Перейдите в «Настройки Safari» > «Расширения».
- Выберите расширение и нажмите «Удалить».
Хром
- Откройте Chrome и щелкните значок с тремя точками в правом верхнем углу.
- Выберите «Дополнительные инструменты» и выберите «Расширения» в появившемся меню.
- Выберите любое расширение, которое вы не узнаете, и нажмите «Удалить».
Firefox
- Откройте Firefox.
- Щелкните значок с тремя линиями (гамбургер) в правом верхнем углу.
- Выберите Дополнения и темы.
- Перейдите на вкладку «Расширения» и удалите все, что вам незнакомо.
- Нажмите на многоточие и выберите Удалить.
6. Загрузитесь в безопасном режиме
Иногда вредоносное ПО может сделать ваш Mac настолько медленным, что вы не сможете ничего сделать. Запуск вашего Mac в безопасном режиме может помочь. Он предотвращает загрузку определенного программного обеспечения и запускает только основные приложения и обрабатывает потребности macOS. Он также выполняет проверку вашего загрузочного диска и удаляет часть системного кеша, что может быть именно тем, что нужно вашему Mac.
Запуск вашего Mac в безопасном режиме может помочь. Он предотвращает загрузку определенного программного обеспечения и запускает только основные приложения и обрабатывает потребности macOS. Он также выполняет проверку вашего загрузочного диска и удаляет часть системного кеша, что может быть именно тем, что нужно вашему Mac.
Загрузка в безопасном режиме на компьютере Mac с процессором Intel:
- Перезагрузите Mac и нажмите и удерживайте клавишу Shift во время загрузки Mac.
- Когда появится окно входа в систему, отпустите клавишу Shift и войдите в систему.
- Вы должны увидеть «Безопасная загрузка» в правом верхнем углу экрана.
Загрузка в безопасном режиме на Mac с Apple Silicon:
- Перезагрузите Mac и удерживайте кнопку питания.
- Отпустите кнопку, когда увидите параметры запуска.
- Выберите загрузочный диск, затем нажмите и удерживайте клавишу Shift и нажмите «Продолжить в безопасном режиме».
- Войдите в свой Mac.
 Возможно, вам придется войти в систему несколько раз.
Возможно, вам придется войти в систему несколько раз.
Как автоматически удалить вирус с Mac
Несмотря на то, что описанные выше шаги во многих случаях работают очень хорошо, иногда лучше удалить вирус Mac с помощью специального приложения.
Существует множество доступных приложений для защиты от вредоносных программ, и многие из них либо бесплатны, либо позволяют бесплатно сканировать ваш Mac, чтобы узнать, нужно ли вам предпринимать какие-либо действия. Однако будьте осторожны. Важно выбрать инструмент от надежного поставщика. Если вы просто погуглите «антивирусный инструмент Mac», некоторые результаты вполне могут быть для инструментов, которые сами по себе являются вредоносными.
Мы рекомендуем использовать CleanMyMac X. Он может выявлять тысячи вредоносных программ, включая рекламное ПО, шпионское ПО, программы-вымогатели, черви и майнеры криптовалюты. Если CleanMyMac X обнаружит что-то подозрительное, он предложит немедленное удаление. Вот как выполнить полное сканирование системы:
- Загрузите CleanMyMac X (бесплатная загрузка) и откройте приложение.

- Перейдите на вкладку Удаление вредоносных программ.
- Щелкните Сканировать, а затем Удалить.
Если ничего не помогает
Ниже приведены еще несколько идей, которые помогут вам удалить вредоносное ПО с Mac:
- Переключитесь на другую учетную запись пользователя и выполните полную очистку системы.
- Восстановите свой Mac с помощью Time Machine — до состояния, когда он еще не был заражен.
- Обновите все свое программное обеспечение, включая macOS, приложения и браузеры.
Как предотвратить попадание вредоносных программ на Mac
Итак, теперь вы знаете, как избавиться от вируса на Mac. Если вы хотите узнать, как предотвратить вредоносное ПО, мы подготовили несколько основных советов:
- Внимательно прочитайте все диалоговые окна.
- Установите надежное приложение для управления паролями.
- Просмотр анонимно.
- Используйте парольные фразы вместо паролей.

- Создайте «аварийный» загрузочный внешний диск для вашего Mac.
- По возможности просматривайте только защищенные веб-сайты, начинающиеся с https://.
- Не переходите по подозрительным ссылкам электронной почты, особенно если вы не идентифицируете отправителя.
- Не открывать подозрительные вложения электронной почты.
- Избегайте загрузки программного обеспечения или данных с незнакомого веб-сайта.
- Не нажимайте на странные объявления или всплывающие окна, которые появляются на веб-сайтах.
Совет
Вы можете предотвратить атаки некоторых вредоносных программ, отключив JavaScript в своем браузере. Хотя это может привести к поломке определенных веб-страниц, ваш просмотр станет более безопасным.
Чтобы отключить JavaScript в Safari:
- Перейдите в «Настройки Safari» > «Безопасность».
- Снимите флажок Включить JavaScript.
Как защитить Mac от вредоносных программ
Теперь, когда мы описали, как предотвратить вредоносное ПО, мы хотим сосредоточиться на некоторых советах по защите.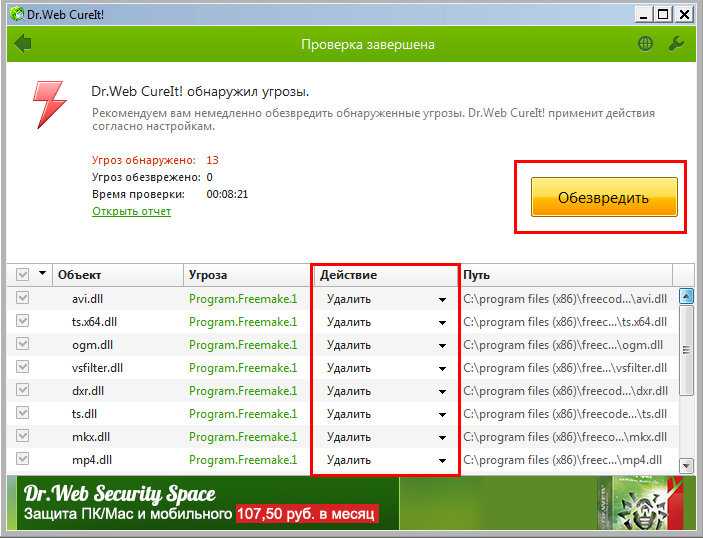 Мы рассмотрели это более подробно в этой статье, но вот несколько советов.
Мы рассмотрели это более подробно в этой статье, но вот несколько советов.
Создать новый профиль пользователя
Обычно вирусы прикрепляются к определенному профилю пользователя на вашем компьютере, поэтому они могут захватить контроль над вашим профилем администратора. Но вы можете избежать вируса и создать нового пользователя на своем Mac. Не волнуйся; вы сможете передавать все важные данные от одного пользователя к другому.
- Откройте меню Apple > Системные настройки > Пользователи и группы.
- Нажмите Добавить учетную запись и введите пароль администратора.
- Следуйте инструкциям на экране, чтобы создать нового пользователя. Убедитесь, что это учетная запись администратора.
Чтобы передать важную информацию от одного пользователя к другому, сделайте следующее:
- Нажмите Finder > Go > Go to Folder…
- Вставьте это: /Users
- Скопируйте необходимые файлы из вашей старой учетной записи пользователя в общую папку.

Запуск регулярного сканирования
Вирусы и вредоносные программы хорошо маскируются, поэтому профилактика может быть не единственным способом защитить ваш Mac от вредоносных программ. Еще одна передовая практика — выработать привычку запускать проверки с помощью специального приложения для защиты от вредоносных программ.
Если вы слишком заняты, чтобы выполнять сканирование системы, приложение CleanMyMac X, о котором мы упоминали ранее, поставляется с инструментами фонового сканирования и мониторинга вредоносных программ. Они не только проверяют вашу систему на наличие вредоносных действий, но также реагируют на любые активные угрозы и позволяют сразу их удалить.
Вот как вывести защиту Mac от вирусов и вредоносных программ на совершенно новый уровень:
- Установите и откройте CleanMyMac X (бесплатная загрузка здесь).
- Перейдите к приложению «Меню», щелкнув значок iMac в строке меню.
- Перейдите в «Настройки» (значок шестеренки внизу справа) > «Защита».



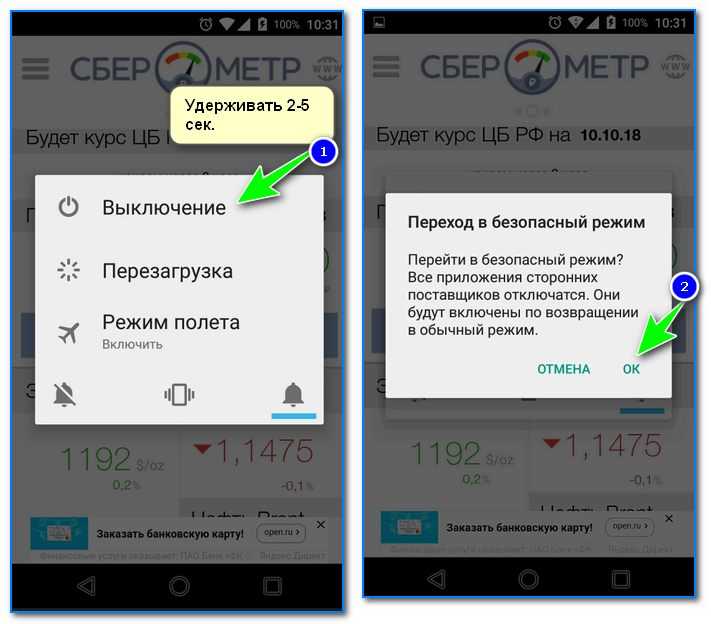
 Программа OfficeScan не может использовать это действие во время сканирования в режиме реального времени, поскольку невыполнение никакого действия при обнаружении попытки открыть или запустить зараженный файл может позволить запуститься вирусу или вредоносной программе. Все остальные действия могут использоваться во время сканирования в режиме реального времени.
Программа OfficeScan не может использовать это действие во время сканирования в режиме реального времени, поскольку невыполнение никакого действия при обнаружении попытки открыть или запустить зараженный файл может позволить запуститься вирусу или вредоносной программе. Все остальные действия могут использоваться во время сканирования в режиме реального времени.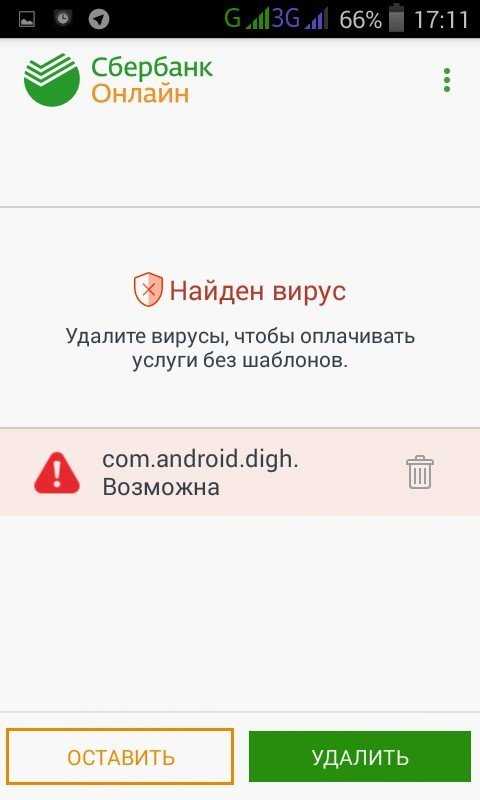
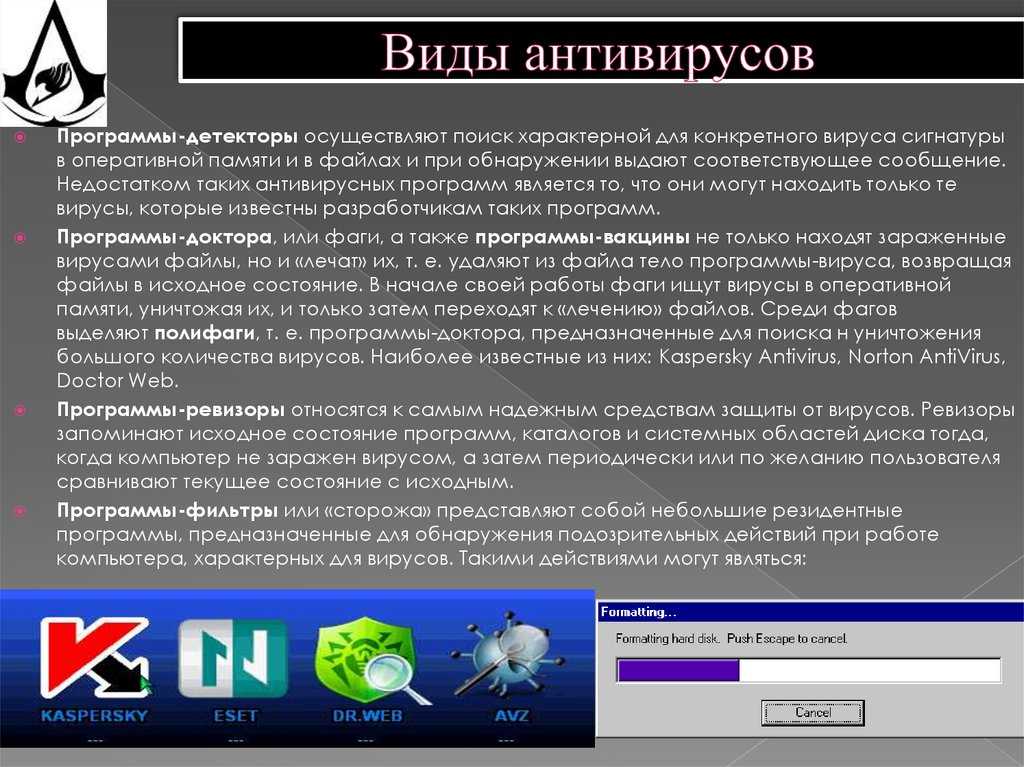 Восстановление зашифрованных файлов.
Восстановление зашифрованных файлов.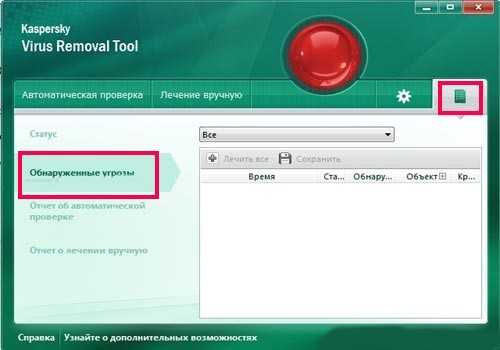

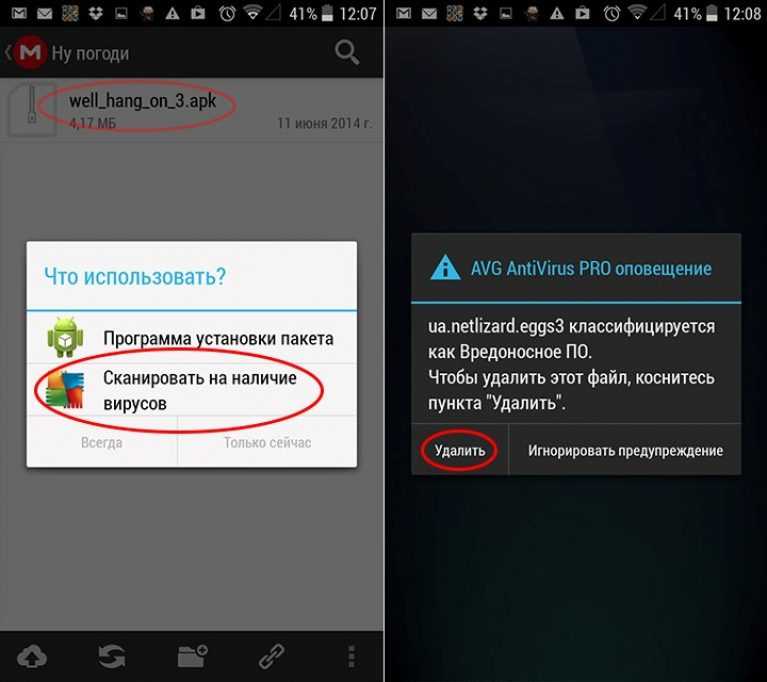
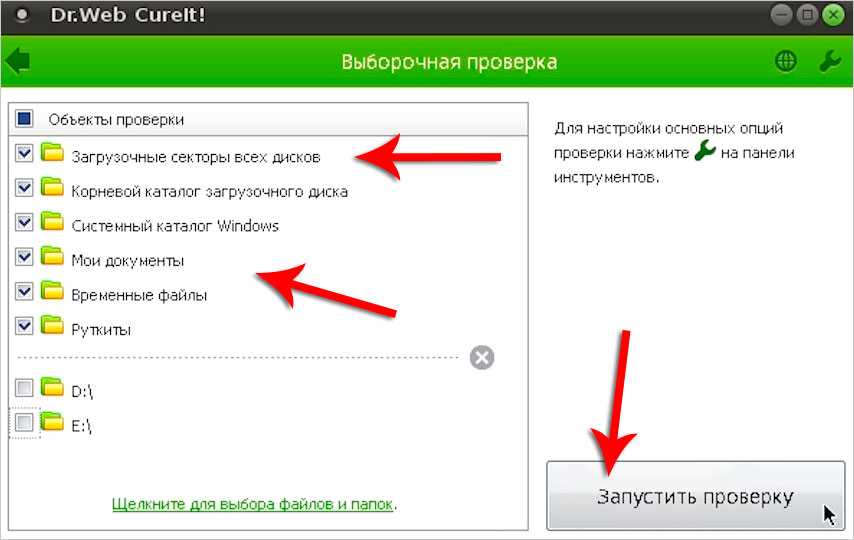

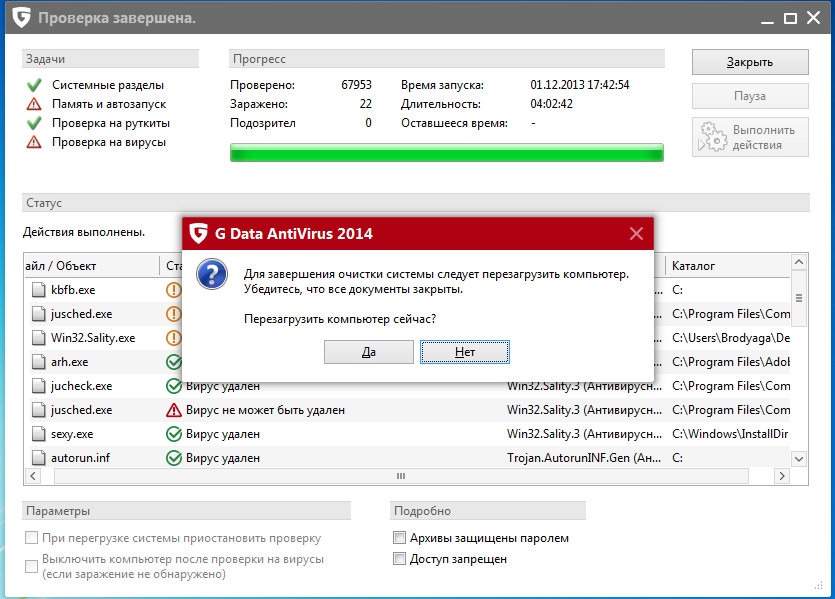
 Возможно, вам придется войти в систему несколько раз.
Возможно, вам придется войти в систему несколько раз.