В биос загрузка с диска: Загрузка с диска в биосе. Настройка БИОС для загрузки с диска или флешки
Содержание
загрузка с диска или флешки » Страница 3
Категория: BIOS / Внешний носитель
Добавил: admin
access_timeОпубликовано: 29-11-2011
visibilityПросмотров: 735 703
chat_bubble_outlineКомментариев: 419
Чтобы установить практически любую операционную систему с самого начала нужно обязательно настроить систему ввода/вывода (BIOS) компьютера с целью изменения приоритета загрузки. С оптических носителей информации вы будете устанавливать операционку, то есть с (CD/DVD) или с флешки, вы должны правильно выставить настройки BIOS, поверьте это не сложно. Итак, чтобы в BIOS произошла загрузка с диска, вам придётся самостоятельно изменить параметры BIOS, чтобы при включении компьютера была приоритетно произведена загрузка с компакт-диска или с флешки, а затем с жесткого диска. Давайте подробно всё рассмотрим.
Когда вы включаете компьютер, первым делом происходит тестирование оборудования на работоспособность, простыми словами он как бы проверяет себя, это так называемая процедура (POST), далее эстафетная палочка передаётся специальной программе-(MBR), которая выбирает с какого раздела на жестком диске произвести загрузку операционной системы, так вот до этого выбора мы должны произвести загрузку с компакт-диска или с флешки.
Как зайти в (BIOS)? Если у вас каким то чудом осталась инструкция к материнской плате, то там обязательно про это написано, если нет то при включении компьютера смотрим на мониторе надпись, она может выглядеть так: Press DEL to enter SETUP, то есть для того что бы зайти в (BIOS) вам надо, пока горит надпись на мониторе, несколько раз нажать клавишу <Delete>.
Надписи могут могут быть разные, может даже и не быть никаких надписей, это не должно вас смутить, в большинстве случаев это клавиши- F2 или Delete, реже F1,еще реже <Esc>, F11, F12 Итак сразу же после включения компьютера жмём на клавишу F2 или Delete, и не отпускаем её, пока не попадем в BIOS. У вас должно получиться и перед вами на мониторе появилось такое окно. Это окно Ami BIOS, его настройку мы здесь и рассмотрим. Если окно будет другим, то это — Award BIOS, его настройки мы рассмотрим ниже.
Ami BIOS
Award BIOS
Ami BIOS
Для многих кто будет это проделывать всё в первый раз, и что-то сделает не так, прозвучит важная информация, если вы изменили незнакомые вам параметры, нужно проследовать на вкладку (Exit), она находится от вкладки (Boot) справа после вкладки (Tools) и на фото подчёркнута красным. Далее нужно проследовать с помощью стрелок на вашей клавиатуре к пункту Load Setup Defaults, и нажать Enter, далее заходим в меню.
Далее нужно проследовать с помощью стрелок на вашей клавиатуре к пункту Load Setup Defaults, и нажать Enter, далее заходим в меню.
Load Setup Defaults применит настройки (BIOS) по умолчанию, и они будут такими, какие были до ваших экспериментов, выбираем OK и настройки сбрасываются по умолчанию, запомните это.
Вернёмся после всех этих нужных отступлений к основной теме и к первому фото. Нам нужен пункт Boot, стрелками на клавиатуре выбираем его, жмём Enter и далее заходим в пункт Boot Device Priority.
В этом пункте мы видим, что первым загрузочным устройством выставлен жёсткий диск, выделяем стрелочками первый пункт 1st Boot Deviсe жмём клавишу Enter.
В пункте Options нам нужно выделить с помощью стрелки ваш дисковод (CD/DVD) и нажать на Enter и он автоматически станет первым устройством
У вас должно получиться как показано на фото.
Теперь нам осталось лишь сохранить наши настройки и выйти из (BIOS). Жмём клавишу Esc на клавиатуре и выходим из этого меню, дальше двигаемся с помощью стрелок к пункту Exit и нажимаем Enter, нас спрашивают, хотим мы сохранить перед выходом наши настройки, мы соглашаемся и нажимаем Enter.
Компьютер должен перезагрузиться и если у вас в приводе СD-DVD будет находиться диск с операционной системой Windows XP или Windows 7, то должна начаться установка операционки.
BIOS Award
Теперь рассмотрим — Award BIOS. В его основном окне нам нужен пункт Advanced BIOS Features, выделяем его с помощью стрелок на клавиатуре и нажимаем Enter.
Нам нужен пункт First Boot Device, отвечающий за первое загрузочное устройство, сейчас как мы видим таким устройством является жёсткий диск (HDD-0), выделяем его и жмём Enter
В данном меню нам нужно выбрать с помощью стрелок наш дисковод (CD/DVD) и опять нажимаем Enter.
Обратите внимание, сейчас у нас и первым и вторым устройством стоит дисковод (СD-DVD), давайте вторым устройством выставим жёсткий диск.
Должно получиться так.
Далее идём на вкладку выйти — Save & Exit Setup, нажимаем Enter и ставим Y, что значит сохранить изменённые нами настройки, далее опять Enter и произойдёт перезагрузка компьютера.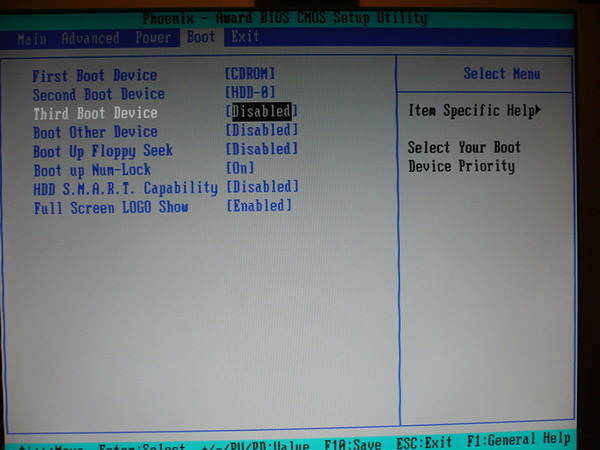
Если вы сделаете всё верно в BIOS, загрузка с диска пройдёт удачно.
Загрузка с диска или флешки в BIOS
Приветствую вас на сайте Inforkomp.com.ua. Сегодня мы с Вами поговорим о БИОСе, а точнее о том как выставляется загрузка с диска или в флешки. Сам БИОС – это утилита помощью которой мы можем управлять нашим железом. Например отключить или включить LAN вход, а можно поставить количество оборотов в минуту вентилятора CPU или разогнать процессор.
Но нас интересует на данный момент загрузка с диска или флешки, для чего это нужно? К примеру если Вы хотите установить Windows 7 или Windows XP, а может просто загрузится с Live CD. Но вставив диск в привод и перезагрузив компьютер ничего не произошло. Дело в том что, по умолчанию всегда стоит приоритет загрузки с жесткого диска, а потом уже с CD/DVD приводов. Поэтому нам с Вами нужно будет поменять приоритет загрузки в БИОСе. Чем мы сейчас и займемся.
Изменение приоритетов загрузки в BIOS
Для начала нам нужно войти в Bios, как правило по умолчанию попасть в БИОС можно двумя клавишами «Del» или «F2».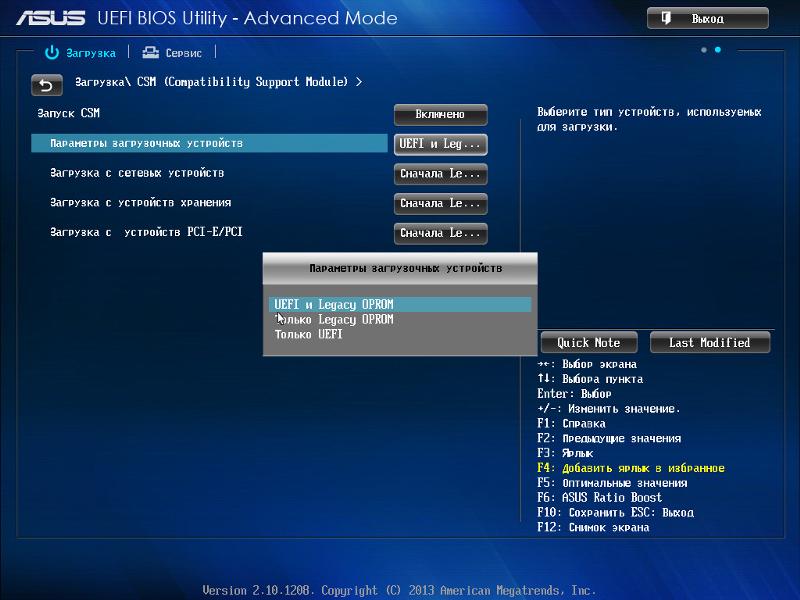 Но бывает что разработчики меняют на какую-то другую клавишу или даже комбинацию (например «F1» или «Ctrl+Alt+Esc»), как правило, это не так часто встречается. Ну что же, для входа перезагружаем компьютер и сразу несколько раз нажимаем «Del».
Но бывает что разработчики меняют на какую-то другую клавишу или даже комбинацию (например «F1» или «Ctrl+Alt+Esc»), как правило, это не так часто встречается. Ну что же, для входа перезагружаем компьютер и сразу несколько раз нажимаем «Del».
Если Вы не успеете нажать «Del» тогда пойдет просто загрузка системы. Ну а если на оборот тогда перед Вами появится меню БИОСа, в данном случае это Ami BIOS, если у вас оно отличается возможно у вас AwardBIOS который описан ниже. Ну а мы продолжим настраивать Ami BIOS.
В верхней части располагается меню, где нам нужно выбрать пункт «Boot».
Перейдя в раздел меню «Boot» , перед нами появится список устройств. Как видите приоритет первого загрузочного устройства стоит на жестком диске SATA, ну и потом USB. Для загрузки с диска или флешки нам нужно стрелкой вниз выделить «1st Boot Device» и нажать «Enter».
После нажатия «Enter», появится окошко «Options». Именно здесь выбираем то устройство которое нам нужно, спустившись к нему кнопкой вниз или вверх и опят же подтверждаете Ваш выбор нажатием «Еnter».
Как видим теперь у нас в приоритете стоит USB, а жесткий диск на втором месте.
После всех изменений нам остается только сохранить их. Для этого заходим в пункт меню «Exit» и выбираем «Save Changes and Exit» и жмем «Enter».
Вылетит окошко с вопросом, Вы хотите сохранить все изменения и выйти, нажимаете «ОК».
Таким вот образом выставляется загрузка с диска. После перезапуска компьютера он начнет загружается с диска или флешки. Но так как существует большое количество видов БИОСа, хочу Вам показать ещё один пример.
Загрузка с диска в Pheonix-AwardBIOS
Pheonix-AwardBIOS, БИОС который полностью отличается от первого варианта, как цветовой схемой так и совсем другим видом меню, ну и соответственно расположение настроек тоже изменено.
Выбираем пункт «Advanced BIOS Feateres».
В открывшемся окне ищем строки с словами «Boot Device». Как я уже говорил «First Boot Device» самый приоритетный и именно этот пункт нас интересует. Спускаемся стрелками вниз, выделяем его и нажимаем «Enter».
Спускаемся стрелками вниз, выделяем его и нажимаем «Enter».
В открывшемся окне выбираем «CDROM», потому как мы хотим загружаться с диска и подтверждаем выбор «Enter».
Теперь у нас в приоритете стоит CD-ROM, остается все сохранить. Для этого кнопкой «ESC» выходим в предыдущее меню.
В правом столбце выбираем пункт «Save & Exit Setup».
Появится окошко для подтверждения сохранения настроек. Нажимаем кнопку «Y (Yes)» после чего жмем «Enter».
Это был второй вариант по изменению приоритета загрузки.
Меню загрузки в UEFI BIOS
Более в новых материнских платах устанавливают БИОС UEFI. Где уже есть поддержка русского языка и возможность пользоваться мышкой. Сразу при входе в БИОС появляется «Boot» меню, где жесткий диск, СD/DVDrom и флешка теперь в виде иконок. Что касается изменения очереди загрузки, стало все намного проще, мишкой нужно перетащить выбранное устройство, с которого будет загружаться компьютер, на первый план, а остальные должны остаться позади привода или флешки.
На этом настройка заканчивается, перезагрузившись теперь компьютер в первую очередь начнет загружаться с диска или флешки. Но если диска не будет в приводе, в таком случае пойдет простая загрузка с жесткого диска. Данный пример Вам поможет разобраться со всеми видами БИОСа. Если же BIOS, который стоит у Вас на компьютере, отличается от указанных примеров, и Вы не можете разобраться как изменить приоритет загрузки, тогда оставляйте комментарии, а я попробую помочь.
Загрузка с диска в БИОСе
Метки:Bios
BIOS Boot-CD — Howto: Обновление BIOS для каждого загрузочного компакт-диска
Пожалуйста, активируйте JavaScript в вашем браузере!
PixelRuler — Линейка экрана
BOOT
→
C D
←
BIOS
Руководство по созданию загрузочного компакт-диска ( MS-DOS v6.22) для выполнения обновления BIOS.
см. также: BIOS-Update Howto: пошаговая инструкция
см.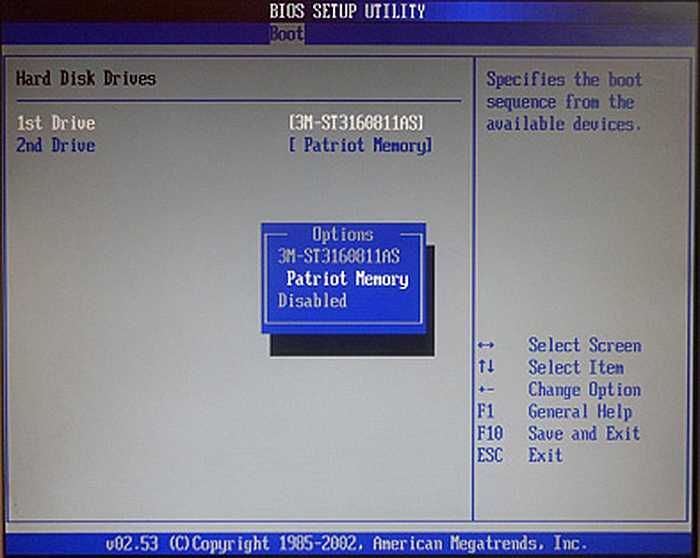 также: Обновление BIOS с загрузочного USB-накопителя
также: Обновление BIOS с загрузочного USB-накопителя
см. также: Обновление BIOS для каждой загрузочной дискеты DOS
Важно: этот метод имитирует/эмулирует флоппи-дисковод. Из-за ограничения размера дискеты 2,88 МБ вы можете использовать только файл BIOS и flashtool, общий размер файла которых составляет не более ~ 2,7 МБ!
Рекомендация: я предпочитаю использовать метод Обновление BIOS с загрузочного USB-накопителя!
Загрузочная флешка не имеет ограничений по размеру и, что более важно, вы можете создать РЕЗЕРВНУЮ КОПИИ перед обновлением BIOS — и это всегда хорошая идея!
Необходимы следующие инструменты:
- CDBurnerXP — бесплатная программа для записи компакт-дисков, Скачать с сайта производителя
Внимание: скачать CDBurnerXP-Version без OpenCandy или installCore! (Рекламное ПО!) - UltraISO — Пробная версия, Скачать с сайта производителя
- Ultimate BIOS-Boot-Edition:
— msdos. img (загрузочный образ содержит только самые важные файлы операционной системы MS-DOS)
img (загрузочный образ содержит только самые важные файлы операционной системы MS-DOS)
СКАЧАТЬ Ultimate BIOS-Boot-Edition — 1,2 МБ - Flashtool — Программное обеспечение для программирования BIOS (расширение файла .EXE), которое программирует файл BIOS на микросхему BIOS и файл BIOS . Оба файла должны быть загружены:
— Материнская плата, купленная в оригинальной упаковке: с сайта производителя материнской платы, или
— Ноутбук или фирменный ПК: с веб-сайта производителя ноутбука/фирменного ПК.
Оба файла должны быть специально разработаны для операционной системы DOS! Если производитель предлагает только файлы для Windows, придется рискнуть обновить биос либо напрямую под виндой, либо перепрограммировать свой старый биос-чип, либо приобрести новый, запрограммированный биос-чип.
Новые чипы BIOS (включая программирование) —> в моем магазине
Инструкция по созданию загрузочного компакт-диска
- Совет: по возможности используйте перезаписываемый CD-RW.

- Откройте Ultimate BIOS-Boot-Edition и извлеките файл загрузочного образа (папка boot_cd ) msdos.img .
- Установите и запустите пробную версию UltraISO .
- Откройте файл загрузочного образа msdos.img с помощью UltraISO.
- Переименуйте имя файла вашего flashtool и файла BIOS, если они содержат более 8 символов (не расширение файла!).
- Скопируйте файл flashtool и BIOS (с помощью Drag&Drop) в другие существующие файлы (см. рисунок).
- Сохраните файл загрузочного образа и закройте UltraISO.
- Запустите CDBurnerXP и выберите Диск с данными :
- Создайте текстовый файл dummy.txt с любым содержимым (достаточно 1 байта) и перетащите его в компиляцию. (Причина: CDBurnerXP не может успешно создать компакт-диск, если в компиляции нет файла)
- В главном меню CDBurnerXP Диск выберите запись Параметры загрузки.
 ..
.. - В следующем окне (см. рисунок) установите флажок Сделать диск загрузочным и укажите путь к файлу загрузочного образа msdos.img .
- Изменить Тип эмуляции на Дискета 2,88 МБ .
- Нажмите кнопку OK , чтобы закрыть это окно.
- Теперь вы можете использовать Ctrl+B для записи компакт-диска.
Системные файлы DOS обычно невидимы , потому что их файловый атрибут имеет значение hidden. Если вы хотите показать эти скрытые файлы, вы должны включить опцию: «Windows-Проводник / Инструменты / Параметры папки / Вид / Показать скрытые файлы и папки» и отключить опцию «Скрыть защищенные системные файлы».
Запуск обновления BIOS с компакт-диска
Во-первых, зайдите в BIOS-Setup и измените Bootsequence на CD-ROM (найдите вариант вроде Bootsequence, First Boot Device или что-то подобное).

Вставьте компакт-диск и перезагрузите компьютер. Если все прошло хорошо — запустится MS-DOS и вы увидите знаменитую DOS-Prompt ( A:\> ).
Теперь вы можете начать обновление BIOS, но помните: вы не можете сделать резервную копию вашей старой версии BIOS на компакт-диск! Но если на вашем жестком диске есть раздел FAT16 или FAT32, было бы неплохо скопировать 2 файла BIOS в этот раздел и запустить обновление/резервное копирование с жесткого диска.
См. также: BIOS-Update Howto: пошаговая инструкция
Удачной прошивки!
PixelRuler — линейка Screenruler
для художников-графиков и веб-дизайнеров
Масштаб • Выбор цвета (HTML, RGB, Long, TColor, VB, Websafe) • Измерение расстояния • Поддержка нескольких мониторов, вкл. Поддержка мониторов 4K/UHD • Калибровка монитора (мм, см, дюймы и т. д.) • Несколько линеек одновременно • Регулируемая длина и ширина линейки • Помощь в чтении www.pixelruler. de
de
Комментарии пользователей: BIOS Boot-CD
Einträge: 42
jared simon 14.Feb.2022 06:31
Then what after «A-Prompfamous) ? Предполагая, что для этого требуется некоторый ввод с клавиатуры, есть ли способ сделать его автоматизированным / без клавиатуры?
Барри 12 сентября 2021 11:13
Пара заметок, которые могут кому-то помочь:
1) (Выше) «Джей» написал: «Компьютеры Dell не поддерживают флэш-память BIOS под DOS. Вы должны выполнить обновление BIOS Dell .exe под Windows». «Единственный файл .EXE, на который они ссылаются, на самом деле является исполняемым файлом, который можно запускать под Dos или Windows, однако исходный формат образа Dos для дискеты — FAT 16, и возникает ошибка, поскольку исходный загрузочный образ Dos составляет почти 1,44 МБ. перед добавлением файла bios (Bin) и файлов «exe» утилиты «Flash». (СТАРЫЕ) DELL имеют Award Flash и файл «Bin» Update Bios, записанный в ОДИН исполняемый файл EXE, который вы также можете запустить в Dos Terminal на командная строка!
У многих были проблемы с ошибкой размера изображения при добавлении файлов обновления BIOS; Потому что; зависит от фактического (исходного) размера образа Dos, рассчитанного на 1,44 Мб ; решение состоит в том, чтобы просто создать/создать (новый) загрузочный «образ дискеты» для эмуляции
Размер изображения 2,88 МБ и сохранение преобразованного изображения, или вы также можете создать «Free Dos» USB-ОБРАЗ ЗАГРУЗКИ DOS и добавить файлы перед записью!
Как они иллюстрируют выше; Вы можете посмотреть на первый образ создания загрузочного компакт-диска.…
Примечание. Автор этого руководства использовал образ дискеты размером 2,88 МБ (2880 КБ)! Эти шаги разрешат переменную размера вашего изображения, которую вы можете установить в UltraISO.
****Размер изображения превышен» Решение ошибки.
Выполните следующие действия: ПЕРЕД открытием «оригинального» файла изображения в соответствии с руководством.
При первом запуске UltraISO нажмите в верхнем меню «Файл», прокрутите вниз «Создать»> «Образ дискеты» (альтернативно) и выберите нужный загрузочный компакт-диск, USB, ИЛИ дискету. Как только вы нажмете на «Floppy Image», откроется всплывающее окно, в котором вы сможете выбрать размер изображения из
160Кб — 240Мб. например, SD-карта на 256 Мб! Если вы создали «новый» загрузочный образ размером 2,88 МБ по вашему выбору и сохранили этот образ. Окончательно; если вы следовали моим предварительным шагам, чтобы создать более крупный загрузочный образ для загрузки с USB или CD по вашему выбору, включая запись на целевой носитель, если вы просто изучите «Инструменты» в UltraISO.Я думал о создании загрузочного компакт-диска, содержащего различные утилиты для прошивки и папки bin, но для начала я выбрал 1 ГБ USB. Надеюсь поможет
elcos 30.11.2018 21:16
Сработало после того как разобрался.
Спасибо
biosflash 1.May.2018 06:59
@Michael Purcell
.IMG является правильным (по умолчанию) расширением для UltraISO и CDBurnerXP. Почему вы хотите сохранить компиляцию данных в формате .IMA? Если вы хотите сохранить его, используйте .ISO.
Michael Purcell 1 мая 2018 06:40
У людей были проблемы с этим, потому что у вас неправильный суффикс имени файла для файла загрузочного образа. Вы писали: В следующем окне (см. рисунок) установите флажок Сделать диск загрузочным и укажите путь к файлу загрузочного образа msdos.img. Это был исходный загрузочный образ, но сохраненный файл образа теперь называется msdos.
IMA.
Blobk 19.Mar.2018 17:41
Мне не удалось заставить UltraISO сделать диск загрузочным с помощью предложенной вами Msdos. Просто продолжал копировать фиктивный файл и больше ничего 🙁
biosflash 21.Nov.2015 09:55
@sslinux
Новый чип должен быть вашим последним шансом, потому что я не вижу другого решения.
sslinux 21 ноября 2015 09:09
Привет, я сделал все, и снова и снова появляется пустой экран.. компьютер работает, экран не появляется.. cd пытается читать, но ничего случается.. Причина, по которой я пытаюсь это сделать, я обновляю не ту версию биоса.. попробовал клавиатуру ps/2, она не работает.. Что мне делать после этого?Нужно ли мне менять чип биоса?
Джим 2 октября 2015 г. 22:19
Когда я пытаюсь перетащить 4-мегабайтный файл flash/rom, система говорит, что «образ диска заполнен», поэтому я не могу добавить нужные файлы.
Christoballer 8.May.2015 00:15
ЕСЛИ вы получаете ошибку hresult, о которой HARA Mo упоминает выше, загрузите и запустите портативную бесплатную версию Deep Burner. Работал как шарм для меня.
биосфлеш 11.04.2015 09:34
@Rik
RTFM !
Rik 11.04.2015 07:41
Это не работает мой гребаный файл биоса 16,384kb программы образа iso говорят что диск заполнен wtf так как я могу это сделать?
biosflash 6.Mar.2015 09:41
@Rodger Grady
Не вставляйте дату и время, нажмите ENTER. Вы также можете попробовать другую клавиатуру.
Роджер Грейди 6 марта 2015 09:35
Я смог сделать диск и нормально загрузился. Затем он попросил меня ввести дату и время.
Онемевший замок не работает, как и ключи. Что я знаю??
hdh 26.02.2015 03:45
@Hara Mo, @palxgr: Та же проблема. Это действительно отстой.
palxgr 11.01.2015 14:47
@Hara Mo У меня такая же проблема. Удалось решить? П
Хара Мо 30.сен.2014 20:03
Уважаемый, мне не удается записать компакт-диск, пишет: «Вы не добавили никаких файлов в компиляцию. Вы все равно хотите записать диск? Я нажимаю да. Выбран вариант «Разрешить внесение изменений в диск позже» (но пробовал также «предотвратить дальнейшие изменения в диске (финализировать)». Нажал «записать диск», затем произошла ошибка: скорее всего, диск непригоден для использования, это совершенно новый DVD-диск, сначала попробовал с двумя старыми перезаписываемыми компакт-дисками, та же ошибка Деталь ошибки: Hresult: 0x80040295
Aaron 24.
сен.2014 01:59
Большое спасибо! Я изо всех сил пытался обновить биос моей материнской платы Gigabit P55, так как у меня 64-битная Windows 7 и нет дисковода. Я устал от кучи способов и не мог заставить его работать. Ваш метод выше (кроме программного обеспечения для записи) сработал как шарм! Благодарим вас за отличную общественную работу! Может быть, подумать о добавлении кнопки «Пожертвовать», чтобы пожертвовать через PayPal, как я, конечно, сделал бы!
макс 18.02.2014 09:36
рад узнать, что вы мне поможете
biosflash 15.10.2013 15:49
@Bill Meyer
Не знаю. Может быть, вы сделали что-то не так?
КОММЕНТАРИЙ
Имя
Электронная почта
Капча
Капча
Комментарий
Самые разыскиваемые
Звуковые сигналы BIOS Загрузочный компакт-диск BIOS Загрузочная дискета BIOS Логотип загрузки BIOS Загрузка BIOS USB-накопитель Удаление установки чипа BIOS Программирование списка типов чипов BIOS CMOS Сброс BIOS Help BIOS ID Пароли BIOS Программные инструменты BIOS 3.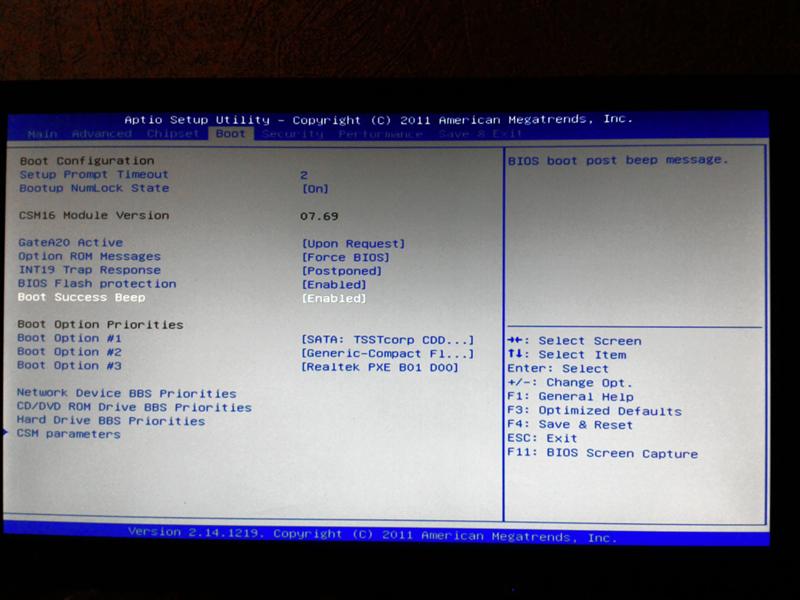 Запустите обновление BIOS 4. Ошибка обновления BIOS? Руководство по обновлению BIOS 2. Выбор метода обновления BIOS 1. Подготовка Обновления BIOS, драйверы, руководства и т. д. Интернет-магазин
Запустите обновление BIOS 4. Ошибка обновления BIOS? Руководство по обновлению BIOS 2. Выбор метода обновления BIOS 1. Подготовка Обновления BIOS, драйверы, руководства и т. д. Интернет-магазин
Favorite items
CMOS-Battery CR2032ACER ASPIRE T180SMD-PLCC-32 Socketinternal SpeakerASROCK Z77 EXTREME4ASUS P5W DH DELUXEASUS M5A78L-M/USB3ASUS P8P67ACER ASPIRE E380ASUS Z9PE-D8 WSASUS M5A99X EVOASUS CROSSHAIR V FORMULAASROCK P67 PRO3ASUS M4A89GTD PRO/USB3ASUS P8H67-M PRO REV.3.0ASUS CROSSHAIR V FORMULA-ZASUS CROSSHAIR IV FORMULAASROCK 970 EXTREME4ASUS M2N-SLI DELUXEASROCK Z68 EXTREME3 GEN3
Новые чипы BIOS
ASUS P5QPL-AMASROCK Z97 PRO4MSI K7D MASTERASUS P8Z77-I DELUXEASUS M2R-FVM/VP/S (FUJITSU-SIEMENS)ASROCK H77MASUS F2A85-MASUS F2A85-M LEASUS P9X79 PROASUS KCMA-D8
Как загрузиться с дополнительного жесткого диска | Малый бизнес
Автор Ruri Ranbe
Предприятиям часто требуется использование систем с двойной загрузкой — компьютеров, которые могут работать под управлением более чем одной операционной системы — для доступа к определенным приложениям или оборудованию. Некоторое старое программное обеспечение и устройства несовместимы с более новыми операционными системами, а некоторые новые программы и устройства не будут работать в более старой операционной системе. Если вам нужно загрузить операционную систему на дополнительный диск, вы можете изменить порядок загрузки в базовой системе ввода-вывода, в программе установки компьютера. Перед изменением порядка загрузки жесткие диски, использующие параллельное подключение передовой технологии, необходимо переконфигурировать вручную, а диски, использующие последовательный интерфейс ATA, — нет.
Некоторое старое программное обеспечение и устройства несовместимы с более новыми операционными системами, а некоторые новые программы и устройства не будут работать в более старой операционной системе. Если вам нужно загрузить операционную систему на дополнительный диск, вы можете изменить порядок загрузки в базовой системе ввода-вывода, в программе установки компьютера. Перед изменением порядка загрузки жесткие диски, использующие параллельное подключение передовой технологии, необходимо переконфигурировать вручную, а диски, использующие последовательный интерфейс ATA, — нет.
Подготовка диска (только для дисков PATA)
Если на вашем компьютере есть диск SATA, выполните следующие шаги для настройки BIOS.
Выключите компьютер. Отсоедините шнур питания и все устройства от корпуса.
Снимите крышку корпуса и найдите жесткие диски, установленные в отсеки на передней панели системы.
Коснитесь металлической части корпуса и ослабьте винты, которыми дополнительный диск крепится к отсеку.

Убедитесь, что перемычка на задней панели диска настроена как «Выбор кабеля», а затем отсоедините ленточный кабель от основного и дополнительного дисков.
Подсоедините дальний конец ленточного кабеля к дополнительному диску, а затем подключите средний разъем к соответствующему разъему на основном диске.
Переустановите дополнительный диск на компьютер.
Настройка BIOS
Включите или перезагрузите компьютер. Следуйте инструкциям на экране, чтобы войти в настройки BIOS. Если компьютер загружается в операционную систему до загрузки BIOS, нажмите «Ctrl-Alt-Del» для перезагрузки.
С помощью клавиш со стрелками выберите «Загрузка» или «Дополнительные функции BIOS». Нажмите «Ввод», чтобы открыть меню, если это применимо.
Выберите «Приоритет загрузки жесткого диска», «Порядок жесткого диска», «Приоритет загрузки жесткого диска» или аналогичный параметр, если он доступен.
 Нажмите Ввод.»
Нажмите Ввод.»Выберите дополнительный жесткий диск и нажмите «Ввод» или нажмите «+», чтобы переместить устройство в начало списка.
Нажмите «Enter» еще раз, чтобы применить изменения. Нажмите «F10», чтобы выйти из программы установки и загрузиться с другого диска.
Ссылки
- TechRadar: Советы и настройки BIOS для повышения скорости и дополнительных функций | Новости
Советы
- Установка перемычек зависит от марки и модели привода. Ознакомьтесь с документацией, прилагаемой к приводу, или найдите на приводе наклейку с инструкциями для получения дополнительной помощи.
- При использовании конфигурации Cable Select необходимо использовать 80-жильный кабель с прямым доступом к памяти или Ultra DMA.
- BIOS различается на каждом компьютере. Например, на некоторых моделях вам может потребоваться выбрать такой параметр, как «Первое загрузочное устройство», после доступа к меню загрузки жесткого диска, чтобы изменить основной жесткий диск.


 img (загрузочный образ содержит только самые важные файлы операционной системы MS-DOS)
img (загрузочный образ содержит только самые важные файлы операционной системы MS-DOS) 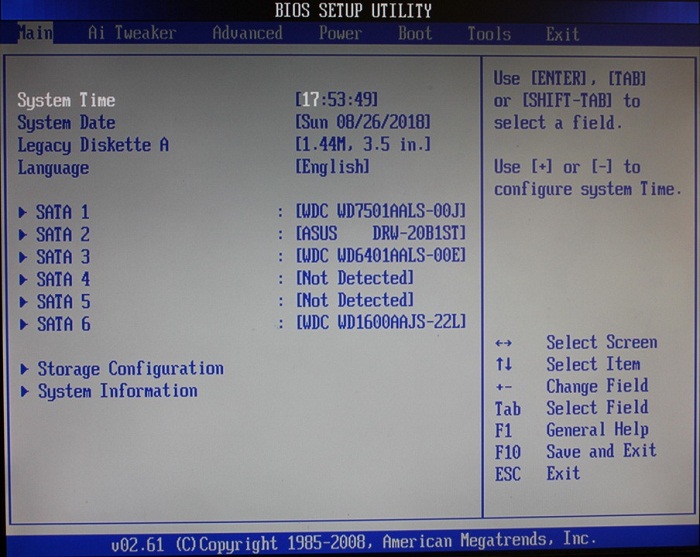
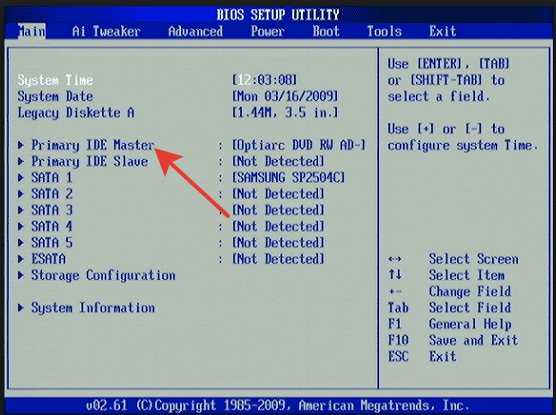 ..
.. 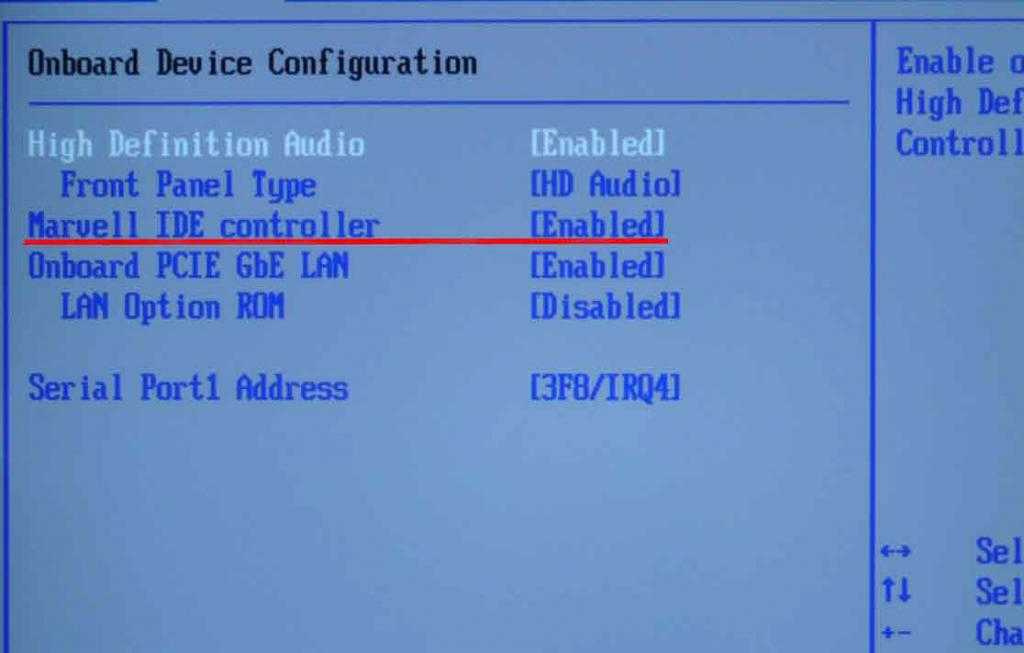
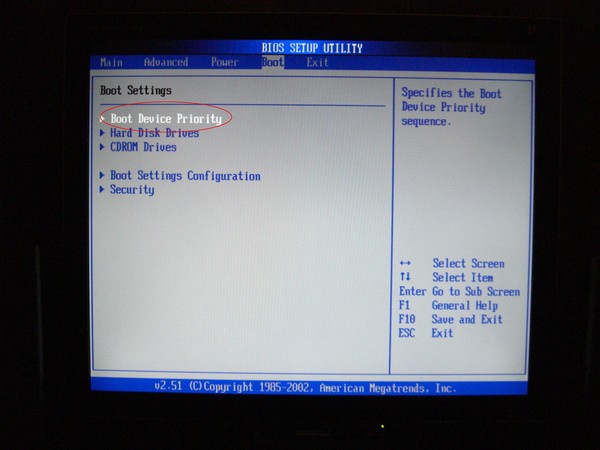 …
… Я думал о создании загрузочного компакт-диска, содержащего различные утилиты для прошивки и папки bin, но для начала я выбрал 1 ГБ USB. Надеюсь поможет
Я думал о создании загрузочного компакт-диска, содержащего различные утилиты для прошивки и папки bin, но для начала я выбрал 1 ГБ USB. Надеюсь поможет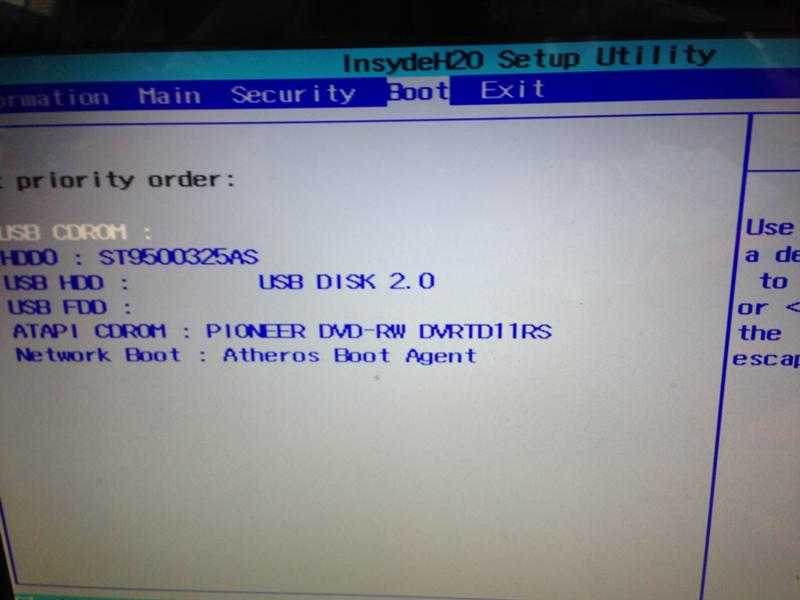 IMA.
IMA.
 Онемевший замок не работает, как и ключи. Что я знаю??
Онемевший замок не работает, как и ключи. Что я знаю??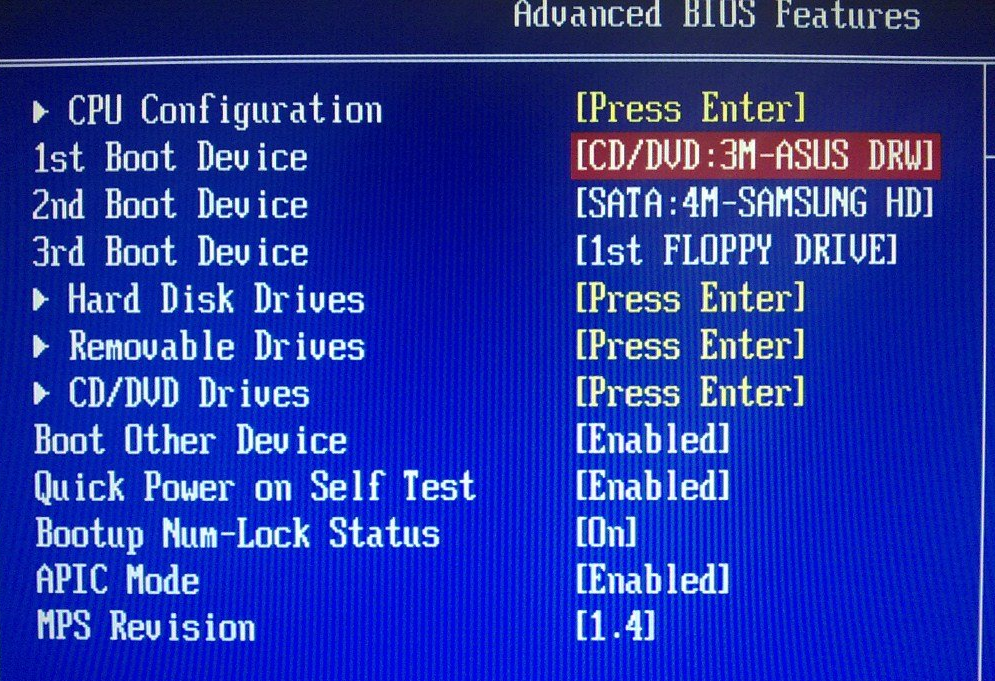 сен.2014 01:59
сен.2014 01:59 
 Нажмите Ввод.»
Нажмите Ввод.»
