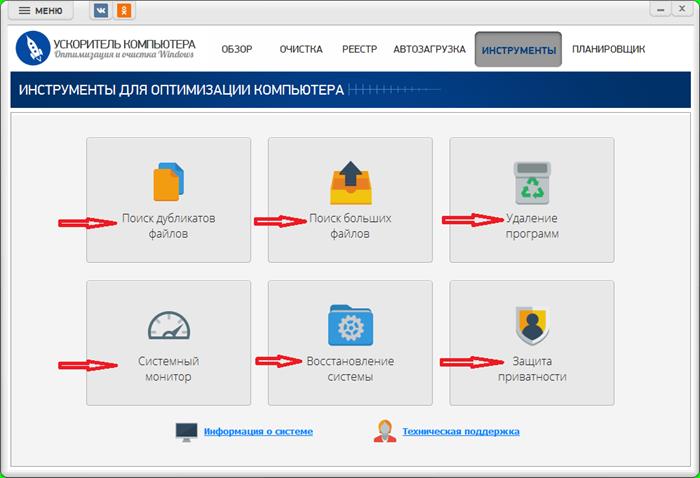Поиск и устранение ошибок windows 7: 5 лучших бесплатных программ для исправления ошибок ОС Windows 7
Содержание
5 программ исправления ошибок Windows 7 [ОБЗОР]
В настоящий момент всё большую популярность получает операционная система Windows 10. Именно она является последним продуктом компании Microsoft и заслуживает большего количества обновлений. Несмотря на это, в мире остаётся до сих пор чрезвычайно много верных приверженцев Windows 7.
Если Вы один из них, то Вам наверняка будет полезно знать, с помощью каких программ можно исправить досадные ошибки в операционной системе. Они могут возникать по разным причинам: из-за сбоев реестра, вирусов, некорректной инсталляции либо же деинсталляции программного обеспечения и прочего. Но, в любом случае, проблему можно попытаться решить своими силами.
Содержание:
Средство Microsoft Fix it (Easy Fix)
Данная программа, как ясно из названия, является продуктом корпорации Microsoft. Этот сборник утилит нельзя назвать универсальными, так как они создаются для исправления конкретных неполадок, например, они помогут в случае невозможности произвести копирование файлов либо же очистить корзину. Все пользователи Windows могут воспользоваться этими утилитами абсолютно бесплатно.
Все пользователи Windows могут воспользоваться этими утилитами абсолютно бесплатно.
Обратите внимание, что применять данную Fix it можно не только для операционной системы Виндоус 7, но и для версий 8 и даже XP. Для этого необходимо будет лишь зайти на страницу Центра решения проблем Microsoft и выбрать там тип проблемы, которые разбиты по категориям. После этого система в автоматическом режиме предложит подходящую утилиту, которая полностью соответствует Вашей ситуации.
Запустив её (с правами администратора) начнётся работа по исправлению ошибок, после чего компьютер перезагрузится. Несомненным преимуществом утилиты является простое и максимально безопасное решение проблем, а ввиду того, что они являются подконтрольными продуктами Microsoft, они не внесут никаких исправлений, которые в дальнейшем смогут нарушить работоспособность компьютера.
Исправляйте ошибки с Registry Repair
Эту программу создала компания glarysoft. Она предназначена для исправления ошибок в Виндоус 7, а также в Виндоус 8 и XP. В основе функционала лежит проверка системного реестра на наличие сбоев. Разработчики заявляют, что система способна распознавать до восемнадцати типов неисправностей, ввиду чего гарантирована максимальная эффективность работы утилиты.
В основе функционала лежит проверка системного реестра на наличие сбоев. Разработчики заявляют, что система способна распознавать до восемнадцати типов неисправностей, ввиду чего гарантирована максимальная эффективность работы утилиты.
Сканирование производится в щадящем режиме и не перегружает ПК. Можно выделить следующие преимущества работы программы:
- Полноценное сканирование всего реестра либо же возможность проверить отдельные области.
- Распознавание и удаление данных, которые были сделаны с помощью рекламных или шпионских программ.
- Возможность проведения глубокого сканирования системного раздела и текущей учётной записи.
- Сохраняется вся история с возможностью изучения.
- Можно отменить все изменения, которые произвела Registry Repair.
- Программа создает список исключений.
Стоит отметить, что лицензионный софт русифицирован и распространяется бесплатно, поэтому им может воспользоваться каждый желающий юзер.
Netadapter Repair all in One
Это одна из самых популярных программ, которая позволяет исправить любые ошибки в сетевых подключениях операционных систем Виндоус 7, 8 и XP. При этом, стоит отметить, что программа рассчитана на профессионального юзера, который изначально понимает алгоритм действия подсистем, включая хосты, службы DNS и прочее.
При этом, стоит отметить, что программа рассчитана на профессионального юзера, который изначально понимает алгоритм действия подсистем, включая хосты, службы DNS и прочее.
…
…
Программа не предназначена для автоматического устранения ошибок. Она лишь указывает на них и предлагает пользователю решить, что с ними делать в дальнейшем. В интерфейс входят специальные средства диагностики для сетевых настроек. При этом, функции управления остаются доступны исключительно администратору ПК.
С помощью данной программы можно исправить следующие распространённые ошибки:
- заменить адреса DNS на публичные от Гугл;
- исправить хост-файлы;
- настроить приватную работу в сети;
- настроить DHCP;
- произвести настройки сетевых служб Виндоус;
- исправить таблицу маршрутизации.
Обратите внимание, что в приложении есть возможность нажатием одной кнопки сбросить настройки по умолчанию для большинства систем. Данная программа будет особенно полезна тем, кто хорошо понимает смысл проводимых операций.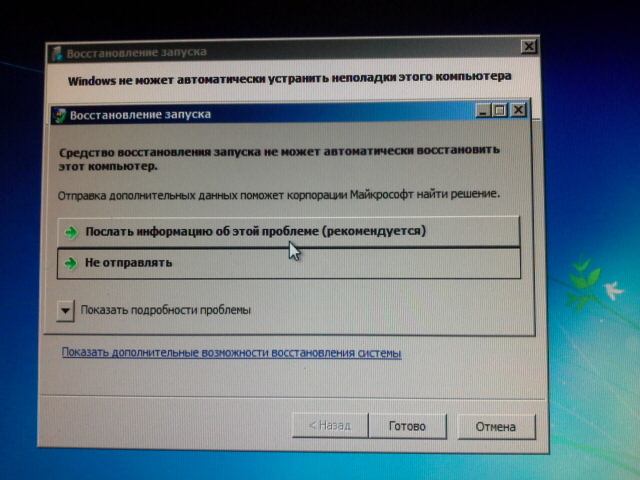
Anvisoft РС Плюс
Это ещё одно средство, позволяющее эффективно устранять все возможные ошибки. Софт доступен всем абсолютно бесплатно. Главными возможностями ПО является:
- устранение ошибок в сторонних программах, установленных на ПК;
- решение неполадок, связанных с ярлыками и значками;
- устранение проблем с сетевым подключением;
- информирование пользователей о существующих неполадках;
- быстрая и эффективная очистка кэша;
- техподдержка 24 часа в сутки (не русифицированная).
Несмотря на отсутствие русской версии программы, практика показывает, использовать её может даже новичок, не владеющий языком, так как управление интуитивно понятное.
Легендарный Kerish Doctor
Это своеобразный оптимизатор, который позволит улучшить эффективность работы компьютера за счёт исправления ошибок. Возможности софта достаточно широкие:
- Работа с ошибками реестра.
- Контроль всех системных событий.
- Защита от вирусов.

- Защита «железа» от перегрева.
- Перекрытие уязвимостей операционной системы.
- Возможность работы в оптимальном геймерском режиме.
- Повышение скорости интернет-соединения.
- Удаление мусорных файлов.
- …и ещё много чего.
Стоит отметить, что эта программа способна работать как в ручном, так и в автоматическом режиме. Во втором случае она будет функционировать в фоновом режиме, хотя на этот процесс будет уходить достаточно много ресурсов процессора. В случае ручного управления юзер сам будет выбирать, что он хочет оптимизировать.
Печалит лишь один факт — данный великолепный и мощный оптимизатор платный.
Определяемся с софтом
Естественно, каждый пользователь самостоятельно принимает решение по поводу использования той или иной программы для исправления ошибок в ОС. При этом, одним из самых распространённых решений является всё-таки Kerish Doctor. Несмотря на то, что это платное решение, а бесплатный период действует всего 15 дней, софт обладает большим набором функций, позволяющим удовлетворить все требования пользователя.
Anvisoft РС, к сожалению, не сможет решить все наши проблемы, тогда как Registry Repair работает только с реестром. А самым безопасным и близкими для ОС являются именно Fix it (теперь Easy Fix) от корпорации Microsoft (кстати, который уже описывал тут на сайте). Утилиты максимально простые в использовании.
Вот Вам и 5 лучших программ для исправления ошибок на Windows 7. До новых полезных компьютерных программ и интересных приложений для Андроид.
ПОЛЕЗНОЕ ВИДЕО
…
…
Уверенный пользователь трех домашних ПК с многолетним опытом, «компьютерщик» для всех родственников, соседей и знакомых, в течении 13-ти лет автор более тысячи обзоров интересных и полезных программ для компьютера на собственном софтовом блоге OptimaKomp. RU
RU
Я только обозреваю программы!
Любые претензии — к их производителям!
Все комментарии проходят модерацию
Исправление ошибок Windows 10, 8.1 и Windows 7
Всевозможные ошибки в Windows — типичная проблема пользователей, и было бы неплохо иметь программу для их автоматического исправления. Если вы пробовали искать бесплатные программы для исправления ошибок Windows 10, 8.1 и Windows 7, то, по всей вероятности, вы сможете найти только CCleaner, другие утилиты для очистки компьютера, но не что-то, что могло бы исправить ошибку при запуске диспетчера задач, сетевые ошибки или «DLL не на компьютере», проблемы с отображением ярлыков на рабочем столе, запуском программ и тому подобное.
В этой статье показано, как исправить распространенные проблемы ОС в автоматическом режиме с помощью бесплатных программ для исправления ошибок Windows. Некоторые из них являются универсальными, другие подходят для более специфических задач: например, для решения проблем с сетью и доступом в Интернет, исправления ассоциаций файлов и тому подобное.
Напомню, что существуют также встроенные утилиты для исправления ошибок в ОС — Windows 10 Troubleshooting Tools (аналогично предыдущим версиям системы).
https://www.кериш.org/en/
https://support.microsoft.com/en-ru/help/2970908/how-to-use-microsoft-easy-fix-solutions
Использование Microsoft Fix It предполагает выполнение нескольких простых шагов:
- Вы выбираете «предмет» вашей проблемы (к сожалению, исправления ошибок Windows присутствуют в основном для Windows 7 и XP, а не для 8 версии).
- Укажите подраздел, например «Подключение к Интернету и сети», при необходимости используйте поле «Фильтр для решений», чтобы быстрее найти исправление ошибки.
- Прочитайте текстовое описание решения проблемы (нажмите на заголовок ошибки) и, при необходимости, скачайте программу Microsoft Fix It для автоматического исправления ошибки (нажмите на кнопку «Запустить сейчас»).
http://www.карифред.com/exefixer/ доступна как в виде обычного исполняемого файла, так и в формате .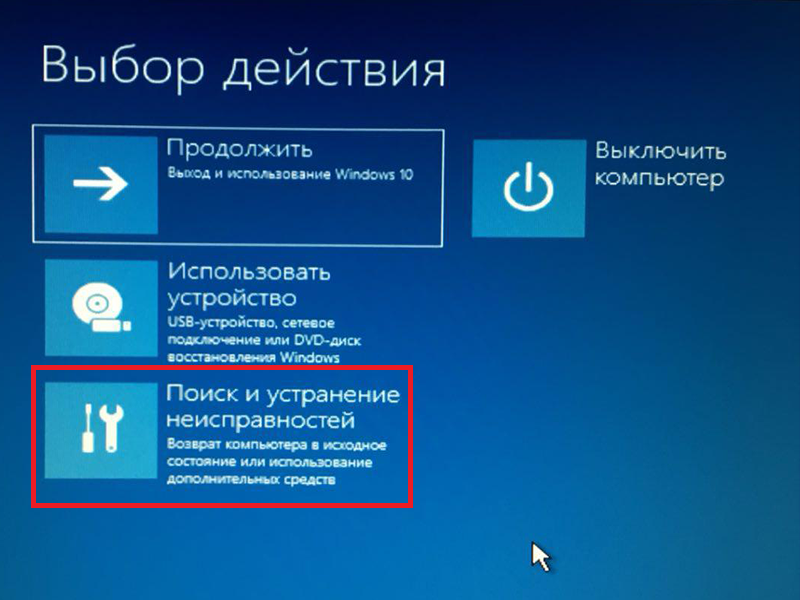 com-файл.
com-файл.
- Включите и запустите редактор реестра, если он не запускается.
- Включите и запустите восстановление системы.
- Запустите диспетчер задач или msconfig.
- Загрузите и запустите Malwarebytes Antimalware для проверки компьютера на наличие вредоносных программ.
- Скачать и запустить UVK — этот пункт загружает и устанавливает вторую из программ — Ultra Virus Killer, также содержащую дополнительные исправления Windows.
Исправления распространенных ошибок Windows в UVK можно найти в разделе Восстановление системы — Исправления распространенных проблем Windows, однако другие пункты списка также могут быть полезны при устранении неполадок в системе (сброс настроек, поиск нежелательных программ, исправление ярлыков браузеров, включение меню F8 в Windows 10 и 8, очистка кэша и удаление временных файлов, установка компонентов системы Windows и т.д.).п.).
Содержание
- Устранение неполадок Windows
- Anvisoft PC PLUS
- NetAdapter Repair All In One
- Антивирусная утилита AVZ
Устранение неполадок Windows
Часто незаметный пункт в панели управления Windows 10, 8.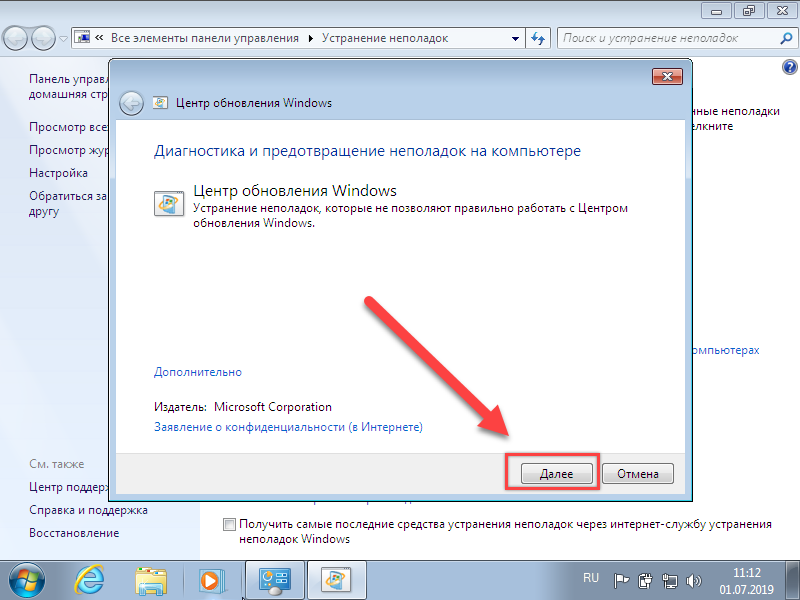 1 и 7 — Troubleshooting также могут помочь и исправить многие ошибки и аппаратные проблемы автоматически.
1 и 7 — Troubleshooting также могут помочь и исправить многие ошибки и аппаратные проблемы автоматически.
Если открыть «Устранение неполадок» в Панели управления и нажать на «Просмотр всех категорий», вы получите полный список всех автоматических исправлений, уже встроенных в вашу систему, без необходимости использования сторонних программ. Хотя и не во всех случаях, но достаточно часто эти инструменты действительно устраняют проблему.
Anvisoft PC PLUS
Anvisoft PC PLUS — это программа, на которую я недавно наткнулся, которая решает различные проблемы с Windows. Принцип работы похож на Microsoft Fix It, но я считаю его немного более полезным. Одно из преимуществ — исправления работают и для последних версий Windows 10 и 8.1.
Вот как это работает: на главном экране вы выбираете тип проблемы — Ярлыки рабочего стола, Сеть и интернет-соединения, Система, Программы или игры ошибки.
Следующий шаг — найти ошибку, которую вы хотите исправить, и нажать кнопку «Исправить сейчас», после чего PC PLUS автоматически выполнит необходимые действия для решения проблемы (большинство задач требуют подключения к Интернету для загрузки необходимых файлов).
Из минусов для пользователя — отсутствие русскоязычного интерфейса и относительно небольшое количество доступных решений (хотя их число растет), но уже есть исправления для программы:
- Большинство ошибок при работе с ярлыками.
- Ошибки «программа не может быть запущена, так как на вашем компьютере отсутствует DLL-файл».
- Ошибки при открытии редактора реестра, диспетчера задач.
- Решения для удаления временных файлов, избавления от синего экрана смерти и тому подобное.
И главное преимущество — в отличие от сотен других программ, которыми изобилует англоязычный Интернет и которые называются «Free PC Fixer», «DLL Fixer» и т.п., PC PLUS не является чем-то, что пытается установить нежелательное программное обеспечение на ваш компьютер (по крайней мере, на момент написания этой статьи).
Рекомендуется создать точку восстановления системы перед использованием программы. Вы можете скачать PC Plus с официального сайта http://www.anvisoft.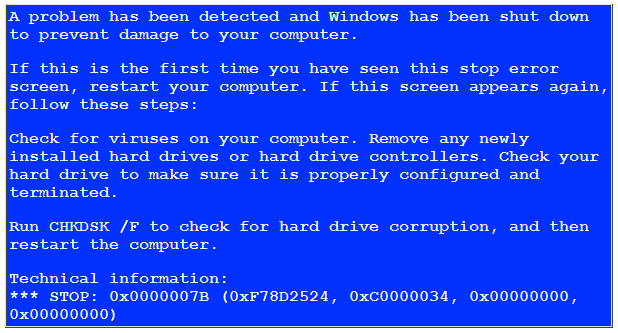 com/anvi-pc-plus.html
com/anvi-pc-plus.html
NetAdapter Repair All In One
Бесплатная программа Net Adapter Repair предназначена для исправления широкого спектра ошибок, связанных с сетью и интернетом в Windows. Это пригодится, если вам нужно:
- Очистите и исправьте файл hosts
- Включите сетевые адаптеры Ethernet и беспроводной сети
- Сброс Winsock и протокола TCP/IP
- Очистить кэш DNS, таблицы маршрутизации, очистить статические IP-соединения
- Перезагрузка NetBIOS
- И многое другое.
Чтобы узнать больше о программе и как загрузить ее на свой компьютер: Исправление сетевых ошибок с помощью NetAdapter PC Repair.
Антивирусная утилита AVZ
Хотя основной функцией антивирусной утилиты AVZ является обнаружение и удаление троянов, SpyWare и Adware с вашего компьютера, она также включает небольшой, но эффективный модуль «Восстановление системы» для автоматического исправления ошибок сети и Интернета, Explorer, ассоциаций файлов и других.
Чтобы открыть эти функции в AVZ, нажмите «Файл» — «Восстановление системы» и выберите операции, которые необходимо выполнить. Более подробную информацию вы можете найти на официальном сайте разработчика z-oleg.com в Документации AVZ — Функции анализа и восстановления (там же можно скачать программу).
Вот и все — если у вас есть что добавить, оставляйте свои комментарии. Но не о таких утилитах, как Auslogics BoostSpeed, CCleaner (см. Использование CCleaner с максимальной пользой) — но это не совсем то, о чем эта статья. Если вам нужно исправить ошибки Windows 10, я рекомендую посетить раздел «Исправление ошибок» на этой странице: Инструкции Windows 10.
Windows 7: устранение неполадок — Windows 7: полное руководство
Когда вы совершаете покупку по ссылкам на нашем сайте, мы можем получать партнерскую комиссию. Вот как это работает.
Устранение неполадок и техническое обслуживание ПК
Узнайте, как использовать инструменты Windows 7 для поиска и устранения сбоев и обеспечения бесперебойной работы компьютера .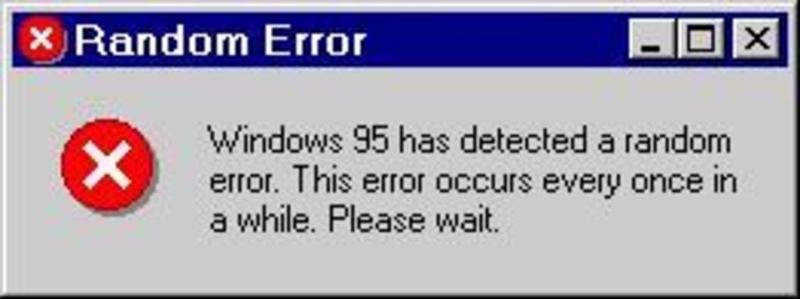
Доступ к ним можно получить из Центра уведомлений, отображаемого в виде белого флажка в области уведомлений на панели задач. Щелкните один раз, и в небольшом всплывающем окне будут показаны все срочные сообщения об ошибках или задачах, которые необходимо выполнить, например резервное копирование файлов.
Нажмите «Открыть Центр поддержки», чтобы открыть его полностью. Все, что требует срочного внимания, помечается, но также стоит изучить остальную часть раздела, чтобы увидеть, какие части вашей системы отслеживаются Центром уведомлений.
Устранение неполадок
Если у вас возникли проблемы с компьютером, щелкните ссылку «Устранение неполадок», которая позволит вам просмотреть большое количество средств устранения неполадок, разделенных на такие категории, как «Программы», «Сеть» и «Интернет».
Если вы не можете найти нужное вам средство устранения неполадок, воспользуйтесь полем Поиск и устранение неполадок, которое также будет выполнять поиск в Интернете.
Важно поддерживать программное обеспечение вашего ПК в актуальном состоянии. Центр обновления Windows должен быть настроен автоматически, но время от времени проверяйте его на наличие необязательных обновлений, которые также могут включать некоторые обновления драйверов оборудования.
Если ваш компьютер внезапно перестал работать должным образом, это может быть связано с недавним системным изменением, таким как поврежденное обновление или установка новой программы.
Нажмите «Пуск», введите «Восстановление системы» в поле поиска и запустите «Восстановление системы», чтобы вернуть компьютер к тому времени, когда он работал нормально. Начните с рекомендуемой точки восстановления и выбирайте более старую резервную копию только в том случае, если это не решит вашу проблему.
Пошаговое руководство: Устранение неполадок Центра обновления Windows
1. Устранение неполадок обновления
Если обновление не устанавливается, откройте Центр обновления Windows через меню «Пуск» и нажмите «Просмотреть историю обновлений». Дважды щелкните неудачное обновление, чтобы открыть всплывающее окно с дополнительными сведениями, или щелкните ссылку «Устранение неполадок», чтобы запустить средство устранения неполадок.
Дважды щелкните неудачное обновление, чтобы открыть всплывающее окно с дополнительными сведениями, или щелкните ссылку «Устранение неполадок», чтобы запустить средство устранения неполадок.
2. Перезапустите в безопасном режиме
Если вам не удается установить отдельное обновление, перезагрузите компьютер и продолжайте нажимать [F8], пока не появится расширенное меню загрузки. Выберите «Безопасный режим с поддержкой сети» из списка и дважды нажмите [Enter], чтобы загрузиться в безопасном режиме.
3. Загрузите и установите вручную. Откройте веб-браузер и перейдите на страницу www.microsoft.com/downloads. Введите номер базы знаний обновления в поле поиска в верхней части экрана, затем вручную загрузите обновление на жесткий диск. Дважды щелкните его, чтобы установить обновление.
Текущая страница:
Windows 7: устранение неполадок
Предыдущая страница Windows 7: безопасность
Следующая страница Windows 7: резервное копирование и персонализация
Подпишитесь, чтобы получать ежедневные новости, обзоры, мнения, анализ, предложения и многое другое из мира технологий.
Свяжитесь со мной, чтобы сообщить о новостях и предложениях от других брендов Future. Получайте от нас электронные письма от имени наших надежных партнеров или спонсоров.
Как устранить неполадки в Windows
У вас возникли проблемы с Windows? Возможно, он зависает или дает сбой, или, возможно, какое-то приложение или функция работает неправильно.
Попытка сузить круг причин и устранить проблему может оказаться сложной и трудоемкой. Вместо этого позвольте самой Windows прийти вам на помощь с помощью встроенных средств устранения неполадок.
Встроенные средства устранения неполадок, доступные в любой поддерживаемой версии Windows, нацелены на определенные типы проблем в зависимости от функции или категории. Возникли проблемы с подключением к Интернету? Запустите средство устранения неполадок подключения к Интернету. Головная боль Bluetooth? Запустите средство устранения неполадок Bluetooth. Специалист по устранению неполадок анализирует проблему, предлагает решение, а в некоторых случаях даже само исправление.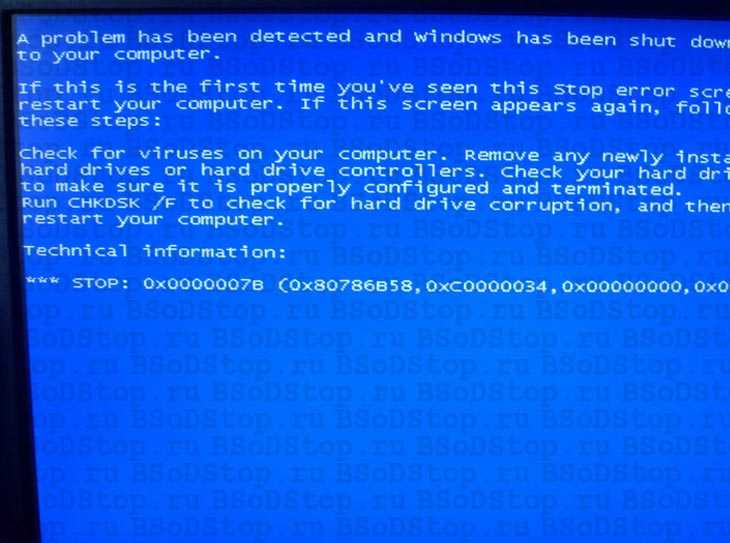 Давайте посмотрим, как средства устранения неполадок Windows могут выявлять и устранять проблемы.
Давайте посмотрим, как средства устранения неполадок Windows могут выявлять и устранять проблемы.
Объявление
Запустить из панели управления
Средства устранения неполадок доступны в Windows 10, 8.1 и 7. В Windows 8.1 или 7 доступ к средствам устранения неполадок осуществляется из панели управления. В Windows 10 вы можете запустить их либо из панели управления, либо из настроек. Сначала я попробую это из панели управления, чтобы вы могли следовать независимо от того, какую версию Windows вы используете.
Хорошо, допустим, вас мучает постоянная проблема в Windows. Возможно, вы уже пробовали различные способы решения проблемы, но все еще не можете решить ее. Откройте панель управления в виде большого значка и дважды щелкните значок устранения неполадок.
Окно устранения неполадок
В окне устранения неполадок отображаются ссылки на различные функции и категории.
Категории
Если вы не видите подходящей ссылки для своей проблемы или не знаете, какую из них выбрать, щелкните одну из соответствующих категорий, например «Программы», «Оборудование и звук», «Сеть и Интернет» или «Система и безопасность». Теперь вы видите все средства устранения неполадок для каждого конкретного типа проблемы в этой категории.
Теперь вы видите все средства устранения неполадок для каждого конкретного типа проблемы в этой категории.
Посмотреть все
Вы также можете вернуться к основному экрану устранения неполадок. Затем нажмите на ссылку слева, чтобы просмотреть все. В этом списке средства устранения неполадок разбиты на такие элементы, как Bluetooth, подключение к сети, клавиатура, принтер и воспроизведение видео.
Найдите свое средство устранения неполадок
Где бы вы его ни нашли, нажмите на ссылку средства устранения неполадок, которое, по вашему мнению, лучше всего подходит для решения проблемы. Появится начальный экран этого средства устранения неполадок. Нажмите «Далее.
Исправление выполнено (или нет)
В некоторых случаях средство устранения неполадок может оказаться пустым, говоря вам, что не может идентифицировать проблему или что никаких изменений или обновлений не требуется. В других случаях средство устранения неполадок обнаруживает проблему и может автоматически попытаться ее исправить.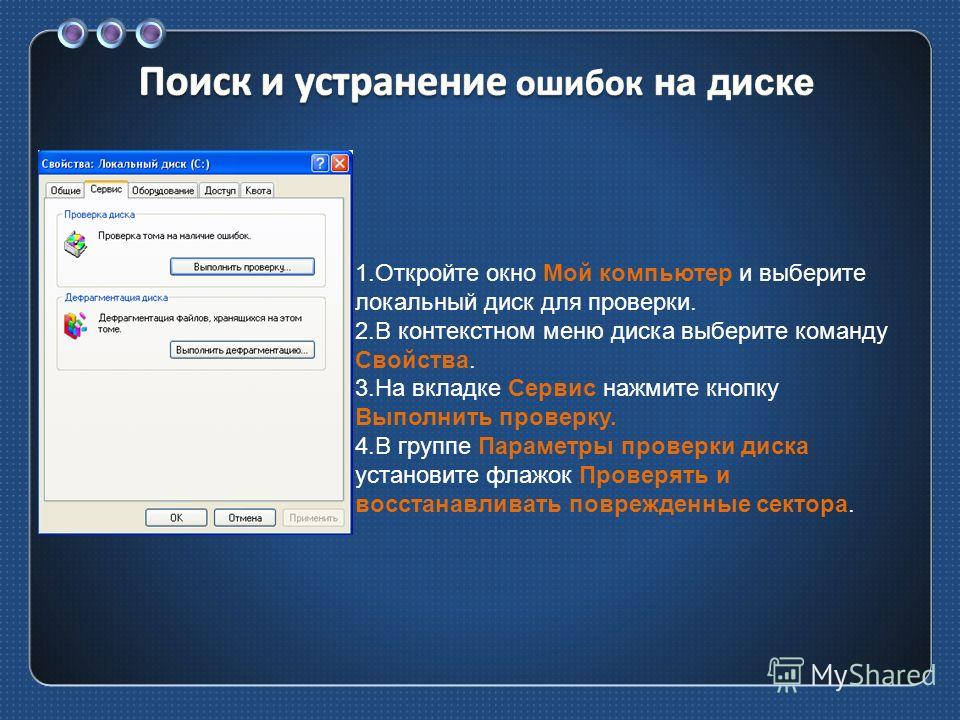 Затем средство устранения неполадок сообщит вам, что в вашу систему были внесены некоторые изменения. Чтобы увидеть изменение, нажмите на ссылку Просмотр подробной информации.
Затем средство устранения неполадок сообщит вам, что в вашу систему были внесены некоторые изменения. Чтобы увидеть изменение, нажмите на ссылку Просмотр подробной информации.
Исправить детали
Средство устранения неполадок отображает подробные сведения об исправлении, которые вы можете просмотреть. Нажмите Далее, когда закончите.
Попробуйте, попробуйте снова
Закройте средство устранения неполадок. Теперь попробуйте воспроизвести проблему. Он исчез? Если да, то ура! Если нет, вы можете попробовать другое средство устранения неполадок, которое, по вашему мнению, связано с проблемой. Некоторые средства устранения неполадок спрашивают, хотите ли вы внести определенные изменения; другие установят или переустановят необходимые драйверы для решения проблемы. Исчерпайте ресурсы специалистов по устранению неполадок, чтобы попробовать различные способы решения проблемы.
Запуск средства устранения неполадок в Windows 10
Чтобы запустить средство устранения неполадок из настроек Windows 10, откройте Настройки > Обновление и безопасность > Устранение неполадок .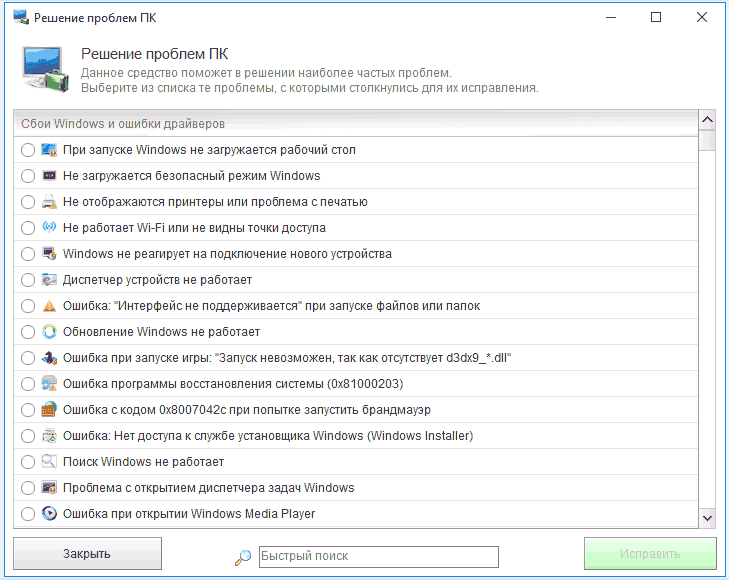 Нажмите на элемент, который лучше всего соответствует проблеме, а затем нажмите кнопку, чтобы запустить средство устранения неполадок. Следуйте тем же шагам и предложениям, предложенным выше, чтобы отследить и, надеюсь, устранить проблему.
Нажмите на элемент, который лучше всего соответствует проблеме, а затем нажмите кнопку, чтобы запустить средство устранения неполадок. Следуйте тем же шагам и предложениям, предложенным выше, чтобы отследить и, надеюсь, устранить проблему.
Дополнительные инструменты
Что делать, если специалисты по устранению неполадок не справляются со своей задачей? Вы можете использовать другие функции Windows, чтобы попытаться устранить сбой. Запустите проверку памяти, чтобы проанализировать системную память. Проверьте средство просмотра событий, чтобы узнать, можете ли вы найти запись о проблеме. И перезагрузите компьютер в безопасном режиме, чтобы устранить плохие драйверы и других потенциальных виновников.
Нравится то, что вы читаете?
Подпишитесь на информационный бюллетень Tips & Tricks , чтобы получить советы экспертов, чтобы получить максимальную отдачу от вашей технологии.
Этот информационный бюллетень может содержать рекламу, предложения или партнерские ссылки.