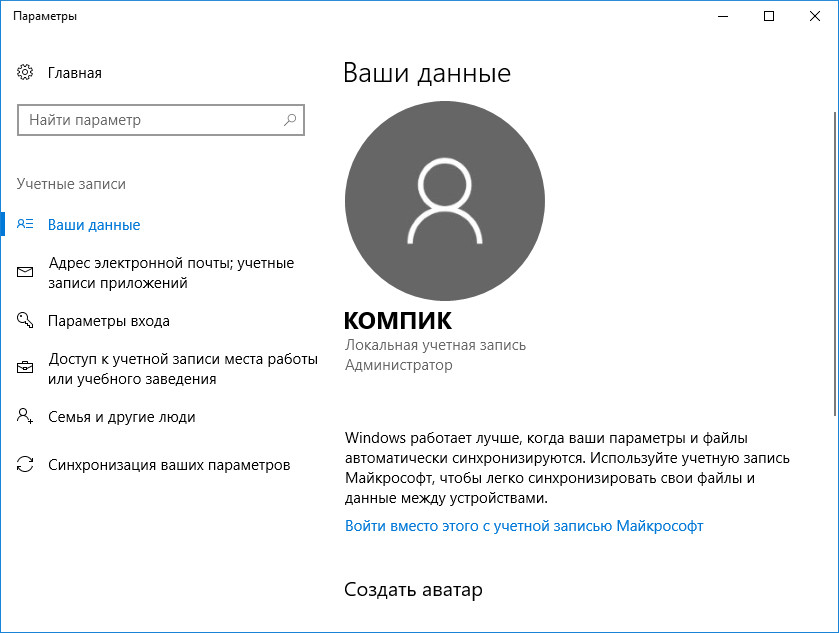Как создать учетную запись с правами администратора на windows 10: Создание учетной записи пользователя с правами администратора
Содержание
Создание учетной записи пользователя с правами администратора
Twitter
LinkedIn
Facebook
Адрес электронной почты
-
Статья -
-
Создание учетных записей пользователей с правами администратора для пользователей, которые будут управлять системой MultiPoint Services. Чтобы узнать, кто имеет административный доступ, в диспетчере MultiPoint перейдите на вкладку Пользователи . Учетные записи пользователей с правами администратора отображаются в столбце тип учетной записиАдминистратор. Пользователи с правами администратора имеют доступ ко всем задачам MultiPoint Manager, которые изменяют настольные и системные параметры, такие как:
Чтобы узнать, кто имеет административный доступ, в диспетчере MultiPoint перейдите на вкладку Пользователи . Учетные записи пользователей с правами администратора отображаются в столбце тип учетной записиАдминистратор. Пользователи с правами администратора имеют доступ ко всем задачам MultiPoint Manager, которые изменяют настольные и системные параметры, такие как:
Создание учетных записей
Добавление и удаление программ
Управление рабочими столами и оборудованием
Завершение сеансов других пользователей
Пользователи с правами администратора могут выполнять задачи, затрагивающие всех остальных пользователей системы MultiPoint Services, такие как установка программного обеспечение или изменение параметров безопасности. По этой причине пользователи с правами администратора должны иметь уникальные имена и пароли, известные только им.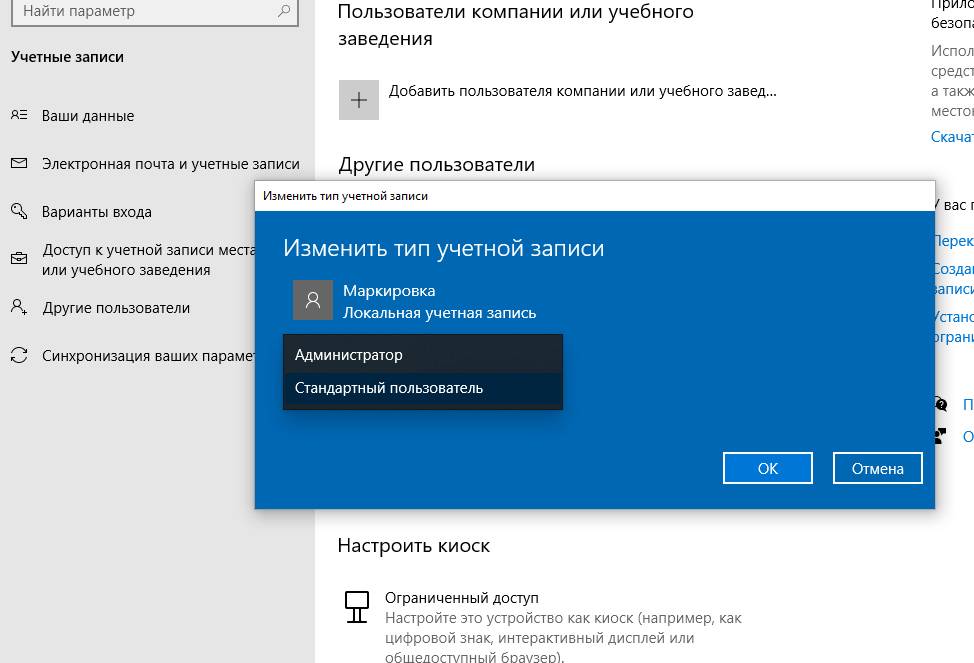
Дополнительные сведения о том, что нужно учитывать пользователю с правами администратора при создании и администрировании учетных записей, см. в статье Рекомендации по учетным записям пользователей.
Примечание
Для выполнения задач в системе MultiPoint Services, не связанных с управлением этой системой, можно создать учетную запись обычного пользователя. В этом случае вам нужно будет входить в учетную запись пользователя с правами администратора только для выполнения задач по управлению системой.
Создание учетной записи пользователя с правами администратора
В диспетчере MultiPoint перейдите на вкладку Пользователи .
В разделе Задачи пользователей нажмите Добавить учетную запись пользователя. Откроется мастер Добавление учетной записи пользователя.
В поле Учетная запись пользователя введите имя входа для пользователя. Обычно в качестве имени входа используется имя и фамилия, написанные слитно, либо инициалы и фамилия, набранные без пробелов.

В поле Full Name (полное имя ) введите имя пользователя в любом удобном формате, например имя, полное имя или псевдоним.
В поле Пароль введите пароль для пользователя. Этот пароль должен быть известен только вам и пользователю. Храните эти данные в безопасном месте. Изменять пароль может только пользователь с правами администратора.
В поле Подтвердите пароль введите пароль еще раз и нажмите кнопку Далее.
На уровне страницы доступа выберите пункт Администратор и нажмите кнопку Далее.
MultiPoint Services проверит все данные и отобразит сообщение о том, что учетная запись настроена. Когда появится текст Учетная запись пользователя успешно создана, нажмите кнопку Готово.
Как изменить тип учетной записи пользователя в Windows 10
Когда вы устанавливаете Windows вам предлагает создать учетную запись пользователя. Данная учетная запись обладает правами администратора, что позволяют вам настроить систему и установить любые приложения. Следующие добавляемые учетные записи по умолчанию создаются с правами “Стандартный пользователь”. В сегодняшней статье рассмотрим различные способы изменения типа учетной записи.
Данная учетная запись обладает правами администратора, что позволяют вам настроить систему и установить любые приложения. Следующие добавляемые учетные записи по умолчанию создаются с правами “Стандартный пользователь”. В сегодняшней статье рассмотрим различные способы изменения типа учетной записи.
Гость- это локальная учетная запись для пользователей, которые не имеют постоянной учетной записи на компьютере, позволяющая использовать ваш компьютер без возможности доступа к вашим личным файлам. Пользователи вошедшие в гостевую учетную запись не могут устанавливать приложения, открывать приложения из Магазина Windows, устанавливать драйвера и изменять настройки. В Windows 10 вы не можете включить встроенную учетную запись гостя, но можете добавить новую учетную запись гостя вручную или изменить тип любой учетной записи на “Гость”.
Администраторы – могут выполнять любые действия на компьютере, вносить любые изменения. Администраторами могут быть как локальные учетные записи, так и учетные записи Microsoft.
Стандартные пользователи – могут использовать большинство приложений и изменять системные настройки не влияющие на других пользователей компьютера. Стандартные пользователи могут быть как локальными учетными записями, так и учетными записями от Microsoft.
Чтобы изменить тип учетной записи вы должны войти в систему учетной записью обладающей правами администратора. С помощью администратора вы можете изменить тип всех учетных записей компьютера.
Изменение типа учетной записи пользователя в параметрах
1.Зайдите в меню “Пуск” => откройте “Параметры”.
2. В открывшемся окне выберите “Учетный записи”.
3. В левой колонке выберите “Семья и другие люди” => в правой колонке нажмите на пользователя которому нужно изменить тип учетной записи => после нажатия ниже появятся пункты “Изменить тип учетной записи” и “Удалить” => выберите “Изменить тип учетной записи”.
4. Выберите из списка нужный тип учетной записи и нажмите “ОК”, после чего закройте окно настроек.
Выберите из списка нужный тип учетной записи и нажмите “ОК”, после чего закройте окно настроек.
Изменить тип учетной записи пользователя в панели управления
1.Откройте панель управления : один из способов – в строке поиска напишите панель управления и выберите ее из найденных результатов.
2. Возле “Учетные записи пользователей” выберите “Изменение типа учетной записи”.
3. Выберите из списка пользователя, учетную запись которого вы хотите изменить.
4. Откройте “Изменение типа учетной записи”.
5. Поставьте точку напротив нужного типа учетной записи и нажмите на “Изменение типа учетной записи”.
Изменить тип учетной записи пользователя в netplwiz
1.В строке поиска или в меню выполнить (выполнить вызывается клавишами Win+r) напишите команду Netplwiz и нажмите Enter.
2. Выберите пользователя для которого нужно изменить тип учетной записи и зайдите в “Свойства”.
3. Во вкладке “Членство в группах” выберите уровень доступа и нажмите “ОК” во всех открытых окнах.
Изменить тип учетной записи пользователя в командной строке
1.Откройте командную строку от имени администратора: один из способов – нажать на меню “Пуск” правой клавишей мыши и выбрать “Командная строка (администратор) из открывшегося меню.
2. Чтобы посмотреть какие пользователи обладают правами гостя, какие стандартные пользователи и какие администраторы – введите по очереди команды ниже и после каждой нажимайте Enter.
net localgroup гости
net localgroup пользователи
net localgroup администраторы
3. Чтобы изменить тип учетной записи добавьте нужного пользователя в нужную группу с помощью команды net localgroup гости “имя пользователя” /add (“гости” замените на группу в которую нужно добавить пользователя и вместо “имя пользователя” напишите имя пользователя, которому вы меняете тип учетной записи).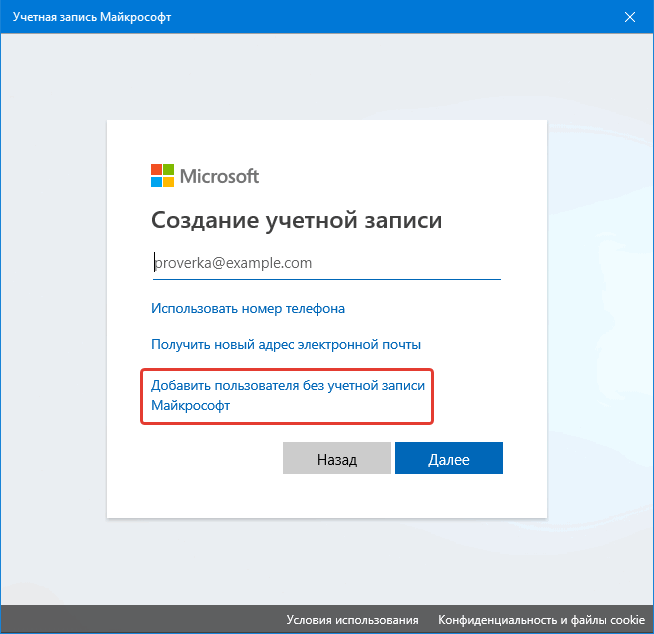 К примеру вам нужно пользователю Sa добавить права администратора – введите команду net localgroup администраторы “Sa” /add и нажмите клавишу Enter, после чего желательно удалить его из групп в которых он был ранее (описание в четвертом пункте). Чтобы пользователь Sa обладал правами стандартного пользователя – введите команду net localgroup Пользователи “Sa” /add и нажмите клавишу Enter, после чего желательно удалить его из групп в которых он был ранее (описание в четвертом пункте).
К примеру вам нужно пользователю Sa добавить права администратора – введите команду net localgroup администраторы “Sa” /add и нажмите клавишу Enter, после чего желательно удалить его из групп в которых он был ранее (описание в четвертом пункте). Чтобы пользователь Sa обладал правами стандартного пользователя – введите команду net localgroup Пользователи “Sa” /add и нажмите клавишу Enter, после чего желательно удалить его из групп в которых он был ранее (описание в четвертом пункте).
4. Удалить пользователя из групп в которых он был ранее можно с помощью команды net localgroup гости “имя пользователя” /delete. К примеру, вам нужно убрать пользователя Sa из группы “Стандартные пользователи” – введите команду net localgroup Пользователи “Sa” /delete и нажмите клавишу Enter. Если нужно убрать пользователя Sa из группы администраторы – введите команду net localgroup Администраторы “Sa” /delete и нажмите клавишу Enter.
После ввода команд и появления надписи “Команда выполнена успешно” можете закрывать командную строку. На сегодня всё, если вы знаете другие способы или у вас есть дополнения – пишите комментарии! Удачи Вам 🙂
FacebookTwitterPinterestПочта
3 способа создания новой учетной записи администратора в Windows 10
26 декабря 2015 г. обновлено администратором
Оставьте ответ »
Для решения проблем с учетной записью Windows лучше всего создать другую учетную запись с правами администратора. Если учетная запись, которую вы использовали каждый день, повреждена или вы забыли пароль, вы можете войти в альтернативную учетную запись администратора для устранения неполадок. В этой статье мы покажем вам 3 способа создания новой учетной записи администратора в Windows 10.
Способ 1: создание учетной записи администратора из командной строки
- Для начала вам нужно открыть командную строку с повышенными привилегиями в Windows 10.
 Нажмите клавишу Windows + X, чтобы открыть меню быстрого доступа, и нажмите Командная строка ( Админ) .
Нажмите клавишу Windows + X, чтобы открыть меню быстрого доступа, и нажмите Командная строка ( Админ) . - Введите следующие команды, чтобы создать новую локальную учетную запись, а затем присоединить ее к группе администраторов. Замените Jack именем вашей новой учетной записи локального администратора.
net user jack /add
net localgroup Администраторы jack /add - Теперь вы успешно добавили новую учетную запись локального администратора в Windows 10.
Способ 2. Создание учетной записи администратора в настройках ПК
- Нажмите кнопку Пуск , чтобы открыть меню Пуск. Выберите Настройки .
- Должно открыться окно настроек ПК. Нажмите на Аккаунты .
- На левой панели щелкните вкладку Family & other . Затем нажмите Добавить кого-то еще на этот компьютер .

- Введите имя новой локальной учетной записи, пароль и подсказку для пароля. Щелкните Далее .
- После того, как вы нажмете «Далее», вы вернетесь на экран «Учетные записи», но теперь вы сможете увидеть новую учетную запись. По умолчанию вновь созданная учетная запись является стандартной/ограниченной учетной записью. Оттуда нажмите на новую учетную запись пользователя, которую вы только что создали, а затем Изменить тип счета .
- Когда появится всплывающее окно, измените тип учетной записи с Стандартный пользователь на Администратор и нажмите OK .
- Итак, речь шла о том, как добавить новую учетную запись администратора на компьютер с Windows 10.
Способ 3. Создание учетной записи администратора из консоли «Локальные пользователи и группы»
- Нажмите клавишу Windows + R, чтобы открыть окно «Выполнить».
 Тип lusrmgr.msc и нажмите Enter.
Тип lusrmgr.msc и нажмите Enter. - Когда откроется консоль «Локальные пользователи и группы», щелкните правой кнопкой мыши Users на левой панели и выберите New User… .
- Введите имя новой локальной учетной записи, пароль. Снимите флажок « Пользователь должен сменить пароль при следующем входе в систему ». Нажмите Создать , а затем Закрыть .
- Теперь вы можете увидеть только что созданную учетную запись на правой панели. Это ограниченная учетная запись, и нам нужно добавить ее в группу администраторов. Дважды щелкните новую учетную запись.
- Когда откроется окно «Свойства», нажмите кнопку «Добавить… ».
- В окне «Выбрать группы» введите Администраторы в поле имен объектов. Нажмите ОК .
- Теперь вы увидите, что ваша новая учетная запись также является членом группы администраторов.
 Нажмите Применить , чтобы изменения вступили в силу.
Нажмите Применить , чтобы изменения вступили в силу. - Перезагрузитесь или выйдите из системы. Затем вы можете войти в свою новую учетную запись администратора и выполнять административные задачи.
- Предыдущее сообщение: 2 варианта удаления папки $WINDOWS.~BT после обновления Windows 10
- Следующее сообщение: Как переименовать каталог профиля пользователя в Windows 10, 8 и 7
Как создать учетную запись локального администратора в Windows 11/10
Иногда вам может понадобиться добавить новую учетную запись администратора в Windows 11/10, чтобы получить права администратора или устранить некоторые проблемы. Этот пост покажет вам 3 способа создания учетной записи локального администратора в Windows 11/10.
Мы можем создать учетную запись локального администратора в Windows 11/10 тремя быстрыми и простыми способами.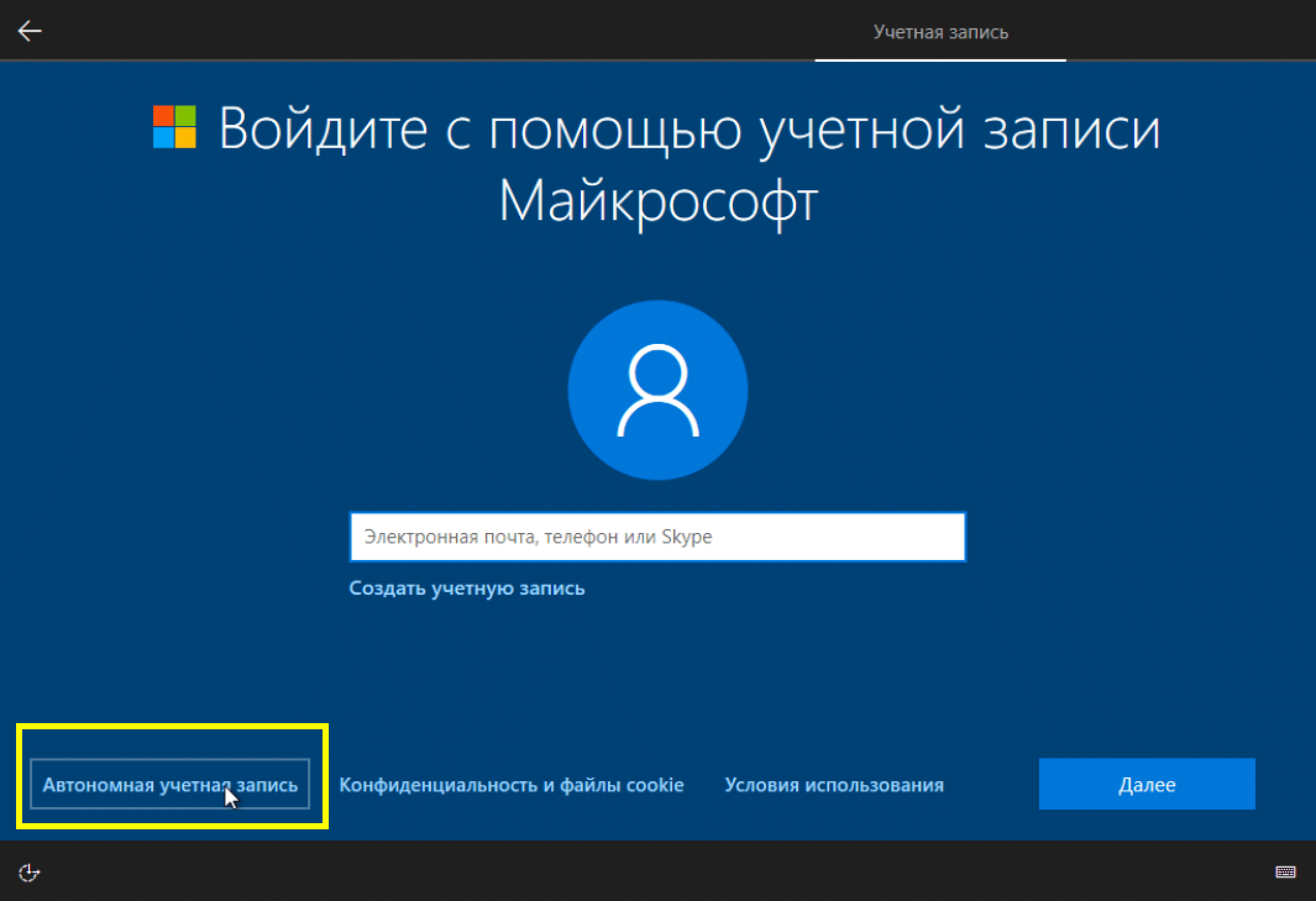 Мы рассмотрим эту тему с помощью методов, описанных ниже в этом разделе:
Мы рассмотрим эту тему с помощью методов, описанных ниже в этом разделе:
- Через командную строку
- Через приложение «Настройки»
- Через консоль «Локальные пользователи и группы»
Давайте рассмотрим пошаговый процесс, описанный для каждый из методов.
1] Создайте учетную запись локального администратора через командную строку
Чтобы создать учетную запись локального администратора из командной строки в Windows 10, выполните следующие действия:
- Нажмите клавишу Windows + R , чтобы вызвать диалоговое окно «Выполнить».
- В диалоговом окне «Выполнить» введите
cmd, а затем нажмите CTRL + SHIFT + ENTER , чтобы открыть командную строку в повышенном режиме. - В окне командной строки введите приведенную ниже команду и нажмите Enter. Замените заполнитель
UserNameв команде на фактическое имя вашей новой локальной учетной записи.
net user Имя пользователя /add
- Затем в командной строке выполните приведенную ниже команду, чтобы добавить новую учетную запись в группу администраторов.
net localgroup Administrators UserName /add
С помощью командной строки вы успешно создали новую учетную запись локального администратора в Windows.
СОВЕТ : Вы также можете создать учетную запись локального администратора с помощью utilman.exe.
2] Создайте учетную запись локального администратора через приложение «Настройки».
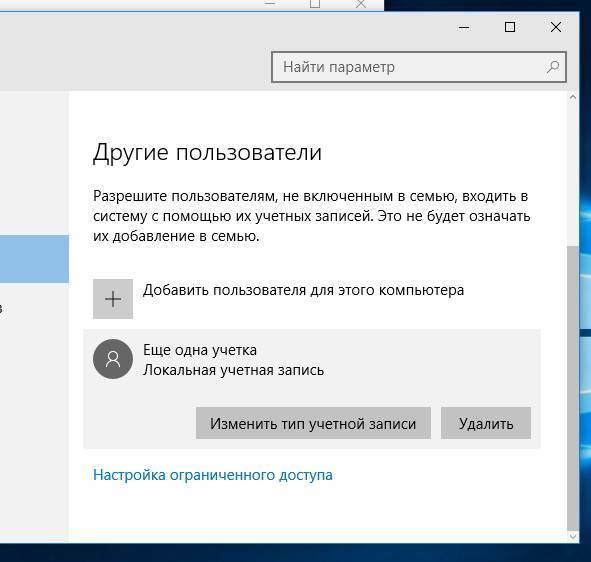
После того, как вы нажмете Next , вы будете перенаправлены обратно на экран учетных записей, где вы сможете увидеть только что созданную новую локальную учетную запись. По умолчанию вновь созданная учетная запись является стандартной учетной записью.
Итак, нам нужно сделать его учетной записью администратора — для этого щелкните имя учетной записи, а затем нажмите кнопку Изменить тип учетной записи .
- В разделе Тип учетной записи выберите Администратор .
- Нажмите OK .
Вы успешно создали новую учетную запись локального администратора в Windows 11/10 через приложение «Настройки».
СОВЕТ : Этот пост поможет вам, если вы не можете создать новую учетную запись пользователя.
3] Создайте учетную запись локального администратора с помощью консоли «Локальные пользователи и группы»
Чтобы создать учетную запись локального администратора с помощью консоли «Локальные пользователи и группы», выполните следующие действия:
- Нажмите клавишу Windows + R , чтобы вызвать диалоговое окно «Выполнить».
- В диалоговом окне «Выполнить» введите
lusrmgr.mscи нажмите Enter, чтобы открыть «Локальные пользователи и группы». - Щелкните правой кнопкой мыши папку Users на левой панели.
- Выберите Новый пользователь в меню.
- Введите имя нового пользователя.
- Снимите флажок Пользователь должен изменить пароль при следующем входе в систему .
- Убедитесь, что срок действия пароля не истекает 9вариант 0021.
- Нажмите Создать .
- Нажмите Закрыть .
Теперь вы можете увидеть нового пользователя из списка пользователей. По умолчанию вновь созданный пользователь является стандартной учетной записью. Чтобы изменить обычного пользователя на администратора, дважды щелкните нового пользователя, чтобы изменить его свойства.
По умолчанию вновь созданный пользователь является стандартной учетной записью. Чтобы изменить обычного пользователя на администратора, дважды щелкните нового пользователя, чтобы изменить его свойства.
- Когда откроется диалоговое окно свойств пользователя, выберите вкладку Member Of .
- Нажмите кнопку Добавить .
- Когда откроется диалоговое окно «Выбрать группы», введите Администраторы в поле имен объектов.
- Нажмите OK .
- Нажмите Применить .
Вы успешно создали новую учетную запись локального администратора в Windows 11/10 с помощью консоли «Локальные пользователи и группы».
Похожие сообщения :
- Как войти в систему в качестве администратора в Windows
- Как создать скрытую учетную запись администратора в Windows.
Как преобразовать локальную учетную запись в учетную запись Microsoft?
Чтобы преобразовать локальную учетную запись в учетную запись Microsoft в Windows, вы можете перейти в «Настройки»> «Учетные записи»> «Ваша информация»> «Ваша электронная почта и учетные записи», затем нажмите «Войти с учетной записью Microsoft». Как только вы введете учетные данные учетной записи Microsoft, она преобразует их в учетную запись Microsoft и активирует такие функции, как синхронизация устройств и Microsoft Store. Во время преобразования вашей учетной записи вы по-прежнему сможете получить к ней доступ, как и к любой учетной записи с правами администратора, если она была у вас до преобразования.
Как только вы введете учетные данные учетной записи Microsoft, она преобразует их в учетную запись Microsoft и активирует такие функции, как синхронизация устройств и Microsoft Store. Во время преобразования вашей учетной записи вы по-прежнему сможете получить к ней доступ, как и к любой учетной записи с правами администратора, если она была у вас до преобразования.
Следует ли использовать учетную запись локального администратора?
Некоторые пользователи могут захотеть использовать локальную учетную запись администратора вместо учетной записи Microsoft по таким причинам, как конфиденциальность, безопасность, автономный доступ и лучший контроль данных на ПК. Обычно это полезно, когда вы хотите, чтобы автономный компьютер был подключен к Интернету, но не к службам Microsoft. Вы можете использовать его для тестирования приложений, веб-сайтов, использовать его в качестве автономного сервера резервного копирования и так далее. Тем не менее, использование учетной записи Microsoft также дает ряд преимуществ, таких как доступ к вашим файлам и настройкам с любого устройства и использование онлайн-сервисов, таких как OneDrive и Office 365.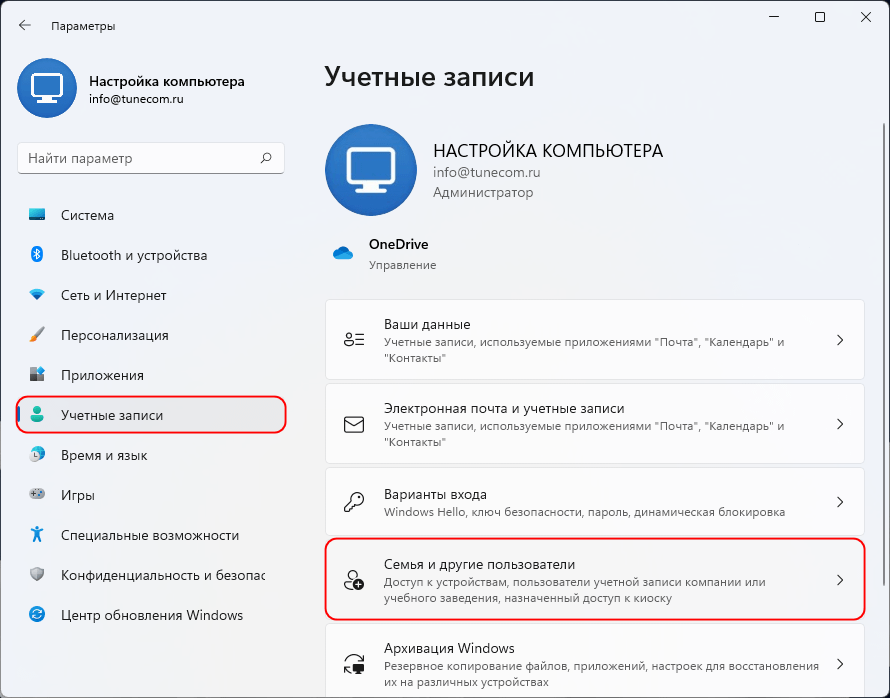


 Нажмите клавишу Windows + X, чтобы открыть меню быстрого доступа, и нажмите Командная строка ( Админ) .
Нажмите клавишу Windows + X, чтобы открыть меню быстрого доступа, и нажмите Командная строка ( Админ) .
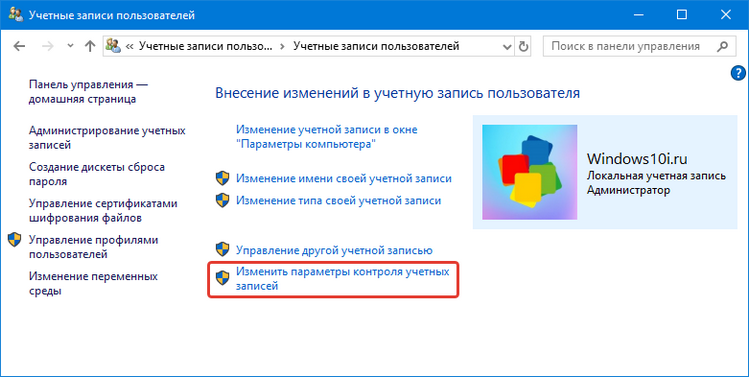 Тип lusrmgr.msc и нажмите Enter.
Тип lusrmgr.msc и нажмите Enter. Нажмите Применить , чтобы изменения вступили в силу.
Нажмите Применить , чтобы изменения вступили в силу.