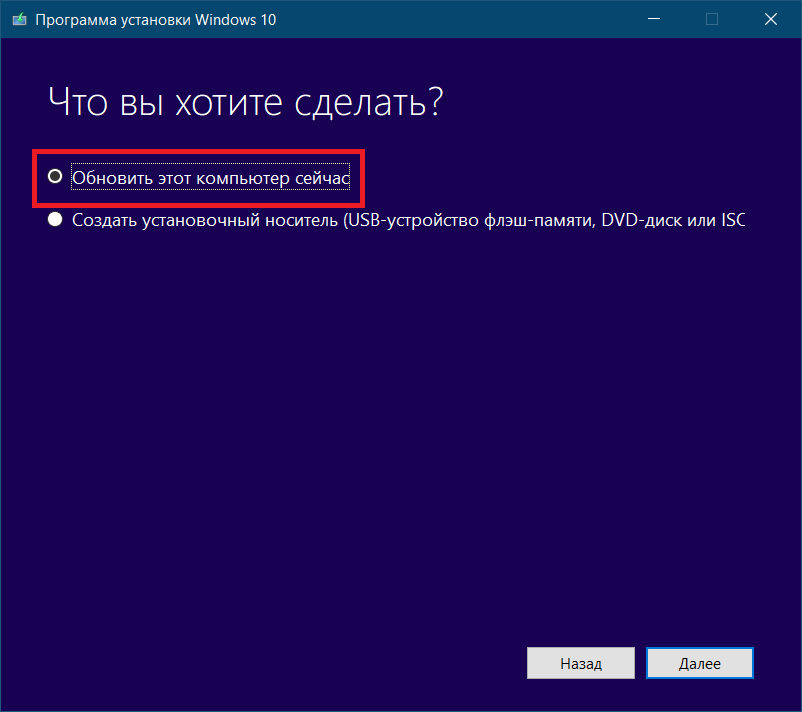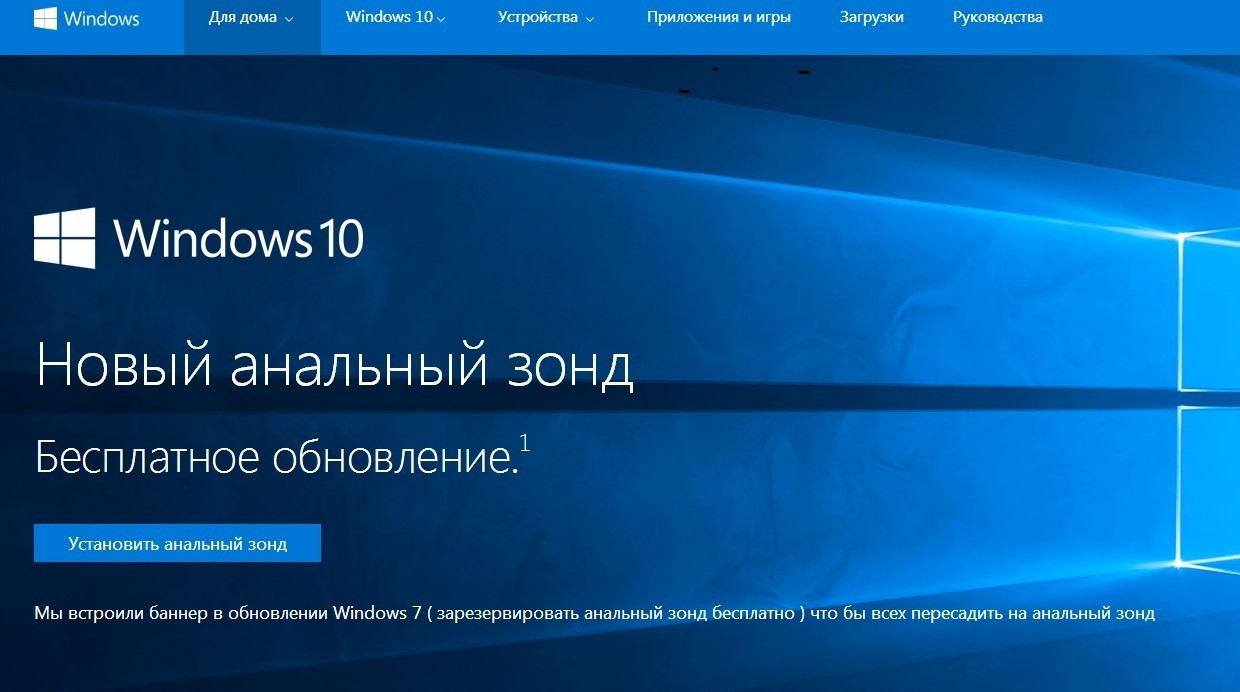Установка обновлений: Как вручную скачать и установить обновления Windows?
Содержание
Установка обновлений и настройка решения
Эта инструкция поможет самостоятельно установить наше готовое решение, чтобы скорее приступить к его настройке.
Активация ключа для обновления платформы
Скопируйте адрес сайта, вставьте его в адресную строку на новой вкладке и вместо «index.php» после знака «/» пропишите «bitrix». Получится ссылка вида <вашсайт.ru/bitrix>.
Зайдите в административную панель сайта и перейдите в Marketplace (1) → Обновление платформы (2).
Во вкладке «Установка обновлений» откройте лицензионное соглашение, чтобы ознакомиться с ним.
Прочитайте соглашение, активируйте поле «Я принимаю лицензионное соглашение» (1) и нажмите на «Применить» (2).
Переходим к активации лицензионного ключа и созданию аккаунта на сайте www.1c-bitrix.ru. В этой же вкладке спуститесь ниже и нажмите кнопку «Активировать ключ».
Заполните открывшуюся форму: введите имя, фамилию, логин и пароль для входа на сайт, а также e-mail. Нажмите кнопку «Активировать ключ» внизу формы.
Нажмите кнопку «Активировать ключ» внизу формы.
Установка обновлений
Нажмите кнопку «Установить рекомендуемые обновления».
Важно! Если при попытке установить обновления система выдает ошибку, проверьте, установлены ли необходимые модули 1С-Битрикс. Список модулей.
Если ошибки нет, то начнется установка обновлений. Дождитесь окончания процесса.
Отчет об успешной установке выглядит так:
Активация купона решения и загрузка обновлений
Перейдите в раздел «Обновление решений».
На вкладке «Активация купона» введите купон и активируйте его.
Внимание! Если выдается ошибка «[CHECK_IS_BAD] Купон (чек) не действителен. Ошибка активации купона», то возможны 3 причины:
-
Купон уже активирован на текущую копию 1С-Битрикс. Тогда решение будет доступно по ссылке: http://вашсайт/bitrix/admin/partner_modules. php?lang=ru.
php?lang=ru.
-
Не активирована лицензия на платформу 1С-Битрикс. Активируйте вначале лицензию на 1С-Битрикс по адресу: http://ваш_сайт/bitrix/admin/update_system.php?lang=ru, а затем попробуйте снова активировать решение: http://ваш_сайт/bitrix/admin/update_system_partner.php?lang=ru на вкладке «Активация купона». После активации купона решение будет доступно для скачивания по ссылке: http://ваш_сайт/bitrix/admin/partner_modules.php?lang=ru. -
Если решения нет в списке по адресу: http://вашсайт/bitrix/admin/partner_modules.php?lang=ru, то скорее всего купон был активирован на другую копию 1С-Битрикс, и вопрос по его повторной активации необходимо решать через техническую поддержку 1С-Битрикс, так как мы не занимаемся и не контролируем процессы связанные с активацией купонов и привязкой их к копиям 1С-Битрикс.
Перейдите на вкладку «Список обновлений» и выберите обновление, которое необходимо установить. Отметьте его и нажмите кнопку «Загрузить».
Отметьте его и нажмите кнопку «Загрузить».
Начнется установка обновлений на сайт. Дождитесь окончания процесса.
После окончания вы увидите отчет об успешной установке обновлений.
Далее нажмите кнопку «Установить».
Кликаем на «Открыть список мастеров».
В случае, если вам нужно установить сайт на английском языке, перейдите в административную часть, нажмите на иконку с выбором языка и выберите опцию «English». Язык мастера установки сменится автоматически.
В открывшемся списке выбираем мастер установки Аспро: Корпоративный сайт 3.0, нажимаем на «Гамбургер», а затем на кнопку «Установить».
Выбираем существующий сайт, если это первая установка решения. Жмем кнопку «Далее».
Начинается подготовка к установке продукта.
Настройка решения
Выбираем шаблон «Аспро: Корпоративный сайт 3.0» и переходим к настройкам продукта.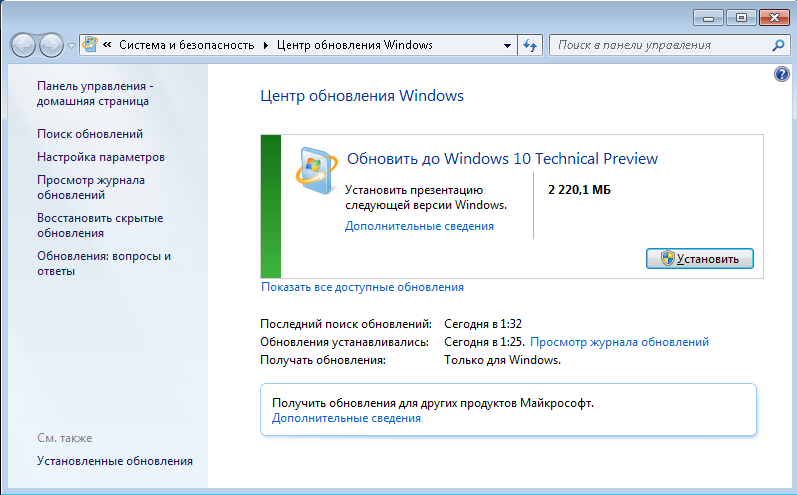
Выбираем тематику будущего сайта и нажимаем «Далее».
Готовая тематика — это инструмент для быстрого запуска проекта. Настройки, внешний вид элементов, изображения и тексты адаптированы под специфику бизнеса. Оформление продумано маркетологами и UX-дизайнерами.
Примечание: изменить тематику можно только при повторной установке.
Затем выбираем конфигурацию и нажимаем «Далее».
Готовые конфигурации — это набор настроек оформления под определенную тематику. Структура сайта, комбинации блоков на главной странице, вид разделов, каталога и другие настройки помогут быстро запустить сайт.
Примечание: конфигурацию можно изменить после установки.
Далее вводим информацию о сайте: название сайта или компании, подпись, телефон для обратной связи, email, режим работы, ссылки на социальные сети. Заполняем поля с метаданными и ключевыми словами.
После этого проверяем, корректно ли заполнены поля, и нажимаем кнопку «Далее».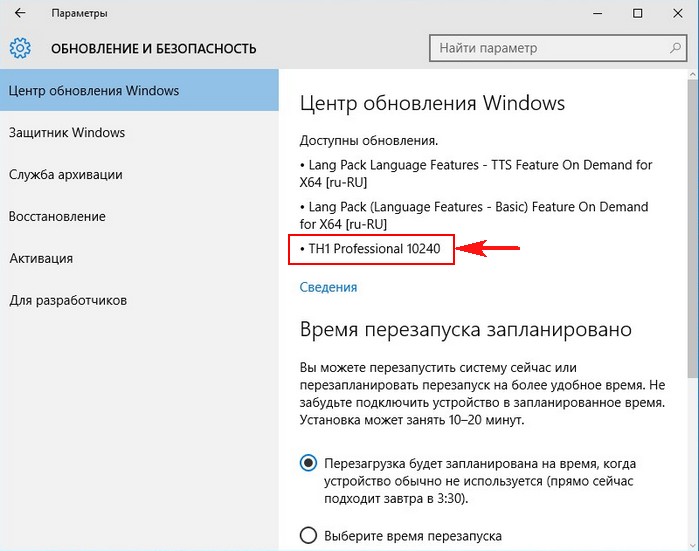
Ожидаем, пока система установит решение.
Отчет об успешной установке продукта выглядит следующим образом:
Решение Аспро: Корпоративный сайт 3.0 установлено. Теперь мы можем перейти к следующему шагу — зайти на сайт и выполнить первичные настройки.
Формирование и установка обновлений
Инструмент поддерживает интерфейс продукта «Форсайт. Аналитическая платформа» версий 9 и ранее.
В этой статье:
Формирование обновлений приложения
Первоначальная установка приложения
Установка обновлений приложения
Установка обновления в настольном
приложении
Установка обновления в веб-приложении
Формирование и установка обновлений бизнес-приложений производится
с помощью файлов в формате *.updpack. При формировании и установке
пакетов обновлений бизнес-приложения обеспечивается контроль целостности
приложения с учётом версий связанных системных компонентов продукта
«Форсайт. Аналитическая платформа».
Аналитическая платформа».
При переносе пакета обновлений бизнес-приложения в другой репозиторий,
в котором не установлено данное приложение, выполняется первоначальная
установка приложения с помощью менеджера репозитория. В дальнейшем
формирование и обновление версий установленных приложений между репозиториями
выполняется в конструкторе
бизнес-приложений.
Таким образом, при создании бизнес-приложения выполняются шаги:
Первоначальная установка
расширения «Конструктор
бизнес-приложений» продукта «Форсайт. Аналитическая платформа»
в репозиторий разработки с помощью менеджера репозитория. После
установки расширения в репозитории будет установлен системный
компонент «Конструктор бизнес-приложений» с идентификатором
COMP_CONSTRUCT.Создание приложения и формирование
обновлений приложения в репозитории разработки с помощью конструктора
бизнес-приложений.
Установка обновлений бизнес-приложения:
- установка
обновлений приложения в репозиторий с помощью конструктора
бизнес-приложения.
Формирование обновлений приложения
Обновления приложения в формате *.updpack формируются в настольном
приложении.
Для формирования обновлений бизнес-приложения выполните шаги:
Откройте бизнес-приложение на редактирование:
В конструкторе бизнес-приложений
перейдите в раздел «Обновление»:
В мастере формирования обновлений задайте:
Базовые
свойства
Объекты
обновления
Зависимые
компоненты
Дополнительные
настройки обновления
При необходимости настройки формирования
обновлений возможно сохранить в шаблон в формате *.xml для повторного
использования. В шаблон сохраняются: наименование обновления, список
В шаблон сохраняются: наименование обновления, список
всех объектов с установленным составом обновления и состояние отметки
(флажок установлен /не установлен), дополнительные настройки. В шаблон
не сохраняется состояние отметки по обновлению зависимых компонентов,
флажки установлены всегда по умолчанию. Нажмите на кнопку «Шаблоны»
и выберите из списка один из вариантов:
Сохранить в бизнес-приложение.
При выборе данной команды файл с настройками обновления сохраняется
в бизнес-приложение. Данные настройки будут автоматически
применяться при каждом последующем открытии мастера обновлений,
пока не будут удалены;Удалить в бизнес-приложении.
При выборе данной команды файл с настройками обновления удаляется
в бизнес-приложении. Команда отображается в списке, если ранее
было выполнено сохранение шаблона в бизнес-приложение;Сохранить в файл.

При выборе данной команды файл с настройками обновления сохраняется
на локальном ресурсе;Загрузить из файла.
При выборе данной команды указанный пользователем файл с настройками
обновления загружается с локального ресурса (однократно).
Для подтверждения применения настроек выводится информационное
сообщение.
Если шаблон не применяется, то настройки
мастера формирования обновлений устанавливаются по умолчанию.
Первоначальная установка приложения
Для первоначальной установки пакета обновлений бизнес-приложения
в репозиторий, в котором не установлено данное бизнес-приложение,
выполните шаги:
Запустите менеджер репозитория:
для запуска используйте ярлык, который создаётся в главном
меню Windows, или приложение RepoMngr.exe из папки установки
продукта «Форсайт. Аналитическая платформа»;после запуска выберите пункт «Установка
расширений платформы»;нажмите на кнопку «Продолжить».

Выберите файл с пакетом обновлений приложения и укажите
репозиторий, в который будет установлено приложение.
При нажатии на кнопку «Далее»
будет произведена установка выбранного пакета обновлений для приложения.
По завершению установки нажмите
кнопку «Готово».
Установка обновлений приложения
Установить обновление можно в настольном
и веб-приложении.
Установка обновления в настольном
приложении
Для обновления версии ранее установленного бизнес-приложения выполните
шаги:
Откройте бизнес-приложение на редактирование:
В конструкторе бизнес-приложений
перейдите в раздел «Обновление» и в пункте «Установка обновления» нажмите
кнопку «Обзор», выберите
нужный файл с обновлением и нажмите кнопку «Установить».После выбора файла будет открыто окно «Установка
обновления», в котором отображаются наименования обновления
и обновляемого бизнес-приложения, номера текущей версии бизнес-приложения
и его версии после установки обновления, а также наименования
и номера версий связанных компонентов, которые будут обновлены.
Нажмите кнопку «Установить»:
Будет открыто окно «Установка
обновления», в котором нажмите кнопку «Установить»:
Начнется процесс установки обновлений, по окончании нажмите
кнопку «Готово»:
После установки обновлений необходимо
закрыть и заново войти в репозиторий.После установки обновлений в структуре
бизнес-приложение будет создана папка «Протокол
установки обновлений», в которой размещаются текстовые
файлы с протоколом установки:
Установка обновления в веб-приложении
Для установки обновления приложения выполните шаги:
Откройте мастер обновлений одним из способов:
Выберите файл обновления. Для
этого нажмите кнопку «Обзор»,
будет открыт стандартный диалог выбора файла. Укажите путь к файлу обновления с
Укажите путь к файлу обновления с
расширением *.updpack.После выбора файла будет открыто окно «Установка
обновления», в котором отображаются наименования обновления
и обновляемого компонента, номера текущей версии компонента и
его версии после установки обновления, а также наименования и
номера версий связанных компонентов, которые будут обновлены.
Нажмите кнопку «Установить»:
Будет открыто окно мастера обновления,
на котором расположено две страницы: «Информация»
и «Обновление»:
Установка обновления с расширением *.updpack
в веб-приложении состоит из подготовки и установки отдельных файлов,
перечисленных на боковой панели мастера обновлений. На этапе подготовки
каждого из файлов на вкладке «Объекты
обновления» отображаются объекты, которые будут обновлены на
текущем этапе.
На странице «Информация»
нажмите кнопку «Далее»
для установки обновления из первого файла.
После запуска обновления из файла на странице «Обновление»
будет отображено текущее состояние процесса обновления:
После установки обновления из файла на
странице «Обновление» будет
выведено сообщение о завершении:
После завершения обновления из файла
нажмите кнопку «Далее».
Повторите шаги 4-5 для остальных
файлов.Нажмите кнопку «Готово»,
чтобы завершить работу мастера.
Как установить обновления на Windows 10
Вы можете установить обновления вручную в Windows 10 с помощью Центра обновления Windows или каталога Центра обновления Майкрософт — вот как.
Мауро Хук
@pureinfotech
В Windows 10 накопительные обновления (или качественные обновления) необходимы для исправления ошибок, исправления уязвимостей в системе безопасности и повышения производительности системы. Хотя служба Центра обновления Windows регулярно применяет обновления автоматически, иногда по многим причинам вам может потребоваться проверить и установить их вручную.
Хотя служба Центра обновления Windows регулярно применяет обновления автоматически, иногда по многим причинам вам может потребоваться проверить и установить их вручную.
Например, после чистой установки Windows 10 или когда устройство долгое время не было в сети, некоторые важные улучшения были упущены. Если служба Windows Update не работает, и вам необходимо применить последние исправления для решения проблемы. Вам необходимо установить более новое обновление драйвера для устройства. Или вы хотите перейти на новую версию операционной системы.
Какой бы ни была причина, в Windows 10 есть как минимум четыре способа обновить систему с помощью настроек Центра обновления Windows, ручной загрузки, командной строки и PowerShell.
Microsoft предлагает три основных типа обновлений: качественные, необязательные и обновления функций. Обновления качества доступны каждый месяц и включают в себя исправления и улучшения, связанные с безопасностью и не связанные с безопасностью. Дополнительные обновления не являются критическими, но необходимыми и включают обновления драйверов и продуктов. Наконец, обновления функций — это новые версии Windows 10 (например, версия 21h2). Они включают новые функции, изменения и исправления. Windows 10 получает два обновления функций в год, и они обычно требуют переустановки и нескольких перезапусков.
Дополнительные обновления не являются критическими, но необходимыми и включают обновления драйверов и продуктов. Наконец, обновления функций — это новые версии Windows 10 (например, версия 21h2). Они включают новые функции, изменения и исправления. Windows 10 получает два обновления функций в год, и они обычно требуют переустановки и нескольких перезапусков.
В этом руководстве вы узнаете о различных способах загрузки и установки накопительных обновлений в Windows 10. Кроме того, мы опишем шаги по установке дополнительных и функциональных обновлений.
- Установка обновлений в Windows 10 через Центр обновления Windows
- Установка обновлений в Windows 10 через каталог Центра обновления Майкрософт
- Установка обновлений в Windows 10 через командную строку
- Установка обновлений в Windows 10 через PowerShell
- Установите необязательные обновления в Windows 10
- Установить обновления функций в Windows 10
Установка обновлений в Windows 10 через
Центр обновления Windows
Чтобы загрузить и установить обновления с помощью Центра обновления Windows, выполните следующие действия:
Открыть Настройки в Windows 10.

Нажмите Обновление и безопасность .
Щелкните Центр обновления Windows .
Нажмите кнопку Проверить наличие обновлений кнопка.
Параметры Центра обновления Windows
(необязательно) Щелкните параметр Загрузить и установить , чтобы применить предварительное обновление Windows 10.
Краткое примечание: Предварительная версия — это необязательное обновление, включающее все исправления, не связанные с безопасностью, которые Microsoft планирует выпустить в следующем выпуске исправлений вторника. Вы не обязаны загружать эти обновления.
Нажмите кнопку Перезагрузить сейчас .
После выполнения этих шагов, если доступно обновление, оно будет загружено и установлено автоматически.
Установите обновления в Windows 10 через
Каталог Центра обновления Майкрософт
Чтобы загрузить и применить пакет обновления вручную, выполните следующие действия:
Откройте веб-сайт каталога Центра обновления Майкрософт .

Найдите номер базы знаний обновления — например, KB5001391 .
Подсказка: Если вы не знаете номер последнего обновления, вы можете проверить трекер истории обновлений.
Нажмите кнопку Загрузить для накопительного обновления, которое вы хотите установить.
Каталог Центра обновления Майкрософт
Краткое примечание: На странице обычно перечислены четыре версии конкретного пакета, включая ARM64, x64, x86 и версию для Windows Server. Необходимая загрузка будет зависеть от вашей системы. Однако в большинстве случаев вы хотите загрузить версию x64, которая является 64-разрядной версией обновления. Конечно, если у вас 32-битная версия Windows 10, то скачайте вариант x86.
Щелкните ссылку, чтобы загрузить пакет .msu .
Нажмите кнопку Закрыть .
Дважды щелкните файл .
 msu .
msu .Нажмите кнопку Да , чтобы установить обновление.
Автономный установщик
Нажмите кнопку Перезагрузить сейчас .
После выполнения этих шагов накопительное обновление будет применено к компьютеру.
Установка обновлений в Windows 10 с помощью командной строки
Хотя в командной строке нет механизма проверки обновлений, вы можете использовать консоль для установки пакета .msu для обновления системы последними исправлениями.
Чтобы установить обновления Windows 10 с помощью командной строки, выполните следующие действия:
Откройте веб-сайт каталога Центра обновления Майкрософт .
Найдите в базе знаний номер обновления — например, КБ5001391 .
Нажмите кнопку Загрузить для накопительного обновления, которое вы хотите установить.

Каталог Центра обновления Майкрософт
Щелкните ссылку, чтобы загрузить пакет .msu .
Нажмите кнопку Закрыть .
Открыть Запустить .
Найдите Командная строка , щелкните правой кнопкой мыши верхний результат и выберите Запуск от имени администратора вариант.
Введите следующую команду, чтобы установить новое обновление в Windows 10 , и нажмите . Введите :
.
wusa c:\PATH\TO\UPDATE.msu /quiet /norestart
В команде обновите путь, указав расположение и имя пакета обновления .msu.
В этом примере устанавливается обновление KB5001391:
wusa c:\Users\USERACCOUNT\Downloads\windows10.0-kb5001391-x64.msu /quiet /norestart
Центр обновления Windows в командной строке
Введите следующую команду, чтобы убедиться, что обновление установлено правильно, и нажмите .
 Введите :
Введите :.
Краткий список wmic qfe / формат: таблица
Краткое примечание: Установка обновлений может занять много времени. В результате вы должны подождать от пяти до десяти минут, прежде чем запускать эту команду. Как только обновление появится в списке, вы можете приступить к перезагрузке устройства.
Введите следующую команду, чтобы перезапустить устройство, и нажмите Введите :
выключение /r /t 00
После выполнения этих шагов качественное обновление будет установлено автоматически, и устройство перезагрузится, чтобы завершить применение изменений в Windows 10.
Установите обновления в Windows 10 с помощью модуль для управления обновлениями в Windows 10.
Чтобы проверить и установить обновления Windows 10 с помощью PowerShell, выполните следующие действия:
Открыть Запустить .
Найдите PowerShell , щелкните правой кнопкой мыши верхний результат и выберите параметр «Запуск от имени администратора ».

Введите следующую команду, чтобы установить модуль PowerShell для обновления Windows 10, и нажмите . Введите :
.
Install-Module PSWindowsUpdate
PSWindowsUpdate
Введите A , чтобы принять и установить модуль, и нажмите Введите .
Введите следующую команду, чтобы проверить наличие обновлений Windows 10 с помощью PowerShell , и нажмите . Введите :
.
Get-WindowsUpdate
Get-WindowsUpdate
Введите следующую команду для выбора, загрузки и установки определенного обновления и нажмите Введите :
Install-WindowsUpdate -KBArticleID KBNUMBER
В команде обязательно замените KBNUMBER номером обновления, которое вы хотите установить.
В этом примере загружается и применяется обновление KB2267602 для Microsoft Defender:
Install-WindowsUpdate -KBArticleID KB2267602
Install-WindowsUpdate KBArticleID
Введите A для подтверждения установки и нажмите Введите .

(необязательно) Введите следующую команду, загрузите и установите все доступные обновления и нажмите . Введите :
.
Установка-WindowsUpdate
Установить-WindowsUpdate
Краткое примечание: При использовании этой команды будут применяться системные обновления, а также дополнительные обновления, которые могут включать обновления драйверов.
Введите A для подтверждения установки и нажмите Введите .
(необязательно) Введите следующую команду, чтобы просмотреть список ранее установленных обновлений, и нажмите . Введите :
.
Get-WUHistory
Get-WUHistory
После выполнения этих шагов обновления Windows 10 будут загружены и установлены на ваше устройство.
Установка дополнительных обновлений в Windows 10
Дополнительные обновления не являются критическими для Windows 10, но они могут быть необходимы для других функций. Обычно эти обновления доступны для продуктов Microsoft и других производителей, обновлений функций и сторонних драйверов (таких как принтеры, камеры, сетевые адаптеры, видеокарты и другие периферийные устройства USB или Bluetooth).
Обычно эти обновления доступны для продуктов Microsoft и других производителей, обновлений функций и сторонних драйверов (таких как принтеры, камеры, сетевые адаптеры, видеокарты и другие периферийные устройства USB или Bluetooth).
Чтобы загрузить и установить дополнительные обновления в Windows 10, выполните следующие действия:
Открыть Настройки .
Нажмите Обновление и безопасность .
Щелкните Центр обновления Windows .
Щелкните параметр Просмотреть необязательное обновление s.
Windows 10 просмотреть дополнительные обновления
Краткое примечание: Если этот параметр недоступен, значит, в Центре обновления Windows нет дополнительных драйверов для вашего устройства.
Щелкните категорию, чтобы просмотреть дополнительные обновления. Например, Обновления драйверов .

Отметьте необязательные обновления, которые вы хотите установить.
Установка дополнительных обновлений для Windows 10
Нажмите кнопку Загрузить и установить .
После выполнения этих шагов Центр обновления Windows загрузит и установит пакеты на ваше устройство.
В предыдущих версиях вы также могли устанавливать дополнительные обновления драйверов с помощью диспетчера устройств. Однако эта опция была удалена, и теперь все обновления доступны через страницу настроек Центра обновления Windows.
Установка обновлений компонентов в Windows 10
Обновления компонентов — это технически новые версии Windows 10, которые включают новые функции и значительные изменения. Эти обновления являются необязательными, и вы должны установить их вручную, чтобы перейти на новую версию.
В приведенных ниже инструкциях представлен обзор процесса установки. Однако, поскольку эти обновления могут вызвать проблемы во время и после установки, вам следует создать полную резервную копию, прежде чем продолжить, если что-то пойдет не так и вам потребуется выполнить откат.
Чтобы установить обновление компонента (например, версию 20h3 или 2004), выполните следующие действия:
Открыть Настройки .
Нажмите Обновление и безопасность .
Щелкните Центр обновления Windows .
Нажмите кнопку Проверить наличие обновлений (если применимо).
В разделе «Доступны дополнительные обновления» нажмите Загрузить и установить сейчас 9кнопка 0024.
Установка обновления компонентов Windows 10
Нажмите кнопку Перезагрузить сейчас .
В дополнение к Центру обновления Windows вы также можете установить обновления функций с помощью Media Creation Tool, используя обновление на месте или чистую установку. Кроме того, вы можете использовать Помощник по обновлению, который представляет собой инструмент, позволяющий установить новое обновление функций с помощью обновления на месте.
Поскольку вы здесь…
У меня есть небольшая просьба. Это независимый сайт, и создание контента требует много тяжелой работы. Хотя больше людей читают Pureinfotech, многие используют блокировщик рекламы. Таким образом, доходы от рекламы быстро падают . И, в отличие от многих других сайтов, здесь нет платного доступа, блокирующего читателей. Итак, вы понимаете, почему нужна ваша помощь. Если каждый, кто находит этот сайт полезным и помогает поддерживать его, будущее будет намного более безопасным. Спасибо.
Пожертвовать
- Еженедельный дайджест: Windows 11, winget 1.0 и технические советы
- Как сделать резервную копию и восстановить настройки на Windows Terminal
Мы так же, как и вы, ненавидим спам! Отписаться в любое время
Работает на Follow.it (Конфиденциальность), наша конфиденциальность.
6 способов исправить некоторые проблемы с установкой обновлений
Обновите свою систему с помощью этих простых решений
по Милан Станоевич
Милан Станоевич
Эксперт по Windows и программному обеспечению
Милан с детства увлекался технологиями, и это побудило его проявить интерес ко всем технологиям, связанным с ПК.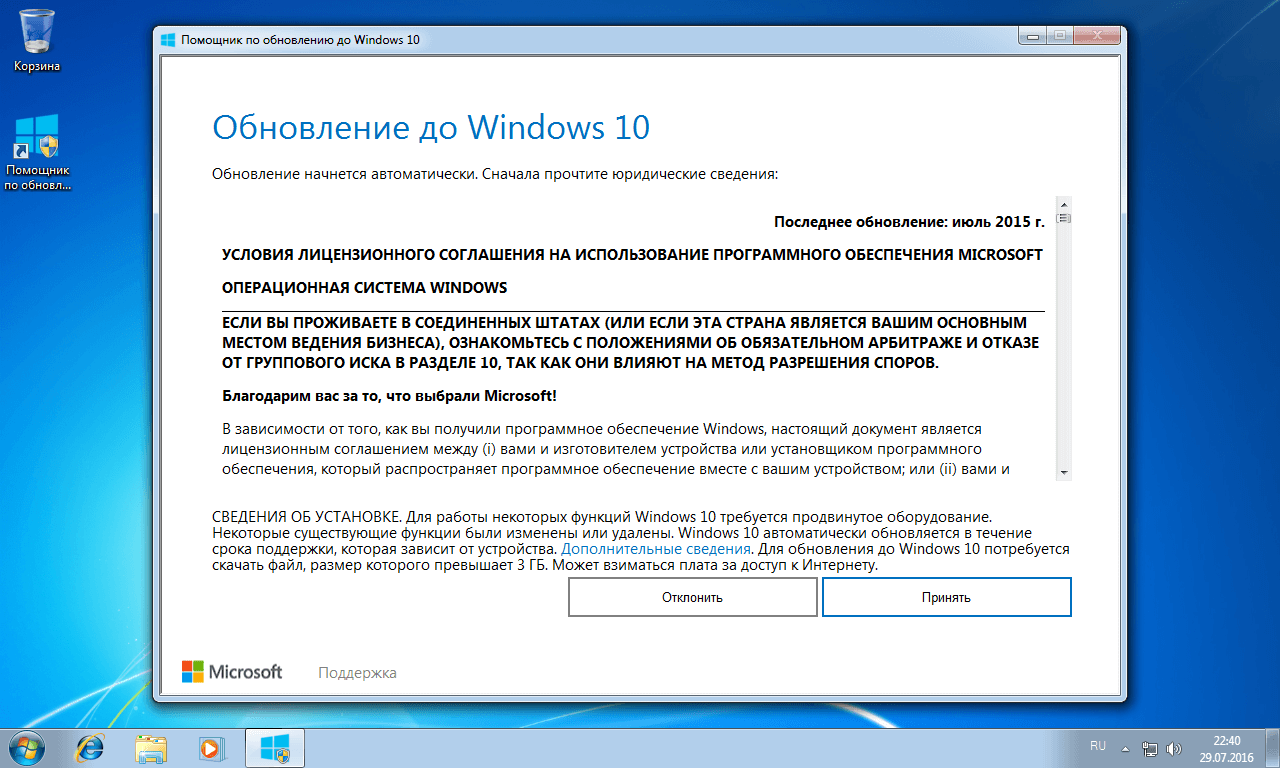 Он энтузиаст ПК и… читать дальше
Он энтузиаст ПК и… читать дальше
Обновлено
Рассмотрено
Влад Туричану
Влад Туричану
Главный редактор
Увлеченный технологиями, Windows и всем, что имеет кнопку питания, он тратил большую часть своего времени на развитие новых навыков и изучение мира технологий. Скоро… читать дальше
Раскрытие информации о аффилированных лицах
- Одна из частых ошибок при установке обновления: Нам не удалось установить это обновление, но вы можете повторить попытку.
- Проблемы с обновлением иногда читаются как При установке обновлений возникли проблемы .
- При возникновении проблем с процессом обновления Windows используйте системные сканеры для надежного решения.

- Установка определенных обновлений, подобных упомянутому, может помочь устранить более общее сообщение об ошибке.
XУСТАНОВИТЬ, щелкнув файл для загрузки
Для устранения различных проблем с ПК мы рекомендуем Restoro PC Repair Tool:
Это программное обеспечение исправит распространенные компьютерные ошибки, защитит вас от потери файлов, вредоносного ПО, аппаратного сбоя и оптимизирует ваш компьютер для достижения максимальной производительности. Исправьте проблемы с ПК и удалите вирусы прямо сейчас, выполнив 3 простых шага:
- Загрузите Restoro PC Repair Tool , который поставляется с запатентованными технологиями (патент доступен здесь).
- Нажмите Начать сканирование , чтобы найти проблемы Windows, которые могут вызывать проблемы с ПК.
- Нажмите Восстановить все , чтобы устранить проблемы, влияющие на безопасность и производительность вашего компьютера.
- Restoro скачали 0 читателей в этом месяце.

Если у вас возникли трудности при попытке выполнить установку обновления в Windows, существуют способы обойти эту проблему.
Ниже приведены некоторые решения, которые помогут устранить проблемы с установкой обновлений.
Эти проблемы обычно вызывают следующую ошибку: При установке обновлений возникли некоторые проблемы, но мы попробуем позже .
В других случаях отображается ошибка Нам не удалось установить это обновление, но вы можете повторить попытку , за которой следует код ошибки.
Почему я получаю сообщение об ошибке При установке обновлений возникли проблемы?
Процедура обновления Windows на вашем компьютере не будет завершена, если вы столкнетесь с сообщением об ошибке, которое гласит: Возникли проблемы при установке некоторых обновлений . Запуск сканирования SFC или обнаружение повреждений в папке SoftwareDistribution решит эту проблему.
Вот основные причины:
- Конфликтующее программное обеспечение .
 В этом случае вам может потребоваться удалить стороннее приложение, которое вызывает это сообщение об ошибке.
В этом случае вам может потребоваться удалить стороннее приложение, которое вызывает это сообщение об ошибке. - Поврежденные системные файлы . Хотя это может быть серьезной проблемой для других служб Windows, вам может пригодиться запуск какой-либо утилиты восстановления системы.
- Антивирусное программное обеспечение . Эти приложения необходимы для обеспечения безопасности ваших данных, но могут конфликтовать с некоторыми основными процессами и, возможно, их необходимо отключить.
Это не исчерпывающий список, но представлены наиболее распространенные триггеры этой ошибки.
Что делать, если обновления Windows 10 не устанавливаются?
Если обновления не устанавливаются, возможно, Центр обновления Windows работает неправильно. Это можно исправить, сбросив необходимые компоненты и повторив попытку.
В некоторых случаях вы можете получить сообщение «Не удалось завершить обновления», которое появляется, если проблема с вашей системой препятствует завершению обновления. Иногда это может быть вызвано антивирусным программным обеспечением.
Иногда это может быть вызвано антивирусным программным обеспечением.
Несколько пользователей сообщили, что обновления Windows ожидают установки, что можно исправить с помощью встроенных средств устранения неполадок.
Как решить проблемы с установкой обновлений?
- Запустить средство устранения неполадок Центра обновления Windows
- Запустить средство DISM
- Ручной сброс компонентов Центра обновлений Windows
- Запуск проверки системных файлов
- Временное отключение антивирусной программы безопасности
- Загрузка обновлений вручную
1. Запустите средство устранения неполадок Центра обновления Windows
- Нажмите Windows 9 0651 ключ + I открыть Настройки .
- Выберите Обновление и безопасность .
- Выберите «Устранение неполадок» на левой панели.
- Развернуть Центр обновления Windows и нажмите Запустить средство устранения неполадок .

Позволяет ли это продолжить установку обновления? Если нет, попробуйте следующее решение.
Средство устранения неполадок Центра обновления Windows автоматически обнаруживает и исправляет большинство неправильных настроек на вашем компьютере, которые выводят сообщение о некоторых проблемах с установкой обновлений, , но мы попробуем еще раз позже .
Иногда вы не можете выполнить установку обновления, если ваш компьютер не может найти правильный IP-адрес при попытке разрешить URL-адрес для веб-сайта Центра обновления Windows или веб-сайта Центра обновления Майкрософт.
Эта ошибка, обычно кодируемая как 0x80072EE7, может возникнуть, если файл hosts содержит статический IP-адрес, поэтому запуск средства устранения неполадок Центра обновления Windows устраняет любые проблемы, мешающие обновлению Windows.
2. Запустите средство DISM
- Щелкните поле поиска, введите команду и выберите Запуск от имени администратора .

- В командной строке скопируйте и вставьте следующие строки и нажмите Введите после каждой:
-
DISM /online /Cleanup-Image / ScanHealth -
DISM /Online /Cleanup-Image /RestoreHealth
-
- После этого перезагрузите компьютер.
Если вы по-прежнему не можете выполнить установку обновления в Windows 10, запустите DISM или средство обслуживания образов развертывания и управления ими.
Средство DISM помогает исправить ошибки повреждения Windows, когда обновления Windows и пакеты обновления не устанавливаются из-за повреждения, например, если у вас поврежден системный файл.
После завершения восстановления перезагрузите компьютер и снова выполните установку обновления.
3. Ручной сброс компонентов обновлений Windows
ПРИМЕЧАНИЕ
Рекомендуется не снимать флажок с параметра обновления Давать мне обновления для других продуктов Microsoft при обновлении Windows . Центр обновлений Windows загружает и устанавливает обновления, необходимые для эффективной работы Windows.
Центр обновлений Windows загружает и устанавливает обновления, необходимые для эффективной работы Windows.
- Щелкните поле поиска, введите команду и выберите Запуск от имени администратора .
- В командной строке введите следующие команды и нажмите После каждой введите :
-
чистая остановка cryptsvc -
Рен %systemroot%SoftwareDistributionSoftwareDistribution.bak -
Рен %systemroot%system32catroot2catroot2.bak -
net start wuauserv -
net start bits -
net start cryptsvc - Закройте командную строку и снова перейдите к диспетчеру задач, чтобы убедиться, что ненормальное потребление ресурсов службой Центра обновления Windows снижено.
900 34
Совет эксперта:
СПОНСОРЫ
Некоторые проблемы с ПК трудно решить, особенно когда речь идет о поврежденных репозиториях или отсутствующих файлах Windows. Если у вас возникли проблемы с исправлением ошибки, возможно, ваша система частично сломана.
Если у вас возникли проблемы с исправлением ошибки, возможно, ваша система частично сломана.
Мы рекомендуем установить Restoro, инструмент, который просканирует вашу машину и определит, в чем заключается неисправность.
Нажмите здесь, чтобы загрузить и начать восстановление.
Попробуйте повторно запустить Центр обновления Windows, чтобы проверить, устранена ли проблема.
Создайте резервную копию реестра перед его изменением, а затем восстановите его в случае возникновения проблемы.
Кончик
Это решение содержит шаги, которые являются частью изменения реестра. Обратите внимание, что если вы сделаете это неправильно, могут возникнуть серьезные проблемы. Поэтому убедитесь, что вы выполняете эти шаги правильно и тщательно.
4. Запустите проверку системных файлов
- Щелкните поле поиска, введите команду и выберите Запуск от имени администратора .
- Введите приведенный ниже скрипт и нажмите Введите .

sfc /scannow - Перезагрузите компьютер
Проверка системных файлов проверяет или сканирует все защищенные системные файлы, а затем заменяет неправильные версии подлинными, правильными версиями Microsoft.
Центр обновления Windows предназначен для повышения общей производительности вашей операционной системы, интеграции новых функций и даже обновления существующих. Однако бывают случаи, когда определенные ошибки могут возникать совершенно неожиданно.
К счастью, если вы столкнетесь с такими проблемами, существует специализированное программное обеспечение для восстановления Windows, которое поможет вам решить их в кратчайшие сроки, и оно называется 9.0023 Ресторо .
Вот как вы можете исправить ошибки реестра с помощью Restoro:
- Загрузите и установите Restoro .
- Запустить приложение.
- Подождите, пока приложение обнаружит проблемы со стабильностью системы и возможное заражение вредоносным ПО.

- Нажмите Начать ремонт .
- Перезагрузите компьютер, чтобы все изменения вступили в силу.
После завершения процесса ваш компьютер должен работать нормально, и вам больше не придется беспокоиться о любых ошибках Центра обновления Windows.
⇒ Получить Restoro
Отказ от ответственности: Эта программа должна быть обновлена с бесплатной версии, чтобы выполнять определенные действия.
Если проблема с установкой обновления не устранена, попробуйте следующее решение.
5. Временно отключите антивирусное программное обеспечение для обеспечения безопасности
Вы можете удалить стороннее программное обеспечение, например средство для очистки компьютера или антивирус, чтобы проверить, может ли оно решить проблему.
Временно отключите антивирусное программное обеспечение, поскольку оно необходимо для защиты компьютера от угроз безопасности.
Сразу после устранения проблемы с установкой обновления снова включите антивирус.
6. Загрузите обновления вручную
Предположим, что ни один из предыдущих шагов не дал определенного решения, и Windows не будет устанавливать обновления. В этом случае мы предлагаем перейти в каталог обновлений Microsoft и загрузить последние обновления вручную.
Помимо самых последних системных обновлений, некоторые пользователи предлагают установить KB5001649 для них. Поэтому перейдите в каталог обновлений Microsoft, чтобы загрузить его и найти другие обновления, характерные для вашей версии системы.
Установите только обновления, относящиеся к вашей версии Windows (эту информацию можно найти в разделе «Настройки» > «Система» > «О программе» ).
Как принудительно установить Центр обновления Windows?
- Щелкните поле поиска, введите команду и выберите Запуск от имени администратора .
- Вставьте приведенные ниже сценарии, нажимая .
 Введите после каждого.
Введите после каждого.
стоп-биты сети wuaauserv
стоповые биты сети - Запустите проводник и перейдите по следующему пути:
C:\Windows\SoftwareDistribution - Удалите все элементы в папке.
- Щелкните поле поиска, введите команду и выберите Запуск от имени администратора .
- Запустите следующие сценарии, нажав Введите после ввода каждого из них.
Windows автоматически повторно загрузит файлы, необходимые для обновления компьютера до новейшей сборки ОС.
Какие еще ошибки обновления могут появиться?
Пользователи заметили следующие связанные ошибки:
- Ошибка Центра обновления Windows 80073701 — Ошибка Центра обновления Windows 80073701 блокирует накопительные обновления Microsoft.
- 0x800f0805 Ошибка обновления Windows .
 Иногда ошибку обновления Windows 0x800f0805 можно исправить, запустив встроенные средства устранения неполадок.
Иногда ошибку обновления Windows 0x800f0805 можно исправить, запустив встроенные средства устранения неполадок. - 0x800703f9 Ошибка обновления Windows 10/11 . Вам следует очистить реестр с помощью надежного программного обеспечения для очистки реестра.
- Ошибка обновления Windows 10/11 0x800706BA . Основной причиной ошибки обновления Windows 0x800706BA являются сломанные или поврежденные системные файлы.
- Код ошибки Центра обновления Windows 0x80070003 . Загрузка обновления вручную — отличный обходной путь, если вы можете использовать функцию обновления.
Обратите внимание, что многие из этих проблем устраняются с помощью аналогичных решений, и многие из наших решений будут работать, поскольку были проблемы с установкой обновлений с кодами ошибок 0x8000ffff, 0x800f09.22, 0x800f0831, 0x800f0922, 0x80070424, 0x800f020b, 0x80070422 и 0x80080005.
Проблема 0x80070057 — еще одна типичная ошибка при нежелательных обновлениях.

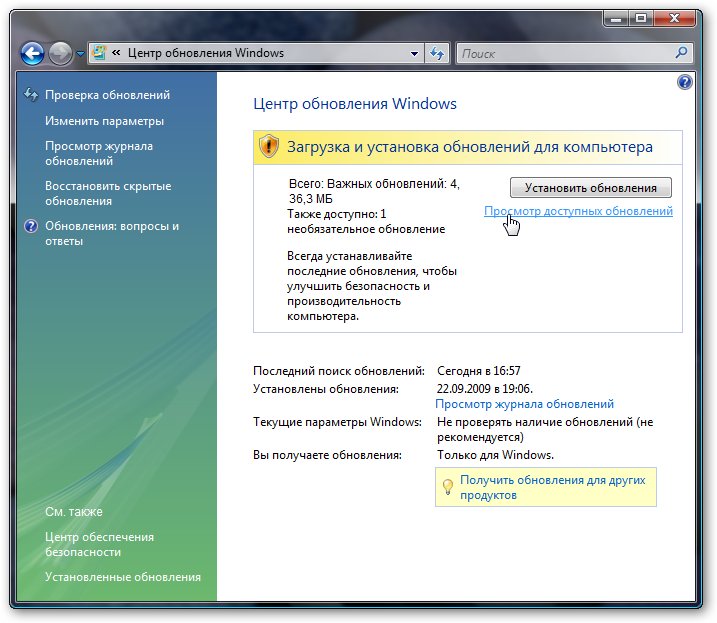 php?lang=ru.
php?lang=ru.
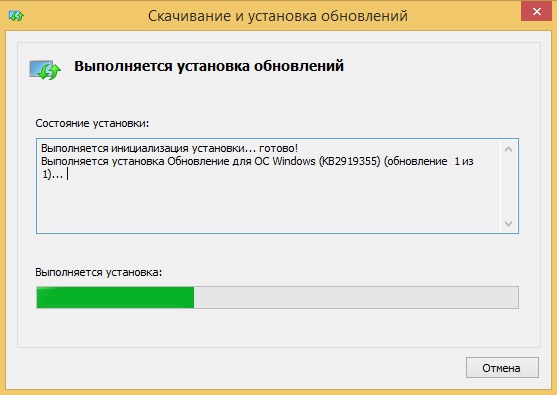
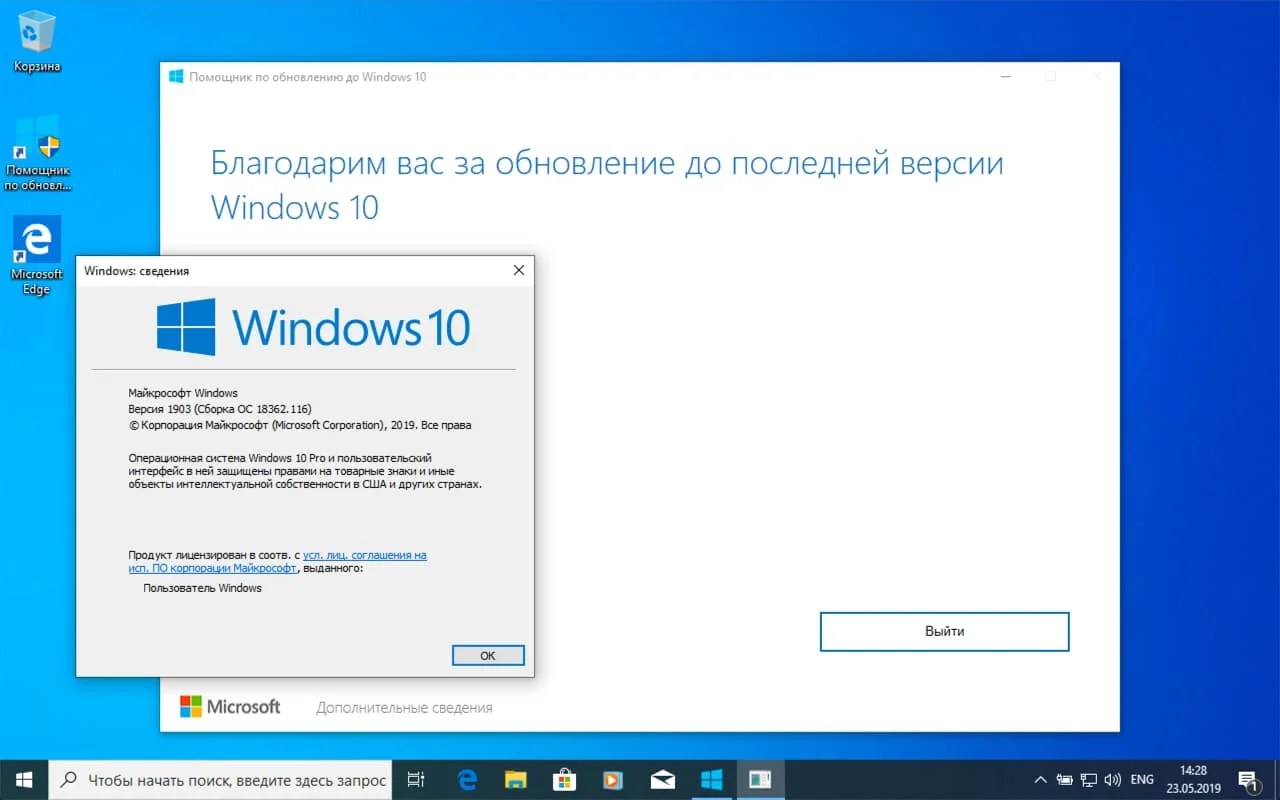
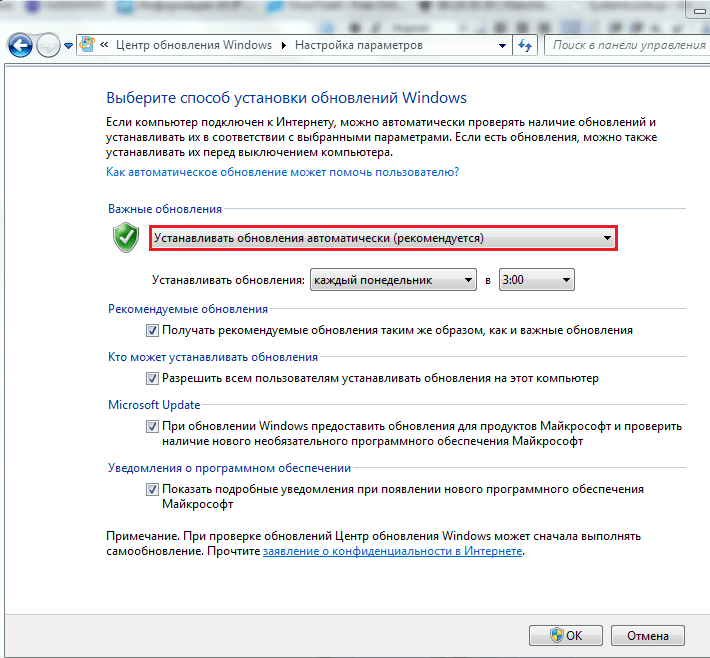
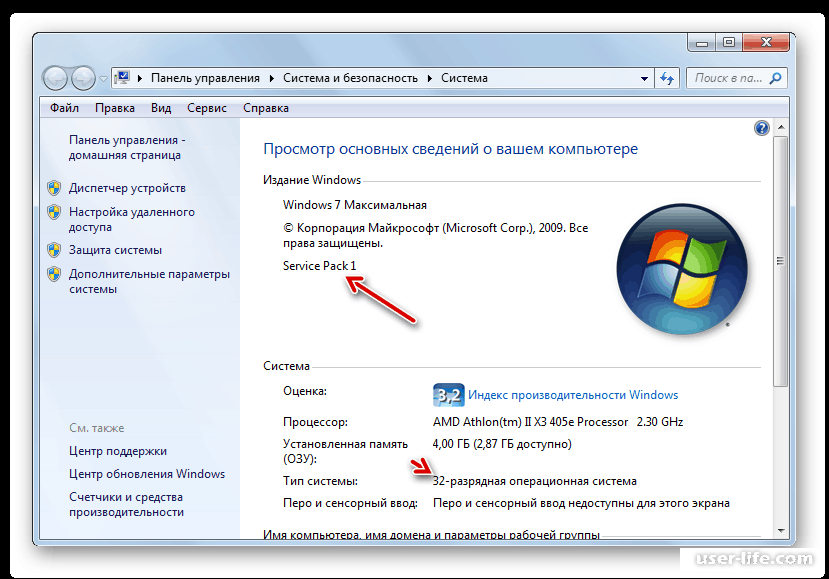
 Укажите путь к файлу обновления с
Укажите путь к файлу обновления с

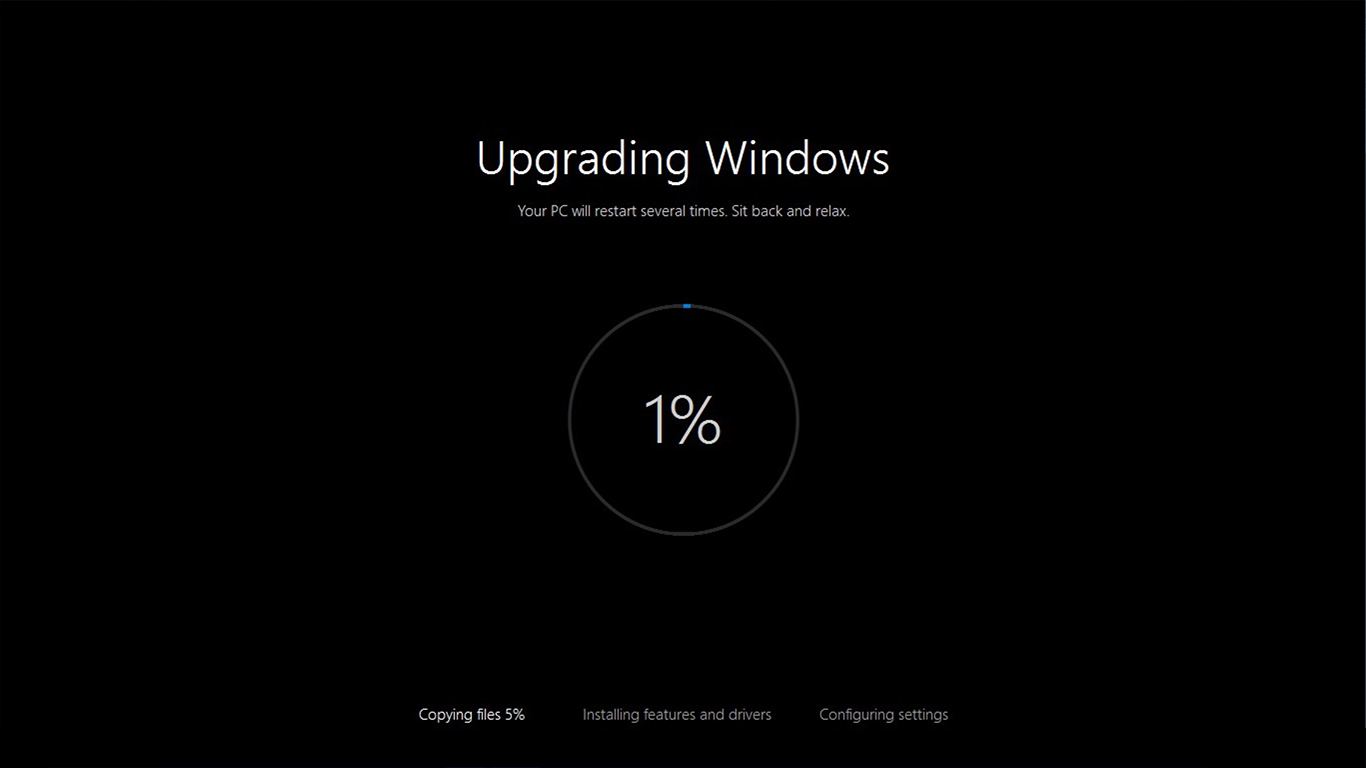
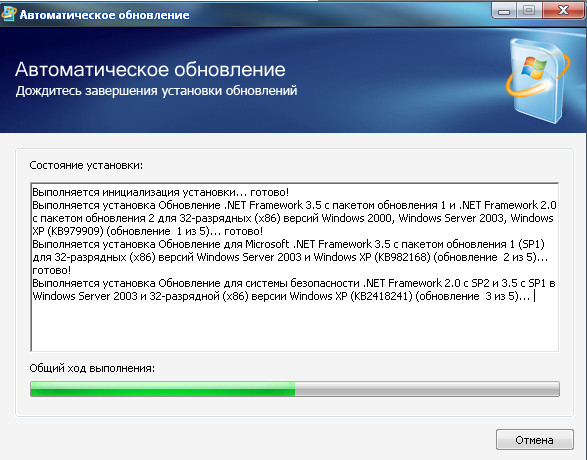
 msu .
msu .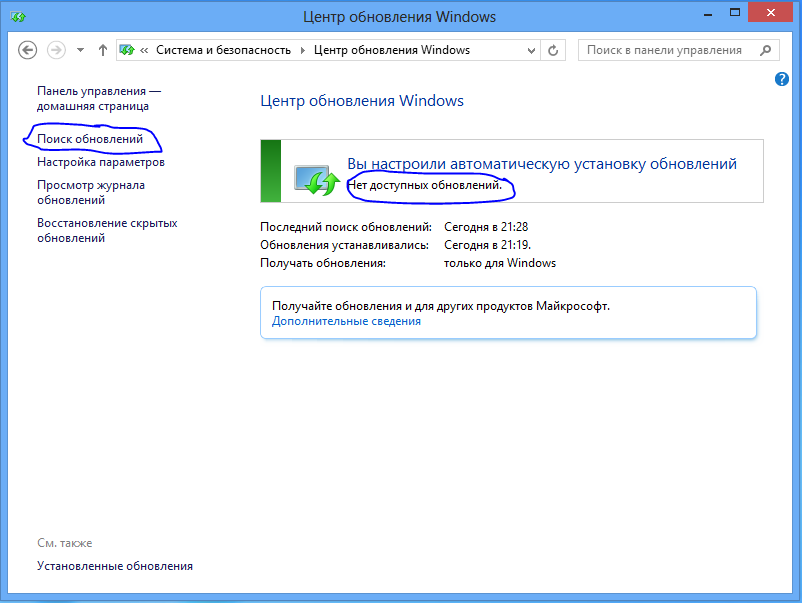
 Введите :
Введите :


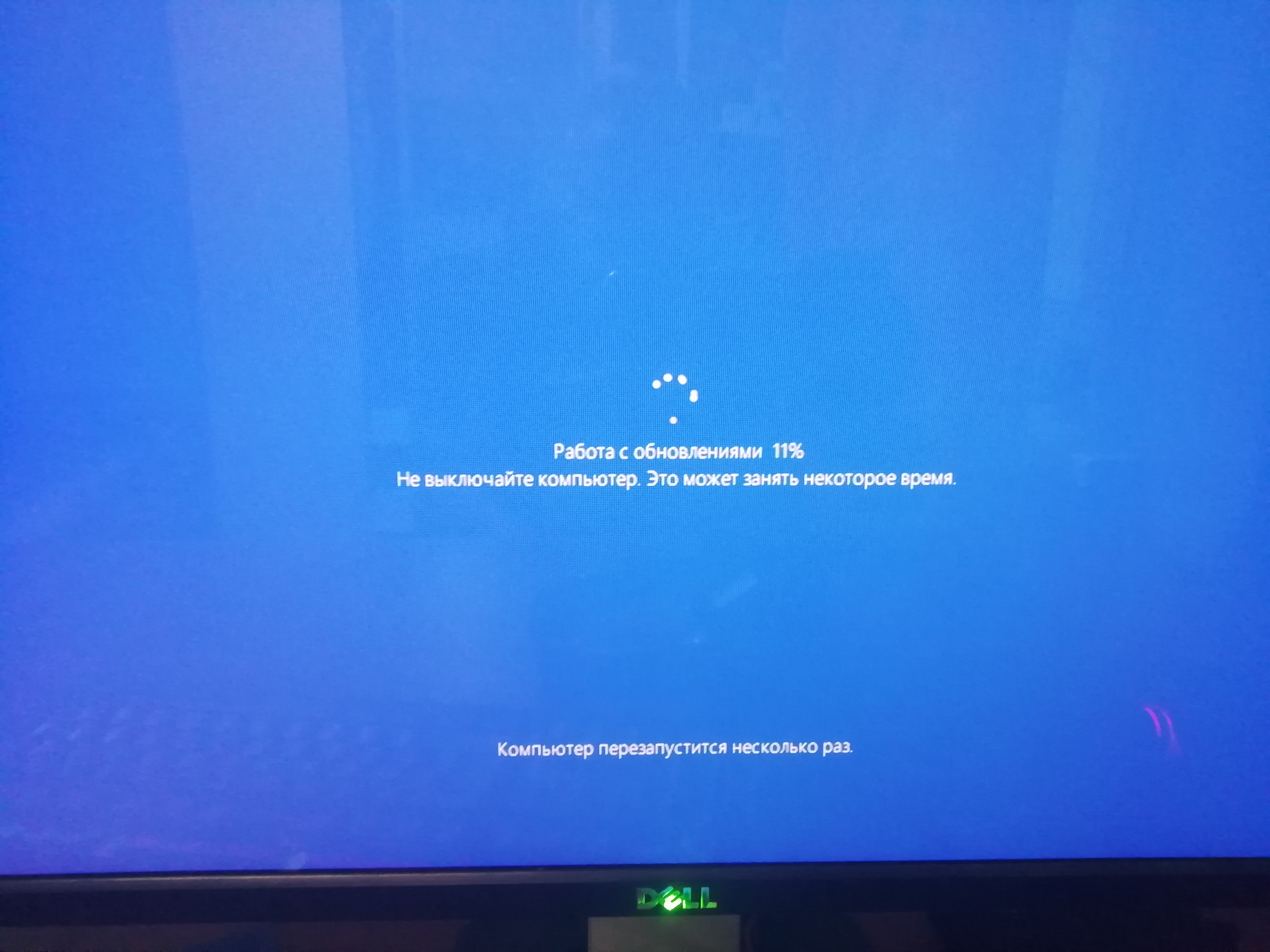

 В этом случае вам может потребоваться удалить стороннее приложение, которое вызывает это сообщение об ошибке.
В этом случае вам может потребоваться удалить стороннее приложение, которое вызывает это сообщение об ошибке.