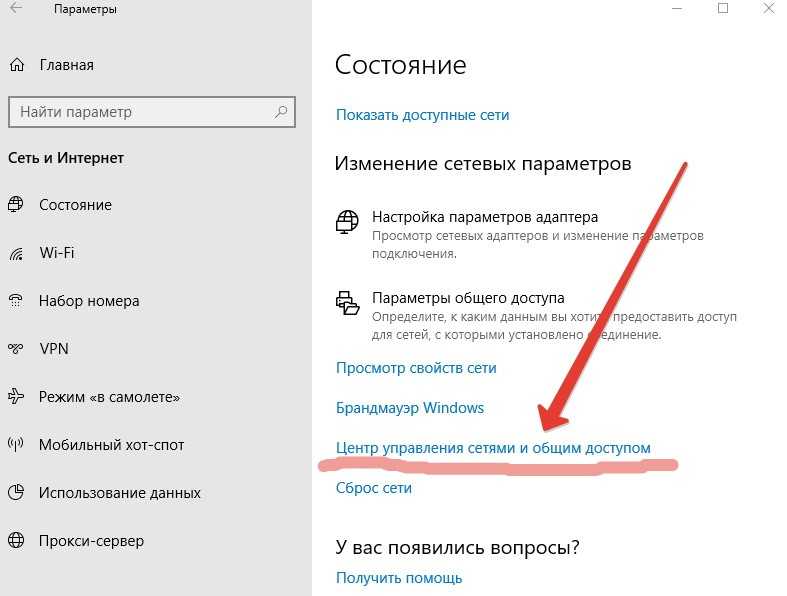Как снять пароль на винде 10: ПК HP – Изменение или сброс пароля на компьютере в Windows 10
Содержание
как снять пароль с windows 10
- Лиза
После переустановки операционной системы мне установили пароль на вход. Вот только на практике оказалось, что он не нужен, а сам процесс отнимает у меня время и даже немного раздражает. Как можно убрать пароль при входе в Windows 10?
Чтобы не вводить комбинацию латинских букв и цифр каждый раз при включении компьютера и тем самым пропустить экран входа, есть три способа. Каждый не вызывает особых трудностей. Но если вы не уверены в своих способностях, то лучше прибегнуть к такой услуге, как it-аутсорсинг, включающую устранение возникающих вопросов в работе с компьютерами.
Устанавливаем автоматический вход в Windows 10
- Откройте окно «Выполнить». Для этого вам потребуется нажать сочетание клавиш Windows и R.
- В строке «Открыть» введите Netplwiz и нажмите кнопку «Выполнить».
- У вас запустится окно под названием «Учетные записи пользователей».

- Перейдите на вкладку «Пользователи».
- Найдите строку «Требовать ввод имени пользователя и пароля» и уберите галочку.
- Перед вами появится небольшое окошко, в котором вас потребуют ввести ваш пароль входа и повторить его еще раз. Когда вы это выполните, нажмите «Ок».
- Закройте окно, нажав еще раз кнопку «Ок».
Теперь можете перезагрузить компьютер, чтобы проверить, сняли ли вы пароль для входа в систему.
Снимаем пароль через реестр
- Введите комбинацию клавиш Windows и R.
- В строке «Открыть» введите Regedit и нажмите кнопку «Выполнить».
- Если на мониторе появится небольшое сообщение с запросом о внесении изменений в систему, нажмите кнопку «Да».
- После на мониторе должно появиться окно с редактором реестра.
- Вам надо перейти в раздел Winlogon, который находится в левой части экрана.
- В правой части найдите строку DefaultUserName и щелкните на ней дважды левой кнопкой мыши.

- В появившемся окошке проверьте имя пользователя.
- Если у вас нет строки DefaultPassword, то создайте ее самостоятельно. Для этого правой кнопкой мыши щелкните на пустом месте и выберите «Создать строковый параметр». Затем введите свой пароль.
- Теперь вам надо включить автоматический вход. Найдите строку, в которой написано AutoAdminLogon. Под ней введите единицу (1) и нажмите «Ок».
- Перезагрузите компьютер.
Снимаем пароль на вход через меню «Параметры»
- Нажмите на кнопку «Пуск» и выберите меню «Параметры».
- Найдите раздел «Учетные записи пользователей» и зайдите в него.
- Найдите пункт «Параметры входа».
- В разделе «Пароль» нажмите на кнопку «Изменить».
- Сделайте все поля пустыми, нажмите кнопку «Далее», а затем «Готово».
Я даю согласие на обработку своих персональных данных
Ознакомиться с пользовательским соглашением
4 бесплатные решения убрать пароль на windows 10-Renee PassNow
21 Декабрь 2017 Иван Ведущий менеджер по продукту
Резюме
Каждый раз надо вводить пароль при входе в систему windows 10, даже при выходе из режима сна, вы нервничали по этому? Хотите избежать запрос пароля на Windows 10? 4 бесплатных решения убрать пароль на windows 10!
В этой статье рассказан вам способ убрать пароль на виндовс 10 в разных ситуации. В том числе, когда вы забыли пароль при включении компьютера и невозможно входить в систему, специальная программа-Renee PassNow позволит удалить пароль вне зависимости от простого логального логина, администратора или логина Майкрософта!
В том числе, когда вы забыли пароль при включении компьютера и невозможно входить в систему, специальная программа-Renee PassNow позволит удалить пароль вне зависимости от простого логального логина, администратора или логина Майкрософта!
Мы поставили пароль для нашего персонального компьютера, чтобы защищать сохраненные файлы от кражи, злостно изменения или удаления. Но когда мы находимся в безопасной обстановке, каждый раз запрос ввода пароля при включения компьютера или выходе из режима сна дают нам беспокойства. Ещё хуже, вы забыли пароль, который вы изменяли только что. Итак, больше слов не говорить, давайте посмотреть, как убрать пароль windows в разных случаях.
Содержание:▶ В настройках учетных записей пользователей отключать пароль
▶ Убрать пароль в редакторе логальной групповой политики
▶ Удалить пароль пользователя с помощью командной строки
▶ Отключить пароль при выходе из режима сна
▶ Как убрать пароль при входе в windows 10, если забыли его
▶ Видео: как сбросить пароль при помощи программы
▶ Специальная программа по спасения системы-Renee PassNow
Сравнение других способов удалить пароль windows 10
Отключать запрос пароля в настройках учетных записей пользователя
1. Нажмите Windows+R и введите netplwiz или control userpassword2 потом нажмите OK. Появляется одно и то же окно настройки учетных записей.
Нажмите Windows+R и введите netplwiz или control userpassword2 потом нажмите OK. Появляется одно и то же окно настройки учетных записей.
2. Выберите пользователя, с которого надо убрать запрос пароля, и снимите отметку с «Требовать ввод имени пользователя и пароля»
3. Введите текущий пароль и его подтверждение для выбранного пользователя, потом нажмите OK.
Убрать пароль windows с помощью редактора реестра windows 10
1. Нажмите Windows+R, введите regedit и нажмите Enter, чтобы запустить редактор реестра.
2. Перейдите к разделу реестра HKEY_LOCAL_MACHINE\ Software\ Microsoft\ Windows NT\ CurrentVersion\ Winlogon
3. Измените значение AutoAdminLogon (кликните по этому значению справа два раза) на 1
4. Измените значение DefaultDomainName на имя домена или имя локального компьютера (можно посмотреть в свойствах «Этот компьютер»). Если этого значения нет, его можно создать (Правая кнопка мыши-Создать-Строковый параметр)
5. При необходимости, измените DefaultUserName на другой логин, либо оставьте текущего пользователя.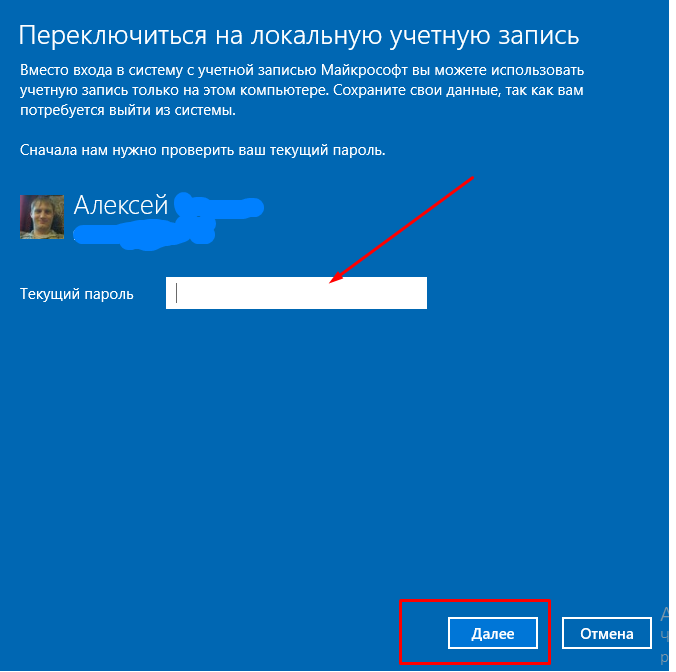
6. Создайте строковый параметр DefaultPassword и в качестве значения укажите пароль учетной записи.
Убрать пароль windows 10 при помощи командной строки(Подходит для локальной учетной записи)
1. Запустите командную строку от имени администратора
2. Используйте следующие команды по порядку в командной строке и нажмите Enter после каждой из них
3. Net user
4. Net user имя_пользователя “”
Отключить пароль при выходе из режима сна
Для windows 10 Pro и Enterprise
1. Нажмите Windows+R и введите gpedit.msc
2. Перейдите к разделу Конфигурация компьютера – Администратора шаблоны –Система – Управление электропитанием – Параметры спящего режима
3. Ищите два параметр «Требовать пароль при выходе из спящего режима»
4. Дважды кликните по каждому из этих параметров и установите «Отключение»
Для windows 10 Домашняя
1) Зайдите в редактор реестра и перейдите к разделу HKEY_LOCAL_MACHINE\ SOFTWARE\ Policies\ Microsoft\ Power\ PowerSettings\ 0e796bdb-100d-47d6-a2d5-f7d2daa51f51
2) Создайте два значения DWORD с именами ACSettingIndex и DCSettingIndex,значение каждого из них – 0
3) Выключите редактор реестра и перезагрузите компьютер.
Как убрать пароль при входе в windows 10, если забыли его
Шаг 1: Предварительная подготовка
1.) Подготовить одну флешку или CD/DVD. Определите то, что сделали бэкап сохраненных данных на накопителе.
2.) Подготовить один нормально рабочий компьютер, скачайте и установите специальную программу по спасению системы-Renee PassNow на официальном сайте. Сначала на сайте скачайте дистрибутив – помощник скачивания, размер 719KB (Действие: ускорять скачивание, автоматически скачать последную версию с сервера), а размер самой программы 96MB.
Шаг 2: Создать загрузочный накопитель
Заранее делайте резервную копию данных на накопителе! Так как создание загрузочного накопителя приводит к потери всех данных на накопителе. В связи с тем, что большинство компьютера поддерживает USB устройство, здесь мы приводим флешку в пример.
1.) Подключите флешку к работающему компьютеру. Для экономии времени, вам лучше подключить флешку через USB 3.0 порт.
Для экономии времени, вам лучше подключить флешку через USB 3.0 порт.
2.) Выберите подключенную флешку и определите то, что делали бэкап данных на накопителе.
3.) Нажмите «Создать загрузочную флешку»
4.) Пождите и нажмите «Извлечь USB устройство» после завершения создания.
Шаг 3: Изменять порядок загрузки и перезагрузите компьютер
Здесь вы будете увидеть скриншот BIOS интерфейса. Чтобы входить в BIOS, вы можете спрашивать у производителя компьютера или просмотреть инструкции: как открыть меню настроек BIOS?
1.) Подключение флешки к целевому компьютеру, через USB 2.0 порт
2.) Измените настройки, чтобы загрузить компьютер с флешки, настроите флешку как первой загрузочное устройство.
Шаг 4: Убрать пароль windows
Здесь вы будете увидеть ОС интерфейс, который Renee PassNow предоставляет, а не систему windows, они выглядят очень подобно, что упрощает операционные операции. С помощью этой специальной системы, вы можете сбросить или удалить пароль.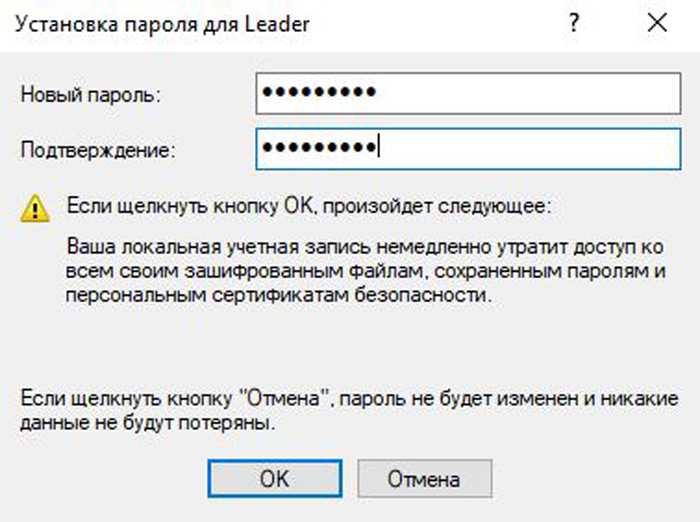
1) Выберите язык и нажмите «Запуск»
2) Если вы установили не одну систему, тогда выберите целевую систему
3) Если у вас есть несколько логинов, то выберите целевой логин
Шаг 5: (Альтернативный) Создать новый локальный логин
Иногда нам просто надо входить в какой-то компьютер, а не удалить входной пароль. Или вы входим в компьютер с логином Майкрософта. В это время, вы можете входить в систему через создание нового логина.
1) Выберите язык и нажмите «Запуск»
2) Если вы установили не одну систему, тогда выберите целевую систему
3) Нажмите «Создать новый логин»
Смотрите видео: как сбросить забытый пароль?
Специальная программа по спасению системы
Сегодня IT-технология развивается быстро, мы стараемся для того, чтобы наших клиентов не мучит сложный код. Наши специальные программисты прощает процесс снятия забытого пароля.
Что такое наши правила убрать пароль?
Короче говоря, данная программа сбрасывает пароль или создает новый локальный логин путем обработки SAM файлов под пути файла пароля windows.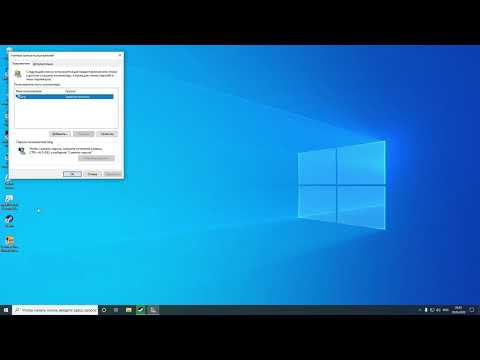
SAM,
Аббревиатура “security account manager”, значит, управление логином безопасно, обычно, SAM файл находится в папке “windows/system32/config” системного диска. Внутри файла сохраняется пароль логина, SID, полномочие и т.д. Этот файл невозможно изменять или заменять легко. Если бы изменяло или заменяло файл, ваш компьютер будет не доступным, также происходит сбой системы. Этот файл состоит из идентификатора безопасности(SID).
SID-файл,
SID-это уникальный, изменяемый по длине идентификатор, который применятся в опознании субъекта или группы безопасности в Windows. Обычный SID опознавает простого пользователя или группу. В разных системах значения SID не совпадают. Это означает, что если скопировать SAM-файл Windows XP на Windows 7, то Windows 10 будет не доступна.
Renee PassNow будет адекватно изменять этот файл, чтобы удалить пароль успешно. Чтобы обеспечить безопасное измение, мы уже делали тест сотен тысяч Раз!
- Просто использовать: нет сложных операций, только 4 шагов убрать пароль
- Эффективный алгоритм: снять пароль целевого логина мгновенно
- Больше функции: Передать данные и форматировать жесткий диск без windows 10
- Поддержка больше логинов: простой логальный логин, администратор или логин Майкрософта
- Многоязычный интерфейс: Понятный интерфейс русского, английского, французского и т.
 д.
д. - Поддержка больше системы: Windows 10/8.1/8/7/xp/vista
Связанные информации данной программы:
В качестве специальной программы по спасения системы, Renee PassNow напрямую удаляет старый пароль для решения вашей проблемы. Мы специально планируем мини-систему, которая может независимо работать без windows. Таким образом, вы можете выбрать целевую систему, целевой логин и дальше удалять входной пароль через несколько кликах. Потом вы можете снова входить в систему без пароля! (Но если бы вы входили в систему через логин Майкрософта, то просто создать новый локальный логин для входа в систему. Этот процесс очень простой, только 4 шагов!)
Кроме функции сбросить пароль Windows,
мы ещё предоставляет функцию передать данные. Вы можете переностиь ваши данные без windows. При помощи программы, также можно форматировать жесткого диска.
Внимание:
Чтобы выполнять все вышесказанные функции, вам нужно создать загручную флешку или CD/DVD при помощи Renee PassNow. Процесс создания загрузочной флешки очень простой.
Характеристика программы:
Операционная система: Windows 10/8.1/8/7/vista/xp
Убрать пароль одним кликом, без сложного кода или командной строки CMD
Поддерживает платы или BIOS разных производителей
Передавать данные и форматировать жесткий диск без системы
Анализировать и устранить ошибки вне windows
Вне зависимости от того, что вы забыли пароль или просто хотите убрать пароль, вы можете использовать вышесказанные способы для входа в систему windows 10 снова! Скачайте программу Renee PassNow, как можно скорее!
Похожие статьи :
Как удалить пароль windows 7
01-08-2017
Виктория : Забыли пароль windows 7? Невозможно входить в систему? Не будьте в панике! 3 способа помогает вам получить доступ. ..
..
Как создать загрузочную флешку для windows 7,8,10
01-08-2017
Максим : Наиболее полное и подробное для создания загрузочного флешки Windows 7,8,10. Попробуйте пробную версию бесплатно. Создайте загрузочную флешку за…
Как удалить пароль в Windows 11
Пароли защищают ваши данные и ПК, но вы можете отказаться от пароля. В этом руководстве объясняется, как удалить пароль в Windows 11.
При использовании ПК с Windows 11 важно установить пароль или использовать другой вариант входа. Например, вы можете использовать Windows Hello (включая PIN-код), ввести пароль своей учетной записи Microsoft или использовать другие биометрические данные, такие как отпечаток пальца.
Однако, если вы используете пароль и вам надоело его постоянно вводить, вы можете удалить его. Например, если вы удалите свой пароль в Windows 11, вы сможете войти в систему без настройки автоматического входа.
Хотя удалять пароль в Windows 11 не рекомендуется, это можно сделать, если вы находитесь в безопасной среде, где вы единственный, кто имеет доступ к ПК.
Как удалить пароль в Windows 11
Удалить пароль на ПК с Windows 11 очень просто. Однако вам нужно будет пройтись по настройкам и внести некоторые коррективы.
Предупреждение: Удаление вашего пароля позволяет любому, кто бродит, получить доступ к вашим данным, а не только к данным Windows. Они могут получить доступ к вашей истории просмотров, паролям, приложениям, документам и многому другому. Однако, если вы уверены, что ваш компьютер в безопасности, вы можете удалить пароль и сэкономить время входа в систему. Например, вы можете использовать Windows 11 в качестве киоска, который блокирует только те элементы, к которым вы предоставляете доступ.
Чтобы удалить пароль в Windows 11:
- Войдите в локальную учетную запись Windows. Вы не можете удалить пароль в учетной записи Microsoft. Для учетных записей Microsoft вместо этого используйте метод автоматического входа.
- Нажмите кнопку Пуск или нажмите клавишу Windows и откройте Настройки .

- Нажмите Учетные записи слева и выберите Варианты входа из списка справа.
- Прокрутите вниз раздел параметров входа , выберите Пароль и нажмите кнопку Изменить .
- Когда появится экран Изменить пароль , введите текущий пароль, который вы используете для входа, и нажмите Далее .
- Когда появится возможность ввести новый пароль, оставьте все поля полностью пустыми и нажмите Далее .
- Ваш пароль успешно изменен на пустой — вам просто нужно нажать кнопку Готово кнопка.
- Выйдите из своей учетной записи или перезапустите Windows 11.
- При выборе локальной учетной записи на экране входа после перезагрузки компьютера пароль не требуется.
Управление ПК с Windows 11
Если вам нужен быстрый доступ к ПК с Windows 11, на котором нет важных данных, вы можете удалить свой пароль в Windows 11.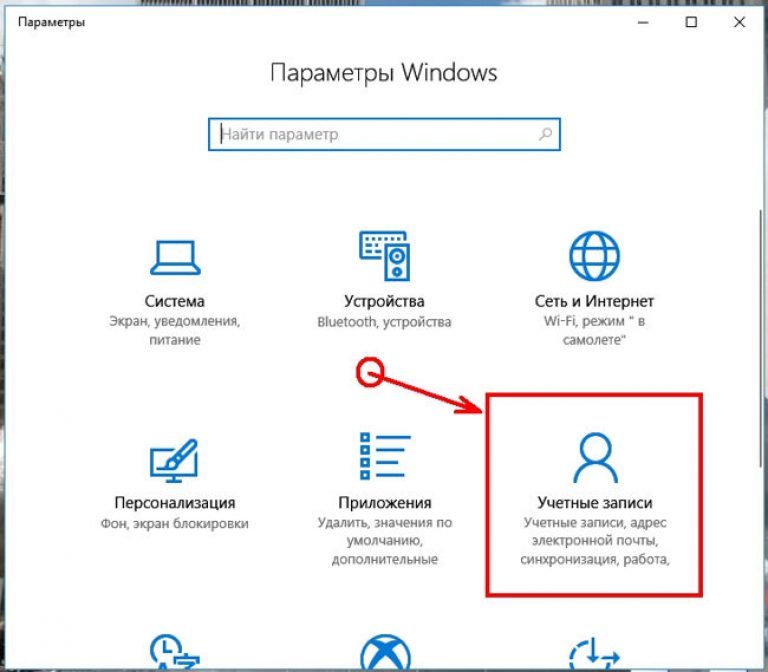 Однако, если есть вероятность нежелательного доступа к ваш компьютер, оставьте пароль включенным.
Однако, если есть вероятность нежелательного доступа к ваш компьютер, оставьте пароль включенным.
Хотя эти шаги работают только с локальной учетной записью, вы можете создавать другие типы учетных записей в Windows 11. Например, узнайте, как добавить новую учетную запись Microsoft или как добавить локальную учетную запись. Кроме того, вы можете создать гостевую учетную запись и изменить имя своей учетной записи.
Чтобы ускорить вход в Windows 11, вы можете использовать Windows Hello, которая включает возможность создания четырехзначного PIN-кода. Он также включает возможность использовать отпечаток пальца для входа в систему. Если вы хотите настроить считыватель отпечатков пальцев в своей системе, вы можете добавить его (разной стоимости и качества) на свой ПК на Amazon:
Продажа
Kensington VeriMark Настольный USB-считыватель отпечатков пальцев — Windows Hello, FIDO U2F, FIDO2 (K62330WW)
79,99 долларов США
−3,71 доллара США
$76,28
USB-считыватель отпечатков пальцев для Windows 10 Hello Сканер отпечатков пальцев Датчик отпечатков пальцев Multi Finger & 360 градусов Touch Speedy Matching Biometric PC Laptop
$31,99
USB-считыватель отпечатков пальцев, портативный ключ безопасности Benss Биометрический сканер отпечатков пальцев Поддержка Windows 10 32/64 бит с новейшими функциями Windows Hello, вход в систему 0,05 с Windows и парольБесплатно — серый
Подключи и работай, прост в использовании. Автоматическая установка при хорошем интернет-соединении.; Поддерживается до 10 идентификаторов отпечатков пальцев, что удобно для семейного использования ноутбука.
Автоматическая установка при хорошем интернет-соединении.; Поддерживается до 10 идентификаторов отпечатков пальцев, что удобно для семейного использования ноутбука.
27,99 долларов США
Amazon.com Цена обновлена 26 ноября 2022 г. Мы можем получать комиссию за покупки по нашим ссылкам: подробнее
Связанные товары:Microsoft, Windows 11 Способы)
В Windows 11 люди могут удалить пароль своей учетной записи пользователя с компьютера, но только для локальной учетной записи. Пароль учетной записи Microsoft нельзя удалить, но вы можете сбросить его с веб-сайта Microsoft. Если вам нужно удалить/очистить пароль локальной учетной записи в Windows 11, просто продолжайте читать.
В этой статье описывается, как легко удалить или очистить пароль для входа в Windows 11 с компьютера без изменения каких-либо данных локальной учетной записи пользователя . Если вы забыли свой пароль Windows 11, вот также четыре практических метода, которые помогут удалить забытый пароль из Windows 11.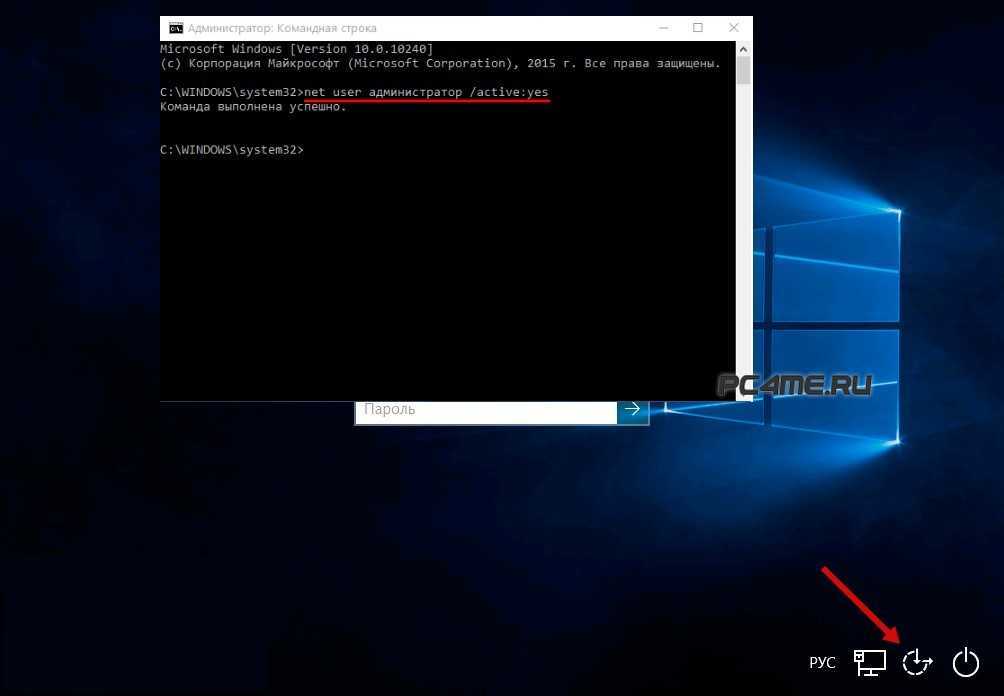
Хотя использование Windows 11 с паролем (или другой формой аутентификации) является наиболее безопасным способом сохранить ваше устройство и файлы в безопасности. Если у вас есть компьютер без важных файлов и вы не беспокоитесь о безопасности, используйте следующие два метода, чтобы удалить пароль для входа в Windows 11.
Второй случай: Вы забыли пароль своей учетной записи пользователя, и вам необходимо удалить забытый пароль и восстановить доступ к вашему устройству Windows 11.
В этом случае также есть несколько методов, которые могут помочь удалить забытый пароль из Windows 11. Здесь я покажу вам четыре популярных и простых способа удалить забытый пароль локального администратора Windows 11, не затрагивая какие-либо данные или настройки учетной записи пользователя.
Способ 3. Удалите любой пароль локальной учетной записи пользователя из Windows 11 с помощью профессионального инструмента. (Это легко и безопасно.)
Способ 1.
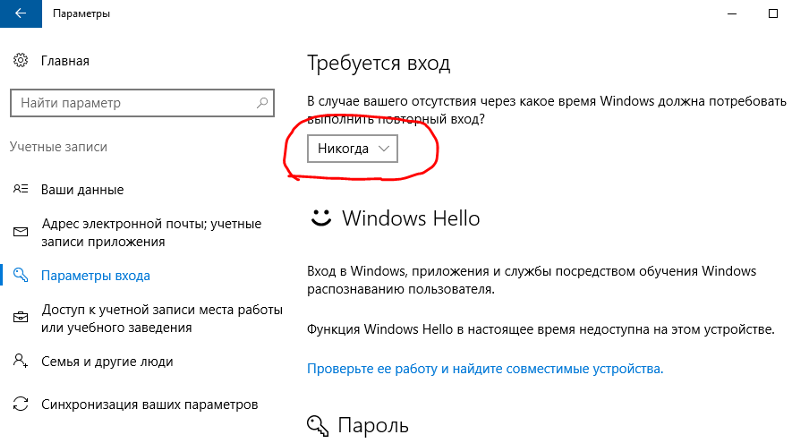 Удалите пароль Windows 11 с помощью клавиш CTRL-ALT-DELETE.
Удалите пароль Windows 11 с помощью клавиш CTRL-ALT-DELETE.
В Windows 11 и более ранних версиях, таких как Windows 10, 8, 7, люди могут использовать клавиши CTRL-ALT-DELETE, чтобы легко сбросить или изменить пароль своей локальной учетной записи пользователя Windows. Здесь я покажу вам, как использовать этот метод для удаления пароля локальной учетной записи Windows 11. Просто нужно сбросить пароль на пустой.
Шаг 1: Войдите в свою локальную учетную запись пользователя в Windows 11. На рабочем столе одновременно нажмите клавиши CTRL-ALT-DELETE, а затем выберите «Изменить пароль».
Шаг 2: Введите текущий пароль учетной записи пользователя. Затем напрямую нажмите кнопку «Отправить», не вводя новый пароль.
Шаг 3: Ваш пароль был удален, теперь он пуст. Теперь нажмите «ОК», чтобы вернуться на рабочий стол. Вам не нужно вводить пароль при следующем входе.
Способ 2. Удалите пароль локальной учетной записи пользователя Windows 11 из настроек Windows.
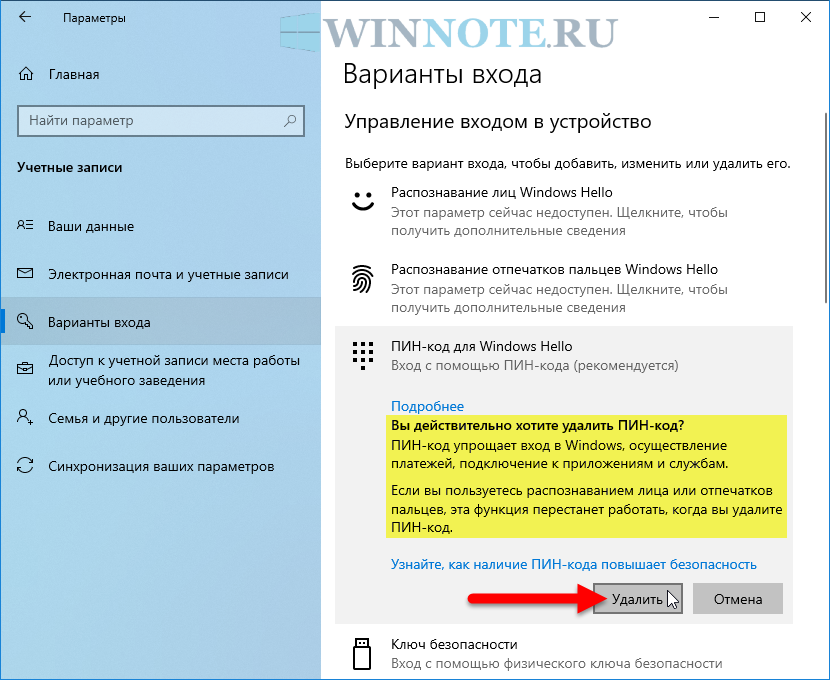
Вы также можете удалить пароль локальной учетной записи пользователя Windows 11 из настроек.
Шаг 1: Откройте меню «Пуск» и выберите «Настройки». Откройте «Учетные записи пользователей» — «Параметры входа». Рядом с параметром пароля щелкните значок стрелки. Затем нажмите кнопку «Изменить».
Шаг 2: Появится экран смены пароля, введите свою текущую учетную запись пользователя и нажмите «Далее».
Шаг 3: Оставьте поле нового пароля пустым и нажмите «Далее». Пароль учетной записи пользователя будет удален с компьютера.
Шаг 4: Нажмите «Готово». Далее ваш вход в систему, вам не нужен пароль.
Способ 3. Удалите любой пароль локальной учетной записи пользователя из Windows 11 с помощью Professional Tool. (Это просто и безопасно.)
Если вы забыли пароль локального администратора Windows 11 и не можете получить доступ к своему компьютеру, как удалить забытый пароль из Windows 11?
Вы можете использовать профессиональный инструмент для сброса пароля Windows, чтобы удалить утерянный пароль локального администратора Windows 11 и быстро восстановить доступ к заблокированному компьютеру без пароля.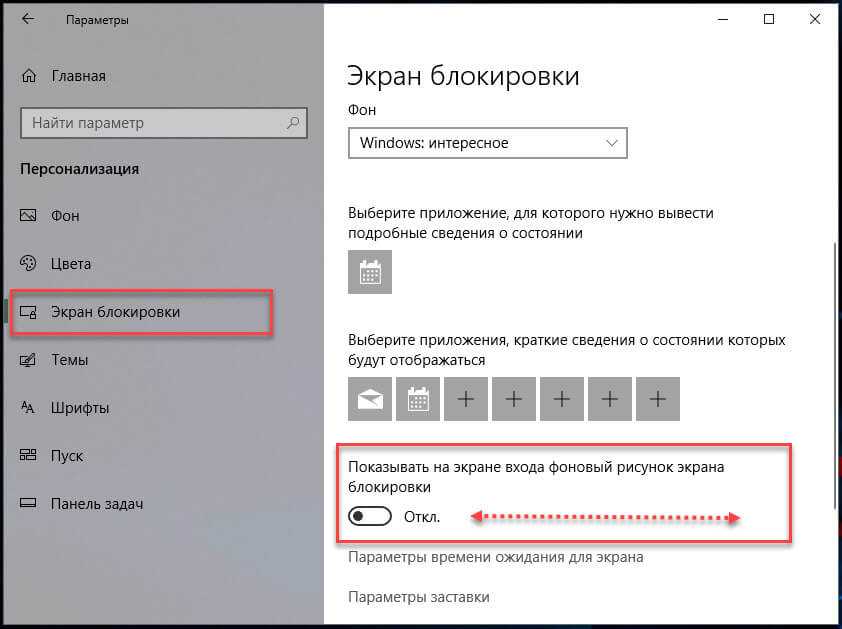 Windows Password Rescuer — один из самых популярных инструментов сброса пароля Windows, который не только может помочь сбросить или удалить забытый пароль Windows 11, но также работает для любых других версий Windows, таких как Windows 10, 8.1, 8, 7, Vista, XP и Виндовс сервер 2019, 2016, 2012/R2, 2008/R2, 2003/R2 и т. д. В настоящее время это самый быстрый способ удалить забытый пароль локального администратора или пользователя Windows 11, если у вас нет диска для сброса пароля или контрольных вопросов, которые помогут сбросить пароль. Это легко и безопасно. Вот как это работает в Windows 11.
Windows Password Rescuer — один из самых популярных инструментов сброса пароля Windows, который не только может помочь сбросить или удалить забытый пароль Windows 11, но также работает для любых других версий Windows, таких как Windows 10, 8.1, 8, 7, Vista, XP и Виндовс сервер 2019, 2016, 2012/R2, 2008/R2, 2003/R2 и т. д. В настоящее время это самый быстрый способ удалить забытый пароль локального администратора или пользователя Windows 11, если у вас нет диска для сброса пароля или контрольных вопросов, которые помогут сбросить пароль. Это легко и безопасно. Вот как это работает в Windows 11.
Шаг 1. Используйте Windows Password Rescuer, чтобы легко создать диск для сброса пароля.
Для выполнения шага 1 вам понадобится помощь другого компьютера с Windows, на котором у вас есть права администратора для загрузки и установки программного обеспечения.
1. Во-первых, используйте устройство с доступом в Интернет, чтобы приобрести полную версию Windows Password Rescuer Personal онлайн. После этого вы получите ссылку для скачивания продукта. (Бесплатную пробную версию можно скачать здесь.)
После этого вы получите ссылку для скачивания продукта. (Бесплатную пробную версию можно скачать здесь.)
2. Загрузите полную версию Windows Password Rescuer Personal по полученной ссылке, а затем установите ее на другом компьютере с Windows, где у вас есть права администратора. Затем подключите к компьютеру чистую флешку и запустите Windows Password Rescuer. Выберите «USB-устройство» в дружественном интерфейсе.
3. В списке накопителей выберите подключенный USB-накопитель. Нажмите кнопку «Начать запись», а затем выберите «Да» в подтверждающем сообщении.
4. Подождите, пока спасатель создаст для вас диск сброса пароля. По завершении записи отключите флэш-накопитель USB.
Шаг 2: Используйте USB-диск, чтобы легко удалить пароль локального администратора Windows 11 с заблокированного компьютера.
1. Подключите USB-диск к компьютеру с Windows 11 и настройте компьютер на загрузку с него. (Вот пошаговое руководство о том, как настроить компьютер на загрузку с USB. )
)
2. Как только компьютер успешно загрузится с USB, Windows Password Rescuer автоматически запустится на компьютере и покажет вам дружественный интерфейс. Теперь все учетные записи пользователей Windows 11 отображаются в списке. Выберите учетную запись локального администратора из списка.
3. Нажмите кнопку «Сбросить пароль», а затем выберите «Да» в подтверждающем сообщении.
4. Пароль локального администратора удален и отображается в списке как «Пустой».
5. Для завершения этой задачи нажмите «Перезагрузить». Когда появится подтверждающее сообщение, отключите флэш-накопитель USB и нажмите «Да».
6. После перезагрузки вы сможете войти в учетную запись локального администратора без пароля.
Способ 4. Удаление пароля локального администратора Windows 11 с помощью командной строки.
Если у вас все еще есть учетная запись локального администратора в Windows 11, вы можете использовать командную строку, чтобы мгновенно удалить пароль любой другой учетной записи локального администратора, не затрагивая их данные и настройки.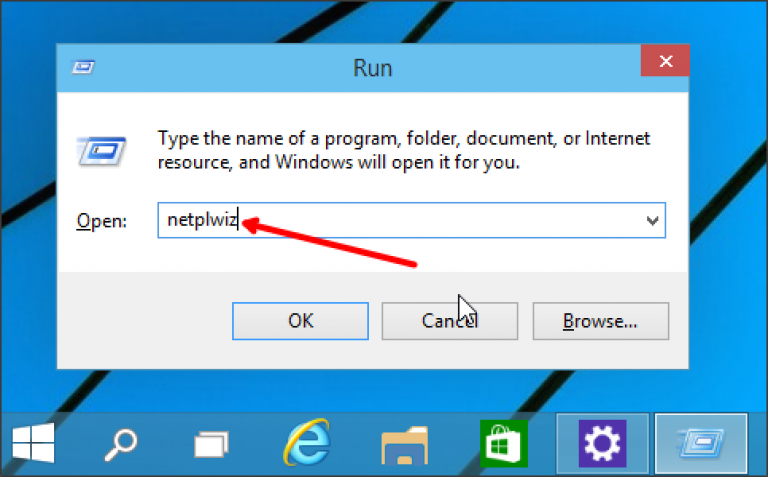
Шаг 1: Войдите в Windows 11 с учетной записью администратора, доступной на этом компьютере. Откройте меню «Пуск», введите «командная строка» в поле поиска. Щелкните правой кнопкой мыши «Командная строка» в результатах поиска и выберите «Запуск от имени администратора».
Шаг 2: Когда Windows спросит вас, разрешаете ли вы этому приложению вносить изменения в ваше устройство, выберите «Да».
Шаг 3: В командном окне введите «net user» и нажмите клавишу Enter. Все локальные учетные записи пользователей Windows 11 на этом компьютере будут перечислены.
Шаг 4: Теперь вы можете удалить любой пароль учетной записи пользователя с этого компьютера. Здесь я покажу вам, как использовать команду для удаления пароля учетной записи пользователя «Solina».
1. Сначала введите «net user Solina *», а затем нажмите клавишу Enter.
2. Вам будет предложено ввести новый пароль для пользователя, просто нажмите клавишу Enter, не вводя пароль.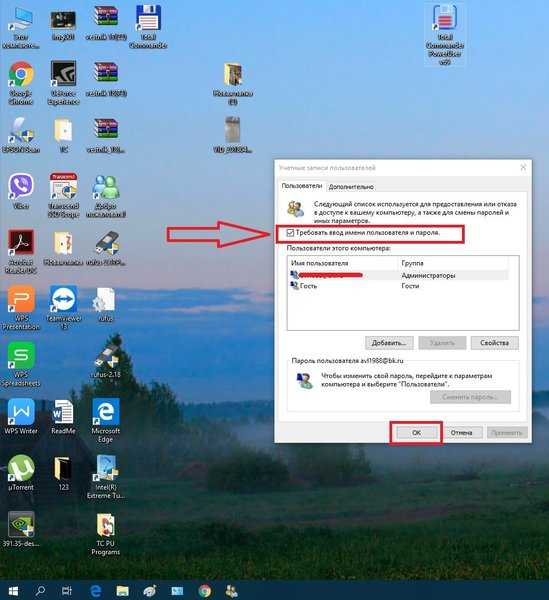
3. Вас попросят ввести новый пароль еще раз. Просто нажмите Enter еще раз.
4. Команда выполнена успешно. Пароль локальной учетной записи Солины удален.
Способ 5. Удаление пароля для входа в Windows 11 с помощью диска для сброса пароля.
Если вы потеряли пароль к своей учетной записи администратора Windows 11, и это единственный администратор на вашем компьютере, вы не сможете использовать командную строку на этот раз, но вы можете использовать диск для сброса пароля, чтобы удалить потерянный пароль из компьютер. Примечание. Этот диск для сброса пароля представляет собой дискету или USB-накопитель, на котором вы создали ключ пароля. Таким образом, диск сброса пароля должен быть создан до того, как вы потеряете свой пароль.
Если вы ранее создали диск сброса пароля для своей локальной учетной записи администратора, теперь следуйте этому руководству, чтобы удалить его пароль из Windows 11.
Шаг 1: Итак, вы забыли свой пароль Windows 11, Windows сообщит вам введенный пароль неверно, когда вы пытаетесь войти в свою локальную учетную запись администратора. Просто выберите «ОК», чтобы вернуться на экран входа.
Просто выберите «ОК», чтобы вернуться на экран входа.
Шаг 2: Теперь вставьте диск для сброса пароля в компьютер и откройте ссылку для сброса пароля.
Шаг 3: Под контрольными вопросами выберите «Вместо этого использовать диск для сброса пароля».
Шаг 4: Появится мастер сброса пароля, выберите «Далее», чтобы продолжить.
Шаг 5: В списке дисков выберите вставленный диск сброса пароля. Затем нажмите «Далее».
Шаг 6: Оставьте поля «Новый пароль» и «Подтверждение пароля» пустыми. Нажмите «Далее».
Шаг 7: Старый пароль будет удален. Теперь нажмите «Готово», чтобы закрыть мастер. Затем вы можете войти в учетную запись администратора без пароля.
Способ 6. Удаление пароля локального администратора из Windows 11 с помощью редактора паролей NT.
NT Password Editor — это бесплатное средство для удаления паролей Windows, которое можно использовать для удаления пароля локальной учетной записи пользователя в Windows 7, Vista и XP.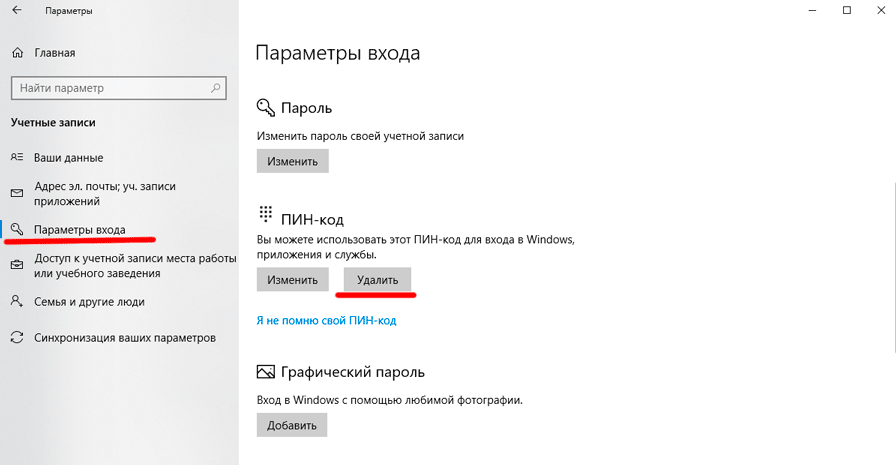 Я покажу вам, как использовать программу для удаления пароля Windows с заблокированного компьютера. Таким образом, вы можете следовать этому руководству, чтобы попробовать его на своем компьютере с Windows 11. Не волнуйся. Этот процесс не влияет на ваши данные и настройки на компьютере. Если вам не удалось удалить пароль Windows 11 с вашего компьютера, вы можете использовать метод 3, чтобы выполнить эту задачу легко и безопасно.
Я покажу вам, как использовать программу для удаления пароля Windows с заблокированного компьютера. Таким образом, вы можете следовать этому руководству, чтобы попробовать его на своем компьютере с Windows 11. Не волнуйся. Этот процесс не влияет на ваши данные и настройки на компьютере. Если вам не удалось удалить пароль Windows 11 с вашего компьютера, вы можете использовать метод 3, чтобы выполнить эту задачу легко и безопасно.
Шаг 1: Бесплатно загрузите Offline NT Password & Registry Editor на доступный компьютер, а затем запишите его на перезаписываемый CD/DVD. (Создайте загрузочный CD/DVD, содержащий программу.)
Шаг 2: Вставьте загрузочный CD/DVD в компьютер с Windows 11. Перезагрузите компьютер для загрузки с диска. (Узнайте, как загрузить компьютер с CD/DVD.)
Шаг 3: Когда компьютер успешно загрузится с CD/DVD, запустится редактор паролей NT и отобразится следующий экран. (Возможно, вам придется нажать клавишу Enter несколько раз, пока не появится экран.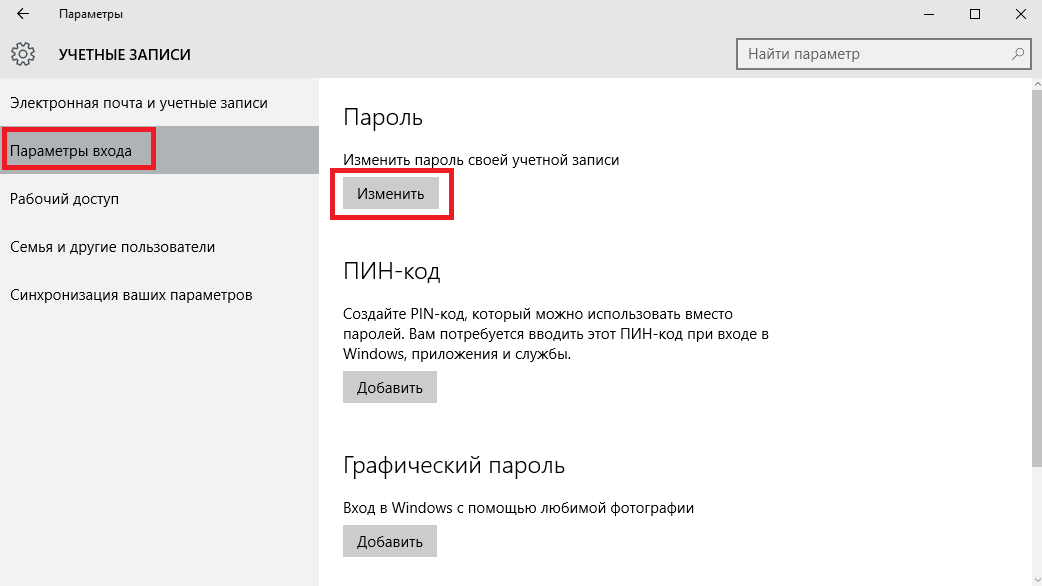 ) В нижней части экрана введите «1», а затем нажмите клавишу Enter. Программа загрузит ваш установочный диск Windows.
) В нижней части экрана введите «1», а затем нажмите клавишу Enter. Программа загрузит ваш установочный диск Windows.
Шаг 4: На следующем шаге введите «1» и нажмите Enter. Программа загрузит файл безопасности системы SAM.
Шаг 5: Введите «1», а затем нажмите Enter, чтобы выбрать «Редактировать данные пользователя и пароли».
Шаг 6: Отображаются все локальные учетные записи пользователей. Чтобы выбрать учетную запись пользователя, введите имя пользователя и нажмите клавишу Enter.
Шаг 7: Введите «1», а затем нажмите клавишу Enter, чтобы выбрать «Удалить пароль пользователя».
Шаг 8: Пароль учетной записи пользователя удален. Введите «!» а затем нажмите Enter.
Шаг 9: Введите «q» и нажмите клавишу Enter, чтобы продолжить выход.
Шаг 10: Вас попросят сохранить изменения, введите «y» и нажмите Enter.
Шаг 11: Вас спросят, попробуйте ли вы еще раз, чтобы очистить пароль Windows.



 д.
д.