Как узнать чип pll: Как узнать модель Clock Generator на материнской плате ноутбука
Содержание
Как узнать чипсет материнской платы — 3 простых метода
Потребовалось узнать, как точно называется чипсет материнки? Если документов под рукой не нашлось — не страшно: все узнать можно и без бумажек. В этой статье описывается, что вообще такое чипсет, как он устроен и за какие процессы отвечает такой элемент системной платы.
Что такое чипсет в материнской плате
Комплект микросхем, который играет роль «переговорщика» (связующего звена) независимых компонентов материнки — и есть чипсет.
Ведущий чип, расположенный на плате — это ЦПУ. Он руководит остальными элементами. Осуществить это «без посредников» нет возможности. Так что набор микросхем обеспечивает общение процессора и других комплектующих:
- оперативки;
- системы ввода/вывода;
- контроллерами устройств периферийного типа и т.д.
Сам комплект микросхем отвечает только за взаимосвязь элементов в материнке, а потому не оказывает никакого влияния на процесс их работы. Связь же осуществляется с помощью системы шин. Шина — это такая подсистема, которая участвует в передаче информации между разными функциональными отделами ПК.
Связь же осуществляется с помощью системы шин. Шина — это такая подсистема, которая участвует в передаче информации между разными функциональными отделами ПК.
Смотрите также: 5 лучших процессоров от Intel для NVidia GeForce GTX 1060
Где находится чипсет на материнской плате
На не самых новых, но все еще актуальных платах, чипсетов два. Их еще именуют мостами, северным (СМ) и южным (ЮМ). Они так называются в соответствии с их географическим местонахождением на системной плате. Северный компонент можно найти немного ниже гнезда для установки ЦП, а на противоположной стороне от него расположен южный элемент.
На смену двухмостовым приходят одномостовые варианты, где есть только южный компонент. Куда же дели северный? Этот мост интегрирован в CPU. В современных моделях такое решение — не редкость. Такое решение имеет 3 существенных преимущества:
- Снижается показатель энергопотребления.
- Мощная процессорная система охлаждения способствует улучшению снижению износа моста.

- Дешевеет производство.
Интересно: Как собрать игровой компьютер, какие комплектующие купить: 3 варианта на выбор
Как устроен чипсет
Каждый элемент выполняет свою функцию. Какую, и что это означает, поясняет нижеследующая таблица.
Базой для любого моста является контроллер-концентратор. В качестве основы СМ выступает соединенный с ЦП через системную шину концентратор памяти (FSB — для моделей Intel и HyperTransport — для AMD). Как можно было понять, его функция — обеспечить инфообмен между ЦП и ОЗУ.
Основа ЮМ — концентратор ввода-вывода. Связь с ЦПУ происходит через северный элемент, а не напрямую. «Южанин» отвечает за общение между собой таких комплектующих, как:
- ЦП;
- контроллеры HDD;
- USB и твердотельные накопители.
Нормальная температура материнки и чипсета
Средний показатель температуры материнки в районе 40 градусов с периодическими повышениями до 50 — это норма. При регулярном использовании компьютера для повседневных задач, таких, как серфинг в браузере или даже современные ресурсоемкие игры, не стоит опасаться перегрева. Отметка может достичь показателей значительно выше и стать критической лишь в случае неисправности. Удары, падения и прочие воздействия, которые могут привести к механическим нарушениям, часто становятся причиной поломки мостов, из-за чего температура повышается.
При регулярном использовании компьютера для повседневных задач, таких, как серфинг в браузере или даже современные ресурсоемкие игры, не стоит опасаться перегрева. Отметка может достичь показателей значительно выше и стать критической лишь в случае неисправности. Удары, падения и прочие воздействия, которые могут привести к механическим нарушениям, часто становятся причиной поломки мостов, из-за чего температура повышается.
Нужно учесть, что у каждого компонента системы есть свои температурные показатели, как оптимальные, так и пиковые. Обычно они указываются на коробке или в инструкции к комплектующим.
Читайте также: 3 лучших производителя видеокарт NVidia GeForce GTX 1060 + 5 крутых моделей
Как узнать модель чипсета
Определить, какой чипсет у материнки, нетрудно. Обычно он указывается прямо в названии модели. К примеру, Х или AM4 (А) + номер для AMD, или H, B и Z + номер для Intel. Если же коробки и документации под рукой нет, то узнать чипсет можно через диспетчер задач в Виндовс.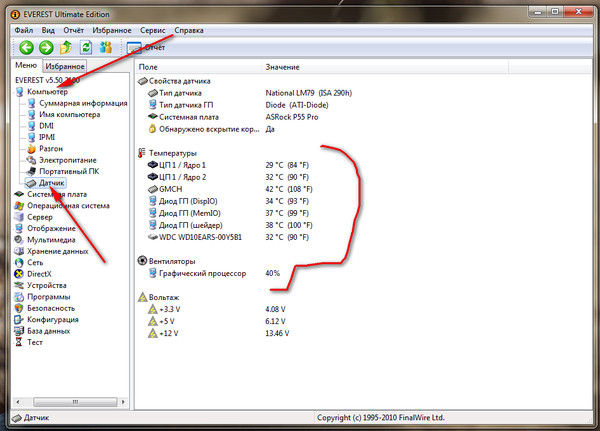 Всего-то нужно открыть список системных устройств и найти строку со словом Chipset. Сторонний софт тоже может помочь. Ниже — 2 самых удобных представителя.
Всего-то нужно открыть список системных устройств и найти строку со словом Chipset. Сторонний софт тоже может помочь. Ниже — 2 самых удобных представителя.
AIDA64
Популярная утилита, которая отличается дружелюбным интерфейсом. После входа в программу необходимо найти раздел, который называется «системная плата». Там можно узнать основные параметры материнки. Однако определить полную версию устройства в бесплатной вариации софта, увы, не удастся. Но есть и альтернативный вариант, за который не нужно платить.
CPU Z
Практически аналог платной AIDA 64. Находится в свободном доступе. Эту программу также стоит скачивать с официального сайта. Раньше у CPU Z был один существенный минус — отсутствие русскоязычного интерфейса. Теперь же его добавили, так что нареканий программа не вызывает.
Чтобы получить необходимые сведения, после запуска программы на ПК нужно выбрать MainBoard. Данные о чипсете можно найти в строке с названием ChipSet. О южном мосте поведает строчка SouthBridge.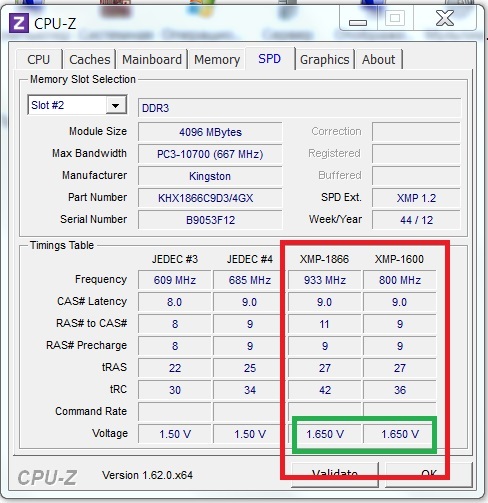
Любопытно: Сравнение 2 бюджетных игровых видеокарт — GTX 1050 против GTX 1050 TI
Где взять драйвера для чипсета
Зная о чипсете все нужные данные, можно найти необходимые драйвера двумя способами:
- на сайте производителя, указав соответствующие данные;
- через приложение для автоматического поиска ПО.
Подборка: ТОП-5 лучших HDD на 2 TB – Рейтинг внутренних жестких дисков на 2000 Гб
Понять, как именно обозначается chipset материнки, несложно, хоть через Виндовс, хоть воспользовавшись специальной программкой.
Два фаворита: CPU-Z и GPU-Z Прежде чем приступить к описанию программ для разгона, я бы
CPU-Z CPU-Z представляет собой
Всё более популярная
Несмотря на сходные
Утилита SetFSB для разгона CPU
SetFSB — это лёгкий
Что такое PLL?
PLL (Phase Locked Loop)
Изменение частот
Выберите название вашего
Важно помнить две вещи.
Утилиты для материнских плат
Если вас не
Asus
Компания Asus включает в
Gigabyte
Утилита EasyTune6 внешне
MSI
Если утилита Gigabyte
nTune и OverDrive: разгон от AMD и Nvidia
Компании AMD и Nvidia
nTune только для nForce
Собственная утилита Nvidia nTune поддерживает только
OverDrive: AMD и разгон
Утилита AMD OverDrive эквивалентна программе Nvidia
Memset для оптимизации
Приложения, о которых шла речь выше, очень хорошо
Арсенал задержек
Memset позволяет менять задержки памяти. И не только
Простейший способ -
Самый простой способ разогнать видеокарту — это воспользоваться
Nvidia ForceWare + nTune
В случае с Nvidia функции разгона не встроены в
RivaTuner для видеокарт
Есть эффективное решение для разгона видеокарт:
Дозированный разгон
RivaTuner позволяет разгонять систему безо всяких
PowerStrip — ветеран
Одной из старейших программ для разгона является
Программа, которая стоит
Большим преимуществом программы PowerStrip является
ATI Tray Tools и ATITool
Две следующие утилиты обладают очень похожими
ATITool — одно
Данная программа для разгона совместима со всеми
ATI Tray Tools только для AMD
Эта маленькая программа находится в системном трее
EeeCTL
EeeCTL — это программа, которая может менять частоту
И
| ||
Как мне узнать, какой PLL-IC у моего мобильного телефона?
JavaScript отключен. Для лучшего опыта, пожалуйста, включите JavaScript в вашем браузере, прежде чем продолжить.
- Статус
- Закрыто для дальнейших ответов.
#1
Добавить закладку
#1
Я пытаюсь запустить здесь SoftFSB, у меня есть мобильное устройство Intel Al440LX, и я не уверен, какой PLL-IC он использует. Я проверил в руководстве, но там нет упоминания ни о тактовом генераторе, ни о PLL-IC. Как узнать какой у меня? Спасибо.
#2
О да, думаю, в этом есть смысл, я не знал, что это написано на чипе. :>
:>
#3
Добавить закладку
#3
Микросхема обычно находится прямо между слотом/сокетом процессора и слотами оперативной памяти — немного ближе к оперативной памяти.
#4
Добавить закладку
#4
Хм, нет игральных костей. Кажется, не могу найти чип ….. Я думаю, он может быть спрятан под радиатором (по крайней мере, чипсет).
#5
Добавить закладку
#5
SoftFSB версии 1.7 (не бета (наверное) и не финальная) позволяет выбрать материнскую плату Intel AL440LX, и когда я захожу в File —> Create —> M/B Menu. .. говорит, что на этой материнской плате используется ThinkPad 535X PLL-IC (ну, ладно… Просмотреть изображение: /infopop/emoticons/icon_biggrin.gif).
.. говорит, что на этой материнской плате используется ThinkPad 535X PLL-IC (ну, ладно… Просмотреть изображение: /infopop/emoticons/icon_biggrin.gif).
Кроме того, PLL-IC должен быть чуть выше слота AGP (когда материнская плата установлена в башенном корпусе) — именно там он находится на материнской плате Intel SE440BX-2.
#6
Добавить закладку
#6
Ах, круто, получилось! Он использует Thinkpad. Теперь он работает на частоте 360 МГц (подойдет самый высокий тактовый генератор).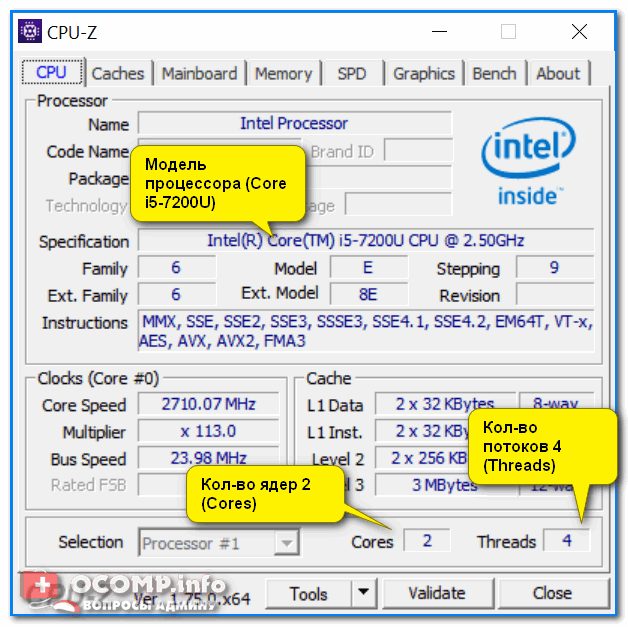 Спасибо за помощь! Еще одна вещь, хотя, так как мой компьютер разгоняется в программном обеспечении, мой компьютер будет работать только на 360, когда работает softfsb, а?
Спасибо за помощь! Еще одна вещь, хотя, так как мой компьютер разгоняется в программном обеспечении, мой компьютер будет работать только на 360, когда работает softfsb, а?
#7
Добавить закладку
#7
Если вы можете использовать кнопку TaskTray, я полагаю, что вы можете заставить SoftFSB изменить частоту FSB на любую, которую вы выберете, во время загрузки Windows, иначе вам придется устанавливать частоту вручную каждый раз после перезагрузки; вы можете закрыть SoftFSB после изменения частоты, и он останется.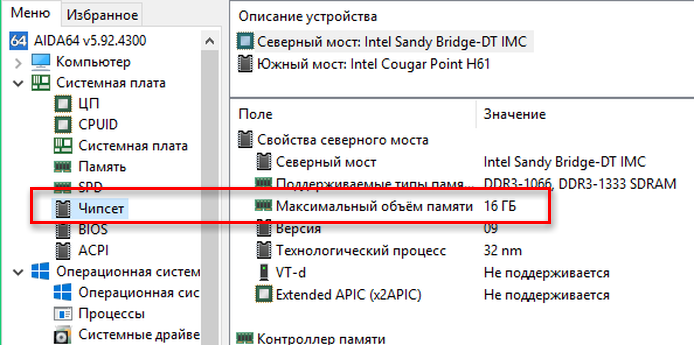 Посмотреть изображение: /infopop/emoticons/icon_smile.gif
Посмотреть изображение: /infopop/emoticons/icon_smile.gif
Кроме того, вот версия SoftFSB, которая позволяет мне выбрать материнскую плату Intel AL440LX (я думаю, что это единственный способ использовать опцию TaskTray). Я предполагаю, что Intel не был доволен тем, что их материнские платы были в списке — возможно, поэтому он удалил эти параметры из более поздних версий.
#8
Добавить закладку
#8
Да, у меня такая версия. Однако я запускаю NT, и кнопка Taskmode не появляется, что бы я ни делал.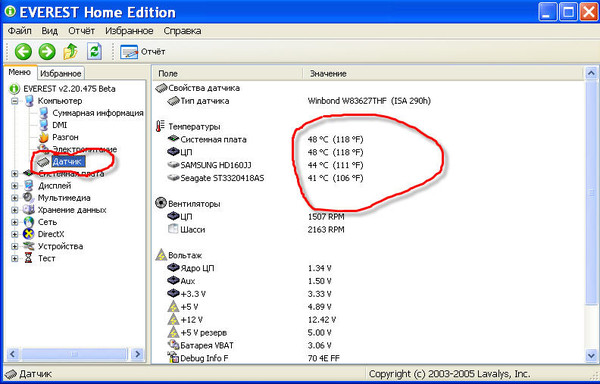 Я могу просто засунуть его в папку автозагрузки, это не проблема, но тогда он прямо мешает….хммм….есть какие-нибудь идеи? Думаю, я мог бы просто запускать его каждый раз, а затем немедленно закрывать, и он сохранял бы те же настройки.
Я могу просто засунуть его в папку автозагрузки, это не проблема, но тогда он прямо мешает….хммм….есть какие-нибудь идеи? Думаю, я мог бы просто запускать его каждый раз, а затем немедленно закрывать, и он сохранял бы те же настройки.
#9
Добавить закладку
#9
soljahz: ага, это Cypress CY2280 (http://www.cypress.com/clock/datasheets.html).
Он дает две частоты на выбор — 66,6 и 100МГц (ни больше, ни меньше) , и он выбирается состоянием вывода B21 (это означает, что SoftFSB ничего не может сделать с этим изображением View: /infopop/emoticons/icon_frown. gif). Но если у вас есть Celeron (или 66-МГц FSB PII), который может работать на 100-МГц FSB, то вы можете разогнать эту материнскую плату, либо заклеив контакт B21 (для PII или Slot-1 Celeron), либо изменив перемычку на слот, чтобы материнская плата думала, что это ЦП с частотой FSB 100 МГц.
gif). Но если у вас есть Celeron (или 66-МГц FSB PII), который может работать на 100-МГц FSB, то вы можете разогнать эту материнскую плату, либо заклеив контакт B21 (для PII или Slot-1 Celeron), либо изменив перемычку на слот, чтобы материнская плата думала, что это ЦП с частотой FSB 100 МГц.
Кроме того, если у вас ЦП без блокировки множителя (~99,9% всех процессоров Intel за последние 17 месяцев полностью заблокированы множителем), вы можете использовать newspeed.exe (вы можете найти его в старых сообщениях; это работает на моей 21-й неделе PII 400 1998 года), чтобы изменить множитель.
И это (407 КБ) какое-то паршивое изображение [материнской платы Intel SE440BX-2 в ПК-шлюзе, который я использовал], но вы можете видеть микросхему PLL-IC, расположенную рядом с кварцевым кристаллом (серебристым цветом) и несколько между слотами AGP и DIMM.
#10
Добавить закладку
#10
спасибо, значит, я ничего не могу сделать с p3 500, и да, ваша материнская плата не похожа на мою. У вас есть черный чип прямо рядом с agp и диммом и серебряным кварцем, а у моих нет, но спасибо за быстрый ответ, я оценил
#12
Добавить закладку
#12
Паршивая Intel не печатает номер модели материнской платы на печатной плате… Просмотр изображения: http://forum.arstechnica.com/forum/ubb/mad.gif
Это означает, что материнская плата в этом На фото Intel SE440BX-3.
Пять слотов PCI, один ISA и один слот AGP.
Кстати, iCu, не путайте декабрь с январем. Посмотреть изображение: /infopop/emoticons\icon_wink.gif
- Статус
- Закрыто для дальнейших ответов.
Как это работает » Заметки по электронике
Контуры фазовой автоподстройки частоты, системы ФАПЧ являются ключевым структурным элементом ВЧ-схемы, но они часто кажутся окутанными тайной. Узнайте, как они работают.
Контур фазовой автоподстройки частоты, учебник по ФАПЧ / учебник Включает:
Контур фазовой автоподстройки частоты, основы ФАПЧ
Фазовый детектор
Генератор, управляемый напряжением PLL, VCO
петлевой фильтр PLL
Контур фазовой автоподстройки частоты или PLL является особенно полезным схемным блоком, который широко используется в радиочастотных или беспроводных приложениях.
Ввиду своей полезности контур фазовой автоподстройки частоты или PLL используется во многих беспроводных, радиоприемниках и электронных устройствах общего назначения, от мобильных телефонов до широковещательных радиостанций, от телевизоров до маршрутизаторов Wi-Fi, от раций до профессиональных систем связи и во многих других устройствах. .
Фазовая автоподстройка частоты, системы ФАПЧ
Контур фазовой автоподстройки частоты принимает сигнал, по которому он синхронизируется, и может затем выводить этот сигнал из своего собственного внутреннего ГУН. На первый взгляд это может показаться не очень полезным, но приложив немного изобретательности, можно разработать большое количество приложений с фазовой автоподстройкой частоты.
Некоторые приложения фазовой автоподстройки частоты включают:
- ЧМ-демодуляция: Одним из основных приложений фазовой автоподстройки частоты является демодулятор ЧМ.
 Поскольку чипы PLL сейчас относительно дешевы, эти приложения PLL позволяют демодулировать высококачественный звук из FM-сигнала.
Поскольку чипы PLL сейчас относительно дешевы, эти приложения PLL позволяют демодулировать высококачественный звук из FM-сигнала. - AM-демодуляция: Контуры фазовой автоподстройки частоты могут использоваться при синхронной демодуляции амплитудно-модулированных сигналов. Используя этот подход, PLL захватывает несущую, чтобы можно было сгенерировать ссылку в приемнике. Поскольку это точно соответствует частоте несущей, его можно микшировать с входящим сигналом для синхронной демодуляции AM.
- Косвенные синтезаторы частоты: Использование в синтезаторе частоты является одним из наиболее важных применений контура фазовой автоподстройки частоты. Хотя прямой цифровой синтез также используется, непрямой синтез частоты представляет собой одно из основных применений контура фазовой автоподстройки частоты.
- Восстановление сигнала: Тот факт, что контур фазовой автоподстройки частоты может синхронизироваться с сигналом, позволяет ему обеспечивать чистый сигнал и запоминать частоту сигнала в случае кратковременного прерывания.
 Это приложение фазовой автоподстройки частоты используется в ряде областей, где сигналы могут прерываться на короткие периоды времени, например, при использовании импульсных передач.
Это приложение фазовой автоподстройки частоты используется в ряде областей, где сигналы могут прерываться на короткие периоды времени, например, при использовании импульсных передач. - Распределение синхронизации: Другим применением контура фазовой автоподстройки частоты является распределение точно синхронизированных тактовых импульсов в цифровых логических схемах и системах, например, в микропроцессорной системе.
Основные понятия контура фазовой автоподстройки частоты — фаза
Ключом к работе контура фазовой автоподстройки частоты (ФАПЧ) является разность фаз между двумя сигналами и возможность ее обнаружения. Информация об ошибке в фазе или разнице фаз между двумя сигналами затем используется для управления частотой контура.
Чтобы лучше понять концепцию фазы и разности фаз, можно визуализировать две формы волны, обычно видимые как синусоидальные волны, как они могут выглядеть на осциллографе. Если триггер сработает одновременно для обоих сигналов, они появятся в разных точках экрана.
Линейный участок также может быть представлен в виде круга. Начало цикла можно представить как определенную точку на окружности, и с течением времени точка на волновой форме перемещается по окружности. Таким образом, полный цикл эквивалентен 360° или 2π радианам. Мгновенное положение на круге представляет собой фазу в данный момент относительно начала цикла.
Фазовый угол точек на синусоиде
Концепция разности фаз развивает эту концепцию немного дальше. Хотя два сигнала, которые мы рассмотрели ранее, имеют одинаковую частоту, пики и впадины не возникают в одном и том же месте.
Говорят, что между двумя сигналами существует разность фаз. Эта разность фаз измеряется как угол между ними. Видно, что это угол между одной и той же точкой на двух сигналах. В этом случае была взята точка пересечения нуля, но будет достаточно любой точки при условии, что она одинакова на обоих.
Эта разность фаз также может быть представлена в виде круга, поскольку два сигнала будут находиться в разных точках цикла в результате их разности фаз.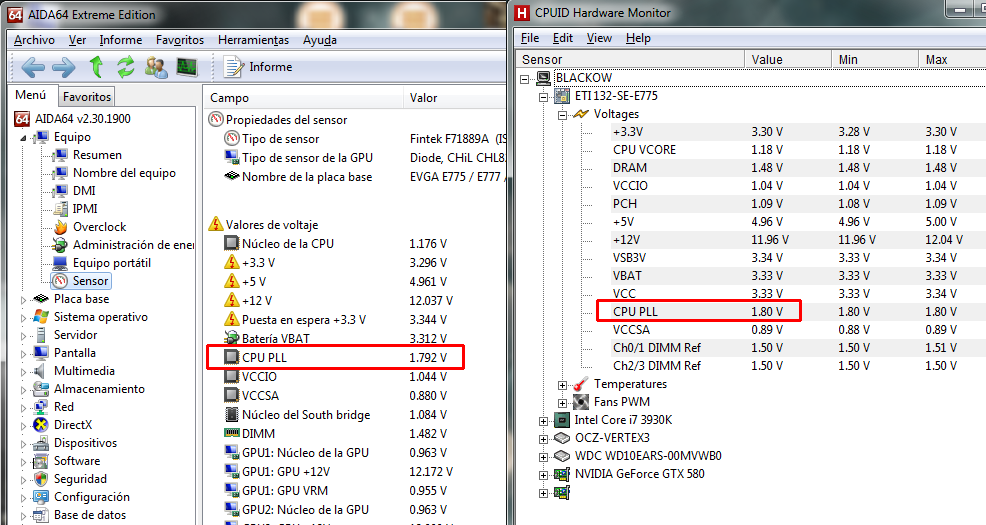 Разность фаз измеряется как угол: это угол между двумя линиями от центра круга до точки, где представлена форма волны.
Разность фаз измеряется как угол: это угол между двумя линиями от центра круга до точки, где представлена форма волны.
Разность фаз между сигналами
Когда два сигнала имеют разные частоты, обнаруживается, что разность фаз между двумя сигналами всегда меняется. Причина этого в том, что время для каждого цикла разное и соответственно они движутся по кругу с разной скоростью.
Из этого можно сделать вывод, что определение двух сигналов, имеющих точно одинаковую частоту, состоит в том, что разность фаз между ними постоянна. Между двумя сигналами может быть разность фаз. Это означает только то, что они не достигают одной и той же точки на осциллограмме в одно и то же время. Если разность фаз фиксированная, это означает, что один сигнал отстает или опережает другой на одинаковую величину, т. е. они находятся на одной частоте.
Основы контура фазовой автоподстройки частоты
Контур фазовой автоподстройки частоты, PLL, в основном представляет собой контур сервопривода. Хотя PLL выполняет свои действия с радиочастотным сигналом, все основные критерии стабильности контура и другие параметры одинаковы. Таким образом, к контуру фазовой автоподстройки частоты можно применить ту же теорию, что и к контурам сервопривода.
Хотя PLL выполняет свои действия с радиочастотным сигналом, все основные критерии стабильности контура и другие параметры одинаковы. Таким образом, к контуру фазовой автоподстройки частоты можно применить ту же теорию, что и к контурам сервопривода.
Базовая схема базовой схемы фазовой автоподстройки частоты
Базовая схема фазовой автоподстройки частоты (ФАПЧ) состоит из трех основных элементов:
- Фазовый компаратор/детектор: Как следует из названия, этот блок схемы в системе ФАПЧ сравнивает фазы двух сигналов и генерирует напряжение в соответствии с разностью фаз между двумя сигналами.
Эта схема может принимать различные формы. . . . . Узнайте больше о фазовом детекторе . - Генератор, управляемый напряжением, VCO: Генератор, управляемый напряжением, представляет собой блок схемы, генерирующий радиочастотный сигнал, который обычно рассматривается как выход контура. Его частотой можно управлять в рабочей полосе частот, необходимой для контура.
 . . . . Узнайте больше об управляемом напряжением генераторе , VCO.
. . . . Узнайте больше об управляемом напряжением генераторе , VCO. - Фильтр контура: Этот фильтр используется для фильтрации выходного сигнала фазового компаратора в контуре фазовой автоподстройки частоты PLL. Он используется для удаления любых составляющих сигналов, фаза которых сравнивается, с линии ГУН, т. е. опорного и входного ГУН. Он также определяет многие характеристики петли, включая стабильность петли, скорость блокировки и т. д. . . . . Узнайте больше о контурном фильтре PLL.
Работа контура фазовой автоподстройки частоты
Основная концепция работы PLL относительно проста, хотя математический анализ и многие элементы ее работы довольно сложны
На схеме базовой схемы фазовой автоподстройки частоты показаны три основных элемента ФАПЧ: фазовый детектор, генератор, управляемый напряжением, и контурный фильтр.
В базовой PLL опорный сигнал и сигнал от генератора, управляемого напряжением, подключаются к двум входным портам фазового детектора. Выходной сигнал фазового детектора передается на контурный фильтр, а затем отфильтрованный сигнал подается на генератор, управляемый напряжением.
Выходной сигнал фазового детектора передается на контурный фильтр, а затем отфильтрованный сигнал подается на генератор, управляемый напряжением.
Диаграмма контура фазовой автоподстройки частоты, показывающая напряжения
Генератор, управляемый напряжением, ГУН, в составе ФАПЧ генерирует сигнал, который поступает на фазовый детектор. Здесь сравниваются фазы сигналов от ГУН и входящего опорного сигнала, и получается результирующая разность или напряжение ошибки. Это соответствует разнице фаз между двумя сигналами.
Сигнал ошибки от фазового детектора проходит через фильтр нижних частот, который управляет многими свойствами контура и удаляет любые высокочастотные элементы в сигнале. После прохождения через фильтр сигнал ошибки подается на клемму управления ГУН в качестве напряжения его настройки. Смысл любого изменения этого напряжения в том, что оно пытается уменьшить разность фаз и, следовательно, частоту между двумя сигналами. Первоначально петля не будет синхронизирована, и напряжение ошибки будет приближать частоту ГУН к частоте опорного напряжения, пока оно не сможет больше уменьшить ошибку и петля не будет заблокирована.
Когда PLL, контур фазовой автоподстройки частоты, находится в режиме синхронизации, генерируется установившееся напряжение ошибки. Используя усилитель между фазовым детектором и ГУН, фактическая ошибка между сигналами может быть уменьшена до очень малых уровней. Однако на клемме управления ГУН всегда должно присутствовать некоторое напряжение, поскольку именно оно определяет правильную частоту.
Тот факт, что постоянное напряжение ошибки присутствует, означает, что разность фаз между опорным сигналом и ГУН не изменяется. Поскольку фаза между этими двумя сигналами не меняется, это означает, что эти два сигнала находятся на одной и той же частоте.
Контур фазовой автоподстройки частоты PLL является очень полезным строительным блоком, особенно для радиочастотных приложений. PLL составляет основу ряда радиочастотных систем, включая косвенный синтезатор частоты, разновидность ЧМ-демодулятора, и позволяет восстанавливать стабильную непрерывную несущую из импульсного сигнала.


 Эти две небольшие
Эти две небольшие
 GPU-Z представляет
GPU-Z представляет

 Программа
Программа
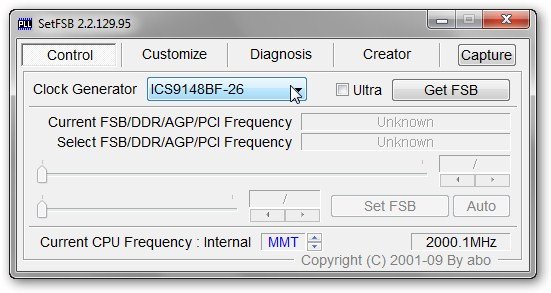

 Другие производители тоже включают программы для разгона в комплект
Другие производители тоже включают программы для разгона в комплект

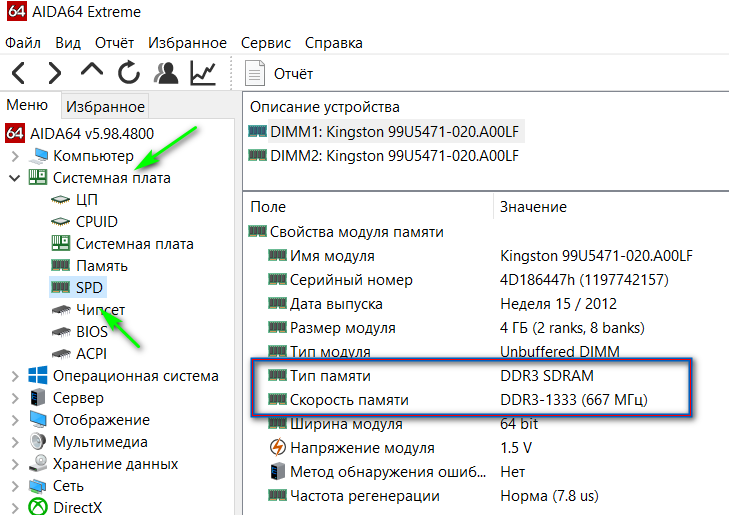
 Недостаток заключается в том,
Недостаток заключается в том,
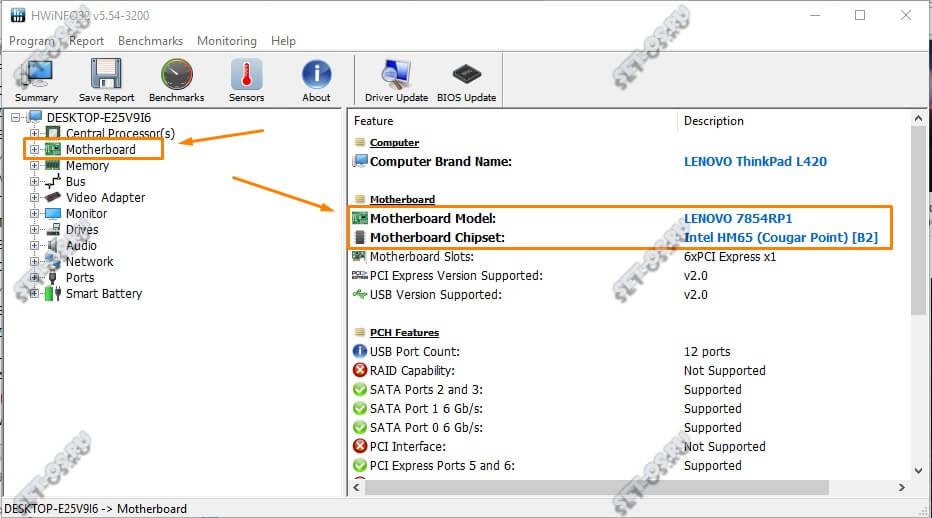 Это многофункциональное приложение не ограничено видеокартами
Это многофункциональное приложение не ограничено видеокартами
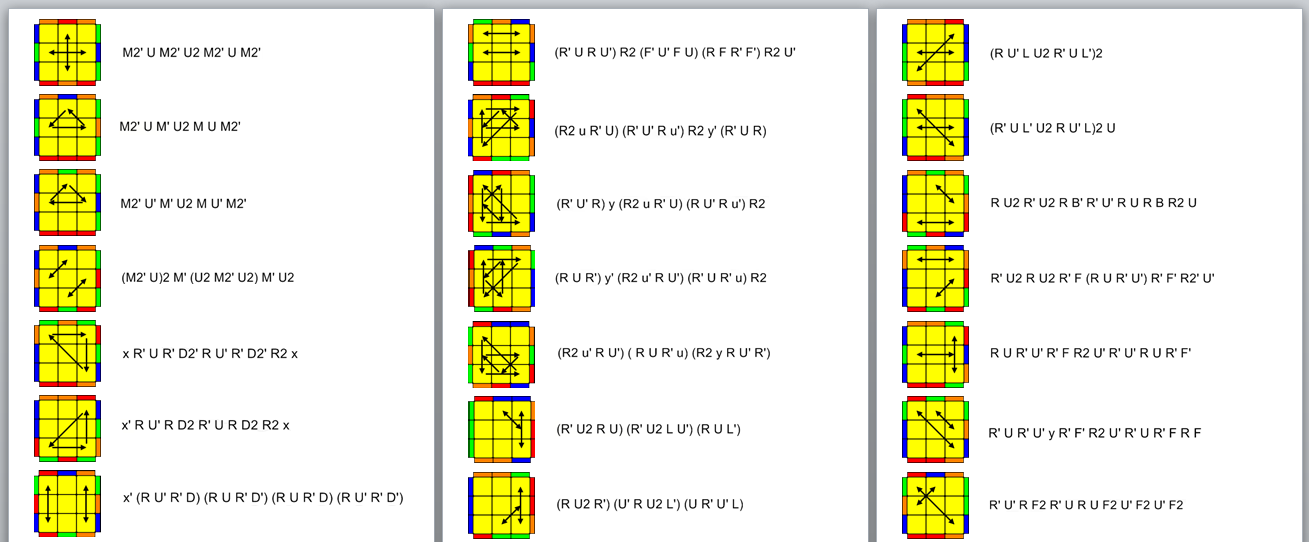 Эта утилита для управления графическими опциями ПК уже много лет
Эта утилита для управления графическими опциями ПК уже много лет
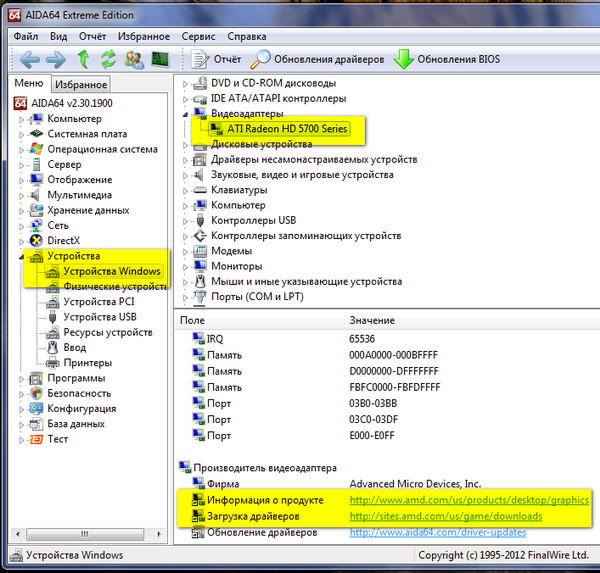 ATI Tray Tools поддерживает
ATI Tray Tools поддерживает
 У ATI
У ATI
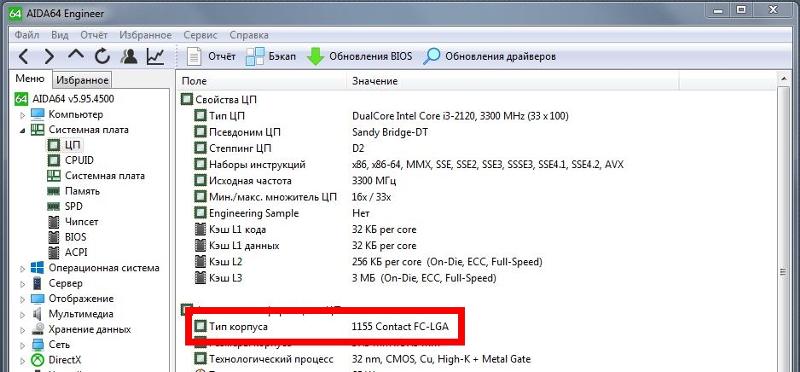 Все
Все
 Поскольку чипы PLL сейчас относительно дешевы, эти приложения PLL позволяют демодулировать высококачественный звук из FM-сигнала.
Поскольку чипы PLL сейчас относительно дешевы, эти приложения PLL позволяют демодулировать высококачественный звук из FM-сигнала. Это приложение фазовой автоподстройки частоты используется в ряде областей, где сигналы могут прерываться на короткие периоды времени, например, при использовании импульсных передач.
Это приложение фазовой автоподстройки частоты используется в ряде областей, где сигналы могут прерываться на короткие периоды времени, например, при использовании импульсных передач.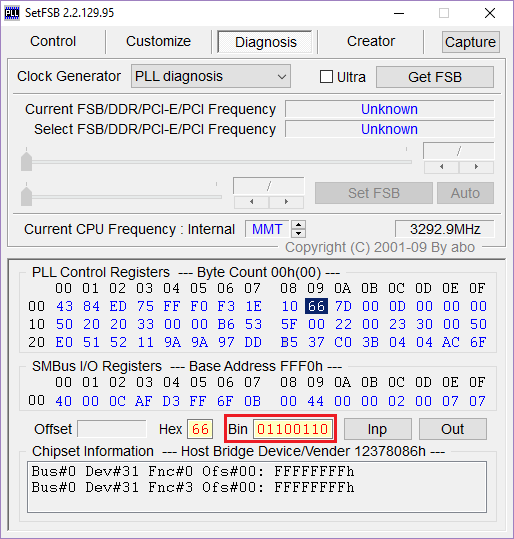 . . . . Узнайте больше об управляемом напряжением генераторе , VCO.
. . . . Узнайте больше об управляемом напряжением генераторе , VCO. 