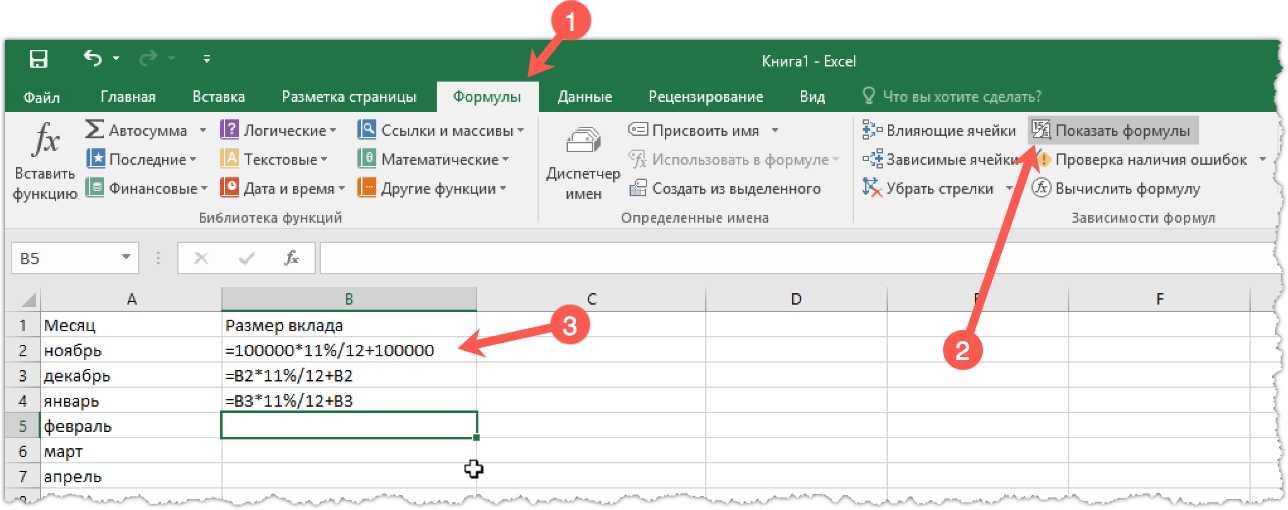Автоматический пересчет формул в excel: Изменение пересчета, итерации или точности формулы в Excel
Содержание
Изменение пересчета, итерации или точности формулы в Excel
Для эффективного использования формул необходимо ознакомиться с тремя ключевыми понятиями.
Вычисление — это процесс расчета по формулам и последующего отображения значений результатов в ячейках, содержащих формулы. Во избежание ненужных вычислений, которые забрать время и замедлить работу компьютера, Microsoft Office Excel автоматически пересчитывает формулы только при изменении влияющих на формулу ячеек. Это является стандартной процедурой при первом открытии книги и ее редактировании. Однако тем, как и когда Excel будет пересчитывать формулы, можно управлять.
Итерация — это повторный пересчет на отдельном числовом условии. Excel не может автоматически вычислить формулу, которая ссылается (прямо или косвенно) на ячейку, содержаную эту формулу. Это называется циклской ссылкой. Если формула ссылается на одну из собственных ячеек, необходимо определить, сколько раз она должна пересчитываться. Цикловые ссылки могут итерироваться бесконечно. Тем не менее, вы можете сами задать предельное число итераций и относительную погрешность.
Цикловые ссылки могут итерироваться бесконечно. Тем не менее, вы можете сами задать предельное число итераций и относительную погрешность.
Точность — это показатель степени сходимости вычислений. Excel хранит и выполняет вычисления с точностью 15 значащих цифр. Однако существует возможность изменить точность вычислений, так что Excel при пересчете формул будет использовать для вычислений не хранимое, а отображаемое значение.
Во время вычислений можно выбирать команды и выполнять ввод чисел или формул. Для выполнения команд или других действий вычисления прерываются, а затем возобновляются снова. Если книга содержит большое число формул либо листы содержат таблицы данных или функции, автоматически пересчитываемые при каждом пересчете книги, процесс вычислений может занять значительное время. Он также может быть длительным, если листы содержат связи с другими листами или книгами. Можно изменить способ выполнения вычислений, установив параметр пересчета вручную.
Важно: Изменение любого из этих параметров влияет на все открытые книги.
-
На вкладке Файл нажмите кнопку Параметры и выберите категорию Формулы.
В Excel 2007 нажмите кнопку «Microsoft Office»,выберите «Параметры Excel»и щелкните категорию «Формулы».
-
Выполните одно из указанных ниже действий.
-
Для пересчета всех зависимых формул при каждом изменении значения, формулы или имени в разделе Параметры вычислений в группе Вычисления в книге выберите пункт Автоматически.
 Это — способ вычислений по умолчанию.
Это — способ вычислений по умолчанию. -
Чтобы пересчитать все зависимые формулы, кроме таблиц данных, при каждом изменении значения, формулы или имени в разделе «Параметры вычислений» в разделе «Вычисления книги» выберите значение «Автоматически» за исключением таблиц данных.
-
Для отключения автоматического пересчета и выполнения пересчета открытых книг только при явном требовании (с помощью клавиши F9) в разделе Параметры вычислений в группе Вычисления в книге выберите параметр Вручную.
Примечание: При выборе параметра Вручную Excel автоматически устанавливает флажок Пересчитывать книгу перед сохранением.
 Если сохранение книги занимает много времени, для его экономии снимите флажок Пересчитывать книгу перед сохранением.
Если сохранение книги занимает много времени, для его экономии снимите флажок Пересчитывать книгу перед сохранением. -
Для ручного пересчета всех открытых книг, включая таблицы данных, и обновления всех открытых листов диаграмм на вкладке Формулы в группе Вычисление нажмите кнопку Пересчет.
-
Для ручного пересчета активного листа, всех диаграмм и листов диаграмм, связанных с этим листом, на вкладке Формулы в группе Вычисление нажмите кнопку Произвести вычисления.
-
Совет: Многие из этих параметров можно изменять и вне диалогового окна Параметры Excel.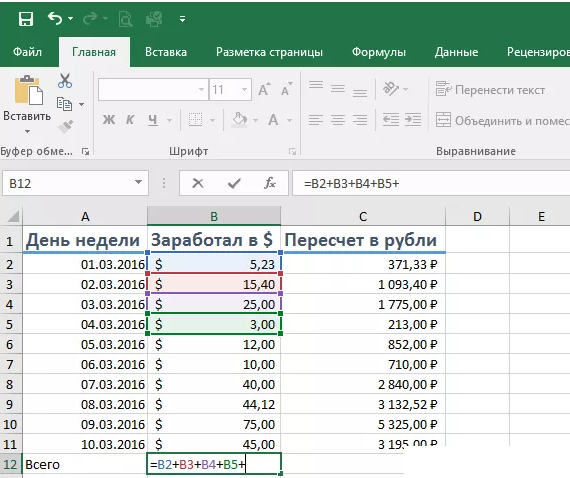 Откройте вкладку Формулы и в группе Вычисления щелкните элемент Параметры вычислений, а затем — Выполнять автоматически.
Откройте вкладку Формулы и в группе Вычисления щелкните элемент Параметры вычислений, а затем — Выполнять автоматически.
Примечание: Если лист содержит формулу, связанную с непересчитанным листом, и эта связь обновляется, появится сообщение о том, что исходный лист полностью не пересчитан. Для обновления связи с текущим значением, записанном в исходном листе, даже если оно неверно, нажмите кнопку ОК. Для прекращения обновления связи и использования предыдущего значения, полученного из исходного листа, нажмите кнопку Отмена.
|
|
|
|
Пересчет измененных после последнего вычисления формул и формул, зависящих от них, во всех открытых книгах.
|
F9
|
|
Пересчет измененных после последнего вычисления формул и формул, зависящих от них, в активном листе.
|
SHIFT+F9
|
|
Пересчет всех формул во всех открытых книгах независимо от того, были ли они изменены после прошлого пересчета.
|
CTRL+ALT+F9
|
|
Проверка зависимых формул, а затем пересчет всех формул во всех открытых книгах независимо от того, были ли они изменены после прошлого пересчета.
|
CTRL+SHIFT+ALT+F9
|
-
На вкладке Файл нажмите кнопку Параметры и выберите категорию Формулы.
В Excel 2007 нажмите кнопку «Microsoft Office»,выберите «Параметры Excel»и щелкните категорию «Формулы».
-
В разделе Параметры вычислений установите флажок Включить итеративные вычисления.
-
Для установки максимальной разности между результатами пересчетов введите ее в поле Относительная погрешность. Чем меньше это число, тем точнее результат, и тем больше времени требуется на пересчет листа.
org/ListItem»>
Чтобы установить максимальное число пересчетов, введите в поле Предельное число итераций число итераций. Чем больше число итераций, тем больше времени потребуется для пересчета листа.
Примечание: «Поиск решения» и «Поиск цели» — это часть набора команд, иногда называемых инструментами анализ «что если» средств. Обе команды используют итерацию контролируемым способом для получения нужных результатов. С помощью функции «Поиск решения» можно найти оптимальное значение для определенной ячейки, настроив значения в нескольких ячейках или применив определенные ограничения к одному или нескольким значениям в вычислениях. Если вы знаете нужный результат одной формулы, но не входные значения, необходимые для его определения, можно использовать средству поиска целью.
Если вы знаете нужный результат одной формулы, но не входные значения, необходимые для его определения, можно использовать средству поиска целью.
Изменяя точность вычислений в книге, необходимо учитывать важные факторы, указанные ниже.
По умолчанию в вычислениях используются хранимые, а не отображаемые значения
Отображаемые и печатаемые значения зависят от выбора формата и отображения хранимых значений. Например, ячейка, в которой отображается дата «22.06.2008», также содержит порядковый номер, который является хранимым значением даты в этой ячейке. Можно изменить отображение даты на другой формат (например, «22-июнь-2008»), но хранимое в ячейке значение не изменится.
С осторожностью изменяйте точность вычислений
При пересчете формулы Excel обычно использует значения, хранящиеся в ячейках, на которые она ссылается. Например, если в двух ячейках содержится значение 10,005, а формат ячеек предполагает отображение значений в виде денежных единиц, в каждой из ячеек будет отображаться значение 10,01 ₽. При сложении этих значений результат будет равен 20,01 ₽, поскольку Excel складывает хранимые значения 10,005 и 10,005, а не отображаемые значения.
При сложении этих значений результат будет равен 20,01 ₽, поскольку Excel складывает хранимые значения 10,005 и 10,005, а не отображаемые значения.
При изменении точности вычислений в книге путем использования отображаемых (форматированных) значений Excel безвозвратно меняет точность хранимых в ячейках значений от полной (15 цифр) до любого другого числа десятичных знаков отображаемого формата. После такого изменения возврат к исходной точности невозможен.
-
На вкладке Файл нажмите кнопку Параметры и выберите категорию Дополнительно.
В Excel 2007 нажмите кнопку «Microsoft Office»,выберите «Параметры Excel»и щелкните категорию «Дополнительные параметры».
org/ListItem»>
В разделе При пересчете этой книги выберите нужную книгу и установите флажок Задать указанную точность.
Хотя Excel ограничивает точность до 15 десятичных разрядов, это не означает, что максимальное число, которое можно хранить в Excel, ограничено 15 разрядами. Для положительных чисел предельное значение равно 9,99999999999999E+307, а для отрицательных значений — –9.99999999999999E+307. Эти числа приблизительно равны 1 или –1 с 308 нулями.
Точность в Excel означает, что любое число с разрядностью более 15 хранится и отображается только с точностью в 15 десятичных разрядов. Десятичная запятая может стоять перед любым из этих разрядов. Все разряды справа от 15-го обнуляются. Например, у числа 1234567,890123456 16 разрядов (7 до запятой и 9 после). В Excel это число хранится и отображается как 1234567,89012345 (в строке формулы и ячейке). Если установить для ячейки формат, отображающий все разряды (вместо экспоненциального формата, такого как 1,23457E+06), вы увидите, что число показывается как 1234567,890123450. 6 в конце (16-й разряд) отбрасывается и заменяется на 0. Последним является 15-й разряд, а все последующие равны нулю.
6 в конце (16-й разряд) отбрасывается и заменяется на 0. Последним является 15-й разряд, а все последующие равны нулю.
Компьютер может содержать более одного процессора (несколько физических процессоров) или поддерживать многопоточность (несколько логических процессоров). На таких компьютерах можно уменьшить или контролировать время, требуемое для пересчета книг, содержащих множество формул, путем определения числа процессоров, используемых для пересчета. Во многих случаях пересчет может выполняться частями одновременно. Распределение нагрузки между несколькими процессорами может уменьшить общее время пересчета.
-
На вкладке Файл нажмите кнопку Параметры и выберите категорию Дополнительно.
В Excel 2007 нажмите кнопку «Microsoft Office»,выберите «Параметры Excel»и щелкните категорию «Дополнительные параметры».

-
Для включения или отключения возможности использования для вычислений нескольких процессоров в разделе Формулы установите или снимите флажок Включить многопоточные вычисления.
Заметка Этот флажок по умолчанию установлен, и для вычислений используются все процессоры. Число процессоров на компьютере определяется автоматически и отображается рядом с параметром использовать все процессоры данного компьютера. -
Дополнительно при выборе параметра Включить многопоточные вычисления можно задавать число используемых процессоров компьютера. Например, можно ограничить число процессоров, используемых для пересчета, если нужно выделить процессорное время другим выполняемым на компьютере программам.

-
Чтобы управлять числом процессоров, в области «Число потоковвычислений» выберите «Вручную». Введите число процессоров (максимальное число — 1024).
Чтобы гарантировать правильность пересчета старых книг, приложение Excel при первом открытии книги, сохраненной в более старой версии Excel, и книги, созданной в текущей версии, ведет себя по-разному.
-
При открытии книги, созданной в текущей версии, в Excel пересчитываются только формулы, зависящие от измененных ячеек.
-
При открытии книги, созданной в более ранней версии Excel, пересчитываются все формулы в книге.
 Это гарантирует полную оптимизацию книги для использования в текущей версии Excel. Исключением является ситуация, когда книга находится в другом режиме вычислений, например ручном.
Это гарантирует полную оптимизацию книги для использования в текущей версии Excel. Исключением является ситуация, когда книга находится в другом режиме вычислений, например ручном. -
Поскольку полный пересчет требует больше времени, чем частичный, открытие книги, которая не была сохранена в формате текущей версии Microsoft Excel, может потребовать больше времени. После сохранения книги в формате текущей версии Microsoft Excel книга будет открываться быстрее.
В Excel в Интернете результаты формулы автоматически пересчитываются при изменении данных в ячейках, которые используются в этой формуле. Этот автоматический пересчет можно отключить и вычислить результаты формулы вручную. Вот как это сделать:
Примечание: Изменение параметра вычисления влияет только на текущую книгу, а не на другие открытые книги в браузере.
-
В Excel в Интернете щелкните вкладку «Формулы».
-
Рядом с параметрами вычисленийвыберите один из следующих параметров в этом меню:
-
Чтобы пересчитать все зависимые формулы при каждом изменении значения, формулы или имени, выберите значение «Автоматически». Этот параметр установлен по умолчанию.
-
Чтобы пересчитать все зависимые формулы, кроме таблиц данных, при каждом изменении значения, формулы или имени нажимайте кнопку «Автоматически, кроме таблиц данных».

-
Чтобы отключить автоматический пересчет и пересчет открытых книг только явным образом, нажмите кнопку «Вручную».
-
Чтобы пересчитать книгу вручную (включая таблицы данных), нажмите кнопку «Вычислить книгу».
-
Примечание: В Excel в Интернете нельзя изменить количество пересчетов формулы до тех пор, пока не будет выполнены определенное числовый условие, а также изменить точность вычислений с помощью отображаемого значения, а не хранимого значения при пересчете формул. Однако это можно сделать в приложении Excel для настольных систем. Чтобы задать параметры вычислений и изменить пересчет, итерацию или точность формулы, откройте книгу с помощью кнопки «Открыть в Excel».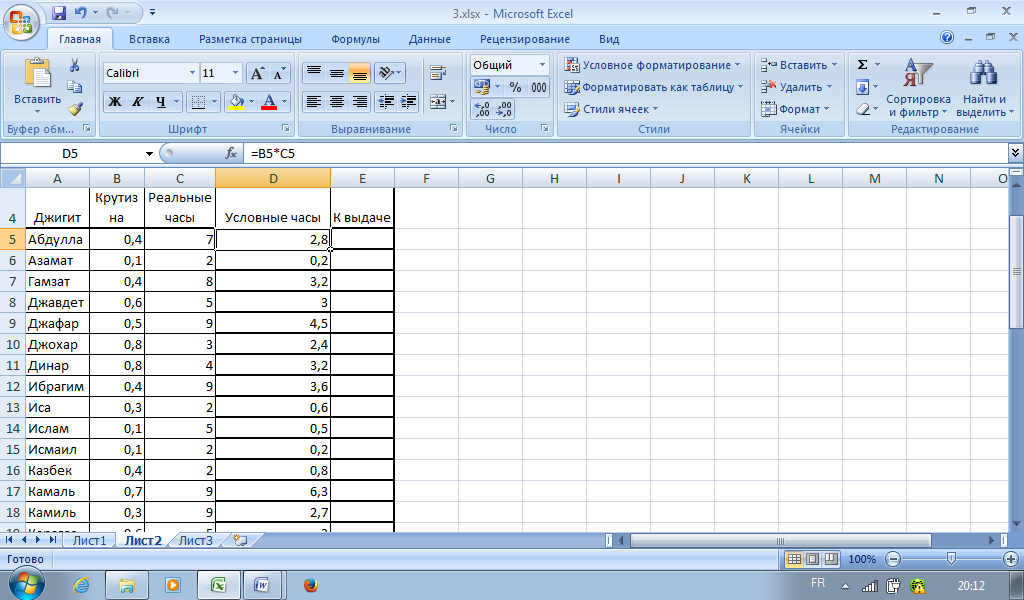
Вы всегда можете задать вопрос специалисту Excel Tech Community или попросить помощи в сообществе Answers community.
Вычисление и повторное вычисление формул в книгах на основе браузера
SharePoint Server 2010 Еще…Меньше
Формулы в книге в браузере можно использовать точно так же, как и в Excel. Как и в Excel, автор формулы определяет способ вычисления или пересчета формул. В этой статье описаны различные параметры вычислений, которые может выбрать автор книги.
Как правило, в книге формулы пересчитыются автоматически, когда значение в ячейке изменяется, от которых она зависит. Предположим, например, что с помощью формулы можно сложить все отдельные значения в столбце. Если вставить в книгу строки и, следовательно, добавить ячейки в диапазон ячеек в столбце, книга автоматически включит новые ячейки в формулу и пересчитает итог.
Однако автор книги может использовать другой параметр, чтобы книга не вычисляла формулы автоматически.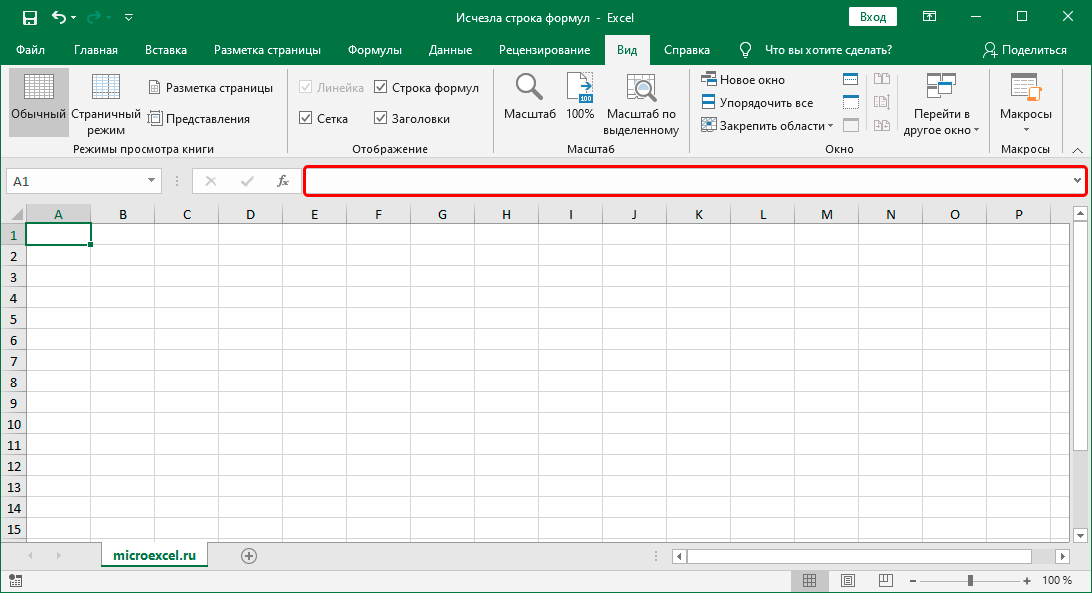 Когда автор создает формулу в Excel, он может выбрать другие параметры вычислений. Например, автор может потребовать повторного расчета всех формул вручную при нажатии команды. После выбора автора параметра вычисления и сохранения книги на сайте опубликованная книга сохраняет параметр вычисления, указанный автором в книге Excel.
Когда автор создает формулу в Excel, он может выбрать другие параметры вычислений. Например, автор может потребовать повторного расчета всех формул вручную при нажатии команды. После выбора автора параметра вычисления и сохранения книги на сайте опубликованная книга сохраняет параметр вычисления, указанный автором в книге Excel.
В таблице ниже кратко описаны различные параметры вычислений.
|
|
|
|
Автоматическое вычисление
|
Формулы автоматически пересчитываются при каждом ее изменений и при каждом внесении изменений в ячейку, на которые ссылается формула.
|
|
Вычисление вручную
|
Формулы никогда не вычисляются автоматически. Для пересчета формул пользователю необходимо выбрать параметр «Вычислить книгу».
|
|
Автоматически, кроме таблиц
|
Формулы и ссылки на ячейки, содержащиеся в таблице данных Excel в What-If анализ не пересчитываются.
Другие формулы автоматически пересчитываются каждый раз при внесении изменений в формулу и при каждом внесении в ячейку изменений, на которые ссылается формула.
|
|
Пересчет перед сохранением
|
Формулы автоматически пересчитываются при каждом сохранении книги.
Важно:
|
Если автор книги настроил книгу для ручного вычисления, вы можете вычислить формулы в книге в браузере с помощью указанных здесь действий.
-
Откройте книгу.
-
На панели инструментов книги щелкните меню «Данные» и выберите пункт «Вычислить книгу».
можно также использовать клавишу F9 для вычисления формул в книге.
Примечания: Если книга в браузере содержит формулу с циклской ссылкой, которую невозможно решить, предупреждение о циклской ссылке не отображается.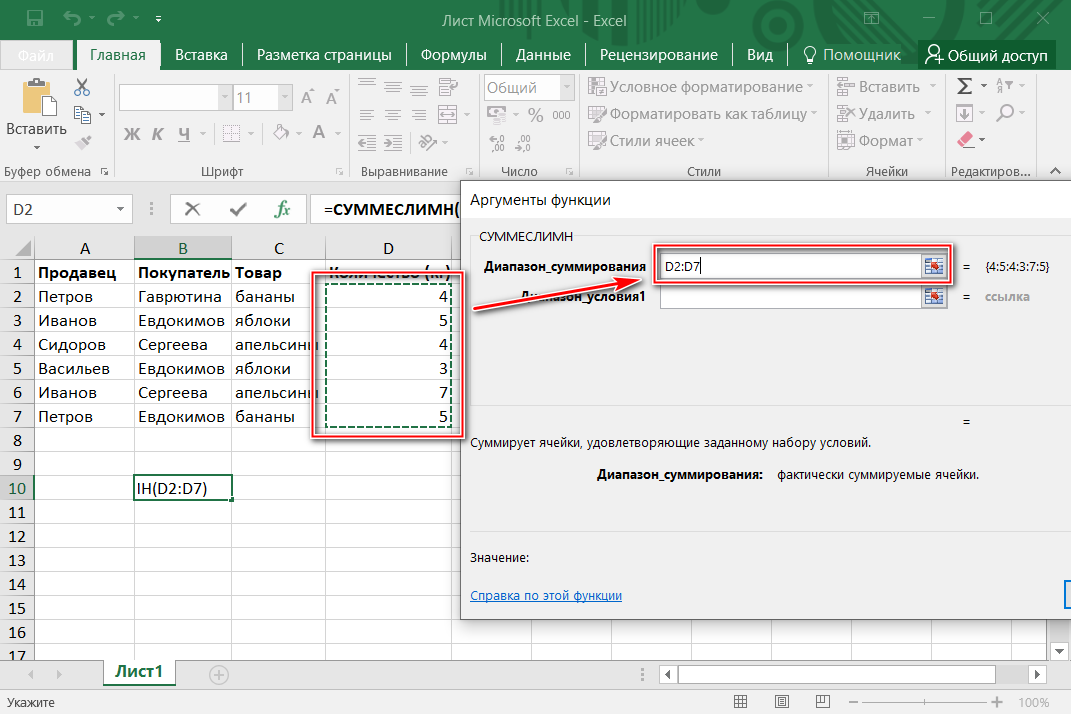 Вместо этого она вычисляет значения, которые будут получаться при отмене операции в клиенте Excel. По сути, цикливная ссылка в книге автоматически отменяется. Это предотвращает снижение производительности, которое иначе может привести к попытке вычислить циклию ссылки.
Вместо этого она вычисляет значения, которые будут получаться при отмене операции в клиенте Excel. По сути, цикливная ссылка в книге автоматически отменяется. Это предотвращает снижение производительности, которое иначе может привести к попытке вычислить циклию ссылки.
-
Чтобы использовать формулы в книге Службы Excel, ее автор должен сначала создать в Excel книгу с формулами. Если Excel Online на сайте включена, вы можете вводить формулы непосредственно в книге так же, как это делаете в Excel.
К началу страницы
Как автоматически преобразовать формулу в значение в Excel (6 эффективных способов)
Excel — наиболее широко используемый инструмент, когда дело доходит до работы с огромными наборами данных. Мы можем выполнять множество задач различных размеров в Excel . Иногда нам нужно преобразовать формулу в значение в Excel . В этой статье я покажу вам 6 эффективных методов преобразования формулы в 9.0003 значение автоматически в Excel .
Мы можем выполнять множество задач различных размеров в Excel . Иногда нам нужно преобразовать формулу в значение в Excel . В этой статье я покажу вам 6 эффективных методов преобразования формулы в 9.0003 значение автоматически в Excel .
Скачать практическую рабочую тетрадь
6 эффективных методов автоматического преобразования формулы в значение в Excel
1. Примените специальную функцию «Вставить» для автоматического преобразования формулы в значение.
2. Используйте параметр «Вставить как значение» для автоматического преобразования формулы в значение.
3. Сочетания клавиш для автоматического преобразования формулы в значение
3.1 Одновременное использование клавиш ALT+E+S+V
3.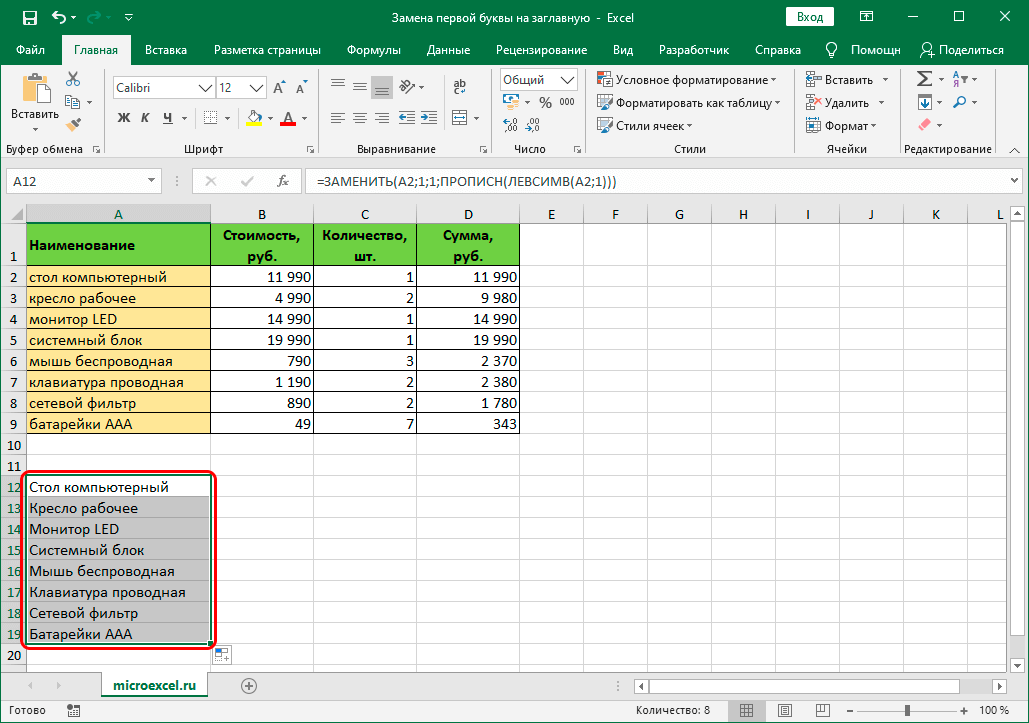 2 Нажмите клавишу F9
2 Нажмите клавишу F9
4. Удерживайте и наведите указатель мыши, чтобы автоматически преобразовать формулу в значение в Excel.
5. Используйте Power Query для автоматического преобразования формулы в значение в Excel
6. Запустите код VBA для автоматического преобразования формул в значение
То, что нужно запомнить
Заключение
Статьи по Теме
Загрузить рабочую тетрадь
Загрузите эту рабочую тетрадь, чтобы попрактиковаться в изучении этой статьи.
6 эффективных методов автоматического преобразования формулы в значение в Excel
Это набор данных, который я собираюсь использовать. У меня есть несколько учеников с их баллами в Физика , Математика, и Итого балла (рассчитано с использованием функции СУММ ). Я преобразую Всего баллов в значения .
1.
 Применение специальной функции «Вставить» для автоматического преобразования формулы в значение
Применение специальной функции «Вставить» для автоматического преобразования формулы в значение
Теперь я покажу использование специальной функции «Вставить» для преобразования формул в значений .
Шаги:
- Выберите E5:E11 . Нажмите CTRL+C , чтобы скопировать диапазон .
Вы также можете скопировать их с помощью контекстного меню .
- После выбора вызовите контекстное меню , щелкнув правой кнопкой мыши, а затем выберите Специальная паста .
- Появится окно «Специальная вставка ». Проверить Значения >> нажать OK .
Excel преобразует формулы в значения .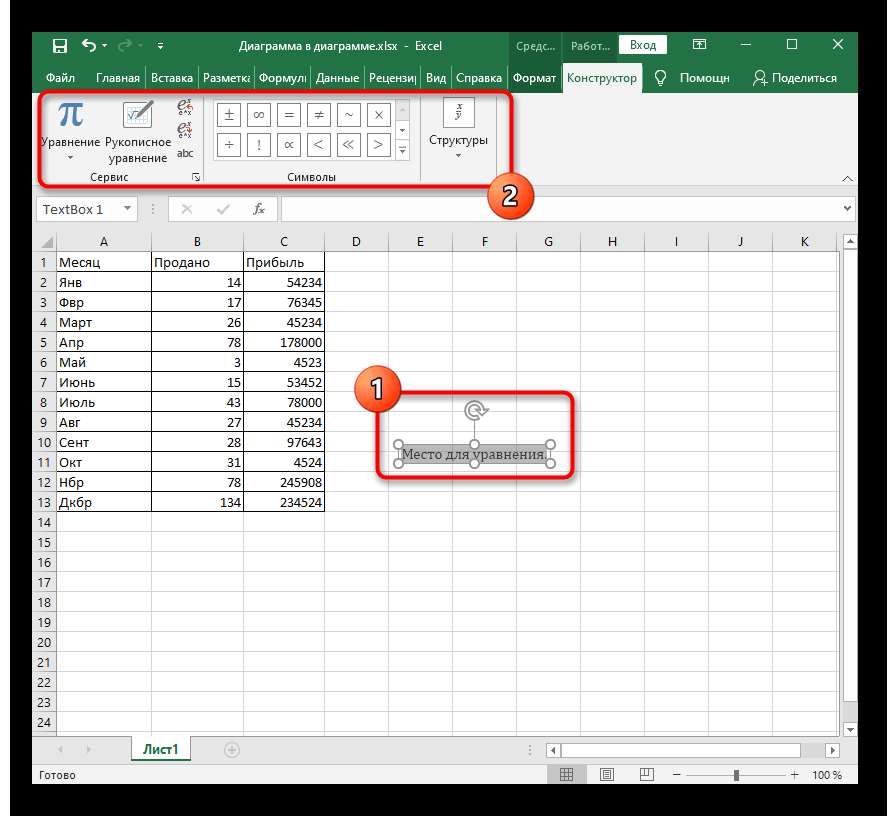
Подробнее: Преобразование формулы в значение без специальной вставки в Excel (5 простых методов)
2. Используйте параметр «Вставить как значение» для автоматического преобразования формулы в значение
Вы также можете использовать Вставить значения из контекстного меню напрямую для преобразования формул в значения .
Шаги:
- Выберите E5:E11 и скопируйте их.
- Затем выберите Значения из Параметры вставки контекстного меню .
- Excel сделает все остальное.
Подробнее: Преобразование формулы в значение в нескольких ячейках в Excel (5 эффективных способов)
3. Сочетания клавиш для автоматического преобразования формулы в значение
Вы можете использовать несколько сочетаний клавиш для автоматического преобразования формулы в значение в Excel . В этом разделе я опишу их один за другим.
В этом разделе я опишу их один за другим.
3.1 Одновременное использование клавиш ALT+E+S+V
Этот метод в основном покажет сочетания клавиш для преобразования формул с помощью функции Специальная вставка .
Шаги:
- Нажмите CTRL+C , чтобы скопировать диапазон E5:E11 .
- Затем нажмите ALT+E+S+V один за другим . Не прижимайте их друг к другу . Вы увидите, что появилось окно Paste Special . Нажмите ОК .
формул превратятся в значений .
3.2 Нажмите клавишу F9
Давайте посмотрим на другое сочетание клавиш , которое будет служить нашей цели.
Шаги:
- Выберите E5 .
 Перейдите к строке формул , чтобы отредактировать ячейку . Затем выберите формулу.
Перейдите к строке формул , чтобы отредактировать ячейку . Затем выберите формулу.
- Теперь нажмите F9 . Excel покажет значения.
Примечание: Хотя этот метод прост в исполнении, преобразование формул по одной занимает много времени, если набор данных огромен.
4. Удерживайте и наведите указатель мыши для автоматического преобразования формулы в значение в Excel
Вы также можете использовать мышь для автоматического преобразования формулы в значение в Excel .
Шаги:
- Выберите диапазон C5:C11 .
- Затем наведите указатель мыши на указатель с четырьмя стрелками (см. изображение).
- Затем продолжайте щелкать правой кнопкой мыши и переместите курсор в место назначения, куда вы хотите вставить значения .
 Выберите Скопировать сюда только значения .
Выберите Скопировать сюда только значения .
Excel скопирует значения только .
5. Используйте Power Query для автоматического преобразования формулы в значение в Excel
Теперь я покажу, как использовать Power Query для преобразования формул в значения.
Шаги:
- Выбрать весь набор данных . Затем перейдите на вкладку Data >> выберите From Table/Range .
- Появится окно «Создать таблицу ». Выберите диапазон для своей таблицы >> отметьте В моей таблице есть заголовки >> нажмите OK .
- Появится окно Power Query . Нажмите Закрыть и загрузить .
- Excel вернет числа как значения на отдельном рабочем листе .

Подробнее: Как вернуть значение ячейки, а не формулы в Excel (3 простых метода)
6. Запустите код VBA для автоматического преобразования формул в значение
Теперь я покажу код макроса VBA в формулы преобразования в значения .
Шаги:
- Нажмите ALT + F11 , чтобы открыть окно VBA .
- Затем перейдите к Вставьте >> выберите Модуль .
- Появится новый модуль. Запишите следующий код.
Sub Convert_Formulas_to_Values() Dim рн как диапазон Затемнить ячейку как диапазон Установить rn = Выбор Для каждой ячейки в рн Если Cell.HasFormula Тогда Ячейка.Формула = Ячейка.Значение Конец, если Следующая ячейка Конец суб
- Теперь нажмите F5 , чтобы запустить код. Excel преобразует формулы в значения .

Подробнее: Как остановить автоматическое преобразование формулы в значение в Excel
Что нужно помнить
- Вы также можете открыть окно VBA из Developer
- Нажмите ALT , затем E , затем S, и, наконец, V . Не прижимайте их друг к другу.
- Вы можете нажать SHIFT+F10 для вызова контекстного меню .
Заключение
В этой статье я продемонстрировал 6 эффективных методов преобразования формул в значений в Excel . Я надеюсь, что это поможет всем. И, наконец, если у вас есть какие-либо предложения, идеи или отзывы, не стесняйтесь комментировать ниже.
Связанные статьи
- Как преобразовать результат формулы в текстовую строку в Excel (7 простых способов)
- Ввод результата формулы в другую ячейку в Excel (4 общих случая)
- Как показать значение вместо формулы в Excel (7 методов)
- VBA для удаления формул в Excel с сохранением значений и форматирования
- Как удалить формулу в Excel и сохранить значения (5 способов)
Новая функция Excel: автоматическое преобразование данных для чисел
Итог: Узнайте о новых параметрах преобразования данных, которые предотвращают ошибки с начальными нулями, длинными числами и экспоненциальной записью.
Уровень навыка: Новичок
Смотреть Учебник
Смотрите на YouTube и подписывайтесь на наш каналЗагрузите файл Excel
Файл, который я использую в руководстве, можно загрузить, нажав ниже.
Новая функция для Excel
Случалось ли вам когда-нибудь, чтобы кто-то пытался вам «помочь», но от этого только хуже? (Если у вас когда-либо были малыши, вы знаете!) Иногда Excel хочет «помочь» вам с помощью , автоматически преобразуя числа в другую форму, но на самом деле это не то, что вам нужно.
Microsoft называет это Автоматическое преобразование данных , и они тестируют некоторые новые параметры настройки, которые позволяют отключить это для трех типов записей: числа с ведущими нулями, длинные числа и экспоненциальное представление .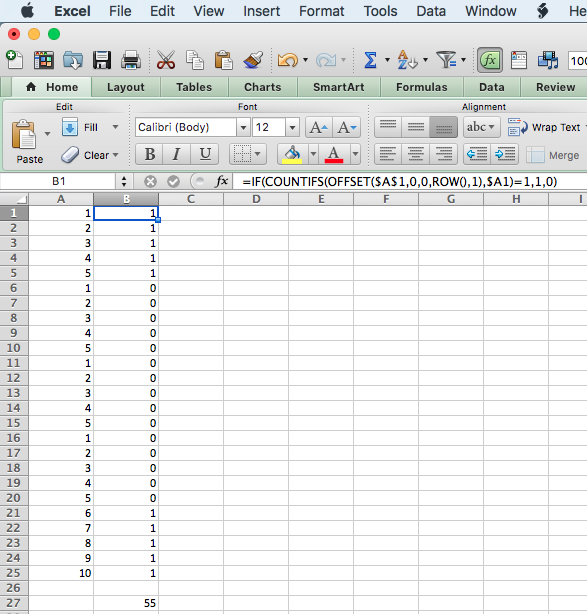
Эти параметры в настоящее время находятся в стадии Бета-тестирования , но когда они будут доступны широкой публике, вы найдете их в разделе Дополнительные окна Параметры Excel под заголовком Автоматическое преобразование данных .
Нажмите, чтобы увеличить
Давайте рассмотрим три ситуации , в которых мы теперь можем отключить автоматическое преобразование данных .
Ведущие нули
Первая опция для отключения автоматического преобразования данных предназначена для ситуаций, когда в вашем номере начальных нуля . По умолчанию Excel автоматически удалит все лишние нули перед числом. Но могут быть обстоятельства, когда вы хотите, чтобы нули показывали , например, с этими почтовыми индексами Нью-Йорка.
Чтобы отключить автоматическое удаление начальных нулей, просто снимите флажок с этой опции в окне Параметры Excel .
Длинные числа
Если у вас есть число , состоящее из 15 цифр , Excel автоматически округлит число до и преобразует его в экспоненциальное представление . Сняв флажок в окне параметров Excel, вы можете отключить эту автоматизацию.
Научное обозначение
Последний сценарий применяется, когда вы ввели данные, содержащие букву E , расположенную в конце строки цифр. Excel думает, что вы пытаетесь указать научное обозначение , и преобразует его таким образом. Однако иногда вам может не понадобиться это автоматическое преобразование. (Например, вы можете просто вводить номер модели, в конце которого есть буква E.) Чтобы отключить эту автоматизацию, вы можете снять флажок для этого в окне параметров Excel.
Следует отметить, что формат научной нотации имеет приоритет над параметром преобразования , поэтому, если он уже установлен, когда вы изменяете настройки, вам придется вернуться и настроить форматирование ячейки для рассматриваемых ячеек. .
.
Текущие способы предотвращения преобразования данных
Поскольку у вас, вероятно, еще нет этих бета-функций, вам может быть интересно, существует ли текущий обходной путь для автоматического преобразования данных . В настоящее время, чтобы Excel не преобразовывал число в формат, который вам не нужен, вам нужно изменить формат с числа на текст . Данные , введенные в текстовом формате , будут отображаться именно так, как вы их вводите. Есть два способа изменить формат с числа на текст.
1. Изменить форматирование ячеек
Выбрав нужный диапазон ячеек, перейдите на вкладку Главная . В разделе Номер можно выбрать Текст в выпадающем меню форматов.
Хитрость заключается в том, чтобы преобразовать форматирование ДО ввода значения .
2. Используйте апостроф
Другой вариант — просто ввести один апостроф ( ' ) перед вводом. Это говорит Excel хранить данные в виде текста. Введенный вами апостроф не будет отображаться в ячейке , но вы сможете увидеть его в строке формул .
Это говорит Excel хранить данные в виде текста. Введенный вами апостроф не будет отображаться в ячейке , но вы сможете увидеть его в строке формул .
Вы заметите маленький зеленый треугольник в углу ячейки, предупреждающий о том, что введенное вами значение сохраняется как текст .
Открытие файлов .CSV
Эти параметры, о которых мы говорили, также применяются при открытии файлов .CSV . Тем не менее, есть также вариант, который вы можете проверить, чтобы вы получали предупреждение о преобразовании данных при открытии файлов .CSV. Это полезная функция.
Щелкните, чтобы увеличить
В приведенном выше видеоролике демонстрируется, как Excel выводит предупреждающее сообщение при открытии файла .CSV.
Доступность
Функции автоматического преобразования данных в настоящее время доступны для подписчиков Microsoft 365 на бета-канале программы предварительной оценки Excel для Windows (настольный компьютер).

 Это — способ вычислений по умолчанию.
Это — способ вычислений по умолчанию.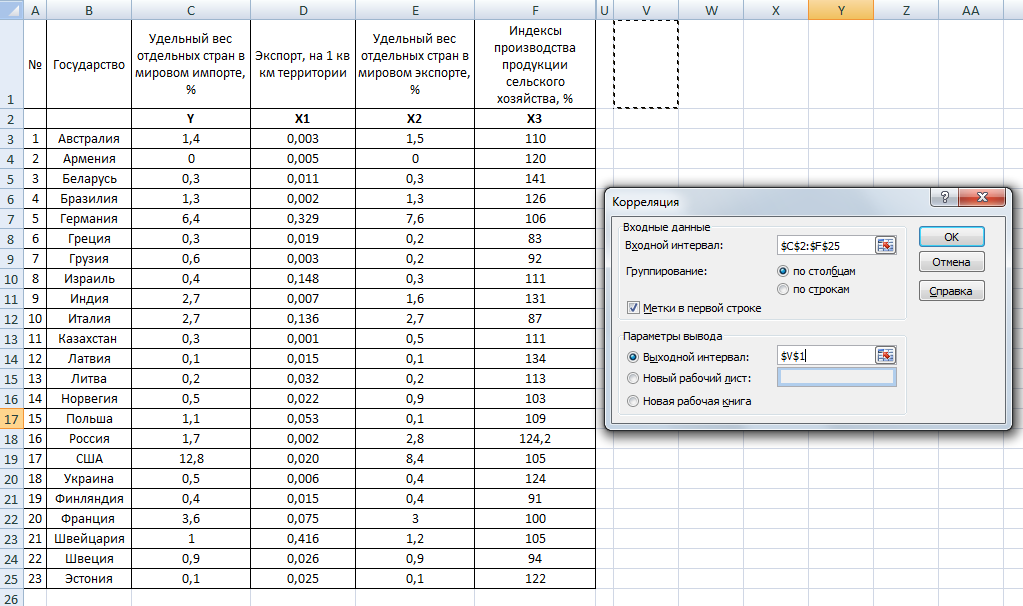 Если сохранение книги занимает много времени, для его экономии снимите флажок Пересчитывать книгу перед сохранением.
Если сохранение книги занимает много времени, для его экономии снимите флажок Пересчитывать книгу перед сохранением. Если задан автоматический пересчет книги, нажимать клавишу F9 для пересчета не требуется.
Если задан автоматический пересчет книги, нажимать клавишу F9 для пересчета не требуется.

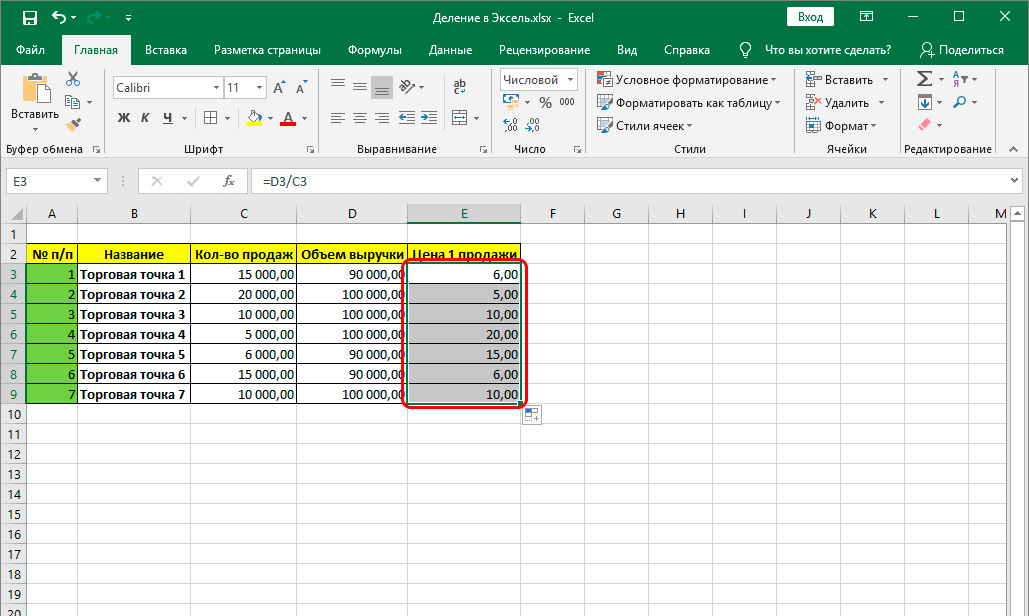
 Это гарантирует полную оптимизацию книги для использования в текущей версии Excel. Исключением является ситуация, когда книга находится в другом режиме вычислений, например ручном.
Это гарантирует полную оптимизацию книги для использования в текущей версии Excel. Исключением является ситуация, когда книга находится в другом режиме вычислений, например ручном.
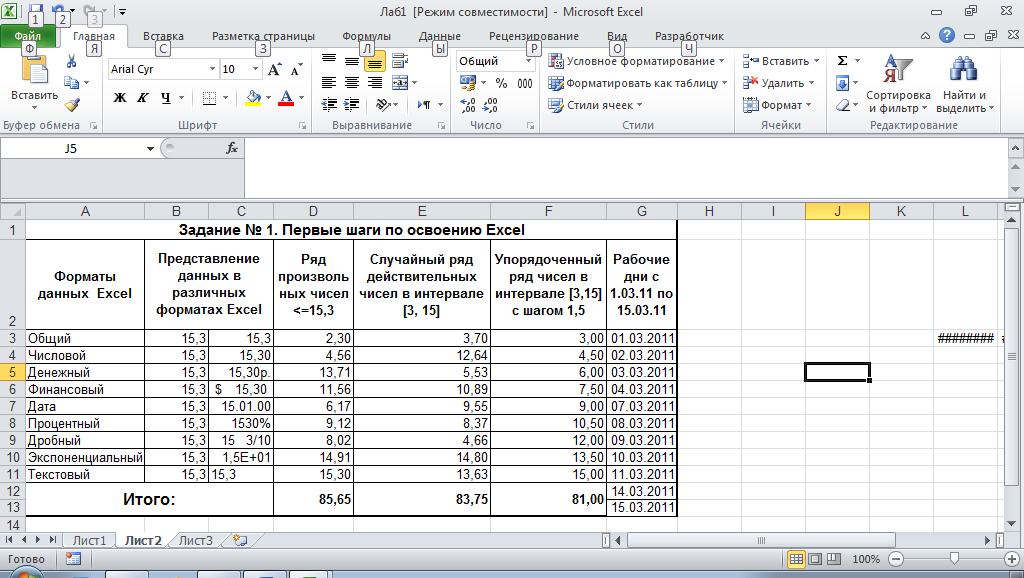 Этот вариант применяется по умолчанию.
Этот вариант применяется по умолчанию.
 Перейдите к строке формул , чтобы отредактировать ячейку . Затем выберите формулу.
Перейдите к строке формул , чтобы отредактировать ячейку . Затем выберите формулу. Выберите Скопировать сюда только значения .
Выберите Скопировать сюда только значения .