После обновления драйверов не работает клавиатура и мышь: Не работает клавиатура после обновления драйверов! Windows 10
Содержание
Компьютер не подключается к внешним устройствам Bluetooth или не сопрягается с ними
Проблема
Проблема 1. Компьютер может найти другие доступные Bluetooth-устройства, но не может найти Bluetooth-устройство пользователя.
Проблема 2. Компьютер не может найти внешние устройства Bluetooth.
Проблема 3. Значок Bluetooth на панели задач исчезает.
Проблема 4. Пользователь нажимает на значки Windows и Параметры, переходит в раздел Устройства > Bluetooth и другие устройства и обнаруживает, что в нем нет переключателя Bluetooth или нельзя включить или выключить Bluetooth.
Проблема 5. Пользователь не может подключить компьютер к мыши и может нажимать на значок Windows для перехода в Диспетчер устройств только с помощью тачпада.
Проблема 6. Пользователь не может подключить компьютер к мыши и может нажимать на значок Windows для перехода в Диспетчер устройств только с помощью тачпада. В Диспетчере устройств нет драйвера Bluetooth, но в разделе Контроллеры USB отображается надпись Неизвестное USB-устройство (сбой запроса дескриптора устройства).
Проблема 7. Пользователь может выполнить поиск внешнего Bluetooth-устройства на компьютере, но появляется сообщение с требованием ввести PIN-код.
Проблема 8. Компьютер не подключается к внешнему Bluetooth-устройству и просит пользователя снова подключиться к устройству. На данный момент известно, что такая проблема возникает с Bluetooth-мышью Dell WM615 и Bluetooth-наушниками BeoPlay H5.
Проблема 9. Компьютер не распознает Bluetooth-мышь, которую подключили и удалили.
Причины и решения
- Существует четыре варианта причин и решений Проблемы 1.
Причина 1. Внешнее Bluetooth-устройство находится слишком далеко от компьютера, или уровень заряда батареи Bluetooth-устройства низкий.
Решение 1. Разместите внешнее Bluetooth-устройство на расстоянии не более 10 метров от компьютера. Убедитесь, что между двумя устройствами нет стен и что у Bluetooth-устройства достаточный заряд батареи.

Причина 2. На внешнем Bluetooth-устройстве не включен режим обнаружения, в результате чего компьютер не может обнаружить устройство.
Решение 2. Включите режим обнаружения на внешнем Bluetooth-устройстве по инструкциям в его руководстве пользователя. Чтобы включить режим обнаружения на Bluetooth-устройстве, используйте следующие способы.
- Bluetooth-мышь Huawei. Переведите переключатель в положение напротив со значком Bluetooth и удерживайте в этом положении 3 секунды, пока индикатор мыши не начнет мигать синим. Это означает, что устройство перешло в режим обнаружения.
- Bluetooth-мышь с кнопкой Bluetooth. Включите кнопку питания Bluetooth-мыши, удерживайте кнопку Bluetooth, пока индикатор не мигнет красным и синим или не начнет постоянно мигать синим. Это означает, что устройство перешло в режим обнаружения.

- Bluetooth-клавиатура. Нажмите и удерживайте кнопку питания клавиатуры, пока индикатор не мигнет красным и синим или не начнет постоянно мигать синим. Это означает, что устройство перешло в режим обнаружения.
Причина 3. Некоторые Bluetooth-устройства находятся в режиме обнаружения короткий промежуток времени. Если вы не заметили этого и сначала включили режим обнаружения на устройстве, а затем запустили его поиск на компьютере, операция может занять много времени и Bluetooth-устройство выйдет из режима обнаружения до подключения и сопряжения.
Решение 3. Сначала запустите поиск внешнего Bluetooth-устройства на компьютере, затем настройте режим обнаружения на устройстве.
Причина 4. Внешнее Bluetooth-устройство неисправно. Если вы попытались подключить внешнее Bluetooth-устройство к другим компьютерам под управлением Windows 10 и у вас не получилось, это означает, что внешнее Bluetooth-устройство может быть неисправно.

Решение 4. Повторите попытку с другим Bluetooth-устройством.
- Проблемы 2–5 вызваны ошибками драйверов из-за Windows или платформы Intel. В этих случаях используйте следующие четыре решения. Если проблема сохраняется, сохраните резервную копию данных и отнесите устройство в авторизованный сервисный центр Huawei.
- При Проблеме 3 стороннее приложение могло выключить Bluetooth.Выберите Параметры > Устройства > Bluetooth и другие устройства и проверьте, включен ли Bluetooth.
- При Проблеме 6 причина может быть в отсутствии драйвера из-за платформы Intel.
Решение. Поскольку вы не можете подключить компьютер к мыши, вы можете нажать правой кнопкой на значок Windows с помощью тачпада, выбрать Диспетчер устройств > Контроллеры USB и нажать на надпись Неизвестное USB-устройство (сбой запроса дескриптора устройства) с желтым восклицательным знаком. (Примечание.
 Windows определяет оборудование, но по некоторым причинам не может найти соответствующий драйвер. Тогда на экране отображается сообщение «Неизвестное USB-устройство».) Нажмите правой кнопкой мыши на неизвестное USB-устройство, удалите его и выключите компьютер. Включите компьютер и проверьте, решена ли проблема. Обратите внимание, что необходимо выключить компьютер, а не перезагрузить его.
Windows определяет оборудование, но по некоторым причинам не может найти соответствующий драйвер. Тогда на экране отображается сообщение «Неизвестное USB-устройство».) Нажмите правой кнопкой мыши на неизвестное USB-устройство, удалите его и выключите компьютер. Включите компьютер и проверьте, решена ли проблема. Обратите внимание, что необходимо выключить компьютер, а не перезагрузить его. - При Проблеме 7 компьютер требует PIN-код при сопряжении с некоторыми внешними Bluetooth-устройствами.
Решение. По умолчанию для внешних устройств используется PIN-код «0000». Введите его и проверьте, установлено ли сопряжение. Если появляется сообщение о том, что введен неверный PIN-код, найдите правильный PIN-код в руководстве пользователя внешнего Bluetooth-устройства или обратитесь к производителю.
- При Проблеме 8 причина может быть связана с платформой Intel или системой Windows.
Решение.
 Отмените сопряжение с устройствами и установите его повторно.
Отмените сопряжение с устройствами и установите его повторно. - При Проблеме 9 используйте решение для Проблемы 1, если проблема возникает только с некоторыми внешними Bluetooth-устройствами.Если эта проблема возникает со всеми внешними Bluetooth-устройствами, обратитесь к решению Проблемы 2.
Если вы не уверены, что проблема с компьютером включена в вышеописанные проблемы, выполните следующие действия для уточнения проблемы.
Общее решение 1.
Отключите блок питания от компьютера, выключите драйвер, а затем выключите компьютер. Включите компьютер, включите драйвер, затем проверьте, решена ли проблема. Обратите внимание, что необходимо выключить компьютер, а не перезагрузить его.
Общее решение 2.
Проверьте, есть ли новая версия драйвера Bluetooth в PC Manager. Если да, обновите драйвер Bluetooth и проверьте, решена ли проблема. Чтобы обновить драйвер Bluetooth с помощью PC Manager, подключите компьютер к сети, откройте PC Manager, выберите Управление драйверами и проверьте, существует ли новая версия драйвера Bluetooth. На изображении ниже приведен пример для версии 20.120.0.3.
На изображении ниже приведен пример для версии 20.120.0.3.
Если PC Manager показывает, что версия драйвера последняя, обновите PC Manager до последней версии, а затем проверьте наличие обновлений драйвера повторно. Вы также можете загрузить нужный драйвер Bluetooth на официальном веб-сайте и установить его.
Общее решение 3.
Проверьте, установлена ли на компьютере последняя версия Windows. Если нет, обновите систему как можно скорее. Чтобы обновить систему на компьютере, выполните следующие действия.
Поскольку ваш компьютер не подключается к мыши, нажмите правой кнопкой на значок Windows с помощью тачпада, затем значок Параметры и выберите Обновление и безопасность > Центр обновления Windows > Проверить обновления. Если найдены обновления, обновите систему как можно скорее. После обновления системы проверьте, решена ли проблема.
Общее решение 4.
Сделайте резервную копию важных данных, подключите компьютер к адаптеру питания, затем нажмите и удерживайте клавишу F10 во время загрузки, чтобы восстановить заводские настройки компьютера. После сброса настроек компьютера проверьте, решена ли проблема. Если проблема сохраняется, сохраните резервную копию данных и обратитесь в авторизованный сервисный центр Huawei с мышью и компьютером.
После сброса настроек компьютера проверьте, решена ли проблема. Если проблема сохраняется, сохраните резервную копию данных и обратитесь в авторизованный сервисный центр Huawei с мышью и компьютером.
Перестали работать USB порты. | Feanor184.ru
Февраль24
USB (Universal Serial Bus — «универсальная последовательная шина») — последовательный интерфейс передачи данных для низкоскоростных и среднескоростных устройств компьютерной периферии
Технология USB является одной из самых важных из множества технологий, используемых для обмена информацией, в наше время. Данная технология сделала по-настоящему легкой и удобной работу с принтерами, сканерами и внешними устройствами хранения данных (внешние жесткие диски, флешки USB). Все действия с установкой USB устройств свелись к простому принципу «Подключи и работай». Портами USB сегодня оснащены не только настольные ПК и ноутбуки, но и игровые устройства, смартфоны, фотоаппараты, навигаторы и многие другие устройства.
Порты USB версии 2.0 обеспечивают передачу данных на скорости до 480 Мбит/с, а версия USB 3.0 поднимает максимальную скорость передачи до 5,0 Гбит/с. Символом USB является своеобразный трезубец, нарисованный как на USB устройствах, так и на разъемах компьютера.
Иногда пользователи сталкиваются с тем, что порты USB внезапно перестают работать. Прежде чем относить свое устройство в ремонт и платить за это свои деньги, можно попробовать починить USB самостоятельно.
Но прежде чем начать, стоит описать основные рекомендации при работе с USB портами и устройствами, подключаемых к ним:
— никогда не следует подключать устройства с видимыми механическими повреждениями USB разъемов, а также устройства с внешними повреждениями корпуса или с явным запахом гари.
— если на материнской плате USB порты имеют механические повреждения, то лучше их отключить от материнской платы (разъемы в передней части корпуса) либо заклеить скотчем, чтобы предотвратить их использование.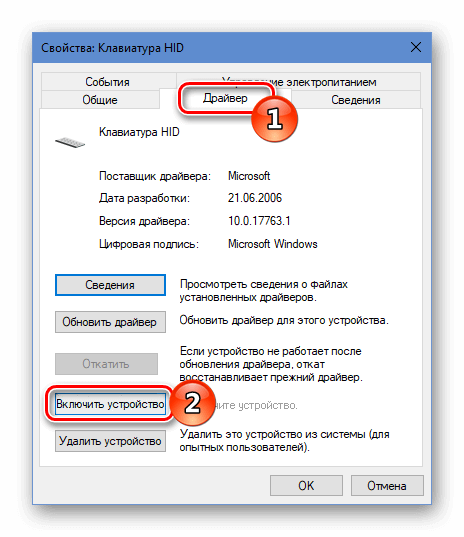 При удобном случае такие порты лучше заменить в мастерской на новые.
При удобном случае такие порты лучше заменить в мастерской на новые.
— нужно стараться не перегружать USB порты. Сила тока у них строго ограничена: 500 мА для USB 2.0 и 900 мА для версии 3.0. Не нужно стремиться к увеличению количества USB портов с помощью различных USB множителей. Современные материнские платы уже имеют до 10 портов, что вполне достаточно для домашнего использования. Всегда надежнее купить дополнительный PCI или PCIe контроллер USB, чем работать через «тройник» USB.
— перед подключением рекомендуется прикоснуться к заземленному корпусу системного блока для снятия статических напряжений. Именно статические разряды являются основной причиной аппаратного отказа в работе USB устройств.
Если на ноутбуке престают работать USB порты, то работа на нем становиться очень сложной – не подключить ни принтер, ни сканер, ни флешку. И в отличие от стационарного компьютера, установка дополнительного USB контроллера весьма дорогое удовольствие.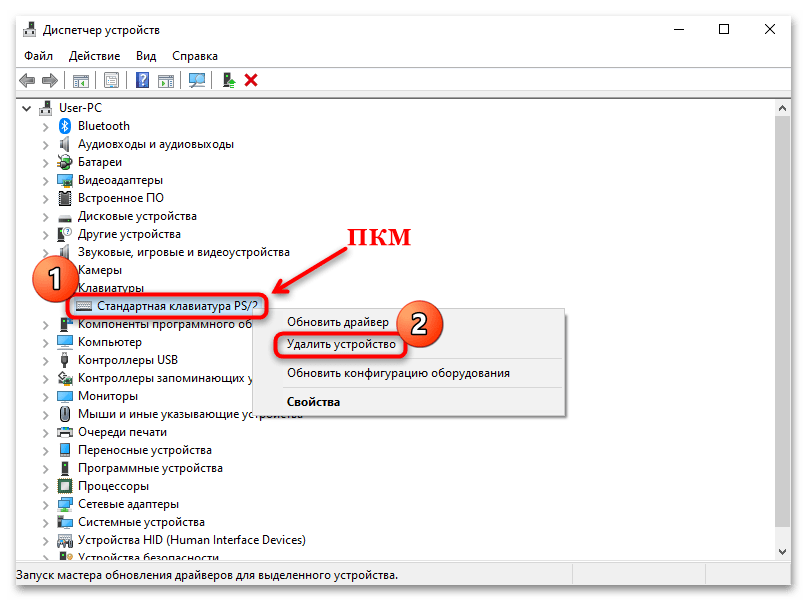
Во многих случаях, при появлении сообщения об ошибке «USB устройство не опознано» проблема может быть именно в USB порте. Эта проблема обычно решается довольно легко, так как она возникает в основном на программном уровне.
Что все-таки делать если не работают USB порты?
Любое аппаратное устройство взаимодействует с установленной операционной системой через специальную программу — драйвер. Многие проблемы с устройствами решаются именно с помощью драйверов. То же самое и в случае с неработающими портами USB. Ниже приведены несколько способов, которые помогут вам устранить неисправность USB портов на программном уровне.
Просто перезагрузить компьютер
Если USB порты перестали вдруг работать, а USB устройства не определяются, то самым простым способом устранения этой внезапной проблемы будет перезагрузка компьютера. Просто перезагрузить компьютер. Если не было каких-либо проблем при загрузке драйверов, то эта неисправность устранится после перезагрузки.
Обновление конфигурации оборудования в Диспетчере устройств
Если перезагрузка компьютера в данный момент не желательна (например, из-за выполнения какой-нибудь важной операции), то «перезагрузить» драйвера можно без перезагрузки всего компьютера через Диспетчер устройств. Для его запуска на ярлыке «Мой компьютер» нужно нажать правой кнопкой мыши и выбрать пункт меню «Управление». Либо в меню «Пуск» нужно найти программу «Выполнить» и после её запуска ввести команду devmgmt.msc.
В открывшемся окне щелкнуть левой кнопкой мыши один раз на список устройств и далее нажать в главном меню закладку «Действие«, затем указать на «Обновить конфигурацию оборудования». Посмотреть, появился ли в списке устройств раздел «Контроллеры USB». Если да, то наша проблема решена, USB порты должны работать.
Отключение контроллера USB
Другой способ заставить работать порты USB — отключить, а затем переустановить контроллер USB. Для этого необходимо запустить опять же Диспетчер устройств. В списке оборудования, найти раздел USB контроллеров. На каждом из устройств в этом разделе щелкнуть правой кнопкой мыши и удалить их все.
В списке оборудования, найти раздел USB контроллеров. На каждом из устройств в этом разделе щелкнуть правой кнопкой мыши и удалить их все.
ВАЖНО! (Если вы используете мышь или клавиатуру подключенную через USB разьем, то они перестанут работать после удаления определенного драйвера из этого списка. После перезагрузки компьютера все снова будет нормально.)
После того как контроллеры будут удалены, нужно просто перезагрузить компьютер. Контроллеры, будут переустановлены, и USB порты снова станут доступными. Это может решить проблему.
Обновление драйверов USB-контроллеров
Еще одна причина того, что USB порты не работают – это повреждение драйверов USB контроллера. Единственный выход — найти правильные драйвера и переустановить их. Чтобы загрузить соответствующий драйвер, необходимо узнать производителя порта USB устройств (через его код экземпляра устройств). Установка правильного драйвера должна сразу решить эту проблему.
Правим реестр
ВАЖНО! (Если вы не являетесь опытным пользователем ПК — не советую пробовать этот пункт.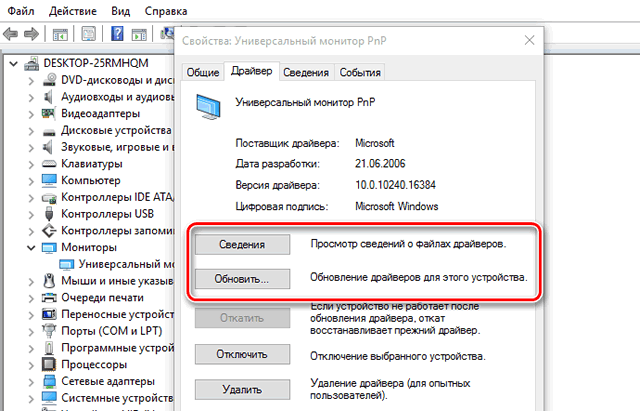 )
)
Заходим в меню «Пуск», тыкаем «Выполнить» и после её запуска ввести команду regedit.exe.
Открываем ветку:
HKEY_LOCAL_MACHINE\SYSTEM\CurrentControlSet\Contro l\Class\{36FC9E60-C465-11CF-8056-444553540000}
Ищем там параметры «LowerFilters» и «UpperFilters«. Если они присутствуют — их нужно удалить.
Отключение других USB устройств
Иногда USB порты не работают из-за их перегрузки, когда подключено слишком много USB устройств. USB-концентраторы иногда не обеспечивают достаточного энергопитания для подключенных к нему устройств. Подключенное устройство может потреблять всю разрешенную мощность USB контроллеров компьютера. Если оборудование подключено к USB-концентратору, можно просто подключить устройство напрямую к USB-порту на компьютере.
Также можно оставить подключенным устройство к USB-концентратору, но сначала отключить другие устройства в концентраторе. На будущее, можно приобрести USB-концентратор с собственным источником питания, который будет обеспечивать достаточным электропитанием все устройства, подключенные к нему.
Если ни один из вышеуказанных методов не помог, то вполне вероятно, что порты USB были физически повреждены. Либо поврежден контроллер USB, в частности южный мост материнской платы. В таком случае, лучшее, что вы можете — это заменить или отремонтировать контроллер USB портов в сервисном центре.
Не работают USB на Windows 10
Сейчас очень многие жалуются на то, что после обновления windows до 10й версии, перестали корректно работать некоторые привычные функции и программы. В частности, у многих перестали полностью или частично работать usb порты. Некоторые аргументируют это корявыми драйверами и софтом, кто-то грешит на нехватку питания — якобы новый софт более требователен к потреблению энергии и мощности блока питания иногда просто не хватает. Точного и однозначного ответа и решения проблемы пока найти не удалось — слишком мало прошло времени с момента релиза. Одно могу точно сказать — если вы испытали какие-то баги или проблемы после обновления windows — перед тем, как пробовать остальные варианты, обязательно установите все официальные обновления от разработчиков.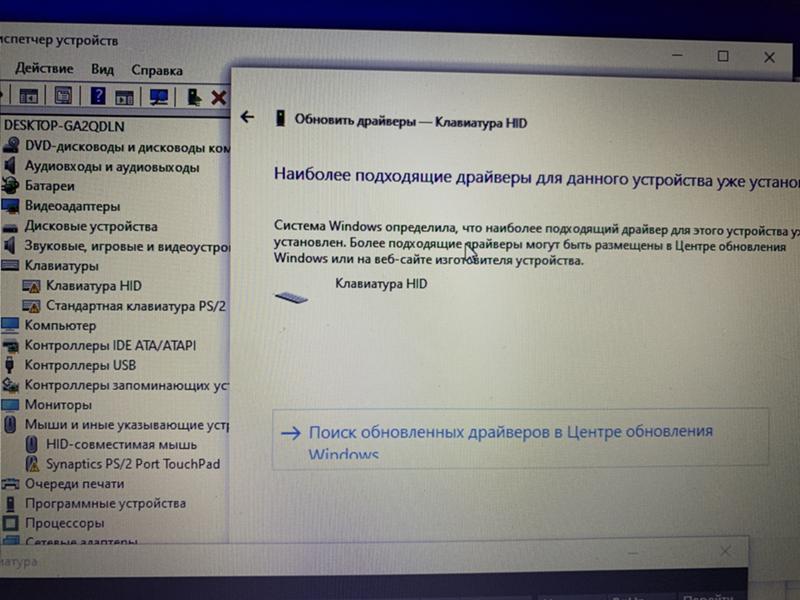
Ну и разумеется, если вы испытываете трудности — всегда можно написать об этом и попробовать решить проблему вместе =)
Клавиатура
не работает после обновления Windows 2020
AlleVideosBilderNewsMapsShoppingBücher
suchoptionen
Перейдите в «Пуск»> «Настройки»> «Обновление и безопасность»> выберите вкладку «Устранение неполадок»> в разделе «Найти и устранить другие проблемы», нажмите «Клавиатура»> нажмите «Запустить средство устранения неполадок» и следуйте инструкциям. указания на экране.
20. März 2021
После обновления Windows не работают некоторые клавиши клавиатуры
answer.microsoft.com › en-us › windows › forum › all › some-keyboard-…
Hervorgehobene Snippets
Ähnliche Fragen
Как исправить, что клавиатура не работает после обновления?
Как починить клавиатуру после обновления Windows 10?
Почему моя клавиатура внезапно перестает отвечать на запросы?
Как исправить, что моя клавиатура не печатает Windows 10?
[Исправить] Клавиатура не работает после обновления Windows — TechNewsToday Устранение неполадок · Удаление/обновление драйвера клавиатуры.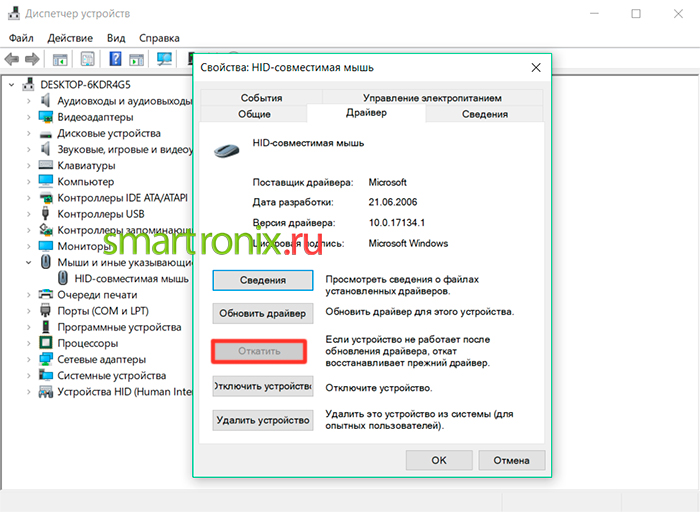
Как исправить проблемы с клавиатурой… · Удалить/обновить клавиатуру… · Откатить драйвер
Дата выпуска: 2020 | Muss Folgendes enthalten:2020
Как исправить неработающую клавиатуру после обновления Windows
www.itechtics.com › … › Windows › Windows 10
Как исправить неработающую клавиатуру после обновления Windows · Удаление последней версии Загруженное обновление · Установите драйвер клавиатуры · Отключите клавиши фильтра.
Клавиатура не работает после обновления Windows в Windows 10 [2023]
www.youtube.com › смотреть
25.06.2021 · Фиксированная клавиатура не работает после обновления Windows в Windows 10 [2023]Недавно обновлено … 0004 ( ИСПРАВЛЕНО) Клавиатура не работает после обновления Windows в Windows 10
www.youtube.com › смотреть
30.11.2020 · Что делать, если ваша клавиатура перестала работать на ПК с Windows 10?Если вы недавно обновили …
Дата: 4:50
Прислан: 30. 11.2020
11.2020
Fix Клавиатура не работает после обновления Windows в Windows 10/8/7 …
www.youtube.com › смотреть
18.06.2019 · Как решить, что клавиатура не работает после обновления Windows 11. Это руководство поможет вы исправляете …
Добавлено: 10:10
Прислано: 18.06.2019
[ИСПРАВЛЕНО] Клавиатура не работает после обновления Windows в … — YouTube
www.youtube.com › смотреть
31.07.2022 · ИСПРАВИТЬ Клавиатура не работает после обновления Windows в Windows 10Если у вас есть рабочий стол …
Дата: 5:42
Прислан: 31.07.2022
Дата: 2020 | Muss Folgendes enhalten:2020
Моя клавиатура не будет работать после обновления Windows. Как это исправить?
askleo.com › моя-клавиатура-не работает-после-винды…
25.08.2021 · Клавиатура не будет работать после обновления Windows? · Сначала проверьте случайный отказ оборудования, используя клавиатуру USB или загрузившись с другого носителя.
Дата выпуска: 2020 | Muss Folgendes enthalten:2020
Клавиатура не работает после обновления Windows — Dell Community
www.dell.com › сообщество › Inspiron › td-p
Привет, у меня Dell Inspiron 15 Gaming 7567. Моя клавиатура перестала работать во время обычного обновления Win 10 I делал позавчера.
Как починить клавиатуру ноутбука, если она не работает после Windows 10 …
www.quora.com not-working-af…
Если клавиатура имеет разъем USB, попробуйте подключить ее к другому порту USB и перезагрузить компьютер. Если это не сработает, попробуйте другую клавиатуру. Некоторые …
Ähnlichesuchanfragen
Клавиатура обновления Windows не работает 2022
Клавиатура не работает после обновления Windows 11
Клавиатура Windows 10 не работает после обновления 2021
Некоторые клавиши на клавиатуре не работают Windows 11
900 04 Клавиатура Windows 11 не работает
Клавиатура Windows не работает
Клавиатура поиска Windows не работает
Клавиатура не работает regedit
Решено: клавиатура и мышь не работают после обновления Windows 10
- 19 мая 2021 г.

- Учебники
ОС Windows довольно известная и мощная. ОС обладает большинством лучших технических функций и может эффективно работать на любом компьютере с минимальными требованиями. Последняя ОС Windows 10 обладает всеми новейшими возможностями и функциями. В настоящее время ОС получает обновление функций и обновление с исправлением ошибок. Эти обновления привносят некоторые новые технические функции, а также устраняют проблемы в ОС. обновления не обязательно всегда содержат улучшенные функции, но иногда могут вызывать ошибки при установке, но, тем не менее, Microsoft настаивает на том, чтобы их пользователи устанавливали обновления, поскольку они уверены в обновлении, а обновления затрагивают только небольшую группу пользователей. Некоторые пользователи не сразу устанавливают последнее обновление и ждут обзора и информации об обновлении перед установкой. Это может быть хорошей практикой, так как вы можете определить, является ли обновление ошибочным или его можно установить.
Клавиатура и мышь веками являются двумя наиболее часто используемыми устройствами ввода в компьютерах. Эти устройства универсальны и оснащены функциональными клавишами, которые используются для управления компьютером. В последние годы все ноутбуки поставляются с тачпадом (мышью) и клавиатурой. Эти устройства сильно изменились по сравнению с базовыми версиями, и никакое другое устройство ввода не может заменить эти устройства, когда речь идет о компьютерах. С такими универсальными устройствами обращаться и работать с компьютером стало проще и намного проще. Все компьютерные ОС имеют функции поддержки, которые позволяют интегрировать компьютер и устройства ввода, повышая коэффициент совместимости.
Нажмите ниже, чтобы загрузить
Даже эти устройства очень заметны и важны, в ОС есть некоторые проблемы, которые вызывают проблемы при правильном использовании этих устройств, и в последние дни пользователи Windows 10 жалуются на клавиатуру и мышь. не работает после установки последнего обновления Windows 10. Проблема не совсем распространена, но некоторые пользователи сталкиваются с проблемой и ищут решения, если вы один из них, то эта статья поможет вам решить проблему на вашем компьютере с Windows 10. Поскольку эта проблема очень незначительна и не будет длиться долго, вам не нужно сильно беспокоиться и просто легко исправить ее с помощью методов, указанных ниже. Мышь и клавиатура не перестанут работать полностью, но через некоторое время будут работать, чтобы вы могли получить доступ к устройствам, чтобы внести соответствующие изменения и исправления, чтобы устройства не реагировали при загрузке компьютера.
не работает после установки последнего обновления Windows 10. Проблема не совсем распространена, но некоторые пользователи сталкиваются с проблемой и ищут решения, если вы один из них, то эта статья поможет вам решить проблему на вашем компьютере с Windows 10. Поскольку эта проблема очень незначительна и не будет длиться долго, вам не нужно сильно беспокоиться и просто легко исправить ее с помощью методов, указанных ниже. Мышь и клавиатура не перестанут работать полностью, но через некоторое время будут работать, чтобы вы могли получить доступ к устройствам, чтобы внести соответствующие изменения и исправления, чтобы устройства не реагировали при загрузке компьютера.
Рекомендуемое сообщение: — Исправлено: приложение Xbox не загружается или не устанавливается в Windows 10
Содержание
Ниже приведены некоторые простые исправления для клавиатуры и мыши, которые не работают после обновления Windows 10.
Способ 1. Удаление предыдущих обновлений
- Откройте панель управления, выполнив поиск панели управления в строке поиска.

- Теперь перейдите в «Программы» > «Программы и функции».
- Теперь выберите просмотр установленных обновлений.
- Теперь найдите обновление, вызывающее проблему, и удалите его, чтобы устранить проблему с клавиатурой и мышью.
Способ 2: обновить драйверы
Когда вы обновляете ОС, а драйвер устарел, возможны проблемы совместимости в ОС, просто обновив драйверы, проблема может быть устранена, а клавиатура и мышь могут быть восстановлены. в норму.
- Откройте диспетчер устройств, выполнив поиск диспетчера устройств в строке поиска.
- Теперь, когда приложение откроется, найдите мнения клавиатуры и мыши.
- Щелкните правой кнопкой мыши параметр клавиатуры, выберите параметр обновления драйвера и выберите «автоматический поиск драйверов».
- Компьютер выполнит поиск обновлений для драйверов и установит их.
- Сделайте это и для мыши, и после обновления драйверов мышь и клавиатура будут работать нормально.

Способ 3. Использование BIOS для устранения проблемы
BIOS — это очень простая микропрограмма, установленная на материнской плате, которая является основой для всех других операций на компьютере. BIOS можно использовать для настройки многих параметров системы.
В BIOS отключите опцию USB 3.0 и запустите компьютер. Это, вероятно, исправит клавиатуру и мышь, которые не работают в Windows 10.
- При запуске компьютера с Windows 10.
- Непрерывно нажимайте соответствующую клавишу, чтобы войти в BIOS (у каждого производителя есть отдельная клавиша для входа в BIOS, поищите в Интернете информацию о вашей марке компьютера).
- Теперь в BIOS заходим в дополнительные настройки.
- Найдите конфигурацию USB и отключите поддержку USB 3.0.
- Наконец безопасно и выйдите из BIOS, ваш компьютер загрузится нормально, и вы сможете использовать клавиатуру и мышь.
Способ 4. Отсоедините мышь и клавиатуру от компьютера
Этот метод подходит только для пользователей ПК, но не для пользователей ноутбуков.


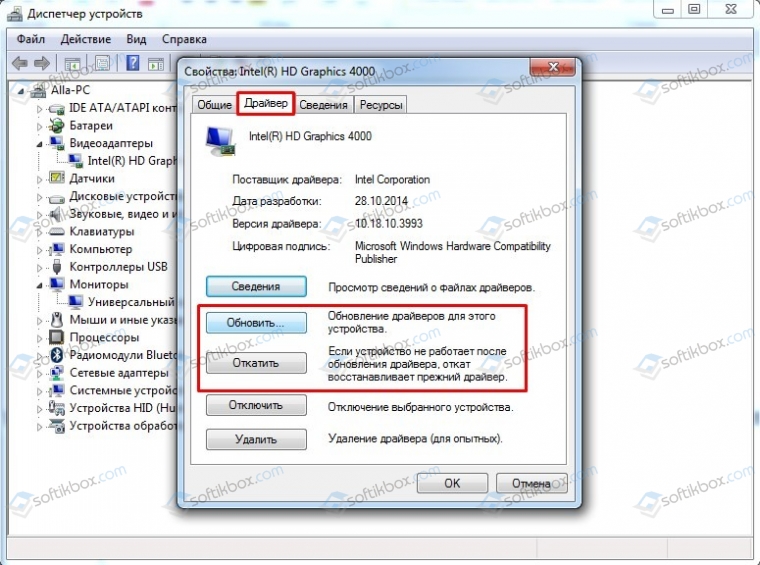

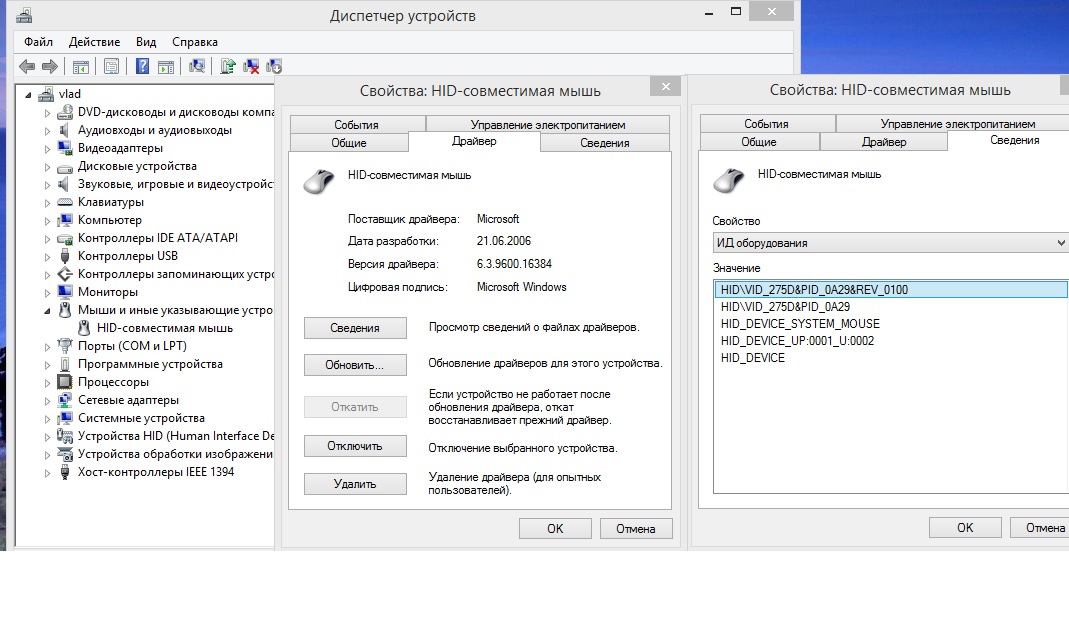 Windows определяет оборудование, но по некоторым причинам не может найти соответствующий драйвер. Тогда на экране отображается сообщение «Неизвестное USB-устройство».) Нажмите правой кнопкой мыши на неизвестное USB-устройство, удалите его и выключите компьютер. Включите компьютер и проверьте, решена ли проблема. Обратите внимание, что необходимо выключить компьютер, а не перезагрузить его.
Windows определяет оборудование, но по некоторым причинам не может найти соответствующий драйвер. Тогда на экране отображается сообщение «Неизвестное USB-устройство».) Нажмите правой кнопкой мыши на неизвестное USB-устройство, удалите его и выключите компьютер. Включите компьютер и проверьте, решена ли проблема. Обратите внимание, что необходимо выключить компьютер, а не перезагрузить его. Отмените сопряжение с устройствами и установите его повторно.
Отмените сопряжение с устройствами и установите его повторно.


