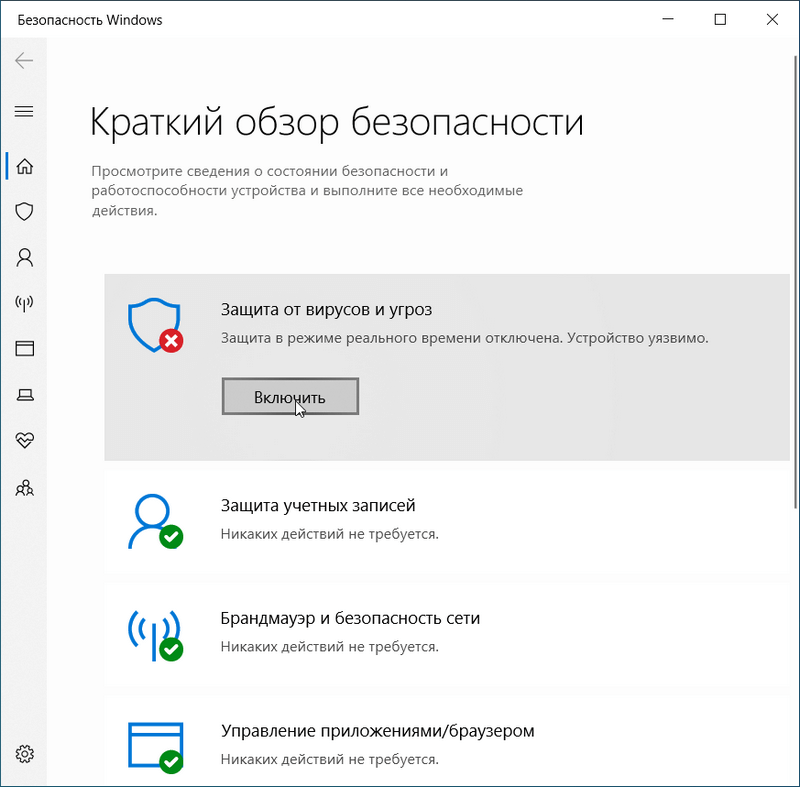Настройка безопасности windows 10: Защита с помощью панели «Безопасность Windows»
Содержание
Защита с помощью панели «Безопасность Windows»
В состав Windows 10 и 11 входит функция «Безопасность Windows», которая предоставляет последние обновления для антивирусной защиты. Ваше устройство получит активную защиту с момента запуска Windows. Безопасность Windows регулярно проверяет устройство на наличие вредоносныхпрограмм, вирусов и угроз безопасности. В дополнение к этой защите в режиме реального времени обновления скачиваются автоматически, чтобы обеспечить безопасность устройства и защитить его от угроз.
Совет: Если вы являетесь подписчиком Microsoft 365 для семьи или персонального, вы получаете Microsoft Defender, наше расширенное программное обеспечение безопасности для Windows, Mac, iOS и в рамках вашей подписки. Подробнее см. в руководстве Начало работы с Microsoft Defender.
Windows 10 или 11 в S-режиме
Если вы используете Windows 10 или 11 в S-режиме, некоторые функции будут немного отличаться. Так как этот режим оптимизирован для обеспечения более надежной защиты, область «Защита от вирусов и угроз» содержит меньше параметров. Однако волноваться не стоит. Встроенные средства защиты этого режима автоматически предотвращают запуск вирусов и других угроз на устройстве, и вы будете автоматически получать обновления для системы безопасности. Дополнительные сведения см. в статье Вопросы и ответы: Windows 10 или 11 в S-режиме.
Так как этот режим оптимизирован для обеспечения более надежной защиты, область «Защита от вирусов и угроз» содержит меньше параметров. Однако волноваться не стоит. Встроенные средства защиты этого режима автоматически предотвращают запуск вирусов и других угроз на устройстве, и вы будете автоматически получать обновления для системы безопасности. Дополнительные сведения см. в статье Вопросы и ответы: Windows 10 или 11 в S-режиме.
Важные сведения о безопасности
-
Безопасность Windows встроена в Windows и использует антивирусную программу под названием «Антивирусная программа в Microsoft Defender». (В более ранних версиях Windows 10 приложение «Безопасность Windows» называлось «Центр безопасности Защитника Windows»).
-
Антивирусная программа в Microsoft Defender автоматически отключается при установке и включении другого антивирусного приложения.
 При удалении другого приложения антивирусная программа в Microsoft Defender включится автоматически.
При удалении другого приложения антивирусная программа в Microsoft Defender включится автоматически. -
Если у вас возникли проблемы с получением обновлений для системы «Безопасность Windows», см. разделы Устранение ошибок Центра обновления Windows и Вопросы и ответы по обновлению Windows.
-
Инструкции по удалению приложения см. в разделе Восстановление или удаление приложений в Windows.
-
Инструкции по изменению учетной записи пользователя на учетную запись администратора см. в статье Создание учетной записи локального пользователя или администратора в Windows.
Знакомство с функциями «Безопасности Windows» и их настройка
Безопасность Windows — это место для управления инструментами, которые защищают ваше устройство и ваши данные:
- org/ListItem»>
-
Защита учетных записей — Доступ к параметрам входа в систему и параметрам учетной записи, включая Windows Hello и динамическую блокировку. -
Брандмауэр и защита сети — Позволяет управлять параметрами брандмауэра и отслеживать события, происходящие с вашими сетями и подключениями к Интернету. -
Безопасность устройства — Просмотр встроенных параметров безопасности, которые помогают защитить устройство от атак вредоносного программного обеспечения. -
Производительность и работоспособность устройства — просмотр состояния работоспособности и производительности устройства, а также поддержание чистоты и актуальности устройства с помощью последней версии Windows.
-
Семья — Отслеживание действий ваших детей в Интернете и устройств вашей семьи.
Защита от вирусов и угроз -Позволяет отслеживать угрозы для вашего устройства, запускать проверку и устанавливать обновления для обнаружения новейших угроз. (Некоторые из этих параметров недоступны, если вы используете Windows 10 в S-режиме.)
org/ListItem»>
Управление приложениями и браузером — Обновление параметров фильтра SmartScreen в Microsoft Defender для защиты вашего устройства от потенциально опасных приложений, файлов, сайтов и загрузок. У вас будет защита от эксплойтов, и вы сможете настроить параметры защиты для ваших устройств.
Чтобы настроить защиту вашего устройства с помощью этих функций Безопасности Windows, выберите пункт Пуск > Параметры > Обновление и безопасность > Безопасность Windows или нажмите кнопку ниже.
Открыть параметры безопасности Windows
Значки состояния обозначают уровень безопасности:
-
Зеленый цвет означает отсутствие рекомендуемых действий. -
Красный цвет предупреждает, что необходимо немедленно принять меры.
org/ListItem»>
Желтый цвет означает, что для вас есть рекомендации по безопасности.
Запуск проверки наличия вредоносных программ вручную
Если вас беспокоит определенный файл или папка на локальном устройстве, вы можете щелкнуть файл или папку правой кнопкой мыши в проводнике, а затем выбрать Проверить с помощью Microsoft Defender.
Совет: В Windows 11 вам может потребоваться выбрать Показать дополнительные параметры после того, как вы щелкните правой кнопкой мыши, чтобы увидеть параметр сканирования файла или папки.
Если вы подозреваете, что устройство может содержать вирусы или вредоносные программы, необходимо незамедлительно проверить ваше устройство, выполнив быструю проверку.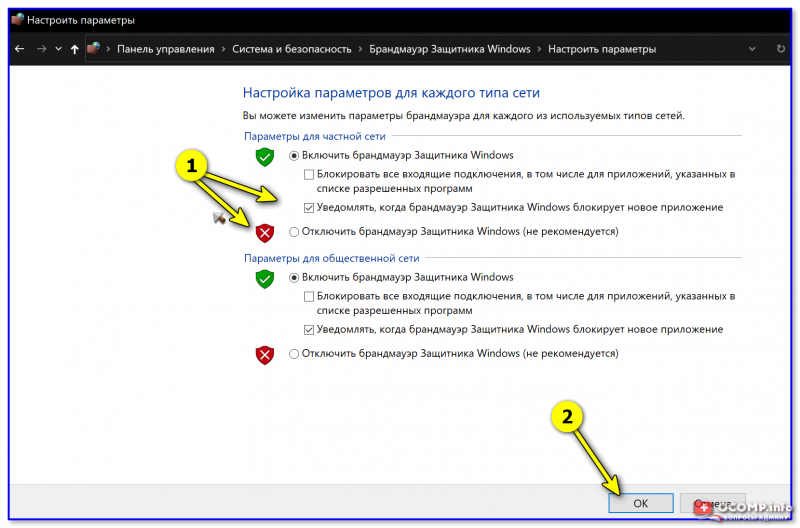
Запуск быстрой проверки в системе «Безопасность Windows»
Примечание: Так как работа системы защиты оптимизирована, этот процесс недоступен при использовании Windows 10 или 11 в S-режиме.
-
Выберите Пуск > Параметры > Обновление и безопасность > Безопасность Windows и затем нажмите Защита от вирусов и угроз.
Открыть параметры безопасности Windows -
В разделе Текущие угрозы выберите Быстрая проверка (или в более ранних версиях Windows 10 в разделе Журнал угроз выберите Проверить сейчас).

Если проверка не обнаружила никаких проблем, но вы все еще обеспокоены, возможно проверить устройство более тщательно.
Запуск расширенной проверки в «Безопасности Windows»
-
Выберите Пуск > Параметры > Обновление и безопасность > Безопасность Windows и затем нажмите Защита от вирусов и угроз.
-
В разделе Текущие угрозы выберите Параметры сканирования (или в более ранних версиях Windows 10 в разделе Журнал угроз выберите Запустить новое расширенное сканирование).
-
Полное сканирование (проверка всех файлов и программ, находящихся на вашем устройстве) -
Выборочная проверка (проверка определенных файлов или папок ) -
Сканирование автономным Microsoft Defender (перезапускает компьютер и выполняет глубокую проверку перед загрузкой Windows, для обнаружения особенно затаившихся вредоносных программ). Подробнее об автономном Microsoft Defender
org/ListItem»>
Выберите один из вариантов проверки.
org/ListItem»>
Выберите Проверить сейчас.
Подробнее о запуске расширенной проверки
Создание собственного расписания проверок
Несмотря на то что функция «Безопасность Windows» регулярно проверяет устройства для обеспечения их безопасности, можно также задать время и периодичность проведения проверок.
Примечание: Так как работа системы защиты оптимизирована, этот процесс недоступен при использовании Windows 10 или 11 в S-режиме.
Планирование сканирования
-
Нажмите кнопку Пуск , введите планировщик заданий в строке Поиск и в списке результатов выберите Планировщик задач.

-
В области слева выберите стрелку (>) рядом с разделом Библиотека планировщика заданий, чтобы развернуть его. Затем сделайте то же самое с пунктами Microsoft > Windows, прокрутите список вниз и выберите папку Windows Defender.
-
На центральной панели выберите пункт Запланированная проверка в Защитнике Windows. (Наведите указатель мыши на соответствующие пункты, чтобы просмотреть их полные названия.)
-
В области Действия справа прокрутите список вниз, а затем выберите Свойства.
-
Задайте время и периодичность, а затем нажмите кнопку OK.
-
Просмотрите расписание и выберите OK.
org/ListItem»>
В открывшемся окне перейдите на вкладку Триггеры и нажмите кнопку Создать.
Включение и отключение защиты, обеспечиваемой антивирусной программой в Microsoft Defender в режиме реального времени
Иногда может потребоваться быстро остановить работу защиты в режиме реального времени. Когда защита в режиме реального времени отключена, открываемые или скачиваемые файлы не проверяются на наличие угроз. Однако скоро защита в режиме реального времени будет включена автоматически для возобновления защиты вашего устройства.
Временное отключение защиты в режиме реальном времени
Примечание: Так как работа системы защиты оптимизирована, этот процесс недоступен при использовании Windows 10 или 11 в S-режиме.
-
Выберите Пуск > Параметры > Обновление и безопасность > Безопасность Windows и затем Защита от вирусов и угроз > Управление параметрами. (В более ранних версиях Windows 10 выберите Защита от вирусов и угроз > Параметры защиты от вирусов и угроз.)
Открыть параметры Безопасности Windows -
Задайте параметру Защита в режиме реального времени значение Выкл.
 и нажмите Да для подтверждения.
и нажмите Да для подтверждения.
См. также
Пути заражения компьютера вредоносными программами
Справка и обучение по безопасности Майкрософт
Защита от вирусов и угроз в Безопасности Windows
Примечания:
-
Если вы работаете Windows S-режиме, это упрощено для более строгой защиты, поэтому в области защиты & вирусов меньше параметров, чем описано здесь. Это происходит потому, что встроенная безопасность Windows S-режиме автоматически предотвращает запуск на вашем устройстве вирусов и других угроз.
-
В ранних версиях Windows 10 Безопасность Windows называется Защитник Windows безопасности.

Защита & в Безопасность Windows помогает проверять угрозы на вашем устройстве. Вы также можете выполнить различные виды сканирования, просмотреть результаты предыдущих сканов вирусов и угроз и получить последнюю защиту отMicrosoft Defender антивирусной программы.
В области Текущие угрозы вы можете:
-
См. все угрозы, которые в настоящее время обнаружены на вашем устройстве.
-
Посматривать, когда последний раз запускалась проверка на устройстве, сколько времени это заняло и сколько файлов было проверено.
-
См. статью Угрозы, которые были на карантине, прежде чем они могут повлиять на вас и на все, что определено как угрозу, которую вы разрешили использовать на вашем устройстве.
org/ListItem»>
Начните новое быстрое сканирование или перейдите в параметры сканирования, чтобы выполнить более масштабную или пользовательскую проверку.
Примечание: Если вы используете антивирусное программное обеспечение сторонних разработчиков, здесь вы сможете воспользоваться его параметрами защиты от вирусов и угроз.
Выполнение необходимых проверок
Даже если Безопасность Windows включена и проверяет устройство автоматически, при необходимости можно выполнить дополнительную проверку.
- org/ListItem»>
-
Параметры сканирования.Щелкните эту ссылку, чтобы выбрать один из следующих расширенных вариантов проверки.- org/ListItem»>
Полная проверка. Сканирует все файлы и программы на вашем устройстве. -
Выборочная проверка. Сканируются только выбранные файлы и папки. -
Microsoft Defender сканирования в автономном режиме. Используются последние определения для проверки устройства на наличие новейших угроз. Это происходит после перезапуска без загрузки Windows, поэтому сохраняемой вредоносной программе сложнее скрывать или защищаться. Если вас беспокоит, что устройство могло пострадать от вредоносных программ или вирусов, или если вы хотите безопасно проверить его без подключения к Интернету, запустите эту проверку. Это перезагрузит ваше устройство, поэтому обязательно сохраните открытые файлы.
Это перезагрузит ваше устройство, поэтому обязательно сохраните открытые файлы.Дополнительные сведения см. в этой автономный Microsoft Defender.
Быстрая проверка. Вас беспокоит, что вы могли совершить действие, в результате которого на ваше устройство мог попасть подозрительный файл или вирус? Выберите функцию Быстрая проверка (в предыдущих версиях Windows 10 она называется Проверить сейчас), чтобы немедленно проверить ваше устройство на наличие новых угроз. Этот параметр полезен, когда вы не хотите тратить время на запуск полной проверки всех файлов и папок. Если Безопасность Windows рекомендует запуск одного из других типов сканирования, вы получите уведомление по завершению быстрой проверки.
Примечание: Параметры сканирования в ранних версиях Windows 10.
Управление параметрами защиты от вирусов и угроз
Используйте параметры защиты от вирусов и угроз для настройки уровня защиты, отправки в корпорацию Майкрософт образцов файлов, исключения доверенных файлов и папок из повторного сканирования или временного отключения защиты.
Управление защитой в режиме реального времени
Нужно остановить защиту в режиме реального времени на некоторое время? Вы можете временно отключить его с помощью параметра защиты в режиме реального времени. однако через некоторое время защита в режиме реального времени снова включатся автоматически, чтобы возобновить защиту устройства. Когда защита в режиме реального времени отключена, открываемые или скачиваемые файлы не проверяются на наличие угроз.
Когда защита в режиме реального времени отключена, открываемые или скачиваемые файлы не проверяются на наличие угроз.
Примечание: Если используемое устройство является частью организации, системный администратор может запретить отключение защиты в режиме реального времени.
Получение доступа к облачной защите
Предоставьте вашему устройству доступ к последним определениям угроз и обнаружению опасного поведения в облаке. Этот параметр позволяет Microsoft Defender получать постоянные улучшения от Корпорации Майкрософт, когда вы подключены к Интернету. Это позволит более точно выявлять, останавливать и устранять угрозы.
Этот параметр включен по умолчанию.
Отправьте нам файлы с помощью автоматической отправки образцов
Если вы подключены к облаку с помощью облачной защиты, вы можете сделать так, чтобы Защитник автоматически отправил подозрительные файлы в корпорацию Майкрософт для проверки на предмет потенциальных угроз. Корпорация Майкрософт уведомит вас о необходимости отправки дополнительных файлов и сообщит, содержит ли запрос личные сведения, чтобы вы могли решить, хотите вы отправить этот файл или нет.
Корпорация Майкрософт уведомит вас о необходимости отправки дополнительных файлов и сообщит, содержит ли запрос личные сведения, чтобы вы могли решить, хотите вы отправить этот файл или нет.
Если вас беспокоит файл и вы хотите убедиться, что он отправлен для оценки, выберите Отправить образец вручную, чтобы отправить нам нужный файл.
Защита от подделки защищает ваши параметры безопасности
Microsoft Defender Параметры антивирусной программы иногда могут быть изменены вредоносными или неосторожными приложениями или процессами; или иногда по незнаем людям. С включенной защитой от подделки важные параметры, такие как «Защита в режиме реального времени», не могут быть легко или случайно отключены.
По умолчанию этот параметр включен для потребителей.
Дополнительные сведения о Защите от подделки.
Защита файлов от несанкционированного доступа
С помощью параметра «Управляемый доступ к папкам» можно управлять тем, в какие папки могут вносить изменения неподтверченные приложения.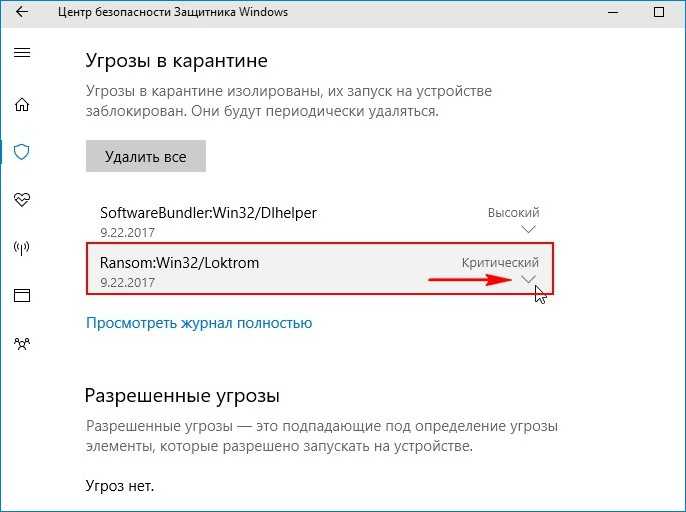 Вы также можете добавить дополнительные приложения в список надежных, чтобы они могли вносить изменения в эти папки. Это мощный инструмент для обеспечения безопасности файлов от программ-вымогателей.
Вы также можете добавить дополнительные приложения в список надежных, чтобы они могли вносить изменения в эти папки. Это мощный инструмент для обеспечения безопасности файлов от программ-вымогателей.
При включении контролируемого доступа к папкам многие наиболее часто используемые папки будут защищены по умолчанию. Это означает, неизвестные или ненадежные приложения не смогут получить доступ к содержимому любой из этих папок или изменить его. При добавлении дополнительных папок они также защищаются.
Подробнее об использовании контролируемого доступа к папкам
Исключение элементов из списка проверки на наличие вирусов
Возможны ситуации, когда необходимо исключить определенные файлы, папки, типы файлов или процессы из списка проверки, например доверенные элементы в случае, если вы уверены, что на их проверку не нужно тратить время.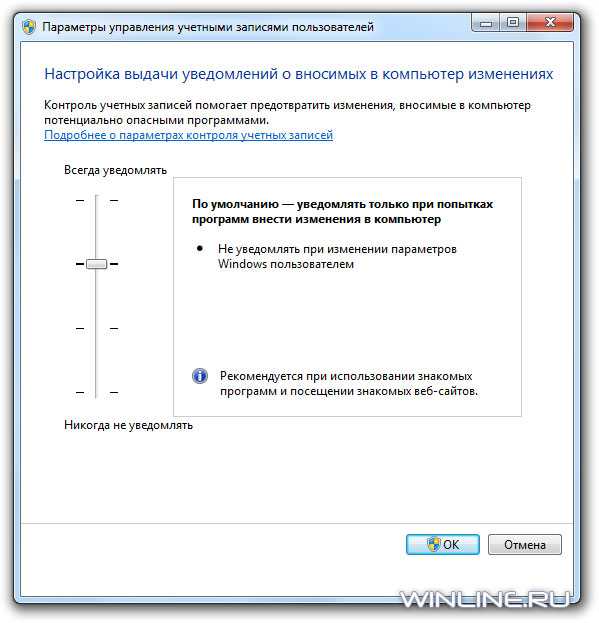 В таких редких случаях можно добавить для них исключение.
В таких редких случаях можно добавить для них исключение.
Дополнительные сведения о добавлении исключения в Безопасность Windows
Настройка уведомлений
Безопасность Windows будет отправлять уведомления о здоровье и безопасности вашего устройства. Включить и отключить уведомления можно на странице уведомлений. В разделе Защита от вирусов и угроз выберите Параметры защиты от вирусов и угроз, Управление параметрами, прокрутите вниз до параметра Уведомления и выберите Изменение параметров уведомлений.
См. Безопасность Windows уведомлений
Защита устройства с учетом последних обновлений
Механизм обнаружения угроз (иногда называемая «определения») — это файлы, содержащие сведения о новейших угрозах, которым может быть подвергнуто ваше устройство.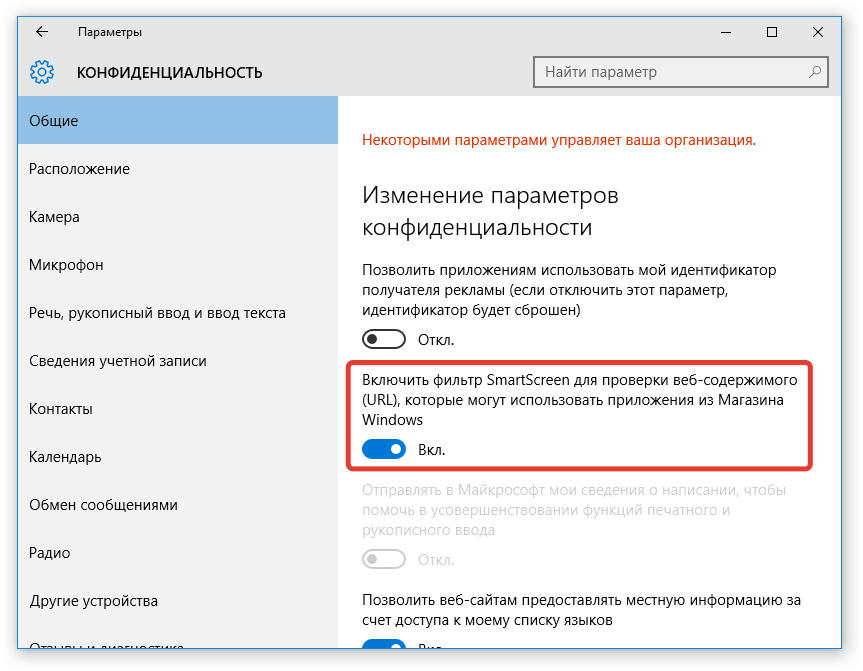 Безопасность Windows использует механизм обнаружения угроз при каждом выполнении проверки.
Безопасность Windows использует механизм обнаружения угроз при каждом выполнении проверки.
Корпорация Майкрософт автоматически загружает новейшие механизмы на ваше устройство как часть обновления Windows, но их также можно проверить вручную. На странице «Защита от вирусов и угроз» в разделе Обновления защитыот вирусов и угроз выберите Проверить наличие обновлений , чтобы проверить наличие последних механизмов обнаружения угроз.
Подробнее
Пути заражения компьютера вредоносными программами
Справка и обучение по безопасности Майкрософт
Настройка параметров политики безопасности (Windows 10)
Редактировать
Твиттер
Фейсбук
Электронная почта
- Статья
- 2 минуты на чтение
Применяется к
- Windows 11
- Windows 10
Описывает шаги по настройке параметра политики безопасности на локальном устройстве, на устройстве, присоединенном к домену, и на контроллере домена.
Для выполнения этих процедур у вас должны быть права администратора на локальном устройстве или соответствующие разрешения на обновление объекта групповой политики (GPO) на контроллере домена.
Если локальный параметр недоступен, это указывает на то, что объект групповой политики в настоящее время управляет этим параметром.
Чтобы настроить параметр с помощью консоли локальной политики безопасности
Чтобы открыть локальную политику безопасности, на экране Пуск введите secpol.msc , а затем нажмите клавишу ВВОД.
В разделе Параметры безопасности дерева консоли выполните одно из следующих действий:
- Щелкните Политики учетных записей , чтобы изменить Политику паролей или Политику блокировки учетной записи .

- Щелкните Локальные политики , чтобы изменить Политику аудита , Назначение прав пользователя или Параметры безопасности .
- Щелкните Политики учетных записей , чтобы изменить Политику паролей или Политику блокировки учетной записи .
Когда вы найдете параметр политики в области сведений, дважды щелкните политику безопасности, которую вы хотите изменить.
Измените параметр политики безопасности и нажмите OK .
Примечание
- Некоторые параметры политики безопасности требуют перезапуска устройства, прежде чем параметр вступит в силу.
- Любое изменение назначения прав пользователя для учетной записи вступает в силу при следующем входе владельца учетной записи.
Чтобы настроить параметр политики безопасности с помощью консоли редактора локальной групповой политики
У вас должны быть соответствующие разрешения для установки и использования консоли управления Microsoft (MMC), а также для обновления объекта групповой политики (GPO) на контроллере домена, чтобы выполнить эти процедуры.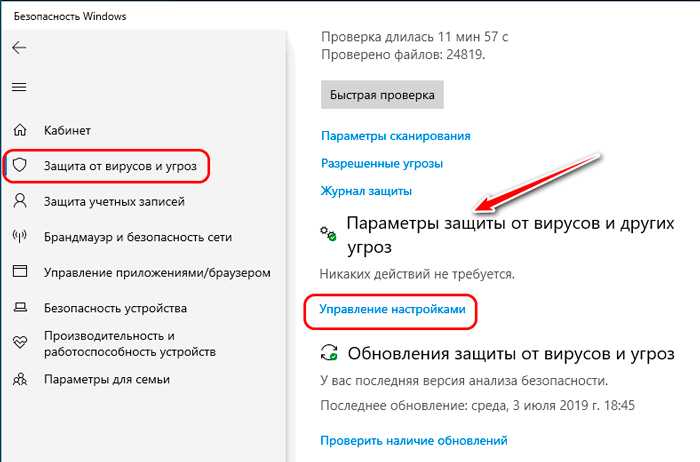
Откройте редактор локальной групповой политики (gpedit.msc).
В дереве консоли щелкните Конфигурация компьютера , щелкните Параметры Windows , а затем щелкните Параметры безопасности .
Выполните одно из следующих действий:
- Щелкните Политики учетных записей , чтобы изменить Политику паролей или Политику блокировки учетной записи .
- Щелкните Локальные политики , чтобы изменить Политика аудита , Назначение прав пользователя или Параметры безопасности .
В области сведений дважды щелкните параметр политики безопасности, который требуется изменить.
Примечание
Если эта политика безопасности еще не определена, установите флажок Определить эти параметры политики .

Измените параметр политики безопасности и нажмите OK .
Примечание
Если вы хотите настроить параметры безопасности для многих устройств в вашей сети, вы можете использовать Консоль управления групповыми политиками.
Чтобы настроить параметр для контроллера домена
Следующая процедура описывает, как настроить параметр политики безопасности только для контроллера домена (с контроллера домена).
Чтобы открыть политику безопасности контроллера домена, в дереве консоли найдите GroupPolicyObject [ComputerName] Policy, нажмите Конфигурация компьютера , щелкните Параметры Windows , а затем щелкните Параметры безопасности .
Выполните одно из следующих действий:
- Дважды щелкните Политики учетных записей , чтобы изменить Политику паролей , Политику блокировки учетной записи или Политику Kerberos .

- Щелкните Локальные политики , чтобы изменить Политику аудита , Назначение прав пользователя или Параметры безопасности .
- Дважды щелкните Политики учетных записей , чтобы изменить Политику паролей , Политику блокировки учетной записи или Политику Kerberos .
В области сведений дважды щелкните политику безопасности, которую требуется изменить.
Примечание
Если эта политика безопасности еще не определена, установите флажок Определить эти параметры политики .
Измените параметр политики безопасности и нажмите OK .
Важно
- Всегда проверяйте вновь созданную политику в тестовом организационном подразделении, прежде чем применять ее в своей сети.
- Если вы измените параметр безопасности с помощью объекта групповой политики и нажмете OK , этот параметр вступит в силу при следующем обновлении параметров.
- Ссылка на параметры политики безопасности
Обратная связь
Просмотреть все отзывы о странице
Как настроить безопасность Windows в Windows 10
Оставайтесь под защитой с помощью системы безопасности Windows в Windows 10 и 11
Важно обеспечить безопасность вашего компьютера с помощью системы безопасности Windows. Подверженность виртуальным угрозам может привести к серьезным последствиям, таким как кража личных данных, нарушение конфиденциальности и даже потеря данных.
Подверженность виртуальным угрозам может привести к серьезным последствиям, таким как кража личных данных, нарушение конфиденциальности и даже потеря данных.
Для этого:
Выберите Пуск > Параметры > Обновление и безопасность > Безопасность Windows, а затем Защита от вирусов и угроз > Управление параметрами . (В ранних версиях Windows 10 выберите Защита от вирусов и угроз > Параметры защиты от вирусов и угроз.)
В этой статье рассказывается, как вы можете использовать встроенные функции безопасности Windows 10 для обеспечения безопасности Windows и защиты вашего устройства от всех видов атак. .
Общие сведения о функциях безопасности Windows
Система безопасности Windows в Windows 10 и Windows 11 постоянно сканирует вашу систему на наличие вредоносных программ ( mal icious soft ware ), вирусы и другие киберугрозы и угрозы безопасности. В дополнение к этой защите в режиме реального времени система автоматически загружает обновления, чтобы обеспечить безопасность вашего устройства и защитить его от угроз.
Безопасность Windows — это ваш дом для управления инструментами, которые защищают ваше устройство и ваши данные:
- Защита от вирусов и угроз Антивирусная программа Microsoft Defender — сканирует ваше устройство, отслеживает угрозы, запускает сканирование и получает обновления для обнаружения последние угрозы. (В режиме Windows 10 S некоторые из этих параметров недоступны.)
- Защита учетной записи позволяет вам получить доступ к параметрам входа и настройкам учетной записи, включая Windows Hello и динамическую блокировку.
- Брандмауэр и защита сети. Управляйте настройками брандмауэра и следите за тем, что происходит с вашими сетями и интернет-соединениями.
- Управление приложениями и браузерами. Обновите параметры SmartScreen Защитника Microsoft, чтобы помочь защитить ваше устройство от потенциально опасных приложений, файлов, сайтов и загрузок. У вас будет защита от эксплойтов, и вы сможете настроить параметры защиты для своих устройств.

- Безопасность устройства. Ознакомьтесь со встроенными параметрами безопасности Windows, чтобы защитить свое устройство от атак вредоносных программ.
- Производительность и работоспособность устройства. Просматривайте информацию о состоянии производительности вашего устройства, а также следите за чистотой и актуальностью устройства с помощью последней версии Windows.
- Семейные параметры. Отслеживайте онлайн-активность ваших детей и устройства в вашей семье.
Помните: Мы уже обсуждали, как вы можете Начало работы с Windows 10 и как управлять учетными записями пользователей в Windows 10 . Пришло время защитить вашу систему с помощью системы безопасности Windows. Лучше предотвратить хакерскую атаку или проникновение вируса на ваше устройство.
Важная информация о безопасности Windows
Ниже приведены некоторые важные сведения о безопасности Windows в Windows 11/10, которые вам необходимо знать:
- Безопасность Windows обычно встроена в Windows.
 Он включает в себя антивирусную программу Microsoft Defender Antivirus. (Ранние версии Windows 10 называют его Центром безопасности Защитника Windows).
Он включает в себя антивирусную программу Microsoft Defender Antivirus. (Ранние версии Windows 10 называют его Центром безопасности Защитника Windows). - Если в вашей системе установлено и включено другое антивирусное решение, антивирусная программа Microsoft Defender автоматически отключается.
- Если вы удалите или отключите стороннее антивирусное приложение, антивирусная программа Microsoft Defender автоматически включится.
Используйте следующие способы защиты с помощью безопасности Windows
Настройка контроля учетных записей в Windows 10
Интерфейс управления учетными записями пользователей (сокращенно UAC) появляется, когда вы используете приложение, которое пытается внести изменения на вашем компьютере. Многие вредоносные программы стремятся использовать эту возможность и пытаются создать дыры в вашей безопасности, изменив ваши настройки. UAC гарантирует, что этого не произойдет.
UAC будет временно блокировать ваш экран всякий раз, когда приложение пытается изменить настройки вашего компьютера, пока администратор не подтвердит действие. Это дает вам время просмотреть детали программного обеспечения и, возможно, провести исследование, прежде чем разрешить ему вносить изменения в вашу систему.
Вот как включить контроль учетных записей в Windows 10 и настроить его по своему вкусу.
- Нажмите клавиши Windows и S , чтобы вызвать панель поиска, или начните вводить текст в области поиска на панели задач. (Если вы не видите поле поиска, щелкните правой кнопкой мыши кнопку «Пуск» и выберите «Поиск ».)
- Введите Контроль учетных записей пользователей в поле поиска.
- Нажмите Изменить настройки контроля учетных записей из результатов поиска.
- Чтобы включить UAC, перетащите ползунок до желаемого уровня безопасности на вашем устройстве, затем нажмите OK .

- Перетащите ползунок вниз до Никогда не уведомлять и нажмите OK, чтобы выключить UAC . (Не рекомендуется).
- При появлении запроса подтвердите свой выбор, введя пароль администратора.
- Перезагрузите компьютер, чтобы изменения вступили в силу.
Используйте Защитник Windows для обеспечения безопасности Windows
Защитник Windows — это встроенное в Windows 10 решение для обеспечения безопасности Windows от вредоносных программ и других вредоносных угроз (защита от вредоносных программ). По сути, это встроенный антивирус, обеспечивающий вашу безопасность при работе в Интернете, загрузке или получении файлов. Он способен проводить регулярное сканирование вашего устройства, просматривать ваши данные и находить даже скрытые вредоносные программы или потенциально вредоносные приложения.
В отличие от многих сторонних антивирусных решений, Microsoft Defender для Windows защищает вас в режиме реального времени, не замедляя работу вашего устройства.
Вот как вы можете включить антивирус Microsoft Defender и начать защищать свой компьютер.
- Щелкните меню Пуск на панели задач. На этом значке есть логотип Windows 10. Если вы не знакомы с интерфейсом Windows 10, мы рекомендуем прочитать Начало работы с Windows 10 статья на нашем сайте.
- Выберите значок Настройки , обозначенный шестеренкой. Кроме того, вы можете использовать сочетание клавиш Windows + I , чтобы быстрее получить доступ к этому приложению.
- Щелкните плитку Обновление и безопасность .
- Перейдите на вкладку Безопасность Windows , затем нажмите кнопку Открыть Безопасность Windows .
- Управляйте своими настройками, нажимая на любую плитку здесь. После внесения изменений перезагрузите компьютер, чтобы завершить процесс.
Запустите быстрое сканирование в Windows Security
Чтобы запустить быстрое сканирование с помощью антивируса Microsoft Defender:
Выберите Пуск > Настройки > Обновление и безопасность > Безопасность Windows и затем Защита от вирусов и угроз (антивирус Microsoft Defender) .
 Откройте настройки безопасности Windows — центр безопасности защитника Windows
Откройте настройки безопасности Windows — центр безопасности защитника WindowsВ разделе Текущие угрозы выберите Быстрое сканирование (или в ранних версиях Windows 10 в разделе История угроз выберите Сканировать сейчас ).
Если при сканировании проблем не обнаружено, но вы все еще обеспокоены, вы можете более тщательно проверить свое устройство.
Запустить расширенное сканирование в системе безопасности Windows
Что такое расширенное сканирование в системе безопасности Windows?
Несмотря на все ваши усилия по обеспечению безопасности и даже после быстрого сканирования, вы можете обнаружить, что в вашей операционной системе обнаружен вирус или вредоносное ПО. Вредоносное ПО не доставляет удовольствия и часто замедляет работу вашего компьютера. Если они сохраняются, вам может потребоваться использовать Защитник Windows для запуска расширенного сканирования системы.
Чтобы сделать это с помощью антивируса Microsoft Defender, выполните следующие простые действия.
- Выбрать Старт > Настройки > Обновление и безопасность > Безопасность Windows и затем Защита от вирусов и угроз .
- В разделе Текущие угрозы выберите Параметры сканирования (или в ранних версиях Windows 10 выберите Запустить новое расширенное сканирование ) в разделе История угроз.
- Выберите один из вариантов сканирования:
- Полное сканирование (проверьте файлы и программы, запущенные в данный момент на вашем устройстве)
- Выборочное сканирование (сканирование определенных файлов или папок)
- Автономное сканирование Microsoft Defender (запустите это сканирование, если ваше устройство было или может быть заражено вирусом или вредоносным ПО).

- Выберите Сканировать сейчас .
Использовать брандмауэр Windows
Брандмауэр предназначен для защиты вашего интернет-соединения и вашей сети. Вот как включить его и защитить свое устройство от еще одного уровня атак.
- Нажмите клавиши Windows и S , чтобы вызвать панель поиска, или начните вводить текст в области поиска на панели задач. (Если вы не видите поле поиска, щелкните правой кнопкой мыши кнопку «Пуск» и выберите «Поиск ».)
- Введите Панель управления в поле поиска. Когда интерфейс откроется, обязательно измените режим просмотра на Крупные значки или Маленькие значки .
- Нажмите на Брандмауэр Защитника Windows . Нажмите ссылку Включить и отключить брандмауэр Windows на левой панели в новом окне.
 При появлении запроса подтвердите свой выбор, введя пароль администратора Windows 10.
При появлении запроса подтвердите свой выбор, введя пароль администратора Windows 10. - Обязательно выберите Включить брандмауэр Защитника Windows как для параметров частной сети, так и для параметров общедоступной сети. Когда закончите, нажмите кнопку OK .
Включение или отключение антивирусной защиты Microsoft Defender в режиме реального времени.
Иногда может потребоваться ненадолго остановить работу Защитника Windows в режиме реального времени. Но дело не в том, что, когда защита в режиме реального времени отключена, файлы, которые вы открываете или загружаете, не будут проверяться на наличие вредоносных программ и других угроз. Однако вскоре для защиты вашего устройства автоматически включится защита в режиме реального времени.
Чтобы временно отключить антивирусную защиту Microsoft Defender в режиме реального времени.
- Выбрать Пуск > Настройки > Обновление и безопасность > Безопасность Windows
- Перейти к Защита от вирусов и угроз > Управление настройками .
 (В ранних версиях Windows 10 выберите Защита от вирусов и угроз > Параметры защиты от вирусов и угроз .) Откройте настройки безопасности Windows
(В ранних версиях Windows 10 выберите Защита от вирусов и угроз > Параметры защиты от вирусов и угроз .) Откройте настройки безопасности Windows - Установите для параметра Защита в режиме реального времени значение Выкл. и выберите Да для проверки.
.
Использовать Windows SmartScreen
Если ваш компьютер обнаружит какие-либо подозрительные действия при открытии файла или приложения, вы увидите, что Windows SmartScreen зависает на вашем устройстве. Это состояние продолжается до тех пор, пока вы не отмените или не одобрите действие.
В большинстве случаев всегда следует отменять открытие потенциально вредоносного файла, если только вы не можете убедиться, что он не нанесет вреда вашему устройству.
Вот как можно включить Windows SmartScreen при использовании Windows 10:
- Щелкните меню Пуск на панели задач.

- Выберите значок Настройки , обозначенный шестеренкой. Кроме того, вы можете использовать сочетание клавиш Windows + I , чтобы быстрее получить доступ к этому приложению.
- Используйте поле поиска и введите SmartScreen . Здесь нажмите Управление приложениями и браузером , чтобы быстро открыть соответствующую страницу в приложении безопасности Windows.
- Переключите все настройки, связанные со SmartScreen, на Блокировать , Предупреждать или Вкл., в зависимости от ваших предпочтений.
- Перезагрузите устройство, чтобы завершить изменения.
Как обеспечить безопасность Windows Windows 10
Вот как обеспечить безопасность Windows в ОС Windows 10.
1. Обновление Windows
Обновление операционной системы — один из лучших способов убедиться, что у вас нет дыр в безопасности. Вот как обновить Windows 10 до последней доступной версии.
Вот как обновить Windows 10 до последней доступной версии.
- Откройте меню «Пуск», нажмите клавишу Windows на клавиатуре и выберите Настройки . Это приложение имеет значок в виде шестеренки.
- Можно также использовать сочетание клавиш Windows + I для более быстрого доступа к приложению «Настройки».
- На экране должны появиться различные плитки, ведущие к различным центрам настройки вашего устройства. Здесь щелкните плитку Update & Security .
- Перейдите на вкладку Windows Update с помощью левой панели.
- Нажмите кнопку Проверить наличие обновлений . Для этой функции требуется активное подключение к Интернету, поэтому Windows 10 может обнаруживать любые новые версии, доступные для загрузки.
- Если обновление найдено и вы имеете право на загрузку, нажмите кнопку Установить . Вам нужно подождать, пока Windows 10 загрузит и применит обновление, что может занять длительное время.

- Убедитесь, что вы не прерываете подключение к Интернету во время обновления, не отключайте устройство от сети и не выключайте его вручную. Эти действия сопряжены с высоким риском нарушения процесса обновления и могут привести к повреждению системы и потере данных.
- После того, как ваш компьютер завершит обновление, вы должны установить последнюю версию Windows 10, доступную вам в настоящее время.
2. Создание резервных копий
Создание резервной копии системы может сохранить ваши данные, даже если ваше устройство заражено вредоносным ПО или подверглось атаке хакера. Вот как настроить резервное копирование в Windows 10.
- Щелкните меню Пуск на панели задач.
- Выберите Значок настроек , обозначенный шестеренкой. Кроме того, вы можете использовать сочетание клавиш Windows + I , чтобы быстрее получить доступ к этому приложению.

- Щелкните плитку Обновление и безопасность .
- Перейдите на вкладку Backup . Чтобы начать резервное копирование, нажмите кнопку + Добавить диск и выберите локальный диск, который вы хотите использовать для хранения резервных копий. Следуйте всем инструкциям на экране, чтобы начать резервное копирование нужных данных.
3. Запланируйте собственное время сканирования для безопасности Windows
Несмотря на то, что служба безопасности Windows регулярно сканирует ваше устройство для обеспечения безопасности и обеспечения его безопасности, вы можете установить время и частоту сканирования.
Чтобы запланировать проверку безопасности Windows с помощью антивируса Microsoft Defender, выполните следующие действия:
- Нажмите кнопку Пуск и введите запланированных задач в поле Поиск
- В списке результатов выберите Планировщик заданий .

- Щелкните стрелку (>) рядом с библиотекой планировщика заданий на левой панели, чтобы развернуть ее. Затем сделайте то же самое с Microsoft > Windows.
- Затем прокрутите вниз и выберите папку Защитника Windows .
- В верхней центральной панели выберите Плановое сканирование Защитника Windows. (Наведите указатель мыши на варианты, чтобы увидеть полные имена.)
- На панели Действия справа прокрутите вниз и выберите Свойства .
- В открывшемся окне выберите вкладку Triggers , а затем выберите New .
- Установите предпочитаемое время и частоту, а затем выберите OK .
- Просмотрите расписание и выберите OK .
Заключительные мысли
Мы надеемся, что это руководство смогло показать вам все, что вам нужно знать об управлении учетными записями пользователей в Windows 10. Если вам когда-либо понадобится дополнительная помощь, наша служба поддержки клиентов будет рада помочь вам решить любые проблемы. Ты можешь иметь.
Если вам когда-либо понадобится дополнительная помощь, наша служба поддержки клиентов будет рада помочь вам решить любые проблемы. Ты можешь иметь.
Хотите узнать больше об операционной системе Windows 10? Мы рекомендуем перейти к нашей статье «Установка и удаление приложений в Windows 10 » или вернуться на нашу главную страницу руководств по Windows 10, чтобы найти следующий урок.
Если вы ищете дополнительные руководства или хотите прочитать больше технических статей, рассмотрите возможность подписки на нашу рассылку новостей или посетите наш справочный центр. Мы регулярно публикуем учебные пособия, новостные статьи и руководства, чтобы помочь вам.
Вам также может быть интересно прочитать
> Как отменить обновление Windows 11 и остаться на Windows 10?
> Как исправить сбой Microsoft Store в Windows 10
Вопросы и ответы по безопасности Windows
Безопасность Windows так же хороша, как и антивирус?
Windows Security Defender или Microsoft Defender — хорошее решение для защиты от вирусов и угроз. Это лучше, чем у большинства бесплатных антивирусов , особенно с добавлением инструментов песочницы и облачного обнаружения вредоносных программ — функций, которые не включены во многие бесплатные антивирусные программы.
Это лучше, чем у большинства бесплатных антивирусов , особенно с добавлением инструментов песочницы и облачного обнаружения вредоносных программ — функций, которые не включены во многие бесплатные антивирусные программы.
Нужно ли мне антивирусное программное обеспечение, если у меня есть Защитник Windows?
Да. Безопасность Windows сканирует вашу систему, включая электронную почту, интернет-браузер, облако и приложения, на наличие вредоносных программ и киберугроз. Однако Защитнику Windows не хватает защиты конечных точек и ответа, а также автоматического расследования и исправления, поэтому необходимо дополнительное антивирусное программное обеспечение . Обновленная система безопасности Windows в Windows 11 и 10 может быть лучшим вариантом.
Является ли безопасность Windows такой же, как Защитник Windows?
Microsoft переименовала антивирус Microsoft Defender в Windows Security в более новых версиях Windows 10 и 11. По сути, Защитник Windows — это антивирусная программа, а другие компоненты, такие как контролируемый доступ к папкам и облачная защита вместе с Защитником Windows, они называется Безопасность Windows.
По сути, Защитник Windows — это антивирусная программа, а другие компоненты, такие как контролируемый доступ к папкам и облачная защита вместе с Защитником Windows, они называется Безопасность Windows.
Достаточно ли хорош брандмауэр Windows?
Брандмауэр Windows в системе безопасности Windows — надежное и надежное решение для защиты Windows. Хотя люди могут спорить о вирусах Microsoft Security Essentials/Windows Security и уровне обнаружения угроз, брандмауэр Windows так же хорошо блокирует входящие соединения, как и другие брандмауэры.
Есть ли в Windows 10 встроенный антивирус?
Да. Windows 11 и 11 включают в себя Windows Security, ранее известный как антивирус Microsoft Defender, который обеспечивает новейшую защиту от вирусов и угроз. Ваше устройство остается активно защищенным с момента запуска Windows, и ваша операционная система всегда защищена, если вы не отключите защиту от вирусов и угроз. Безопасность Windows постоянно сканирует на наличие вредоносных программ (вредоносных программ), вирусов и угроз безопасности.
Может ли Защитник Windows удалить троян?
Microsoft Windows Security, ранее известный как Защитник Windows, защищает пользователей Windows от вирусов, вредоносных программ и других шпионских программ. Вы можете использовать его для обнаружения и удаления троянов из вашей системы Windows 10.
Как включить Защитник Windows?
- Нажмите кнопку «Пуск».
- Нажмите кнопку «Настройки» в левой части меню «Пуск».
- Щелкните Обновление и безопасность.
- С левой стороны щелкните Защитник Windows.
- Переместите кнопку в разделе «Защита в реальном времени» в положение «Вкл.» или «Выкл.».
Обнаружит ли Защитник Windows вредоносное ПО?
Microsoft Windows Security, ранее называвшаяся Защитником Windows, представляет собой сканер вредоносных программ, сегодня известный как защита от вирусов и угроз. Он является частью пакета безопасности Windows и будет искать любые файлы или программы на вашем компьютере, которые могут причинить вред.

 При удалении другого приложения антивирусная программа в Microsoft Defender включится автоматически.
При удалении другого приложения антивирусная программа в Microsoft Defender включится автоматически.


 и нажмите Да для подтверждения.
и нажмите Да для подтверждения.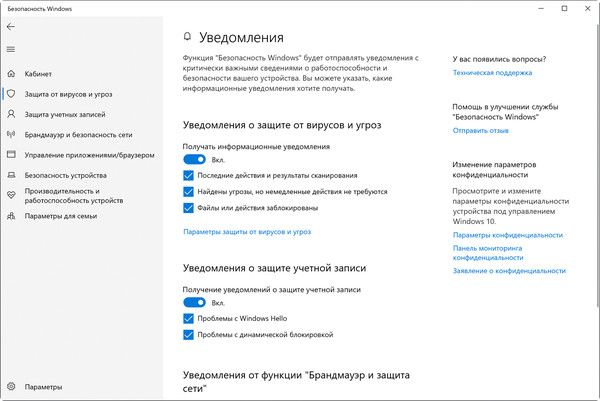
 Это перезагрузит ваше устройство, поэтому обязательно сохраните открытые файлы.
Это перезагрузит ваше устройство, поэтому обязательно сохраните открытые файлы.


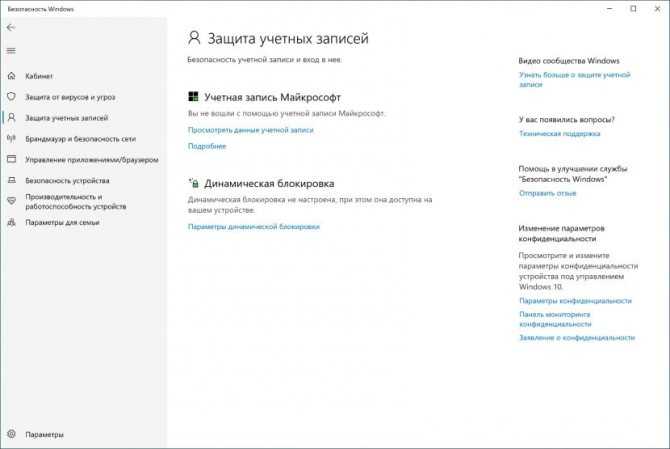
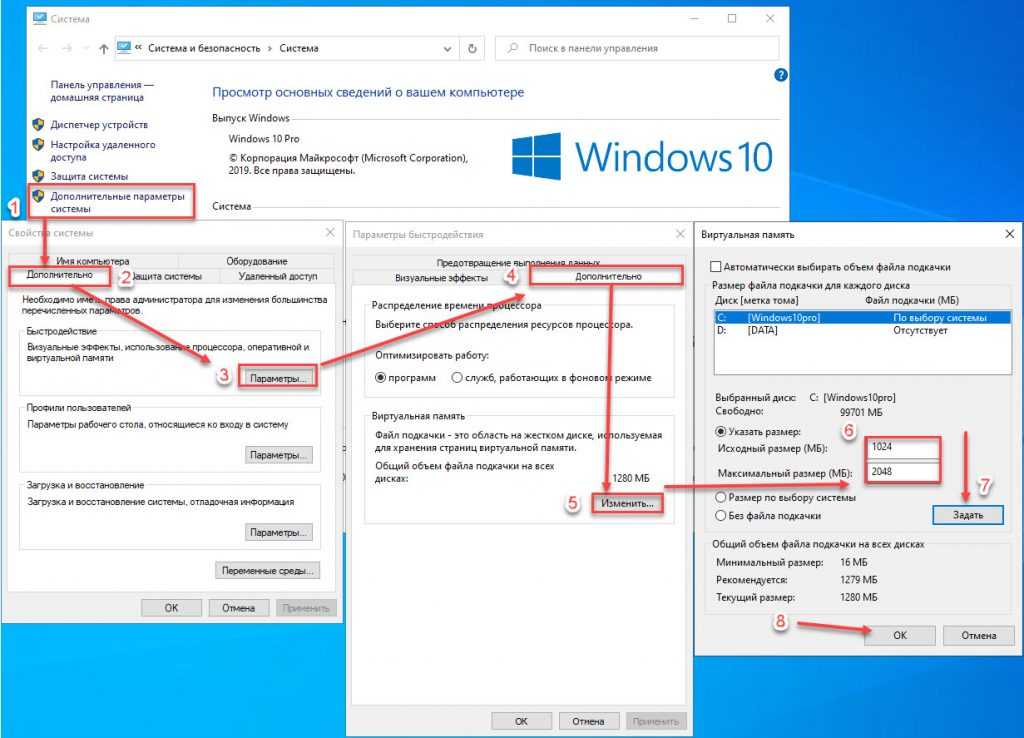 Он включает в себя антивирусную программу Microsoft Defender Antivirus. (Ранние версии Windows 10 называют его Центром безопасности Защитника Windows).
Он включает в себя антивирусную программу Microsoft Defender Antivirus. (Ранние версии Windows 10 называют его Центром безопасности Защитника Windows).
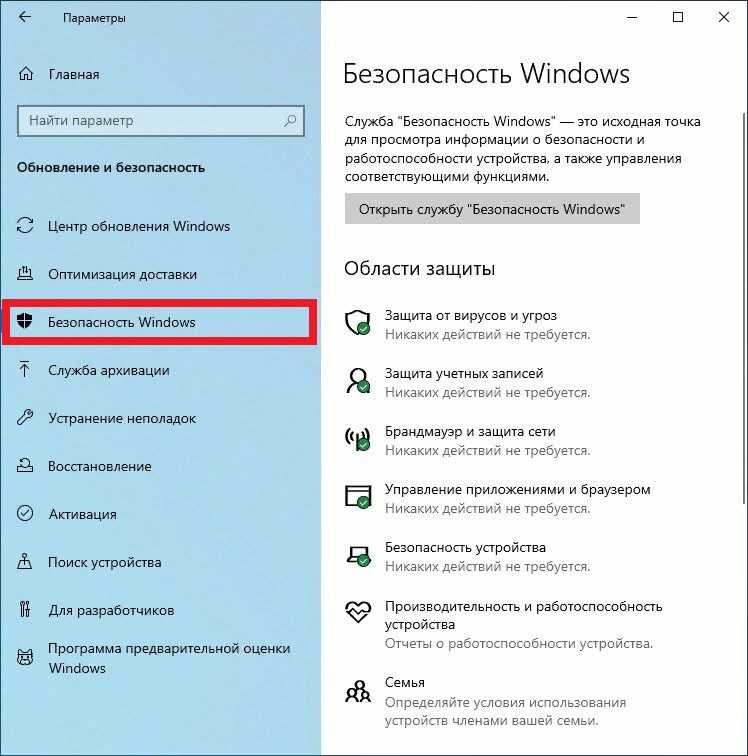 Откройте настройки безопасности Windows — центр безопасности защитника Windows
Откройте настройки безопасности Windows — центр безопасности защитника Windows
 При появлении запроса подтвердите свой выбор, введя пароль администратора Windows 10.
При появлении запроса подтвердите свой выбор, введя пароль администратора Windows 10. (В ранних версиях Windows 10 выберите Защита от вирусов и угроз > Параметры защиты от вирусов и угроз .) Откройте настройки безопасности Windows
(В ранних версиях Windows 10 выберите Защита от вирусов и угроз > Параметры защиты от вирусов и угроз .) Откройте настройки безопасности Windows