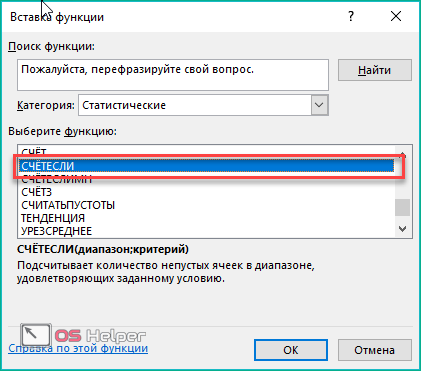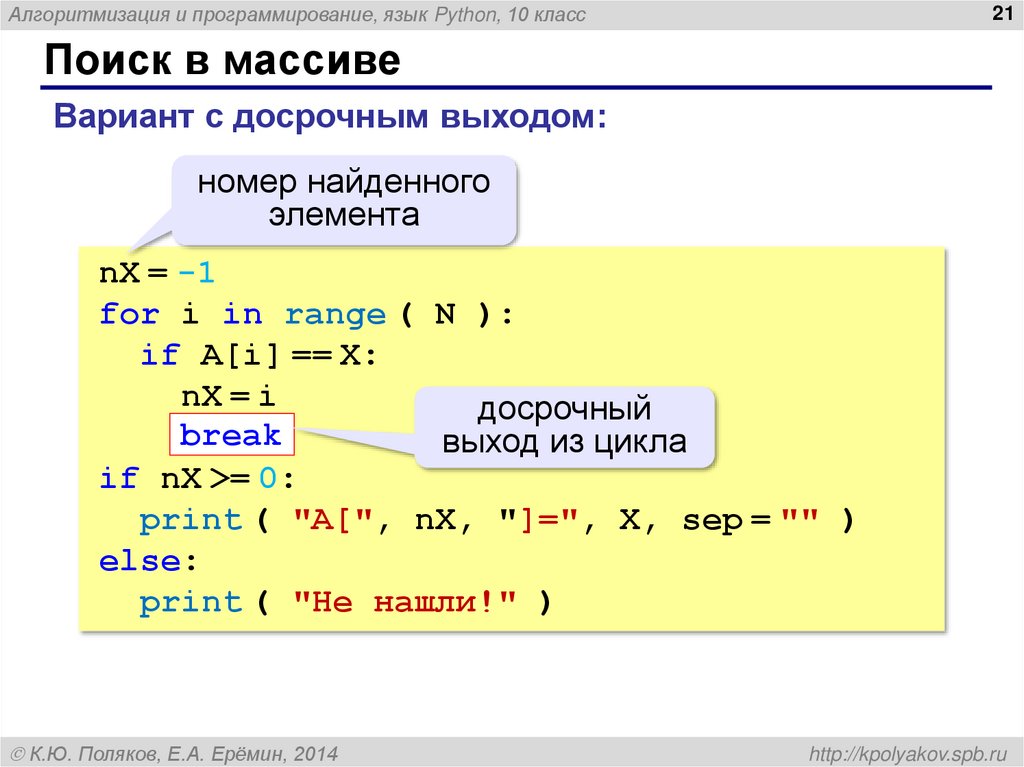Функция поиск: ПОИСК, ПОИСКБ (функции ПОИСК, ПОИСКБ)
Содержание
Функция ПОИСК, ПОИСКБ (SEARCH, SEARCHB)
Функция ПОИСК находит одну текстовую строку в другой и возвращает начальную позицию первой текстовой строки.
Описание функции ПОИСК
Функции ПОИСК И ПОИСКБ находят одну текстовую строку в другой и возвращают начальную позицию первой текстовой строки (считая от первого символа второй текстовой строки).
Например, чтобы найти позицию буквы «n» в слове «printer», можно использовать следующую функцию:
=ПОИСК("н","принтер")Эта функция возвращает 4, так как «н» является четвертым символом в слове «принтер».
Можно также находить слова в других словах. Например, функция:
=ПОИСК("base","database")возвращает 5, так как слово «base» начинается с пятого символа слова «database».
Синтаксис
=ПОИСК(искомый_текст,просматриваемый_текст,[начальная_позиция])
Аргументы
искомый_текстпросматриваемый_текстначальная_позиция
Обязательный. Текст, который требуется найти.
Текст, который требуется найти.
Обязательный. Текст, в котором нужно найти значение аргумента искомый_текст.
Необязательный. Номер знака в аргументе просматриваемый_текст, с которого следует начать поиск.
Замечания
- Функции ПОИСК и ПОИСКБ не учитывают регистр. Если требуется учитывать регистр, используйте функции НАЙТИ и НАЙТИБ.
- В аргументе искомый_текст можно использовать подстановочные знаки: вопросительный знак (?) и звездочку (*). Вопросительный знак соответствует любому знаку, звездочка — любой последовательности знаков. Если требуется найти вопросительный знак или звездочку, введите перед ним тильду (~).
- Если искомый_текст не найден, возвращается значение ошибки #ЗНАЧ!.
- Если аргумент начальная_позиция опущен, то он полагается равным 1.
- Если аргумент начальная_позиция не больше 0 или больше, чем длина просматриваемого текста, возвращается значение ошибки #ЗНАЧ!.
- Аргумент начальная_позиция можно использовать, чтобы пропустить определенное количество знаков.
 Допустим, что функцию ПОИСК нужно использовать для работы с текстовой строкой «МДС0093.МужскаяОдежда». Чтобы найти первое вхождение «М» в описательной части текстовой строки, задайте для аргумента начальная_позиция значение 8, чтобы поиск не выполнялся в той части текста, которая является серийным номером (в данном случае — «МДС0093»). Функция ПОИСК начинает поиск с восьмого символа, находит знак, указанный в аргументе искомый_текст, в следующей позиции, и возвращает число 9. Функция ПОИСК всегда возвращает номер знака, считая от начала просматриваемого текста, включая символы, которые пропускаются, если значение аргумента начальная_позиция больше 1.
Допустим, что функцию ПОИСК нужно использовать для работы с текстовой строкой «МДС0093.МужскаяОдежда». Чтобы найти первое вхождение «М» в описательной части текстовой строки, задайте для аргумента начальная_позиция значение 8, чтобы поиск не выполнялся в той части текста, которая является серийным номером (в данном случае — «МДС0093»). Функция ПОИСК начинает поиск с восьмого символа, находит знак, указанный в аргументе искомый_текст, в следующей позиции, и возвращает число 9. Функция ПОИСК всегда возвращает номер знака, считая от начала просматриваемого текста, включая символы, которые пропускаются, если значение аргумента начальная_позиция больше 1.
Пример
Видео работы функции
Разделение строки в Excel
Дополнительные материалы
Разделение текста в ячейке с помощью функций ПСТР и ПОИСК.
Настройте приложение «Локатор» на iPhone, iPad, iPod touch или Mac
Чтобы найти потерянное устройство или предмет, например сопряженные наушники AirPods, Apple Watch или личную вещь с прикрепленным трекером AirTag, сначала нужно настроить приложение «Локатор».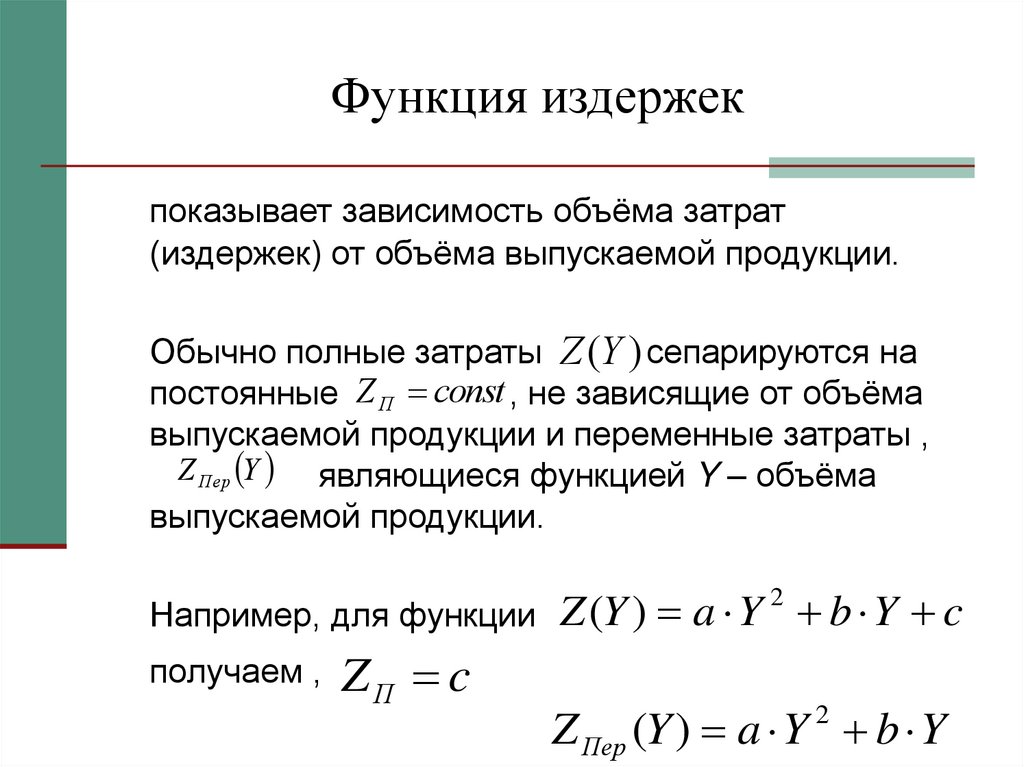
Включение функции «Локатор» на устройствах iPhone, iPad и iPod touch
- Откройте приложение «Настройки».
- Нажмите свое имя, затем нажмите «Локатор».
- Если вы хотите, чтобы друзья и близкие знали, где вы находитесь, включите параметр «Поделиться геопозицией».
- Нажмите «Найти [устройство]», затем включите функцию «Найти [устройство]».
- Чтобы найти устройство, когда оно не может подключиться к Интернету, включите функцию «Сеть Локатора».*
- Чтобы отправлять сведения о местонахождении своего устройства в Apple при низком заряде аккумулятора, включите функцию «Последняя геопозиция».
Если вы хотите иметь возможность найти потерянное устройство на карте, включите параметр «Службы геолокации». Перейдите в меню «Настройки» > «Конфиденциальность и безопасность» > «Службы геолокации» и включите Службы геолокации.
* Сеть Локатора — это защищенная шифрованием анонимная сеть, включающая в себя сотни миллионов устройств Apple, которые помогут найти ваше устройство.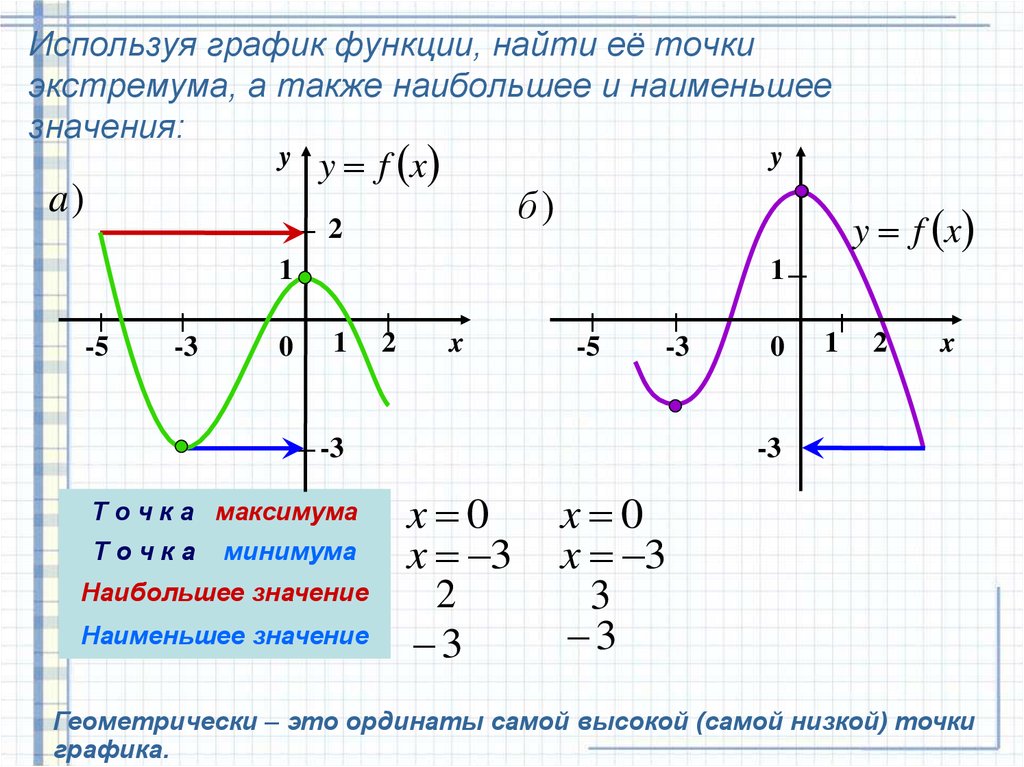
Добавление AirPods, Apple Watch или Beats в приложение «Локатор»
Если ваши AirPods, Apple Watch или поддерживаемый продукт Beats объединены в пару с iPhone, они автоматически настраиваются при включении функции «Найти iPhone».
Чтобы находить устройства, когда они выключены или не могут подключиться к Интернету, включите сеть Локатора.
Включение сети Локатора для AirPods Pro или AirPods Max
- Перейдите в меню «Настройки» > Bluetooth.
- Нажмите кнопку информации рядом с вашим устройством в списке устройств.
- Прокрутите вниз до настройки «Сеть Локатора».
- Убедитесь, что настройка «Сеть Локатора» включена.
Включение сети Локатора для Apple Watch
- На Apple Watch откройте «Настройки».
- Нажмите свое имя.
- Прокрутите вниз, пока не увидите свои часы Apple Watch.
- Нажмите имя своих часов, затем нажмите «Найти часы».
- Убедитесь, что настройка «Сеть Локатора» включена.
Добавление AirTag или поддерживаемого продукта стороннего производителя в приложение «Локатор»
Добавление кожаного чехла-бумажника для iPhone в приложение «Локатор»
Включение приложения «Локатор» на компьютере Mac
- Выберите меню Apple > «Системные настройки».
 В более ранних версиях macOS выберите меню Apple > «Системные настройки».
В более ранних версиях macOS выберите меню Apple > «Системные настройки». - Нажмите свое имя, а затем — iCloud. В более ранних версиях macOS нажмите Apple ID, а затем — iCloud.
- Прокрутите вниз, нажмите «Локатор», а затем — «Включить».
- Убедитесь, что функция «Найти Mac» и сеть Локатора включены — так вы сможете найти Mac в случае потери или кражи.* В более ранних версиях macOS нажмите «Параметры», чтобы проверить, что обе возможности включены.
Чтобы иметь возможность найти свое потерянное устройство на карте, включите Службы геолокации.
- macOS Ventura: перейдите в меню «Системные настройки» > «Конфиденциальность и безопасность» > «Службы геолокации». Нажмите кнопку «Подробнее» рядом с пунктом «Системные службы» и убедитесь, что Службы геолокации включены для приложения «Локатор».
- Более ранние версии macOS: перейдите в меню «Системные настройки» > «Безопасность и конфиденциальность», а затем нажмите вкладку «Конфиденциальность»; если замок в левом нижнем углу закрыт, нажмите его и введите имя и пароль администратора.
 Затем выберите пункт «Службы геолокации», установите флажок «Включить Службы геолокации» и убедитесь, что установлен флажок рядом с приложением «Локатор».
Затем выберите пункт «Службы геолокации», установите флажок «Включить Службы геолокации» и убедитесь, что установлен флажок рядом с приложением «Локатор».
* Сеть Локатора — это защищенная шифрованием анонимная сеть, включающая в себя сотни миллионов устройств Apple, которые помогут найти ваше устройство.
Доступность и функции приложения «Локатор» могут различаться в зависимости от страны или региона.
Дата публикации:
ПОИСК, функции ПОИСКB — служба поддержки Майкрософт
Excel
Формулы и функции
Дополнительные функции
Дополнительные функции
ПОИСК, ПОИСКB функции
Excel для Microsoft 365 Excel для Microsoft 365 для Mac Excel для Интернета Excel 2021 Excel 2021 для Mac Excel 2019 Excel 2019 для Mac Excel 2016 Excel 2016 для Mac Excel 2013 Excel 2010 Excel 2007 Excel для Mac 2011 Excel Starter 2010 Дополнительно. .. Меньше
.. Меньше
В этой статье описаны синтаксис формулы и использование функций ПОИСК и ПОИСКB в Microsoft Excel.
Описание
Функции SEARCH и SEARCHB находят одну текстовую строку во второй текстовой строке и возвращают номер начальной позиции первой текстовой строки из первого символа второй текстовой строки. Например, чтобы найти позицию буквы «н» в слове «принтер», вы можете использовать следующую функцию:
=ПОИСК(«n»,»принтер»)
Эта функция возвращает 4 , поскольку «n» — четвертый символ в слове «принтер».
Вы также можете искать слова внутри других слов. Например, функция
=ПОИСК(«база»,»база данных»)
возвращает 5 , поскольку слово «база» начинается с пятого символа слова «база данных». Вы можете использовать ПОИСК и SEARCHB , чтобы определить расположение символа или текстовой строки в другой текстовой строке, а затем использовать функции MID и MIDB , чтобы вернуть текст, или использовать функции REPLACE и REPLACEB , чтобы изменить текст. Эти функции продемонстрированы в примере 1 в этой статье.
Эти функции продемонстрированы в примере 1 в этой статье.
Важно:
Эти функции могут быть доступны не на всех языках.
SEARCHB считает 2 байта на символ, только если язык DBCS установлен в качестве языка по умолчанию. В противном случае SEARCHB ведет себя так же, как SEARCH, считая 1 байт на символ.
Языки, поддерживающие DBCS, включают японский, китайский (упрощенный), китайский (традиционный) и корейский.
Синтаксис
ПОИСК(найти_текст,внутри_текста,[начальный_номер])
ПОИСКB(найти_текст,внутри_текста,[начальный_номер])
Функции ПОИСК и ПОИСКВ имеют следующие аргументы:
- org/ListItem»>
внутри_текста Обязательный. Текст, в котором вы хотите найти значение find_text аргумент.
start_num Необязательно. Номер символа в аргументе внутри_текста , с которого вы хотите начать поиск.
find_text Обязательный. Текст, который вы хотите найти.
Примечание
Функции SEARCH и SEARCHB не чувствительны к регистру. Если вы хотите выполнить поиск с учетом регистра, вы можете использовать НАЙТИ и НАЙТИDB .

В аргументе find_text можно использовать подстановочные знаки – знак вопроса ( ? ) и звездочку ( * ). Знак вопроса соответствует любому одиночному символу; звездочка соответствует любой последовательности символов. Если вы хотите найти фактический вопросительный знак или звездочку, введите тильду ( ~ ) перед символом.
Если значение find_text не найдено, #VALUE! возвращается значение ошибки.
Если аргумент start_num опущен, предполагается, что он равен 1.
org/ListItem»>Используйте start_num , чтобы пропустить указанное количество символов. Используя в качестве примера функцию ПОИСК , предположим, что вы работаете с текстовой строкой «AYF0093.YoungMensApparel». Чтобы найти позицию первой буквы «Y» в описательной части текстовой строки, установите start_num равным 8, чтобы часть текста с порядковым номером (в данном случае «AYF0093″) не ищется. Функция SEARCH начинает операцию поиска с позиции восьмого символа, находит символ, указанный в аргументе find_text , на следующей позиции и возвращает число 9. Функция SEARCH Функция всегда возвращает количество символов от начала аргумента inside_text , считая символы, которые вы пропускаете, если аргумент start_num больше 1.

Если start_num не больше 0 (ноль) или больше длины внутри_текста аргумент #ЗНАЧ! возвращается значение ошибки.
Примеры
Скопируйте данные примера из следующей таблицы и вставьте их в ячейку A1 нового рабочего листа Excel. Чтобы формулы отображали результаты, выберите их, нажмите F2, а затем нажмите клавишу ВВОД. При необходимости вы можете настроить ширину столбцов, чтобы увидеть все данные.
Данные | ||
|---|---|---|
Заявления | ||
Маржа прибыли | ||
поле | ||
«Босс» здесь. | ||
Формула | Описание | Результат |
=ПОИСК(«е»,A2,6) | Позиция первой буквы «e» в строке в ячейке A2, начиная с шестой позиции. | 7 |
=ПОИСК(A4,A3) | Позиция «маржи» (строка для поиска — ячейка A4) в «марже прибыли» (ячейка для поиска — A3). | 8 |
=ЗАМЕНИТЬ(A3,ПОИСК(A4,A3),6,»Сумма») | Заменяет «Маржа» на «Сумма», сначала выполняя поиск позиции «Маржа» в ячейке A3, а затем заменяя этот символ и следующие пять символов строкой «Сумма». | Сумма прибыли |
=СРЕДН(A3,ПОИСК(» «,A3)+1,4) | Возвращает первые четыре символа, следующие за первым пробелом в поле «Прибыль» (ячейка A3). | март |
=ПОИСК(«»»»,A5) | Позиция первой двойной кавычки («») в ячейке A5. | 5 |
=СРЕДН(A5,ПОИСК(«»»»,A5)+1,ПОИСК(«»»»,A5,ПОИСК(«»»»,A5)+1)-ПОИСК(«»»»,A5)- 1) | Возвращает только текст, заключенный в двойные кавычки в ячейке A5. | босс |
Функция ПОИСК в Google Таблицах: объяснение
Формулы Google Таблиц
В этой статье вы узнаете, как использовать формулу ПОИСК в Google Таблицах. Формула ПОИСК возвращает целое число, чтобы показать позицию, в которой определенная строка находится первой в определенном тексте. Таким образом, функция ПОИСК полезна при поиске местоположения определенного слова или комбинации букв в текстовых строках. Вы можете использовать эту функцию, даже если вам нужно только знать, содержится ли слово в тексте.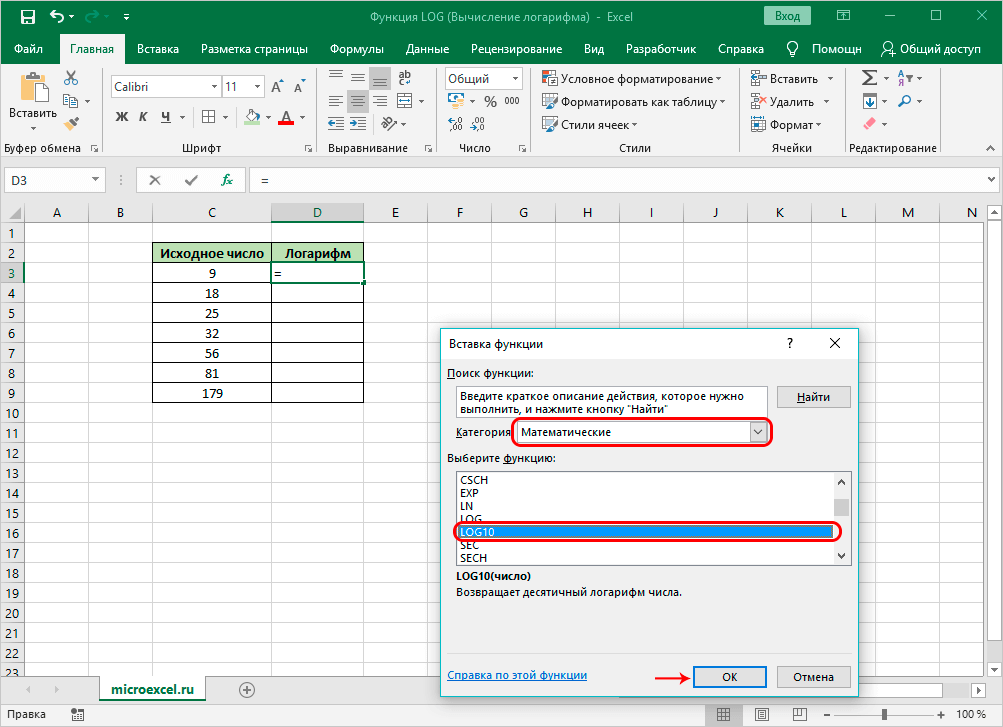 Обратите внимание, что эта функция без учета регистра . Если вам нужен поиск с учетом регистра, используйте формулу НАЙТИ.
Обратите внимание, что эта функция без учета регистра . Если вам нужен поиск с учетом регистра, используйте формулу НАЙТИ.
Как использовать функцию ПОИСК в Google Sheets
- Введите «=ПОИСК» или перейдите к «Вставить» → «Функция» (или перейдите непосредственно к 9035 значку «Функции» ) → «Текст» → «ПОИСК» .
- Укажите строку, которую вы хотите найти, и текст, в котором формула ищет указанную строку. При необходимости введите, с чего начинается поиск (например, начиная поиск с третьей буквы в выделенном тексте).
- Нажмите клавишу «Ввод» .
Как вставить функцию ПОИСК в Google Таблицы
Общий синтаксис этой формулы следующий: найти в текстах
Text_to_search : Текст, в котором эта функция ищет указанное ключевое слово
Starting_at [Необязательно] : Этот аргумент определяет, где начинается поиск в указанном тексте.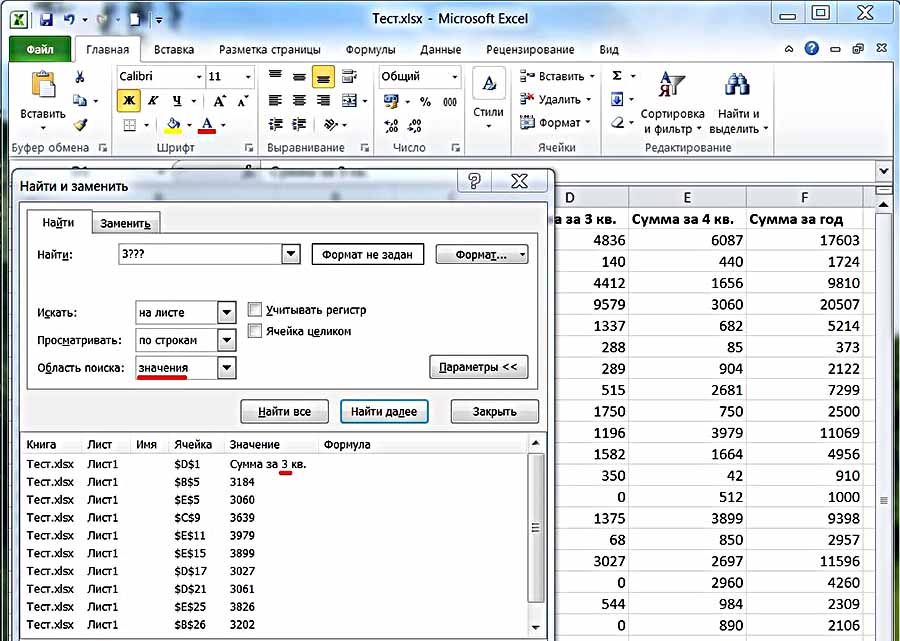 Без каких-либо входных данных для этого параметра функция предполагает, что он равен 1 (= первая буква в текстовой строке).
Без каких-либо входных данных для этого параметра функция предполагает, что он равен 1 (= первая буква в текстовой строке).
Примечание : если функция не может найти совпадение, она возвращает «#ЗНАЧ».
Посмотрите на следующие примеры, чтобы понять, как эта формула работает в Google Таблицах.
Как работает функция ПОИСК в Google Таблицах с примерами
Первый и второй примеры: Разница между первым и вторым примерами заключается в необязательном аргументе «Sarting_at» . Во второй формуле с 6 в «start_at» поиск начинается с шестой позиции, «е» в конце «мне нравится». Обратите внимание, что формула ПОИСК подсчитывает номер позиции, в которой указанная строка появляется в начале текста, независимо от аргумента «starting_at» .
Третий и четвертый примеры : Функции ПОИСК возвращают «#ЗНАЧ» в третьем и четвертом примерах. В третьем, с 8 в параметре «starting_at» , функция начинает искать «девятку» с «e» (в конце «nice»), буквы, расположенной на десятом месте в тексте. Однако после «е» нет фрагмента букв, совпадающего с «девять», поэтому функция возвращает 9.0355 «#ЗНАЧ» . Точно так же формула не может найти «его» в указанном тексте «Я видел ее», и здесь выдает «ЗНАЧЕНИЕ» .
В третьем, с 8 в параметре «starting_at» , функция начинает искать «девятку» с «e» (в конце «nice»), буквы, расположенной на десятом месте в тексте. Однако после «е» нет фрагмента букв, совпадающего с «девять», поэтому функция возвращает 9.0355 «#ЗНАЧ» . Точно так же формула не может найти «его» в указанном тексте «Я видел ее», и здесь выдает «ЗНАЧЕНИЕ» .
Этот пятый пример : Последний пример представляет одну из особенностей этой функции. Хотя «он» и «ОН» не совпадают, поскольку формула ПОИСК не учитывает регистр , функция считает их одинаковыми.
Вы узнали, как работает формула ПОИСК в Google Таблицах. Мы объясним другой пример, в котором мы используем функцию ПОИСК в сочетании с формулами ЕСЛИОШИБКА и ЕСЛИ, чтобы проверить, включена ли определенная строка в выбранный текст. В этом примере предположим, что мы подтверждаем, содержит ли каждый текст слово «есть» или нет.
Как эффективно использовать функцию ПОИСК с другими формулами
В верхней таблице описаны два шага, которые необходимо выполнить.
Первый шаг заключается в использовании формулы ПОИСК для подтверждения наличия в каждом тексте слова «есть». В столбце «Результат» мы используем формулу ЕСЛИОШИБКА, чтобы присвоить другое значение «Нет» для «#ЗНАЧ», которое отображается, когда нет совпадения при поиске с помощью функции ПОИСК.
Второй шаг — дать ответы на вопрос. В поле «Включить «есть»?» столбце, мы применяем функцию ЕСЛИ, чтобы показать «Нет», когда значение, возвращаемое функцией ЕСЛИОШИБКА, равно «Нет», и в противном случае предоставить «Да», когда формула ЕСЛИОШИБКА дает нам любое числовое значение.
В нижней таблице показаны те же результаты на шаге, на котором мы используем формулы ЕСЛИ, содержащие две функции — ПОИСК и ЕСЛИОШИБКА.
Эти формулы являются примерами. Найдите лучшую комбинацию формул, которая больше всего соответствует вашей цели.
Какие еще есть советы или формулы для текста в Google Таблицах?
Ознакомьтесь со следующими статьями, если вас интересует форматирование текста в ячейках.
Как сделать текст жирным, курсивом и зачеркнутым в Google Sheets
Как выровнять текст в Google Sheets
Как обтекать текст в ячейке в Google Sheets
Как повернуть текст в Google Sheets
Как изменить шрифт по умолчанию в Google Sheets
Как сделать отступ текста в Google Sheets: объяснение
Как использовать заглавные буквы Первая буква в Google Sheets
Как сделать все буквы в Google Sheets прописными
Как сделать все буквы строчными в Google Sheets
Функция TEXT в Google Sheets: объяснение
Хотите научиться объединять или разделять текст в Google Sheets?
Как объединить тексты в Google Sheets
Функция CONCAT в Google Sheets: объяснение
Как использовать функцию CONCATENATE в Google Sheets
Как разделить текст на столбцы в Google Sheets
Как использовать функцию SPLIT в Google Sheets
Функция CHAR в Google Листы: Объяснение
Вы хотите знать, где в текстовой строке находится заданный символ или слово?
Функция LEFT в Google Sheets: объяснение
Как использовать функцию RIGHT в Google Sheets
Функция FIND в Google Sheets: объяснение
Вам нужно заменить часть текста другими символами или словами?
Как использовать функцию REPLACE в Google Sheets
Функция SUBSTITUTE в Google Sheets: объяснение
Вам нравится отображать формулы в ячейке?
Как использовать функцию FORMULATEXT в Google Sheets
Эта функция полезна, когда вам нужно подсчитать количество символов в текстовой строке.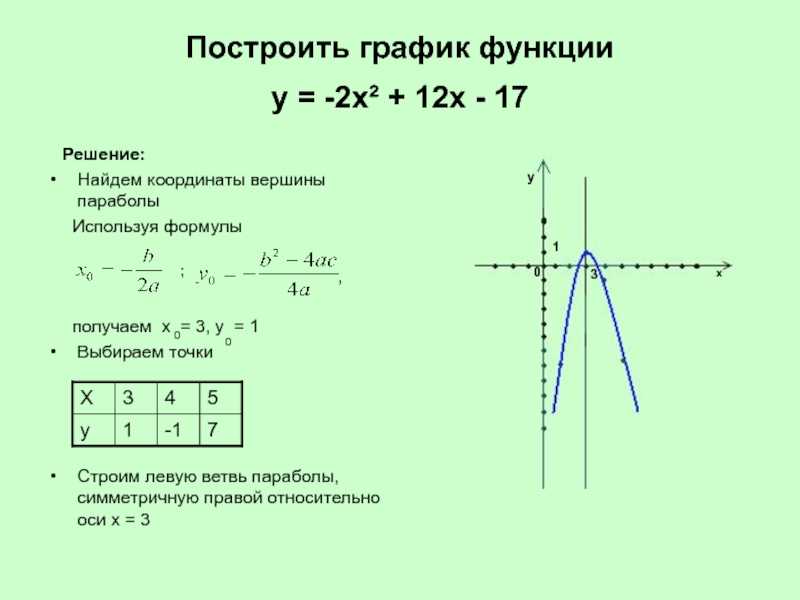
Функция LEN в Google Таблицах: объяснение
Почему бы вам не перепроверить правописание текста или не убрать лишние пробелы перед печатью или закрытием Google Таблиц?
Как проверять орфографию в Google Sheets
Как обрезать пробелы в Google Sheets
Вы можете повторить одну и ту же текстовую строку с помощью этой формулы.
Функция REPT в Google Sheets: объяснение
Вы можете узнать о других формулах и советах Google Sheets, которые не упомянуты здесь, на этой странице: Практические руководства LiveFlow
Быстро анализируйте свои текущие финансовые данные
Вы учитесь эту формулу для визуализации финансовых данных, построения финансовой модели или проведения финансового анализа? В этом случае LiveFlow может помочь вам автоматизировать ручные рабочие процессы и обновлять номера в режиме реального времени. На нашем веб-сайте вы можете получить доступ к различным финансовым шаблонам, от простого отчета о прибылях и убытках до мультивалютного консолидированного финансового отчета.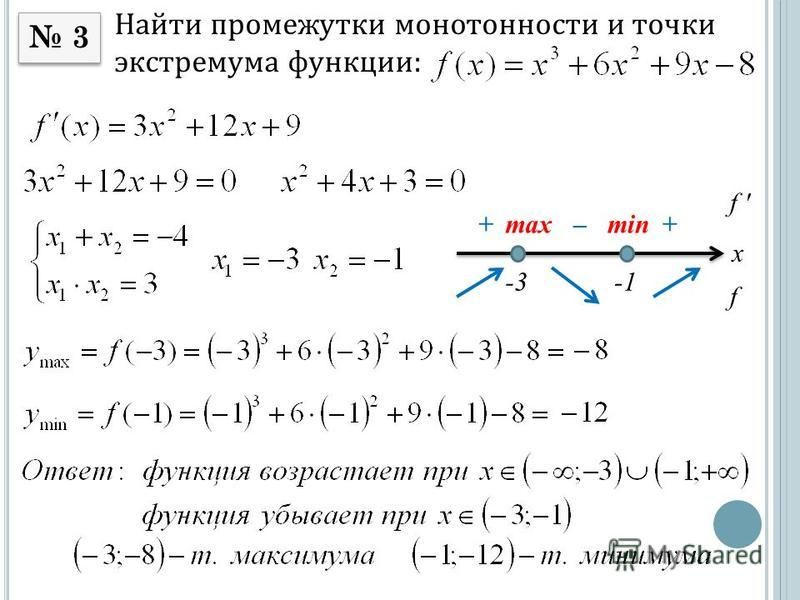

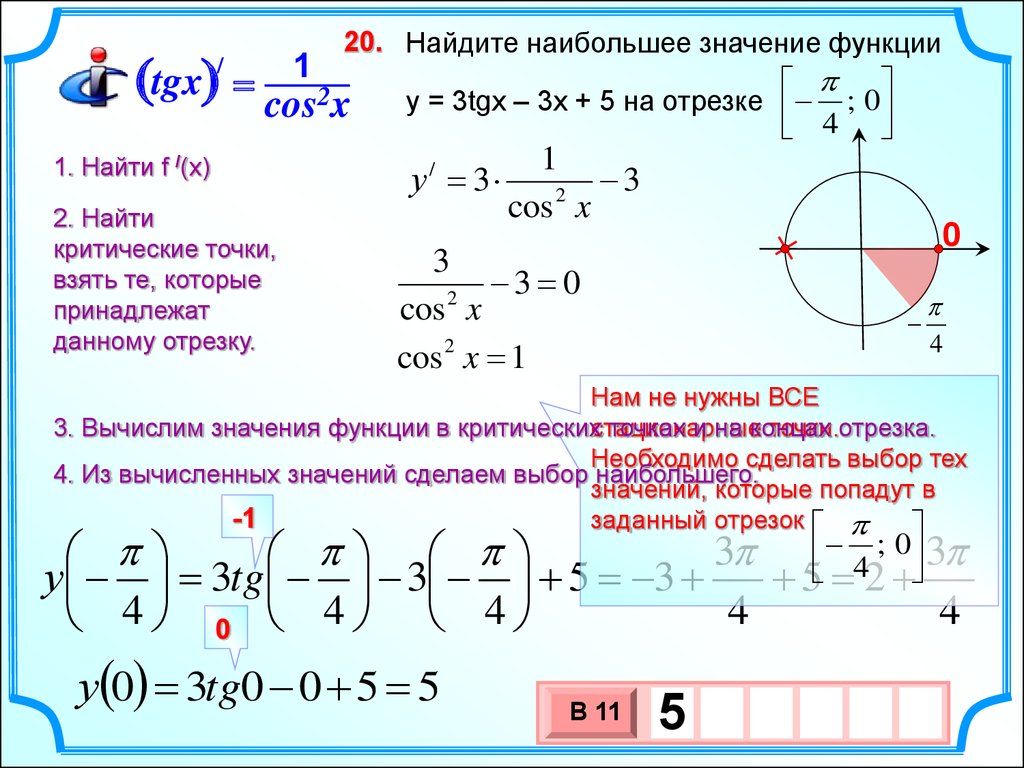 Допустим, что функцию ПОИСК нужно использовать для работы с текстовой строкой «МДС0093.МужскаяОдежда». Чтобы найти первое вхождение «М» в описательной части текстовой строки, задайте для аргумента начальная_позиция значение 8, чтобы поиск не выполнялся в той части текста, которая является серийным номером (в данном случае — «МДС0093»). Функция ПОИСК начинает поиск с восьмого символа, находит знак, указанный в аргументе искомый_текст, в следующей позиции, и возвращает число 9. Функция ПОИСК всегда возвращает номер знака, считая от начала просматриваемого текста, включая символы, которые пропускаются, если значение аргумента начальная_позиция больше 1.
Допустим, что функцию ПОИСК нужно использовать для работы с текстовой строкой «МДС0093.МужскаяОдежда». Чтобы найти первое вхождение «М» в описательной части текстовой строки, задайте для аргумента начальная_позиция значение 8, чтобы поиск не выполнялся в той части текста, которая является серийным номером (в данном случае — «МДС0093»). Функция ПОИСК начинает поиск с восьмого символа, находит знак, указанный в аргументе искомый_текст, в следующей позиции, и возвращает число 9. Функция ПОИСК всегда возвращает номер знака, считая от начала просматриваемого текста, включая символы, которые пропускаются, если значение аргумента начальная_позиция больше 1.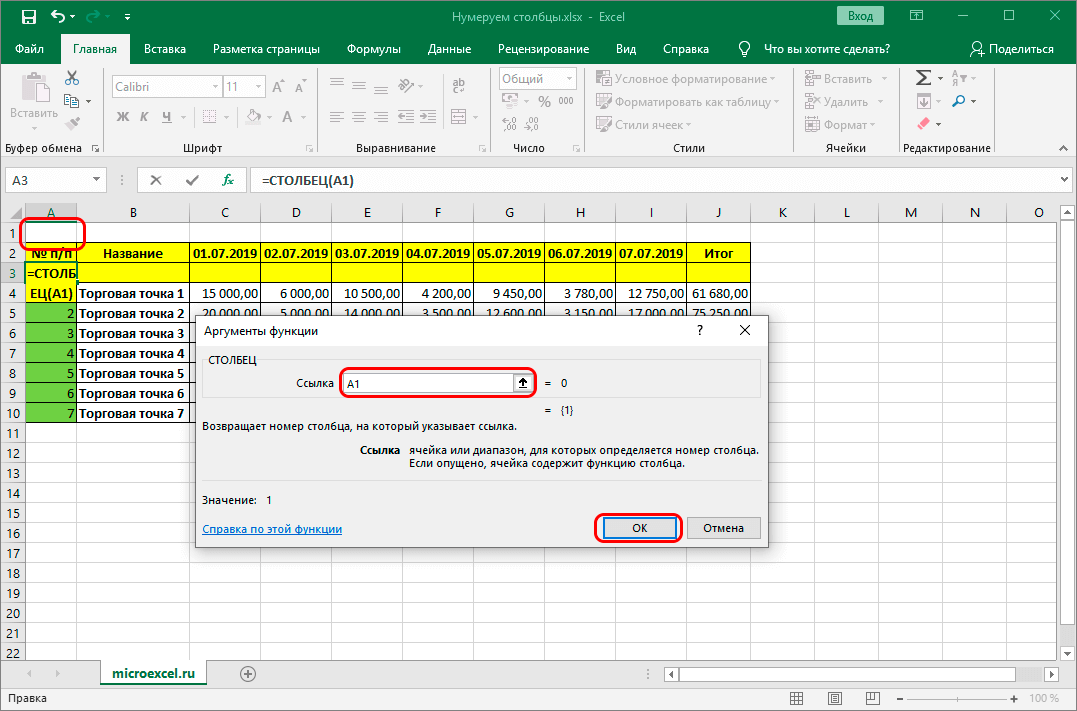 В более ранних версиях macOS выберите меню Apple > «Системные настройки».
В более ранних версиях macOS выберите меню Apple > «Системные настройки».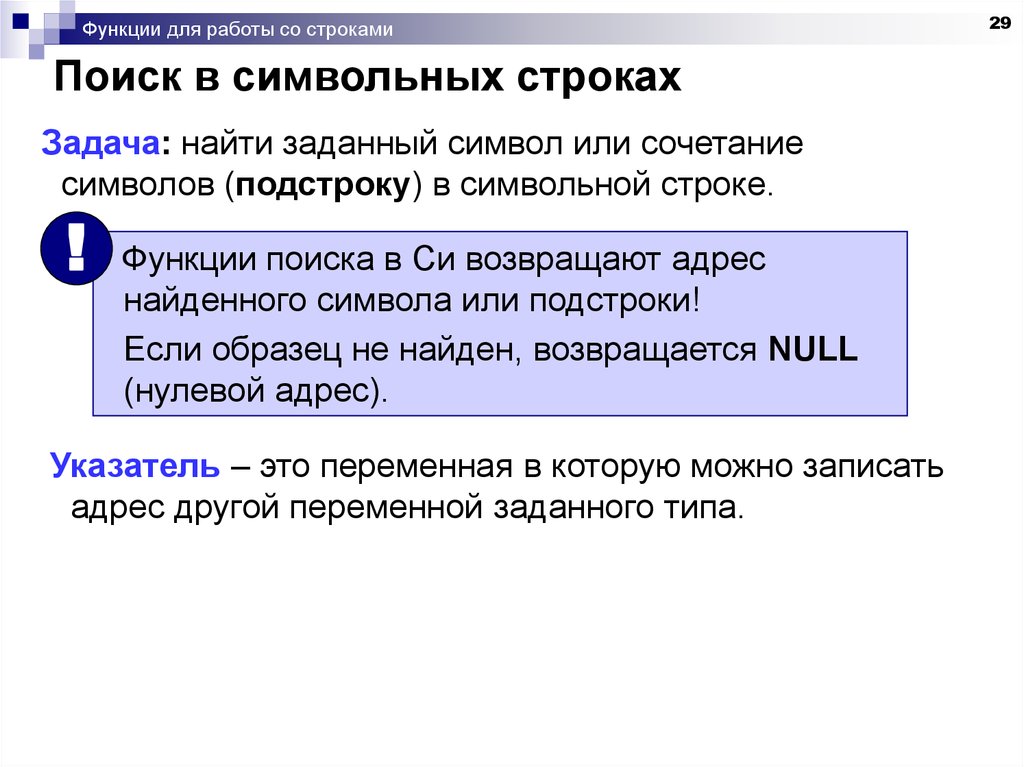 Затем выберите пункт «Службы геолокации», установите флажок «Включить Службы геолокации» и убедитесь, что установлен флажок рядом с приложением «Локатор».
Затем выберите пункт «Службы геолокации», установите флажок «Включить Службы геолокации» и убедитесь, что установлен флажок рядом с приложением «Локатор».