Сбивается время на ноутбуке windows 7: Почему сбивается время и дата на компьютере (Windows 7) и что делать?
Содержание
Как настроить время и дату
Как же так?… С каждым обновлением операционной системы, находить уже всем знакомые компьютерные настройки становится всё сложнее и сложнее. Появляется так много возможностей, а самые основные настройки прячутся так, что и не найдешь…
Если раньше настроить время было очень просто — достаточно всего лишь нажать на дату и время в правом нижнем углу и выбрать изменить системное время, то сейчас это делается немного сложнее. Но давайте разберем по порядку, где эти настройки можно найти в различных операционных системах.
Windows XP
Нажимаем два раза левой кнопкой мыши на дату и время.
Или заходим в панель управления и выбираем «Дата и время»:
После этого отображается окно, где можно настроить свое время и дату, выбрать часовой пояс и включить или отключить синхронизацию с сервером времени (для синхронизации рекомендуется вначале указать сегодняшнюю дату и только потом нажать «Обновить сейчас». При включенной синхронизации, заданное Вами время и дата автоматически изменяется).
При включенной синхронизации, заданное Вами время и дата автоматически изменяется).
Windows 7, Windows 8
Один раз левой кнопкой мыши нажимаем на дату и время (которые находятся справа-снизу).
Нажимаем «Изменение настроек даты и времени».
Нажимаем «Изменить дату и время» и вводим текущие значения.
Нажимаем «ОК». Чтобы время синхронизировалось автоматически, нужно перейти на вкладку «Время по Интернету».
Нажимаем «Изменить параметры» и ставим галочку, согласно следующему рисунку:
Если синхронизация не сработала — попробуйте установить сегодняшнюю дату и обновить синхронизацию.
Windows 10
На времени или дате (справа-снизу) нажмите правой кнопкой мыши, и в выпадающем списке выберите пункт «Настройка даты и времени».
По-желанию, пункты «Установить время автоматически» и «Автоматически устанавливать часовой пояс» можно включить. Тогда время вручную задавать не нужно.
Тогда время вручную задавать не нужно.
Если же есть какие-либо расхождения со временем — проверьте обновления Windows. Если обновления все установлены, а время всё равно отстает или спешит — установите его вручную. Для этого отключите «Установить время автоматически» и нажмите кнопку «Изменить».
После этого введите текущую дату и время и сохраните произведенные изменения.
Важно учесть: если постоянно сбивается дата и время на компьютере (например, после включения) — значит пора менять батарейку внутри системного блока (на материнской плате). И хотя нерабочая батарейка на производительность компьютера никак не влияет, всё же из-за неправильно установленной даты браузер может сообщить о недействительном сертификате, а в некоторых случаях — вообще ограничить доступ к Интернету.
Если не удается изменить время и дату вышеперечисленными способами, можно попробовать изменить ее через BIOS.
Если при изменении даты и времени компьютер требует права администратора — можно попробовать отобразить администраторскую учетную запись, войти, и там изменить необходимые данные.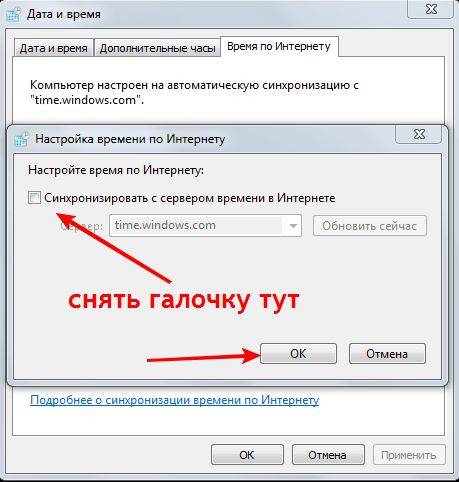
И, конечно, мы ждем Ваших комментариев! Напишите, удалось ли Вам решить проблему или нет. Пусть это будет короткий комментарий, но он очень важен для нас. Только Ваши вопросы помогут нам точнее описывать материал и решать соответствующую проблему. А самое главное — через комментарии Вы достаточно быстро сможете получить ответ на свой вопрос. Но думаю, об этом я напишу в отдельной статье:)
Опубликовано: 2018-06-28 01:56:43
Как исправить ошибку синхронизации времени в Windows
Крайне важно быстро решить эту проблему
Вы продолжаете получать сообщение об ошибке «Ошибка синхронизации времени» при синхронизации часов с сервером времени в Windows 11 или 10? Есть несколько причин, почему это происходит.
Это может быть проблема со службой времени Windows, перегруженным сервером времени или проблемой с подключением к Интернету. Это руководство по устранению неполадок научит вас нескольким способам исправить это на компьютере с Windows.
Содержание
Перезапустите службу времени Windows
Время Windows — это фоновая служба, которая управляет синхронизацией времени в операционных системах Windows.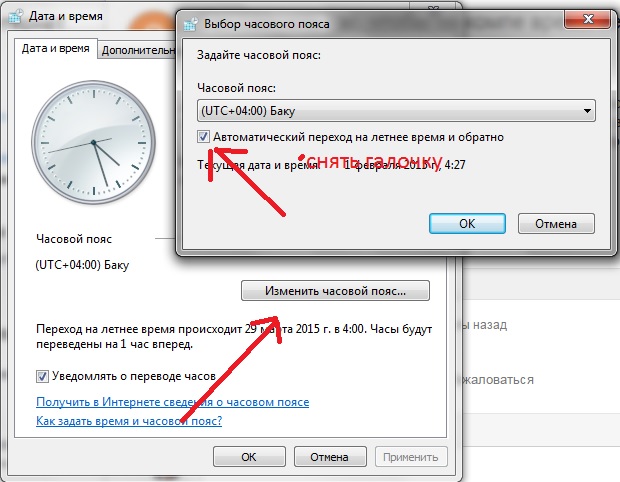 Он подвержен неожиданным сбоям, поэтому перезапустите его через консоль служб и проверьте, помогает ли это.
Он подвержен неожиданным сбоям, поэтому перезапустите его через консоль служб и проверьте, помогает ли это.
- Нажмите клавиши Windows + R, чтобы открыть «Выполнить».
- Введите «services.msc» в поле «Открыть» и нажмите «ОК».
- Щелкните правой кнопкой мыши службу времени Windows и выберите «Перезапустить». Если пункт контекстного меню отображается серым цветом, выберите «Пуск».
- Служба выхода.
Изменение свойств службы времени Windows
Если ошибка «Сбой синхронизации времени» в Windows сохраняется, внесите следующие изменения в свойства службы времени Windows. Для этого:
- Перезапустите консоль «Службы» и дважды щелкните «Время Windows».
- Установите для параметра Тип запуска значение Автоматически. Установите для статуса службы значение «Работает».
- Перейдите на вкладку «Вход в систему».

- Выберите учетную запись локальной системы и параметр Разрешить службе взаимодействовать с рабочим столом под ней.
- Выберите «Применить» > «ОК» и выйдите из «Службы».
Включение/выключение автоматического учета времени
Отключение и повторное включение функции автоматического учета времени в Windows в большинстве случаев устраняет ошибки синхронизации времени. Для этого:
- Щелкните правой кнопкой мыши Часы в правом конце панели задач и выберите Настроить дату и время.
- Отключите переключатели рядом с Автоматически устанавливать время и Автоматически устанавливать часовой пояс.
- Прокрутите вниз до раздела Дополнительные настройки и выберите Синхронизировать сейчас.
- Повторно активируйте параметры Автоматически устанавливать время и Автоматически устанавливать часовой пояс.
Перезагрузите компьютер
Основные функции Windows работают со сбоями, если вы не перезагружаете компьютер часто. Если «Ошибка синхронизации времени» сохраняется, откройте меню «Пуск» и выберите «Питание» > «Перезагрузить». Если вы видите параметр «Обновить и перезапустить», выберите его.
Если «Ошибка синхронизации времени» сохраняется, откройте меню «Пуск» и выберите «Питание» > «Перезагрузить». Если вы видите параметр «Обновить и перезапустить», выберите его.
Устранение неполадок сетевого подключения
Если вы видите расширенное сообщение об ошибке, читающее что-то вроде «Ошибка синхронизации времени. Пожалуйста, проверьте подключение к сети и повторите попытку», скорее всего, это связано с вашим интернетом.
Вот несколько способов решения проблемы:
- Заставьте маршрутизатор освободить и обновить IP-адрес вашего ПК.
- Выключите и снова включите маршрутизатор. Или сделать программный сброс роутера.
- Очистите кеш DNS (система доменных имен) в Windows.
- Подключитесь к другой сети Wi-Fi.
- Сброс настроек сети в Windows.
Выберите другой сервер времени
По умолчанию Windows 10 и 11 синхронизируются с сервером времени Microsoft по адресу time.windows.com. Переключение на альтернативный сервер time. nist.gov может устранить ошибку «Ошибка синхронизации времени». Для этого вы должны использовать апплет «Дата и время» панели управления.
nist.gov может устранить ошибку «Ошибка синхронизации времени». Для этого вы должны использовать апплет «Дата и время» панели управления.
- Введите timedate.cpl в поле «Выполнить» и нажмите Enter.
- Перейдите на вкладку Интернет-время.
- Выберите Изменить настройки.
- Выберите Сервер и выберите time.nist.gov. Включите синхронизацию с сервером времени в Интернете, если раскрывающееся меню отображается серым цветом.
- Выберите Обновить сейчас, а затем ОК.
Добавить другой сервер времени
Можно добавить дополнительные серверы времени в Windows через редактор реестра. Популярные серверы NTP (Network Time Protocol) включают:
- time.google.com
- time.cloudflare.com
- ntp.gsu.edu
- pool.ntp.org
- isc.org
Создайте резервную копию системного реестра Windows, а затем:
- Введите regedit в поле «Выполнить» и нажмите «ОК».

- Скопируйте следующий путь в поле адреса в верхней части окна редактора реестра и нажмите Enter:
HKEY_LOCAL_MACHINE\ПРОГРАММНОЕ ОБЕСПЕЧЕНИЕ\Microsoft\Windows\CurrentVersion\DateTime\Servers
- Щелкните правой кнопкой мыши пустую область на правой панели и выберите «Создать» > «Строковое значение».
- Назовите строковое значение как 3 (или 4, 5 и т. д., если по умолчанию присутствует более двух строковых значений).
- Дважды щелкните строковое значение и введите URL-адрес сервера времени в поле «Значение», например, time.google.com.
- Выберите ОК.
- Закройте редактор реестра.
- Вернитесь к настройкам времени в Интернете (повторите шаги из раздела выше) и переключитесь на новый сервер времени.
Синхронизация времени через командную строку
Затем отмените регистрацию и повторно зарегистрируйте службу времени Windows, затем синхронизируйте время через консоль командной строки. Для этого:
Для этого:
- Введите «cmd» в поле поиска Windows и выберите «Запуск от имени администратора».
- Выполните следующие команды одну за другой:
- чистая остановка w32time
- w32tm /отменить регистрацию
- w32tm /регистр
- чистый старт w32time
- w32tm /config /manualpeerlist:time.google.com /syncfromflags:manual /update
- w32tm/конфигурация/обновление
- w32tm /повторная синхронизация /повторное обнаружение
- Выйдите из консоли командной строки.
Разрешить синхронизацию времени в брандмауэре
Если вы используете сторонний сетевой брандмауэр на своем компьютере, удалите его и переключитесь обратно на брандмауэр Windows или разрешите UDP-порт 123 (необходим для синхронизации времени). Обратитесь к онлайн-документации брандмауэра или часто задаваемым вопросам о том, как это сделать.
Если проблема возникает из-за брандмауэра Windows, вот как создать правила для входящего и исходящего трафика, чтобы гарантировать отсутствие сетевых ограничений на поток пакетов NTP:
- Введите firewall.
 cpl в поле «Выполнить» и нажмите «ОК».
cpl в поле «Выполнить» и нажмите «ОК». - Выберите Дополнительные параметры в меню слева.
- Щелкните правой кнопкой мыши правило для входящих подключений на левой панели и выберите Новое правило.
- Установите Тип правила на Порт и нажмите Далее.
- Выберите UDP и установите для параметра Определенные локальные порты значение 123. Нажмите Далее, чтобы продолжить.
- Оставьте выбор по умолчанию в оставшихся шагах и нажмите Далее. На последнем экране задайте имя (например, «Входящий NTP») и нажмите «Готово».
- Щелкните правой кнопкой мыши Правило исходящего трафика, выберите Новое правило и повторите шаги 4-6 выше.
Отключить VPN и прокси
VPN (виртуальные частные сети) и прокси-серверы — еще одна причина, по которой Windows не может синхронизировать время с сервером времени. Попробуйте отключить их.
- Откройте приложение «Настройки» в Windows и выберите «Сеть и Интернет».
- Погрузитесь в категории VPN и прокси.
- Отключите все активные VPN и прокси.
Запустить сканирование SFC
Запустите средство проверки системных файлов (SFC) в Windows, чтобы исправить ошибки синхронизации времени, возникающие из-за поврежденных системных файлов. Для этого:
- Откройте консоль командной строки с повышенными привилегиями.
- Введите sfc /scannow.
- Нажмите Enter.
Поиск вредоносных программ на вашем компьютере
Вредоносное ПО часто захватывает важные функции Windows. Если ошибка «Сбой синхронизации времени» не устранена или у вас возникли проблемы с выполнением любого из указанных выше исправлений, необходимо выполнить тщательное сканирование на наличие вредоносных программ.
- Щелкните правой кнопкой мыши Безопасность Windows на панели задач и выберите Просмотреть панель безопасности.

- Выберите Защита от вирусов и угроз в меню слева.
- Выберите параметры сканирования.
- Выберите параметр «Полное сканирование» и выберите «Сканировать сейчас».
Лучше всего запустить дополнительную проверку с помощью сторонней утилиты для удаления вредоносных программ. Например, бесплатная версия Malwarebytes более чем способна обнаруживать и удалять стойкие вредоносные программы.
Синхронизация времени выполнена успешно
Исправление ошибки «Ошибка синхронизации времени» в Windows имеет решающее значение, поскольку неправильное время часто приводит к проблемам с Центром обновления Windows и другими функциями и программами, зависящими от сети. Это также негативно влияет на безопасность системы.
Просто проработайте описанные выше исправления, и вы сможете избавиться от него. Если проблема не устранена, рассмотрите возможность сброса установки Windows 11 или 10 до заводских настроек по умолчанию.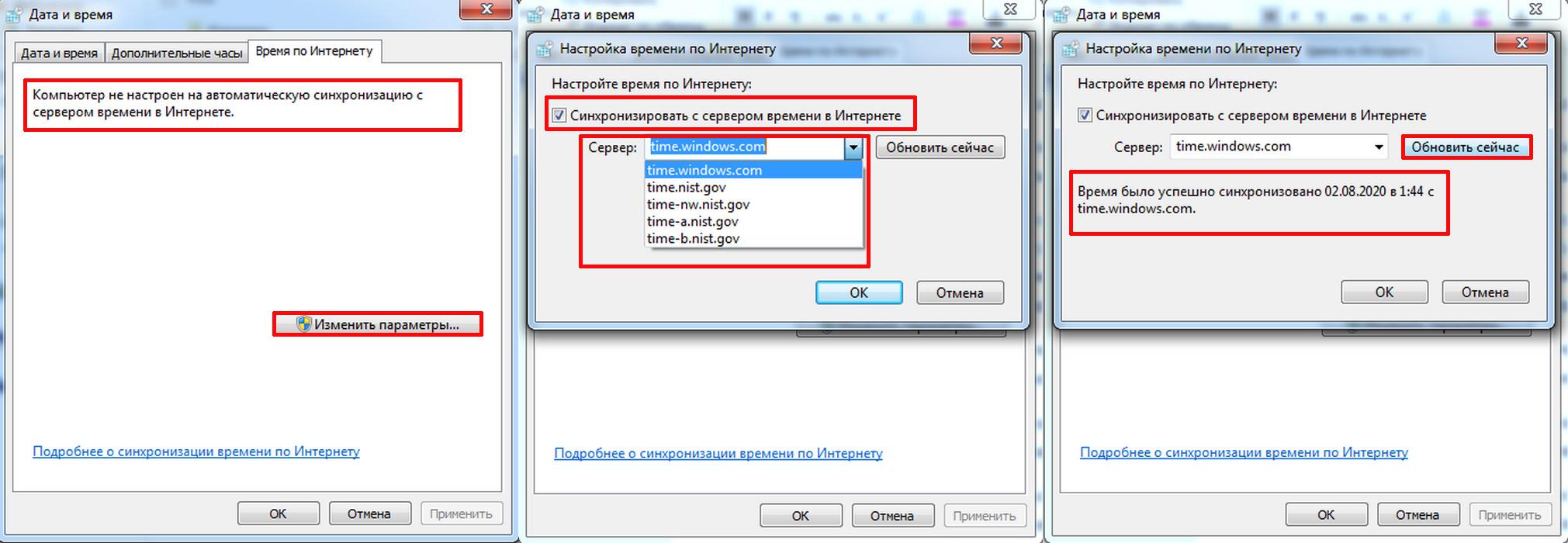
‘;
document.getElementsByClassName(«post-ad-top»)[0].outerHTML = »;
tocEl.outerHTML = tocHTML + новыйHTML;
}
Дилум Сеневиратне — независимый технический писатель и блогер с трехлетним опытом написания статей для онлайн-изданий о технологиях. Он специализируется на темах, связанных с iOS, iPadOS, macOS и веб-приложениями Google. Когда он не работает на своей Magic Keyboard, вы можете застать его за просмотром советов по продуктивности на YouTube. Прочитать полную биографию Дилума
Подписывайтесь на YouTube!
Вам понравился этот совет? Если это так, загляните на наш канал YouTube на нашем родственном сайте Online Tech Tips. Мы охватываем Windows, Mac, программное обеспечение и приложения, а также предлагаем множество советов по устранению неполадок и обучающих видеороликов. Нажмите на кнопку ниже, чтобы подписаться!
Подписаться
windows 7 — вкладка «Интернет-время» исчезла из апплета «Дата и время» панели управления
спросил
Изменено
4 года, 11 месяцев назад
Просмотрено
131 тысяч раз
Раньше в апплете Дата и время Панели управления была вкладка Интернет-время , где можно было принудительно запросить сервер времени в Интернете, а также ввести сервер, отличный от предоставленных.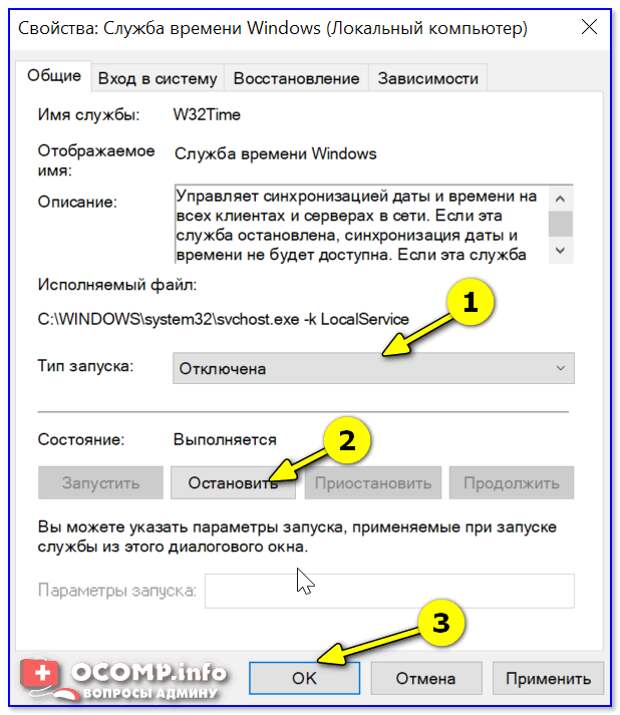 Однако эта вкладка теперь исчезла, и мне нужно ее вернуть. Я должен отметить, что эта машина никогда не была частью домена, поскольку кажется, что машины, которые являются таковыми, не имеют такой вкладки. Я должен быть признателен всем, кто может помочь мне восстановить недостающую вкладку.
Однако эта вкладка теперь исчезла, и мне нужно ее вернуть. Я должен отметить, что эта машина никогда не была частью домена, поскольку кажется, что машины, которые являются таковыми, не имеют такой вкладки. Я должен быть признателен всем, кто может помочь мне восстановить недостающую вкладку.
Windows 7 Домашняя расширенная
Пакет обновления 1
- windows-7
- дата-время
6
Похоже, компьютер считает себя частью домена. Как вы упомянули, вкладка времени в Интернете отключена для доменных сред. Компьютер будет синхронизироваться с контроллером домена, и нет возможности синхронизировать его с Интернетом в доменах.
Я думаю, что эта статья от Microsoft может помочь. Он предоставляет ряд значений реестра, влияющих на эту область.
http://support.microsoft.com/kb/816042
Кроме того, вы можете запустить несколько команд из командной строки, чтобы решить эту проблему:
w32tm /config /syncfromflags:MANUAL /manualpeerlist:time.nist.gov w32tm/config/обновление
2
Если ваш компьютер не является членом домена, служба времени Windows может быть переведена в ручной режим запуска и обычно должна быть запущена , а не .
Попробуйте просто остановить службу, чтобы увидеть, вернется ли дополнительная вкладка. Возможно, вам придется установить для него ручной запуск и перезагрузку.
Кроме того, раздел реестра HKEY\Software\Microsoft\Windows\CurrentVersion\DateTime\Servers должен быть правильно настроен, чтобы он работал. На снимке экрана ниже перечислены шесть доступных серверов времени, но значение (по умолчанию) пусто.
Значение (по умолчанию) должно что-то содержать. В противном случае вкладка «Интернет-время» не будет отображаться. В частности, значение (по умолчанию) должно иметь имя одного из других значений в этом Серверы ключ. Он не может иметь недопустимое значение. При повторном использовании снимка экрана значение 6 будет недопустимым, поскольку нет соответствующего сервера времени с пометкой «6». На моем компьютере значение (по умолчанию) равно 1, что означает, что мой компьютер получает время с сайта time.windows.com.
Он не может иметь недопустимое значение. При повторном использовании снимка экрана значение 6 будет недопустимым, поскольку нет соответствующего сервера времени с пометкой «6». На моем компьютере значение (по умолчанию) равно 1, что означает, что мой компьютер получает время с сайта time.windows.com.
7
В предыдущих версиях Windows вкладка «Интернет-время» не была встроена в апплет «Дата и время».
но был добавлен туда службой времени Windows. В Windows 7 происходят странные вещи,
например, увидеть, как служба работает, хотя для нее было установлено значение «Вручную», или увидеть, как отображается интернет-время и выполняется синхронизация времени, даже когда служба отключена.
Я начинаю думать, что Windows 7 запустит службу, когда нужно выполнить синхронизацию времени,
независимо от того, что указано в качестве типа запуска. Я до сих пор не знаю, есть ли вкладка Интернет-время
теперь встроен или все еще добавляется туда службой при первом запуске.
Однако мне кажется вероятным, что между службой все еще существует какая-то связь
и вкладка «Интернет-время», так что некоторые повреждения привели к сбоям в работе этого механизма.
Служба времени определена в реестре в HKEY_LOCAL_MACHINE\SYSTEM\CurrentControlSet\services\W32Time . На случай, если проблема вызвана повреждением реестра, я разместил содержимое этого ключа на pastebin для сравнения. Не импортируйте его вслепую в реестр (или, по крайней мере, не прежде, чем сохраните свой).
В противном случае все, что я могу предложить, это общие шаги по устранению неполадок, такие как проверка системных файлов.
20
Мой компьютер является частью домена, и вкладка не видна. Если я отключу сетевую карту, то вкладку можно будет увидеть / получить доступ. Повторное включение сетевого адаптера снова делает вкладку невидимой.
1
Зарегистрируйтесь или войдите в систему
Зарегистрируйтесь с помощью Google
Зарегистрироваться через Facebook
Зарегистрируйтесь, используя электронную почту и пароль
Опубликовать как гость
Электронная почта
Требуется, но никогда не отображается
Опубликовать как гость
Электронная почта
Требуется, но не отображается
Нажимая «Опубликовать свой ответ», вы соглашаетесь с нашими условиями обслуживания и подтверждаете, что прочитали и поняли нашу политику конфиденциальности и кодекс поведения.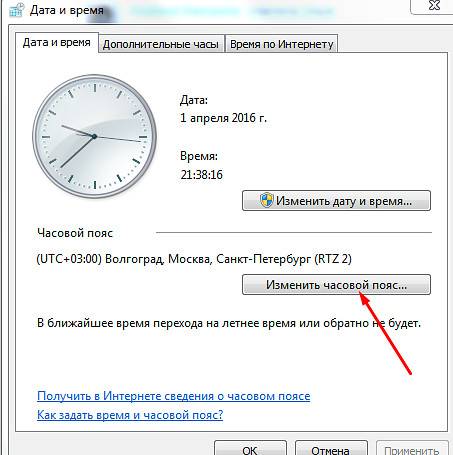


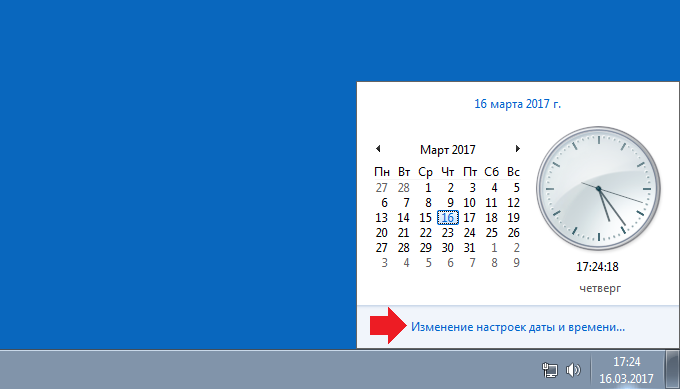
 cpl в поле «Выполнить» и нажмите «ОК».
cpl в поле «Выполнить» и нажмите «ОК».
 nist.gov
w32tm/config/обновление
nist.gov
w32tm/config/обновление
