После обновлений windows перестал загружаться uefi: Восстановление EFI загрузчика в Windows 10 и 11
Содержание
Использование и восстановление среды Windows Recovery Environment (WinRE) в Windows 10
Среда восстановления Windows Recovery Environment (WinRE) представляет собой минимальную ОС на базе среды предварительной установки Windows Preinstallation Environment (WinPE), в которую включен ряд инструментов для восстановления, сброса и диагностики ОС Windows. Если Windows, установленная на вашем компьютере, перестает загружаться, компьютер пытается запустить среду восстановления WinRE, которая в автоматическом (или ручном режиме) может помочь вам исправить возникшие проблемы. Из WinRE можно автоматически исправить загрузчик, восстановить ОС из резервной копии образа, откатиться к точке восстановления, запустить командную строку и т.д.
Среда Windows RE фактически состоит из 3 трех файлов, которые находятся на отдельном скрытом разделе System Reserved:
- winre.
 wim – WIM образ со средой WinPE, в которую интегрированы дополнительные утилиты для восстановления Windows;
wim – WIM образ со средой WinPE, в которую интегрированы дополнительные утилиты для восстановления Windows; - boot.sdi – используется для создания RAM диска в памяти;
- ReAgent.xml — конфигурационный файл WindowsRE.
В этой статье мы покажем, как загрузить ваш компьютер в среде WinRE, и как пересоздать среду восстановления в Windows 10, если она на работает.
Содержание:
- Как загрузить Windows в среде восстановления?
- Основные инструменты среды восстановления WinRE
- Не удалось найти среду восстановления
- Восстановление среды Windows Recovery Environment с помощью утилиты reagentc
Как загрузить Windows в среде восстановления?
Чтобы при следующей перезагрузке Windows вам компьютер загрузился в среде восстановления, нужно в меню Пуск нажать на кнопку перезагрузки с зажатой клавишей Shift.
Также можно перезагрузить компьютер в режиме WinRE из командной строки с помощью нового ключа –o команды shutdown:
shutdown /f /r /o /t 0
Эту команду нельзя выполнить при подключении к компьютеру через RDP – появляется ошибка “The parameter is incorrect.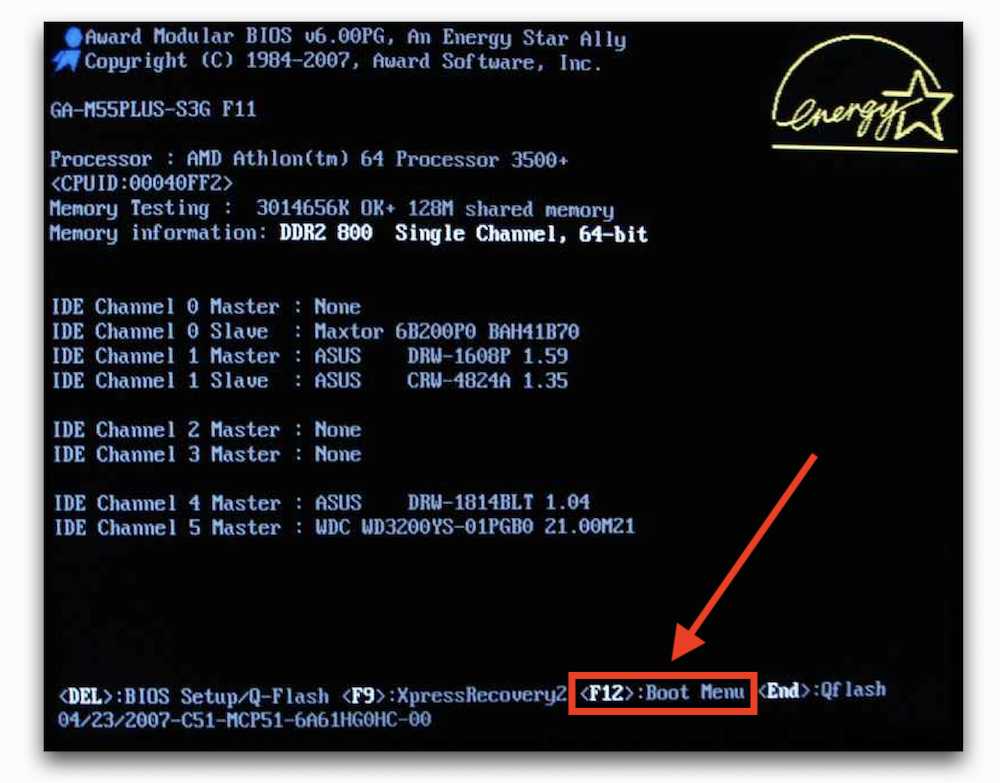 (87)”
(87)”
Также есть еще одна команда для принудительного входа в среду восстановления при следующей загрузке компьютера:
reagentc /boottore
Компьютер автоматически загружается в среде Windows Recovery Environment, если три предыдущие попытки нормальной загрузки Windows были неудачными. Т.е. чтобы загрузить ваш компьютер в WinRE достаточно 3 раза подряд прервать загрузку Windows кнопкой питания.
Основные инструменты среды восстановления WinRE
В среде восстановления WinRE доступно несколько инструментов, которые позволят вам исправить различные проблемы с Windows:
Если вы хотите запустить командную строку или другое средство исправления ошибок, WinRE запросит от вас пароль учетной записи с правами локального администратора (пароль будет сравнен с данными в локальной базе SAM).
Перед вами должно открыться окно командной строки X:\Windows\System32>.
Из командной строки можно выполнить проверку диска утилитой chkdsk, выполнить проверку образа через sfc.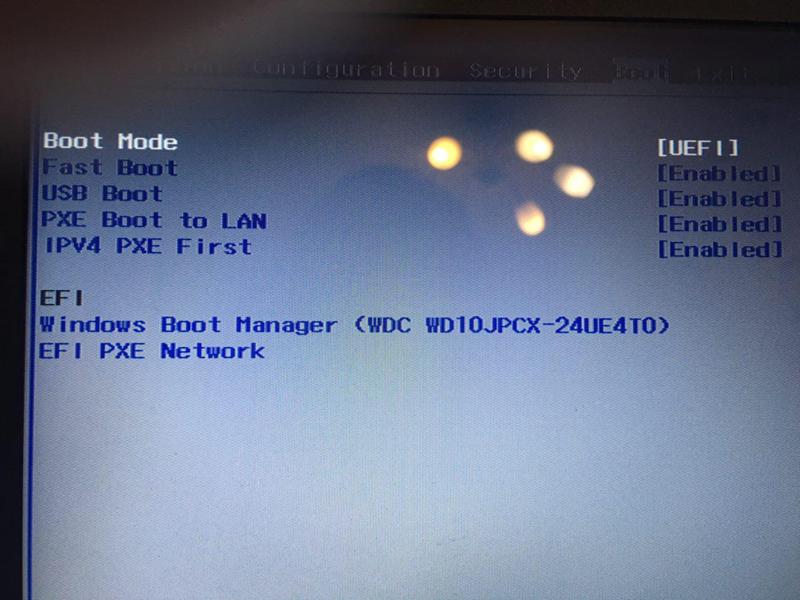 exe или dism, запустить regedit, bootrec, startrep (эта утилита позволяет найти и исправить проблемы с реестром, драйверами, разделами и т.д.) и другие команды (на сайте довольно много статей, где мы показываем как исправить различные проблемы Windows в среде восстановления или WinPE).
exe или dism, запустить regedit, bootrec, startrep (эта утилита позволяет найти и исправить проблемы с реестром, драйверами, разделами и т.д.) и другие команды (на сайте довольно много статей, где мы показываем как исправить различные проблемы Windows в среде восстановления или WinPE).
Чтобы закрыть командную строку WinRE и вернутся к выбору режима загрузки, выполните команду:
exit
Не удалось найти среду восстановления
В некоторых случаях компьютер не может загрузиться в среде Windows Recovery Environment. При это при попытке выполнить сброс системы, или загрузиться в режиме восстановления вы можете увидеть ошибки вида “
Невозможно найти среду восстановления
/
Could not find the recovery environment
”. Это означает что раздел с WinRE или WIM файл среды восстановления были удалены/повреждены, или некорректно настроена конфигурации ReAgent или BCD.
Причины, по которым на компьютере не загружается среда WinRE могут быть разными:
- Среда WinRE отключена на уровне настроек Windows;
- В хранилище конфигурации загрузки (BCD) отсутствуют записи для загрузки в режиме восстановления;
- Файл с образом среды winre.
 wim отсутствует или перемещен;
wim отсутствует или перемещен; - Отсутствует или содержит некорректные данные файл конфигурации WinRE — ReAgent.xml.
Далее мы рассмотрим основные способы восстановления среды WinRE на примере Windows 10 (для Windows 7 и Windows 8.1 процедура аналогична).
Восстановление среды Windows Recovery Environment с помощью утилиты reagentc
Отключение и включение WinRE
Попробуйте из основной Windows отключить и включить режим WinRE, выполнив в командной строке с правами администратора следующие команды:reagentc /disable
reagentc /enable
При появлении ошибки “
REAGENTC.EXE: Unable to update Boot Configuration Data
”, исправьте сначала проблему с загрузчиком Windows (инструкция для UEFI и BIOS компьютеров).
Если вы получите сообщение, “
REAGENT.EXE: образ среды восстановления Windows не найден
”, вероятно удален файл winre.wim или раздел System Restore.
Проверка записей WinRE в файле конфигурации BCD
Проверьте, что в конфигурации загрузки BCD (Boot Configuratin Data) имеются корректные записи для загрузки среды WinRE.
Примечание. При успешном включении WinRE с помощью reagent, в конфигурации загрузки должны автоматически появится нужные записи для WinRE. Однако в любом случае стоит проверить значение параметра recoverysequence.
Выведите текущие записи в BCD:
bcdedit /enum all
В списке вариантов загрузки найдите секцию Windows Boot Loader, с идентификатором identifier={current}. В нашем примере эта запись выглядит таким образом:
Windows Boot Loader
-------------------
identifier {current}
device partition=C:
path \Windows\system32\winload.exe
description Windows 10
locale ru-RU
inherit {bootloadersettings}
recoverysequence {7c817935-e52f-11e6-9c2c-0050569efccb}
recoveryenabled Yes
allowedinmemorysettings 0x15000075
osdevice partition=C:
systemroot \Windows
resumeobject {1c7df7a0-4560-11e5-9675-8451eaa913bb}
nx OptIn
bootmenupolicy StandardНайдите и запомните значение GUID в атрибуте recoverysequence (в нашем примере это {7c817935-e52f-11e6-9c2c-0050569efccb} ).
Далее нужно найти секцию конфигурации загрузки, у которой значение идентификатора (identifier) равно полученному выше GUID, а в описании поля (description) указано Windows Recovery Environment. Эта запись может выглядеть так:
Windows Boot Loader
-------------------
identifier {7c817935-e52f-11e6-9c2c-0050569efccb}
device ramdisk=[F:]\Recovery\WindowsRE\Winre.wim,{7c817936-e52f-11e6-9c2c-0050569efccb}
path \windows\system32\winload.exe
description Windows Recovery Environment
locale ru-RU
inherit {bootloadersettings}
displaymessage Recovery
osdevice ramdisk=[F:]\Recovery\WindowsRE\Winre.wim,{7c817936-e52f-11e6-9c2c-0050569efccb}
systemroot \windows
nx OptIn
bootmenupolicy Standard
winpe YesЕсли такая запись не найдена, ищите другую запись BCD с другим GUID в качестве идентификатора, с текстомWindows Recovery Environment в поле description, у которой в значениях device и osdevice указан путь к файлу Winre. wim.
wim.
Путь к wim файлу может указывать на другой диск (к примеру, [\Device\HarddiskVolume2]). Если такая секция найдена, можно привязать эту запись загрузчика для загрузки WinRe в качестве среды восстановления для текущей системы. Скопируйте GUID найденной записи и замените его в следующей команде:
bcdedit /set {current} recoverysequence {НайденныйGUID}
Примечание. Если вы используете мультизагрузку, имейте в виду, что каждая ОС будет добавлять в Microsoft Boot Manager собственную запись для среды Windows Recovery Environment. Здесь важно не запутаться в них.
Местоположение файла Winre.wim
Убедитесь, что файл Winre.wim находится по указанному пути. Как правило, он хранится в одном из следующих местоположений (папки скрытые): каталоге C:\Windows\System32\Recovery, на отдельном скрытом разделе System Reserved, либо на OEM разделе восстановления от производителя (убедитесь, что вы его не удаляли). В нашем примере он должен находится на диске F:\ в каталоге \Recovery\WindowsRE\Winre.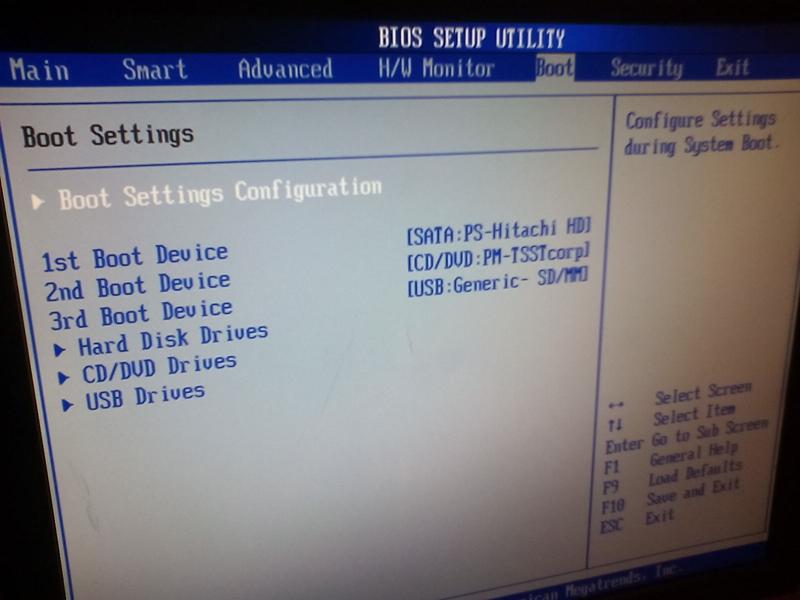 wim.
wim.
Затем проверьте путь к wim файлу, который указан в файле ReAgent.xml (находится в каталоге C:\Windows\System32\Recovery либо в каталоге Recovery на разделе восстановления). Откройте файл конфигурации с помощью любого редактора и проверьте значение атрибута <ImageLocation path=. Если указанный в файле путь не существует (оригинальный раздел был удален), можно изменить путь на <ImageLocation path=»\Recovery\WindowsRE»), создать каталог C:\Recovery\WindowsRE и скопировать в него файл Winre.wim. Отключите и включите WinRE еще раз:
reagentc /disable
reagentc /enable
Совет. Текущую конфигурацию Recovery Agent можно получить командой reagentc /info. Эта команда поможет определить идентификатор записи в BCD (Boot Configuration Data (BCD) identifier) и путь к образу Windows RE (location: \\?\GLOBALROOT\device\harddisk0\partition1\Recovery\WindowsRE)
Сброс настроек в файле ReAgent.
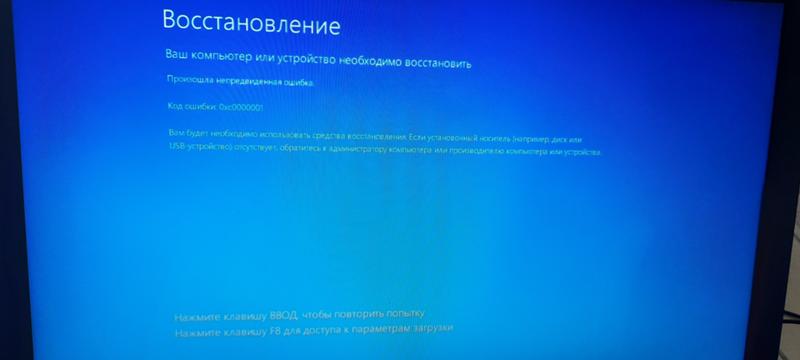 xml
xml
Если методики выше не помогли вам восстановить работоспособность WinRe, можно попробовать сбросить настройки среды восстановления в файле ReAgent.xml (предварительно сделайте его копию).
В Windows 10 достаточно удалить файл ReAgent.xml и он будет автоматически создан при следующем включении WinRE командой:reagentc /enable
В Windows 7/ Vista откройте файл ReAgent.xml с помощью редактора (лучше всего Notepad++) и очистите значения следующих параметров WinreBCD, WinreLocation, ImageLocation, InstallState, WinREStaged:
<WinreBCD/>
<WinreLocation path="" offset="0" guid="{00000000-0000-0000-0000-000000000000}"/>
<ImageLocation path="" offset="0" guid="{00000000-0000-0000-0000-000000000000}"/>
<InstallState state="0"/>
<WinREStaged state="0"/>
Сохраните изменения, проверьте, что файл Winre. wim присутствует в папке %windir%\System32\Recovery. Включите WinRE командой
wim присутствует в папке %windir%\System32\Recovery. Включите WinRE командой
reagentc /enable
Ручной поиск и восстановление файла Winre.wim
Если вы не нашли файла Winre.wim ни в одном из стандартных каталогов, попробуйте найти его поиском с помощью файлового менеджера или такой командой:
dir /a /s c:\winre.wim
Совет. Не забудьте поискать данный файл и на скрытых разделах, которым нужно предварительно назначить букву диска.
Если вы нашли файл, скопируйте в стандартное местоположение его следующими командами:
attrib -h -s c:\Recovery\3b09be7c-2b1f-11e0-b06a-be7a471d71d6\winre.wim
xcopy /h c:\Recovery\3b09be7c-2b1f-11e0-b06a-be7a471d71d6\winre.wim c:\Windows\System32\Recovery
Если найти файл не удалось, скопируйте его с компьютера с аналогичной версией Windows (версия и битность ОС должна совпадать), либо с установочного диска/ загрузочной USB флешки. Для этого, нужно на DVD/ISO образе с помощью 7-Zip открыть файл \sources\install.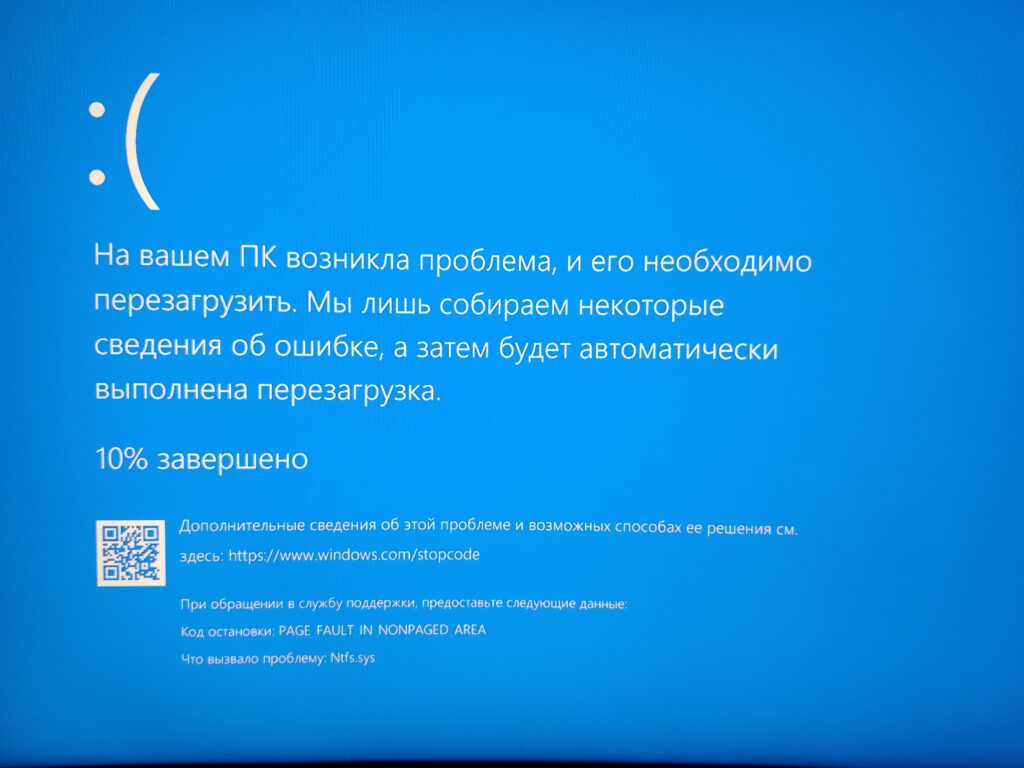 wim (или install.esd) и извлечь файлы \Windows\System32\Recovery\Winre.wim и ReAgent.xml в каталог c:\Windows\System32\Recovery. Оригинальный файл boot.sdi можно скопировать из папки \Windows\Boot\DVD.
wim (или install.esd) и извлечь файлы \Windows\System32\Recovery\Winre.wim и ReAgent.xml в каталог c:\Windows\System32\Recovery. Оригинальный файл boot.sdi можно скопировать из папки \Windows\Boot\DVD.
Можно заменить стандартный образ winre.wim на более продвинутый образ восстановления DART, в котором есть дополнительные утилиты, полезные для диагностирования и исправления проблем с Windows.
Замените путь к файлу winre.wim в конфигурации Recovery Agent:
reagentc /setreimage /path C:\windows\system32\recovery
Осталось включить Windows Recovery Agent командой:
reagentc /enable
Как исправить удаление GRUB после обновления до Windows 10
В последнее время Windows выпускает много обновлений, и между ними есть одна вещь. Это все за гранью Менеджер загрузки для Windows. Итак, если вы бежите Ubuntu и Windows При двойной загрузке вы не сможете Загрузитесь в Ubuntu После обновления Windows. Однако мы нашли несколько уникальных способов решения этой проблемы.
Однако мы нашли несколько уникальных способов решения этой проблемы.
GRUB Ответственный за Процесс множественной загрузки И неотъемлемая часть Операционная система Linux , но некоторые пользователи в сообществе Microsoft и форумах Linux сообщили, что Windows 10 удалила их GRUB, таким образом оставив Дистрибутив Linux Их не загружают. Если вы также столкнулись с этой проблемой, вот несколько решений, которые могут помочь вам решить эту проблему.
Как исправить удаление GRUB после обновления до Windows 10
Дело 1: Ошибка в диспетчере загрузки Windows
После обновления Windows Microsoft пропускает диспетчер загрузки Windows, чтобы использовать загрузчик NT. Итак, теперь, когда вы перезагружаете свою систему, это Загрузите его прямо в Windows 10. Это связано с тем, что загрузчик Windows не может найти Ubuntu. Чтобы включить загрузку в Ubuntu, нам нужно внести изменения в реестр Загрузка Windows.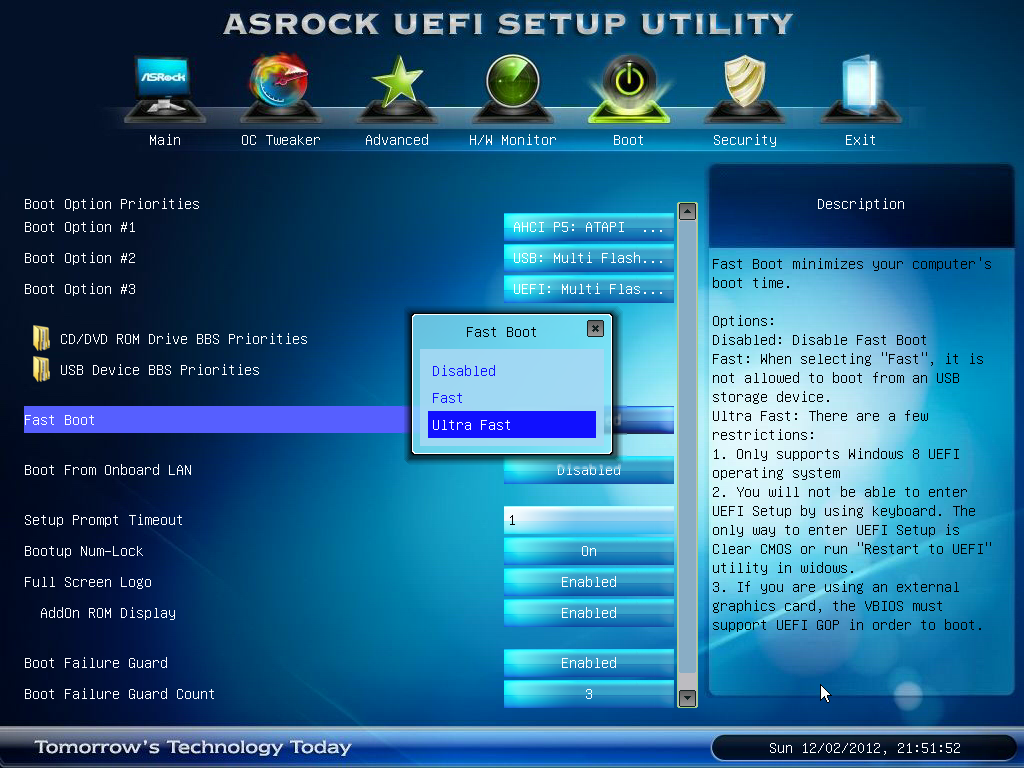
Для этого откройте командную строку с правами администратора и выполните следующую команду.
bcdedit /set {bootmgr} path \EFI\ubuntu\grubx64.efiЭто изменится Загрузчик для GRUB. Теперь перезагрузите систему и, скорее всего, вы получите фиолетовое меню GRUB.
Но если вы получаете сообщение об ошибке «Системный загрузчик не найден», вам необходимо отключить Безопасная загрузка через прошивку UEFI.
достигнуть Настройки загрузки , Нажмите F2 или же F10 на начальном экране загрузки. В настройках загрузки отключите безопасную загрузку. Я использую ноутбук Acer E5-575G, поэтому настройки загрузки будут отличаться от ваших. В Acer вам необходимо установить пароль супервизора, чтобы отключить безопасную загрузку.
Случай 2: ошибка файла GRUB
Если первый вариант не решает вашу проблему, наиболее вероятной причиной может быть поврежденный файл GRUB. В этом сценарии нам нужно восстановить файл с помощью инструмента под названием Восстановление загрузки.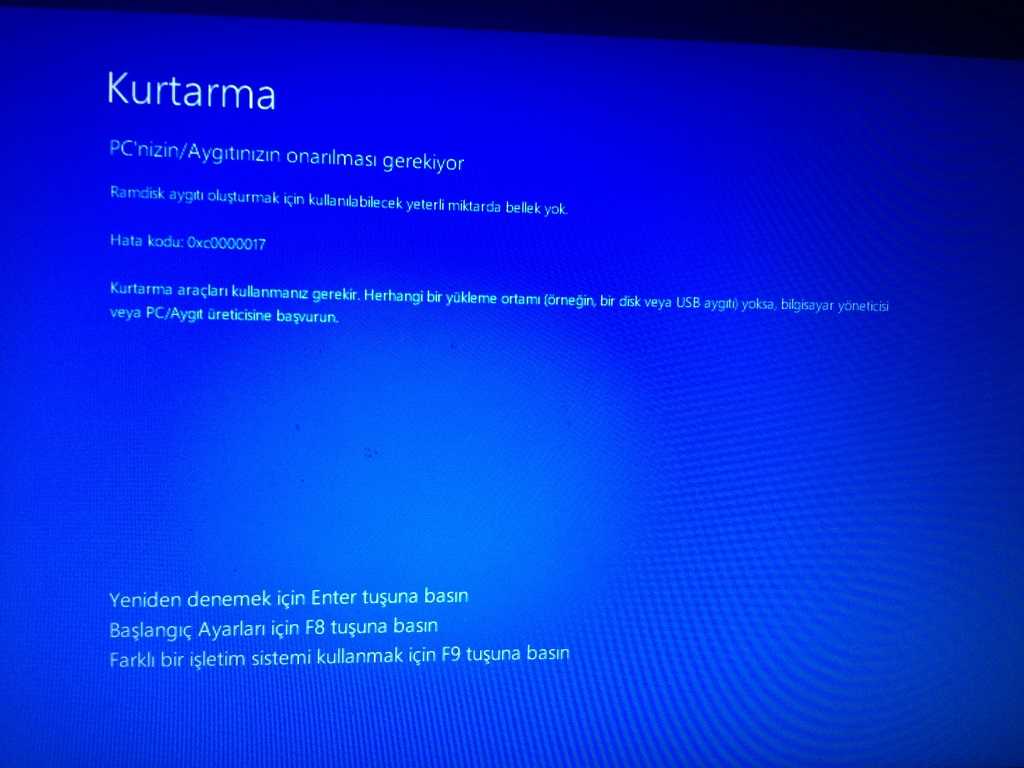 Теперь, поскольку вы не можете загрузиться в Ubuntu, нам понадобится загрузочный USB-накопитель или Live CD из Ubuntu. Вы можете скачать ISO-образ Ubuntu Тогда с официального сайта Создайте загрузочный USB с помощью образа. Подключите загрузочный USB-носитель или Live CD, перезагрузите систему и выберите «Попробовать Ubuntu без установки».
Теперь, поскольку вы не можете загрузиться в Ubuntu, нам понадобится загрузочный USB-накопитель или Live CD из Ubuntu. Вы можете скачать ISO-образ Ubuntu Тогда с официального сайта Создайте загрузочный USB с помощью образа. Подключите загрузочный USB-носитель или Live CD, перезагрузите систему и выберите «Попробовать Ubuntu без установки».
После загрузки в Живой Ubuntu , откройте командную строку и введите следующую команду.
sudo apt-add-repository ppa:yannubuntu/boot-repair && sudo apt-get update
Команда добавит репозиторий инструмента восстановления загрузки в склонный А также обновите все репозитории.
Теперь мы можем загрузить инструмент восстановления с помощью следующей команды
sudo apt-get install -y boot-repair
После загрузки инструмента запустите его с помощью следующей команды.
boot-repair
Boot Repair теперь автоматически просканирует все диски в вашей системе, чтобы найти раздел ext4.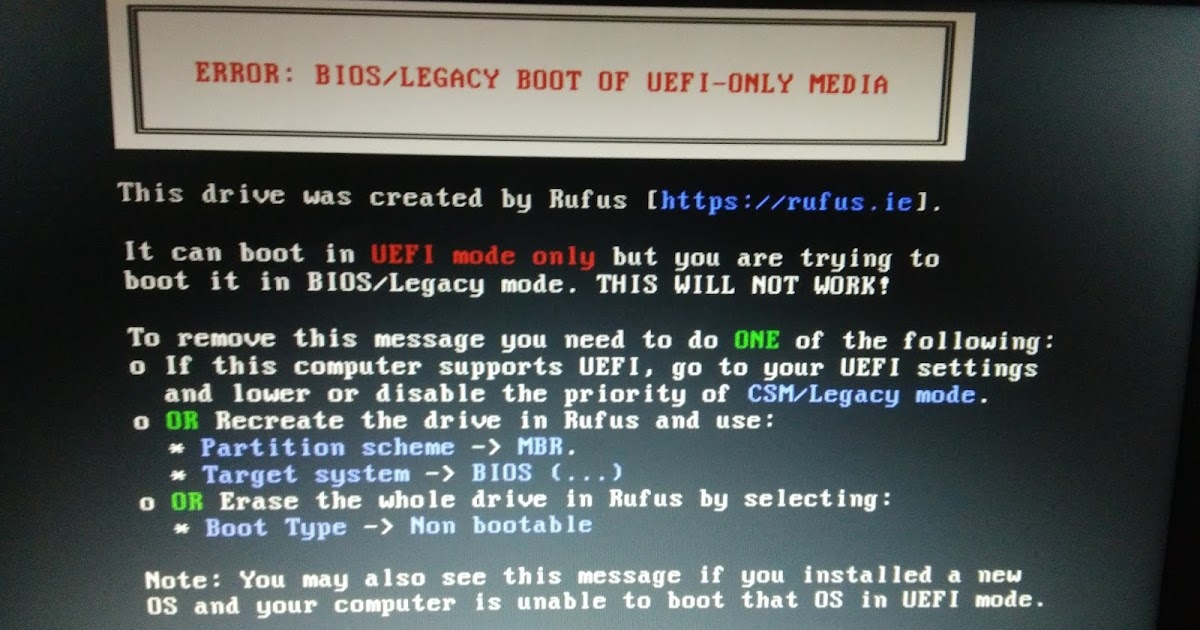 После этого вам будет предложено 2 варианта. Нажмите «Рекомендуемый ремонт», и вы разберетесь со всеми осложнениями. Если вы имели дело с GRUB раньше и имеете глубокое представление о файловой системе Ubuntu, вы также можете выбрать «Дополнительные параметры». Это даст вам больше элементов управления внизу. Однако рекомендуется использовать Рекомендуемое исправление, поскольку оно в основном решает проблему.
После этого вам будет предложено 2 варианта. Нажмите «Рекомендуемый ремонт», и вы разберетесь со всеми осложнениями. Если вы имели дело с GRUB раньше и имеете глубокое представление о файловой системе Ubuntu, вы также можете выбрать «Дополнительные параметры». Это даст вам больше элементов управления внизу. Однако рекомендуется использовать Рекомендуемое исправление, поскольку оно в основном решает проблему.
Если вы получили сообщение о том, что безопасная загрузка включена, нажмите «Продолжить» и перейдите к Настройки BIOS Отключите безопасную загрузку.
Перезагрузите систему, и теперь вы увидите меню загрузки GRUB, которое позволит вам загрузиться в Ubuntu.
تغليف
Эти решения должны решить вашу проблему. Существует небольшая вероятность того, что проблема не будет решена, и в этом случае вам следует установить новую копию Опять Ubuntu.
Для получения дополнительных вопросов или проблем, связанных с Ubuntu И GRUB2, дайте мне знать в комментариях ниже.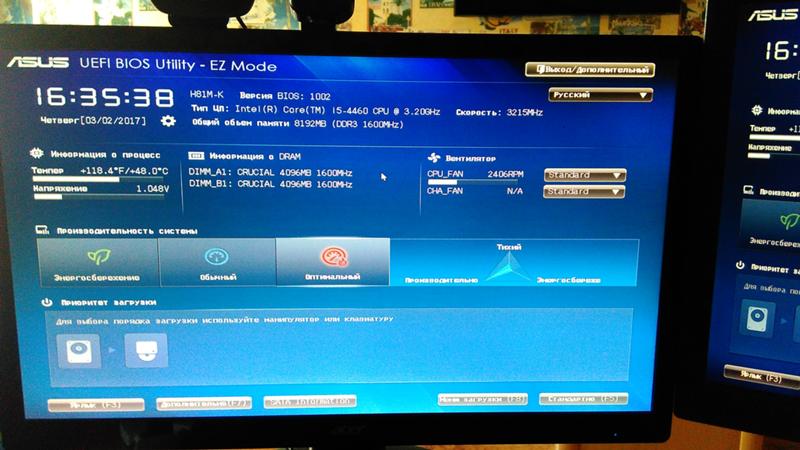
Источник
Обновление Windows KB5012170 вызывает экраны восстановления BitLocker, проблемы с загрузкой
Пользователи Windows, установившие новое обновление безопасности KB5012170 для безопасной загрузки, сталкивались с различными проблемами, начиная от сбоя загрузки с запросами восстановления BitLocker и заканчивая проблемами с производительностью.
Загрузчик UEFI загружается сразу после запуска устройства и отвечает за запуск среды UEFI с функцией безопасной загрузки, позволяющей выполнять только доверенный код при запуске процесса загрузки Windows.
Во время вторника исправлений от августа 2022 г. Microsoft выпустила отдельное обновление безопасности для безопасной загрузки DBX KB5012170 для устранения уязвимостей, обнаруженных в различных загрузчиках UEFI, которые злоумышленники могут использовать для обхода функции безопасной загрузки Windows и выполнения неподписанного кода.
Чтобы устранить эти уязвимости, Microsoft добавила сертификаты, необходимые для загрузки уязвимых загрузчиков UEFI, в список отзыва UEFI — базу данных запрещенных подписей безопасной загрузки (DBX), тем самым предотвратив их использование с безопасной загрузкой.
Однако, если на вашем устройстве нет действительного загрузчика, попытка установить обновление KB5012170 приведет к ошибке 0x800f0922 и предотвратит завершение установки, что хорошо, поскольку в противном случае ваше устройство больше не будет загружаться.
Microsoft говорит, что вы можете исправить эту ошибку, проверив наличие обновленной прошивки UEFI от производителя вашего устройства.
Помимо ошибки 0x800f0922, пользователи Windows теперь сообщают о проблемах с Windows после установки обновления KB5012170.
Как впервые сообщил TheRegister, некоторые пользователи Windows сталкиваются с экранами восстановления BitLocker после установки обновления. По словам одного из их читателей, 2% устройств с Windows 11 показывали экраны восстановления BitLocker после установки обновления.
Другие пользователи на форуме Microsoft Answers, Twitter и Reddit также сообщили, что испытывают такое же поведение.
Экран восстановления BitLocker
Источник: The Register
Те, на кого повлиял экран восстановления BitLocker, обычно могут найти свой ключ восстановления в своей учетной записи Microsoft.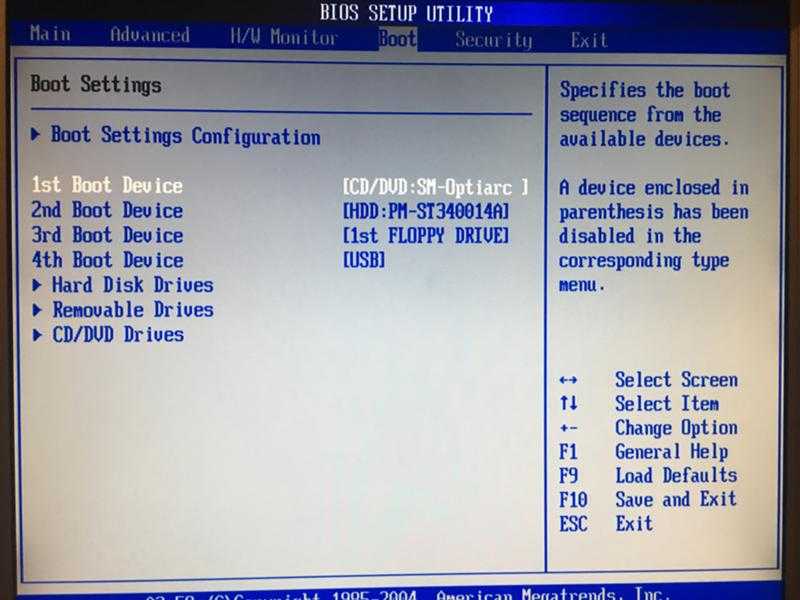 Инструкции по поиску этой информации можно найти в этом документе службы поддержки Microsoft.
Инструкции по поиску этой информации можно найти в этом документе службы поддержки Microsoft.
Для корпоративных пользователей администраторы Windows могут получить ключ восстановления Bitlocker из пользователей и компьютеров Active Directory.
Помимо проблем с восстановлением BitLocker, читатели BleepingComputer сообщают, что они сталкиваются с медленной загрузкой или изменением конфигурации их дисков с RAID на AHCI в настройках микропрограммы.
«У меня Windows 10 21h2, и после загрузки обновления на прошлой неделе я заметил, что время загрузки стало ОЧЕНЬ долгим», — говорится в комментарии BleepingComputer.
«Могу подтвердить это. Что еще хуже, обновление изменило мой режим RAID на AHCI, поэтому мне пришлось вручную вернуть его примерно на 10 устройств, которые столкнулись с BSOD. Все они. Почти новые Latitude 5320, и все вели себя как то же самое. Вы можете видеть, изменило ли обновление и ваш режим RAID», — говорится в другом комментарии.
К счастью, пользователи должны столкнуться с этими проблемами только один раз, и они должны исчезнуть после ввода ключа восстановления BitLocker или изменения конфигурации диска.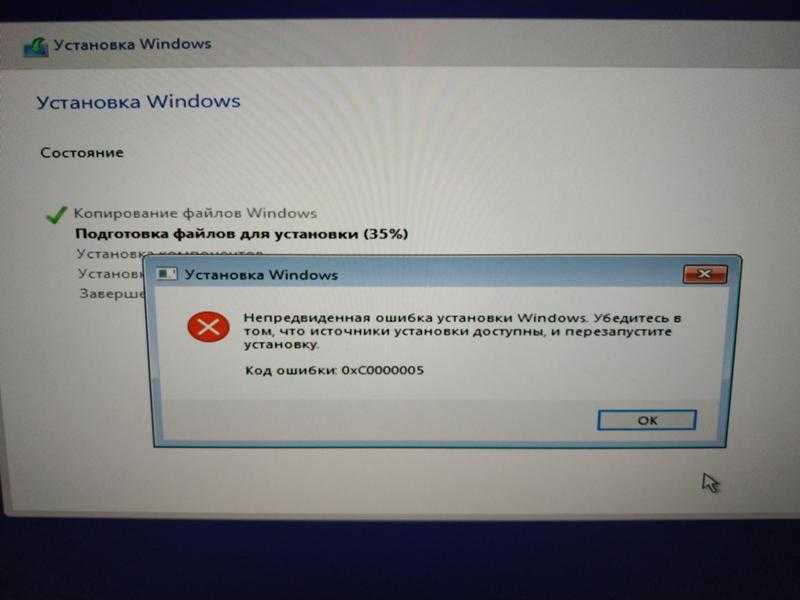
Однако настоятельно рекомендуется проверить наличие обновленной прошивки UEFI, прежде чем пытаться установить это обновление, чтобы избавить себя от потенциальной головной боли.
Включить безопасную загрузку UEFI для обновления Windows 11
Что такое безопасная загрузка UEFI?
Безопасная загрузка UEFI (унифицированный расширяемый интерфейс встроенного ПО) — это стандарт безопасности, направленный на то, чтобы ПК запускался только с программным обеспечением, которому доверяет OEM (производитель оригинального оборудования). Это может помочь компьютерам противостоять вирусным атакам и заражению вредоносным ПО.
После включения этого параметра компьютер будет загружать только драйверы с сертификатами Microsoft. Безопасная загрузка обнаруживает вмешательство в загрузчики, ключевые файлы операционной системы и неавторизованные дополнительные ПЗУ, проверяя их цифровые подписи. Обнаружения блокируются до того, как они смогут атаковать или заразить систему.
Windows 11 требует, чтобы безопасная загрузка была включена в системе для запуска последней версии. Самое заметное недавнее обновление — 22h3. Это первое крупное обновление функций, полученное Windows 11 с момента его выпуска 5 октября 2021 года. К счастью, безопасная загрузка поддерживается в различных системах. Читайте дальше, чтобы узнать, как правильно включить безопасную загрузку UEFI для обновлений Windows 11.
Поддерживает ли ваш компьютер безопасную загрузку UEFI?
Перед обновлением до Windows 11 вам необходимо подтвердить, поддерживает ли ваш компьютер безопасную загрузку UEFI, иначе вы можете столкнуться с ошибкой «Этот компьютер должен поддерживать безопасную загрузку» при установке Windows 11.
Вы можете просмотреть дату производства материнской платы, чтобы проверить поддержку безопасной загрузки. Новые версии материнских плат компьютеров и фирменные компьютеры, выпущенные после 2011 года, поддерживают режим UEFI Secure Boot, например:
- Intel 7 серии (B75, Z77, H77 и Z75 и т.
 д.)
д.) - Intel 8 серии (Z87, H87 и B85 и т. д.)
- AMD 9 серии (970, 990X, 990FX)
- Материнская плата серии A (A85, A55, A75)
Как посмотреть дату производства материнской платы
1. Нажмите кнопку Win + R клавиши, чтобы открыть окно «Выполнить». Затем введите «cmd» и нажмите Enter.
2. Во всплывающем окне введите systeminfo и нажмите Enter. Вы можете увидеть информацию о своем компьютере через некоторое время, а дата производства материнской платы указана после параметра BIOS Version .
Как проверить состояние безопасной загрузки перед обновлением до Windows 11
Если ваш компьютер поддерживает безопасную загрузку UEFI, вам следует проверить, включена ли безопасная загрузка. Здесь я перечисляю 4 способа, которые помогут вам проверить состояние безопасной загрузки перед обновлением до Windows 11.
Способ 1. Проверка средства информации о системе
1.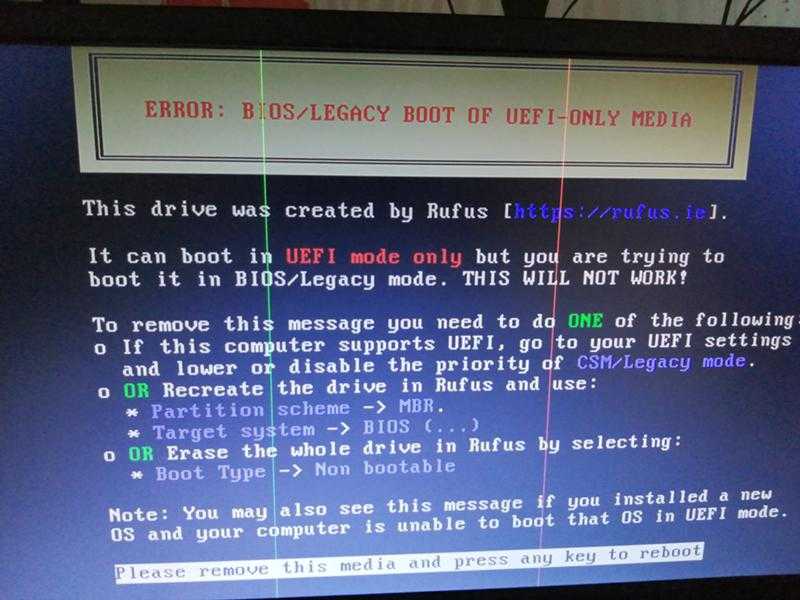 Нажмите клавиши Win + R , чтобы открыть окно «Выполнить». Затем введите «msinfo32» и нажмите Enter.
Нажмите клавиши Win + R , чтобы открыть окно «Выполнить». Затем введите «msinfo32» и нажмите Enter.
2. В окне Сведения о системе щелкните Сводка системы и найдите Состояние безопасной загрузки на правой боковой панели. Если отображается On , безопасная загрузка включена. Если он читает Off , безопасная загрузка отключена, и вам нужно включить ее для обновления Windows 11.
Способ 2: Запустите CMD
1. Нажмите клавиши Win + R , чтобы открыть окно «Выполнить». Затем введите «cmd» и нажмите Enter.
2. Введите bcdedit /enum {current} и нажмите Enter.
3. В приведенной информации найдите путь . Если он показывает winload.efi , значит, в вашей Windows включена безопасная загрузка UEFI; если он показывает winload.exe , ваша Windows включила режим загрузки Legacy.
Метод 3: Используйте командлет PowerShell
1. Перейдите к Windows PowerShell из меню «Пуск». Затем щелкните его правой кнопкой мыши и выберите Запуск от имени администратора .
2. Введите bcdedit и нажмите Enter. Затем найдите путь и убедитесь, что он показывает winload.efi или winload.exe , как в способе 2.
Способ 4: проверка управления дисками Windows
1. Нажмите клавиши Win + R чтобы открыть окно «Выполнить». Затем введите «diskmgmt.msc» и нажмите Enter.
2. Щелкните правой кнопкой мыши Диск 0. Если есть параметр Convert to GPT Disk , ваш компьютер использует устаревший режим загрузки; если есть параметр Convert to MBR Disk , безопасная загрузка UEFI включена.
Как включить безопасную загрузку UEFI для обновления Windows 11
Если ваш компьютер поддерживает безопасную загрузку, но она отключена, следуйте приведенным ниже инструкциям, чтобы включить безопасную загрузку.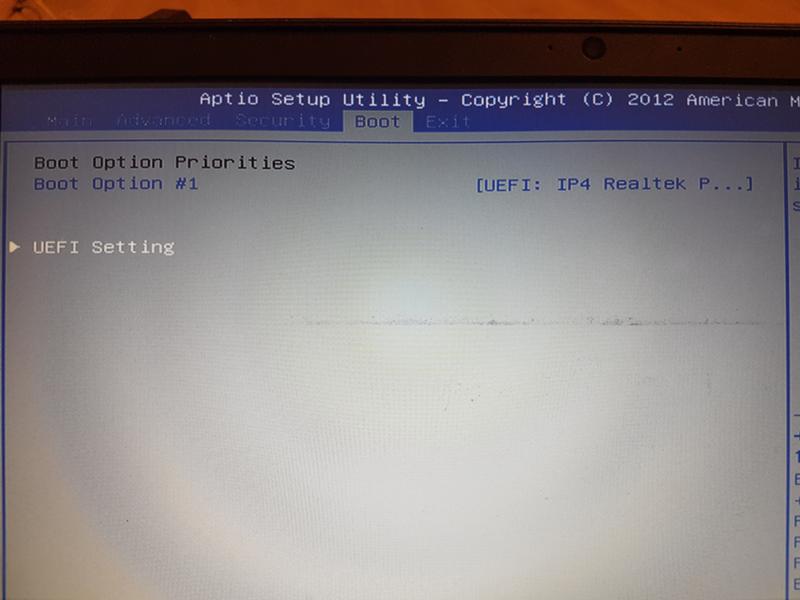
Примечание: После изменения состояния безопасной загрузки вы можете столкнуться с аппаратными сбоями. Вы можете легко решить эту проблему, отключив неработоспособное оборудование от компьютера, а затем снова подключив его.
1. Перезагрузите компьютер и во время загрузки нажмите ESC/Delete/F1/F2/F10, чтобы войти в BIOS. Затем нажмите Boot и выберите Secure Boot .
Совет: В зависимости от хост-компьютера клавиши для входа в BIOS могут различаться.
2. Вы можете видеть, что состояние безопасной загрузки читается как «Отключено». Нажмите Управление ключами , чтобы продолжить.
3. Выберите Установить ключи безопасной загрузки по умолчанию , а затем Да , чтобы включить безопасную загрузку.
4. Наконец, вернитесь на предыдущую страницу, и вы увидите, что состояние безопасной загрузки теперь читается как «Включено».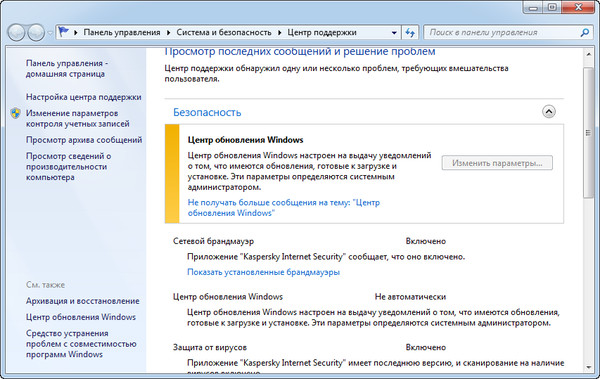
★ Используйте установочный диск, чтобы обойти обнаружение UEFI
Если ваш компьютер не поддерживает безопасную загрузку, вы можете загрузиться с установочного диска, чтобы обойти обнаружение UEFI. Следуйте приведенным ниже инструкциям, чтобы реализовать обход безопасной загрузки Windows 11:
1. Сначала загрузите ISO-файл Windows 11. Вы можете скачать предварительную сборку Windows 11 с официального сайта (официальная версия Windows 11 еще не выпущена). После входа на страницу загрузки нажмите на аватарку в правом верхнем углу, чтобы создать учетную запись. Процесс может быть немного медленным. Пожалуйста, будьте терпеливы.
2. После входа в систему с созданной учетной записью перетащите страницу вниз, выберите издание и язык , чтобы загрузить ISO-файл предварительной версии Windows 11.
3. Сделать установочный диск с ISO-файлом. Он понадобится вам для загрузки в процессе установки Windows 11.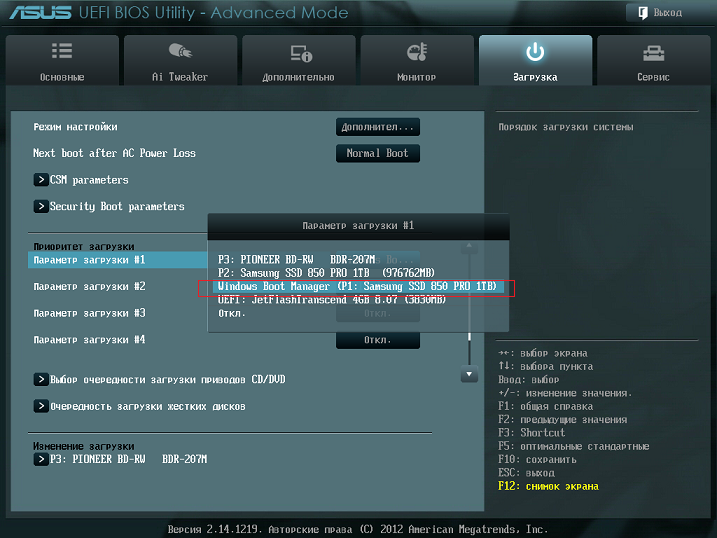
4. Подключите установочный диск к компьютеру, на который вы хотите установить Windows 11. Непрерывно нажимайте определенную клавишу (обычно F8/F11/F12) во время загрузки компьютера, чтобы войти в BIOS.
5. После входа в BIOS выберите установочный диск для загрузки с него.
6. Подождите около 1 минуты, чтобы войти в интерфейс установки Windows. Затем просто следуйте обычным шагам, чтобы завершить процесс установки Windows 11.
Повлияет ли безопасная загрузка UEFI на производительность компьютера?
Читая до сих пор, некоторые пользователи могут беспокоиться о том, что включение безопасной загрузки UEFI повлияет на производительность компьютера. Успокойтесь, потому что это вообще не проблема. Включение безопасной загрузки UEFI только усилит защиту вашего компьютера от вирусных атак. Это никак не повлияет на производительность вашего компьютера.
Сводка
На этой странице подробно представлена безопасная загрузка UEFI и предлагаются 4 способа проверки состояния безопасной загрузки.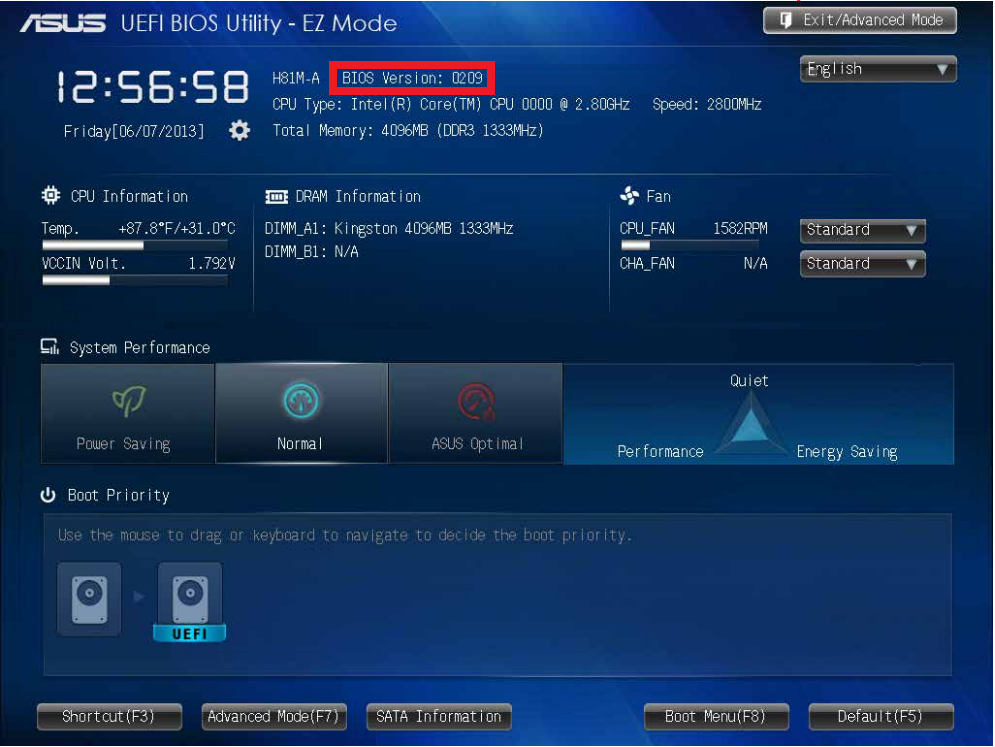

 wim – WIM образ со средой WinPE, в которую интегрированы дополнительные утилиты для восстановления Windows;
wim – WIM образ со средой WinPE, в которую интегрированы дополнительные утилиты для восстановления Windows;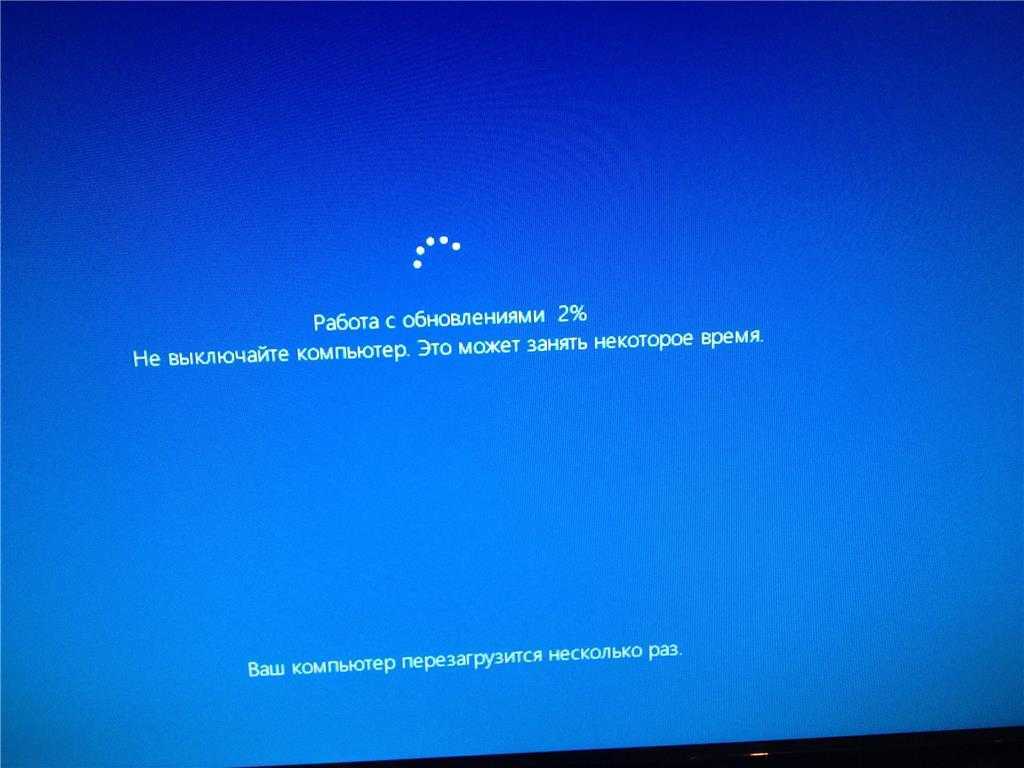 wim отсутствует или перемещен;
wim отсутствует или перемещен;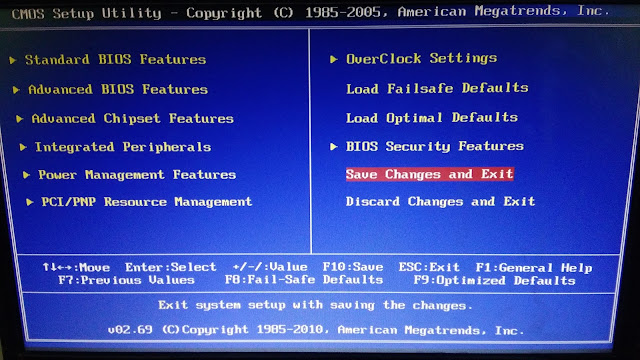 д.)
д.)