Перестала открываться флешка просит отформатировать: Не форматируется флешка, что делать?
Содержание
Как правильно отформатировать флешку
Как правильно отформатировать флешку? Для чего необходимо форматировать флешку? Причины могут быть разные. Если флешка сильно захламлена, и появляются какие-то сбои в ее работе. Если флешку необходимо сделать загрузочной для установки какой-нибудь операционной систему с нее. Если флешка нужна вам, для создания локального сайта на ней. Если флешку надо сделать, как портативную систему для загрузки с нее. В общем, причин может быть много. Факт тот, что вам необходимо флешку отформатировать и желательно в определенном формате. Что для этого нужно и как это сделать? Вот вопросы на которые вам необходим четкий последовательный ответ. Ну, что ж тогда читайте и применяйте на практике.
Прежде чем на флешку устанавливать видеоплеер, или офисный пакет, ее необходимо отформатировать. Вот несколько способов, как это сделать.
Способ 1. Форматирование средствами Windows
- Вставьте флешку в разъем USB.
- Зайдите в меню -Пуск – Мой компьютер.
 Появится окно Мой компьютер.
Появится окно Мой компьютер. - Щелкните правой кнопкой мыши по значку вашей флешки, и в выпадающем списке выберите команду – Форматировать.
- В новом окне ничего менять не надо. Просто нажмите кнопку Начать и ждите окончания процесса.
Таким образом, вы отформатировали флешку в формате FAT32.
Примечание
Быстрое форматирование лучше не выбирать. Если на диске были какие-то ошибки в секторах, то при быстром форматировании они так и останутся.
Использовать сжатие можно только с системой NTFS.
Перед форматированием закройте все программы, которые отображают содержимое диска, иначе вам не удастся отформатировать флешку. Появится сообщение, что система не может произвести форматирование.
Существуют специальные программы для форматирования флешек. Их очень много, поэтому описывать здесь все эти программы я не буду. Но порекомендовать лучшие из них, считаю своим долгом.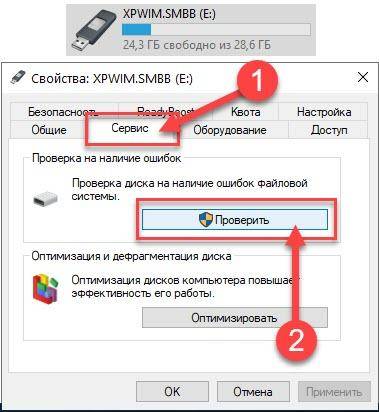 Вот они:
Вот они:
- Flash Doctor – программа для форматирования флешки. Подойдет если ваша флешка перестала открываться и ее невозможно отформатировать обычными программами. Запускается без установки. Язык русский. Бесплатная.
- HP USB Disk Storage Format Tool – утилита предназначена для различных флеш-дисков, карт памяти и т.п. Может так же создавать загрузочные DOS-диски. Бесплатная.
- EzRecover – помогает, если флешка вообще не определяется или показывает объем 0 Мб.
- Hard Disk Low Level Format Tool – программа бесплатна, но требует некоторых навыков работы с дисками, поэтому новичкам не рекомендую ее.
Есть один очень хороший способ форматирования флешки практически при любых условиях (кроме физических поломок). Скачайте в Интернете любой Live CD (это программа для загрузки в аварийных случаях). Ее записывают на CD-диск, выставляют в BIOS загрузку с CD-диска и загружаются с него. Можно записать на диск программу Slax. Эффект будет тот же. Эти программы работают из под операционной системы Линукс. Флешка форматируется таким же образом, как из под Windows. Кстати из под Линукс с флешками можно делать все, что угодно.
Ее записывают на CD-диск, выставляют в BIOS загрузку с CD-диска и загружаются с него. Можно записать на диск программу Slax. Эффект будет тот же. Эти программы работают из под операционной системы Линукс. Флешка форматируется таким же образом, как из под Windows. Кстати из под Линукс с флешками можно делать все, что угодно.
Пробуйте, дерзайте. Только так вы сможете чему-то научиться.
И запомните самое главное.
Одна и та же программа даже на одной и той же операционной системе ведет себя совершенно по-разному. Все зависит от «железа».
Удачи Вам!
« Как создать свой файлообменник на Яндекс Диск
Как настроить удаленный доступ к компьютеру »
Восстановление данных с флеш-дисков при помощи программы R.saver — Восстановление информации — FlashBoot.ru
Когда требуется восстановление данных?
Нередка ситуация, при которой с флешки удалены нужные файлы, или она вовсе отформатирована, а данные требуется восстановить. Бывает и так, что при открытии в проводнике Windows флеш-диска операционная система не может прочитать его и предлагает отформатировать. Может быть не виден сам логический диск, порой неожиданно исчезают отдельные папки и файлы. Из-за чего может случиться такое?
Бывает и так, что при открытии в проводнике Windows флеш-диска операционная система не может прочитать его и предлагает отформатировать. Может быть не виден сам логический диск, порой неожиданно исчезают отдельные папки и файлы. Из-за чего может случиться такое?
Причиной может быть как физическая неисправность флешки, так и ошибка в файловой системе. Способы устранения физических неисправностей здесь затрагиваться не будут, о них можно прочитать в других статьях сайта. Ошибки же в файловой системе часто поддаются исправлению при помощи специальных программ.
Наиболее распространенной файловой системой, используемой для хранения данных на флеш-дисках, является FAT32. В этой файловой системе данные о файлах хранятся в специальной таблице. Если эта таблица повреждена (например, из-за отключения флешки во время записи файлов на нее), некоторые папки и файлы могут оказаться невидимыми при обзоре файловой системы в Проводнике Windows; может случиться и так, что логический диск вообще не открывается.
Как происходит восстановление данных?
Обычно программы для восстановления данных просматривают весь флеш-диск и собирают оставшуюся служебную информацию о восстанавливаемых файлах. Затем на основе этих данных создаётся виртуальное дерево каталогов, и подлежащие восстановлению файлы копируются на другой носитель.
Пример восстановления файлов с помощью программы R.saver
Имеется флеш-диск KINGSTON на 4 ГБ, который Проводник Windows не открывает, а предлагает отформатировать при подключении. На нем нас интересуют файлы ver1.doc и ver2.doc в папке diplom. Воспользуемся бесплатной программой для восстановления файлов R.saver (страница программы rlab.ru/tools/rsaver.html).
Утилита не нуждается в установке, достаточно скачать и распаковать. Запустим и выберем нужный диск.
Затем выберем единственный имеющий раздел на нем (на флеш-дисках чаще всего имеется только один раздел) и нажмем кнопку «Сканировать».
В результате сканирования получилось дерево каталогов. Как видим, есть интересующая нас папка diplom имеется, но в ней нашелся только файл ver1.doc. Сохраним его, выделив и нажав кнопку «Сохранить выделенное».
Как видим, есть интересующая нас папка diplom имеется, но в ней нашелся только файл ver1.doc. Сохраним его, выделив и нажав кнопку «Сохранить выделенное».
Файл ver2.doc можно попробовать найти, перейдя в раздел «Найденные по типу». Теперь воспользуемся функцией предварительного просмотра для найденных файлов типа «Документ Word». Дважды щёлкаем левой кнопкой мышки по именам файлов для просмотра их содержимого. Перед открытием первого файла программа попросит указать местоположение временной папки, которая будет использоваться в процессе предварительного просмотра. Найдя интересующий файл, аналогичным образом можно сохранить его при помощи кнопки «Сохранить выделенное».
Другие возможности R.saver
Случается, что при вставке флешки в Проводнике не появляется новый логический диск, а в программе R.saver сразу после ее запуска не видно нужного раздела. Тогда можно попробовать вызвать контекстное меню для соответствующего флеш-диска и выбрать пункт «Найти потерянный раздел».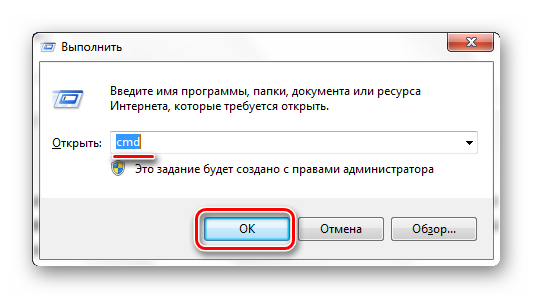
Если случайно удален нужный файл, его можено восстановить, воспользовавшись R.saver и выбрав после сканирования раздел «Удаленные». При этом чем больше данных было записано на флешку после удаления, тем меньше вероятность того, что файл будет восстановлен.
В случае, когда на восстанавливаемой флешке было много файлов и папок, а нужны они не все сразу, можно после сканирования воспользоваться функцией «Сохранить результаты сканирования» для того, чтобы в дальнейшем можно было не поворять сканирование, а сразу получить доступ к сохранению найденных файлов.
Автор: rlab.ru
Внешний жесткий диск не отображается на Mac? Вот что нужно делать
В большинстве случаев, когда вы подключаете внешний жесткий диск к USB-порту вашего Mac, вы вскоре видите, как он устанавливается на рабочий стол. Apple любит, чтобы их было легко найти, поэтому они также отображаются в Finder в левом столбце в разделе «Местоположения».
Однако иногда внешний жесткий диск не отображается. Это раздражает, особенно когда нужно что-то передать прямо сейчас. А кроме того, может быть риск того, что данные на внешней USB-ручке, жестком диске или флешке испорчены, а значит, вы вообще не сможете перенести то, что вам нужно, между устройствами.
Это раздражает, особенно когда нужно что-то передать прямо сейчас. А кроме того, может быть риск того, что данные на внешней USB-ручке, жестком диске или флешке испорчены, а значит, вы вообще не сможете перенести то, что вам нужно, между устройствами.
Поврежденные данные могут быть одной из причин, по которой ваш Mac не распознает внешний диск, но есть и другие причины. Давайте посмотрим, почему это происходит и как вы можете исправить проблему, когда внешний жесткий диск не отображается.
Возможные причины, по которым ваш Mac не распознает внешний жесткий диск
Допустим, вы столкнулись с проблемой, что SSD не отображается. Может быть несколько причин, по которым SSD не появляется (как и любой другой внешний накопитель), наиболее распространенная из них: 9
С чипами M1 угроза очень реальна из-за того, что невозможно загрузить ваш Mac, если ваш внутренний SSD выйдет из строя.
Как исправить внешний диск, который не отображается на Mac
Хотя невозможно сразу понять, почему внешний диск не отображается, есть несколько рабочих методов, которые помогут вам сделать все правильно . Давайте пройдемся по контрольному списку.
Давайте пройдемся по контрольному списку.
Проверьте, правильно ли подключен накопитель.
Звучит очевидно, но поскольку соединение осуществляется с помощью кабеля — USB-кабеля или кабеля HDMI — если он подключен неправильно, накопитель не появится на рабочем столе.
При условии, что он подключен правильно, не шатается и не болтается, возможно, неисправен кабель. Попробуйте подключить то же устройство другим кабелем.
Замена портов USB
Поврежденный порт USB или флэш-накопителя на вашем Mac может быть причиной того, что внешние диски не отображаются. Если у вас есть другой порт, попробуйте подключить устройство к нему.
Изменить настройки Finder
При подключении диска к Mac он должен появиться в Finder в разделе «Расположения». Что делать, если внешний жесткий диск не определяется? В большинстве случаев, когда Finder не видит ваш диск, вам просто нужно изменить несколько вещей в настройках. Давайте посмотрим, как вы можете это исправить.
- Перейдите в меню Finder > «Настройки»
- В общем, нажмите «Внешние диски», чтобы с этого момента они отображались на рабочем столе.
На вкладке Боковая панель вы можете выбрать, какие папки и устройства будут отображаться в левом столбце окна Finder.
Сброс NVRAM
NVRAM используется для хранения различных настроек, включая настройки выбора загрузочного диска. Вот почему сброс NVRAM может помочь решить проблему с этими настройками.
Чтобы сбросить NVRAM на Mac с процессором Intel:
- Выключите или перезагрузите Mac
- Включите его и сразу же одновременно нажмите эти четыре клавиши и удерживайте не менее 20 секунд: Option, Command, P и R. Это должно выглядеть так, как будто ваш Mac снова запустился
- Если да, отпустите клавиши, когда услышите второй звуковой сигнал запуска. Надеюсь, теперь появился жесткий диск.
Проверьте Дисковую утилиту Apple
Вы найдете Дисковую утилиту в Системных настройках или через Spotlight. Если внешний диск виден в Дисковой утилите, выберите его и нажмите «Подключить», что должно сделать его видимым на рабочем столе и в меню Finder.
Если внешний диск виден в Дисковой утилите, выберите его и нажмите «Подключить», что должно сделать его видимым на рабочем столе и в меню Finder.
Измените формат жесткого диска
Не каждый внешний диск оптимизирован для Mac. Возможно, вы пытаетесь подключить что-то, подходящее только для взаимодействия с устройствами Windows, например NTFS. Если у вас есть ПК или ноутбук, стоит подключиться и посмотреть, сможете ли вы получить доступ к файлам через другое устройство.
Лучший способ найти неправильно отформатированный диск на Mac — это перейти в Apple (в меню верхней панели инструментов) > «Об этом Mac» > «Хранилище». Посмотрите, отображается ли здесь внешний диск. Для получения дополнительной информации перейдите к тому же пункту меню, затем выберите Системный отчет.
Mac не читает внешний жесткий диск (точнее, не записывает на него) — это нормально, если вы подключаете диск NTFS. Простое решение — установить iBoysoft NTFS для Mac, приложение, которое разблокирует поддержку чтения и записи для дисков NTFS на Mac. Если вы имеете дело с другим неподдерживаемым форматом диска, вы можете попробовать изменить его формат. Обратите внимание, что сначала вам придется стереть все данные на этом диске.
Если вы имеете дело с другим неподдерживаемым форматом диска, вы можете попробовать изменить его формат. Обратите внимание, что сначала вам придется стереть все данные на этом диске.
- Подключите внешний диск
- Откройте Дисковую утилиту, выберите диск и нажмите «Стереть»
- Выберите правильный формат в разделе «Формат» (APFS является стандартным для macOS) > «Стереть».
Вызов первой помощи
Самая непосредственная причина, по которой ваш внешний жесткий диск обнаруживается, но не может быть открыт, — это проблема с файловой системой. Если на вашем диске возникают такие проблемы, вы можете попытаться исправить их самостоятельно с помощью программы «Первая помощь» и, таким образом, получить доступ к своим файлам.
Инструмент первой помощи проверит диск на наличие ошибок и при необходимости попытается восстановить его. Это помогает проверить и устранить ряд проблем, связанных с запуском жесткого диска и проблемами с внешним диском. Если вы можете починить жесткий диск или SSD на своем Mac (или любой внешний диск) с помощью Дисковой утилиты, вы, надеюсь, сможете восстановить свои файлы.
Если вы можете починить жесткий диск или SSD на своем Mac (или любой внешний диск) с помощью Дисковой утилиты, вы, надеюсь, сможете восстановить свои файлы.
Чтобы запустить Fist Aid на внешнем жестком диске:
- Откройте Дисковую утилиту. Вы можете найти его с помощью Spotlight или через Finder > Перейти > Утилиты
- Выберите внешний жесткий диск, перейдите на вкладку «Первая помощь» и нажмите «Выполнить», чтобы начать диагностику.
Перезагрузите компьютер Mac
Жесткий диск, не обнаруженный в Mac, может быть проблемой macOS. Надеемся, что некоторые повреждения данных можно исправить, перезагрузив Mac. Перейдите в меню Apple > Перезапустите . Или нажмите и удерживайте кнопку питания и, когда появится диалоговое окно, нажмите «Перезагрузить» или нажмите R. Перезагрузка вашего Mac по существу очищает память вашей macOS и запускает ее заново.
Как восстановить данные с поврежденного диска
Если вы выполнили все шаги и не смогли исправить Mac, не обнаруживающий внешний жесткий диск, ваш диск действительно сломан или отформатирован с использованием файловой системы, которую Mac не может read — таким образом вам предстоит восстановить данные с поврежденного диска.
К счастью, для этого есть приложение. Disk Drill — ведущее в мире программное обеспечение для восстановления данных для Mac. Достаточно мощный, чтобы восстановить давно утерянные, ошибочно удаленные файлы с компьютеров Mac, внешних жестких дисков, USB-накопителей и карт камер.
Вот как восстановить файлы с помощью Disk Drill:
- Подключите диск к Mac
- Закройте все другие приложения на Mac, особенно те, которые могут пытаться получить доступ к внешнему диску (например, iPhoto, Words)
- Открыть Disk Drill
- Щелкните внешний диск, с которого вы пытаетесь восстановить файлы. Если у него есть разделы, вы увидите их все. Однако, если вы по-прежнему не видите тома на внешнем диске, вам может потребоваться повторить некоторые из шагов, описанных выше, или прочитать часто задаваемые вопросы о сканировании Disk Drill.
- Сканирование диска на наличие потерянных файлов
- Просмотрите результаты сканирования и, как только вы найдете файлы, которые хотите восстановить, нажмите «Восстановить».

У Disk Drill есть и другие способы восстановления потерянных файлов, но при условии отсутствия осложнений этот метод является наиболее эффективным.
Как исправить проблему с внешним диском NTFS только для чтения
Внешний жесткий диск обнаружен, но не открывается? Как мы упоминали ранее, одной из распространенных причин, по которой ваш Mac не распознает жесткий диск, является формат файла. Windows использует форматы файлов NTFS, в то время как Mac до появления Sierra использовали HFS+. Теперь Apple представила файловую систему Apple (APFS) для более новых операционных систем.
Если вы подключите диск NTFS, ваш Mac сможет читать его, но не редактировать. Это означает, что вы не можете выполнить свою задачу (переместить, скопировать или удалить любые файлы), пока у вас возникает проблема только для чтения. Есть простой способ исправить это с помощью iBoysoft NTFS, приложения, которое обеспечивает полную поддержку чтения/записи для дисков NTFS на Mac.
Еще несколько советов по возвращению файлов
- Mac и сторонние приложения, которые заботятся о Mac, такие как Disk Drill и iStat Menus, поставляются с S.M.A.R.T. (также известный как технология самоконтроля, анализа и отчетности) монитор состояния. Если проверка SMART сообщает об ошибках, это может означать, что жесткий диск может полностью выйти из строя. В Disk Utility и Disk Drill для этого есть несколько решений: Восстановить права доступа к диску и Восстановить диск. Если ни один из них не работает, рекомендуется сделать резервную копию всех данных с диска, стереть их, а затем снова запустить проверку SMART. Внешний жесткий диск должен отображаться как проверенный.
- Разделы могут потеряться на жестких дисках, временно скрывая всю содержащуюся в них информацию. Disk Drill может помочь определить и восстановить эту информацию.
- В Disk Drill вы можете восстановить данные при повреждении жесткого диска или добавить форматирование, с чем также может помочь Disk Utility.

- CleanMyMac, еще одно полезное приложение, доступное в Setapp, может помочь вам определить ошибки внешнего жесткого диска и исправить их. Это важный инструмент, который стоит попробовать, когда у вас возникают проблемы с внешним жестким диском.
- Уловка, которая может помочь вам исправить жесткий диск, который не отображается на Mac, — это заменить его облачным хранилищем. Вы можете подключить облачное хранилище как локальный диск на вашем Mac. Подключив к компьютеру Google Диск, Dropbox или Amazon, вы получите больше места для безопасного доступа к файлам и обмена ими. Для вашего удобства добавьте облачные диски в Finder с помощью CloudMounter, чтобы они всегда были под рукой. Подробные инструкции по управлению облачным хранилищем как локальными дисками вы можете прочитать здесь.
Надеюсь, мы рассмотрели эту тему, и вам больше не придется гуглить «внешний жесткий диск исчезнет из компьютера». Существует множество потенциальных решений для Mac, который не читает/не записывает внешний жесткий диск. Если вы пытаетесь подключить диск NTFS, сделайте это с помощью iBoysoft NTFS для Mac. Если вам нужно добавить облачное хранилище, вам поможет CloudMounter. Самое главное, вам никогда не придется беспокоиться о сбое или повреждении внешнего диска, потому что Disk Drill поможет вам восстановить все данные, хранящиеся на нем.
Если вы пытаетесь подключить диск NTFS, сделайте это с помощью iBoysoft NTFS для Mac. Если вам нужно добавить облачное хранилище, вам поможет CloudMounter. Самое главное, вам никогда не придется беспокоиться о сбое или повреждении внешнего диска, потому что Disk Drill поможет вам восстановить все данные, хранящиеся на нем.
iBoysoft NTFS, CloudMounter, Disk Drill и другие мощные приложения, такие как CleanMyMac X, доступны через Setapp, службу подписки на приложения, которая предоставляет вам более 240 приложений для ваших задач в рамках одной подписки.
Часто задаваемые вопросы
Как найти внешний жесткий диск на Mac?
После подключения внешнего жесткого диска откройте Finder и найдите диск в разделе «Расположение». Ваш Mac не распознает внешний жесткий диск? Убедитесь, что он отображается в разделе «Местоположения»: «Finder» > «Настройки» > «Основные» > выберите «Внешние диски».
Почему мой внешний жесткий диск не читается на Mac?
Наиболее распространенной проблемой является неправильное форматирование диска. В этом случае вам нужно будет изменить формат вашего диска с помощью Дисковой утилиты. Другие причины могут включать проблемы с блоком питания, неисправным кабелем и повреждением или поломкой вашего диска.
В этом случае вам нужно будет изменить формат вашего диска с помощью Дисковой утилиты. Другие причины могут включать проблемы с блоком питания, неисправным кабелем и повреждением или поломкой вашего диска.
Что означает «Повреждённый диск» в Дисковой утилите?
Жесткий диск не обнаружен на Mac или не подключен должным образом, это может означать, что он поврежден. Ошибка поврежденного диска обычно появляется, когда ваша система не может закончить запись на диск, и данные, хранящиеся на этом диске, становятся недоступными. Лучший способ попытаться спасти ваши данные — использовать программное обеспечение для восстановления данных, такое как Disk Drill.
Что делать, если мой Mac выключается при подключении жесткого диска?
Иногда ваш Mac выключался, если не мог обеспечить внешний диск необходимым количеством энергии. Это в основном противоположно проблеме с недостаточным питанием. В этом случае может потребоваться подключение дополнительного USB-концентратора или любого другого источника питания. Если у вас Mac на базе Intel, вы также можете попробовать сбросить SMC.
Если у вас Mac на базе Intel, вы также можете попробовать сбросить SMC.
Tools for OSForensics — ImageUSB
Обзор
ImageUSB — бесплатная утилита, позволяющая одновременно записывать образ на несколько флэш-накопителей USB. ImageUSB, способный создавать точные битовые копии флэш-накопителей USB (UFD), является чрезвычайно эффективным инструментом для массового дублирования UFD. ImageUSB также поддерживает побайтовую запись файла ISO непосредственно на USB-накопитель (*). ImageUSB также можно использовать для установки OSFClone на USB-накопитель для использования с PassMark OSForensics™.
В отличие от других инструментов дублирования USB, ImageUSB может сохранять все неиспользуемое и свободное пространство во время процесса клонирования, включая главную загрузочную запись (MBR). ImageUSB может выполнять безупречное массовое копирование всех образов UFD, включая загрузочные UFD.
imageUSB включает в себя функцию обнуления USB-накопителя. Это заменит содержимое всего диска на 0. Или, в качестве альтернативы, просто обнулите записи MBR и / или GPT, которые существуют на диске. Кроме того, imageUSB имеет возможность переформатировать даже жесткие диски и вернуть любое место на диске, которое могло быть потеряно ранее.
Или, в качестве альтернативы, просто обнулите записи MBR и / или GPT, которые существуют на диске. Кроме того, imageUSB имеет возможность переформатировать даже жесткие диски и вернуть любое место на диске, которое могло быть потеряно ранее.
(*) ISO-образы компакт-дисков используют другую файловую систему по сравнению с USB-накопителями. Таким образом, прямой образ файловой системы ISO9660, Joliet или UDF с компакт-диска на USB-накопитель может не позволить USB-накопителю работать во всех операционных системах. Однако переформатирование может восстановить диск. Начиная с версии 1.5, imageUSB теперь поддерживает извлечение содержимого ISO на USB-накопитель.
Предупреждение. Из-за криминалистического характера дублирования образа с помощью ImageUSB убедитесь, что вы выбрали UFD с размером хранилища, аналогичным образу, который вы хотите дублировать. Например, если образ размером 2 ГБ копируется на флэш-накопитель USB емкостью 8 ГБ, накопитель сможет использовать только два из восьми гигабайт дискового пространства. В этом сценарии пользователям потребуется переформатировать UFD, чтобы получить доступ к остальной части хранилища.
В этом сценарии пользователям потребуется переформатировать UFD, чтобы получить доступ к остальной части хранилища.
Загрузить
Текущая версия ImageUSB — v1.5.1003 (2449 КБ).
Загрузите программное обеспечение ImageUSB бесплатно!
Предыдущие версии
Предыдущая версия: ImageUSB v1.4.1003ImageUSB v1.3.1006
Инструкции по установке
Загрузите ImageUSB.zip по ссылке выше и извлеките содержимое архива в каталог по вашему выбору.
Чтобы начать использовать ImageUSB, дважды щелкните приложение ImageUSB.exe .
Цена и лицензия
ImageUSB — бесплатная утилита. Вы можете использовать его и распространять в неизмененном виде, если указан кредит. Вы не можете продать его, и мы не предлагаем никаких гарантий. Используйте на свой риск. Программное обеспечение PassMark не несет ответственности за любые потерянные или уничтоженные данные.
Системные требования
| Операционная система: | Windows 7, Windows 8, Windows 10 и Windows 11 |
| Память (ОЗУ): | 256 МБ или больше. |
| Место на жестком диске: | 3 МБ свободного места для установки плюс дополнительное пространство, необходимое для хранения файла образа. |
История выпусков
Расширить все
Свернуть все
Выпуск 1.5.1003
Выпуск WIN32 25 сентября 2020 г.
— Исправлена ошибка, из-за которой пользователь не мог выбрать файл только для чтения для записи на UFD.
Выпуск 1.5.1002
Выпуск WIN32 24 августа 2020 г.
— Первичный раздел обнаруженных загрузочных ISO-образов будет помечен как активный.
-Исправлена ошибка, из-за которой индикатор выполнения переворачивался и показывал неверный прогресс при записи ISO-образов размером более 4 ГБ.
— При записи ISO пользователь теперь может выбирать FAT32 или NTFS. Если размер файла в ISO превышает 4 ГБ, независимо от выбора будет использоваться NTFS.
Версия 1.5.1001
Версия WIN32 от 20 ноября 2019 г.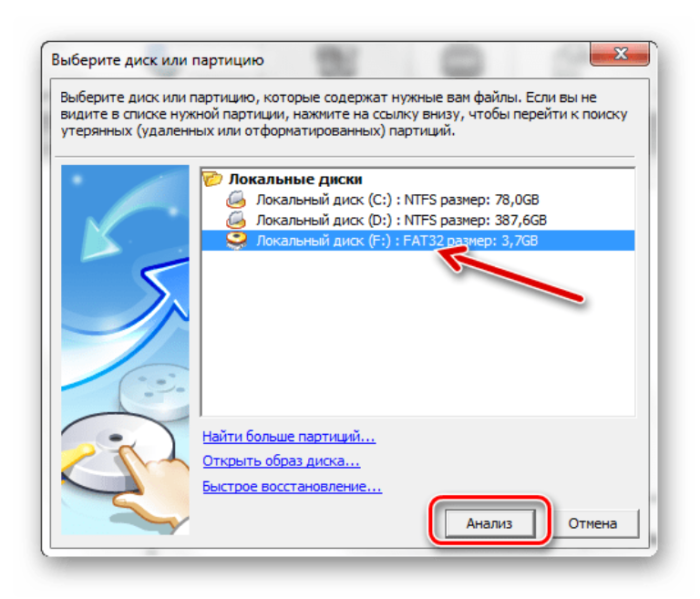
-Исправлена ошибка, из-за которой изображения, созданные с помощью V1.5.1000, имели неверный заголовок imageUSB и не
впоследствии распознается imageUSB. При использовании других средств обработки изображений укажите смещение 512 байт.
пропустить заголовок
Версия 1.5.1000
Версия WIN32 25 октября 2019 г.
-Поддержка извлечения содержимого образа ISO.
ЭКСПЕРИМЕНТАЛЬНЫЙ — Программное обеспечение попытается определить, является ли образ ISO загрузочным, и если да, то запишет соответствующий загрузчик. На момент выпуска работает только загрузка через UEFI. Протестировано с Windows 10 ISO, Linux (Porteus-5.0rc, Ubuntu-19.04 и Mint 19.2 ISO-образы). НЕ ВСЕ ОБРАЗЫ ISO БУДУТ РАБОТАТЬ. Эта функциональность является экспериментальной и может быть удалена из программного обеспечения в любое время.
Журнал перемещен в отдельное окно, чтобы обеспечить больший видимый список USB-накопителей.
Выпуск 1.
 4.1003
4.1003
Выпуск WIN32 16 апреля 2019 г.
— Исправлена ошибка, из-за которой форматирование в NTFS могло привести к сбою imageUSB.
— Исправлена ошибка, из-за которой форматирование в FAT32 для меньшего диска не удавалось.
— Добавлена предварительная проверка образа для свободного места назначения и разрешен максимальный размер файла для целевой файловой системы при создании образа.
Выпуск 1.4.1002
Выпуск WIN32 21 февраля 2019 г.
— Исправлена ошибка, из-за которой программное обеспечение неправильно сообщало/пыталось очистить состояние диска BitLocker при сбое обнаружения.
Выпуск 1.4.1001
Выпуск WIN32 11 февраля 2019 г.
— Исправлена проблема со сбоем при перезаписи дисков BitLocked. imageUSB теперь будет использовать VDS для принудительного форматирования тома BitLocked, прежде чем приступить к записи образа.
-Исправлено несколько возможных сбоев, связанных с записью в файл журнала.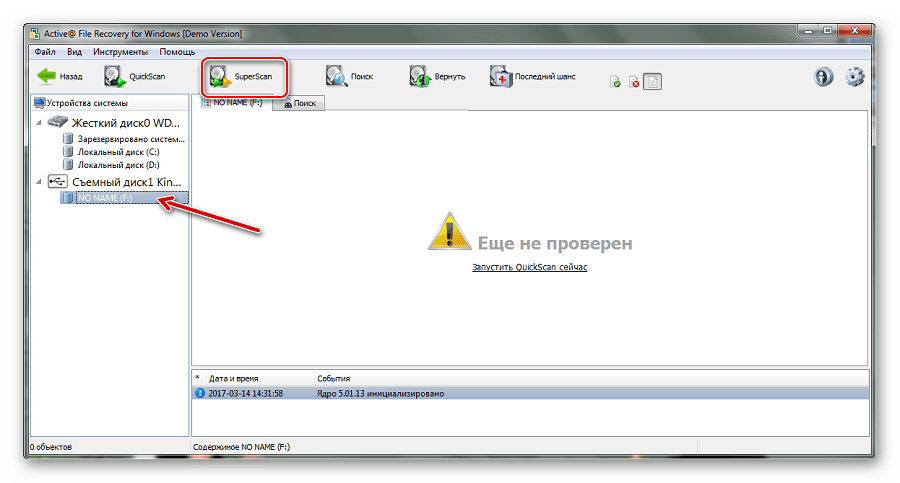
Выпуск 1.4.1000
Выпуск WIN32 06 ноября 2018 г.
-Расширить раздел добавит новый раздел для заполнения оставшегося пространства при записи образа меньшего размера, чем диск, если расширение недоступно. Новый раздел будет отформатирован с использованием NTFS. Если при обработке образа записи выбрано более одного диска. Из-за вероятного сговора с подписями дисков Windows может перевести диски в автономный режим. Таким образом, расширение или добавление раздела могут работать только на первом выбранном диске.
— Исправлена ошибка, из-за которой кнопка «Отмена» в диалоговом окне «Да/Нет/Отмена» перед созданием образа ничего не делала. Теперь должно корректно отменить операцию.
-Увеличить общее количество дисков до 50. Все диски, подключенные к компьютеру (независимо от того, являются ли они USB-накопителями), учитываются в этом общем количестве. Примечание. Мы никогда не тестировали такое количество дисков одновременно.
— Прекращена поддержка Windows XP, минимальной поддерживаемой ОС теперь является Windows Vista.
Версия 1.3.1006
Версия WIN32 от 13 марта 2018 г.
— Исправлена проблема с переносом слов в журнале после изменения размера окна.
-Теперь должно снова работать на WindowsXP SP3. Поддержка Windows XP может быть прекращена в будущем.
Версия 1.3.1005
Версия WIN32 от 12 марта 2018 г.
— Размер главного окна можно изменять по вертикали.
-Исправлена возможная ошибка ошибки записи при попытке пересоздать образ диска, которому может не быть назначена точка монтирования (т.е. буква диска) для его томов. imageUSB не сможет правильно заблокировать/размонтировать том. Как видно в MemTest86 на некоторых машинах с Windows 10.
Выпуск 1.3.1004
Выпуск WIN32 19 октября 2017 г.
— Добавлен FAT32 в качестве параметра формата.
-Исправлена ошибка, из-за которой расширение раздела некорректно работало на разделах NTFS после создания образа.
Выпуск 1.3.1002
Выпуск WIN32 16 сентября 2016 г.
-Исправлена ошибка, из-за которой imageUSB неправильно проходил проверку, читая больше байтов, чем доступно на целевом образе/диске.
-Исправлена ошибка в Windows XP, из-за которой в журнале GUI в конце каждой строки отображался неизвестный символ.
Версия 1.3.1001
Версия WIN32 от 26 апреля 2016 г.
-Исправлена ошибка, из-за которой imageUSB неправильно записывал блок заголовка обратно на диск, когда образ не состоял даже из кусков размером 1 МБ.
Версия 1.3.1000
Версия WIN32 от 19 апреля 2016 г.
— ImageUSB теперь поддерживает физические диски, а не только тома, которым Windows назначает буквы дисков.
Это должно позволить дискам, ранее недоступным для выбора, быть образными. (неформатированные диски, диски Linux и т. д.)
— Различные изменения графического интерфейса:
ListView изменен на элемент управления TreeView. Это изменение позволяет отображать информацию о разделах для каждого диска.
Новое мигающее диалоговое окно завершения, указывающее на завершение создания образа и успех или неудачу.
Теперь отображается текущее количество дисков, выбранных для создания образа.
Выпуск 1.2.1006
Выпуск WIN32 7 октября 2015 г.
— Устранена проблема, из-за которой расширение раздела на каком-либо диске NTFS завершалось ошибкой, если USB-накопитель (предварительный образ) уже был разбит на разделы максимального размера.
Выпуск 1.2.1005
Выпуск WIN32 9 сентября 2015 г.
— Устранена проблема, из-за которой некоторые диски имели одинаковый GUID тома, из-за чего imageUSB не мог определить номер диска для UFD.
Версия 1.2.1004
Версия WIN32 от 29 июля 2015 г.
— Устранена проблема во время создания образа, из-за которой imageUSB выдавал ошибку перед завершением создания образа для определенного диска.
Выпуск 1.2.1003
Выпуск WIN32 30 марта 2015 г.
-Format добавит MBR в сектор 0, а таблица записей разделов будет указывать на отформатированный раздел.
— Обновлен индикатор выполнения форматирования для остановки и сброса после завершения.
Версия 1.2.1002
Выпуск WIN32 24 марта 2015 г.
— Обновлены и добавлены различные текстовые/строковые элементы, чтобы они были более релевантными выполняемому действию.
-Добавлена скорость в статус. Скорость обычно определяется самым медленным вводом-выводом (например, запись). Отображаемая скорость является
средней для всего процесса.
-Увеличен видимый размер журнала GUI
Версия 1.2.1001
Версия WIN32 от 23 марта 2015 г.
-Исправлен сбой при создании изображения с включенной проверкой изображения.
Выпуск 1.2.1000
Выпуск WIN32 20 марта 2015 г.
-Исправлена проблема при обнулении дисков в формате GPT. Не будет корректно обнулять MBR и Primary GPT и Secondary GPT.
-Новое поведение нуля. Обнуление сотрет весь диск (запишет 0x00 на весь диск).
-Добавлена возможность расширения раздела при записи образа. Поддерживается только для образов одного раздела с файловой системой NTFS.
Поддерживается только для образов одного раздела с файловой системой NTFS.
— Опция Reformat обнуляет диск (только загрузочный сектор), освобождает все пространство на диске и форматирует том с файловой системой NTFS. Требуется Vista или более поздняя версия.
Выпуск 1.1.1015
Выпуск WIN32 от 26 июня 2014 г.
-Исправлена проблема при обнулении дисков в формате GPT. Не будет корректно обнулять MBR и Primary GPT и Secondary GPT.
Версия 1.1.1014
Версия WIN32 от 16 декабря 2013 г.
— возможность обнуления основной загрузочной записи. Это позволит Windows увидеть полный размер диска после повторной установки. Windows должна
автоматически запрашивать форматирование нераспознанного диска.
— Новое предупреждающее сообщение при попытке записать образ, расположенный на любом из дисков, выбранных в качестве целевых.
Выпуск 1.1.1013
Выпуск WIN32 16 октября 2013 г.
-Проверить исправление ошибки
-В режиме отладки при включенном параметре проверки и когда изображение является допустимым файлом imageUSB . bin, контрольная сумма будет рассчитана для
bin, контрольная сумма будет рассчитана для
9000 2 также фактическое изображение. Контрольная сумма диска по-прежнему будет сравниваться с контрольной суммой, хранящейся в заголовке.
Версия 1.1.1012
Версия WIN32 от 16 октября 2013 г.
— проверка записи теперь поддерживается для образов, созданных не с помощью imageUSB. Для образа будет рассчитана контрольная сумма, а затем она будет сравниваться с изображением, записанным на UFD.
— Включен список UFD, пока imageUSB записывает/создает образы. Должен позволить вам прокрутить список, чтобы увидеть ход выполнения всех UFD, когда используется более 4 дисков.
— Очистка исходного кода
Версия 1.1.1011
Версия WIN32 от 18 марта 2013 г.
— Добавлена возможность выбора файлов ‘.img’.
Версия 1.1.1010
Версия WIN32 от 22 октября 2012 г.
-Исправлен сбой программы при чтении поддельных USB-накопителей. Похоже, что некоторые USB-накопители обманывают API Windows, чтобы он неправильно распознал конец диска.
Выпуск 1.1.1009
Выпуск WIN32 9 июля 2012 г.
— Позволяет записывать образы, размер которых превышает размеры целевых дисков. Конец образа будет обрезан и не будет записан на диск.
Версия 1.1.1008
Версия WIN32 от 19 января 2012 г.
— Добавлена задержка при повторной попытке для неудачных попыток записи. Подождет 1 секунду перед повторной попыткой.
— Устранена проблема, из-за которой запись изображения иногда завершалась ошибкой 5: Доступ запрещен.
Версия 1.1.1007
Выпуск WIN32 от 16 ноября 2011 г.
— Исправлены некоторые ошибочные сообщения журнала отладки.
— Изменены настройки проверки, должно сообщать, при какой проверке смещения произошел сбой.
-Для записи на флэш-диск, в случае сбоя записи, imageUSB будет повторять попытку до 3 раз, чтобы перезаписать в место, где произошел сбой.
Версия 1.1.1006
Версия WIN32 6 октября 2011 г.
— Улучшено ведение журнала отладки.
Версия 1.1.1005
Версия WIN32 6 июля 2011 г.
— Добавлена возможность записи .ISO на USB-накопители. Диск должен быть больше, чем iso, а размер диска
будет усечен до размера iso. Чтобы восстановить потерянное хранилище, используйте инструмент управления дисками Windows.
Выпуск 1.1.1004
Выпуск WIN32 25 января 2011 г.
— Исправлена проблема, которая возникала, если одновременно обрабатывались более одного диска (случалось время от времени).
— добавлен параметр командной строки «-d», который будет регистрировать дополнительную информацию об отладке
— Исправлены опечатки
Версия 1.1.1003
Версия WIN32 от 22 декабря 2010 г.
— Уведомление/подсказка после завершения создания образа.
— Опция пост-проверки образа как для создания, так и для записи с USB-накопителей.
Раньше запись на диски всегда проверялась. Проверка может удвоить время визуализации
.
— Каждый образ, созданный с помощью imageUSB, будет иметь сопровождающий файл журнала, записанный со значениями контрольной суммы
, рассчитанными в процессе создания.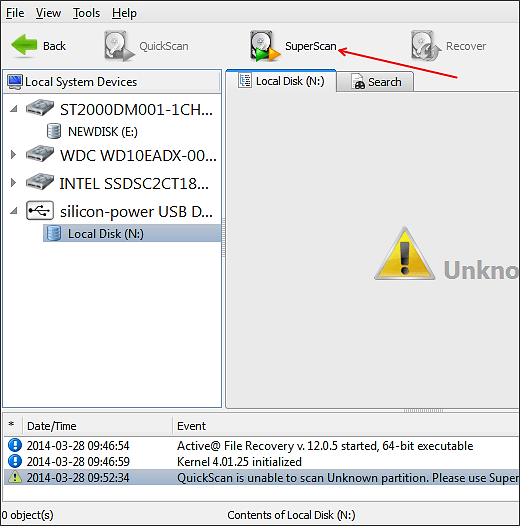
— Реализован расчет контрольной суммы MD5 и SHA1
— Теперь с дополнительными предупреждениями! Чтобы предотвратить случайное уничтожение данных.
— Теперь поддерживается одновременное создание образов. См. справочную документацию по используемому соглашению об именах
.
— Запуск imageUSB с командной строкой -l сохранит журнал (тот же, что и в нижней части графического интерфейса).
Выпуск 1.1.1002
Выпуск WIN32 15 декабря 2010 г.
— Исправлена ошибка, из-за которой общий индикатор выполнения не обновлялся для последующих операций записи после прерывания.
— Косметические изменения/исправления пользовательского интерфейса
— Подписанный исполняемый файл
Версия 1.1.1001
Версия WIN32 от 8 декабря 2010 г.
— Изменения эстетики.
Версия 1.1.1000
Версия WIN32 1 декабря 2010 г.
— версия с графическим интерфейсом.
Версия 1.0.1001
Версия WIN32 от 23 июля 2010 г.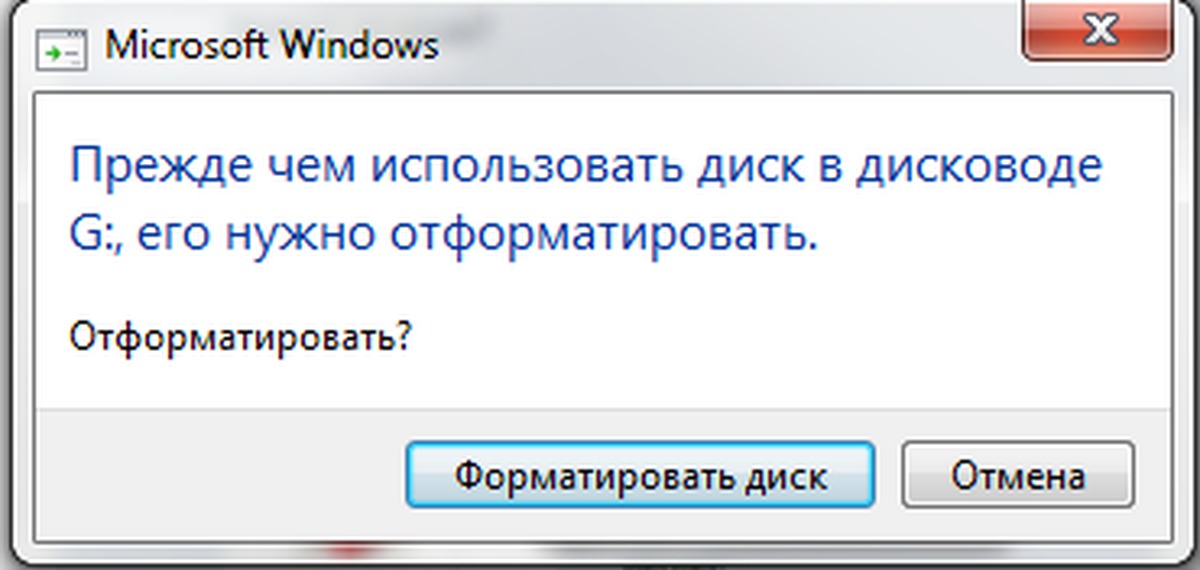

 Появится окно Мой компьютер.
Появится окно Мой компьютер.

![Установка системы из под биос: [Ноутбук/Десктоп/AIO] Как загрузить систему с USB носителя/CD-ROM? | Официальная служба поддержки](https://dilios.ru/wp-content/themes/dilios.ru/assets/front/img/thumb-medium-empty.png)