Разность функция в excel: Вычитание чисел — Служба поддержки Майкрософт
Содержание
Вычитание чисел — Служба поддержки Майкрософт
Excel
Формулы и функции
Формулы
Формулы
Вычитание чисел
Excel для Microsoft 365 Excel 2021 Excel 2019 Excel 2016 Excel 2013 Excel 2010 Excel 2007 Еще…Меньше
Важно: Вычисляемые результаты формул и некоторые функции листа Excel могут несколько отличаться на компьютерах под управлением Windows с архитектурой x86 или x86-64 и компьютерах под управлением Windows RT с архитектурой ARM. Подробнее об этих различиях.
Предположим, вы хотите узнать, сколько складских запасов невыгодно (вычитайте прибыльные позиции из общего запаса). Или, возможно, вам нужно узнать, сколько сотрудников приближаются к возрасту выхода на пенсию (вычесть из общего числа сотрудников количество сотрудников в возрасте до 55 лет).
Что необходимо сделать
Существует несколько способов вычитания чисел, в том числе:
- org/ListItem»>
-
Вычитание чисел в диапазоне
Вычитание чисел в ячейке
Вычитание чисел в ячейке
Для простого вычитания используйте арифметические операторы — (минус).
Например, если ввести в ячейку формулу =10-5, в результате в ячейке отобразится 5.
Вычитание чисел в диапазоне
При добавлении отрицательного числа все равно, что вычитать одно число из другого. С помощью функции СУММ можно складывать отрицательные числа в диапазоне.
Примечание: В Excel не существует функции ВЫЧЕСТЬ. Используйте функцию СУММ, преобразуя все числа, которые необходимо вычесть, в их отрицательные значения. Например, функция СУММ(100,-32,15,-6) возвращает результат 77.
Используйте функцию СУММ, преобразуя все числа, которые необходимо вычесть, в их отрицательные значения. Например, функция СУММ(100,-32,15,-6) возвращает результат 77.
Пример
Чтобы вычесть числа различными способами, выполните указанные здесь действия.
-
Выберите все строки в приведенной ниже таблице, а затем нажмите клавиши CTRL+C.
Данные
15000
9000
-8000
Формула
=A2-A3
Вычитает 9000 из 15000 (что равно 6000).

-СУММ(A2:A4)
Добавляет все число в списке, включая отрицательные (чистый результат — 16 000).
-
Выделите на листе ячейку A1 и нажмите клавиши CTRL+V.
-
Чтобы переключиться между просмотром результатов и просмотром формул, нажмите клавиши CTRL+’ (ударение) на клавиатуре. Можно также нажать кнопку Показать формулы (на вкладке Формулы).
Использование функции СУММ
Функция СУММ суммирует все числа, которые вы указали в качестве аргументов.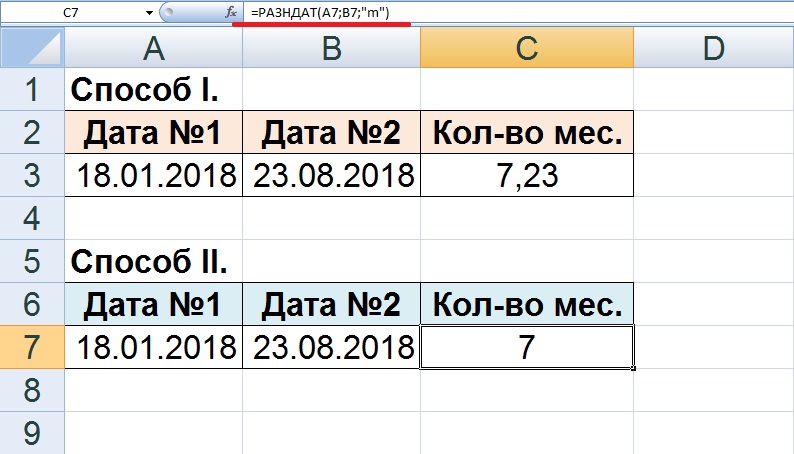 Каждый аргумент может быть диапазон, ссылка на ячейку, массив, константа или формулалибо результатом выполнения другой функции. Например, СУММ(A1:A5) суммирует все числа в диапазоне ячеек A1–A5. Другим примером является сумм(A1, A3, A5), которая суммирует числа, содержащиеся в ячейках A1, A3 и A5 (аргументы — A1, A3 и A5).
Каждый аргумент может быть диапазон, ссылка на ячейку, массив, константа или формулалибо результатом выполнения другой функции. Например, СУММ(A1:A5) суммирует все числа в диапазоне ячеек A1–A5. Другим примером является сумм(A1, A3, A5), которая суммирует числа, содержащиеся в ячейках A1, A3 и A5 (аргументы — A1, A3 и A5).
Сложение и вычитание чисел — Служба поддержки Майкрософт
Excel для Microsoft 365 для Mac Excel 2019 для Mac Excel 2016 для Mac Excel для Mac 2011 Еще…Меньше
Для сложения или вычитания в Excel достаточно создать простую формулу. Не забывайте, что все формулы в Excel начинаются со знака равенства (=), а для их создания можно использовать строку формул.
Сложение нескольких чисел в одной ячейке
- org/ListItem»>
-
После знака равенства введите несколько чисел, разделенных знаком «плюс» (+).
Например: 50+10+5+3.
-
Нажмите клавишу RETURN.
Если использовать числа из примера, получается результат 68.
Примечания:
-
Если вместо ожидаемого результата отображается дата, выделите ячейку и на вкладке Главная выберите пункт Общий.
-
-
Щелкните любую пустую ячейку и введите знак равенства (=), чтобы начать ввод формулы.
Сложение чисел с помощью ссылок на ячейки
Ссылка на ячейку представляет собой букву столбца и номер строки, например А1 или F345.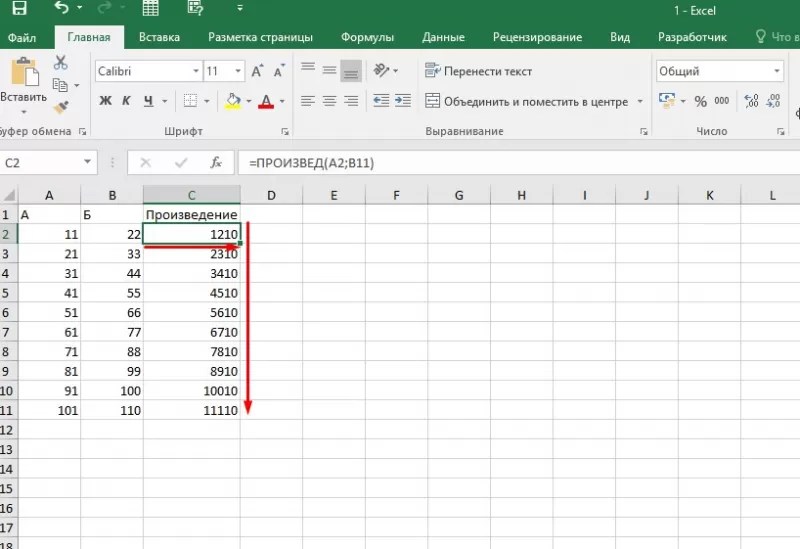 При использовании в формуле ссылки на ячейку вместо значения ячейки можно изменить значение, не меняя формулу.
При использовании в формуле ссылки на ячейку вместо значения ячейки можно изменить значение, не меняя формулу.
-
Введите число, например 5, в ячейку C1. Затем введите другое число, например 3, в ячейку D1.
-
В ячейке E1 введите знак равенства (=), чтобы начать ввод формулы.
-
После знака равенства введите C1+D1.
-
Если изменить значение в ячейке C1 или D1 и нажать клавишу RETURN, значение ячейки E1 изменится, даже если формула осталась неизменной.
-
Если вместо ожидаемого результата отображается дата, выделите ячейку и на вкладке Главная выберите пункт Общий.
org/ListItem»>
Нажмите клавишу RETURN.
Если использовать числа из примера, получается результат 8.
Примечания:
Быстрое суммирование чисел в строке или столбце
Введите несколько чисел в столбец или строку, а затем выделите заполненный диапазон ячеек.
На строка состояния, посмотрите на значение рядом с sum. Общее количество — 86.
Вычитание нескольких чисел в одной ячейке
-
Щелкните любую пустую ячейку и введите знак равенства (=), чтобы начать ввод формулы.
-
Нажмите клавишу RETURN.
Если использовать числа из примера, получается результат 32.
org/ListItem»>
После знака равенства введите несколько чисел, разделенных знаком «минус» (–).
Например: 50-10-5-3.
Вычитание чисел с помощью ссылок на ячейки
Ссылка на ячейку представляет собой букву столбца и номер строки, например А1 или F345. При использовании в формуле ссылки на ячейку вместо значения ячейки можно изменить значение, не меняя формулу.
- org/ListItem»>
-
В ячейке E1 введите знак равенства (=), чтобы начать ввод формулы.
-
После знака равенства введите C1-D1.
-
Нажмите клавишу RETURN.
Если использовать числа из примера, получается результат 2.
Примечания:
- org/ListItem»>
Если изменить значение в ячейке C1 или D1 и нажать клавишу RETURN, значение ячейки E1 изменится, даже если формула осталась неизменной.
-
Если вместо ожидаемого результата отображается дата, выделите ячейку и на вкладке Главная выберите пункт Общий.
Введите числа в ячейки C1 и D1.
Например, введите 5 и 3.
Сложение нескольких чисел в одной ячейке
-
Щелкните любую пустую ячейку и введите знак равенства (=), чтобы начать ввод формулы.

-
После знака равенства введите несколько чисел, разделенных знаком «плюс» (+).
Например: 50+10+5+3.
-
Нажмите клавишу RETURN.
Если использовать числа из примера, получается результат 68.
Примечание: Если вместо ожидаемого результата вы видите дату, выберите ячейку, а затем на вкладке «Главная» в области «Число» выберите во всплывающее меню пункт «Общие».
Сложение чисел с помощью ссылок на ячейки
Ссылка на ячейку представляет собой букву столбца и номер строки, например А1 или F345.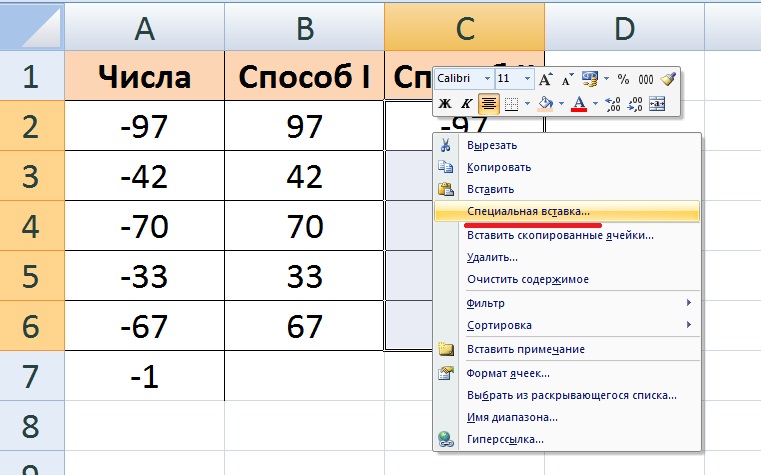 При использовании в формуле ссылки на ячейку вместо значения ячейки можно изменить значение, не меняя формулу.
При использовании в формуле ссылки на ячейку вместо значения ячейки можно изменить значение, не меняя формулу.
-
Введите число, например 5, в ячейку C1. Затем введите другое число, например 3, в ячейку D1.
-
В ячейке E1 введите знак равенства (=), чтобы начать ввод формулы.
-
После знака равенства введите C1+D1.
-
Если изменить значение в ячейке C1 или D1 и нажать клавишу RETURN, значение ячейки E1 изменится, даже если формула осталась неизменной.
-
Если вместо ожидаемого результата вы видите дату, выберите ячейку, а затем на вкладке «Главная» в области «Число» выберите во всплывающее меню пункт «Общие».
org/ListItem»>
Нажмите клавишу RETURN.
Если использовать числа из примера, получается результат 8.
Примечания:
Быстрое суммирование чисел в строке или столбце
Введите несколько чисел в столбец или строку, а затем выделите заполненный диапазон ячеек.
На строка состояния посмотрите на значение рядом с sum=. Общее количество — 86.
Если строка состояния не отображается, в меню Вид выберите пункт Строка состояния.
Вычитание нескольких чисел в одной ячейке
-
Щелкните любую пустую ячейку и введите знак равенства (=), чтобы начать ввод формулы.

-
После знака равенства введите несколько чисел, разделенных знаком «минус» (–).
Например: 50-10-5-3.
-
Нажмите клавишу RETURN.
Если использовать числа из примера, получается результат 32.
Вычитание чисел с помощью ссылок на ячейки
Ссылка на ячейку представляет собой букву столбца и номер строки, например А1 или F345. При использовании в формуле ссылки на ячейку вместо значения ячейки можно изменить значение, не меняя формулу.
Введите числа в ячейки C1 и D1.
Например, введите 5 и 3.
В ячейке E1 введите знак равенства (=), чтобы начать ввод формулы.
После знака равенства введите C1-D1.
Нажмите клавишу RETURN.
Если вы использовали числа из примера, результат будет -2.
Примечания:
-
Если изменить значение в ячейке C1 или D1 и нажать клавишу RETURN, значение ячейки E1 изменится, даже если формула осталась неизменной.
-
Если вместо ожидаемого результата вы видите дату, выберите ячейку, а затем на вкладке «Главная» в области «Число» выберите во всплывающее меню пункт «Общие».
Дополнительные сведения
Вычисление операторов и порядка операций
Сложение или вычитание дат
Вычитание значений времени
Вычислить разницу между двумя датами
Используйте функцию РАЗНДАТ, если вы хотите вычислить разницу между двумя датами. Сначала укажите дату начала в одной ячейке и дату окончания в другой. Затем введите формулу, подобную одной из следующих.
Сначала укажите дату начала в одной ячейке и дату окончания в другой. Затем введите формулу, подобную одной из следующих.
Предупреждение: Если Start_date больше, чем End_date , результатом будет #ЧИСЛО!.
Разница в днях
В этом примере начальная дата указана в ячейке D9, а дата окончания находится в E9. Формула находится в F9. «d» возвращает количество полных дней между двумя датами.
Разница в неделях
В этом примере дата начала находится в ячейке D13, а дата окончания — в ячейке E13. «d» возвращает количество дней. Но обратите внимание на /7 в конце. Это делит количество дней на 7, так как в неделе 7 дней. Обратите внимание, что этот результат также необходимо отформатировать как число. Нажмите CTRL + 1. Затем нажмите Число 9.0006 > Десятичных разрядов: 2 .
Разница в месяцах
В этом примере начальная дата находится в ячейке D5, а конечная дата — в E5. В формуле «м» возвращает количество полных месяцев между двумя днями.
В формуле «м» возвращает количество полных месяцев между двумя днями.
Разница в годах
В этом примере начальная дата находится в ячейке D2, а конечная дата — в E2. «y» возвращает количество полных лет между двумя днями.
Рассчитать возраст в накопленных годах, месяцах и днях
Также можно рассчитать возраст или чей-то стаж. Результатом может быть что-то вроде «2 года, 4 месяца, 5 дней».
1. Используйте DATEDIF, чтобы найти общее количество лет.
В этом примере дата начала находится в ячейке D17, а дата окончания — в ячейке E17. В формуле «y» возвращает количество полных лет между двумя днями.
2. Снова используйте DATEDIF с «ym», чтобы найти месяцы.
В другой ячейке используйте формулу DATEDIF с параметром «ym» . «ym» возвращает количество оставшихся месяцев после последнего полного года.
3. Используйте другую формулу для нахождения дней.

Теперь нам нужно найти количество оставшихся дней. Мы сделаем это, написав другую формулу, показанную выше. Эта формула вычитает первый день последнего месяца (01.05.2016) из исходной даты окончания в ячейке E17 (06.05.2016). Вот как это делается: Сначала функция ДАТА создает дату 01.05.2016. Он создается с использованием года в ячейке E17 и месяца в ячейке E17. Затем 1 представляет первый день этого месяца. Результат функции ДАТА — 01.05.2016. Затем мы вычитаем это из исходной даты окончания в ячейке E17, то есть 06.05.2016. 06.05.2016 минус 01.05.2016 равно 5 дням.
Предупреждение: Мы не рекомендуем использовать аргумент РАЗНДАТ «md», поскольку он может привести к неточным результатам.
4. Необязательно: Объедините три формулы в одну.
Вы можете поместить все три вычисления в одну ячейку, как в этом примере. Используйте амперсанд, кавычки и текст. Это более длинная формула для ввода, но, по крайней мере, все в одном. Совет: Нажмите клавиши ALT+ВВОД, чтобы вставить в формулу разрывы строк.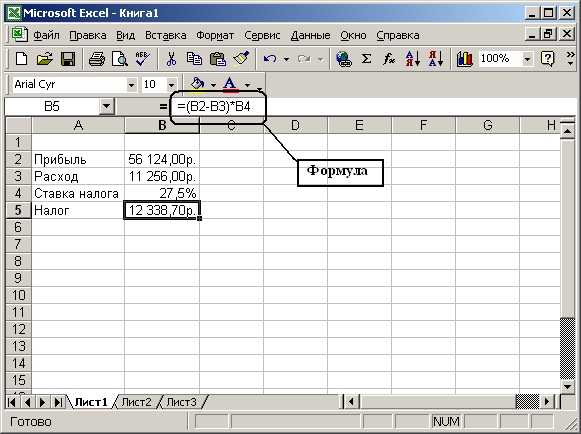 Это облегчает чтение. Кроме того, нажмите CTRL+SHIFT+U, если вы не видите всю формулу.
Это облегчает чтение. Кроме того, нажмите CTRL+SHIFT+U, если вы не видите всю формулу.
Загрузите наши примеры
Вы можете скачать пример книги со всеми примерами из этой статьи. Вы можете следовать инструкциям или создавать свои собственные формулы.
Скачать примеры расчета даты
Другие расчеты даты и времени
Как вы видели выше, функция РАЗНДАТ вычисляет разницу между датой начала и датой окончания. Однако вместо того, чтобы вводить конкретные даты, вы также можете использовать внутри формулы функцию СЕГОДНЯ() . Когда вы используете функцию СЕГОДНЯ(), Excel использует в качестве даты текущую дату вашего компьютера. Имейте в виду, что это изменится, когда файл снова откроется в будущем.
Обратите внимание, что на момент написания этой статьи день был 6 октября 2016 года.
Используйте функцию ЧИСТРАБДНИ.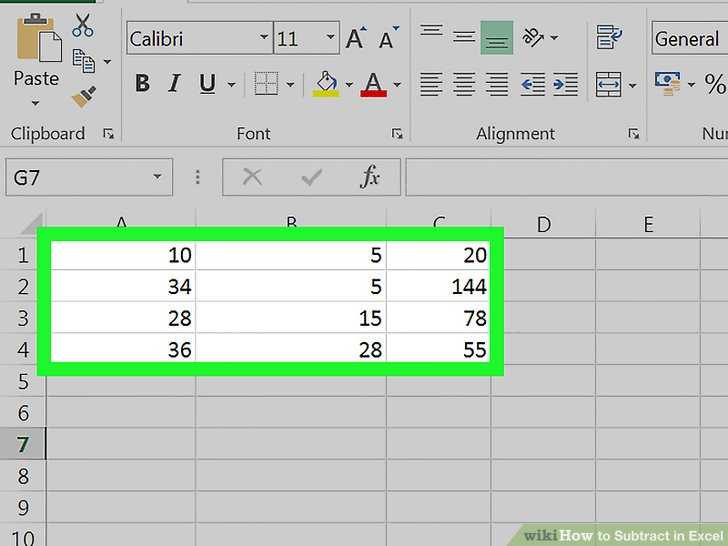 МЕЖД, если вы хотите рассчитать количество рабочих дней между двумя датами. Вы также можете исключить выходные и праздничные дни.
МЕЖД, если вы хотите рассчитать количество рабочих дней между двумя датами. Вы также можете исключить выходные и праздничные дни.
Прежде чем начать: Решите, хотите ли вы исключить праздничные дни. Если вы это сделаете, введите список дат праздников в отдельной области или листе. Поместите каждую дату праздника в отдельную ячейку. Затем выберите эти ячейки, выберите Formulas > Define Name . Назовите диапазон MyHolidays и нажмите OK . Затем создайте формулу, выполнив следующие действия.
1. Введите дату начала и дату окончания.
В этом примере дата начала указана в ячейке D53, а дата окончания — в ячейке E53.
2. В другой ячейке введите следующую формулу:
Введите формулу, аналогичную приведенному выше примеру. 1 в формуле устанавливает субботу и воскресенье как выходные дни и исключает их из общего числа.
Примечание. В Excel 2007 нет функции ЧИСТРАБДНИ.МЕЖД. Однако у него есть ЧИСТРАБДНИ.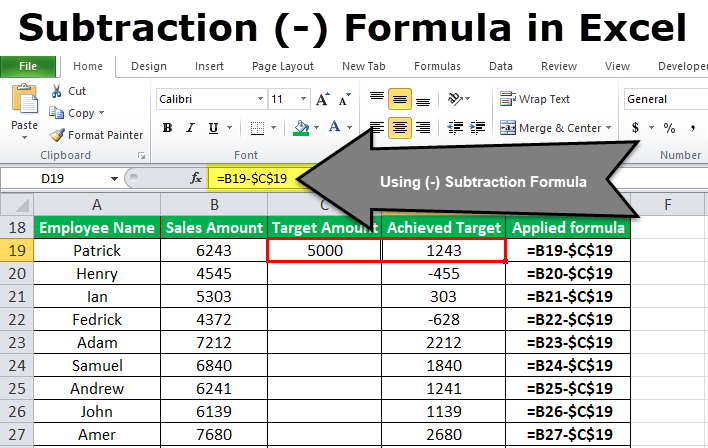 Приведенный выше пример будет таким в Excel 2007: = ЧИСТРАБДНИ(D53,E53) . Вы не указываете 1, потому что ЧИСТРАБДНИ предполагают, что выходные приходятся на субботу и воскресенье.
Приведенный выше пример будет таким в Excel 2007: = ЧИСТРАБДНИ(D53,E53) . Вы не указываете 1, потому что ЧИСТРАБДНИ предполагают, что выходные приходятся на субботу и воскресенье.
3. При необходимости измените 1.
Если суббота и воскресенье не являются вашими выходными днями, измените 1 на другое число из списка IntelliSense. Например, 2 устанавливает воскресенье и понедельник как выходные дни.
Если вы используете Excel 2007, пропустите этот шаг. Функция ЧИСТРАБДНИ Excel 2007 всегда предполагает, что выходные приходятся на субботу и воскресенье.
4. Введите название диапазона праздников.
Если вы создали название диапазона праздников в разделе «Перед началом работы» выше, введите его в конце, как показано ниже. Если у вас нет праздников, вы можете не указывать запятую и MyHolidays. Если вы используете Excel 2007, приведенный выше пример будет таким: =ЧИСТРАБДНИ(D53,E53,Моипраздники) .
Совет: Если вы не хотите ссылаться на название диапазона праздников, вы также можете вместо этого ввести диапазон, например Д35:Е:39 . Или вы можете ввести каждый праздник внутри формулы. Например, если ваши праздники приходятся на 1 и 2 января 2016 года, введите их так: =ЧИСТРАБДНИ.МЕЖД(D53,E53,1,{«1/1/2016″,»2/1/2016» }) . В Excel 2007 это будет выглядеть так: =ЧИСТРАБДНИ(D53,E53,{«1/1/2016″,»1/2/2016»})
Или вы можете ввести каждый праздник внутри формулы. Например, если ваши праздники приходятся на 1 и 2 января 2016 года, введите их так: =ЧИСТРАБДНИ.МЕЖД(D53,E53,1,{«1/1/2016″,»2/1/2016» }) . В Excel 2007 это будет выглядеть так: =ЧИСТРАБДНИ(D53,E53,{«1/1/2016″,»1/2/2016»})
Вы можете рассчитать прошедшее время, вычитая одно время из другого. Сначала укажите время начала в одной ячейке и время окончания в другой. Обязательно введите полное время, включая часы, минуты, и пробел перед AM или PM . Вот как:
1. Введите время начала и время окончания.
В этом примере время начала указано в ячейке D80, а время окончания — в ячейке E80. Обязательно введите час, минуту, и пробел перед AM или PM .
2. Установите формат ч:мм AM/PM.
Выберите обе даты и нажмите CTRL + 1 (или + 1 на Mac). Обязательно выберите Custom > h:mm AM/PM , если он еще не установлен.
3. Вычтите два раза.
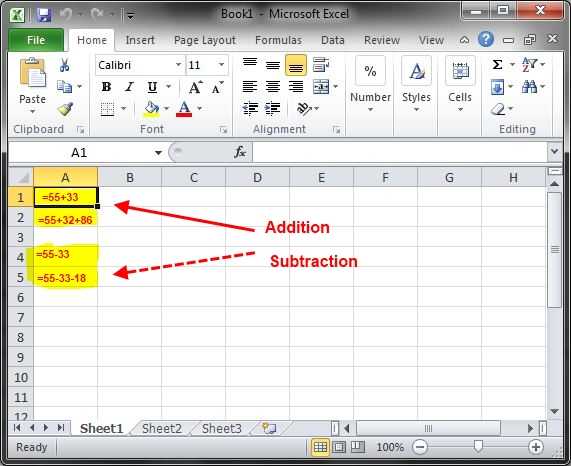
В другой ячейке вычтите ячейку времени начала из ячейки времени окончания.
4. Установите формат ч:мм.
Нажмите CTRL + 1 (или + 1 на Mac). Выберите Custom > h:mm , чтобы результат не включал AM и PM.
Чтобы вычислить время между двумя датами и временем, вы можете просто вычесть одно из другого. Однако вы должны применить форматирование к каждой ячейке, чтобы Excel вернул нужный результат.
1. Введите две полные даты и время.
В одной ячейке введите полную дату/время начала. А в другой ячейке введите полную дату/время окончания. Каждая ячейка должна иметь месяц, день, год, час, минуту, и пробел перед AM или PM.
2. Установите формат 14.03.12 13:30.
Выберите обе ячейки и нажмите CTRL + 1 (или + 1 на Mac). Затем выберите Дата > 14.03.12 13:30 . Это не дата, которую вы установите, это просто пример того, как будет выглядеть формат. Обратите внимание, что в версиях, предшествующих Excel 2016, этот формат может иметь другую дату выборки, например 14. 03.9.0005 01 13:30.
03.9.0005 01 13:30.
3. Вычтите два.
В другой ячейке вычтите дату/время начала из даты/времени окончания. Результат, вероятно, будет выглядеть как число и десятичная дробь. Вы исправите это на следующем шаге.
4. Установите формат [ч]:мм.
Нажмите CTRL + 1 (или + 1 на Mac). Выберите Пользовательский . В поле Type введите [h]:mm .
Связанные темы
РАЗНДАТ функция
ЧИСТРАБДНИ.МЕЖДУНАРОДНАЯ функция
ЧИСТРАБДНИ
Дополнительные функции даты и времени
Вычислить разницу между двумя значениями времени
Вычислить разницу между двумя временами
Excel
Формулы и функции
Дополнительные функции
Дополнительные функции
Вычислить разницу между двумя умножениями
Excel для Microsoft 365 Excel 2021 Excel 2019 Excel 2016 Excel 2013 Excel 2010 Excel 2007 Дополнительно. ..Меньше
..Меньше
Допустим, вы хотите узнать, сколько времени требуется сотруднику для выполнения операции сборочной линии или обработки заказа в фаст-фуде в часы пик. Существует несколько способов расчета разницы между двумя временами.
Существует два способа представления результатов в стандартном формате времени (часы : минуты : секунды). Вы используете оператор вычитания ( — ), чтобы найти разницу между временами, а затем выполните одно из следующих действий:
Примените код пользовательского формата к ячейке, выполнив следующие действия:
Выберите ячейку.
На вкладке Home в группе Number щелкните стрелку рядом с полем General и выберите More Number Formats .

В диалоговом окне Формат ячеек щелкните Пользовательский в списке Категория , а затем выберите пользовательский формат в Тип 9.Коробка 0006.
Используйте функцию ТЕКСТ для форматирования времени: При использовании кодов формата времени часы никогда не превышают 24, минуты не превышают 60, а секунды не превышают 60.
Пример таблицы 1. Представление результата в стандартном формате времени
Скопируйте следующую таблицу на пустой лист и при необходимости измените ее.
А | Б | |
|---|---|---|
1 | Время начала | Время окончания |
2 | 09. | 09.06.2007 15:30 |
3 | Формула | Описание (Результат) |
4 | =B2-A2 | часов между двумя временами (4). Вы должны вручную применить к ячейке пользовательский формат «h». |
5 | =B2-A2 | Часы и минуты между двумя временами (4:55). Вы должны вручную применить к ячейке пользовательский формат «ч:мм». |
6 | =B2-A2 | Часы, минуты и секунды между двумя временами (4:55:00). Вы должны вручную применить к ячейке пользовательский формат «ч:мм:сс». |
7 | =ТЕКСТ(B2-A2;»h») | Количество часов между двумя значениями времени с ячейкой, отформатированной как «ч», с использованием функции ТЕКСТ (4). |
8 | =ТЕКСТ(B2-A2;»ч:мм») | Часы и минуты между двумя значениями времени в ячейке, отформатированной как «ч:мм», с использованием функции ТЕКСТ (4:55). |
9 | =ТЕКСТ(B2-A2;»ч:мм:сс») | Часы, минуты и секунды между двумя значениями времени в ячейке, отформатированной как «ч:мм:сс» с помощью Функция ТЕКСТ (4:55:00). |
Примечание. Если вы используете как формат, примененный с функцией ТЕКСТ , так и формат числа, функция ТЕКСТ имеет приоритет над форматированием ячейки.
Если вы используете как формат, примененный с функцией ТЕКСТ , так и формат числа, функция ТЕКСТ имеет приоритет над форматированием ячейки.
Дополнительные сведения об использовании этих функций см. в разделах Функция ТЕКСТ и Отображение чисел в виде даты или времени.
Пример таблицы 2. Представление результата на основе одной единицы времени
Для выполнения этой задачи вы будете использовать функцию INT или функции HOUR , MINUTE и SECOND , как показано в следующем примере.
Скопируйте следующую таблицу на пустой лист и внесите необходимые изменения.
А | Б | |
|---|---|---|
1 | Время начала | Время окончания |
2 | 09. | 09.06.2007 15:30 |
3 | Формула | Описание (Результат) |
4 | =ЦЕЛОЕ((B2-A2)*24) | Всего часов между двумя сеансами (4) |
5 | =(В2-А2)*1440 | Всего минут между двумя сеансами (295) |
6 | =(B2-A2)*86400 | Всего секунд между двумя повторениями (17700) |
7 | =ЧАС(B2-A2) | Разница в часах между двумя значениями времени. Читайте также: |




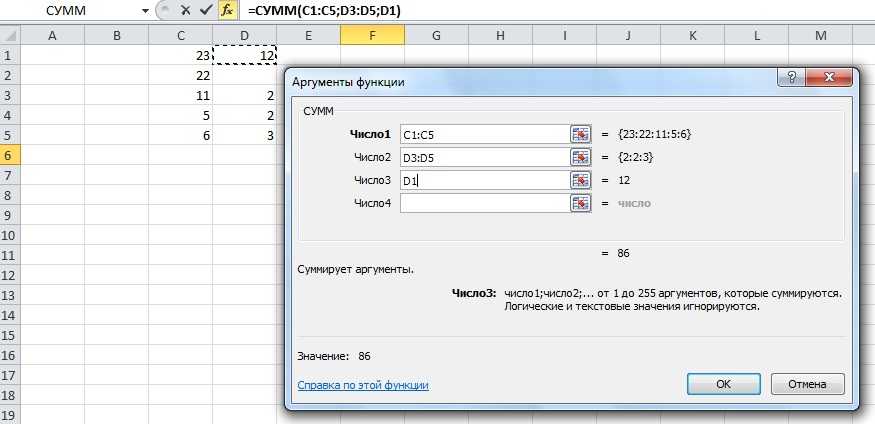
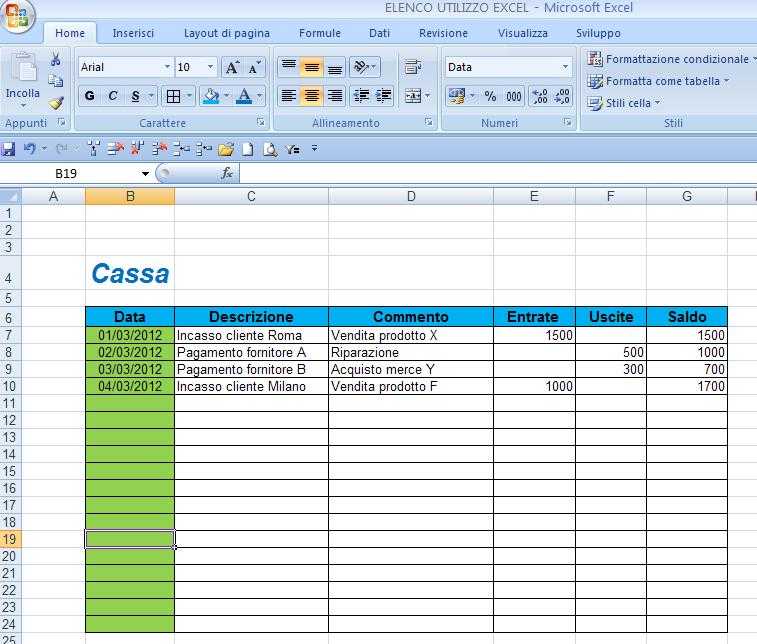 06.2007 10:35
06.2007 10:35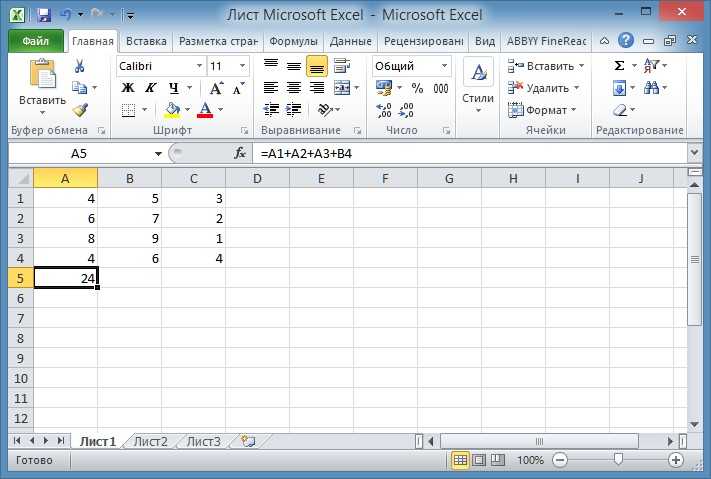
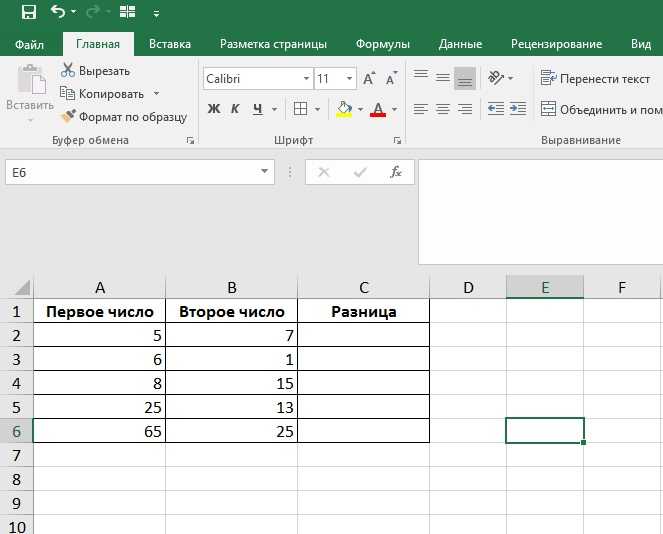
 06.2007 10:35
06.2007 10:35
