После форматирования microsd остаются файлы: После форматирования на флешке остаются файлы – почему и что делать
Содержание
Карта памяти повреждена, что делать и как восстановить файлы после форматирования или удаления – fast-wolker.ru
admin
7 комментариев
Вернуть данные, Восстановить карты памяти
Приветствую на fast-wolker.ru! На связи Алексей! Продолжаем знакомство с программами для восстановления потерянных файлов. Уже научились вытаскивать удаленные файлы с HDD. Сегодня у нас на обзоре карты памяти, которые мы используем в фотоаппаратах, смартфонах, видеокамерах.
Так выглядят «мозги» этого миниатюрного устройства (когда оно без покрытия):
Micro SD достаточно специфические носители; не секрет, что не так уж редко они отказывают или перестают определятся. Зависит это от качества носителя и качества устройства, которое мы используем.
При сегодняшнем многообразии производителей и контрафакта, случается так, что и «надежный» бренд подводит, а мы теряем контент. Но файлы можно спасти. Читаем статью, берем на вооружение!
За прошедшие двадцать лет появилось несколько стандартов карт памяти. Стандарты меняются вместе с появлением различных камер небольших размеров и высокого разрешения, из-за повышения их «аппетита» на дисковое пространство и скорость. Но, это пусть вас не смущает, действовать во всех случаях нужно одинаково.
Информация на MicroSD записывается посекторно, по тому же принципу, что на флешку или жесткий диск. Только тип носителя другой. Аналогично на нем заранее создается определенная таблица (или файловая система). Этот процесс называется форматированием. Потом в нее помещаются ваши фото и видео.
Удаляя файлы с SD мы просто обновляем адреса, но «удаленный» файл по прежнему там. И если вы после пропажи файлов ничего не записывали на носитель, то данные в этом случае легко восстанавливаются полностью.
Большинство карт памяти размечено в файловой системе FAT (и ее производных). Поэтому в особых случаях желательно использовать специальную программу, которая предназначена для ИХ восстановления . Одна из них — Hetman FAT Recovery.
Как восстанавливать данные с карты памяти микро СД после удаления информации, без форматирования?
Содержание
- Как восстанавливать данные с карты памяти микро СД после удаления информации, без форматирования?
- Восстанавливаем данные с карты памяти микро СД после форматирования на другом телефоне
- Как восстановить данные с карты микро СД если телефон или компьютер ее не видят (пишет что повреждена)?
Программа Hetman FAT Recovery эффективно восстанавливает случайно удаленные файлы, данные утерянные после форматирования. Поддерживая все версии файловой системы FAT, восстанавливает информацию с USB флэш-дисков, цифровых камер, различных типов карт памяти, жестких дисков.
Программа восстанавливает информацию с множества моделей цифровых камер, планшетов, мобильных телефонов и аудио плееров, подключенных USB кабелем к компьютеру. Простота использования утилиты приятно удивит любого пользователя.
Непосредственно после запуска программы Вас приветствует «Помощник восстановления файлов». Помощник проведет вас через весь процесс поиска, восстановления и сохранения удаленных фалов.
У этой программы один «недочет» — она на английском языке. Но, это не должно Вас смущать; интерфейс интуитивно понятен. У меня на тестирование есть моя экшн-камера. Только что я намеренно удалил с нее все фотографии.
Еще один плюс — можно восстанавливать данные не извлекая носитель из устройства. Не нужно искать адаптер, карт-ридер и подключать это дело к компьютеру. Чуть подробнее об этом в следующей главе. А сейчас запустим программу:
Обратите внимание на полезную опцию. Hetman FAT Recovery позволяет перед началом манипуляций по спасению данных сохранить на всякий случай образ носителя.
А потом восстановить из образа и повторить попытку восстановления на тот случай, если по каким-то причинам это не удаётся на оригинале.
Запустим программу. В списке устройств видим категорию Computer и чуть ниже Physical Disk — это тот же самый носитель. Пока выбираем его в «Computer» и для начала выберем быстрое сканирование:
После быстрого сканирования были найдены удаленные фото, но не все:
Обязательно сохраняйте восстанавливаемые файлы на жесткий диск, главное не на карту памяти! В противном случае их можно безвозвратно потерять , они затрутся.
Восстанавливаем данные с карты памяти микро СД после форматирования на другом телефоне
Настало время рассказать об важном специфическом моменте. Карты памяти создаются под определенную аппаратуру, под определенные стандарты безопасности и модели. Они» умеют» зашифровывать содержащиеся на ней данные, «знают», что такое парольная защита. Неавторизованное чтение данных на таких носителях невозможно, если сделаны настройки.
Неавторизованное чтение данных на таких носителях невозможно, если сделаны настройки.
Управляет всем этим Ваше устройство, в которую вставлен носитель — видеокамера, смартфон.. Если оно достаточно современное и «заточено» под такие стандарты, то восстанавливать надо не извлекая носитель из него! В противном случае в процессе восстановления информация может быть безвозвратно утеряна и вы ее не вернете.
Hetman FAT Recovery последней версии учитывает эти моменты и «увидит» носитель, который вы подключите через USB порт вашей камеры. Напротив, если старая модель, то может так случится, что в «Проводнике» Вы увидите карту при подключении, а в Hetman FAT Recovery ее не будет.
Тогда нужно (используя переходник) подключить носитель напрямую к USB порту и пробовать восстанавливать его как обычную флешку.
Если карта была отформатирована, и на другом смартфоне не было включено шифрование данных, то файлы можно легко восстановить вставив в другой.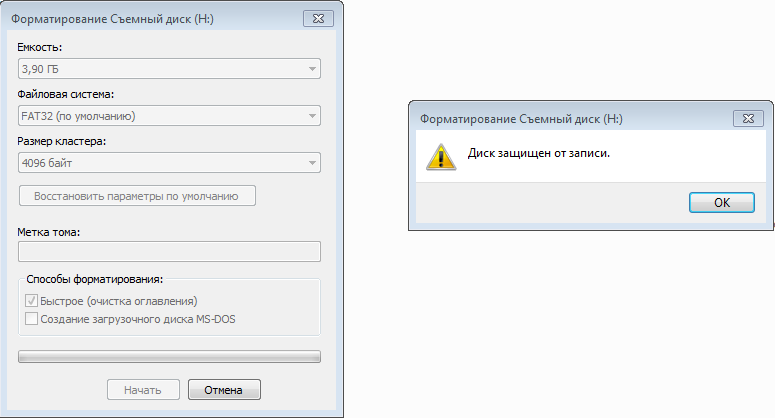 При форматировании стирается только оглавление нашей «таблицы», но сами файлы остаются на месте.
При форматировании стирается только оглавление нашей «таблицы», но сами файлы остаются на месте.
Еще раз напомним, что нельзя делать низкоуровневое форматирование перед восстановлением данных или записывать что-либо на носитель, которую хотите восстановить.
Вставляем отформатированную карточку в смартфон (или планшет) и подключаем через порт USB.
В зависимости от модели нужно сделать настройки передачи данных на устройстве таким образом, чтобы устройство отобразилось в окне программы.
Я для теста специально форматнул свою карту памяти, там были фото. Теперь запустим нашу программу и выберем режим Physical Disk и глубокое сканирование:
Главное отличие от Computer — время сканирования, а так же метод восстановления. Прежние имена файлов и структура каталогов на MicroSD могут не восстановится, тут все зависит от везения. Но содержимое Вы вернёте, пусть и под другим именем.
Дальше нужно пождать. Скорость передачи данных на портах, объем карты, ее содержимое влияют на длительность процесса, он может оказаться достаточно долгим.
Вот и всё. Файлы по их типам будут отсортированы по папкам (изображения, видео, и т.д). Все что нужно сделать, нажать правой кнопкой мыши на нужную папку или файл. И в меню выбрать («Recovery») то есть восстановить. Смотрим видео о том, как пользоваться программой для восстановления файлов с карты памяти после удаления или форматирования:
Как восстановить данные с карты микро СД если телефон или компьютер ее не видят (пишет что повреждена)?
Если Вы уронили свою камеру в процессе съемки, механически воздействовали, то следствием этого может быть повреждение таблицы разделов на носителе, «пропажа» файловой системы. Или даже «удаление» раздела. Если «мозги» целы, то и тут придет на помощь Hetman FAT Recovery. Обычно у нас возникает окно такое на компьютере когда мы подключаем неисправную:
А вот так на телефоне. Не нужно спешить и нажимать, чтобы исправить. Иначе будет произведено форматирование.
Если Вы все-таки отформатировали ее, не нужно этого делать повторно.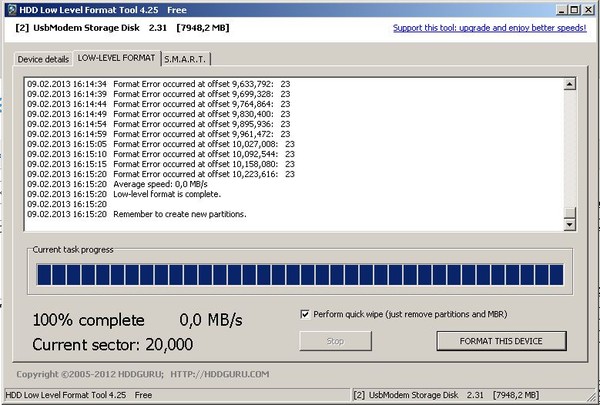 Зачем, от этого данные тоже теряются. Для начала убеждаемся, что у нас «мозги» исправны, диагностируем. Подключаем наше устройство с неисправной картой к компьютеру. Потом нужно зайти в «Управление компьютером» — «Управление дисками»:
Зачем, от этого данные тоже теряются. Для начала убеждаемся, что у нас «мозги» исправны, диагностируем. Подключаем наше устройство с неисправной картой к компьютеру. Потом нужно зайти в «Управление компьютером» — «Управление дисками»:
Убеждаемся, что наша карточка видна в списке дисков, но на ней отсутствует раздел. Это хорошо, что «диск» виден. Но, бывает так, что и в этой оснастке его нет. Возможно, что «мутировала» файловая система.
В этом случае диск нигде не будет виден кроме Hetman FAT Recovery. Для верности подключаем через адаптер к USB порту. И запускаем программу. Для начала можно попробовать найти пропавший раздел:
А можно запустить глубокое сканирование, как это мы уже делали. В любом случае нужно ждать. Если данные ценные, оно того стоит. Как видите программа совсем проста в использовании, а главное, очень эффективна. Скачать бесплатно программу для восстановления данных на микро сд можно здесь. Ну вот, вроде ничего не забыл, на сегодня у меня всё. Заходите, пишите! Пока!
Заходите, пишите! Пока!
Автор публикации
Восстановление данных с пустой флешки — Восстановление данных Киев — Kiev Data Recovery
Наша практика восстановление информации достаточно велика и разнообразна. В этой статья хочу рассказать про ситуацию, когда люди приносят флешки совершенно чистые (без информации) с огромной просьбой возобновить потерянные файлы. Восcтановление данных с пустой флешки возможно, но есть свои сложности и особенности. Об этом вкратце расскажет специалист сервиса Kiev Data Recovery. Итак, приступим.
ВОССТАНОВЛЕНИЕ ДАННЫХ
Kiev Data Recovery — программное и аппаратное восстановление
РАБОТАЕМ для вас с понедельника по пятницу
с 12:00 до 19:00
Все такие случаи похожи как две капли воды: люди длительное время пользуются своей драгоценной флешкой, но в один печальный момент флешка оказывается полностью пустой, без какого либо вмешательства пользователя (форматирование, удаление информации).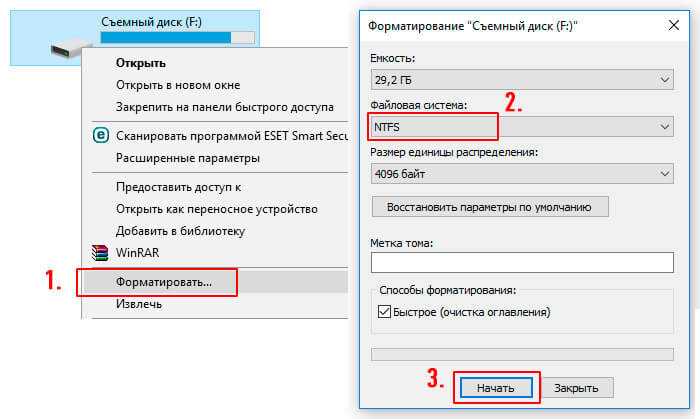 Это было краткое описание с точки зрения обычного пользователя ПК, не знающий всей коварности в работе современных flash накопителей.
Это было краткое описание с точки зрения обычного пользователя ПК, не знающий всей коварности в работе современных flash накопителей.
Если с Вами произошла ситуация, описанная в начале статьи, но данные очень важны и важно их восстановить, тогда помочь могут только специализированные сервисные центры. Такие СЦ имеют в своем распоряжении специализированное оборудование, без которого данные вернуть просто не реально. Речь пойдет о методе восстановление данных с флешки при сбое контроллера: для того чтобы достать пользовательские данные необходимо разобрать
Важно знать: Если флешка вдруг стала определятся пустой и вы не выполняли для этого никаких деструктивных действий, нужно помнить несколько очень важных вещей.
1) Не записывайте данные на флешку;
2) Минимизируйте количество включения флешки \ карты памяти;
3) Не форматируйте накопитель.
Если придерживаться всех вышеизложенных действий, и вовремя обратится к специалистам, тогда шансы на спасение данных всегда остаются.
Статьи по теме:
- ADATA представила SSD накопители серии ISSS333 PLP
- Corsair Flash Voyager GTX — флешка с задатками SSD
- Intel прекратит выпуск серии SSD 665p в начале 2021 года
- Kingston M2 2280 — новые SSD для ультрабуков
- Kingston представила USB-накопители с шифрованием емкостью 128 Гбайт
- MicroSD на 1тб — новый рекорд
- MicroSD на 400Гб от SanDisk
- MicroSD не определяется
- OCZ близка к банкротству
- Samsung представили новые SD и microSD
- SanDisk — проблемы восстановления данных
- SanDisk ReadyCache — ускоритель для дисков
- SanDisk SSD Lightning 2 для дата-центров
- SanDisk намеревается завоевать рынок SSD
- SanDisk представили CF на 256 Гб для съемки видео 4К (Ultra HD)
- SanDisk представили самые быстрые SD-карты в мире
- Seagate SkyHawk AI — жесткий диск на 18 Тб для систем видеонаблюдения с AI
- SSD Dell тоже умирают спустя 40 тыс.
 часов
часов - SSD Samsung PM9A1 — более доступный аналог флагманского Samsung 980 Pro
- Toshiba выпустила самую быструю microSD карту памяти
- Transcend представила противоударный HDD StoreJet 25M3C
- Transcend представила твердотельный NVMe-накопитель MTE352T
- Transcend представили модель SSD MSA452T
- Transcend представляет высокопроизводительные флешки JetFlash 920
- WD My Book Duo — 20Тб счастья
- Western Digital готовят HDD объемом 24-30ТБ
- Western Digital представили диск на 15Тб
- Windows 10 попытается предотвратить потерю данных при проблемах с диском SSD
- Windows 11 со следующего года нельзя будет устанавливать на готовые ПК
- В Windows 10 появилась функция восстановления файлов
- Восстановить данные с флешки — что и как
- Восстановление данных на SSD (методичка)
- Восстановление данных после форматирования
- Восстановление данных с карты памяти SD
- Восстановление данных с монолитных флешек
- Восстановление данных с нерабочей флешки
- Восстановление данных с пустой флешки
- Защищенная флешка Lexar JumpDrive
- Как восстановить флешку: консультации профессионалов
- Карта памяти SDXC Lexar Professional на 1TB
- Карты памяти CF — преимущества и недостатки
- Нова эра плотности записи HDD уже не за горами
- Новый защищенный внешний диск от ADATA
- Обзор внешнего жесткого диска Toshiba Canvio Premium 4TB
- Представлен защищенный HDD Verbatim Fingerprint Secure
- Представлена карта пам’яті microSD GO для екшн камер від Team Group
- Прежде чем использовать диск, нужно отформатировать
- Проблемы восстановление HDD Seagate ST3000DM001
- Различие монолитных флешек
- Различия между SD, SD HC и SD XC картами памяти
- Редкие карты памяти с параметром Class 16
- Самые быстрые карты памяти в мире
- Спецификация Ultra High Speed 1-2
- Таблица с указанием емкостей хранения данных
- Типы корпусов чипов памяти
- Толщина карманного SSD-накопителя Silicon Power PC60 составляет 11 мм
- Флешка для путешественников — Kingston DataTraveler 80
- Форматирование флешки в NTFS
- Что внутри Вашей флешки: рассказываем на понятном языке
- Что такое класс карты памяти — есть ответ
Предотвращение восстановления файлов/данных карты microSD даже после форматирования?
спросил
Изменено
5 лет, 4 месяца назад
Просмотрено
1к раз
Я планирую вернуть купленную карту microSD, на которой записаны личные данные и файлы, которые я не хочу восстанавливать, если кто-то попытается это сделать.
Насколько я понимаю, данные можно восстановить даже после форматирования. Есть ли способ сделать его невосстановимым?
- восстановление данных
- SD-карта
- микро-SD-карта
1
Перезапись данных на диске может удалить почти все данные — вы можете использовать sdelete (windows) или shred (для Linux) или отформатировать диск и полностью скопировать его со случайными или общими данными (Linux Distros?)
Вы должны знать, что если вы используете программное обеспечение и есть плохие сектора, возможно, что в них будет скрыт небольшой объем данных, который не будет перезаписан независимо от того, какое программное обеспечение вы используете.
Для безопасного удаления вы можете использовать SDelete от Марка Руссиновича. SDelete — это утилита командной строки, которая принимает ряд параметров. При любом использовании он позволяет вам удалить один или несколько файлов и/или каталогов или очистить свободное место на логическом диске.
Пример командной строки для безопасного удаления всей папки и ее подкаталогов выглядит следующим образом:
удалить –p 3 –s C:\Users\SuperUser\cache4
Пример команды для очистки свободного места на локальном диске (системный диск, другой раздел или жесткий диск):
sdelete –p 3 –z C d:\
Приведенное выше не приведет к удалению каких-либо файлов, но удалит ранее удаленные файлы и неиспользуемое пространство на жестком диске . Указанная команда сотрет свободное место на диске C за 3 прохода. Если вы предпочитаете использовать пароль по умолчанию, вы можете просто ввести следующую команду: sdelete –z C:
Совет: Рекомендуется очистить свободное место на диске после использования команды безопасного удаления. Это позволит SDelete также стереть ранее удаленные файлы. Вы также можете ввести команду для безопасного удаления и очистки свободного места на диске, но она применима только к введенному пути.
1
Если вы используете Windows Privazer — это утилита безопасного удаления, которая утверждает, что безопасно удаляет файлы без возможности восстановления
USB Flash Tools также утверждает, что делает то же самое.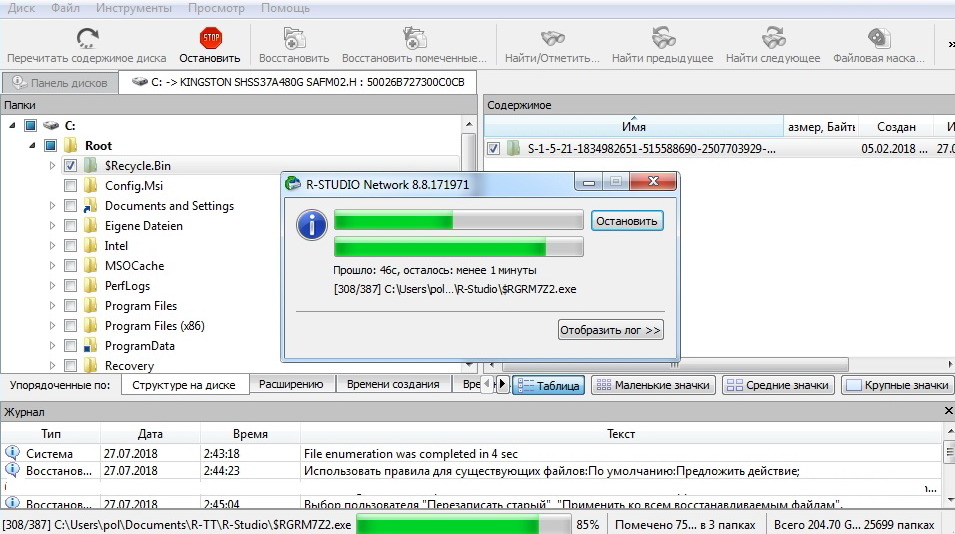
Freecommander — это более полный и сложный файловый менеджер, который помимо многих других функций также имеет встроенные альтернативные операции управления файлами, такие как перемещение, копирование, удаление. Я считаю, что он также поддерживает безопасное удаление среди них.
См. также Как защитить удаление файла или папки в Windows?
Зарегистрируйтесь или войдите в систему
Зарегистрируйтесь с помощью Google
Зарегистрироваться через Facebook
Зарегистрируйтесь, используя электронную почту и пароль
Опубликовать как гость
Электронная почта
Требуется, но не отображается
Опубликовать как гость
Электронная почта
Требуется, но не отображается
Нажимая «Опубликовать свой ответ», вы соглашаетесь с нашими условиями обслуживания, политикой конфиденциальности и политикой использования файлов cookie
.
Как отформатировать SD-карту без потери данных (2022)
Автор Алехандро Сантос Утверждено Андреем Васильевым
Автор Алехандро Сантос Утверждено Андреем Васильевым
Содержание
Когда ваша SD-карта отказывается распознаваться и требует форматирования, это похоже на кирпичную стену. Форматирование устройства стирает данные, поэтому вы все равно не сможете получить доступ к своим файлам. Вот плохая новость: если при подключении к другому компьютеру по-прежнему возникает та же ошибка, форматирование действительно является единственным способом исправить вашу поврежденную SD-карту.
Хорошая новость: в этой статье вы узнаете, как отформатировать SD-карту без потери данных. Да, это возможно. Все, что вам нужно, это ваша SD-карта, компьютер и интернет.
Почему ваша SD-карта требует форматирования
Итак, вы получили это сообщение: «Вам необходимо отформатировать диск в дисководе X: прежде чем вы сможете его использовать.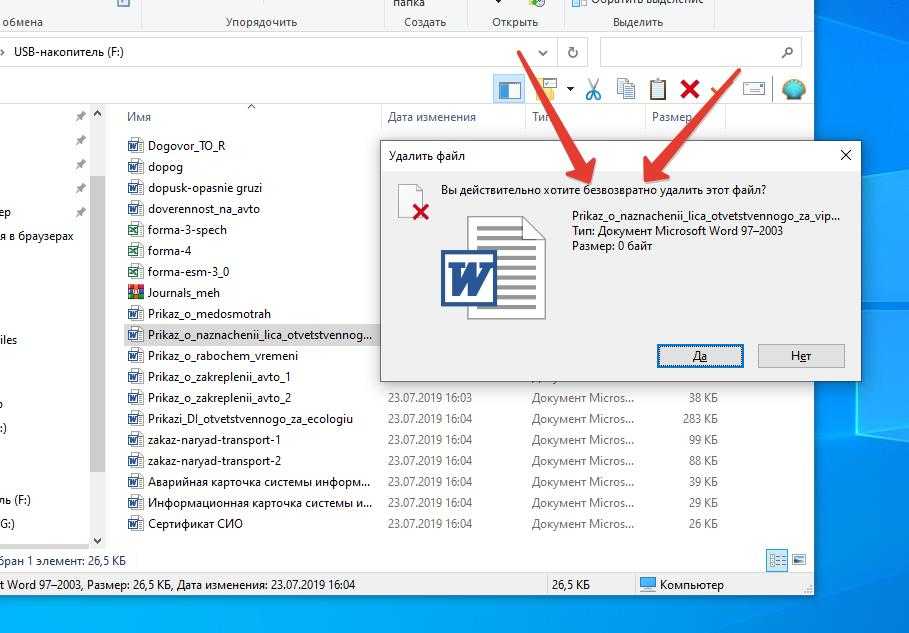 Вы хотите его отформатировать?» Обычно это происходит, когда ваша SD-карта повреждена или что-то не так с файловой системой.
Вы хотите его отформатировать?» Обычно это происходит, когда ваша SD-карта повреждена или что-то не так с файловой системой.
Вот что могло произойти:
| Проблема | Свод |
| 💻 Несовместимая файловая система | . , он попросит переформатировать его в совместимую файловую систему. Вы не можете переформатировать свою SD-карту без потери данных (если только вы не используете специальные инструменты… Подробнее об этом ниже). |
| 🦠 Вирусная инфекция | Вирус может изменять файловую систему, загрузочный сектор и другую информацию на диске, что заставляет его работать. Коррупция — это лишь один из симптомов. Для борьбы с вирусом ваша SD-карта может попросить вас отформатировать ее, что, опять же, сотрет ваши данные. Вы по-прежнему можете восстановить удаленные файлы с SD-карты… Но у нас есть способ получше. Продолжай читать. |
| 🔥 Физические повреждения | SD-карты чувствительны к экстремальным температурам, воздействию воды и царапинам от пыли и мусора внутри корпуса. Это может привести к повреждению любого сектора диска, который может содержать данные файловой системы. Другими словами, коррупция. Это может привести к повреждению любого сектора диска, который может содержать данные файловой системы. Другими словами, коррупция. |
| ❌ Неправильное извлечение | Если вы отключите накопитель, не извлекая его должным образом, вы можете прервать его чтение или запись данных. Это может привести к коррупции. |
| ⚡️ Отключение питания | Подобно неправильному извлечению, внезапное отключение питания во время чтения или записи данных может привести к повреждению. |
Как отформатировать карту памяти без потери данных
У нас есть 2 метода форматирования карты памяти без потери данных, которые вы можете выбрать. Вариант 1 гарантирует, что вы восстановите 100 % данных, находящихся в данный момент на диске, если только они не были перезаписаны. Это требует дополнительного шага, но, на наш взгляд, оно того стоит. Вариант 2 быстрее, но не так надежен, как вариант 1.
Для обоих методов мы будем использовать инструмент восстановления данных под названием Disk Drill.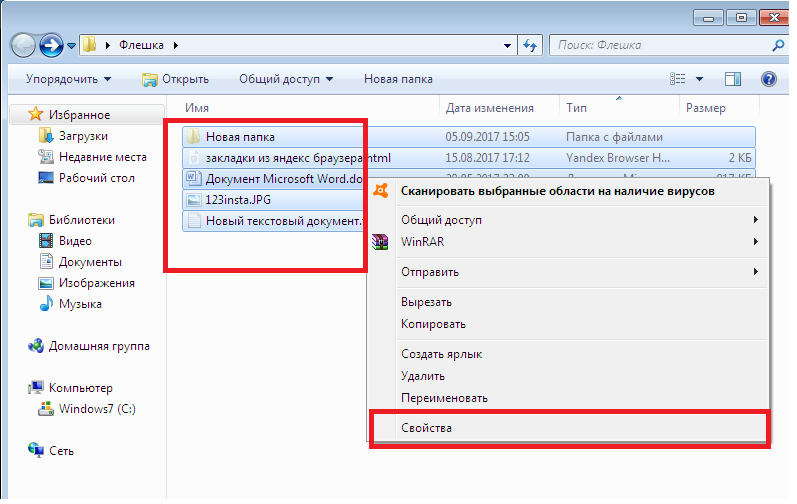 Он достаточно мощный, чтобы извлекать данные непосредственно из файловой системы, но при этом очень прост в использовании. Даже если вы не разбираетесь в технологиях, вы можете легко следовать за ними. Он также предлагает 500 МБ бесплатного восстановления данных. Этого должно быть достаточно для большинства не видеофайлов, которые вам нужно восстановить.
Он достаточно мощный, чтобы извлекать данные непосредственно из файловой системы, но при этом очень прост в использовании. Даже если вы не разбираетесь в технологиях, вы можете легко следовать за ними. Он также предлагает 500 МБ бесплатного восстановления данных. Этого должно быть достаточно для большинства не видеофайлов, которые вам нужно восстановить.
Бесплатное программное обеспечение для восстановления SD-карт существует, но оно имеет свои ограничения.
Чтобы узнать больше о Disk Drill и нашем опыте его использования с различными устройствами, прочитайте наш полный обзор Disk Drill.
Вариант № 1: Используйте Disk Drill для создания резервной копии образа и восстановления
Для гарантированного восстановления мы будем использовать функцию побайтового резервного копирования Disk Drill (совершенно БЕСПЛАТНО), чтобы создать «резервную копию образа» вашего SD-карта перед ее форматированием. Эта «резервная копия образа» является клоном вашей SD-карты со 100% сохраненными данными.
Мы можем «смонтировать» эту резервную копию образа как диск и указать Disk Drill выбрать ее в качестве цели восстановления. Как только клон правильно смонтирован, SD-карта больше не нужна для остальных шагов, и ее можно безопасно отформатировать. Этот метод также является лучшим способом восстановления файлов с поврежденной SD-карты.
Мы покажем вам, как это сделать от начала до конца:
Disk Drill распознает вашу SD-карту, даже если File Explorer не может. Пока ваша SD-карта видна в диспетчере устройств, вы можете ее клонировать.
- Убедитесь, что ваша SD-карта надежно подключена к компьютеру, затем загрузите и установите Disk Drill.
- Запустить дисковую дрель. На левой боковой панели нажмите «Резервное копирование диска». Выберите свою SD-карту на средней панели и нажмите «Побайтовое резервное копирование». Если вы используете кард-ридер USB-типа, он может быть помечен как «Универсальное запоминающее устройство».
- В появившемся диалоговом окне назовите файл резервной копии и выберите папку назначения на вашем компьютере, где Disk Drill сохранит его.
 Нажмите «ОК».
Нажмите «ОК». - Запишите путь к папке, который вы выбрали, так как мы будем использовать его на следующем шаге. Нажмите кнопку «Назад», чтобы вернуться в исходное окно Disk Drill.
- На левой боковой панели нажмите «Восстановление данных» и нажмите «Подключить диск/образ» в средней панели.
- Выберите только что созданную резервную копию образа и нажмите «Открыть».
- На средней панели выберите резервную копию образа и нажмите «Поиск потерянных данных».
- Подождите, пока Disk Drill завершит сканирование, затем нажмите «Просмотреть найденные элементы».
- Вы можете использовать панель поиска и боковую панель для поиска определенных файлов, и вы можете предварительно просмотреть любой файл, наведя курсор мыши рядом с его именем и щелкнув появившуюся кнопку с изображением глаза. Функция предварительного просмотра особенно полезна, поскольку программное обеспечение для восстановления данных не всегда восстанавливает исходные имена файлов.

- Установите флажки в крайнем левом столбце, чтобы выбрать файлы, которые вы хотите восстановить, затем нажмите «Восстановить». Вы также можете оставить все поля пустыми и нажать «Восстановить все…»
- Используйте кнопку папки, чтобы выбрать место на вашем компьютере, где вы хотите, чтобы Disk Drill сохранил восстановленные файлы. Затем нажмите «ОК».
Вариант № 2: «Быстрое форматирование» вашей SD-карты и восстановление ее с помощью Disk Drill
«Быстрое форматирование», в отличие от форматирования, не стирает данные полностью. Но этого может быть достаточно, чтобы избавиться от ошибки. И хотя Disk Drill может восстанавливать данные с отформатированной SD-карты, вы добьетесь большего успеха, если только быстро отформатируете ее. Поэтому для этого метода мы быстро отформатируем SD-карту, а затем восстановим ее с помощью Disk Drill.
Вариант 2 по-прежнему является «безопасным» методом, который должен восстановить большую часть ваших данных. Однако мы не можем дать такую же гарантию, как вариант 1.
Однако мы не можем дать такую же гарантию, как вариант 1.
Вот что вам нужно сделать:
- Быстро отформатируйте SD-карту. Вы можете сделать это с помощью командной строки, управления дисками или просто через проводник (щелкните правой кнопкой мыши SD-карту > Форматировать…)
- Загрузите и установите Disk Drill, затем запустите его.
- Выберите SD-карту в средней панели и нажмите «Поиск потерянных данных».
- Подождите, пока Disk Drill завершит сканирование, затем нажмите «Просмотреть найденные элементы».
- В этом окне используйте панель поиска и боковую панель, чтобы быстрее находить файлы, или предварительно просмотрите их с помощью кнопки глаза (наведите указатель мыши рядом с любым файлом, чтобы увидеть его).
- Выберите файлы, которые вы хотите восстановить, используя поля в крайнем левом столбце, и нажмите «Восстановить». Или оставьте все поля пустыми и нажмите «Восстановить все…»
- Используйте кнопку папки, чтобы выбрать место на вашем компьютере, где Disk Drill сохранит восстановленные файлы.
 Затем нажмите «ОК».
Затем нажмите «ОК».
Часто задаваемые вопросы
Как сохранить SD-карту перед форматированием?
Лучший способ сохранить SD-карту перед форматированием — это клонировать ее, а затем восстановить и сделать резервную копию данных из этого клона. Мы предлагаем использовать Disk Drill, так как в нем есть инструменты для резервного копирования и восстановления. Прочтите эту статью, чтобы узнать, как это сделать.
Что произойдет, если я отформатирую SD-карту?
Форматирование SD-карты приведет к удалению ее данных. Это самый чистый способ борьбы с вирусами и коррупцией.
Удаляет ли форматирование SD-карты фотографии?
Да, при форматировании SD-карты изображения стираются. Сначала сделайте резервную копию своих данных.
Если я отформатирую SD-карту, смогу ли я вернуть все обратно?
Если вы немедленно прекратите использование SD-карты после ее форматирования, у вас есть хороший шанс восстановить данные с помощью программного обеспечения для восстановления данных.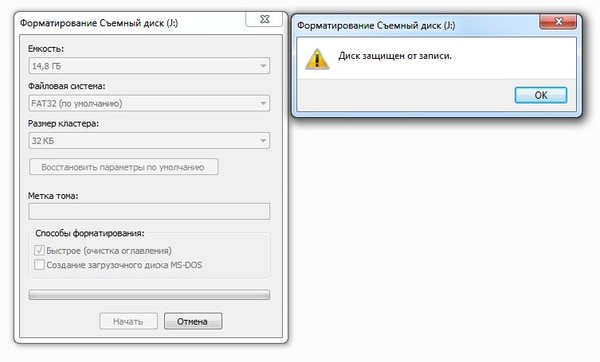
Можно ли отформатировать SD-карту на Android без потери данных?
Да! Перед форматированием рекомендуется клонировать SD-карту или карту microSD. Затем вы можете восстановить свои данные из клона (с помощью программного обеспечения для восстановления данных), а не с SD-карты или самого телефона. Вы также можете сделать это с внутренней памятью вашего Android-устройства, но она должна быть рутирована.
Как отформатировать SD-карту без потери данных на Mac?
Чтобы отформатировать SD-карту без потери данных на Mac, мы предлагаем клонировать SD-карту и использовать клон в качестве цели восстановления для программного обеспечения для восстановления данных. Это должно сохранить большую часть ваших данных, если они не были перезаписаны.
Заключение
Повреждение SD-карты может произойти в любой момент, поэтому мы рекомендуем создавать резервную копию образа еженедельно (или чаще, если вы ее часто используете). Disk Drill очень удобен, потому что у него есть инструменты для резервного копирования и восстановления, но инструкции в этой статье будут работать с аналогичным программным обеспечением.
Disk Drill очень удобен, потому что у него есть инструменты для резервного копирования и восстановления, но инструкции в этой статье будут работать с аналогичным программным обеспечением.
Поделиться Статья:
Алехандро Сантос в начале своей жизни был и техническим специалистом, и писателем. В детстве вы могли найти его в ремонтной мастерской своего дяди, помогающего чинить компьютеры клиентов. Сегодня вы найдете его работы по восстановлению данных и тестированию программного обеспечения, опубликованные на нескольких технических веб-сайтах, которые продолжают помогать пользователям издалека.
Андрей Васильев
Редактор
Андрей Васильев является консультантом редакции Handy Recovery. Андрей — эксперт-программист с обширным опытом в области восстановления данных, компьютерной криминалистики и судебного разбирательства в отношении данных. Андрей обладает более чем 12-летним опытом разработки программного обеспечения, администрирования баз данных и ремонта оборудования.

 А потом восстановить из образа и повторить попытку восстановления на тот случай, если по каким-то причинам это не удаётся на оригинале.
А потом восстановить из образа и повторить попытку восстановления на тот случай, если по каким-то причинам это не удаётся на оригинале. часов
часов Нажмите «ОК».
Нажмите «ОК».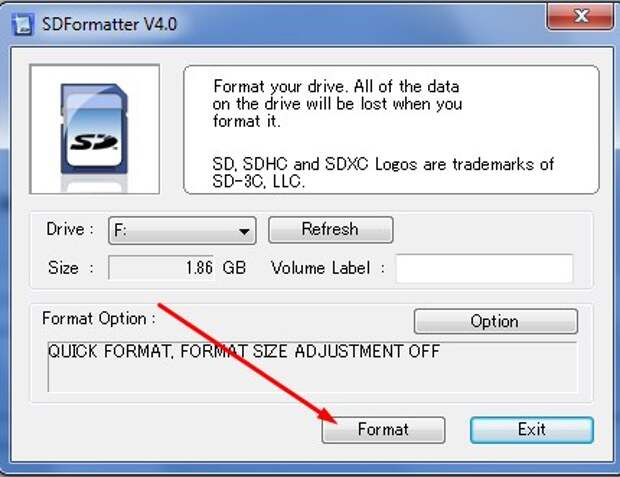
 Затем нажмите «ОК».
Затем нажмите «ОК».