Как откатиться на виндовс 7 с 10: возврат к предыдущей версии до и после 30 дней
Содержание
Как сделать откат системы Windows 7
Автор: Денис Михайлов
Возникли проблемы со стабильностью системы? Рассказываем, как откатить ее до предыдущего (рабочего) состояния.
Современные операционные системы довольно чувствительны к действиям пользователя. Одно неверное движение, и вы потеряли доступ к файлам из-за того, что Windows не загружается. К счастью, компания Microsoft заботится о своих пользователях и встраивает в свои продукты различные утилиты для ремонта и диагностики компьютера. Одна из таких утилит — восстановление системы, которая появилась очень давно. Даже в Windows XP, которая вышла в далеком 2001 году, есть такой функционал. И поскольку интерфейс старых версий ОС местами очень сильно отличается от актуальной ОС, мы решили уделить внимание одной из представительниц старой школы. Сегодня мы расскажем, как сделать откат системы Windows 7.
Существует несколько способов, как откатить систему Windows 7 к работоспособному состоянию. Мы рассмотрим самые популярные методы, первый из которых будет самый простой, а каждый последующий все сложнее.
Контрольные точки
Контрольная точка — заархивированное состояние системы в определенный момент времени. Сжимается она для экономии дискового пространства. Может быть создана системой автоматически или же в ручном режиме. И пригодится, когда нужно восстановить корректную работу ОС, а времени разобраться в причине проблемы у вас нет. Процесс отката занимает относительно немного времени. Поэтому иногда намного проще сделать откат, чем искать виновника «торжества». Учтите, что все данные, появившиеся на диске после созданной точки, сотрутся. Это касается только того накопителя или раздела, на котором включена функция восстановления и который этому восстановлению подвергнется.
- Существует несколько способов зайти в утилиту по восстановлению системы.
1. Найди в меню «Пуск» утилиту «Восстановление системы» и запустите ее. В появившемся окне нажмите «Далее».
2. Нажмите комбинацию клавиш Win + R и в появившемся поле введите команду rstrui.exe. Точка в конце не нужна. Не забудьте подтвердить действие, нажав «ОК».
Точка в конце не нужна. Не забудьте подтвердить действие, нажав «ОК».
3. Эту же команду (rstrui.exe) можно ввести в командной строке, запущенной от имени администратора.
- Затем вы увидите список точек восстановления. Они создаются автоматически при установке драйверов, обновлений операционной системы и еще в ряде некоторых случаев. Многие программы также умеют создавать такие точки, например, CCleaner или Zemana. При желании можно сделать это вручную или же настроить автоматическое создание точек по расписанию через планировщик заданий. Выберите тот пункт, который соответствует тому времени, когда ОС работала стабильно и нажмите «Далее».
- После этого подтвердите операцию. Компьютер перезагрузится и начнется процесс восстановления. В зависимости от скорости жесткого диска, а также размеров системного раздела, процедура может занять продолжительное время.
Восстановление из архивированного образа
Откатить Windows 7 можно не только с помощью точки восстановления, но и с помощью архивированного образа.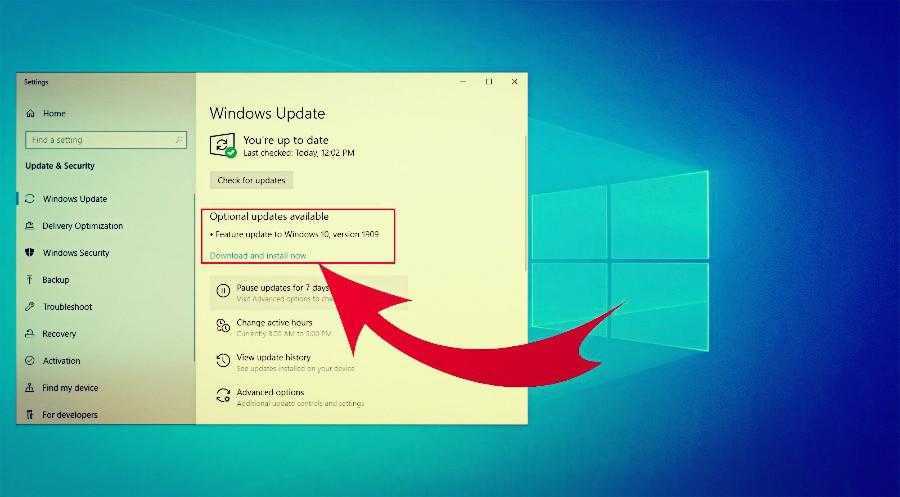 Архивирование также можно настроить вручную или же запустить автоматическую архивацию с помощью стандартных средств Windows. Для создания копии потребуется внешний накопитель, например, флешка или диск.
Архивирование также можно настроить вручную или же запустить автоматическую архивацию с помощью стандартных средств Windows. Для создания копии потребуется внешний накопитель, например, флешка или диск.
- Зайдите в меню «Пуск» и поисковом поле напишите «архивация». Запустите появившееся приложение.
- Выберите пункт «Восстановить системные параметры или компьютер».
- Затем нажмите на «Расширенные методы восстановления».
- После этого выберите пункт «Используйте образ системы, созданный ранее для восстановления компьютера».
- В открывшемся меню можно либо создать копию операционной системы, либо перейти к процессу восстановления из имеющегося архива.
- Процедура отката системы из архива начнется с меню выбора языка.
- На следующем этапе появится список с копиями ОС.
- Выберите нужный архив и подтвердите операцию.
Удаление обновлений
Случается так, что причиной некорректной работы ОС являются неправильно установленные патчи или обновления.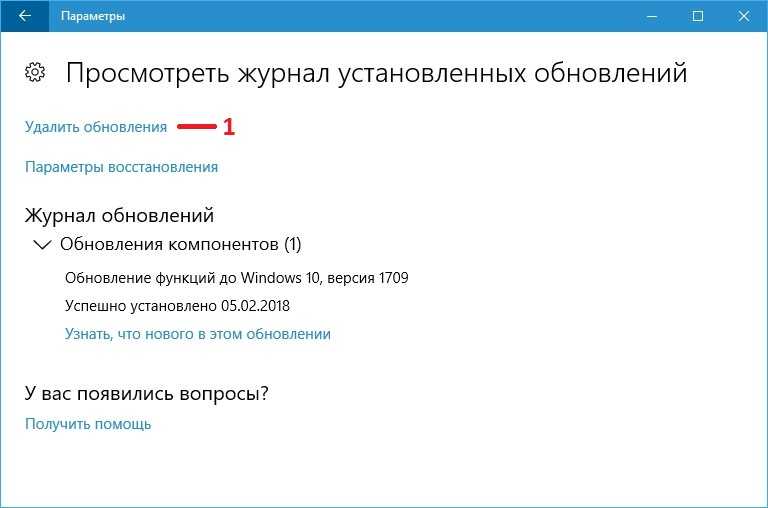 С помощью встроенных средств можно с легкостью от них избавиться.
С помощью встроенных средств можно с легкостью от них избавиться.
- В меню «Пуск» найдите программу под названием «Центр обновления Windows» и запустите ее.
- В нижнем левом углу открывшегося окна нажмите на пункт «Установленные обновления».
- Перед вами откроется список всех update-файлов. Если вы знаете, какое именно обновление привело к сбою, то можете удалить его с помощью соответствующего пункта, который появится при нажатии правой кнопки мыши. После этого не забудьте перезагрузить ПК.
Если вы не уверены в том, что именно привело операционную систему в нерабочее состояние, то патчи лучше не трогать, а уж тем более не удалять их все. Одним из самых распространенных признаков некорректной установки апдейта, является ошибка с кодом 0х80070002.
Как откатить систему Windows 7: восстановление после сбоев
Если операционная система не загружается и вылетает критическая ошибка, то при последующем запуске вам предложат выбрать режим загрузки: устранение неполадок компьютера, безопасный режим и т.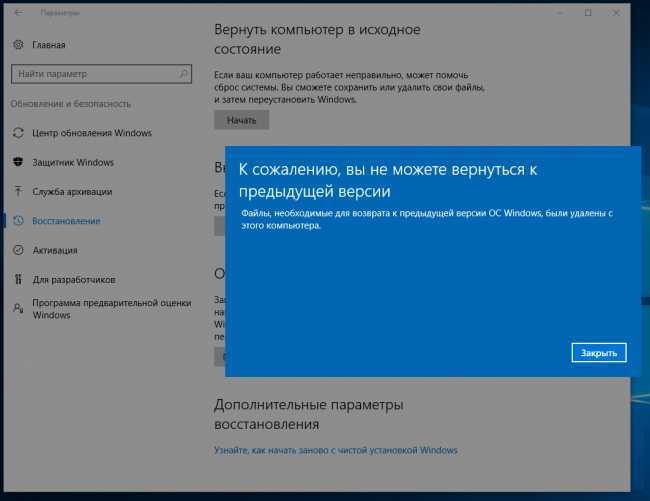 д. Если по каким-то причинам меню не появляется, то при загрузке ОС нажмите клавишу «F8» и после этого выберите первый пункт.
д. Если по каким-то причинам меню не появляется, то при загрузке ОС нажмите клавишу «F8» и после этого выберите первый пункт.
Вы увидите окно с несколькими вариантами устранения неисправностей.
- Восстановление запуска исправляет ошибки, связанные с загрузкой системы.
- Восстановление системы запустит вышеописанный способ возврата ОС к предыдущему состоянию.
- Восстановление образа системы тоже откатит ОС на некоторое время назад, только уже с помощью заранее созданного архива.
- Диагностика памяти Windows проверяет ОЗУ на ошибки, которые могут препятствовать корректному старту.
- Командная строка носит самый универсальный характер. С ее помощью можно перейти к точкам восстановления, проверить состояние разделов на жестком диске, обновить конфигурацию загрузочных файлов и многое другое.
Мы советуем перепробовать все доступные варианты для того, чтобы исключить все возможные причины некорректного запуска ОС.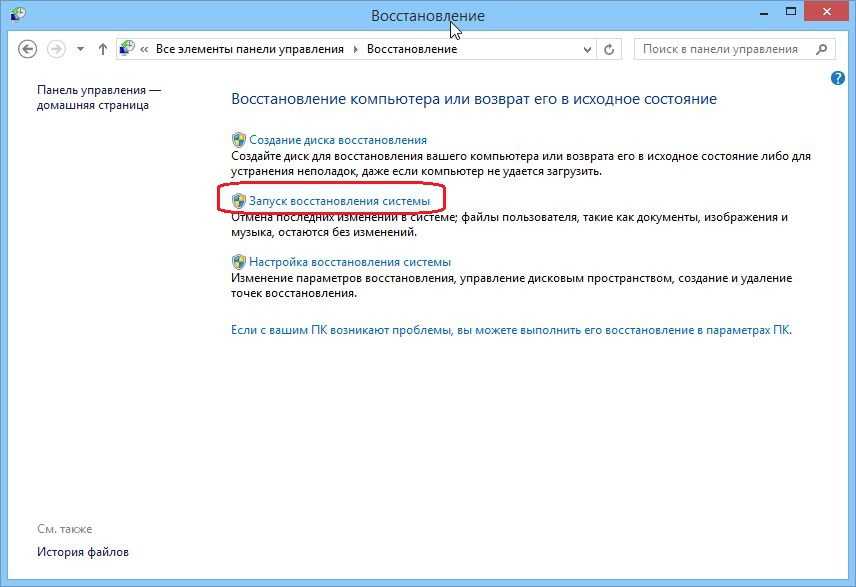
Безопасный режим
Если у вас не получается запустить мастер по устранению неполадок, то можно воспользоваться услугами безопасного режима. Он также запускается из меню, которое появляется после нажатия клавиши «F8» во время загрузки. С его помощью можно, например, запустить командную строку, которая откроет вам доступ ко всему вышеописанному функционалу.
Загрузочный диск
Если у вас есть диск или флешка с вашей операционной системой, то он может быть полезен не только для установки. Этот способ является самым универсальным и включает в себя много функций для решения проблем, связанных с Windows. Можно использовать вышеупомянутые точки восстановления. Также есть возможность отката к заводским настройкам. Помимо этого вы можете устранить неполадки в автоматическом режиме с помощью встроенной утилиты. Словом, это целый набор полезных примочек для ремонта операционной системы.
Для того, чтобы ими воспользоваться, нужно в БИОС выбрать загрузочное устройство на котором у вас есть файлы установки Windows.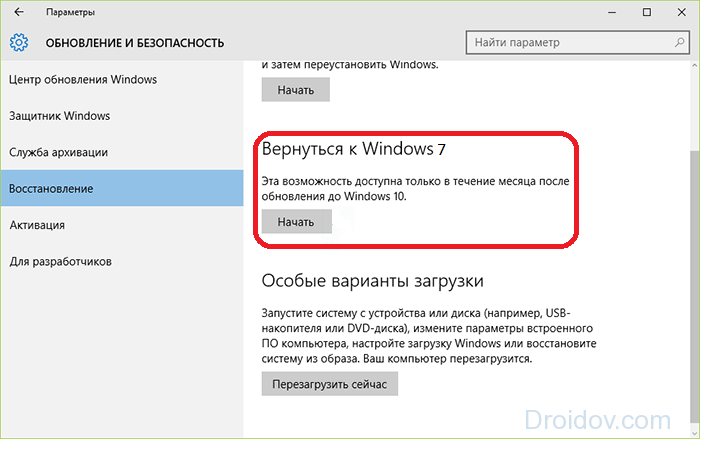 К самой установке переходить не нужно. Выберете пункт «Восстановление системы» после чего вам откроется весь описанный выше функционал.
К самой установке переходить не нужно. Выберете пункт «Восстановление системы» после чего вам откроется весь описанный выше функционал.
Данный метод хорош тем, что позволяет проводить процедуры лечения без доступа к самой операционной системе. Но зато и требует отдельной флешки или диска с образом Windows.
Вывод
Теперь вы знаете, как откатить систему Windows 7. Существуют и другие, более тяжелые способы. Но, как показывает практика, вышеописанных способов будет вполне достаточно для того, чтобы вернуть ОС к жизни. В целом, большинство из приведенных методов также будут работать и на Windows 10. Только учитывайте, что алгоритм действий в некоторых случаях может слегка различаться.
https://ichip.ru/sovety/ekspluataciya/kak-nastroit-wlan-retranslyator-na-chto-nuzhno-obratit-vnimanie-709182
Как откатить Виндовс 11 до 10 и вернуться на предыдущую версию – WindowsTips.Ru. Новости и советы
Как откатить Виндовс 11 до 10? Войдите в «Параметры» через меню «Пуск» или Win+I, зайдите в «Система», а далее «Восстановление», жмите на «Параметры восстановления» и кликните на «Назад».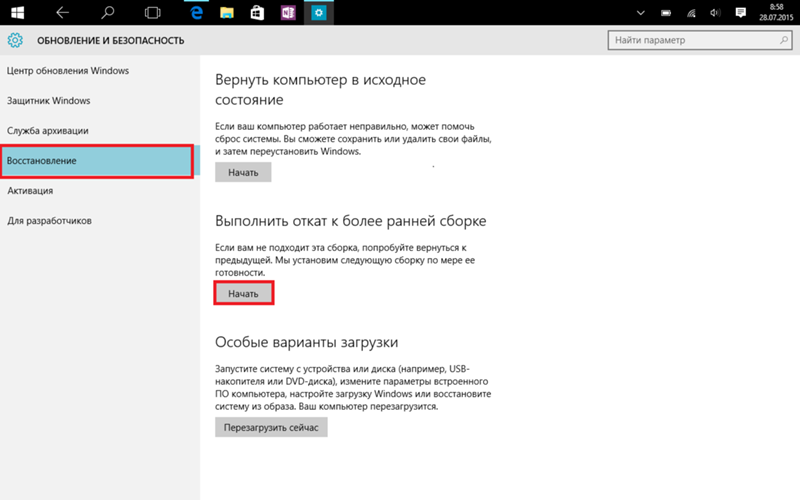 Укажите причину отказа, кликните «Далее» и следуйте инструкциям. Дождитесь перезагрузки ПК / ноутбука и пользуйтесь старой версией Windows 10. Ниже приведем все способы, как откатить устройство до старой ОС, и для чего это может потребоваться.
Укажите причину отказа, кликните «Далее» и следуйте инструкциям. Дождитесь перезагрузки ПК / ноутбука и пользуйтесь старой версией Windows 10. Ниже приведем все способы, как откатить устройство до старой ОС, и для чего это может потребоваться.
Как откатить до предыдущей версии Виндовс
Существует несколько способов, как с 11 Виндовс вернуться на 10, чтобы продолжить работать с привычным интерфейсом. Рассмотрим каждый из путей подробнее.
Способ №1: Классический вариант — в течение 10 дней
Для начала рассмотрим самый простой путь, как откатиться с 11 Виндовс на 10, если вы только недавно перешли на новую систему. В Windows 11 предусмотрена специальная опция, позволяющая осуществить такой возврат. Сделайте следующие шаги:
- Войдите в «Параметры» через «Пуск» или с помощью комбинации Win+I.
- Кликните на пункт «Система», а потом зайдите в раздел «Восстановление».
- Найдите пункт «Параметры восстановления» и жмите «Назад».
- Укажите, почему вы хотите откатить обновление Windows 11 до 10.

- Следуйте помощи установщика, чтобы сделать эту работу.
Если все сделано правильно, после перезапуска ПК / ноутбука происходит возврат к «десятке». При этом возможны ситуации, когда откат на Виндовс 10 с Виндовс 11 происходит с ошибками. В таком случае может потребоваться еще одна попытка или использование другого метода.
Перед запуском процесса учтите следующие моменты:
- Откатить с помощью кнопки «Назад» можно лишь в том случае, если новая Винда ставилась с помощью обновления.
- Отказаться от новой версии можно только в течение 10 дней с момента перехода.
- Если вы очистили папку windows.old в разделе системного диска, откатиться на предыдущую версию не получится из-за отсутствия у установщика нужных файлов.
Также учтите, что в случае успешного возврата ПК / ноутбук остаются зарегистрированными в Windows Insider. Это означает, что на устройство будет загружена новая версия Виндовс 11 сразу после появления. При это нужно будет снова откатить ОС до прошлой версии.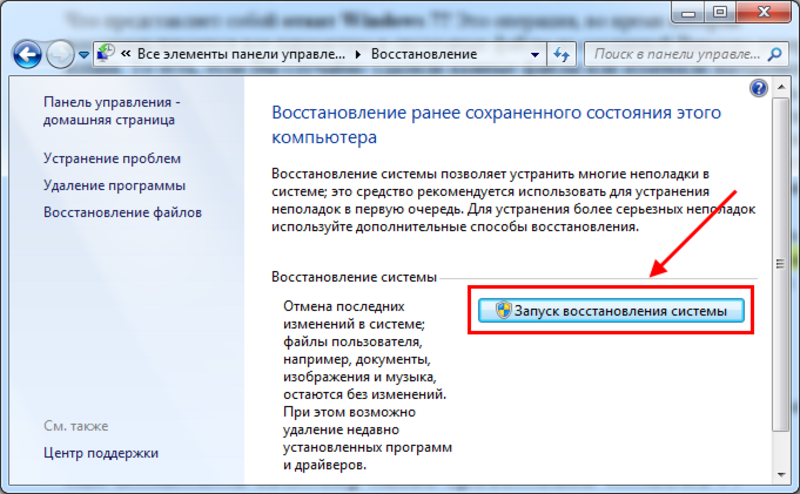 Чтобы избежать этого, необходимо внести изменения в настройки и запретить дальнейшие обновления.
Чтобы избежать этого, необходимо внести изменения в настройки и запретить дальнейшие обновления.
Способ №2: Изменение на 60 дней
Более сложный вопрос – как вернуть Windows 10 с Windows 11 по истечении 10 дней или после очистки файла со старой операционной системой. В таком случае приходится искать альтернативные варианты, ведь откатить ОС до прежней версии с помощью кнопки «Назад» уже не получится.
В таком случае можно сразу увеличить 10-дневный период до двух месяцев, чтобы убрать обновление до Windows 11 в более продолжительный срок. Для внесения изменений сделайте следующее:
- Войдите в командную строку с правами администратора. Для этого сначала наберите комбинацию Win+I.
- Введите команду DISM /Online /Get-OSUninstallWindow. Это необходимо для проверки окна удаления. Если появляется сообщение об отсутствии элемента, откатить систему назад с Windows 11 до 10 прежним методом не получится. В таком случае может потребоваться выполнение работы по полному удалению и установке другой Виндовс.

- Снова вызовите командную строку и введите в нее DISM /Online /Set-OSUninstallWindow /Value:60. Это позволяет увеличить время с 10 до 60 дней.
- Чтобы откатить Виндовс, используйте приведенную выше инструкцию.
Такой метод желательно использовать сразу после установки. С его помощью можно отменить обновление до Windows 11 на 10 в течение двух месяцев, а не только 10 дней, как это происходит первоначально. В дальнейшем необходимо откатить ОС в течение 60-дневного периода.
Способ №3. «Чистовая» установка
Такой метод используется в случае, если все сроки уже вышли (10 или 60 дней), а папка со старой версией удалена. Откатить Виндовс 11 до «десятки» рассмотренными выше способами не получится, поэтому придется выставить чистовую установку ОС. При выборе этого варианта учтите, что все имеющиеся файлы будут удалены с диска С, поэтому их необходимо сохранить или сделать резервную копию для дальнейшего быстрого восстановления.
Кратко рассмотрим, как сделать «жесткий» откат системы Виндовс 11 на Виндовс 10:
- Сохраните важные данные, чтобы в дальнейшем их быстро восстановить.

- Сделайте загрузочный диск или флешку. Для этого можно использовать программу Rufus. Она доступна по ссылке rufus.ie/ru/.
- Зайдите по ссылке microsoft.com/ru-ru/software-download/windows10 и откройте скачанную программу.
- Кликните на создание установочного носителя.
- Выберите параметры новой версии Виндовс вручную.
- Определите тип носителя и «залейте» на него систему.
- Вставьте устройство в ПК / ноутбук.
- Зайдите в БИОС во время перезагрузки путем нажатия на F2, F8 или других кнопок в зависимости от производителя.
- В разделе Boot установите загрузку с флешки / диска.
- Сохраните изменения.
- Дождитесь перезагрузки и следуйте инструкции мастера установки.
- Поставьте необходимые драйвера, если они установились некорректно.
Рассмотренный выше способ может помочь, если вы решили отменить установку Windows 11 и некорректно завершили процесс.
Причины откатить Виндовс
Как видно, существует два способа, как откатить Windows — сделать это с помощью встроенных возможностей операционной системы или воспользоваться «жесткой» переустановкой, когда необходимо удалить Виндовс 11 с компьютера и поставить «десятку». Причин у такого решения может быть множество:
Причин у такого решения может быть множество:
- После установки возникли серьезные ошибки в работе ОС.
- Вам не понравилось оформление новой операционной системы, из-за чего возникло желание ее откатить.
- Обновление произошло автоматически, и вы вообще не планировали такой переход.
- Какое-то оборудование некорректно работает с новой операционной системой, из-за чего возникают ошибки. Такое часто бывает когда устанавливается система на несовместимый компьютер.
Вне зависимости от причины, вы всегда можете откатить Виндовс 11 до 10, в течение 10-дневного периода или в срок до 60 дней, если выполнены рассмотренные выше изменения. Если возникли ошибки или установленный период выше, единственное решение — установка «десятки» с нуля с помощью загрузочной флешки / диска.
В комментариях расскажите, какой из предложенных вариантов вам подошел, и какие еще методы можно использовать и откатить операционную систему до прежней версии.
Не нравится Windows 11? Вот как вернуться к Windows 10
Автор
Жоао Карраскейра
Обновлено
Пробовал Windows 11, но не был большим поклонником? Вот как перейти с Windows 11 обратно на Windows 10, чтобы вы могли вернуться к стабильной сборке.
Windows 11 уже больше года, и фактически недавно она получила свое первое крупное обновление в виде Windows 11 версии 22h3. Между самой Windows 11 и последующими обновлениями в этой новой версии Windows есть что понравиться. Но со всеми изменениями, которые приносит новая операционная система, и некоторыми проблемами, которые затронули Windows 11 с момента ее запуска, понятно, хотите ли вы вернуться к Windows 10.
Кроме того, Windows 11 также имеет более высокие минимальные требования, и официально поддерживаются только некоторые процессоры. Поэтому, если вы установили Windows 11 на ПК, который не соответствует этим требованиям, у вас может быть не очень хороший опыт. Если Windows 11 вам не подходит, мы покажем вам, как перейти на Windows 10 после обновления.
Откат обновления до Windows 11
Если вы обновились до Windows 11 обычными средствами (без чистой установки), вы можете довольно легко вернуться к Windows 10. Чтобы это сработало, вам нужно будет отменить обновление в течение первых десяти дней, и вы должны убедиться, что вы не удалили свои старые файлы Windows после обновления. Они перечислены как временные файлы в настройках хранилища Windows, поэтому не трогайте их, если вы не уверены, что хотите остаться в Windows 11.
Чтобы это сработало, вам нужно будет отменить обновление в течение первых десяти дней, и вы должны убедиться, что вы не удалили свои старые файлы Windows после обновления. Они перечислены как временные файлы в настройках хранилища Windows, поэтому не трогайте их, если вы не уверены, что хотите остаться в Windows 11.
- Откройте приложение «Настройки» и перейдите в раздел System (он должен открыться по умолчанию)
- Прокрутите вниз, чтобы найти параметр Recovery и откройте его.
- Нажмите на опцию Вернуться назад . Если он неактивен, это означает, что с момента обновления прошло более 10 дней или вы удалили файлы резервных копий.
- Щелкните все предупреждения Microsoft, и начнется процесс отмены.
- Когда процесс завершится, вы вернетесь к любой сборке Windows 10, которую вы использовали до этого.
Это самый простой способ вернуться к Windows 10, но, как мы уже упоминали, существуют некоторые ограничения.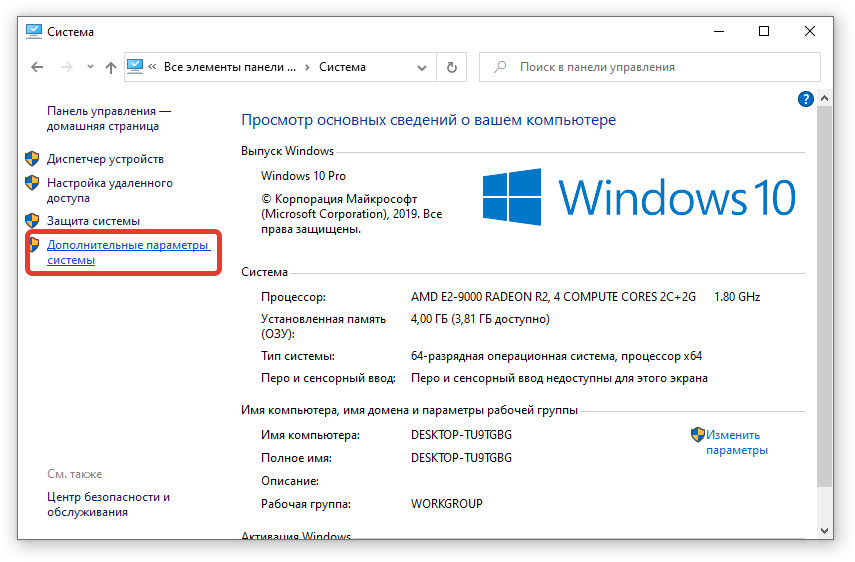 Если с момента обновления прошло несколько дней, откат невозможен. К счастью, есть и другие решения.
Если с момента обновления прошло несколько дней, откат невозможен. К счастью, есть и другие решения.
Создайте установочный носитель Windows 10
Чтобы перейти с Windows 11 на чистую установку, сначала необходимо создать резервную копию всех ваших данных или того, что вы хотите сохранить. Процесс удалит все на вашем диске, поэтому важно сделать резервную копию. Вам также понадобится флэш-накопитель USB в качестве установочного носителя. Данные на флэш-накопителе также будут стерты, поэтому вам также потребуется создать резервную копию. Когда вы будете готовы, вот что нужно сделать:
- Перейдите на эту страницу, чтобы загрузить Media Creation Tool. Под заголовком Создать установочный носитель вам нужно нажать Загрузить сейчас .
- Запустите инструмент и подключите флэш-накопитель USB, который вы собираетесь использовать в качестве установочного носителя.
- Примите условия лицензии и выберите Создать установочный носитель на следующей странице.

- Выберите нужные параметры установки. По умолчанию он будет использовать любые настройки, применимые к вашему текущему ПК.
- На следующем экране выберите создание флэш-накопителя USB, нажмите Далее , затем выберите диск, который вы хотите использовать в качестве установочного носителя.
- Нажмите Далее еще раз, и инструмент начнет загрузку Windows 10 и запишет ее на USB-накопитель.
Переход на Windows 10 путем чистой установки
Теперь, когда у вас есть установочный носитель Windows 10, вы готовы к переходу с Windows 11. Вам потребуется загрузиться с него, чтобы начать чистую установку. Вот как это сделать.
- Перейдите в Настройки -> Система -> Восстановление.
- Там, где написано Расширенный запуск , нажмите Перезагрузить сейчас.
- Ваш компьютер перейдет к параметрам загрузки. Вам нужно нажать Использовать устройство , затем выбрать USB-накопитель, который вы используете в качестве установочного носителя.
 Это может быть трудно идентифицировать, поэтому, если вы можете, отключите все другие USB-устройства.
Это может быть трудно идентифицировать, поэтому, если вы можете, отключите все другие USB-устройства.
- Теперь вы находитесь в среде установки Windows 10. Начните с выбора предпочитаемого языка и региона, затем нажмите Установить сейчас .
- Примите условия лицензии Windows 10. На следующем экране вам нужно будет выбрать Custom: Install Windows only (advanced) .
- Далее вы увидите список разделов и дисков на вашем ПК. Вы можете либо отформатировать основной раздел, либо удалить все разделы на основном диске, создав новый в нераспределенном пространстве.
- Мы решили удалить все разделы и создать новый. Поскольку Windows создает дополнительные разделы для работы, после этого у вас будет три или четыре раздела.
- Нажмите Далее , и начнется процесс установки.
После завершения установки вы перейдете к первоначальной установке Windows 10, как если бы это был совершенно новый компьютер.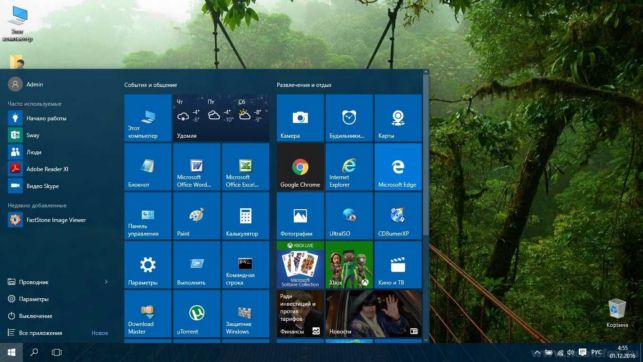 В вашей копии Windows 10 не будет никакого дополнительного программного обеспечения, кроме того, что Microsoft включает в ОС.
В вашей копии Windows 10 не будет никакого дополнительного программного обеспечения, кроме того, что Microsoft включает в ОС.
Вот и все, что вам нужно сделать, чтобы перейти с Windows 11 обратно на Windows 10. Если вы купили ноутбук или ПК в магазине, у него также может быть раздел восстановления, который вы можете использовать, чтобы вернуться к тому, как это было. коробки. Однако этот процесс различается для разных ноутбуков и брендов, поэтому вам следует обратиться к производителю за инструкциями. Вам также может понадобиться установить много обновлений впоследствии, потому что эти диски не изменились с момента покупки ноутбука.
Если вы хотите остаться на Windows 10, это не должно быть большой проблемой на данный момент. Microsoft не будет заставлять вас обновляться в ближайшее время, а Windows 10 поддерживается до 14 октября 2025 года, так что у вас будет время подготовиться, и к тому времени Windows 11 тоже будет намного лучше.
Подписывайтесь на нашу новостную рассылку
Похожие темы
- Компьютеры
- Учебники по информатике
- Майкрософт
- Windows 10
- Windows 11
Об авторе
Я освещаю мир технологий с 2018 года, люблю компьютеры, телефоны и, прежде всего, видеоигры Nintendo, о которых всегда рад рассказать.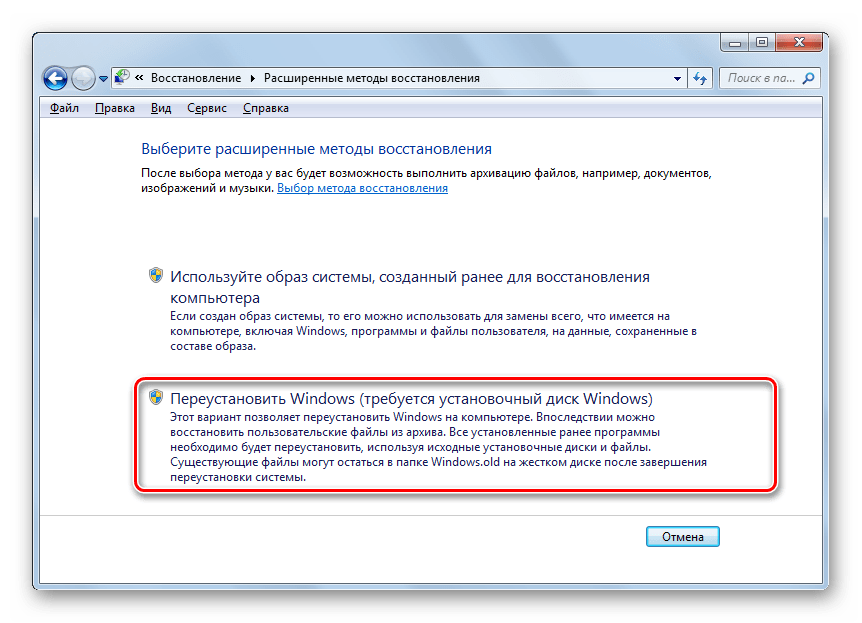
Как откатить Windows 11 до Windows 10
Home / How-To / Windows How-To
Практическое руководство
Метод отличается в зависимости от того, как долго это было
Автор Anyron Copeman
Старший штатный писатель, технический консультант 26 сентября 2022 г., 15:55 по московскому времени
Изображение: Доминик Томашевски / Foundry
Windows 11 была выпущена еще в октябре 2021 года, но многие люди до сих пор не убеждены в последней операционной системе Microsoft.
Переворот в дизайне, безусловно, не всем по вкусу, хотя некоторые примечательные функции не появились в Windows 10. Однако вы можете не знать, подходит ли вам Windows 11, пока не попробуете.
Не у всех есть роскошь иметь другое устройство, на котором они могут проверить это: вы, возможно, рискнули на своем основном компьютере. Но если вам это не нравится, вся надежда не потеряна. Microsoft позволяет легко вернуться к Windows 10, если с момента установки Windows 11 прошло менее 10 дней, и есть способ сделать это, если вы ждали дольше. В этой статье мы рассмотрим оба метода.
В этой статье мы рассмотрим оба метода.
Как понизить версию Windows 11 до Windows 10 в течение первых 10 дней
Если вы ненадолго опробовали Windows 11, но она вам не нравится, есть простой способ вернуться к Windows 10. Просто убедитесь, что это не так. прошло более 10 дней с момента его установки, и с тех пор вы не устанавливали никаких других обновлений. В противном случае этот метод не сработает.
Также стоит сделать резервную копию вашего устройства, прежде чем продолжить. Все ваши существующие настройки и файлы не должны быть затронуты, но стоит иметь дополнительное спокойствие.
- Время выполнения: 20 минут
- Необходимые инструменты: устройство, на котором в течение последних 10 дней было обновлено до Windows 11
1.
Откройте настройки
Anyron Copeman / Foundry
Откройте настройки и убедитесь, что на левой панели выбрано «Система»
2.
Перейти к восстановлению
Anyron Copeman / Foundry
Прокрутите вниз до параметра «Восстановление» и откройте его
3.
Используйте опцию «Назад»
Anyron Copeman / Foundry
В разделе «Параметры восстановления» нажмите «Вернуться»
4.
Выберите причину
Anyron Copeman / Foundry
Через несколько секунд вам будет предложено указать причину, по которой вы возвращаетесь. Установите флажок рядом с чем-либо в списке, затем нажмите «Далее»
5.
Не проверять наличие обновлений
Anyron Copeman / Foundry
Вам будет предложено проверить наличие обновлений. Вместо этого выберите «Нет, спасибо»
6.
Знайте свой пароль
Anyron Copeman / Foundry
Как следует из следующего экрана, убедитесь, что вы помните пароль, который используете для входа в систему. Нажмите «Далее», чтобы продолжить
Нажмите «Далее», чтобы продолжить
7.
Назад!
Anyron Copeman / Foundry
Наконец, нажмите «Вернуться к предыдущей сборке». Это займет несколько минут, и ваше устройство перезагрузится.
Все ваши существующие настройки и файлы не должны быть затронуты, но сначала стоит сделать резервную копию вашего ПК, чтобы убедиться.
Как понизить версию Windows 11 до Windows 10 через 10 дней
Однако, если прошло более 10 дней или вы не видите упомянутый выше вариант, есть другой способ. Это включает в себя полную переустановку Windows 10, хотя это не так сложно, как кажется. Однако сначала вам обязательно нужно сделать резервную копию — этот процесс будет работать только при чистой установке.
Сначала перейдите по телефону
1. Перейдите на страницу загрузки Windows 10 на веб-сайте Microsoft
2. В разделе «Создать установочный носитель Windows 10» нажмите «Загрузить сейчас»
Anyron Copeman / Foundry
3.
 После завершения щелкните загруженный файл, чтобы открыть его. это приложение, чтобы внести изменения в ваше устройство?», выберите «Да»
После завершения щелкните загруженный файл, чтобы открыть его. это приложение, чтобы внести изменения в ваше устройство?», выберите «Да»
5. Появится окно установки Windows 10. Через несколько секунд нажмите «Принять», чтобы принять условия.
6. На несколько секунд появится экран «Подготовка нескольких вещей». На следующем экране выберите «Обновить этот компьютер сейчас» и нажмите «Далее».
7. Теперь будет загружена последняя версия Windows 10. Тем временем вы все еще можете использовать свой компьютер
8. После завершения загрузки нажмите «Далее», а затем «Принять» на следующем экране
9. На экране «Выберите, что сохранить» убедитесь, что вы выбираете «Ничего», затем еще раз «Далее»
10. Теперь вы окажетесь на странице «Готово к установке». Нажмите «Установить», чтобы начать процесс, но имейте в виду: отсюда уже не вернуться
После завершения этого процесса вам нужно будет выполнить шаги, как если бы вы использовали устройство в первый раз.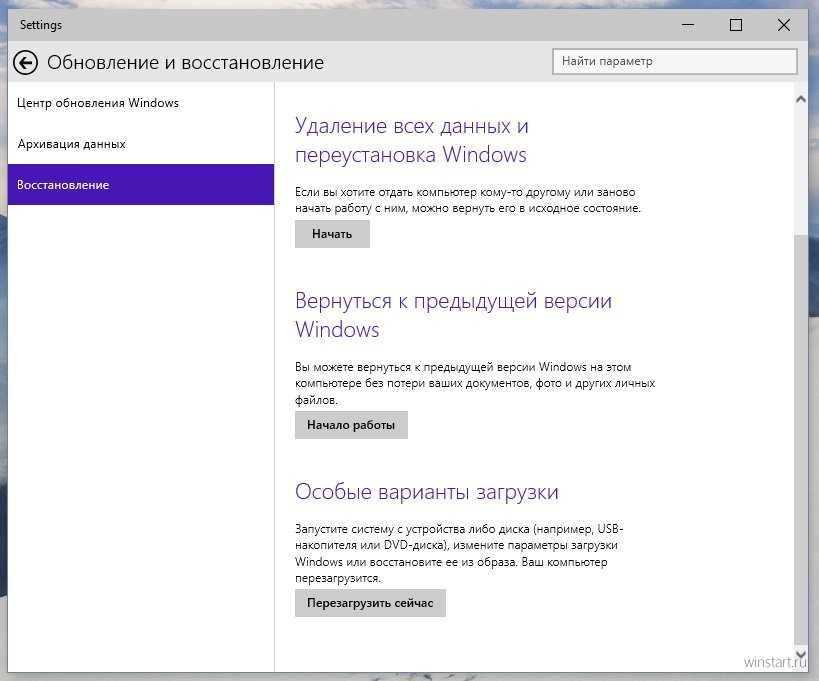 Это не займет много времени, и вы должны установить последнюю версию Windows 10 в течение нескольких минут.
Это не займет много времени, и вы должны установить последнюю версию Windows 10 в течение нескольких минут.
Другой вариант, конечно,
установить винду с флешки. Это предпочтительнее, если вы хотите переустановить Windows 10 на нескольких устройствах, так как ее нужно будет загрузить только один раз.
Если вы установили Windows 11, но все еще не решаетесь оставить ее, попробуйте обновление 2022, которое добавляет множество новых функций. Но Windows 10 будет по-прежнему поддерживаться до октября 2025 года — с переходом не торопитесь. К тому времени Windows 12 может быть даже здесь.
- Как установить Windows 11 на неподдерживаемый ПК
- Должен ли я покупать ноутбук или ПК с Windows 10?
- Будет ли на моем ПК работать Windows 11?
Автор: Anyron Copeman, старший штатный писатель
Как постоянный эксперт по Windows, старший штатный писатель Anyron в основном занимается ПК и ноутбуками. Большую часть остального времени он проводит между смартфонами, планшетами и аудио, уделяя особое внимание устройствам Android.

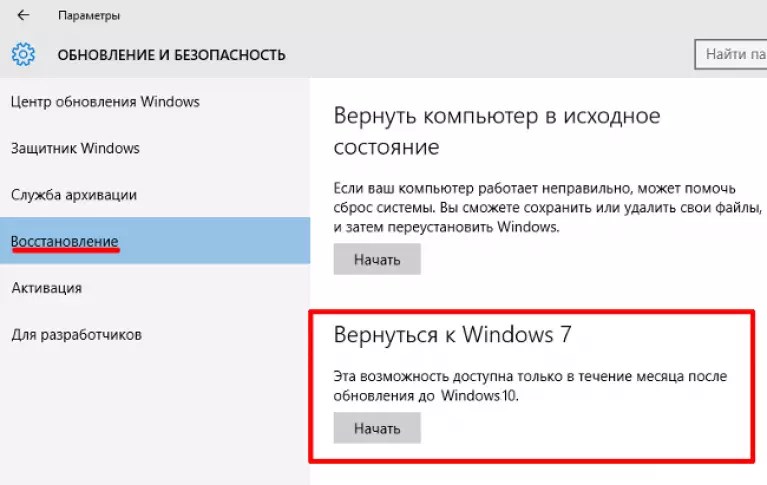 Точка в конце не нужна. Не забудьте подтвердить действие, нажав «ОК».
Точка в конце не нужна. Не забудьте подтвердить действие, нажав «ОК».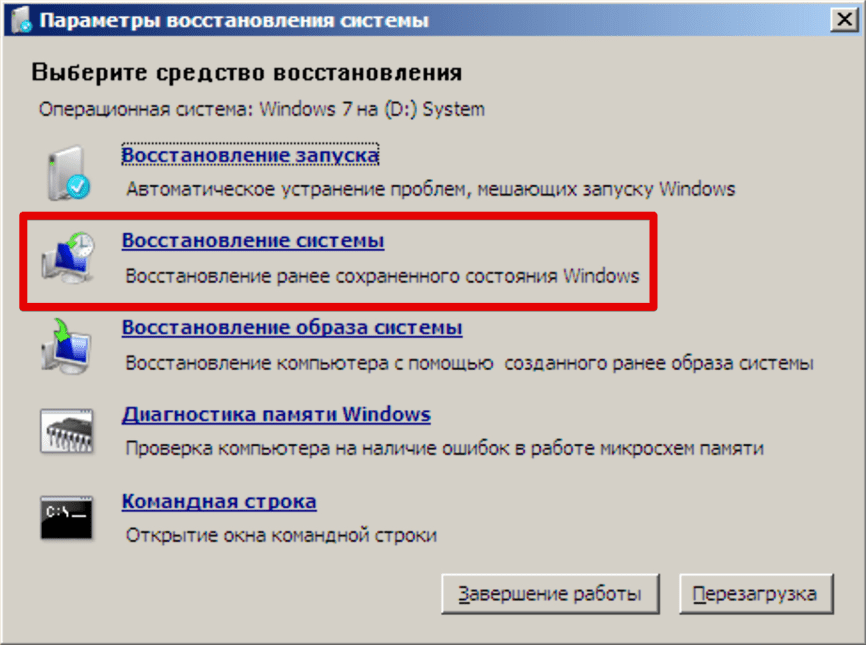

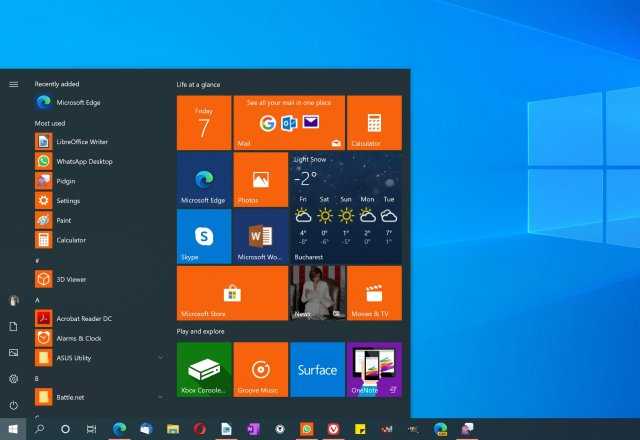

 Это может быть трудно идентифицировать, поэтому, если вы можете, отключите все другие USB-устройства.
Это может быть трудно идентифицировать, поэтому, если вы можете, отключите все другие USB-устройства.