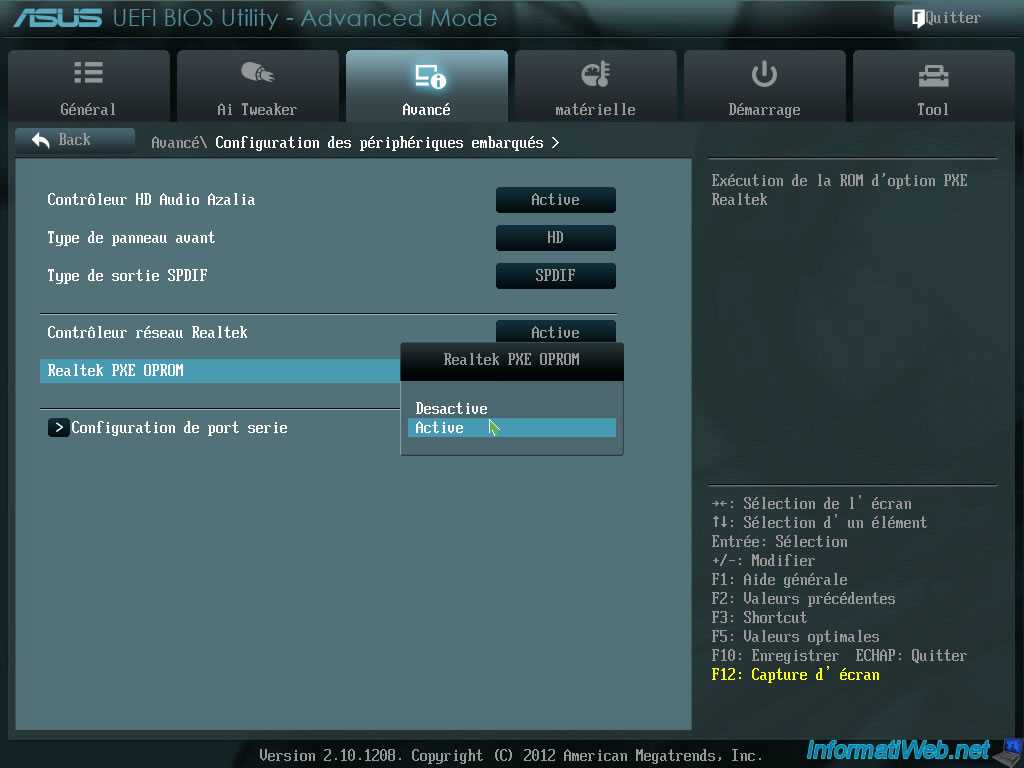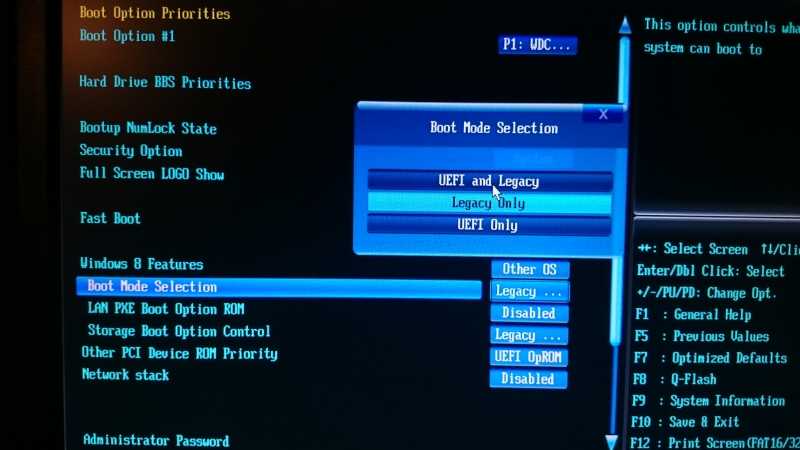Как переключить режим uefi в legacy: Как изменить BIOS с UEFI на устаревшую поддержку — Lenovo B50-70
Содержание
Помогите определиться: UEFI или Legacy?
gray051286
Active Member
#1
Доброго времени суток всем! Ломаю голову над таким вопросом…
Пролог: есть компьютер (UEFI Bios), стояли OS X и Windows на разных дисках, переключался рычажком на системнике (опция такая удобная, в выключенном состоянии меняет диски, при условии, что они имеют одинаковое название). OS X (10.9.5) имела Legacy загрузчик Chameleon, Windows (7) — Legacy MBR. Всё работало, устраивало! Решил обновиться до OS X El Capitan и Windows 10. Появилась проблема! Так как Chameleon не поддерживает загрузку El Capitan, перешел на Clover UEFI. Он дописывает в «Bios» перед именем диска слово UEFI, что логично. Но! Теперь не работает должным образом рычажок на системнике, приходится постоянно переключать загрузочные диски вручную. Думал решить проблему установкой Windows тоже с UEFI загрузкой, но там всё по другому работает! Windows в таком случае грузится с Windows Boot Manager.
Он дописывает в «Bios» перед именем диска слово UEFI, что логично. Но! Теперь не работает должным образом рычажок на системнике, приходится постоянно переключать загрузочные диски вручную. Думал решить проблему установкой Windows тоже с UEFI загрузкой, но там всё по другому работает! Windows в таком случае грузится с Windows Boot Manager.
Вот собственно и вопрос: забить на удобство переключения, пойти за прогрессом и установить всё на UEFI загрузчиках? Либо настроить Clover Legacy загрузку, Windows тоже на MBR и пользоваться удобствами переключения? Может у кого-то была подобная ситуация?
PS: Clover под Legacy настраивать не охото, так как теряются преимущества UEFI и самого Clover. Может кто-то знает возможность использовать UEFI загрузку Windows без это «настойчивого» Windows Boot Manager?
Огромное спасибо за помощь!!!
[DOUBLEPOST=1449210388,1449164562][/DOUBLEPOST]Ну может тогда кто-нибудь сможет высказать субъективное мнение об использовании Clover в режимах UEFI и Legacy? А то теорию в интернете читать уже устал. ..
..
Shcapkov
Active Member
#2
У меня , какой то гибридный биос . Могу загрузиться с легаси могу с уефи . С уефи несовсем полноценно , в плане сохранения системных настроек загрузчика . Разницы в работе никакой не заметил . Мать 775 p41td3p
H-ron
Well-Known Member
#3
Различия UEFI и Legacy:
http://biosgid.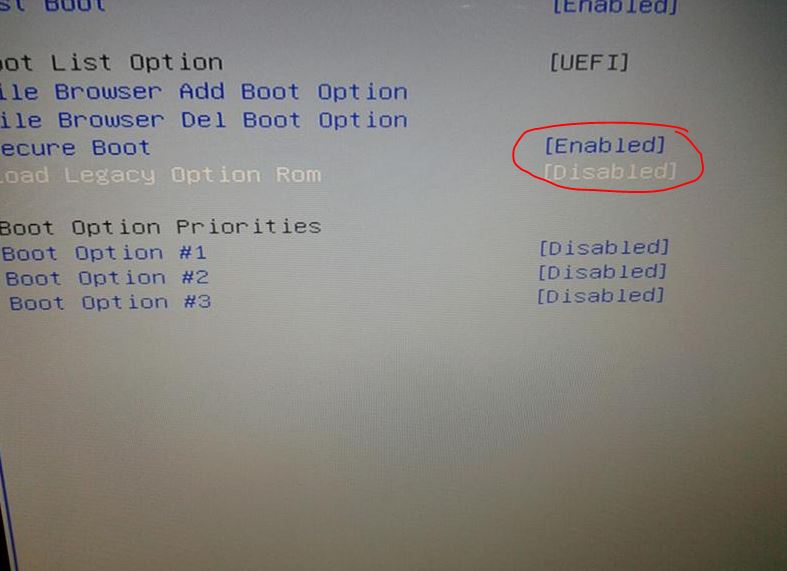 ru/bios-osnovy/v-chem-otlichiya-uefi-bios-ot-tradicionnogo-legacy-bios-a.html
ru/bios-osnovy/v-chem-otlichiya-uefi-bios-ot-tradicionnogo-legacy-bios-a.html
Вполне возможно, что их не заметите, возможно всякое — прогресс, однако.
Alf_Zetas
Инопланетянин
#4
Shcapkov написал(а):
Мать 775 p41td3p
Нажмите для раскрытия…
на таких древних материнках UEFI не было в принципе (размер биоса не позволял) — только на некоторых была опция грузить UEFI с винта. Да и поначалу UEFI был тот же самый БИОС, только с картинками. Но на новых материнках он уже вполне самодостаточен — можно напр. прямо с UEFI подключиться к Интернету и обновиться. Самое
Но на новых материнках он уже вполне самодостаточен — можно напр. прямо с UEFI подключиться к Интернету и обновиться. Самое
смешное
прискорбное, что тормозит продвижение UEFI сам разработчик, т.е. Интел — встроенные в его процы видяхи до сих пор не поддерживают UEFI GOP
AslashA
Well-Known Member
#5
Мой ответ, однозначно
gray051286 написал(а):
пойти за прогрессом и установить всё на UEFI загрузчиках
Нажмите для раскрытия.
..
Как минимум ничего не потеряете!
razor
Active Member
#6
Alf_Zetas написал(а):
встроенные в его процы видяхи до сих пор не поддерживают UEFI GOP
Нажмите для раскрытия…
Это не совсем так. Вот тут есть софт для обновления этого самого gop, а обновить можно то, что есть.
Alf_Zetas
Инопланетянин
#7
драйвер GOP для интеловских адаптеров умельцы прошивают в БІОС — но для Скайлейка такой драйвер еще не написали
razor
Active Member
#8
Куда-то делась ссылка, повторю https://forums. overclockers.ru/viewtopic.php?f=25&t=479847
overclockers.ru/viewtopic.php?f=25&t=479847
В той теме, в первом сообщении есть ссылка на UBU_v1_63, в котором есть таки gop драйвер для скайлейка и кабилейка(судя по названию, да и утилита пишет об этом же в процессе работы). А поскольку сам драйвер вряд ли написали энтузиасты, то наверняка они его выковыряли из какого-либо готового биоса(собственно обычно так и происходит, я в той теме давно пасусь и пользовался их утилитой не раз). А туда в свою очередь он попал от интела. Так что, судя по всему, всё есть.
Shcapkov
Active Member
#9
@Alf_Zetas, Однако Uefi ядро грузиться .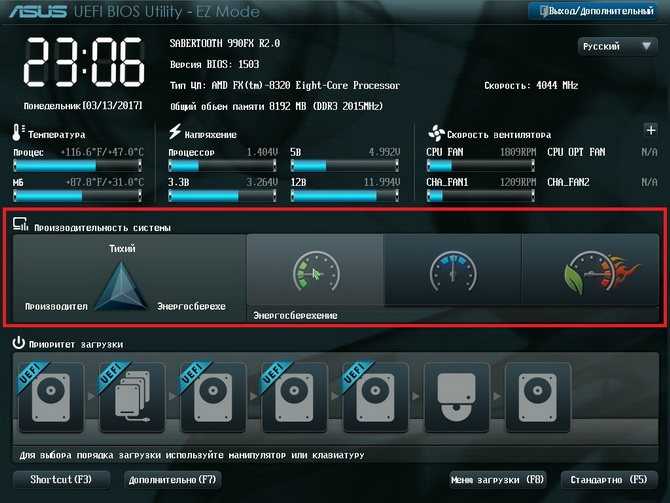 Я и не понял сначала , что Uefi загрузка произошла . Мне нужна была легаси , иначе nvram не сохранялся .
Я и не понял сначала , что Uefi загрузка произошла . Мне нужна была легаси , иначе nvram не сохранялся .
Alf_Zetas
Инопланетянин
#10
razor написал(а):
А туда в свою очередь он попал от интела. Так что, судя по всему, всё есть.
Нажмите для раскрытия…
понятное дело что ноутбуках с поддержкой Secure Boot и в маках оно давно есть — но в ретайловых материнках я еще ни разу не встречал
razor
Active Member
#11
Alf_Zetas написал(а):
в ретайловых материнках я еще ни разу не встречал
Нажмите для раскрытия.
..
Так с помошью той утилиты модифицировал биос от асус z170-a, собственно оттуда и узнал. А т к утилита предложила обновить, то наверное он там уже был. Так что наверное уже есть не только в этой материнке.
Глубоко не копал, что увидел, описал. Биос был на тот момент не последний.
Alf_Zetas
Инопланетянин
#12
врет походу утилита — и на мой биос написала, что в нем имеется GOP драйвер. Но GPU-Z утверждает, что поддержки UEFI у видяхи нет. Да и в реальности пришлось биос резетить после того как отключил CMS и не смог загрузиться
Да и в реальности пришлось биос резетить после того как отключил CMS и не смог загрузиться
razor
Active Member
#13
Странно. Я правда на этой материнке не проверял, т к заказчик захотел mbr со всеми вытекающими. Но 97-м чипсете оно у меня работало, и утилита тоже показывала наличие gop.
А вообще со всеми встройками от интел бывают некоторые странности, поэтому предпочитаю ставить отдельную недорогую видюху. Причём в странностях этих я никакой закономерности не вижу.
И ещё. Как-то при попытке загрузки компа с внешней видюхой, которая не поддерживала uefi, мне было выдано сообщение, что без csm загрузки не будет. Похоже, что если биос не видит gop-драйвер, то выдаёт такое сообщение. А вот если он видит, что gop есть, но что-то не так, то наверное возможен Ваш вариант.
Как-то при попытке загрузки компа с внешней видюхой, которая не поддерживала uefi, мне было выдано сообщение, что без csm загрузки не будет. Похоже, что если биос не видит gop-драйвер, то выдаёт такое сообщение. А вот если он видит, что gop есть, но что-то не так, то наверное возможен Ваш вариант.
В любом случае конечно виноват интел, т к это их детище, и они не довели это дело до ума. Но формально там всё есть.
Пару раз проверял всю эту uefi функциональность с видео от нвидии, вроде всё работало. Но реально использовать это захотело всего пара клиентов, остальные предпочитают работать по старинке, с mbr. И я их понимаю, сам такой же.
Гы! только сейчас заметил, что обсуждение идёт в разделе МАКов, к коих я в руках не держал уже довольно давно. Весь мой опыт с uefi был на windows.
Alf_Zetas
Инопланетянин
#14
это раздел хакинтошей и материнки с видяхами тут из того же лабаза
Смарт Элло
Well-Known Member
#15
Кловер грузит практически любую ОС. У меня стояла 8 винда, ставил Хак через Кловер, он просто подцепил в свое меню Винду и всё. Так же на разных дисках стоит, как у многих. Чего вы мучаетесь.
У меня стояла 8 винда, ставил Хак через Кловер, он просто подцепил в свое меню Винду и всё. Так же на разных дисках стоит, как у многих. Чего вы мучаетесь.
Реакции:
AslashA
Настраиваем UEFI на ноутбуке Lenovo
Всем привет.
Иногда возникает непонимание того, какие настройки находятся в интерфейсе UEFI, для чего они нужны и на что влияют.
По сути, для обычного пользователя UEFI — это тот же BIOS. Давайте посмотрим видео о том, какие параметры нужно задавать для тех или иных пунктов и какие возможности это даёт.
Здесь будет рассмотрены опции Secure Boot, изменение порядка загрузочных записей, уменьшение шума вентилятора, включение технологии виртуализации и так далее. Смотрим:
UEFI расшифровывается как Unified Extensible Firmware Interface, то есть универсальный расширяемый интерфейс прошивки.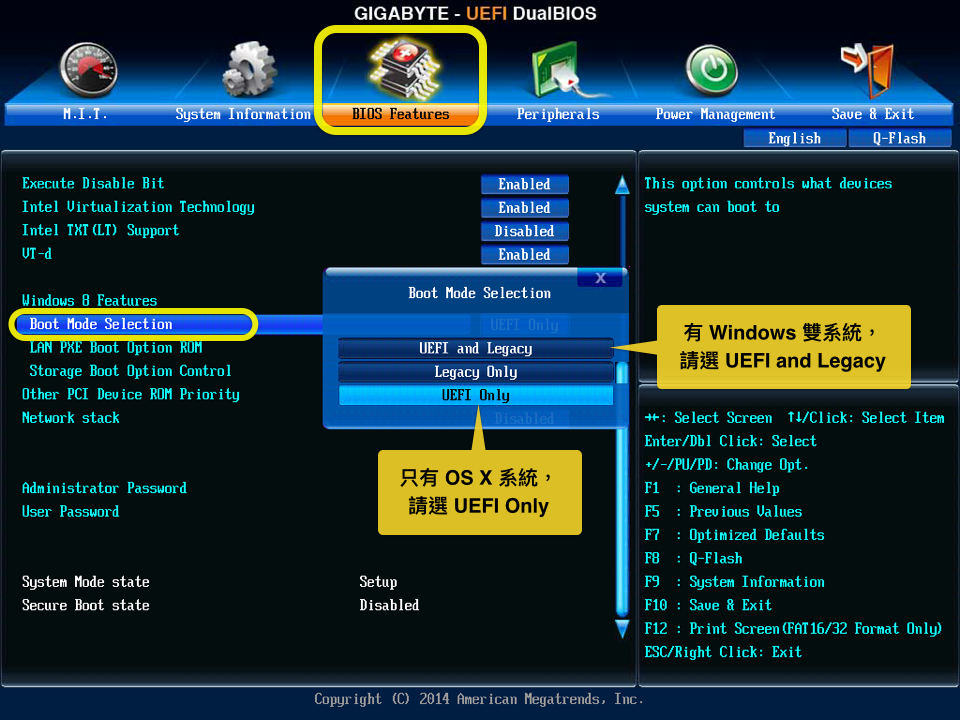 При работе с UEFI интерфейсами есть некоторые нюансы, на которые необходимо обратить внимание.
При работе с UEFI интерфейсами есть некоторые нюансы, на которые необходимо обратить внимание.
Сразу хочется отметить, что данный интерфейс прошивки от фирмы Insydeh3O очень прост, здесь минимум настроек, в отличие от старых BIOS, c которыми мне приходилось сталкиваться, где море вообще непонятных параметров. Однако, если вам всё же приспичит изменить какие-то скрытые параметры, которые здесь не отображаются, почитайте статью на хабрахабре под названием «Доступ к скрытым настройкам UEFI BIOS от Insyde», доступную по ссылке http://habrahabr.ru/post/182676/.
Чтобы зайти в Setup Utility, нужно включить компьютер, и при появлении строки «Press F2 for Setup Press F12 for boot menu» нажать F2.
Попав в это меню мы сверху видим несколько вкладок:
- Информация. Здесь можно узнать версию BIOS’а. Я её уже обновлял. Обновление вы можете скачать с официального сайта Lenovo.Также здесь представлена различная другая информация, такая как серийный номер ноутбука, информация о процессоре, размере оперативной памяти, модели внутреннего накопителя и Windows лицензии.

- Конфигурация. В этой вкладке мы можем задать системное время, дату и настроить некоторые аппаратные параметры:
- USB Legacy — включение USB устройств для legacy режима.
- Hotkey Mode — режим горячих клавиш. Если установить [Enabled], то для того, чтобы воспользоваться мультимедийной функцией (например отключение звука), вам просто нужно будет нажать на Fx клавишу, а чтобы воспользоваться традиционной функциональностью Fx клавиш, нужно будет одновременно нажимать нужную клавишу с Fn клавишей. Если же установить значение [Disabled], то чтобы воспользоваться мультимедиа функциональностью, нужно быдет нажимать вашу клавишу вместе с Fn клавишей, а для традиционной функциональности Fx клавиш, вам достаточно будет просто нажать на нужную клавишу.Я использую режим disabled, так как при программировании традиционной функциональностью Fx клавиш удобнее пользоваться без каких-либо дополнительны нажатий.
- Wireless — включение или отключение всех беспроводных интерфейсов, то есть Wi-Fi и Bluetooth.
 Если у вас не работает Wi-Fi и Bluetooth, проверьте, что в данном пункте выставлено значение [Enabled].
Если у вас не работает Wi-Fi и Bluetooth, проверьте, что в данном пункте выставлено значение [Enabled]. - Режим SATA контроллера. Режим совместимости с IDE нужен только для старых операционных систем, таких как Windows XP. Поэтому мы оставляем режим AHCI.
- PXE Boot to LAN. Обычным пользователям этот пункт включать не нужно. Это сделано для предприятий, где администратор хочет по сети установить операционную систему сразу на массу копьютеров.
- Power Beep. Если включить, то при подключении/отключении кабеля зарядки, будет издаваться писк.
- Intel Virtual Technology. Этот пункт нужно включить, чтобы работали такие программы, как Virtual Box.
- BIOS Back Flash — если вам нужно прошить старую версию BIOS, то вам нужно включить этот пункт.
- DPTF — включает динамическое охлаждение. То есть когда процессор сильно нагружен, вентиляторы крутятся очень быстро. Но когда он простаивает и не греется, вентиляторы крутятся слабее, тем самым уменьшая шум и экономя заряд батареи.

- Security. Здесь мы можем задать пароль администратора, пароль жёсткого диска.
Secure Boot — Безопасная загрузка. Имейте в виду, что пункт меню Secure Boot отображается только в случае, если у вас установлен режим загрузки UEFI.
Ubuntu поддерживает режим безопасной загрузки. И если мы отключим secure boot, то перед таблицей grub мы увидим сообщение о том, что загрузка идёт в небезопасном режиме.
Подробнее, о преимуществах UEFI перед BIOS и о том, что такое Secure Boot вы можете прочитать на хабрахабре в статье «Немного про UEFI и Secure Boot», которая доступна по ссылке http://habrahabr.ru/post/185492/. - Boot. Здесь мы задаём режим загрузки. Это либо UEFI, либо старый метод загрузки, как в BIOS.
При выборе Legacy метода, у нас появляется пункт выбора приоритетного режима: сначала Старый, а затем новый или наоборот. Если мы включили поддержку загрузки в старом режиме, мы также можем менять приоритет загрузки с устройств, предназначенных для загрузки старым способом. Чем отличается создание загрузочных флешек для UEFI режима загрузки и для BIOS режима загрузки вы можете узнать из видео на канале LinuxComp. Обращаю внимание, что новые пункты здесь появляются только после сохранения настроек и входа в это меню клавишей F2 заново. Fast Boot — позволяет производить загрузку быстрее, то есть сократить время, необходимое для инициализации биоса. Если включить этот пункт, то биос будет грузиться только со внутреннего накопителя, поддерживать только встроенный дисплей и только встроенную клавиатуру, а также не показывать логотип на экране.
Чем отличается создание загрузочных флешек для UEFI режима загрузки и для BIOS режима загрузки вы можете узнать из видео на канале LinuxComp. Обращаю внимание, что новые пункты здесь появляются только после сохранения настроек и входа в это меню клавишей F2 заново. Fast Boot — позволяет производить загрузку быстрее, то есть сократить время, необходимое для инициализации биоса. Если включить этот пункт, то биос будет грузиться только со внутреннего накопителя, поддерживать только встроенный дисплей и только встроенную клавиатуру, а также не показывать логотип на экране.
USB Boot — неободимо включить, чтобы иметь возможность загружаться с USB устройств.В этих списках загрузки можно поменять приоритет. То есть, например, поднять наверх загрузчик Ubuntu. Надо отметить что, в новой версии UEFI перестала работать возможность поднятия пунктов клавишей F6, но осталась возможность опускать другой пункт клавишей F5, так что мы всё ещё можем добиться нужного нам порядка в списке. Также работают не все клавиши, которые написаны в строке подсказки снизу.

- Exit — выход с сохранением настроек, выход без сохранения настроек, сохранение настроек без выхода и отмена изменений настроек без выхода. Здесь же мы можем сбросить все настройки на значения по умолчанию. Но перед этим нужно выбрать эти умолчания, оптимизированные для конкретных ОС. То есть, например, выбираем умолчания, оптимизированные для старых ОС, не поддерживающих UEFI и сбрасываем настройки на эти умолчания. Для меня это было несколько неочевидно.
На этом обзор интерфейса UEFI завершён.
Если у вас остались какие-то вопросы, можете задать их в комментариях к данному посту.
Как изменить режим BIOS с Legacy на UEFI Windows 10/11
- 1. Почему мы меняем режим BIOS с Legacy на UEFI
- 2. Как проверить, используете ли вы устаревшую версию или UEFI
- 3. Как изменить режим BIOS с Legacy на UEFI
Почему мы меняем режим BIOS с Legacy на UEFI
BIOS — это базовая система ввода-вывода, которая управляет обменом данными между аппаратным обеспечением компьютера и операционными системами. BIOS хранится на микросхеме ПЗУ, расположенной на материнской плате. BIOS содержит набор инструкций, которые компьютер использует для выполнения основных операций, таких как загрузка.
BIOS хранится на микросхеме ПЗУ, расположенной на материнской плате. BIOS содержит набор инструкций, которые компьютер использует для выполнения основных операций, таких как загрузка.
UEFI (Unified Extensible Firmware Interface) — это новый тип BIOS, предлагающий несколько преимуществ по сравнению с устаревшей версией BIOS. Одним из ключевых преимуществ UEFI является более удобный интерфейс. Экраны BIOS часто основаны на тексте и на них сложно ориентироваться, тогда как экраны UEFI обычно графические и более простые в использовании. Кроме того, UEFI предлагает лучшую поддержку больших жестких дисков и длинных имен файлов. Он также может загружаться быстрее, чем BIOS, благодаря более разумной обработке загрузки драйверов. Наконец, UEFI предоставляет лучшие функции безопасности, такие как шифрование процесса загрузки и запрос пароля для изменения настроек BIOS. С таким количеством преимуществ неудивительно, что пользователи хотят изменить режим BIOS с Legacy на UEFI.
Однако на некоторых компьютерах по-прежнему используется устаревшая версия BIOS, поэтому важно знать разницу между двумя типами BIOS. Перейдите по этой ссылке, чтобы узнать больше о BIOS и UEFI.
Перейдите по этой ссылке, чтобы узнать больше о BIOS и UEFI.
Как проверить, используете ли вы Legacy или UEFI
Существует несколько способов проверить, используете ли вы Legacy или режим UEFI на своем компьютере. Один из способов — проверить системную информацию.
Шаг 1: Найдите «Информация о системе» в строке поиска и откройте ее.
Шаг 2: Проверьте режим BIOS.
Существует несколько способов проверить, используете ли вы Legacy или UEFI. Перейдите по этой ссылке, если вас интересуют другие способы проверки Windows с помощью UEFI или Legacy.
Как изменить режим BIOS с Legacy на UEFI
Пользователям может потребоваться изменить режим BIOS с Legacy на UEFI по разным причинам. Например, они могут перейти на новую операционную систему, для которой требуется UEFI, или могут захотеть воспользоваться функциями, доступными только в режиме UEFI. В любом случае изменить режим BIOS не так сложно, как думают пользователи.
- Предпосылки
- Часть 1. Преобразование MBR в GPT
- , часть 2. Преобразование устаревшего BIOS в UEFI
Предварительные условия
Чтобы изменить режим BIOS с прежнего на UEFI, необходимо выполнить несколько предварительных условий.
- Версия Windows должна быть не ниже Windows 10 v1703.
- Диск MBR не должен содержать более трех разделов. Если разделов больше трех, их можно объединить или удалить.
- Отключите BitLocker перед преобразованием режима BIOS, так как он не позволяет Windows преобразовать диск из Legacy BIOS в UEFI.
- Операционная система должна быть 64-разрядной.
- Нет двойной загрузки.
Несмотря на то, что вы не потеряете свои данные во время конвертации, мы все же рекомендуем вам сначала сделать резервную копию ваших данных.
Часть 1. Преобразование MBR в GPT
Преобразование жесткого диска из MBR в GPT необходимо при изменении режима BIOS с Legacy на UEFI. EaseUS Partition Master позволяет легко преобразовать диски с MBR в GPT всего за несколько кликов.
EaseUS Partition Master позволяет легко преобразовать диски с MBR в GPT всего за несколько кликов.
Шаг 1. Загрузите и запустите EaseUS Partition Master на своем компьютере.
Шаг 2. Перейдите в Disk Converter, выберите «Преобразовать MBR в GPT» и нажмите «Далее», чтобы продолжить.
Шаг 3. Выберите целевой MBR-диск, который вы хотите преобразовать в GPT, и нажмите «Преобразовать», чтобы начать преобразование.
Кроме того, EaseUS Partition Master предлагает ряд других преимуществ.
- Перенесите Windows 11 на новый SSD одним щелчком мыши.
- Легко изменяйте размер, расширяйте, уменьшайте и создавайте динамический том.
- Преобразование файловой системы из FAT32 в NTFS.
Таким образом, это идеальный инструмент для всех, кому необходимо изменить режим BIOS или преобразовать жесткий диск.
Вы также можете узнать, как преобразовать MBR в GPT с помощью командной строки в нашей соответствующей статье, которая требует больше времени.
Часть 2. Преобразование устаревшего BIOS в UEFI
Откройте настройки BIOS, чтобы выбрать UEFI в качестве режима загрузки. Общая процедура выглядит следующим образом, хотя некоторые детали могут различаться в зависимости от производителя компьютера.
Шаг 1: Включите или перезагрузите компьютер.
Шаг 2: Когда появится интерфейс с логотипом производителя компьютера, нажмите и удерживайте клавишу F2, чтобы открыть программу настройки BIOS. Вообще говоря, большинство компьютеров могут войти в программу настройки BIOS, нажав и удерживая F2, а некоторые компьютеры могут войти с помощью других клавиш, таких как ESC, DEL, F12 и т. д.
Примечание: время в это время Windows успешно загрузится, и вам нужно перезагрузить компьютер, чтобы перейти в режим BIOS.
Шаг 3: С помощью клавиш со стрелками выберите вкладку «Boot».
Шаг 4: Выберите «UEFI» в «Режиме загрузки UEFI/BIOS». Нажмите Ввод.
Нажмите Ввод.
Шаг 5: Перейдите на вкладку «Сохранить и выйти» и нажмите Enter.
Заключение
В статье рассматривается, как изменить режим BIOS с устаревшего на UEFI в Windows 10/11. Перед изменением режима BIOS рекомендуется использовать EaseUS Partition Master для преобразования MBR в GPT. Это связано с тем, что EaseUS Partition Master гарантирует, что данные на жестком диске не будут потеряны во время преобразования MBR в GPT. Затем преобразуйте Legacy BIOS в UEFI на экране настроек встроенного ПО для вашей материнской платы.
boot — Как переключиться с UEFI на BIOS?
спросил
Изменено
1 год, 2 месяца назад
Просмотрено
2к раз
Я пытаюсь установить Linux, и мне нужно использовать устаревший режим BIOS. Я попробовал обычный метод, показанный на странице поддержки производителя, но настройка UEFI/устаревшей версии, похоже, отключена на моем ПК. Строка режима бота черного цвета. Я не могу выбрать его с помощью клавиш вверх вниз.
Я попробовал обычный метод, показанный на странице поддержки производителя, но настройка UEFI/устаревшей версии, похоже, отключена на моем ПК. Строка режима бота черного цвета. Я не могу выбрать его с помощью клавиш вверх вниз.
Как включить опцию UEFI/legacy?
Если это поможет, мой компьютер — Lenovo Ideapad S340IIL, и на нем включен Intel RST.
- загрузка
- биос
- uefi
- ноутбук lenovo
5
Как включить опцию UEFI/legacy?
Вы не можете. Ваше оборудование не поддерживает модуль поддержки совместимости (CSM). Ваше устройство оснащено процессором Intel Core 10-го поколения, согласно заявлению Intel в июле 2020 года, ваш процессор был проверен только на поддержку UEFI.
Intel ранее объявила, что в 2020 году они постепенно прекращают поддержку устаревшего режима загрузки базовой системы ввода-вывода (BIOS).

 ..
.. ..
..
 Если у вас не работает Wi-Fi и Bluetooth, проверьте, что в данном пункте выставлено значение [Enabled].
Если у вас не работает Wi-Fi и Bluetooth, проверьте, что в данном пункте выставлено значение [Enabled].
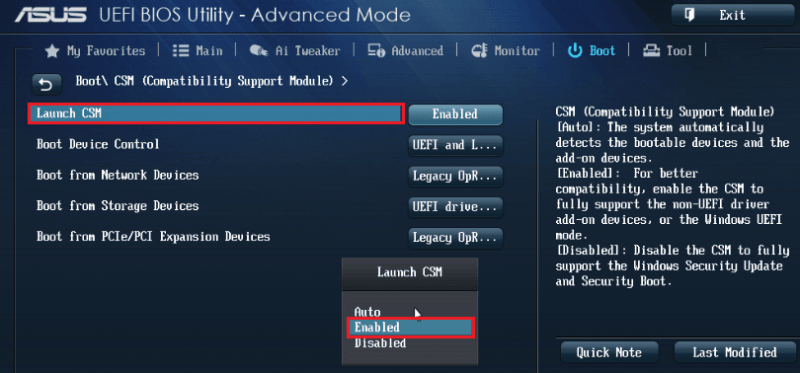 Чем отличается создание загрузочных флешек для UEFI режима загрузки и для BIOS режима загрузки вы можете узнать из видео на канале LinuxComp. Обращаю внимание, что новые пункты здесь появляются только после сохранения настроек и входа в это меню клавишей F2 заново. Fast Boot — позволяет производить загрузку быстрее, то есть сократить время, необходимое для инициализации биоса. Если включить этот пункт, то биос будет грузиться только со внутреннего накопителя, поддерживать только встроенный дисплей и только встроенную клавиатуру, а также не показывать логотип на экране.
Чем отличается создание загрузочных флешек для UEFI режима загрузки и для BIOS режима загрузки вы можете узнать из видео на канале LinuxComp. Обращаю внимание, что новые пункты здесь появляются только после сохранения настроек и входа в это меню клавишей F2 заново. Fast Boot — позволяет производить загрузку быстрее, то есть сократить время, необходимое для инициализации биоса. Если включить этот пункт, то биос будет грузиться только со внутреннего накопителя, поддерживать только встроенный дисплей и только встроенную клавиатуру, а также не показывать логотип на экране.