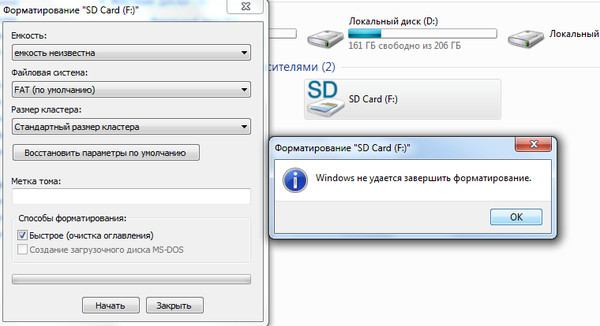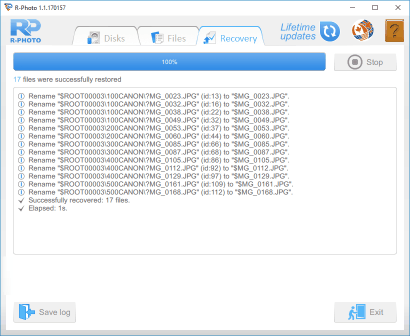После форматирования microsd файлы остаются: После форматирования на флешке остаются файлы – почему и что делать
Содержание
Восстановление данных с SD карт памяти
Почти у каждого современного человека есть несколько портативных устройств (смартфон, планшет, фотоаппарат), где в качестве накопителя используется Micro SD или SD-карта. Информация, хранимая таким способом, нередко оказывается утраченной, в том числе по вине самого пользователя.
Содержание:
-
Когда восстановление возможно?
-
Восстановление через R-Undelete
-
Файловая система повреждена
Хранить фото или видео только на телефоне (планшете, камере) чревато последствиями: велика опасность, что данные окажутся случайно стертыми.
Главное правило – никогда не храните важные файлы только на картах памяти. Делайте резервные копии данных на жестком диске, флешке, облачных хранилищах и т.д.
Но если произошло страшное, и нужная информация оказалась удаленной, еще есть шанс всё исправить: восстановление microsd возможно произвести в домашних условиях с помощью специального софта, даже если файловая система флешки окажется поврежденной.
Когда восстановление возможно?
Восстановление SD и Микро СД возможно в том случае, если с момента удаления файлов прошло немного времени и данные не были перезаписаны. Вернуть удаленную информацию можно даже после форматирования – если оно было быстрым, а не глубоким.
Некоторые файлы восстанавливаются после глубокого форматирования, но с помощью бесплатного софта сделать это трудно – помочь может разве что обращение в специализированный центр, специалисты которого занимаются возвратом удаленных данных.
Восстановление через R-Undelete
Посмотрим, как восстановить карту памяти, если вы случайно удалили с неё нужные файлы или запустили быстрое форматирование, не переместив предварительно данные на другой носитель.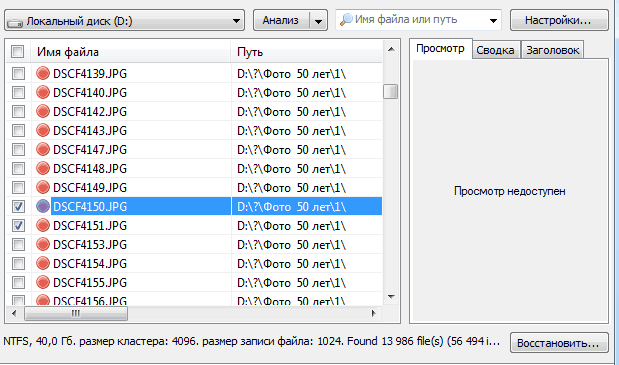
При работе с СД и Микро СД действует то же правило, что и с другими носителями – как только вы обнаружили, что нужные файлы на телефоне (планшете, фотоаппарате) удалены, немедленно прекратите работу и вытащите накопитель из устройства.
Попробуем восстановить информацию с Микро СД карты с помощью программы R-Undelete. Её можно применять для возврата удаленных данных с флешки, жесткого диска и других накопителей, кроме CD и DVD.
- Используя картридер, подключите SD или Micro SD к компьютеру. Если картридера нет, вставьте карту памяти в устройство (подойдет плеер или тот же телефон) и подключите его к компьютеру. Носитель определится как флешка или съемный диск.
- Запустите программу R-Undelete и выберите в главном окне подключенный носитель.
- Выберите режим быстро поиска и нажмите «Далее».
После завершения сканирования Микро СД карты появится отчет о найденных файлах. В нем отображенные все данные, как существующие, так и удаленные.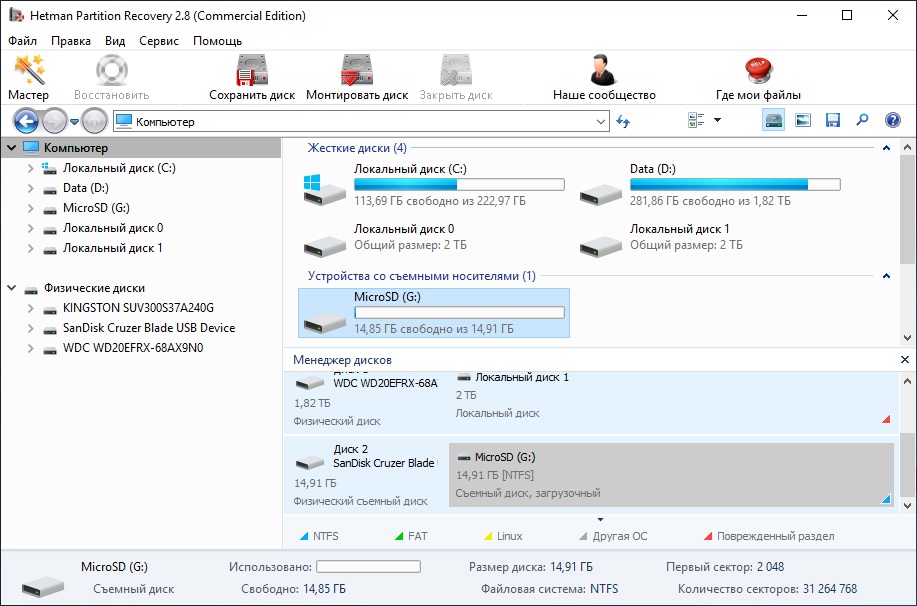 Можно выделять фото, видео и другие файлы по одному или восстанавливать сразу целые папки.
Можно выделять фото, видео и другие файлы по одному или восстанавливать сразу целые папки.
В программе есть функция предпросмотра: дважды кликнув по фото, можно посмотреть, тот ли этот снимок, который вам нужен. Если файл не открывается, то восстановить его вряд ли удастся. Но большинства данных возвращаются в целости – вам остается лишь указать место для их сохранения.
Не используйте для сохранения найденной информации Микро СД или СД карту, с которой производилось восстановление данных. Лучше скиньте информацию на флешку или жесткий диск; потом перенесете, куда посчитаете нужным.
После нажатия кнопки «Recover» начнется восстановление файлов. В процессе возврата удаленных данных будут появляться окна, уведомляющие о наличии ошибки в имени файла. Чтобы устранить эту проблему, отметьте пункт «Заменить поврежденные символы на» и укажите знак «$». Все неверные символы в именах файлах будут заменены на знак «$», что позволит избежать проблем с восстановлением данных. Подобным образом можно восстановить фото и другие файлы с микро флешки с помощью утилит:
Подобным образом можно восстановить фото и другие файлы с микро флешки с помощью утилит:
- Recuva;
- DMDE;
- R.Saver.
Файловая система повреждена
Если файлы были удалены в результате повреждения флешки или карты памяти, то восстановить их будет несколько труднее. Сюда же отнесем глубокое форматирование, при котором исходная информация иногда так затирается, что прочесть её становится практически невозможно.
Если Recuva или DMDE не справляются с задачей и не могут вернуть карту памяти в работоспособное состояния или хотя бы восстановить фото после глубокого форматирования, то применение R-Undelete дает некоторые шансы на положительный исход. Секрет в том, что даже отформатированные и частично перезаписанные файлы можно найти по сигнатурам, чем мы и займемся:
- Запустите R-Undelete и выберите подключенный носитель с фото или другими нужными файлами. Если карта памяти повреждена настолько, что не обнаруживается системой, выберите букву самого картридера.

- Отметьте пункт, запускающий углубленный поиск файлов.
- Чтобы указать, информацию какого рода нужно восстановить в первую очередь, поставьте отметку «Искать файлы известных типов» и нажмите «Известные типы». Выберите нужный формат (если речь идет о фото, но это будет *.jpg или *.raw).
Выбирая определенный формат, вы увеличиваете шансы на нахождение и восстановление нужной информации. Если же вам нужны все файлы, что были на носителе, то можно не выделять никакие форматы.
После выбора режима сканирования запустится поиск выбранных данных (достаточно длительная процедура). Результаты сканирования будут представлены в виде списка. Вам остается только выбрать нужные файлы и нажать «Далее» для перехода к окну установки параметров восстановления.
Обязательно проверьте папку «Дополнительно найденные файлы». Если работоспособность карты памяти была на нуле, то в этом каталоге вы найдете множество поврежденных файлов и измененным именем. Помните: если функция предпросмотра не работает, то файл восстановить не удастся, поэтому можно его даже не отмечать.
Выбирая каталог для сохранения найденных файлов, укажите любой другой носитель, кроме самой карты памяти. Если в процессе восстановления появится сообщение о том, что имя файла повреждено, то вам необходимо отметить пункт «Заменить поврежденные символы на» и установить символ «$», которым будет заменен пропавший элемент.
Помогла статья? Оцените её
Загрузка…
Комментировать
Карта памяти повреждена, что делать и как восстановить файлы после форматирования или удаления
admin
7 комментариев
Вернуть данные, Восстановить карты памяти
Содержание
- Как восстанавливать данные с карты памяти микро СД после удаления информации, без форматирования?
- Восстанавливаем данные с карты памяти микро СД после форматирования на другом телефоне
- Как восстановить данные с карты микро СД если телефон или компьютер ее не видят (пишет что повреждена)?
Приветствую на fast-wolker. ru! На связи Алексей! Продолжаем знакомство с программами для восстановления потерянных файлов. Уже научились вытаскивать удаленные файлы с HDD. Сегодня у нас на обзоре карты памяти, которые мы используем в фотоаппаратах, смартфонах, видеокамерах.
ru! На связи Алексей! Продолжаем знакомство с программами для восстановления потерянных файлов. Уже научились вытаскивать удаленные файлы с HDD. Сегодня у нас на обзоре карты памяти, которые мы используем в фотоаппаратах, смартфонах, видеокамерах.
Так выглядят «мозги» этого миниатюрного устройства (когда оно без покрытия):
Micro SD достаточно специфические носители; не секрет, что не так уж редко они отказывают или перестают определятся. Зависит это от качества носителя и качества устройства, которое мы используем.
При сегодняшнем многообразии производителей и контрафакта, случается так, что и «надежный» бренд подводит, а мы теряем контент. Но файлы можно спасти. Читаем статью, берем на вооружение!
За прошедшие двадцать лет появилось несколько стандартов карт памяти. Стандарты меняются вместе с появлением различных камер небольших размеров и высокого разрешения, из-за повышения их «аппетита» на дисковое пространство и скорость. Но, это пусть вас не смущает, действовать во всех случаях нужно одинаково.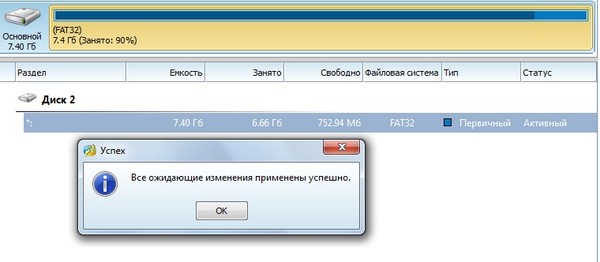
Информация на MicroSD записывается посекторно, по тому же принципу, что на флешку или жесткий диск. Только тип носителя другой. Аналогично на нем заранее создается определенная таблица (или файловая система). Этот процесс называется форматированием. Потом в нее помещаются ваши фото и видео.
Удаляя файлы с SD мы просто обновляем адреса, но «удаленный» файл по прежнему там. И если вы после пропажи файлов ничего не записывали на носитель, то данные в этом случае легко восстанавливаются полностью.
Большинство карт памяти размечено в файловой системе FAT (и ее производных). Поэтому в особых случаях желательно использовать специальную программу, которая предназначена для ИХ восстановления . Одна из них — Hetman FAT Recovery.
Как восстанавливать данные с карты памяти микро СД после удаления информации, без форматирования?
Программа Hetman FAT Recovery эффективно восстанавливает случайно удаленные файлы, данные утерянные после форматирования.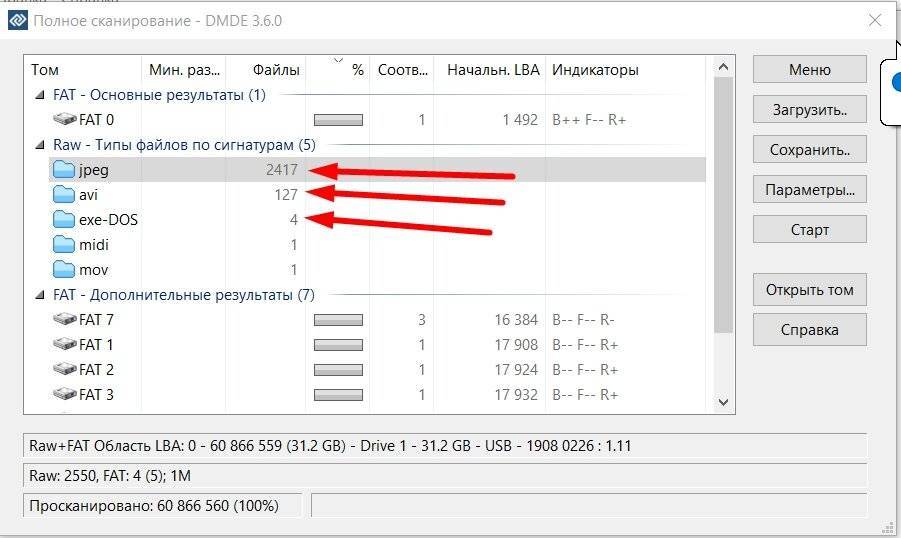 Поддерживая все версии файловой системы FAT, восстанавливает информацию с USB флэш-дисков, цифровых камер, различных типов карт памяти, жестких дисков.
Поддерживая все версии файловой системы FAT, восстанавливает информацию с USB флэш-дисков, цифровых камер, различных типов карт памяти, жестких дисков.
Программа восстанавливает информацию с множества моделей цифровых камер, планшетов, мобильных телефонов и аудио плееров, подключенных USB кабелем к компьютеру. Простота использования утилиты приятно удивит любого пользователя.
Непосредственно после запуска программы Вас приветствует «Помощник восстановления файлов». Помощник проведет вас через весь процесс поиска, восстановления и сохранения удаленных фалов.
У этой программы один «недочет» — она на английском языке. Но, это не должно Вас смущать; интерфейс интуитивно понятен. У меня на тестирование есть моя экшн-камера. Только что я намеренно удалил с нее все фотографии.
Еще один плюс — можно восстанавливать данные не извлекая носитель из устройства. Не нужно искать адаптер, карт-ридер и подключать это дело к компьютеру. Чуть подробнее об этом в следующей главе. А сейчас запустим программу:
А сейчас запустим программу:
Обратите внимание на полезную опцию. Hetman FAT Recovery позволяет перед началом манипуляций по спасению данных сохранить на всякий случай образ носителя. А потом восстановить из образа и повторить попытку восстановления на тот случай, если по каким-то причинам это не удаётся на оригинале.
Запустим программу. В списке устройств видим категорию Computer и чуть ниже Physical Disk — это тот же самый носитель. Пока выбираем его в «Computer» и для начала выберем быстрое сканирование:
После быстрого сканирования были найдены удаленные фото, но не все:
Обязательно сохраняйте восстанавливаемые файлы на жесткий диск, главное не на карту памяти! В противном случае их можно безвозвратно потерять , они затрутся.
Восстанавливаем данные с карты памяти микро СД после форматирования на другом телефоне
Настало время рассказать об важном специфическом моменте. Карты памяти создаются под определенную аппаратуру, под определенные стандарты безопасности и модели. Они» умеют» зашифровывать содержащиеся на ней данные, «знают», что такое парольная защита. Неавторизованное чтение данных на таких носителях невозможно, если сделаны настройки.
Карты памяти создаются под определенную аппаратуру, под определенные стандарты безопасности и модели. Они» умеют» зашифровывать содержащиеся на ней данные, «знают», что такое парольная защита. Неавторизованное чтение данных на таких носителях невозможно, если сделаны настройки.
Управляет всем этим Ваше устройство, в которую вставлен носитель — видеокамера, смартфон.. Если оно достаточно современное и «заточено» под такие стандарты, то восстанавливать надо не извлекая носитель из него! В противном случае в процессе восстановления информация может быть безвозвратно утеряна и вы ее не вернете.
Hetman FAT Recovery последней версии учитывает эти моменты и «увидит» носитель, который вы подключите через USB порт вашей камеры. Напротив, если старая модель, то может так случится, что в «Проводнике» Вы увидите карту при подключении, а в Hetman FAT Recovery ее не будет.
Тогда нужно (используя переходник) подключить носитель напрямую к USB порту и пробовать восстанавливать его как обычную флешку.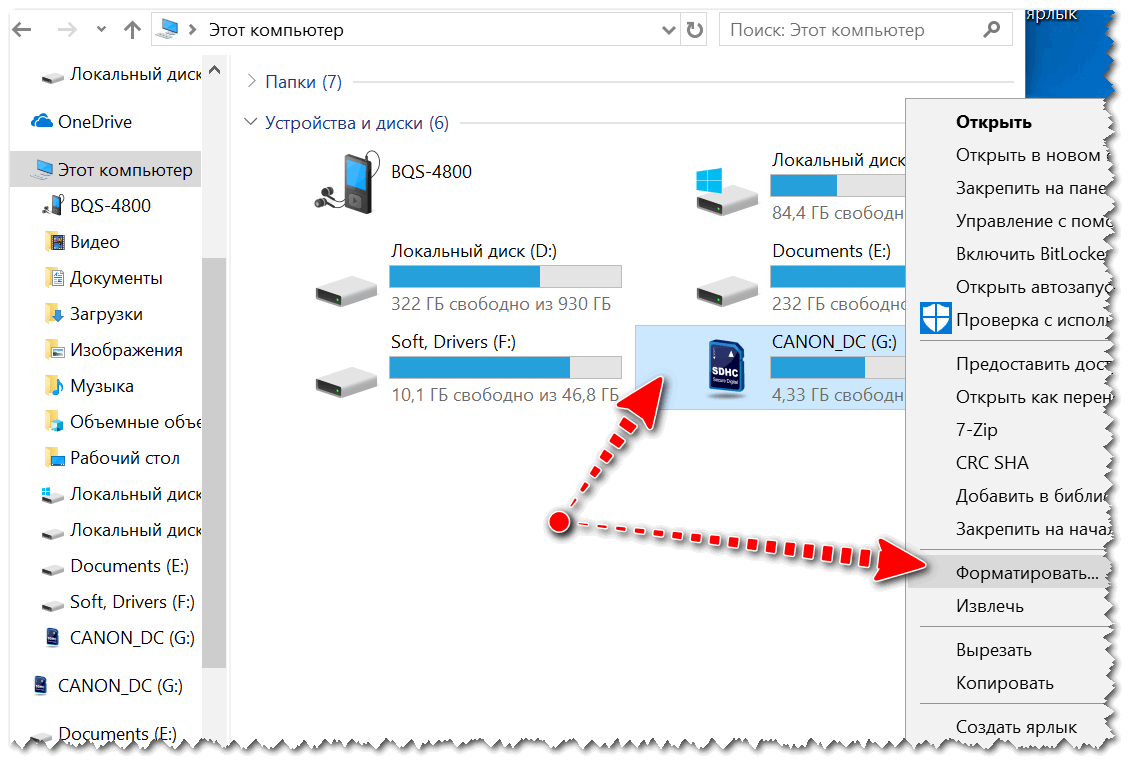
Если карта была отформатирована, и на другом смартфоне не было включено шифрование данных, то файлы можно легко восстановить вставив в другой. При форматировании стирается только оглавление нашей «таблицы», но сами файлы остаются на месте.
Еще раз напомним, что нельзя делать низкоуровневое форматирование перед восстановлением данных или записывать что-либо на носитель, которую хотите восстановить.
Вставляем отформатированную карточку в смартфон (или планшет) и подключаем через порт USB.
В зависимости от модели нужно сделать настройки передачи данных на устройстве таким образом, чтобы устройство отобразилось в окне программы.
Я для теста специально форматнул свою карту памяти, там были фото. Теперь запустим нашу программу и выберем режим Physical Disk и глубокое сканирование:
Главное отличие от Computer — время сканирования, а так же метод восстановления. Прежние имена файлов и структура каталогов на MicroSD могут не восстановится, тут все зависит от везения. Но содержимое Вы вернёте, пусть и под другим именем.
Но содержимое Вы вернёте, пусть и под другим именем.
Дальше нужно пождать. Скорость передачи данных на портах, объем карты, ее содержимое влияют на длительность процесса, он может оказаться достаточно долгим.
Вот и всё. Файлы по их типам будут отсортированы по папкам (изображения, видео, и т.д). Все что нужно сделать, нажать правой кнопкой мыши на нужную папку или файл. И в меню выбрать («Recovery») то есть восстановить. Смотрим видео о том, как пользоваться программой для восстановления файлов с карты памяти после удаления или форматирования:
Как восстановить данные с карты микро СД если телефон или компьютер ее не видят (пишет что повреждена)?
Если Вы уронили свою камеру в процессе съемки, механически воздействовали, то следствием этого может быть повреждение таблицы разделов на носителе, «пропажа» файловой системы. Или даже «удаление» раздела. Если «мозги» целы, то и тут придет на помощь Hetman FAT Recovery. Обычно у нас возникает окно такое на компьютере когда мы подключаем неисправную:
А вот так на телефоне. Не нужно спешить и нажимать, чтобы исправить. Иначе будет произведено форматирование.
Не нужно спешить и нажимать, чтобы исправить. Иначе будет произведено форматирование.
Если Вы все-таки отформатировали ее, не нужно этого делать повторно. Зачем, от этого данные тоже теряются. Для начала убеждаемся, что у нас «мозги» исправны, диагностируем. Подключаем наше устройство с неисправной картой к компьютеру. Потом нужно зайти в «Управление компьютером» — «Управление дисками»:
Убеждаемся, что наша карточка видна в списке дисков, но на ней отсутствует раздел. Это хорошо, что «диск» виден. Но, бывает так, что и в этой оснастке его нет. Возможно, что «мутировала» файловая система.
В этом случае диск нигде не будет виден кроме Hetman FAT Recovery. Для верности подключаем через адаптер к USB порту. И запускаем программу. Для начала можно попробовать найти пропавший раздел:
А можно запустить глубокое сканирование, как это мы уже делали. В любом случае нужно ждать. Если данные ценные, оно того стоит. Как видите программа совсем проста в использовании, а главное, очень эффективна. Скачать бесплатно программу для восстановления данных на микро сд можно здесь. Ну вот, вроде ничего не забыл, на сегодня у меня всё. Заходите, пишите! Пока!
Скачать бесплатно программу для восстановления данных на микро сд можно здесь. Ну вот, вроде ничего не забыл, на сегодня у меня всё. Заходите, пишите! Пока!
SD-карта сообщает о заполнении, но на ней ничего нет на Mac и Windows
Сводка: SD-карта сообщает о заполнении, когда она пуста ? В этом посте рассказывается о причинах этого и о способах исправления вашей полной SD-карты, на которой нет файлов, с телефоном Mac, Windows и Android. Чтобы избежать потери данных, вы можете заранее загрузить iBoysoft Data Recovery, чтобы восстановить важные файлы на SD-карте.
SD-карты обычно используются для цифровых камер (например, GoPro), телефонов Android, игровых консолей (например, Switch или Steam Deck) и других внешних хранилищ. Однако иногда на SD-карте может отображаться сообщение, похожее на «SD-карта заполнена» или «Карта памяти заполнена», даже если она пуста.
Вот некоторые из сценариев, которые могут возникнуть в отношении » SD-карта заполнена, но на ней ничего нет: »
- камера сообщает, что SD-карта заполнена, но это не так
- SD-карта все еще заполнена после удаления на Mac
- На карте micro SD написано «заполнено», но на ней ничего нет
- Совершенно новая карта SD «заполнена», но нет файлов на Android
- SD-карта GoPro заполнена, но нет файлов
- Переключатель SD-карта заполнена, но нет файлов
SD-карта говорит, что она заполнена, вы не можете сохранять на нее новые данные, такие как видео или фотографии.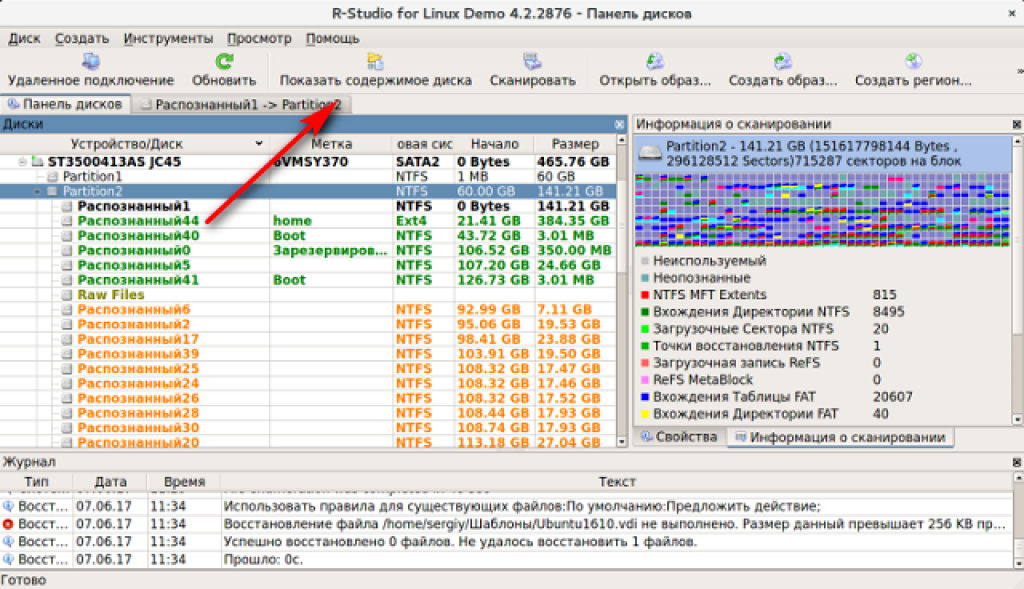 Это руководство поможет вам решить проблему.
Это руководство поможет вам решить проблему.
Путеводитель по карте памяти, показывающей, что она заполнена, но нет файлов:
- 1. Почему на SD-карте указано, что она заполнена, когда она пуста?
- 2. Как исправить полную SD-карту, но без файлов в Windows?
- 3. Что делать, если ваша SD-карта заполнена, но на ней ничего нет на Mac?
- 4. Как исправить полную SD-карту, но без файлов на Android?
- 5. Часто задаваемые вопросы о SD-карте говорят, что она заполнена, но на ней ничего нет
Почему на моей SD-карте указано, что она заполнена, когда она пуста?
Существует три варианта, когда на SD-карте написано «заполнено», но на ней ничего нет, и возможные причины для каждого случая приведены ниже:
① На SD-карте хранятся файлы, но они невидимы.
- Файлы на SD-карте скрыты.
- SD-карта заражена вирусом.
- SD-карта повреждена.
- На SD-карте повреждена файловая система.

- Устройство, используемое для чтения SD-карты, неисправно, например, компьютер или камера.
② Файлы на SD-карте удалены или отформатированы, но хранилище по-прежнему заполнено.
- Удаленные файлы все еще находятся в Корзине.
- SD-карта неправильно отформатирована.
③ SD-карта новая, на ней нет файлов, но написано, что она заполнена.
- SD-карта не отформатирована.
- SD-карта плохо поддерживается вашим устройством.
Теперь, когда вы знаете возможную причину вашего обращения, перейдите к следующему разделу, чтобы решить проблему.
Поделитесь информацией, чтобы помочь большему количеству людей.
Как исправить, что SD-карта заполнена, но нет файлов в Windows?
Прежде чем перейти к решениям, рекомендуется вынуть SD-карту из камеры, телефона Android или любого другого устройства и вставить ее в компьютер с Windows. Хотя вы можете подключить камеру или телефон к компьютеру, иногда он может не распознаваться.
В зависимости от того, есть ли на вашем ПК с ОС Windows слот для SD-карты, вам может понадобиться внешний кард-ридер для подключения SD-карты к компьютеру. После того, как SD-карта вставлена, вы можете воспользоваться приведенными ниже решениями, чтобы исправить проблему «SD-карта заполнена, но нет файлов» в Windows. Они также применимы, если ваш 9Карта micro SD 0003 говорит, что заполнена, но ничего на i t.
Показать скрытые файлы на SD-карте
Скорее всего, проблема «SD-карта заполнена, но на ней ничего нет» вызвана файлами, которые либо скрыты вручную, либо скрыты вирусами, прикрепленными к карте. В любом случае вы можете включить на своем компьютере отображение скрытых элементов, чтобы увидеть, вернутся ли отсутствующие файлы.
Как показать скрытые файлы в Windows 10/11:
- Откройте проводник и получите доступ к SD-карте.
- Перейдите на вкладку «Вид».
- Найдите раздел «Показать/скрыть».
- Установите флажок перед «Скрытые элементы».

Проверьте и восстановите SD-карту
Также возможно, что файловая система вашей SD-карты повреждена, в результате чего ваше устройство, как и камера, сообщает, что карта памяти заполнена, но на ней ничего нет. Чтобы проверить диск на наличие ошибок файловой системы, вы можете использовать инструмент «Проверка ошибок» на ПК с Windows.
- Откройте Проводник и выберите SD-карту.
- Щелкните правой кнопкой мыши SD-карту и выберите «Свойства».
- Перейдите на вкладку Инструменты.
- Нажмите кнопку Проверить в разделе «Проверка ошибок».
- Нажмите «Сканировать диск».
- Подождите, пока функция проверки ошибок просканирует SD-карту.
- Следуйте советам, данным после сканирования, чтобы восстановить карту.
Восстановление невидимых файлов с SD-карты с помощью программного обеспечения для восстановления данных
Хотя файлы на SD-карте в настоящее время невидимы или недоступны для вас, фактические данные, скорее всего, все еще находятся на диске.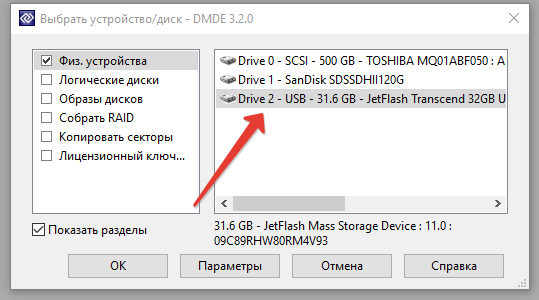 Вам просто нужен профессиональный инструмент для восстановления данных, чтобы найти или восстановить доступ к ним.
Вам просто нужен профессиональный инструмент для восстановления данных, чтобы найти или восстановить доступ к ним.
Для эффективности и действенности я рекомендую вам попробовать восстановление данных iBoysoft для Windows. Он может восстанавливать фотографии, видео, аудио, документы и многие другие часто используемые форматы файлов на SD-картах.
Это программное обеспечение для восстановления данных SD-карты может восстановить отсутствующие файлы на SD-карте, независимо от того, были ли они потеряны из-за повреждения или удаления. Он поддерживает все типы SD-карт или карт micro SD в камерах (например, Nikon, GoPro, Cannon и т. д.), телефонах Andriod, Switch или других устройствах. Он также совместим с SD-картами, отформатированными в FAT32, exFAT и NTFS, работающими в Windows 11/10/8.1/8/7/Vista/XP.
Как восстановить файлы в Windows, если на SD-карте написано «заполнено», но на ней ничего нет:
Шаг 1. Бесплатно загрузите и установите лучшее программное обеспечение для восстановления SD-карт.
Шаг 2: Запустите инструмент и выберите модуль «Восстановление данных».
Шаг 3. Выберите полную SD-карту , на которой нет файлов, и нажмите Далее.
Шаг 4. Когда сканирование завершится, просмотрите найденные файлы.
Шаг 5. Установите флажок перед файлами, которые вы хотите восстановить, и нажмите кнопку «Восстановить», чтобы сохранить их на другом устройстве, отличном от вашей SD-карты.
Переформатируйте SD-карту
Если вы по-прежнему считаете, что ваша SD-карта заполнена, но на ней нет файлов, или на новой SD-карте камеры Nikon указано, что она заполнена, вы можете полностью восстановить ее емкость, переформатировав ее с помощью командной строки. Тем не менее, это приведет к удалению всех данных на вашей SD-карте. Итак, вам нужно сначала получить необходимые данные с SD-карты-нарушителя, если вы еще этого не сделали.
После того, как ваши данные будут защищены, выполните следующие действия, чтобы переформатировать SD-карту:
- Нажмите клавиши Command + R, чтобы открыть диалоговое окно «Выполнить».

- Введите cmd и нажмите Enter, чтобы открыть окно командной строки.
- Введите команды в шагах 4 ~ 9 и нажмите Enter, чтобы отформатировать SD-карту.
- Запустите diskpart tool.diskpart
- перечислите все диски, подключенные к вашему компьютеру, и запишите номер диска вашей SD-карты, например disk 2.list disk
- Выберите свою SD-карту. (Замените диск n на номер своего диска.) выберите диск n
- сотрите данные на SD-карте. очистите
- Создайте новый раздел. Создайте основной раздел
- Отформатируйте SD-карту. (Замените файловую_систему на нужную вам файловую систему, например, fat32, а имя на имя, которое вы хотите присвоить SD-карте.) format fs=file_system lable=name quick
- Назначьте SD-карте букву диска. (замените букву_диска буквой, которую вы хотите для SD-карты, например f, которая не передается другому устройству.) assign letter=буква_диска
Если ваша SD-карта больше не заполнена, но нет файлов после применения приведенных выше решений, пожалуйста, поделитесь им с большим количеством людей.
Что делать, если ваша SD-карта заполнена, но на ней ничего нет на Mac?
Если вы имеете дело с «SD-карта заполнена, но нет файлов» на Mac, вы можете использовать одно из приведенных ниже решений, чтобы исправить это. Не забудьте подключить SD-карту к вашему Mac перед началом работы.
Очистить корзину
В отличие от Windows, файлы, удаленные с SD-карты на Mac, не удаляются окончательно, а перемещаются в корзину. Другими словами, место для хранения на вашей SD-карте не освобождается, пока вы не очистите корзину. Вот почему вы находите свои SD-карта все еще заполнена после удаления файлов .
Чтобы восстановить полную емкость SD-карты на Mac, вы можете просто щелкнуть правой кнопкой мыши значок «Корзина» в правом нижнем углу экрана и выбрать «Очистить корзину».
Восстановление SD-карты с помощью программы «Первая помощь»
Если на SD-карте указано, что она заполнена, но ее нет на Mac, вероятно, на ней есть проблемы с файловой системой, которые не позволяют отображать правильное хранилище или файлы. Вы можете проверить и восстановить диск с помощью Disk Utility First Aid.
Вы можете проверить и восстановить диск с помощью Disk Utility First Aid.
- Откройте Дисковую утилиту из папки Приложения > Утилиты.
- Выберите SD-карту на левой боковой панели и нажмите «Первая помощь».
После исправления ошибок Дисковой утилитой ваша SD-карта должна работать правильно. Если он находит ошибки, которые не может исправить, вам нужно переформатировать SD-карту, чтобы исправить их.
Восстановление исчезнувших файлов с SD-карты с помощью программного обеспечения для восстановления данных
Если ваши файлы не отображаются, вам понадобится надежное приложение для восстановления SD-карты, чтобы найти их. Мы рекомендуем вам использовать iBoysoft Data Recovery для Mac. Он имеет высокую скорость восстановления и широкую поддержку SD-карт или микро-SD-карт всех марок. Вы можете использовать его для восстановления данных различных форматов, таких как видео, фотографии, аудио, документы и т. д., в macOS Ventura ~ Mac OS X 10. 11.
11.
Этот инструмент для восстановления данных SD-карты совместим с файловыми системами FAT32, exFAT и собственными файловыми системами macOS, такими как APFS и HFS+. С его помощью вы можете легко получить свои данные с SD-карты, которая используется с камерой GoPro, Nikon, Switch, телефоном Android или другими устройствами.
Как восстановить файлы на Mac, если ваша карта памяти заполнена, но на ней ничего нет:
Шаг 1: Бесплатно загрузите и установите полное программное обеспечение для восстановления SD-карты на Mac.
Шаг 2. Откройте инструмент, выберите SD-карту и нажмите «Поиск потерянных данных».
Шаг 3: Предварительный просмотр файлов на SD-карте.
Шаг 4. Установите флажок перед файлами, которые вы хотите восстановить, и нажмите кнопку «Восстановить», чтобы сохранить их на другом устройстве.
Форматирование SD-карты на Mac
Независимо от того, что ваша новая SD-карта заполнена, ваша бывшая SD-карта все еще заполнена после удаления или файлы на SD-карте исчезли, форматирование вернет ее к нормальному состоянию, если у него нет аппаратных сбоев.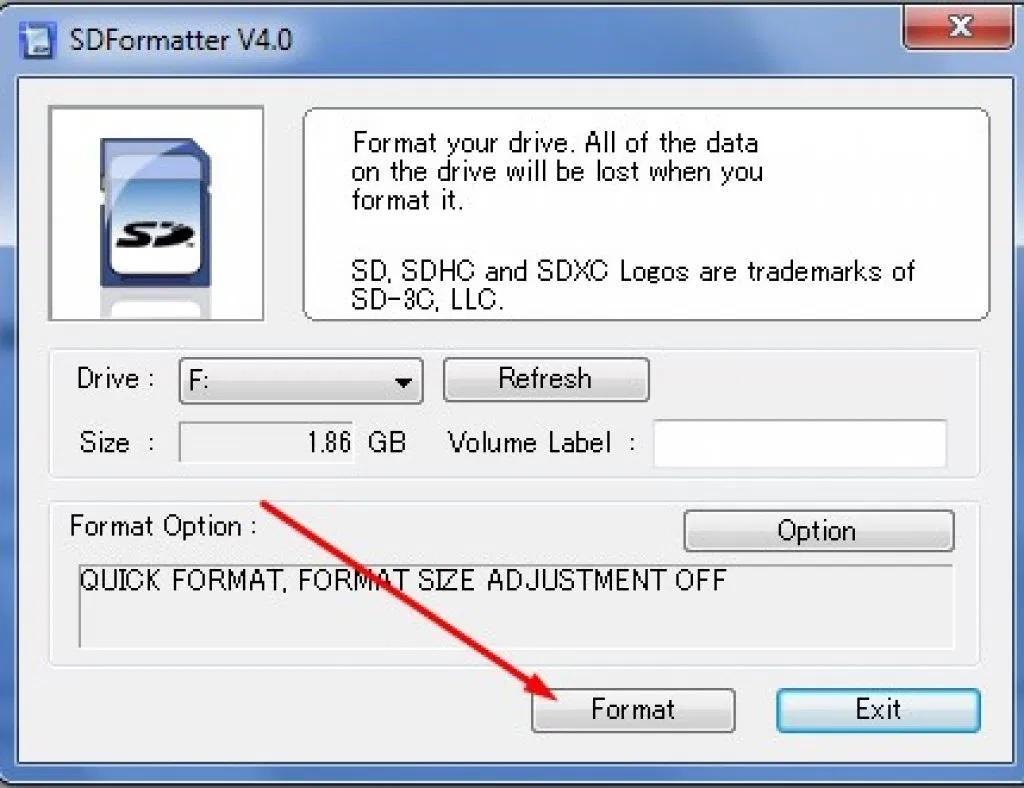 Обратите внимание, что вам необходимо восстановить важные файлы с SD-карты перед переформатированием, так как при этом будут удалены все данные на вашей карте.
Обратите внимание, что вам необходимо восстановить важные файлы с SD-карты перед переформатированием, так как при этом будут удалены все данные на вашей карте.
Вот как отформатировать SD-карту на Mac:
- Запустите Дисковую утилиту из папки Приложения > Утилиты.
- Выберите SD-карту и нажмите «Стереть».
- Выберите файловую систему.
- Дайте вашей SD-карте имя.
- Нажмите «Стереть» еще раз.
Пожалуйста, нажмите кнопку ниже, чтобы поделиться этим сообщением, если проблема «SD-карта заполнена, но пуста» решена.
Как исправить, что SD-карта заполнена, но нет файлов на Android?
Если на вашей SD-карте Andriod указано, что она заполнена, но на ней ничего нет, вам следует восстановить или создать резервную копию файлов на ней и переформатировать SD-карту. Детали переформатирования SD-карты на вашем телефоне могут немного отличаться от других, но в целом процесс должен быть аналогичен шагам, описанным ниже.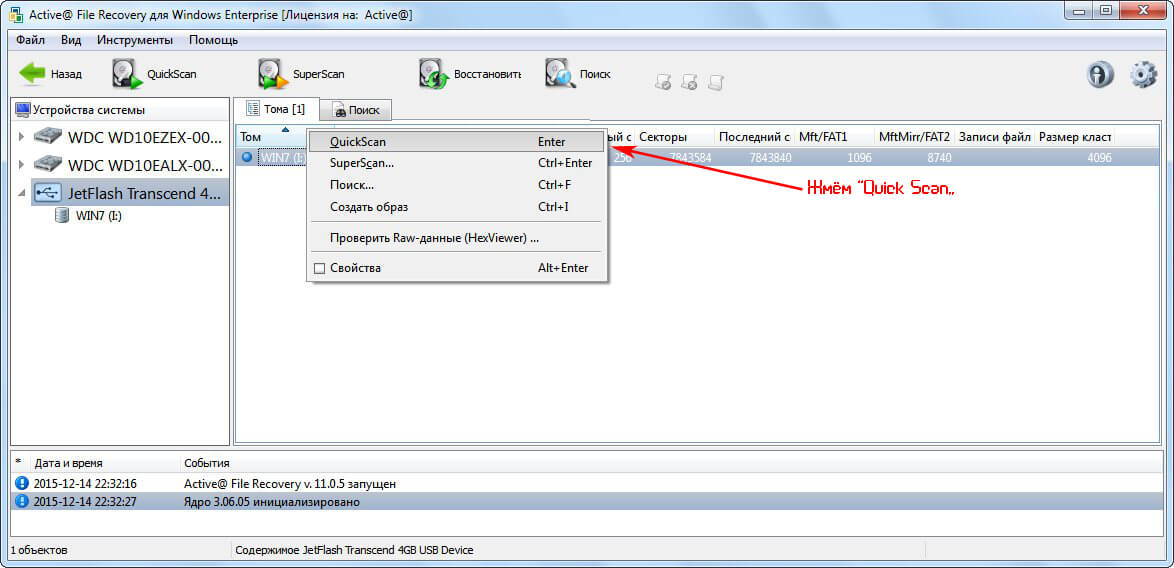
- Откройте «Настройки» > «Хранилище».
- Коснитесь имени вашей SD-карты.
- Коснитесь трех вертикальных точек в правом верхнем углу.
- Выберите Настройки хранения.
- Выберите способ форматирования SD-карты.
・Выберите вариант «Форматировать как внутренний», если вы собираетесь использовать SD-карту в качестве внутренней памяти.
・Выберите вариант «Форматировать как портативный», если вы хотите использовать SD-карту в качестве внешнего хранилища. - Коснитесь «Стереть и форматировать» или «Форматировать» в ответ на запрос.
Если проблема не устранена, попробуйте сбросить настройки телефона до заводских.
В случаях, когда вы удалили файлы, но хранилище на Android по-прежнему заполнено, вам, вероятно, потребуется очистить корзину. Хотя на вашем телефоне Android нет системной корзины, у многих его приложений есть собственная корзина, в которой временно хранятся удаленные файлы.
Если вы удалили файлы из Google Фото, Диспетчера файлов, Dropbox или других приложений, в которых есть корзина, вы должны найти корзину и очистить ее, чтобы освободить место.
Часто задаваемые вопросы о SD-карте говорят, что она заполнена, но на ней ничего нет
А
Когда ваша SD-карта заполнена, вы не можете записать на нее новые данные. Проще говоря, вы не можете сохранять файлы на полную SD-карту.
А
・Удалите ненужные файлы и очистите корзину, если хотите освободить место на SD-карте.
・Переформатируйте SD-карту, если хотите восстановить полную емкость.
А
Чтобы сбросить SD-карту на Mac, необходимо переформатировать ее в Дисковой утилите. Таким образом, вы даете ему новую и полную файловую систему и устраняете на нем ошибки диска. Выполните следующие действия:
1. Откройте Дисковую утилиту.
2. Выберите SD-карту и нажмите «Стереть».
3. Выберите файловую систему и имя для SD-карты.
Выберите файловую систему и имя для SD-карты.
4. Щелкните Стереть.
Как восстановить файлы с отформатированной SD-карты БЕСПЛАТНО
Что такое форматирование и что происходит при форматировании SD-карты?
Форматирование — это процесс подготовки цифровых носителей к использованию операционной системой.
Зачем нужно форматирование?
- Вновь полученный носитель данных необходимо отформатировать, прежде чем вы сможете хранить на нем данные.
- В тех случаях, когда вы меняете операционную систему, которая будет использоваться с устройством, вам может потребоваться переформатировать диск.
- В случаях, когда необходимо быстро стереть все данные на диске или карте памяти.
- Различные файловые системы используются различными операционными системами, что требует этого процесса.
Форматирование дисковых носителей размещает на устройстве новую систему управления файлами, чтобы данные можно было сохранять так, чтобы их могла понять операционная система. Логические ссылки, которые ранее разрешали доступ к файлам, удаляются. Изначально отформатированный диск или карта все еще будут содержать файлы и папки, которые были сохранены на устройстве до того, как произошло форматирование.
Логические ссылки, которые ранее разрешали доступ к файлам, удаляются. Изначально отформатированный диск или карта все еще будут содержать файлы и папки, которые были сохранены на устройстве до того, как произошло форматирование.
В этот момент программное обеспечение для восстановления данных все еще может восстанавливать данные с отформатированного носителя. Последующее использование устройства перезапишет эти данные и сделает невозможным их восстановление. По этой причине вам следует воздерживаться от использования карты, подвергшейся случайному форматированию, если вы хотите восстановить ее содержимое. Вы должны немедленно использовать программное обеспечение для восстановления данных, чтобы сохранить старые файлы, прежде чем они будут перезаписаны и исчезнут навсегда.
При форматировании карты SD или microSD вы удаляете предыдущую систему управления файлами и заменяете ее системой, совместимой с устройством, которое будет использовать карту. Форматирование, кажется, удаляет содержимое карты, но на самом деле удаляет доступ только за счет внедрения новой файловой системы.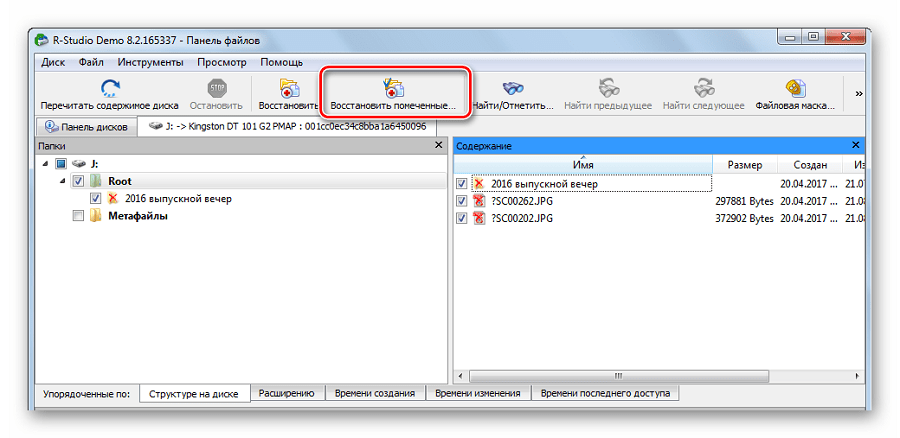 Вам часто будет предложено отформатировать карту при первой установке ее в новое устройство.
Вам часто будет предложено отформатировать карту при первой установке ее в новое устройство.
Ограничения метода восстановления CMD
Многие руководства начинаются с так называемого «метода восстановления CMD». По сути, это включает использование команд chkdsk и attrib для восстановления диска и выявления скрытых файлов соответственно.
Команда chkdsk используется для запуска утилиты проверки диска, которая сканирует указанный диск для обнаружения поврежденных разделов. Оттуда он может попытаться исправить ошибки и получить доступные данные.
Проблема в том, что это вообще не применимо к отформатированной SD-карте . Запуск chkdsk на таком диске не вызывает проблем, так как карта не повреждена, а просто отформатирована.
Точно так же и команда attrib бесполезна для этой цели. Он может отображать скрытые файлы, но файлы, удаленные из-за форматирования, не включаются.
Было бы здорово, если бы вы могли восстановить отформатированную SD-карту без использования какого-либо специального программного обеспечения, но это невозможно.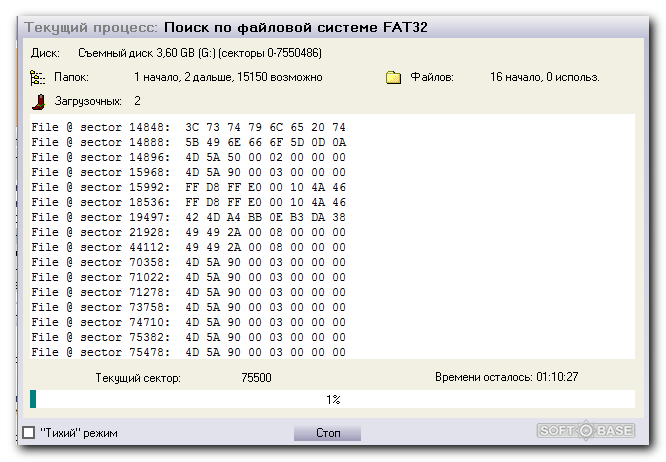 Вам необходимо использовать специальный инструмент для восстановления данных, чтобы восстановить отформатированные данные.
Вам необходимо использовать специальный инструмент для восстановления данных, чтобы восстановить отформатированные данные.
Подключение SD-карты к компьютеру
Прежде чем вы сможете начать восстановление файлов с SD-карты, вы должны сделать ее доступной для вашего компьютера. Большинство современных компьютеров оснащены встроенными картридерами, так что вам просто нужно вставить SD-карту.
А что, если на вашем компьютере нет картридера? Вы можете использовать внешний кард-ридер SD, который подключается к USB-накопителю.
Освоение восстановления формата SD-карты во всех основных операционных системах
В Pandora Recovery мы стремимся предоставить вам лучшие инструменты для восстановления данных с карты памяти. С этой целью мы проводим всестороннее тестирование, чтобы изучить ограничения каждого приложения для восстановления данных. В результате наши рекомендации основаны на точных цифрах и проверенных результатах.
Восстановление данных с отформатированной SD-карты на ПК с Windows
Когда SD-карта подключена к компьютеру, пора приступить к самому восстановлению. Сейчас на рынке существует множество инструментов для восстановления данных для Windows. И поскольку у большинства из них есть бесплатные пробные версии, стоимость также не является проблемой.
Сейчас на рынке существует множество инструментов для восстановления данных для Windows. И поскольку у большинства из них есть бесплатные пробные версии, стоимость также не является проблемой.
В этом руководстве мы будем использовать Disk Drill, так как это дает вам наилучшие шансы на восстановление. Подробнее об этом вы можете прочитать в нашем подробном обзоре.
Для начала скачайте установку с официального сайта. Веб-сайт автоматически определит вашу операционную систему и предоставит вам правильную версию установки. Просто запустите этот установщик, чтобы начать.
На главном экране Disk Drill перечислены все диски, подключенные к вашему компьютеру. Выберите диск, представляющий вашу SD-карту, и нажмите Поиск потерянных данных .
По мере выполнения сканирования вы сможете просматривать в режиме реального времени отчет о типах найденных файлов. Когда вы будете готовы проверить их, используйте кнопку Просмотр найденных элементов .
Все файлы и папки, которые могут быть обнаружены, перечислены в этом окне. Фотографии и некоторые видео также можно просмотреть.
Обратите внимание, что бесплатная версия Disk Drill предлагает только 500 МБ для восстановления данных, поэтому вам следует тщательно выбирать файлы. После того, как вы определились с файлами, которые хотите сохранить, нажмите «Восстановить» и введите папку назначения.
Восстановление отформатированной SD-карты на Mac
Для Mac мы снова будем использовать Disk Drill. Почему? Потому что трудно найти лучший вариант для macOS. Он имеет пользовательский интерфейс, очень похожий на версию для Windows, но обладает еще большим количеством функций.
Сначала загрузите программу установки с официального сайта и установите ее. Запустив приложение, вы попадете в раскрывающийся список всех ваших устройств хранения, включая любые SD-карты. Из этого списка выберите отформатированную SD-карту.
Нажмите кнопку « Поиск потерянных данных », чтобы начать сканирование.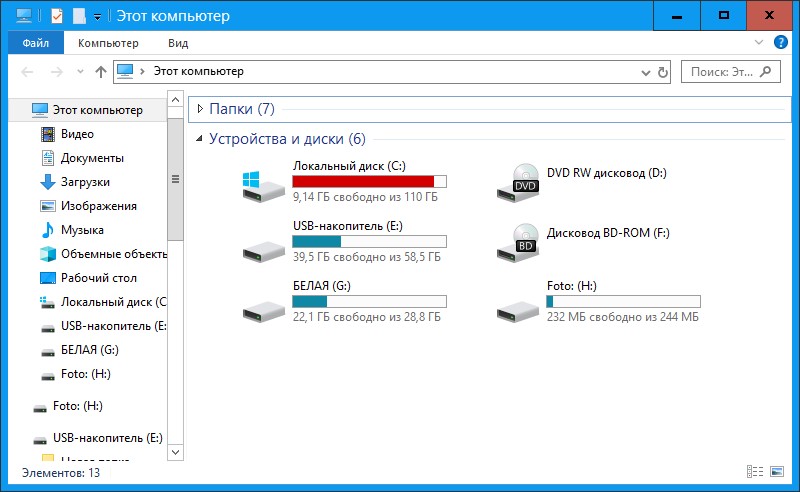 В отличие от многих других программных опций, результаты поиска представлены в более удобоваримом формате. Результаты сканирования мгновенно классифицируются по соответствующим типам файлов. Это значительно упрощает поиск файлов, которые вы ищете.
В отличие от многих других программных опций, результаты поиска представлены в более удобоваримом формате. Результаты сканирования мгновенно классифицируются по соответствующим типам файлов. Это значительно упрощает поиск файлов, которые вы ищете.
Вы можете в любое время « Просмотреть найденные элементы », чтобы получить четко разделенный список файлов, которые уже были найдены. Затем вы можете свободно перемещаться по файловой структуре и даже просматривать любой из файлов.
Дождитесь завершения сканирования или выберите нужные файлы и используйте кнопку « Восстановить », чтобы начать их восстановление. Просто укажите целевое расположение для восстановленных файлов, а Disk Drill позаботится обо всем остальном.
Восстановление файлов с отформатированной SD-карты в Linux
Пользователи Linux всегда проигрывают. Очень немногие приложения работают в дистрибутиве Linux.
Но это не значит, что у вас нет вариантов. PhotoRec — проверенный инструмент для восстановления данных для всех операционных систем, включая Linux. Справедливо сказать, что его текстовый интерфейс может отпугнуть пользователей, не привыкших к Linux или Mac, от попытки его опробовать. Однако PhotoRec предоставляет дополнительный графический интерфейс для пользователей Windows. Вы можете узнать больше об этом в нашем подробном обзоре PhotoRec.
Справедливо сказать, что его текстовый интерфейс может отпугнуть пользователей, не привыкших к Linux или Mac, от попытки его опробовать. Однако PhotoRec предоставляет дополнительный графический интерфейс для пользователей Windows. Вы можете узнать больше об этом в нашем подробном обзоре PhotoRec.
Если оставить в стороне устаревший интерфейс, PhotoRec — отличный инструмент, который выполняет свою работу. Чтобы установить его на свой компьютер, используйте команду apt-get install в дистрибутивах на основе Debian (включая Ubuntu). PhotoRec включен в пакет TestDisk, в который также входят утилиты для создания разделов.
sudo apt-get install testdisk
Теперь просто запустите PhotoRec.
sudo photorec
PhotoRec немедленно приступает к делу, предоставляя вам список всех носителей, подключенных к вашему компьютеру. Используйте клавиши со стрелками, чтобы перейти к диску, который вы хотите сканировать, и нажмите Enter.
Далее идет список разделов на диске. Еще раз используйте клавиши со стрелками, чтобы перейти к вашему выбору, и нажмите клавишу Enter.
Еще раз используйте клавиши со стрелками, чтобы перейти к вашему выбору, и нажмите клавишу Enter.
Этот выбор в основном лишний, так как файловые системы ext используются системными файлами и не имеют отношения к большинству пользователей. Просто продолжать идти.
Новая функция в последней версии, теперь вы можете выбрать, смотреть ли весь раздел или только его пустую часть. Поскольку мы имеем дело с отформатированной SD-картой, оба варианта дадут одинаковые результаты.
Не волнуйтесь, это последняя часть информации, которую приложение запросит у вас. Перейдите по файловой структуре, чтобы найти папку назначения для хранения восстановленных файлов. Очевидно, вам следует избегать выбора места на самой SD-карте.
Нажмите C, когда будете готовы начать процесс восстановления.
Теперь просто расслабьтесь и наблюдайте. В отличие от других инструментов, вы не можете привередничать, так как приложение просто сбрасывает все, что находит, в место назначения. Вы можете остановиться в любое время, но, поскольку вы не видите, что именно восстанавливается, мы рекомендуем подождать.
Вы можете остановиться в любое время, но, поскольку вы не видите, что именно восстанавливается, мы рекомендуем подождать.
После остановки PhotoRec сообщит вам общий размер и количество восстановленных файлов. Перейдите в папку назначения, которую вы выбрали, чтобы просмотреть файлы самостоятельно.
Восстановление отформатированной SD-карты на телефонах Android
Если у вас нет ПК под рукой, вы всегда можете попробовать восстановить файлы с отформатированной SD-карты на самом телефоне. DiskDigger — отличное приложение для Android.
Это бесплатно, что позволяет вам попробовать, и, прежде всего, это действительно работает. Он может восстанавливать только фотографии, но этого достаточно для бесплатного приложения для восстановления Android.
Для начала зайдите в Play Store и установите DiskDigger. Только не устанавливайте его на саму SD-карту, так как это может перезаписать отформатированные данные. Пока используйте внутреннюю память телефона.
Запустив приложение, вы увидите кучу опций.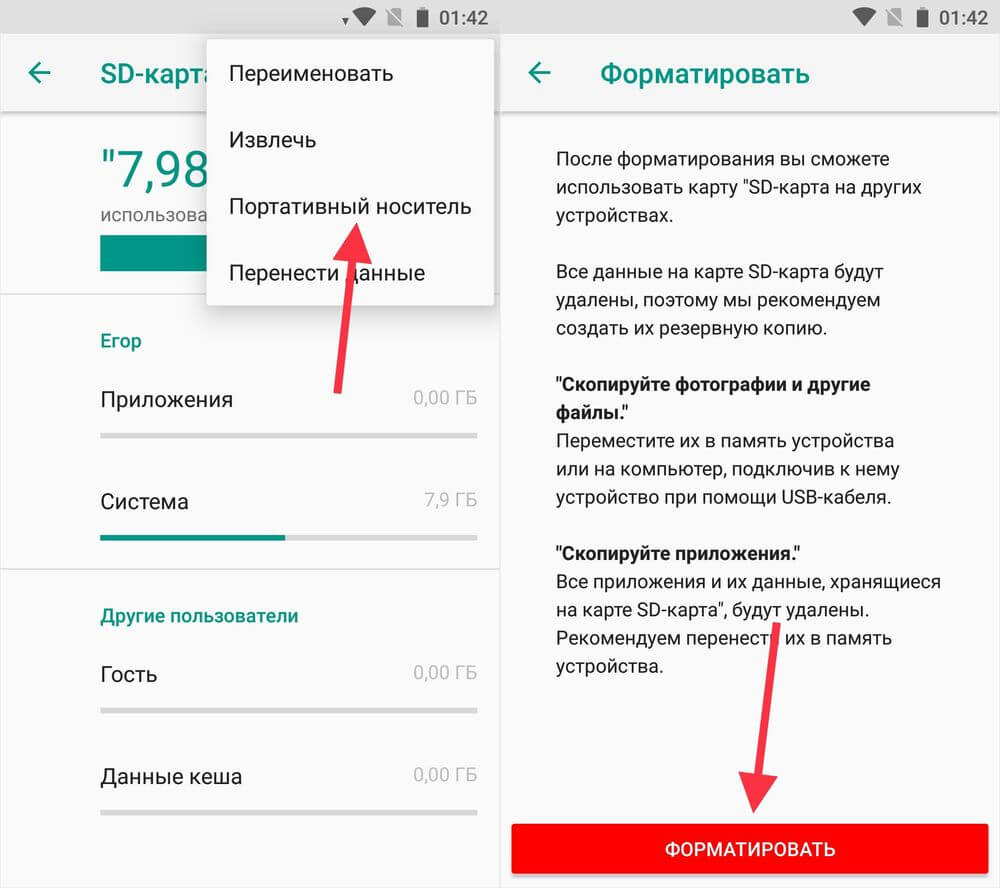 Нам нужен только первый: «Начать базовое сканирование фотографий».
Нам нужен только первый: «Начать базовое сканирование фотографий».
По мере того как приложение сканирует SD-карту, оно будет продолжать добавлять миниатюры для предварительного просмотра найденных изображений, что очень полезно. Если вы хотите восстановить только несколько важных изображений, вы можете остановить сканирование, как только они появятся. Просто выберите нужные миниатюры и нажмите кнопку «Восстановить».
Вам будет предложено выбрать место хранения восстановленных файлов. Вы можете сохранять файлы в облачном хранилище приложений, таких как Google Диск и Dropbox, на FTP-сервере или во внутренней памяти вашего телефона.
Выберите место назначения, и выбранные вами файлы будут сохранены.
Как насчет цифровых камер и GoPro?
Почти все цифровые камеры (включая GoPro) можно напрямую подключить к ПК с помощью USB-кабеля. Хотя это позволяет компьютеру получить доступ к хранилищу SD-карты, оно не работает для восстановления файлов.
Это связано с тем, что для доступа к файлам на SD-карте подключенного устройства используется протокол передачи мультимедиа (MTP). Он распознает камеру (или GoPro) как мультимедийное устройство, а не как обычный накопитель.
Поэтому вам следует вынуть SD-карту из камеры и использовать картридер. Существуют и другие сложные альтернативы (например, рутирование вашего устройства), но они могут усугубить ситуацию. Просто подключите отформатированную SD-карту к ПК и восстановите файлы.
Часто задаваемые вопросы
Многие руководства утверждают, что вы можете восстановить данные с отформатированной SD-карты с помощью команды chkdsk в командной строке. Это неправда. Утилита chkdsk предназначена для восстановления данных с поврежденных дисков, а не с отформатированных.
Вы можете попробовать сами. Просто откройте командную строку от имени администратора и введите следующую команду: chkdsk E: /F /R /X
Где E: — буква диска вашей SD-карты. Если на карте есть плохие сектора, они будут исправлены, но никакие из ваших отформатированных данных не появятся.