После форматирования флешка стала меньше: Как Восстановить Максимальный Размер Флешки, Если он Уменьшился и Windows не Видит Реальный Объем?
Содержание
Как восстановить удаленные файлы с usb-флешки: фото и видео информации
Восстановление данных » Восстановление usb флешки
Обновлено: 24.04.2019, автор —
Илья
Илья – главный редактор сайта softdroid.net. Является автором нескольких сотен руководств и статей по настройке Android. Около 15 лет занимается ремонтом техники и решением технических проблем iOS и Android. Имел дело практически со всеми более-менее популярными марками мобильных смартфонов и планшетов Samsung, HTC, Xiaomi и др. Для тестирования используется iPhone 12 и Samsung Galaxy S21 с последней версией прошивки.
Информация об авторе
На флеш-накопителе часто пропадают файлы (видео, фото, документы). Поговорим о том, как восстановить удаленные файлы с флешки, какие программы реально помогут вернуть данные.
К слову, изложенные методы актуальны не только для usb-флешек, но и для карт памяти, sd карточек, цифровых фотокамер.
В конце статьи ответим на вопросы читателей. Спрашивайте и вы! Желательно при этом придерживаться темы статьи (как восстановить фото с флешки, есть ли шансы, что делать с поврежденными файлами и т.д.).
Спрашивайте и вы! Желательно при этом придерживаться темы статьи (как восстановить фото с флешки, есть ли шансы, что делать с поврежденными файлами и т.д.).
А перед тем, как спрашивать, прочтите собственно гайд. Вот его содержание:
- Первые действия при удалении файлов с usb-флешки
- Основные причины потери
- Очистка flash’ки от вирусов, скрывающих файлы и папки
- Восстановление файлов, удаленных на флешке
- Что делать с частично восстановленными файлами
- Вопросы-ответы о восстановлении флешек
Начальный этап восстановления файлов на usb-флешке
Если вы обнаружили, что данные были удалены, отложите usb-флешку в сторону — до момента использования программ для восстановления с накопителя. Вот несколько ключевых моментов, которые следует знать:
- Удаленные файлы отмечены на диске как «доступны для перезаписи», но на самом деле они не стерты безвозвратно.
 Их достаточно легко вернуть на флешку любой программой-реаниматором.
Их достаточно легко вернуть на флешку любой программой-реаниматором. - До восстановления не используйте flash-накопитель по назначению, не копируйте на него даннын. Это повысит шансы обнаружения удаленных данных. Соответственно, чем больше информации будет записано на флешку до ее восстановления, тем меньше шансов на то, что удаленные файлы будут восстановлены.
- При восстановлении НИКОГДА не устанавливайте программы на устройство, где производится сканирование и поиск файлов. Установите программу-реаниматор на другой диск / съемное устройство.
Основные причины удаления
Почему файлы внезапно «исчезают» с диска, накопителя, флешки и т. д.? Вот наиболее распространенные причины, от простого к сложному:
- Повреждение флешки вирусом — одна из наиболее частых причин. Файлы не удаляются, а скрываются от глаз пользователя. К счастью, восстановить файлы на флешке при таком «повреждении» проще простого: достаточно проверить usb-flash на вирусы и удалить вредоносные программы с флеш-накопителя.
 Как это сделать, читайте ниже.
Как это сделать, читайте ниже. - Удаление в Корзину и последующая ее очистка. Также один из распространенных способов распрощаться с файлами на флешке. Тем не менее, при помощи специализированных программ для восстановления можно обнаружить данные по сигнатурам и вернуть их обратно на флешку.
- Случайное, неправильное или преднамеренное форматирование флешки. Ситуация более сложная, и реанимировать данные после такой «обработки» проблематично. Впрочем, методы восстановления после быстрого форматирования схожи с тем, если бы вы удалили файл через Корзину. Здесь на помощь снова приходят проверенные утилиты для поиска. К слову, о форматировании флешки я уже рассказывал в статье «Как правильно отформатировать флешку».
- Повреждение usb-устройства для хранения информации. Сложности восстановления флеш-брелока при данном виде потери информации наиболее сложны и, увы, в большинстве случаев необратимы. Вам помогут квалифицированные специалисты.
 Отремонтировать флешку самостоятельно, в домашних условиях, невозможно.
Отремонтировать флешку самостоятельно, в домашних условиях, невозможно.
Проверка usb-флешки на вирусы, скрывающие файлы
Если вы не удаляли файлы и не знаете причину их исчезновения — проверьте, не скрыты ли они вредоносными программами.
В первую очередь, отключите системную опцию Show hidden files, folders, and drives. Для этого:
- В поисковой строке панели задач введите ‘folder’.
- Выберите ‘Показ скрытых файлов и папок’.
- В секции настроек ‘Advanced settings’, выберите ‘Show hidden files, folders, and drives’. Нажмите OK для подтверждения.
- Спустя некоторое время проверяем, появились ли новые файлы на флешке без вашего разрешения.
Во-вторых, включите отображение системных файлов Windows. Для этого:
- Откройте Проводник (в поисковую строку введите ‘Explorer’) и нажмите на значок приложения
- Вид — Параметры — Вкладка Вид.
- Уберите галочку напротив ‘Скрывать защищенные системные файлы’. Нажмите ОК для подтверждения.

Включаем отображение скрытой информации на usb-флешке
Если файлы снова были скрыты, необходимо проверить все разделы флешки и удалить вредоносные программы. Сделать это можно с помощью бесплатных антивирусов и методов, описанных здесь:
Методы защиты флешки от вирусов
Восстановление файлов, удаленных на флешке: программа Unformat
Что делать, если файлы были не скрыты, а на самом деле стерты пользователем или утеряны после форматирования? Попробуем восстановить содержимое флешки программным способом. Для этого нам понадобится программа Unformat. В ней имеется пошаговый мастер, так что действуйте четко по указаниям.
1. Установите и запустите приложение на ПК.
Скачать Unformat
2. Перейдите во вкладку Physical devices и выберите в списке usb-флешку. Нажмите кнопку Next.
3. Укажите типы восстанавливаемых файлов на флешке (видео, аудио, изображения и т. п.), глубину сканирования и другие параметры, которые влияют на шансы обнаружения.
п.), глубину сканирования и другие параметры, которые влияют на шансы обнаружения.
4. Восстановите удаленную информацию с флешки, сохраните файлы на диск.
Unformat — классическое приложение для поиска исчезнувших файлов на флешке
Файлы частично восстановлены? Пробуем Recuva
Файлы, частично восстановленные, на флешке могут открываться с ошибками. Все зависит от расширения и типа.
Так, для восстановленного изображения частичная потеря цифровой информации может быть существенной: вы увидите лишь фрагмент фото или картинки, файл будет непригоден для демонстрации или персонального использования.
В случае с архивом (RAR, ZIP и проч.), исход может быть более благополучным: некоторые архиваторы позволяют вернуть содержимое архива при частичной потере информации.
Что касается поврежденного / не до конца восстановленного видео: частичная потеря информации приведет к тому, что файл будет успешно открываться, однако в некоторых частях вместо собственно изображения вы увидите крупные квадраты и битые пиксели.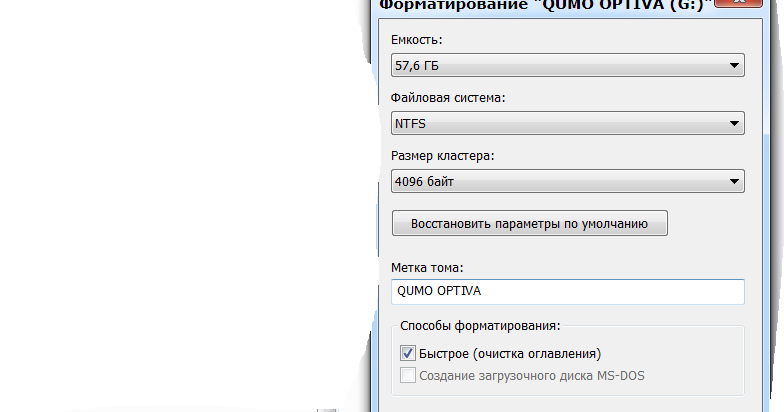
Что делать с такими файлами? Попробуйте восстановить их еще раз, используя другие программы для восстановления после форматирования диска / раздела, например — Recuva.
Скачать бесплатную версию Recuva
Полезный совет. Активировав опцию глубокого сканирования в Recuva, вы увеличите шансы на восстановление. Процесс сканирования займет до нескольких часов, но это того стоит.
Recuva — универсальный инструмент для поиска уничтоженных файлов на различных носителях
Часто задаваемые вопросы о usb-флешках и их восстановлении
Вставляю флешку в компьютер, но не видно файлов. Получаю сообщение о том, что нужно отформатировать usb-накопитель. Делать то, что просят?
Прежде всего, не паникуйте и не поддавайтесь «провокациям» Windows. Вместо того, чтобы форматировать, попробуйте восстановить файлы на флешке вышеописанным методом. Если это не поможет, попробуйте восстановить ее при помощи одной из программ для восстановления флешек: Tenorshare Data Recovery или Zero assumption recovery от разработчика ZAR data recovery.
Я работал с флеш-накопителем и случайно удалил файл в Корзину. Потом очистил ее – следовательно, файла больше нет на flash-накопителе. Что делать?
Я нашел у себя старую флешку (2 или 3 года не пользовался ей). Каковы шансы восстановить при таком сроке давности?
Не важно, как давно вы удаляли файл, важно лишь то, копировалось ли на flash-память что-либо после стирания файлов. Если да – тогда вероятность восстановления уменьшается пропорционально воздействию на usb-накопитель. Вполне возможно, что у вас получится вернуть данные хотя бы частично.
На флешке нашлось почти все, что искал. Проблема в том, что определенные типы информации так и не были восстановлены – те, которые важнее всего.
Вполне вероятно, что вы не поставили галочку напротив типов удаленных файлов для сканирования устройства. При восстановлении желательно отметить все типы. Да, это займет больше времени, однако при этом вы значительно увеличите шансы обнаружить удаленное.
Купила флешку, скопировала файлы с памяти устройства. Все скопировалось, но когда зашла в Галерею, все мои фотки стали серыми квадратиками. Телефон Самсунг J7.
Для копирования фотографий на компьютер используйте usb-кабель, копируйте файлы напрямую на ПК. Возможно, при переносе файлов на флешку часть информации не сохранилась, и фотографии были повреждены.
Еще один совет — попробуйте отформатировать флешку, указав систему FAT. Если не поможет — попробуйте скопировать данные на другой носитель (возможно, ваша флешка содержит ошибки).
Что касается рекомендуемой программы, восстановление фото с флешки доступно в программе Unformat.
Вытащила флешку из фотоаппарата (было около 3000 фотографий), вставила в телефон, чтобы скинуть фотографии. Когда вернула флеш-карту обратно, изображений не оказалось.
Возможно, фотоаппарат не видит карту памяти, поэтому проверьте, правильно ли вы ее вставили.
Вспомните, возможно, вы переместили (а не скопировали) фотографии на жесткий диск. Поэтому удостоверьтесь, что искомых файлов нет на компьютере. Если же фото все равно не найдены, установите Recuva или Unformat, вставьте карту памяти в ноутбук или компьютер (через картридер), попробуйте найти файлы с помощью мастера восстановления в одной из указанных программ.
Поэтому удостоверьтесь, что искомых файлов нет на компьютере. Если же фото все равно не найдены, установите Recuva или Unformat, вставьте карту памяти в ноутбук или компьютер (через картридер), попробуйте найти файлы с помощью мастера восстановления в одной из указанных программ.
На карте памяти в телефоне есть фото, но когда ее вставляешь в телефон, то он ее не видит.
Лучший способ восстановить фото с флешки — установить программы Unformat, Recuva и MiniTool Power Data Recovery (попробовать каждую из них). Для вас я записал пошаговую инструкцию с видео, так что обязательно посмотрите, чтобы не напортачить.
Пробовал найти файлы, в результате ничего не нашлось. В чем моя ошибка и как восстановить данные?
Попробуйте действовать в соответствии с руководством, которое идет в комплекте с программой. Возможно, вы пропустили какой-то шаг, поэтому файлы на flash-накопителе не были обнаружены. Как вариант, поищите на этом сайте через поиск информацию по восстановлению с флешки.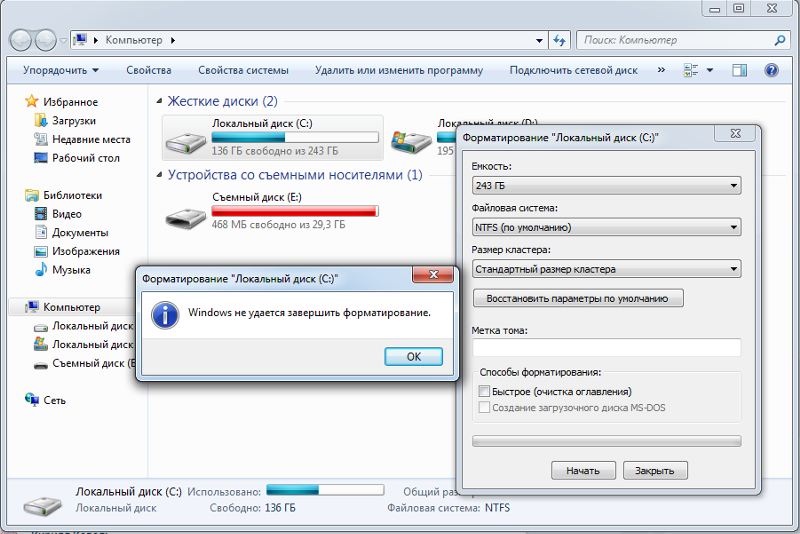
Файлы восстановлены, однако среди них я не обнаружила именно то, что мне было нужно на флешке. Есть ли способы решения проблемы, какие-либо программы?
Есть вероятность, что вы прочли руководство не очень внимательно. Советую еще раз последовательно выполнить все шаги, описанные в инструкции.
Вполне возможно, что после удаления на флешке вы форматировали ее или копировали файлы (либо операционная система сделала это без вашего ведома).
Другие вопросы, не вошедший в FAQ
Фотографировала и снимала дочь в течении полугода на телефон (samsung galaxy mini). Фото и видео хранились на карте microsd, в отдельной, специально созданной папке. Недавно решила просмотреть фото и видео и обнаружила, что некоторые фотографии открываются следующим образом: сначала появляется черный экран со значком разорванного фото, затем открывается само фото, но картинка размыта и к ней нельзя применить никаких опций. Видео не проигрывается. С телефона ничего не удаляла.
Что это значит? Подскажите пожалуйста, можно ли как–нибудь восстановить нормальную картинку? Информация очень ценная!
Ответ. Размытость фото может быть обусловлена разнообразными причинами. Возможно, Галерея Андроид открывает эскизы изображений вместо полноценных файлов. Попробуйте установить стороннее приложение для просмотра картинок – тем самым сможете проверить Галерею на корректную работу.
Размытость фото может быть обусловлена разнообразными причинами. Возможно, Галерея Андроид открывает эскизы изображений вместо полноценных файлов. Попробуйте установить стороннее приложение для просмотра картинок – тем самым сможете проверить Галерею на корректную работу.
Если сторонний просмотрщик не решил вашу проблему с фото, откройте те же изображения на компьютере, подключив sd карту через кардридер. И уже на последнем этапе можно задействовать одну из программ для восстановления фотографий. К слову, руководство, как восстановить фото с флешки или sd карты, доступно выше по тексту на этой странице.
- Модель моего телефона — Nokia Lumia 625, на него была установлена SD флешка на 15 Гб. Проблема состоит в том, что в один прекрасный момент экран телефона стал черным и было написано «Возобновление», и после чего фото, музыка и видео удалилось, т.е можно сказать телефон сам удалил все… Подскажите как можно восстановить файлы, очень нужные файлы, спасите пожалуйста!
- У меня был телефон Galaxy S7, там были фотографии на флешке.
 Экран на телефоне сгорел, я снял флешку и поставил его на Galaxy S5. Карта памяти открывается, фотографии все на месте, но они не открываются. Пишет «неверный формат». Я подключила его компьютеру, хотела скопировать на компьютер — не получилось, на компьютере он тоже не открывается. Как восстановить удаленные фото с флешки? Помогите, очень важные фотографии.
Экран на телефоне сгорел, я снял флешку и поставил его на Galaxy S5. Карта памяти открывается, фотографии все на месте, но они не открываются. Пишет «неверный формат». Я подключила его компьютеру, хотела скопировать на компьютер — не получилось, на компьютере он тоже не открывается. Как восстановить удаленные фото с флешки? Помогите, очень важные фотографии. - У меня один аккаунт от Гугла и он используется на нескольких устройствах: мой Самсунг и LG у сестры и еще на одном. Я захотела отключить LG из списка используемых устройств. Он выдал вопрос “действительно ли вы хотите” и т.д.; “удалятся все фото файлы” и т.д.. я нажала ОК. Моментально у нее телефон вырубился и сбросился на заводские настройки. Думала удаляться только приложения плэй маркета. Но кроме них пропало все, фото видео контакты. Но больше всего удивляет что удалились и фото с флешки!!! Как не пойму, флешка причем? Попробовала заново все восстановить с моего же аккаунта, безрезультатно. Whatsapp восстановился, но очень недавние фото.
 Зашла к себе на Гугл диск. Там написано, что есть резервная копия удаленного LG. Но, думаю, это уже новая копия после моей попытки восстановления. Подскажите, пожалуйста, что делать? Можно ли восстановить с флешки фото и что-либо вообще?
Зашла к себе на Гугл диск. Там написано, что есть резервная копия удаленного LG. Но, думаю, это уже новая копия после моей попытки восстановления. Подскажите, пожалуйста, что делать? Можно ли восстановить с флешки фото и что-либо вообще?
Ответ. Если файлы были удалены с 15 Гб флешки, лучшим вариантом будет присоединить ее к ПК посредством кард-ридера и восстановить с помощью любой программы-реаниматора. Причем карту памяти желательно извлечь из телефона прямо сейчас, поскольку в любой момент то или иное приложение может записать поверх удаленной свою информацию.
Телефон — Samsung Galaxy 4 SCH-I545,был сброс до фабричных настроек, пытались использовать программы по восстановлению сообщений, фотографий и контактов. Программы работают и восстанавливали фотографии, но их посмотреть нельзя, они появились — некоторые в синих квадратах с силуэтом человека (не знаю, как обьяснить, ну, как, например, когда надо загрузить в профиль фотографию, там силуэт — «аватарка») с информацией о фотографии, т. е, дата и номер, а некоторые в серых квадратах. Как выяснилось, флешки не было.
е, дата и номер, а некоторые в серых квадратах. Как выяснилось, флешки не было.
Вопрос такой: «Если что-то вернулось и флешки не было, значит можно вернуть как-то еще всю информацию, с памяти или еще как-то? Подскажите пожалуйста, как восстановить удаленные файлы на флешке! Очень необходимо.
Ответ. Весь вопрос в том, где находились файлы – во внутренней памяти телефона или на sd карте. Что касается удаленных фотографий, то эскизы к полноценным изображениям хранятся в той же папке, и могло произойти так, что после удаления эскизы сохранились.
Для того, чтобы восстановить удаленный файл (-ы), вам нужно четко знать, где он хранился. Если на карте памяти – сканируем папку, в которой располагаются эскизы. Если во внутренней памяти телефона – используем Wondershare Dr.Fone или Undeleter.
- Вытащила флешку с фотоаппарата Canon EOS 650D, вставляла ее в телефон Сони Эриксон. После возврата карты в фотик, Canon пишет: ошибка карты, отформатировать. Я ничего не делала, фотки нужные.
 Карточку жалко, 64 гига, очень нужно восстановить с флешки удаленные файлы. Что делать?
Карточку жалко, 64 гига, очень нужно восстановить с флешки удаленные файлы. Что делать? - Вставила флешку в usb-порт компьютера. Всплывает окно, что надо отформатировать флешку, а мне нужна информация на ней. Как сделать,чтобы информация не потерялась? То есть, как восстановить данные на флешке, скачать их и восстановить работу накопителя?
Ответ. Проигнорируйте сообщение о форматировании и ни в коем случае не соглашайтесь делать это. Запустите любую программу для восстановления (см. здесь, например, Recuva или CardRecovery) и далее попробуйте восстановить данные, используя мастер восстановления. При этом, минимизируйте работу в операционной системе, не записывайте файлы на usb flash накопитель до окончания процесса восстановления на флешке.
С флешки пропали все папки. Понадобилось мне скинуть пару фото с флешки на компьютер. Вставила флешку в переходник, открываю диск, компьютер зависает на пару секунд, всё вылетает. Вытащила флешку, вставила обратно, а у всех папок непонятные названия, ещё и не открываются.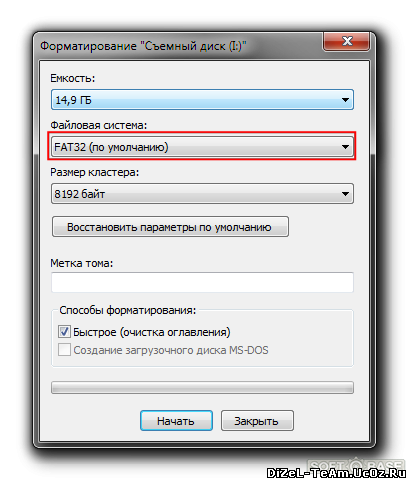 Переставила флешку обратно в телефон — всех файлов вообще нет! Пропали и всё,что делать теперь не знаю. Ладно, если бы показывало, что место занято, но нет, всё очистилось и флешка теперь пустая. Подскажите, как быть, есть ли шанс восстановить данные с флешки?
Переставила флешку обратно в телефон — всех файлов вообще нет! Пропали и всё,что делать теперь не знаю. Ладно, если бы показывало, что место занято, но нет, всё очистилось и флешка теперь пустая. Подскажите, как быть, есть ли шанс восстановить данные с флешки?
Купила новую флешку в телефон….старую вставила в пк, вырезала из нее данные в папку на раб.столе,а потом с папки вырезала данные в новую флешку. но не проверила, и вынула флешку памяти с пк, вставила ее в телефон самсунг j6.оказалось,что из 16гб информации есть 560 мб. мне искать утерянные файлы на старой флешке или на пк?
Переставлял флешку памяти с одного устройства на другое. После этой процедуры пишет, что флешка не подходит для устройства, хотя все было нормально в начале: большинство файлов читались. Но после того, как прошел полный анализ файлов на флешке, устройство автоматически ее отформатировало и удалило всю музыку. Попытался воспользоваться программами по восстановлению файлов, но и они видят только одну аудиозапись из n-количества.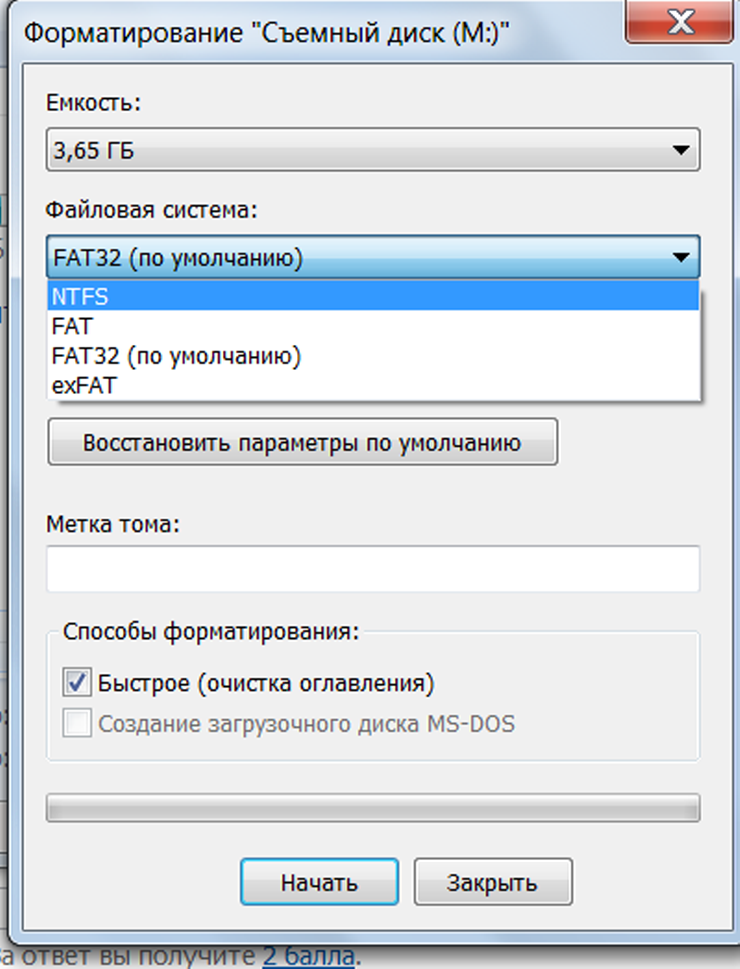 Возможно ли вообще вернуть удаленные файлы? Или не пытаться восстановить папку, а скачать всю музыку заново?
Возможно ли вообще вернуть удаленные файлы? Или не пытаться восстановить папку, а скачать всю музыку заново?
Флэшка 32 Гб при подключении к ПК моргает, в диспетчере задач определяет как съёмный диск но перестали просматриваться все файлы, а в свойствах об флешке пишет то что памяти ноль. В чем может быть дело?
Я вытащил флешку с телефона чтобы скачать медиа файлы на компьютер, вставил его в комп флешка открылась, начал копировать, примерно через 10 сек прервалось копирование теперь вся инфа исчезла, есть ли шансы на восстановление файлов с флешки?
флешка стояла в смартфоне. Вся нужная инфа и фото и видео файлы, а также pdf, были на ней. На днях в смартфоне вышло уведомление, что sd флешка повреждена. Попробовали запустить её через ноутбук, ноутбук завис. Перепробовала уже все ваши советы, программы для восстановления – ничего не получается. Помогите пожалуйста!
Пожалуйста, оцените статью:
Илья – главный редактор сайта softdroid. net. Является автором нескольких сотен руководств и статей по настройке Android. Около 15 лет занимается ремонтом техники и решением технических проблем iOS и Android. Имел дело практически со всеми более-менее популярными марками мобильных смартфонов и планшетов Samsung, HTC, Xiaomi и др. Для тестирования используется iPhone 12 и Samsung Galaxy S21 с последней версией прошивки.
net. Является автором нескольких сотен руководств и статей по настройке Android. Около 15 лет занимается ремонтом техники и решением технических проблем iOS и Android. Имел дело практически со всеми более-менее популярными марками мобильных смартфонов и планшетов Samsung, HTC, Xiaomi и др. Для тестирования используется iPhone 12 и Samsung Galaxy S21 с последней версией прошивки.
Не нашли ответ на свой вопрос? Возможно, вы найдете решение проблемы на нашем канале в Youtube! Здесь мы собрали небольшие, но эффективные инструкции. Смотрите и подписывайтесь на наш youtube-канал!
Смотреть на Youtube
↑ Вернуться в начало ↑
Формат для «кинофлешки»: FAT, exFAT или NTFS?
Вы здесь
В последнее время широкое распространение телевизоров с возможностью воспроизведения медийных файлов с USB-накопителей привело к тому, что процесс закачивания очередного фильма «на флешку для телевизора» стал столь же обыденным, как переключение на нем эфирных телеканалов.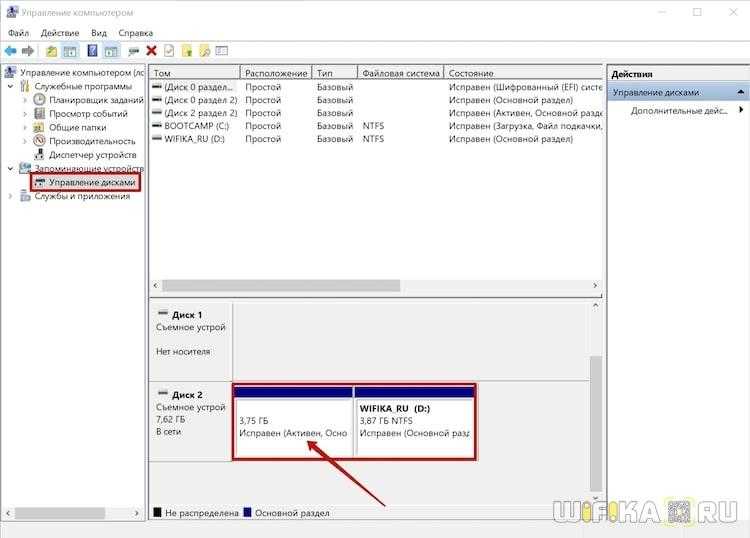
Скорость отечественного доступа в интернет стала такой, что любой пользователь может позволить себе скачать за ночь или даже за пару часов файл большого объема с фильмом в наивысшем качестве, насколько его позволяет сохранить формат MKV. Про стоимость даже довольно емких флешек и говорить не приходится, они стали более чем доступны.
Однако возникает одна важная проблема: файлы объемом более 4-х гигабайт невозможно записать на флеш-накопители, так как они, как правило, размечены в формат FAT32. Решением вопроса является переразметка накопителя в формат exFAT или NTFS. Однако записать большие файлы на флешку в формате exFAT можно, но, к сожалению, далеко не все модели телевизоров способны его «увидеть». Иная проблема с NTFS: для того, чтобы разметить флешку, в этот формат нужно вначале открыть к ней доступ через настройки дисковых устройств.
После этого ОС даст возможность отформатировать флешку в NTFS. Тогда на нее можно будет записать файл любого (допустимого емкостью накопителя) объема, а ваш телевизор наверняка без проблем воспроизведет записанный фильм в отличном качестве.
Однако есть в этом решении один большой «подводный камень». Дело в том, что контроллер в любом NAND флеш-накопителе обеспечивает не только процесс операций чтения/записи, но также профилактику наилучшей равномерности износа NAND ячеек. Это реализовано за счет блочной организации страниц. На каждый блок есть счетчик, хранимый либо в самом блоке в служебных данных, либо в таблице в отдельных блоках со служебными данными. В таблице трансляции указывается порядок использования блоков для реализации LBA диапазона, в котором пользователь и создает раздел, а также хранит свои файлы.
При операции записи большой блок забирается в буфер контроллера, в него вносятся изменения, после чего он целиком перезаписывается обратно, иногда даже по новому адресу с регистрацией в таблице трансляции.
Так, видоизменяя в накопителе блок в 4 Мб даже на 1 байт, перезаписывается все равно весь блок. И, если в случае с разметкой в FAT(32) вносится запись в директорию, запись данных файла и информация в обе копии FAT таблицы (для exFAT есть еще вспомогательная структура bitmap), то в случае с NTFS происходит внесение записи в саму MFT (Главную файловую таблицу), в индексную запись, в BitMap, в LogFile и так далее. .. В общем, количество операций возрастает в несколько раз.
.. В общем, количество операций возрастает в несколько раз.
Таким образом, чем больше мелких файлов записывается и перезаписывается на флешку с системой NTFS, тем больше она изнашивается, так как, как вы знаете — ее ресурс напрямую зависит от количества циклов записи/чтения.
Можно себе представить, насколько легко и быстро можно угробить флешку, установленную в роутер с утилитой круглосуточной «качалки» торрент-файлов. Для этих целей лучше уж разметить накопитель в exFAT, а на телевизоре смотреть «мелкие» фильмы с накопителей, размеченных в FAT32 или «крупные» — с гаджета на NTFS.
И что еще очень важно! Никогда не выдергивайте из порта USB-флешку, если она еще не закончила операцию чтения/записи даже если в системе у вас отключено кэширование, позволяющее извлекать USB-накопители без предварительного их отключения через службу безопасного извлечения. Если в этот момент будет проходить процесс обновления служебных таблиц, вы рискуете превратить накопитель в кусочек мертвого железа и пластика.
Автор выражает благодарность сервис-центру HDD Masters и лично Павлу Янчарскому за информационную и техническую поддержку.
Иван Ковалев
Версия для печати
Рубрики:
Советы и секреты
Теги:
советы и секреты
флешка
формат
Оценка публикации
Всего голосов: 0
Опубликовал: VanoID,
Заметили ошибку? Выделите ее мышкой и нажмите Ctrl+Enter!
Читайте также
Браузер Firefox: лучшие секретные функции
Делаем Google Диск максимально вместительным
Как программисту оценить и увеличить темп работы
Делаем сигнал Wi-Fi мощным и стабильным
Как полностью очистить память смартфона или компьютера от любых файлов
Как использовать смартфон для заработка в интернете
Лучшие Android-приложения в июне
Восстановление данных с карты памяти фотоаппарата
Магия возвращается! Обзор обновленных ноутбуков HONOR MagicBook X линейки 2023
Представляем новую мультисервисную платформу ITNEWS.
 pro
proАфиша IT-мероприятий в июле
[5 Fixes]Flash/USB-накопитель показывает неправильную емкость или становится 0 байт
USB-накопитель показывает неправильную емкость
«USB-накопитель 8 ГБ теперь имеет только 1 ГБ», флэш-накопитель 64 ГБ показывает только 32 ГБ;
«USB-накопитель 16 ГБ показывает только 4 МБ»;
«4 ГБ USB уменьшены до 30 МБ»…
Вот несколько сценариев с флешки пользователей на tomshardware.com, как восстановить полную емкость USB?
5 Решения:
- Diskpart очистить создать основной раздел
- Восстановление данных с флешки неправильной емкости с помощью программного обеспечения
- Флэш-накопитель USB 0 байт фиксации
- Форматирование флэш-накопителя USB с помощью инструмента форматирования USB-устройств HP
- Восстановление после вирусной атаки на флешку с помощью cmd
Решение №1.
 Исправьте неправильный размер USB-накопителя с помощью diskpart
Исправьте неправильный размер USB-накопителя с помощью diskpart
Видео — как отформатировать диск до нужного размера с помощью diskpart clean, создать основной раздел и отформатировать
- Шаг 1. Нажмите «Пуск» > «Выполнить» > введите «cmd» > введите «diskpart» > введите «list disk» и нажмите «Enter»
- Шаг 2. Введите «выберите диск x (x — номер диска USB, например, выберите диск 0)
- Шаг 3. Введите «clean» и нажмите «Enter»
- Шаг 4. Введите «создать основной раздел» и нажмите «Ввод»
- Шаг 5. Введите «активный» и нажмите «Ввод»
- Шаг 6. Введите «format fs = ntfs label = ярлык цифрового устройства быстро», или вы можете отформатировать, щелкнув правой кнопкой мыши формат
.
Рекомендовать : Diskpart для форматирования USB>>
Diskpart очистить и создать основной раздел
Совет:
Если вы хотите отформатировать диск без потери данных, вы можете бесплатно использовать iCare Pro Free, которая поможет решить проблему неправильной емкости USB-накопителя без потери данных.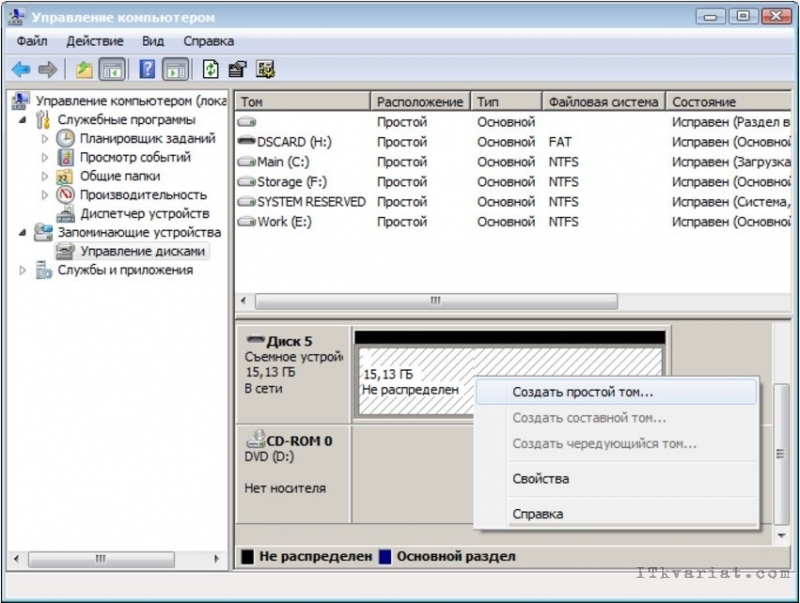
Решение №2 — Восстановление данных с флешки неправильного размера
Шаг 1 . Загрузите iCare Pro Free, подключите USB-накопитель к Windows 11/10/8/7. Выберите «Восстановление с помощью глубокого сканирования».
Шаг 2 . Выберите флэш-накопитель, чтобы инструмент открыл его для вас
Шаг 3 . Как только программа нашла ваши данные, сохраните их на другом устройстве.
Решение №3 — Флэш-накопитель USB, исправление 0 байт
Вы опасаетесь потери данных, так как на USB-накопителе отображается 0 байт занятого пространства и 0 байт свободного места?
1. Причина – Почему на флешке 0 байт
Файловая система флешки повреждена/испорчена, что не может быть распознано системой. На USB-накопителе размером 0 байт обычно отображается файловая система RAW 9.0007
2. Решение – Как исправить 0 байт на флешке
Видеоруководство – Как изменить необработанную файловую систему usb на fat32
youtube.com/embed/oqsEDGL03Wg?rel=0″ frameborder=»0″ allow=»autoplay; encrypted-media» allowfullscreen=»»>
Примечание. Отформатируйте флешку любым из методов, рекомендованных выше.
Решение 4. Восстановление полной емкости USB-накопителя с помощью программного обеспечения
Вы также можете восстановить исходное состояние флэш-накопителя неизвестной емкости с помощью программного обеспечения для форматирования флэш-накопителя — HP USB Disk Storage Format Tool, профессиональной утилиты для форматирования USB-накопителя.
Ссылка для загрузки: https://download.cnet.com/HP-USB-Disk-Storage-Format-Tool/3001-2094_4-10974082.html
Руководство пользователя инструмента форматирования USB HP
Также читайте: форматирование hp usb загрузка инструмента, руководство и исправления ошибок или 8 бесплатных форматтеров USB для загрузки
Решение 5. Восстановление флэш-накопителя до исходного размера диска с помощью CMD
Другой способ восстановить перо-накопитель/накопитель до исходного размера диска — использовать командную строку.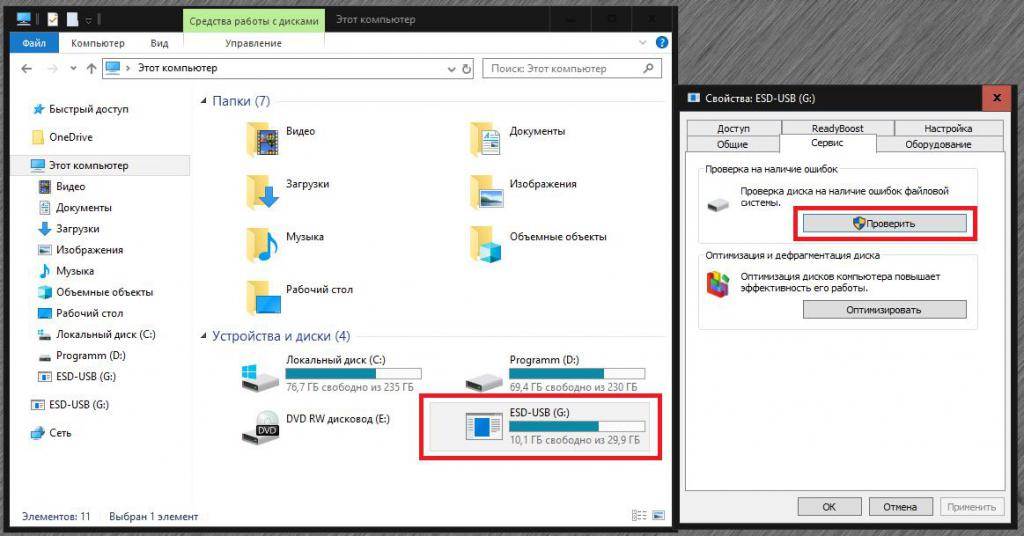
Видеоруководство — CMD для восстановления полной емкости ручки-стика
Невозможно отформатировать USB-накопитель до полной емкости — Поддельный накопитель/флешка имеет неправильный размер
Вы не можете отформатировать USB-накопитель до полной емкости?
Быстрое исправление -> 4 бесплатных способа исправить невозможность форматирования USB-накопителя
Причина: возможно, вы получили поддельный USB-накопитель с неправильным объемом памяти
Если вы получили поддельный USB-накопитель, вы можете только отформатировать перо вернуться к реальному размеру.
Например,
Вы купили флешку на 16 Гб, но ее истинный размер составляет всего 8 Гб (некоторые инструменты могут сделать диск меньшего Гб больше, чем должен был быть). В этой ситуации флэш-накопитель будет показывать только 8 ГБ даже после его форматирования, потому что 8 ГБ — это его фактический размер хранилища.
Последнее обновление 14 мая 2023 г.
Статьи по теме
- как отформатировать SD-карту с неправильной емкостью
- восстановить карту micro sd с неправильной емкости до полного размера
- Файл или каталог USB-накопителя поврежден, нечитаемый
- флешка имеет ошибку устройства io
- содержит данные, но не показывает
Ручка
USB-накопитель показывает меньше места, чем на самом деле в Windows 10 и 11
В этом учебном пособии шаг за шагом показано, как починить USB-накопитель, когда на нем отображается меньше места, чем на самом деле, с помощью двух инструментов, встроенных в Windows 10 и Windows 11.
На флэш-накопителе USB внезапно отображается меньше ГБ дискового пространства, чем на самом деле?
Ваш USB-накопитель емкостью 16 ГБ или 8 ГБ внезапно стал 3 ГБ, 0,99 ГБ, 64 МБ, 30 МБ или 4 МБ?
На USB-накопителе отображается нераспределенное пространство?
Тогда вы на правильной странице, потому что на этой странице я покажу вам, как решить эти проблемы без использования какого-либо специального программного обеспечения, а с помощью двух инструментов, которые уже встроены в Windows 10 и Windows 11.
Шаги, описанные в этом руководстве, подходят для всех марок USB-накопителей, таких как Kingston, SanDisk, Toshiba, Lexar, HP, PNY, Transcend, Freecom и всех других марок.
Важно! Скопируйте все данные (документы, изображения, видео, музыку и т. д.) с флэш-накопителя USB на другой флэш-накопитель USB или жесткий диск, поскольку все данные будут удалены.
Внимание! Diskpart — очень мощный инструмент. Вы должны быть на 1000% уверены, что выбрали правильный диск, потому что, если вы удалите раздел не на том диске, вы можете удалить раздел Microsoft Windows или другой важный раздел.
Внимание! Управление дисками — очень мощный инструмент. Вы должны быть на 1000% уверены, что выбрали правильный диск, потому что, если вы измените, отформатируете или удалите раздел не на том диске, вы можете удалить раздел Windows или другой важный раздел.
1. Откройте командную строку Windows, нажав кнопку меню «Пуск» Windows , введя cmd , а затем щелкнув Командная строка , когда она появится в результатах поиска.
Вы также можете открыть командную строку, щелкнув правой кнопкой мыши кнопку меню «Пуск» Windows, а затем выбрав Командная строка (администратор) или Терминал Windows (администратор) .
Или вы также можете открыть командную строку, щелкнув правой кнопкой мыши кнопку меню «Пуск» Windows , выбрав «Выполнить » , введя cmd , а затем нажав Enter или щелкнув OK .
2. Введите следующую команду:
дискпарт
3. Нажмите клавишу Enter на клавиатуре.
4. Введите следующую команду:
список дисков
5. Нажмите Enter.
6. Теперь вы увидите список со всеми дисками вашего компьютера и USB-накопителем, который подключен к вашему компьютеру. Внимательно посмотрите и убедитесь, что вы точно знаете, какой из них является вашим USB-накопителем. В примере на этой странице Disk 1 — это мой USB-накопитель, но это не означает, что Disk 1 также является вашим USB-накопителем.
7. Введите следующую команду:
выберите диск X
(замените X на номер диска вашего USB-накопителя)
8. Нажмите Enter.
9. Введите следующую команду:
список разделов
10. Нажмите Enter.
Теперь вы увидите раздел(ы) на выбранном диске.
11. Введите следующую команду:
выбрать раздел X
(замените X номером раздела, который вы хотите выбрать)
12. Нажмите Enter.
13. Введите следующую команду:
удалить раздел
14. Нажмите Enter.
Если вы получили следующее сообщение: Diskpart успешно удалил выбранный раздел , выполните следующие действия.
Но:
Если вы получили следующее сообщение: Невозможно удалить защищенный раздел без набора параметров принудительной защиты , посетите эту страницу в HowToGeek (ссылка открывается в новой вкладке).
15. Теперь вы можете закрыть окно командной строки или терминала Windows.
16. Откройте Управление дисками Windows, щелкнув правой кнопкой мыши кнопку меню «Пуск» Windows и выбрав Управление дисками .
Вы также можете открыть «Управление дисками», набрав управление дисками в строке поиска Windows, а затем нажав Создать и отформатировать разделы жесткого диска , когда он появится в результатах поиска.
Или вы также можете открыть Управление дисками, щелкнув правой кнопкой мыши кнопку меню «Пуск» Windows, выбрав Запустите , введите diskmgmt.msc , а затем нажмите Enter или щелкните OK .
17. Найдите свой диск.
Обычно его легко найти, потому что он отображается как Съемный с незанятым дисковым пространством.
18. Щелкните правой кнопкой мыши USB-накопитель и выберите New Simple Volume .
Появится окно New Simple Volume Wizard .
19. Нажмите Далее .
20. Убедитесь, что выбран максимальный размер диска, и нажмите Далее .

 Их достаточно легко вернуть на флешку любой программой-реаниматором.
Их достаточно легко вернуть на флешку любой программой-реаниматором.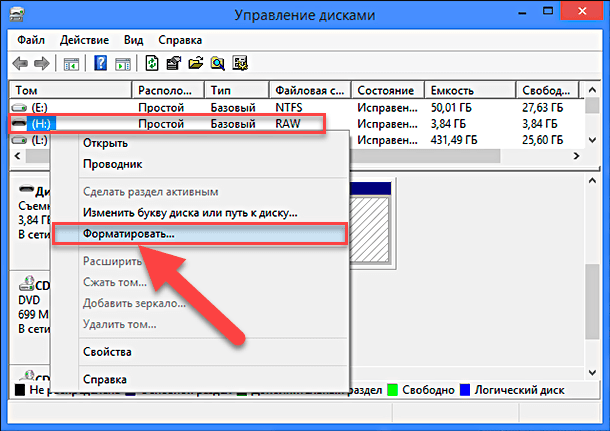 Как это сделать, читайте ниже.
Как это сделать, читайте ниже. Отремонтировать флешку самостоятельно, в домашних условиях, невозможно.
Отремонтировать флешку самостоятельно, в домашних условиях, невозможно.
 Экран на телефоне сгорел, я снял флешку и поставил его на Galaxy S5. Карта памяти открывается, фотографии все на месте, но они не открываются. Пишет «неверный формат». Я подключила его компьютеру, хотела скопировать на компьютер — не получилось, на компьютере он тоже не открывается. Как восстановить удаленные фото с флешки? Помогите, очень важные фотографии.
Экран на телефоне сгорел, я снял флешку и поставил его на Galaxy S5. Карта памяти открывается, фотографии все на месте, но они не открываются. Пишет «неверный формат». Я подключила его компьютеру, хотела скопировать на компьютер — не получилось, на компьютере он тоже не открывается. Как восстановить удаленные фото с флешки? Помогите, очень важные фотографии. Зашла к себе на Гугл диск. Там написано, что есть резервная копия удаленного LG. Но, думаю, это уже новая копия после моей попытки восстановления. Подскажите, пожалуйста, что делать? Можно ли восстановить с флешки фото и что-либо вообще?
Зашла к себе на Гугл диск. Там написано, что есть резервная копия удаленного LG. Но, думаю, это уже новая копия после моей попытки восстановления. Подскажите, пожалуйста, что делать? Можно ли восстановить с флешки фото и что-либо вообще? Карточку жалко, 64 гига, очень нужно восстановить с флешки удаленные файлы. Что делать?
Карточку жалко, 64 гига, очень нужно восстановить с флешки удаленные файлы. Что делать? pro
pro