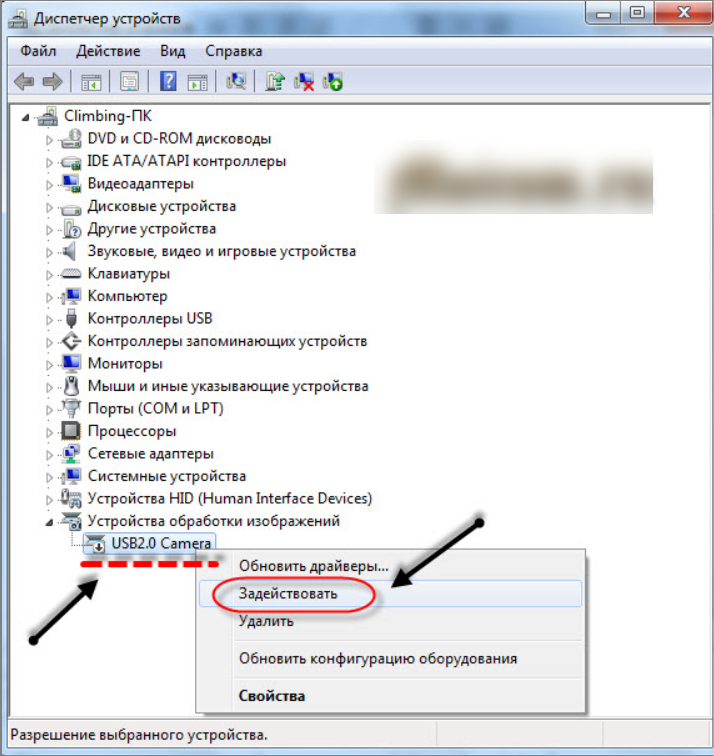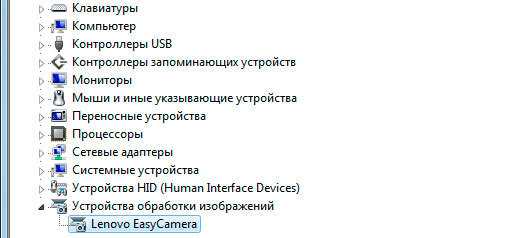Веб камера не работает в ноутбуке: Камера не работает в Windows
Содержание
Не работает встроенная веб-камера ноутбука: что делать?
Одно из преимуществ ноутбуков перед стационарными персональными компьютерами заключается в наличии различного встроенного оборудования, включая веб-камеру. Для пользователей, проводящих много времени за разговорами в видео-чатах, выход из строя данного устройства является довольно досадной новостью.
Многие неполадки в работе веб-камеры на ноутбуке можно устранить самостоятельно без помощи специалистов. Рассмотрим, почему камера может давать сбои, и как это исправить.
Веб-камера отключена аппаратно
Практически на всех ноутбуках присутствует специальная кнопка, отвечающая за включение/выключение веб-камеры. В зависимости от модели лэптопа камера может управляться путем нажатия на одну клавишу либо при использовании специальной (как правило, двухклавишной) комбинации. Также на ноутбуке может присутствовать механический переключатель, отключающий веб-камеру на аппаратном уровне, т.е. путем разрыва электрического соединения, но такой способ управления устройством сейчас встречается редко.
Так выглядит кнопка включения/выключения камеры на ноутбуках ASUS модели G751JY:
А здесь приведен пример клавиатуры лэптопа Lenovo ThinkPad X1. Для управления веб-камерой здесь нужно нажимать одновременно на клавишу «Fn» и «F7».
У других ноутбуков вместо нажатия «F7», как в этом примере, может потребоваться нажимать на любую другую клавишу. Уточнить эту информацию можно в техдокументации к лэптопу либо на сайте производителя компьютера.
Как бы там ни было, прежде чем приступать к любым другим действиям, следует убедиться, что веб-камера включена в данный момент. Здесь достаточно нажать на соответствующую кнопку клавиатуры либо комбинацию клавиш, при наличии переключателя — установить его в нужное положение.
Также может потребоваться перезапустить программу, которая в данный момент работает с камерой.
Причина 2: камера отключена программно
В операционных системах Windows практически все встроенные или внешне подключаемые устройства ПК могут быть отключены программно.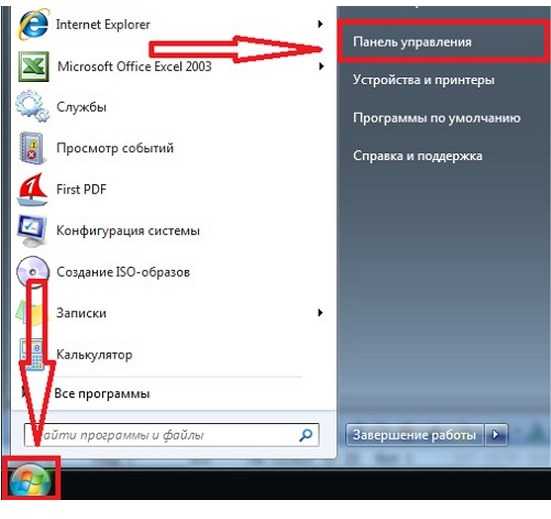 Сделать это может не только сам пользователь, но и любое приложение, имеющее доступ к системным настройкам. Нередко самопроизвольное отключение/включение веб-камеры происходит по вине вредоносных программ. Чтобы убедиться, включено ли или выключено устройство, достаточно выполнить следующее:
Сделать это может не только сам пользователь, но и любое приложение, имеющее доступ к системным настройкам. Нередко самопроизвольное отключение/включение веб-камеры происходит по вине вредоносных программ. Чтобы убедиться, включено ли или выключено устройство, достаточно выполнить следующее:
- Нажмите на ноутбуке комбинацию клавиш «Win + R».
- Откроется окно «Выполнить». Впишите в строку команду «devmgmt.msc» без кавычек, кликните по кнопке «ОК».
- Во вновь открывшемся системном приложении «Диспетчер устройств» найдите и кликните два раза по разделу «Устройства обработки изображений».
- Если веб-камера не имеет каких-либо программных или аппаратных неисправностей, в открывшемся разделе будет отображено ее название, например:
- Далее кликните правой кнопкой мыши по названию веб-камеры. Если в выпадающем списке отобразится пункт «Включить устройство», нажмите по нему. Камера должна будет заработать.
В некоторых случаях при системных сбоях (как правило, при неполадках драйвера) и по другим причинам зависнуть может и сама веб-камера.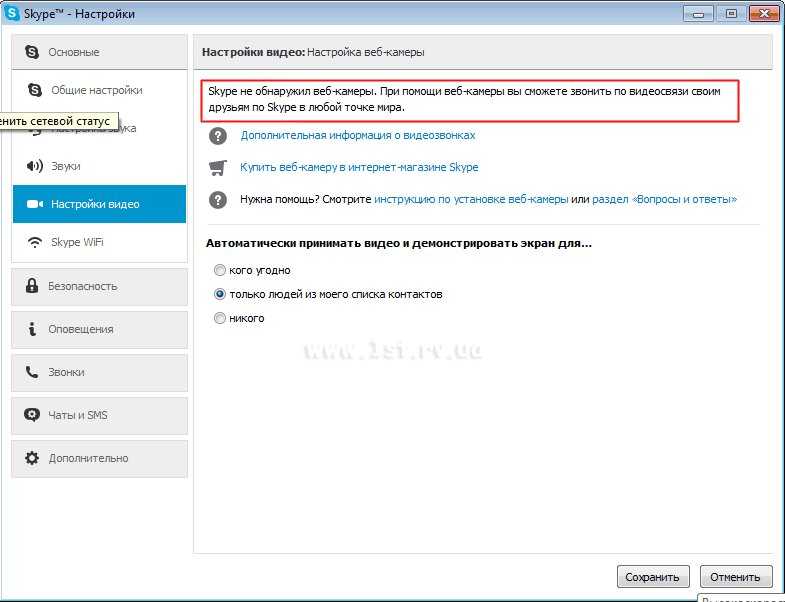 В этих случаях достаточно ее выключить программно, а затем включить обратно. Просто кликните по названию камеры правой кнопкой мыши, выберите пункт «Отключить устройство», затем вновь — «Включить устройство».
В этих случаях достаточно ее выключить программно, а затем включить обратно. Просто кликните по названию камеры правой кнопкой мыши, выберите пункт «Отключить устройство», затем вновь — «Включить устройство».
Если во время манипуляций с веб-камерой в «Диспетчере устройств» было запущено какое-либо приложение для работы с ней, перезапустите его.
Причина 3: сбои в работе программы, работающей с камерой
Далеко не всегда причина неработоспособности веб-камеры кроется в системных неполадках или аппаратных сбоях самого ноутбука. Сбоить может само приложение, через которое осуществляется запись или передача видео в интернет. Причиной неисправности также могут являться конфликты между двумя и более программами, пытающимися одновременно получить доступ к веб-камере. Если, например, одна из программ зависла в памяти компьютера, другая уже не сможет работать с устройством.
Первым делом следует закрыть все приложения, способные управлять веб-камерой. Если какая-то из программ зависла в памяти компьютера, чтобы выйти из нее — откройте «Диспетчер задач» (клавиши «Ctrl + Shift + Esc»), найдите название приложения в отобразившемся списке, выделите ее, затем нажмите «Del» для снятия задачи. После этого можно вновь пробовать запустить программу, через которую осуществляется запись/передача видео с камеры.
После этого можно вновь пробовать запустить программу, через которую осуществляется запись/передача видео с камеры.
В некоторых ситуациях может потребоваться удалить ту или иную программу. Сделать это можно из системного приложения «Программы и компоненты». Для его запуска перейдите в «Панель управления» и выберите соответствующий элемент.
Если на компьютере установлена либо в данный момент запущена только одна программа, осуществляющая запись или передачу видеоданных, проверьте правильность выставленных в ней настроек. Рассмотрим это на примере популярного мессенджера Skype 8.25.0.5 (последняя версия на момент написания статьи). Действия следующие:
- Откройте меню настроек программы, перейдите в раздел «Настройки звука и видео».
- Если в блоке «Видео» указано, что устройство не найдено, это будет означать наличие неполадок в работе камеры, драйвера или системы в целом.
- Если проблемы с камерой отсутствуют, возможно, она просто не выбрана в качестве устройства видеозаписи по умолчанию.
 В этом случае просто кликните по области напротив надписи «Камера», затем укажите название веб-камеры.
В этом случае просто кликните по области напротив надписи «Камера», затем укажите название веб-камеры.
- Сразу после выбора камеры в нижней части окна настроек должна будет отобразиться картинка с камеры.
Во всех программах, работающих с веб-камерами, настройки осуществляются по одному и тому же принципу.
Причина 4: неполадки в работе драйвера
При неработоспособности драйвера название веб-камеры будет отображено в приложении «Диспетчер устройств» вместе с желтым восклицательным знаком, который также сигнализирует о наличии программных неисправностей (возможно, имеет место системный сбой). Для устранения неполадки драйвер потребуется переустановить, для чего его нужно сначала удалить из системы:
- Найдите название веб-камеры в списке приложения «Диспетчер устройств». Возможно, оно будет отсутствовать в разделе «Устройства обработки изображений». Просмотрите также разделы «Другие устройства» и «Контроллеры USB».
- Для удаления драйвера кликните по названию камеры правой кнопкой мыши, затем выберите пункт «Удалить устройство».
 Согласитесь на удаление в открывшемся диалоговом окне.
Согласитесь на удаление в открывшемся диалоговом окне.
Следующая задача — найти и установить нужный драйвер. В случае со встроенными в ноутбук веб-камерами все просто — достаточно перейти на сайт производителя и загрузить требуемое программное обеспечение. Приведем пример для лэптопов Asus:
- Перейдите на сайт https://www.asus.com/.
- В правой части странице нажмите на кнопку поиска, затем введите в отобразившуюся поисковую строку модель ноутбука (указана на корпусе), например — «K42N». Выберите в выпадающем списке название лэптопа.
- Войдя на страницу выбранного ноутбука, перейдите по ссылке «Поддержка».
- Откройте вкладку «Драйверы и утилиты», затем укажите версию операционной системы, установленной на ноутбуке.
- Ниже отобразится список с имеющимися драйверами. Найдите раздел «Camera», затем кликните по кнопке «Скачать».
- Установите драйвер, следуя инструкциям на экране.
Похожие шаги придется выполнить и для ноутбуков от любых других производителей.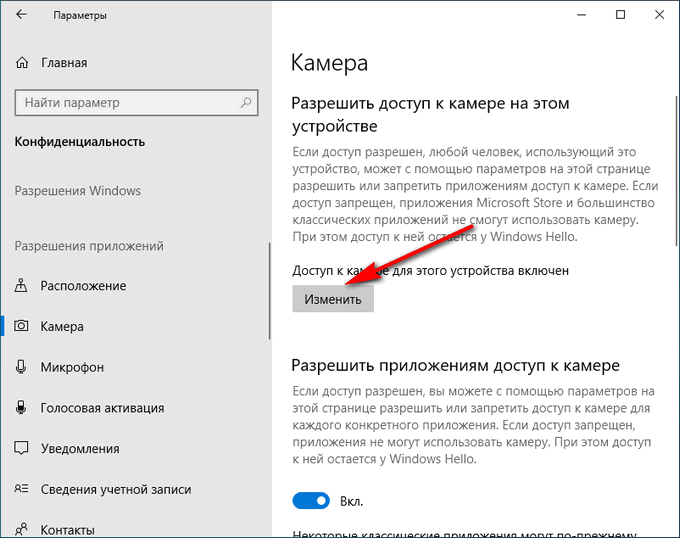
Если имеются какие-либо затруднения с самостоятельным поиском, загрузкой и установкой драйвера веб-камеры, воспользуйтесь утилитой для автоматического выполнения всех этих действий, например — DriverHub. Скачать приложения можно с официального сайта разработчиков — https://ru.drvhub.net/. Программа бесплатная и проста в использовании (справятся даже новички).
Почему не работает веб-камера на ноутбуке: причины и решения
Веб-камера встроена по умолчанию в большинство ноутбуков и обычно она работает корректно без какой-то дополнительной настройки. Однако могут быть ситуации, когда камера не работает или работает не во всех программах. Причиной такого поведения могут служить аппаратные или программные неисправности. Далее мы рассмотрим, что делать в этих случаях и как исправить положение.
Содержание
- Почему не работает веб-камера на ноутбуке
- Исключение механической поломки
- Вариант 1: Настройка веб-камеры в Skype
- Вариант 2: Настройка веб-камеры в браузере
- Вариант 3: Кэш в операционной системе
- Вариант 4: Активация оборудования
- Вариант 5: Переустановка драйверов
Для начала вам потребуется выполнить диагностику оборудования, чтобы определить в чем конкретно неисправность. Это можно реализовать с помощью сторонних программ, например, Skype. В Windows 10 проверку можно выполнить с помощью встроенной программы “Камера”. Рассмотрим процесс на ее примере:
Это можно реализовать с помощью сторонних программ, например, Skype. В Windows 10 проверку можно выполнить с помощью встроенной программы “Камера”. Рассмотрим процесс на ее примере:
- Откройте данное приложение. Это можно сделать, воспользовавшись поисковой строкой. Она вызывается кликом по иконке лупы на панели задач или через сочетание клавиш Win+S.
- Введите наименование искомого объекта и выберите его из списка. В нашем случае это будет просто “Камера”.
- Если веб-камера работает корректно, то после открытия одноименной программы вы должны увидеть себя. При условии, что сама веб-камера не функционирует вы получите сообщение, что камера не обнаружена.
В более ранних версиях Windows нет встроенной программы для проверки работоспособности веб-камеры. Проверку придется проводить через веб-сервисы, Skype или какие-то другие программы. Этот процесс мы рассмотрим более подробно.
Исключение механической поломки
Перед тем, как переходить к решению программных проблем, рекомендуется проверить веб-камеру на наличие механических и аппаратных повреждений:
- Для начала проведите визуальных осмотр самой камеры.
 На ней не должно быть трещин, царапин и других серьезных дефектов.
На ней не должно быть трещин, царапин и других серьезных дефектов. - Если вы используете внешнюю камеру, то помимо проверки самой матрицы рекомендуется проверить целостность кабеля, через который производится подключение к камере.
- Также попробуйте подключить камеру к другому USB-разъему. Возможно, что неисправен просто какой-то конкретный разъем.
Вариант 1: Настройка веб-камеры в Skype
Если у вас не работает веб-камера именно в Skype, то, скорее всего, вы ее просто неправильно настроили. Давайте вкратце рассмотрим, как настроить веб-камеру для работы в Skype, а также как проверить ее работоспособность с помощью него:
- Запустите Skype. Если вы не вошли в свой профиль, то войдите в него, чтобы получить доступ к настройкам.
- Теперь в верхней части интерфейса кликните по иконке в виде троеточия.
- В контекстном меню выберите пункт “Настройки”.
- Откроется окошко с настройками. Там переключитесь в раздел “Звук и видео”.
- В окошке, что расположено под заголовком “Камера”, должно появиться изображение с вашей веб-камеры, если она работает корректно и была правильно определена.

- Также бывают ситуации, когда Skype не смог определить камеру по умолчанию. В таком случае напротив заголовка “Камера” выберите нужную веб-камеру.
Вариант 2: Настройка веб-камеры в браузере
Также пользователи могут столкнуться с проблемой, когда изображение с веб-камеры не передается при работе через браузер, однако в Skype или других программах на компьютере все происходит корректно. Подобная проблема обычно объясняется отсутствием разрешений в настройках браузера. Исправляется проблема следующим образом:
- Откройте любой сайт, который требует подключение к веб-камере. Для примера рассмотрим сайт webcammictest.com, используемый для проверки работоспособности веб-камеры и микрофона.
- При нажатии на кнопку “Проверить” должен появиться запрос на предоставление сайту разрешений для использования камеры и микрофона. Нажмите кнопку “Разрешить” во всплывающем окне.
- Иногда всплывающее окно с просьбой выдать разрешение может быть случайно закрыто пользователем, что приводит к блокировке доступа к веб-камере на данном ресурсе. Чтобы предоставить сайту доступ к вебке, кликните по указанной нами иконке в правой части адресной строки браузера.
- Во всплывшем окне установите маркер у пункту “Всегда предоставлять сайту доступ к камере и микрофону” и нажмите кнопку “Готово”.
- Перезагрузите страницу, воспользовавшись соответствующей кнопкой в адресной строке или клавишей F5.
Примечание. Если камеры нет или компьютер не может ее определить, то вы увидите сообщение, где говорится, что необходимо подключить веб-камеру.
Также, но в более редких случаях, причиной некорректной работы веб-камеры в веб-сервисах может стать скопившейся в браузере кэш. Быстро рассмотрим, как его можно очистить на примере веб-браузера Google Chrome:
- Откройте историю браузера. Быстрее всего это сделать с помощью сочетания клавиш Ctrl+H.
- Теперь в левой части интерфейса воспользуйтесь кнопкой “Очистить историю”.
- Саму историю посещений в браузере вы можете не очищать, сняв соответствующую галочку.
 Однако у других пунктов очистка необходима.
Однако у других пунктов очистка необходима. - Подтвердите начало очистки, воспользовавшись кнопкой “Удалить данные”.
Вариант 3: Кэш в операционной системе
Со временем использования операционной системы в ней тоже могут накапливаться остаточные файлы. Обычно они влияют на общее качество работы компьютера, но иногда могут приводить к тому, что некоторые компоненты не отображаются. Например, из-за скопившегося кэша может не отображаться веб-камера.
Читайте также:
Восстанавливаем пароль на ноутбуке
Не запускается монитор Dell
Звуковые сигналы системного блока
Изображение на мониторе сдвигается в сторону
Выполнить быструю очистку операционной системы от скопившегося кэша можно с помощью стороннего ПО, например, CCleaner:
- Запустите программу и переключитесь в раздел “Очистка”.
- Там нажмите кнопку “Анализ”, чтобы программа выявила скопившейся в системе кэш, который можно удалить без каких-либо последствий.

- Процесс сканирования может занять некоторое время. Обычно он не занимает больше минуты, но конечное время зависит от засорения системы и характеристик ПК.
- По завершению сканирования вам будут показаны все временный файлы, а также их суммарный вес. Нажмите кнопку “Очистка”, чтобы избавиться от них.
- Ожидайте завершение очистки. Она обычно занимает тоже немного времени.
Дополнительно может потребоваться очистка реестра от ошибок. Эту процедуру тоже можно провести с помощью CCleaner:
- Переключитесь во вкладку “Реестр”.
- В блоке “Целостность реестра” обратите внимание, чтобы все пункты были отмечены. Нажмите кнопку “Поиск проблем”.
- По завершении сканирования CCleaner покажет вам все обнаруженные неполадки в реестре. Нажмите кнопку “Исправить”.
- По умолчанию программа предлагает исправлять все проблемы по отдельности. Чтобы исправить их все разом, нажмите кнопку “Исправить отмеченные”.
Вариант 4: Активация оборудования
Веб-камера, встроенная в ноутбук обычно автоматически интегрируется и уже готова к работе по умолчанию.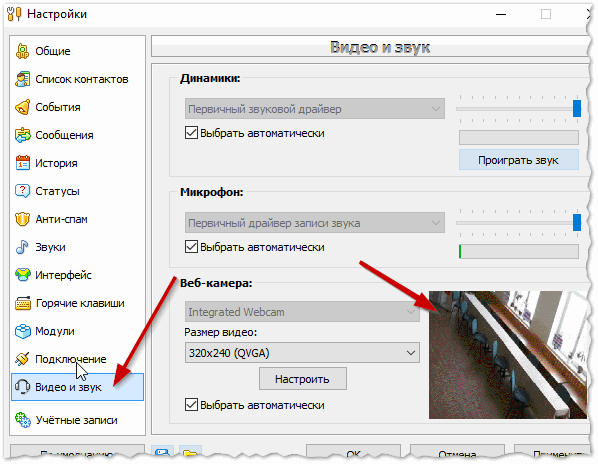 Однако из-за разного рода сбоев она может быть отключена системой. В таком случае как раз при проверки будет показываться сообщение, что камера не была обнаружена. Проверьте ее состояние в “Диспетчере устройств” и, если это нужно, то выполните включение.
Однако из-за разного рода сбоев она может быть отключена системой. В таком случае как раз при проверки будет показываться сообщение, что камера не была обнаружена. Проверьте ее состояние в “Диспетчере устройств” и, если это нужно, то выполните включение.
- Для начала откройте “Диспетчер устройств”. В Windows 10 это можно сделать просто кликнув правой кнопкой мыши по иконке “Пуска” и выбрав в контекстном меню соответствующий вариант.
- Раскройте раздел “Устройства обработки изображений”.
- В списке оборудования, отнесенного к данной категории должна находится ваша веб-камера. Дважды кликните по ней для открытия окошка с информацией о ее состоянии.
- В окошке со свойствами переключитесь в раздел “Общие”, если он не был открыт по умолчанию. Там воспользуйтесь кнопкой “Включить”.
- Сразу автоматически запустится системное средство диагностики с уведомлением о возможных причинах отключения. Кликните по “Далее”.
- После этого вы, скорее всего, увидите сообщение о том, что устройство успешно подключено для работы под управлением Windows.
 Просто нажмите “Готово”.
Просто нажмите “Готово”.
Иногда к отключению веб-камеры могут приводить некорректно установленные драйвера. В таком случае в окошке со свойствами выполните следующие действия:
- В окошке со свойствами переключитесь во вкладку “Драйвер”.
- Нажмите кнопку “Задействовать”.
Если устройство было успешно задействовано, то надпись сменится на “Отключить”. В случае, если на кнопке изначально была данная надпись, то никаких действий предпринимать не нужно.
Вариант 5: Переустановка драйверов
Этот вариант действий рекомендуется использовать в том случае, если ничего из вышеописанных решений не помогло. Возможно, что у веб-камеры просто “сломался” встроенный драйвер. Работать также придется через “Диспетчер устройств”.
- Откройте по аналогии с предыдущими инструкциями окошко со свойствами веб-камеры.
- Переключитесь во вкладку “Драйвер”.
- Там воспользуйтесь кнопкой “Удалить”.
- Во всплывшем окне подтвердите удаление, нажав клавишу “Ок”.

- Камера исчезнет из списка устройств в “Диспетчере устройств”.
- Далее от вас потребуется выполнить обновление конфигурации оборудования. В верхней части окна нажмите по кнопке “Действие” и выберите в контекстном меню вариант “Обновление конфигурации оборудования”.
- Перезагрузите компьютер.
Если проблему устранить не удалось, то мы рекомендуем воспользоваться внешней веб-камерой. Они стоят недорого и легко подключаются. Однако, если у вас проблема именно со сторонней веб-камерой, которая еще и стоит недешево, то рекомендуем обратиться за помощью к специалистам.
Устранение распространенных проблем с веб-камерой I IR
Видеозвонки и видеовстречи заменяют многие личные взаимодействия в нашем новом рабочем мире, но унифицированные коммуникации и совместная работа не были бы столь же эффективными или успешными без устройств обработки изображений, на которые мы полагаемся .
Современные веб-камеры дают нам виртуальный опыт, максимально приближенный к реальному. Однако качество устройств обработки изображений, их компонентов и оптимизаций может сильно различаться, и это в конечном итоге отражается на общем качестве работы.
Однако качество устройств обработки изображений, их компонентов и оптимизаций может сильно различаться, и это в конечном итоге отражается на общем качестве работы.
Источник изображения: NBC News
Как и любая технология в арсенале объединенных коммуникаций, ваша веб-камера может быть подвержена проблемам, которые могут возникнуть откуда угодно. Некоторые из них включают:
Проблемы с драйвером камеры или программным обеспечением драйвера
Неисправное проводное или беспроводное подключение устройства
Неправильно настроены параметры системы
Антивирусное программное обеспечение мешает соединению
Устаревшее или несовместимое программное обеспечение веб-камеры
В этом блоге мы рассмотрим некоторые из наиболее распространенных проблем с веб-камерой и предложим несколько советов по устранению неполадок, которые дадут вам «всевидящее око» в их устранении.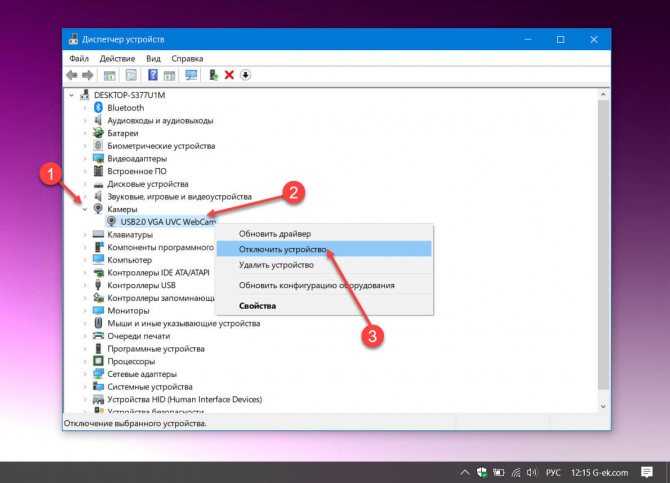
Прочитайте наш блог «11 способов сделать виртуальные встречи более эффективными»
Внешняя веб-камера против встроенной веб-камеры
Один из наиболее часто задаваемых вопросов: «Зачем мне внешняя веб-камера, если на моем компьютере один уже встроен?» Встроенная камера может быть полезна, и для домашнего использования вполне подойдет. Но когда дело доходит до качества работы в корпоративных организациях, внутренняя веб-камера может быть не на должном уровне по сравнению с внешней веб-камерой или веб-камерой «включай и работай». Ниже приведено краткое сравнение между внешней веб-камерой и встроенной веб-камерой 9.0003
Устранение проблем со встроенной веб-камерой
Возможно, использование внешней камеры в качестве камеры по умолчанию предпочтительнее с точки зрения качества видеозвонков и общего опыта. Но поскольку это руководство по устранению неполадок для всех веб-камер, мы начнем с некоторых проблем и исправлений для встроенной камеры.
Камера не обнаружена
Многие ноутбуки позволяют включать и выключать веб-камеру с помощью физической кнопки или сочетания клавиш. Возможно, в какой-то момент вы нажали эту кнопку, чтобы отключить веб-камеру. Если это не проблема, попробуйте следующее:
1. Проверьте настройки камеры . Если доступ к вашей камере отключен в настройках, никакие приложения, в том числе десктопные, не смогут ее использовать.
Откройте «Настройки -> Конфиденциальность -> Камера» и разрешите приложениям использовать вашу камеру. Также посмотрите «Выберите, какие приложения могут получить доступ к вашей камере». Убедитесь, что необходимые приложения имеют доступ к камере и включены.
2. Проверьте диспетчер устройств Windows. Откройте Диспетчер устройств. Щелкните правой кнопкой мыши меню «Пуск». Разверните «Камеры», «Устройства обработки изображений» или «Звуковые, видео и игровые контроллеры». Щелкните правой кнопкой мыши на своем устройстве и включите.
Источник изображения: Make Tech Easier
Проверьте антивирусное программное обеспечение
Антивирусное программное обеспечение может иногда влиять на работу вашей веб-камеры и может не позволить камере включиться во избежание несанкционированного доступа. Проверьте настройки своего программного обеспечения или посетите веб-сайт компании-разработчика антивирусного программного обеспечения для получения дополнительной информации. Обычно все, что вам нужно сделать, это разрешить доступ в антивирусном программном обеспечении, добавив веб-камеру в белый список в настройках конфиденциальности.
Установите или обновите драйвер камеры программное обеспечение
Windows обычно устанавливает необходимый драйвер камеры при установке оборудования, но если ваша веб-камера не работает, вам может потребоваться посетить веб-сайт поддержки производителя и загрузить установочный пакет драйвера. Даже если ваш драйвер камеры был установлен изначально, возможно, существует обновленная версия, которая решит вашу проблему.
Чтобы обновить программное обеспечение драйвера веб-камеры, перейдите в Диспетчер устройств и найдите устройство веб-камеры в разделе «Камеры», «Устройства обработки изображений» или «Звуковые, видео и игровые контроллеры», щелкните его правой кнопкой мыши и выберите «Обновить драйвер устройства». «из контекстного меню.
Источник изображения: Driveasy
Устранение неполадок с вашей внешней видеокамерой
С внешними веб-камерами вы можете получить лучшее качество и больше возможностей для визуального улучшения, а поскольку оборудование обычно подключается к USB-порту, поиск и устранение неисправностей камеры, как правило, проще вопросы.
Следующие проблемы и исправления USB-видеоустройств аналогичны тому, что вы делаете со встроенными веб-камерами, например, параметр установки/удаления драйвера. Но, кроме того, у вас будет поддержка средства устранения неполадок оборудования и устройств, относящихся к вашей конкретной марке камеры.
Источник изображения: HP
1.
 Проверьте свою веб-камеру на другом устройстве
Проверьте свою веб-камеру на другом устройстве
Это может показаться очевидным, но это должно быть первым, что вы должны сделать. Это самый простой способ узнать, виновато ли ваше устройство или веб-камера. Выполните полный процесс настройки и, если сможете, протестируйте его во время видеозвонка, чтобы убедиться, что с оборудованием веб-камеры все в порядке.
2. Попробуйте другой USB-порт
Еще один очевидный способ попробовать, но удивительно, как часто этот простой шаг может сэкономить бесценное время при устранении неполадок.
3. Убедитесь, что правильное устройство включено
Даже если вы только что подключили веб-камеру, на вашем компьютере может быть выбрано неправильное устройство ввода. Некоторые устройства также имеют тенденцию путаться, когда доступны как встроенная, так и внешняя веб-камера. Проверьте настройки используемого вами приложения, чтобы убедиться, что оно настроено на нужную веб-камеру.
Источник изображения: Alphr
4.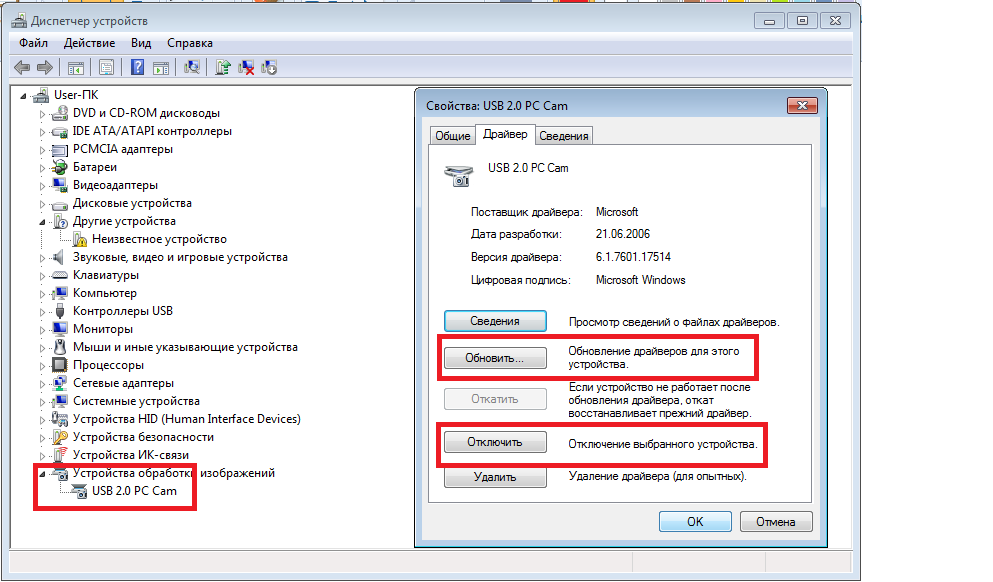 Проверьте настройки веб-камеры
Проверьте настройки веб-камеры
Есть несколько настроек, которые могут препятствовать правильной работе вашей веб-камеры. Вот как их проверить и при необходимости изменить:
Откройте «Настройки» > «Конфиденциальность» и выберите «Камера» на левой панели.
Убедитесь, что оба параметра «Доступ к камере для этого устройства» и «Разрешить приложениям доступ к этой камере» включены.
Прокрутите вниз до пункта «Выберите, какие приложения Microsoft Store могут получить доступ к вашей камере» и убедитесь, что используемое вами программное обеспечение включено. Это может быть просто приложение «Камера», но также и платформы для конференций, такие как Zoom или Microsoft Teams 9.0003
Выключите тумблер камеры для приложений, которым вы хотите ограничить доступ к камере. Если вы хотите восстановить доступ, просто снова включите тумблер устройства.
5. Обновите драйверы веб-камеры
Часто после обновления функций Windows 10 или 11 драйверы устройств становятся несовместимыми.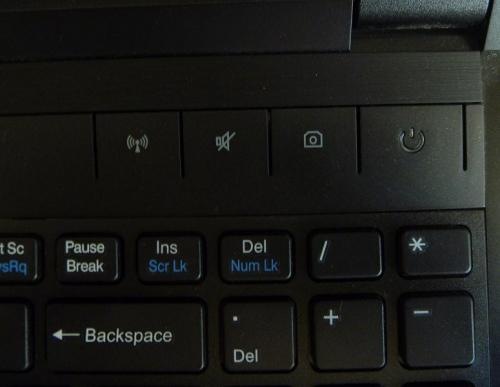 Возможно, вам придется обновить драйвер камеры либо с помощью программного обеспечения для обновления драйверов, либо с помощью Центра обновления Windows.
Возможно, вам придется обновить драйвер камеры либо с помощью программного обеспечения для обновления драйверов, либо с помощью Центра обновления Windows.
Откройте Диспетчер устройств.
В разделе Устройства обработки изображений найдите свою камеру.
Щелкните правой кнопкой мыши и выберите обновление драйвера камеры.
Вы можете разрешить Windows 10 использовать систему обновлений для поиска последней версии драйвера камеры.
Если ваша веб-камера устарела, она может больше не работать с Windows 10 или 11 или после обновления Windows. Лучший способ узнать это — просмотреть свойства камеры в диспетчере устройств. Если в кнопке сведений о драйвере есть файл с именем stream.sys , то вам необходимо заменить веб-камеру.
Источник изображения: The Windows Club. Предыдущая версия. Если вы только что обновили Windows, вы можете сделать это, в противном случае вам нужно будет загрузить более старую версию и установить ее.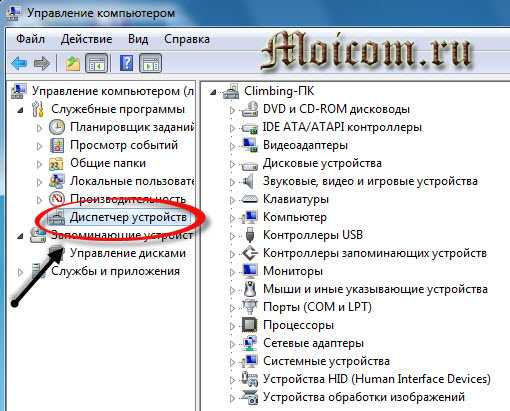
Откройте свойства веб-камеры в диспетчере устройств и перейдите на вкладку «Драйвер».
Нажмите кнопку Откатить драйвер и выберите Да .
После завершения отката перезагрузите компьютер и попробуйте снова открыть камеру.
Источник изображения: Desdecode
Если возможность отката была недоступна, выполните следующий шаг.
7. Удалите и снова добавьте веб-камеру
Откройте Диспетчер устройств > Веб-камера > Свойства. Перейдите на вкладку «Драйвер» и нажмите кнопку «Удалить»
.
Выберите «удалить устройство», чтобы удалить программное обеспечение драйвера, а затем нажмите «ОК».
Камера должна обнаружиться, после чего вы можете позволить Windows 10 переустановить драйвер камеры или сделать это самостоятельно.
Если вы открываете Диспетчер устройств и не видите свою камеру в списке, используйте параметр «Поиск аппаратных изменений». Возможно, ваш настольный компьютер или другое устройство не смогло обнаружить камеру, когда вы ее подключили, поэтому она не отображается в системе.
Возможно, ваш настольный компьютер или другое устройство не смогло обнаружить камеру, когда вы ее подключили, поэтому она не отображается в системе.
Источник изображения: Windowsreport
Мониторинг и управление производительностью для повышения удобства работы
Гибридная работа никуда не денется. Платформы для проведения конференций, такие как WebEx, Microsoft Teams, Skype, Zoom или Slack, создали удивительно реалистичные виртуальные платформы благодаря использованию веб-камер и технологии видеоконференций. Прочтите наше подробное руководство Гибридные модели рабочих мест — это новая норма , чтобы узнать больше.
Но что делать, если вашей виртуальной встрече постоянно мешают технические проблемы? Такие вещи, как плохое качество звука и видео из-за задержки, потери пакетов или джиттера, могут сорвать важную встречу, саботировать ваш бренд и, в конечном итоге, повлиять на вашу прибыль.
Вам нужна уверенность в том, что сотрудники, партнеры, клиенты и другие заинтересованные стороны могут оставаться на связи, но, что не менее важно, если что-то пойдет не так, вы должны точно знать, где, когда, почему и как это исправить. Узнайте, почему Тестирование инструментов для совместной работы имеет решающее значение.
Узнайте, почему Тестирование инструментов для совместной работы имеет решающее значение.
IR Collaborate
IR Collaborate обеспечивает необходимую видимость всей вашей среды объединенных коммуникаций, чтобы вы могли точно определить источник проблем конечного пользователя, устройства или приложения в режиме реального времени. Благодаря нашим передовым решениям для мониторинга и управления производительностью ИТ-команды могут точно отслеживать, какие приложения и устройства используются тем или иным сотрудником, их местоположение и даже использование данных. Полная прозрачность и подотчетность конечных точек могут даже позволить командам предотвращать проблемы до того, как они возникнут.
Независимо от того, используют ли сотрудники корпоративные веб-камеры и аудиоустройства в локальной среде, или работают в основном с собственными устройствами, или комбинируют и то, и другое, мониторинг устройств и управление ими являются важной частью защиты приложений и данных, а также обеспечения непрерывности бизнеса и успеха. .
.
Камера Windows 10 не работает
Резюме:
Этот пост покажет вам, как исправить неработающую камеру Windows 10 в различных ситуациях, включая Lenovo
камера, Acer, Dell, Asus, веб-камера HP, которая не работает. Доказано, что пользователи могут использовать FonePaw Screen Recorder для
заменить приложение «Камера».
Скачать бесплатно
Купить со скидкой 20% Скачать бесплатно Купить со скидкой 20%
Многие люди сообщали, что встроенная камера их ноутбуков или внешняя веб-камера, такая как Logitech, Alienware
перестал работать после обновления Windows 10. Этот пост покажет вам , как починить камеру Windows 10, а не
работа в различных ситуациях . Надеюсь, вы сможете найти решения, которые работают для вашего встроенного или внешнего
камера.
[янв. 13, 2022 Обновлено!] То же, что и для Windows 10, после обновления операционной системы до Окна
11 проблема неработающей камеры стала массовой.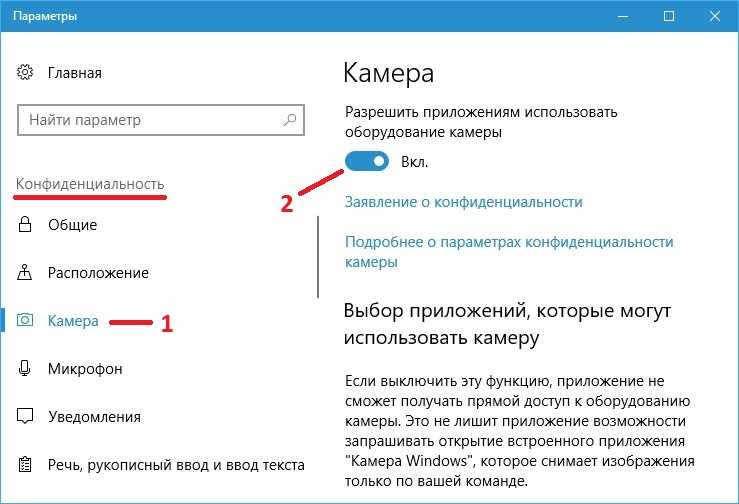 Система не распознает встроенный
Система не распознает встроенный
камера, включенная конфиденциальность, проблемы с оборудованием или недавние установки накопительных обновлений также могут вызвать эту ошибку на
Windows 11. Какой бы ни была причина в вашем случае, вы также можете следовать приведенным ниже рекомендациям и найти выход.
Почему моя камера не работает?
Прежде чем мы начнем решать проблему, давайте посмотрим, что заставляет драйвер камеры работать неправильно.
В некоторых случаях камера не может запуститься с кодами ошибок 0xA00F4244(0x200F4244) или 0xA00F4246 или показывает изображение
с серым фоном и белой камерой с перечеркнутым крестом. Также есть пользователи, которые получают код ошибки
0xA00F4243(0xC00D3704), потому что «похоже, что другое приложение уже использует камеру».
Основные причины этой ошибки:
- Обновление Windows 10;
- Неправильная настройка параметров;
- Блокируется приложениями;
- Системные файлы отсутствуют или повреждены;
- Аппаратные проблемы;
- Другие неизвестные причины.

В следующих частях мы покажем вам 4 возможных способа исправить проблему с неработающей камерой в Windows.
10 . Или, если вы столкнулись с неработоспособной камерой из-за определенного кода ошибки, вы можете напрямую попробовать
методы в Ошибка
Коды и исправления в последней части, где мы перечисляем некоторые распространенные ошибки и решения.
Замена встроенного приложения камеры другим приложением веб-камеры
Вы можете обнаружить, что после обновления Windows 10 камера вашего ноутбука может работать со Skype и другими камерами.
приложения, но не встроенное приложение «Камера» в Windows 10. Если это так, возможно, что-то не так
с приложением «Камера» в Windows 10, но не с самой камерой. Итак, самое простое решение — использовать сторонний
приложение веб-камеры для замены приложения «Камера» , если вы не хотите пробовать исправления по одному.
Кроме того, вы также можете использовать этот способ, чтобы снова проверить, связана ли проблема с неработающей камерой с вашим приложением «Камера» или
камера.
Скачать бесплатно Купить со скидкой 20% Скачать бесплатно Купить со скидкой 20%
FonePaw Screen Recorder is
рекомендуемое приложение камеры. Рекордер позволяет не только делать фотографии или записывать видео с помощью веб-камеры, но и
также запись экрана
занятия со звуком и веб-камерой на ПК с Windows. По сравнению со встроенным приложением «Камера» оно более универсально.
как это возможно:
- Запись онлайн-встреч для просмотра/прослушивания в автономном режиме.
- Обеспечить функцию аннотации для создания демонстрационных видеороликов.
- Сохраняйте видео в 7 форматах и скриншоты в 5 форматах.
- Доступно для записи долговременных потокового видео/аудио.
- Поддержка расширенной записи, такой как настройка длины записи, блокировка и запись видео, расписание задач и т. д.
Теперь давайте посмотрим, как записывать видео или делать снимки с помощью этого инструмента.
Советы:
- Перед записью вы можете проверить звук, чтобы убедиться, что системный звук и микрофон работают нормально. FonePaw
обеспечивает шумоподавление и усиление. - Если вы забыли сохранить видео после записи, FonePaw Screen Recorder поможет вам восстановить
несохраненное видео при повторном запуске программы.
Шаг 1. Запустите FonePaw Screen Recorder. Включите кнопку веб-камеры.
Скачать бесплатно Купить со скидкой 20% Скачать бесплатно Купить со скидкой 20%
Шаг 2. Чтобы сфотографировать что угодно перед камерой ноутбука, нажмите «Сделать»
Фото.
Шаг 3. Чтобы снять видео с камеры на компьютере, нажмите Rec
кнопка начать захват видео. Он может одновременно записывать системный звук и голос микрофона.
Установка или обновление драйвера камеры с помощью диспетчера устройств
Если ваша камера перестает работать после установки накопительного обновления или новой версии Windows 10, есть вероятность, что
драйвер камеры Windows 10 вызывает проблемы совместимости. Чтобы установить или обновить драйвер камеры, чтобы исправить веб-камеру
Чтобы установить или обновить драйвер камеры, чтобы исправить веб-камеру
проблемы на виндовс 10:
Шаг 1. Открыть Настройки . Затем нажмите Обновление и безопасность .
Шаг 2. Нажмите Просмотр дополнительных обновлений синим цветом.
Шаг 3. В разделе «Обновления драйверов» выберите более новое обновление драйвера для окон камеры.
Шаг 4. Нажмите кнопку Загрузить и установить .
После установки последней версии драйвера камеры вы можете протестировать камеру с помощью приложения Microsoft Camera.
Откатить драйвер веб-камеры
Иногда обновление драйверов камеры для Windows 10 может вызвать проблемы. Обычно это происходит из-за того, что камера была
работал до недавнего обновления драйвера. Вы можете решить эту проблему, восстановив и откатив драйвер обратно на
предыдущую версию с помощью диспетчера устройств.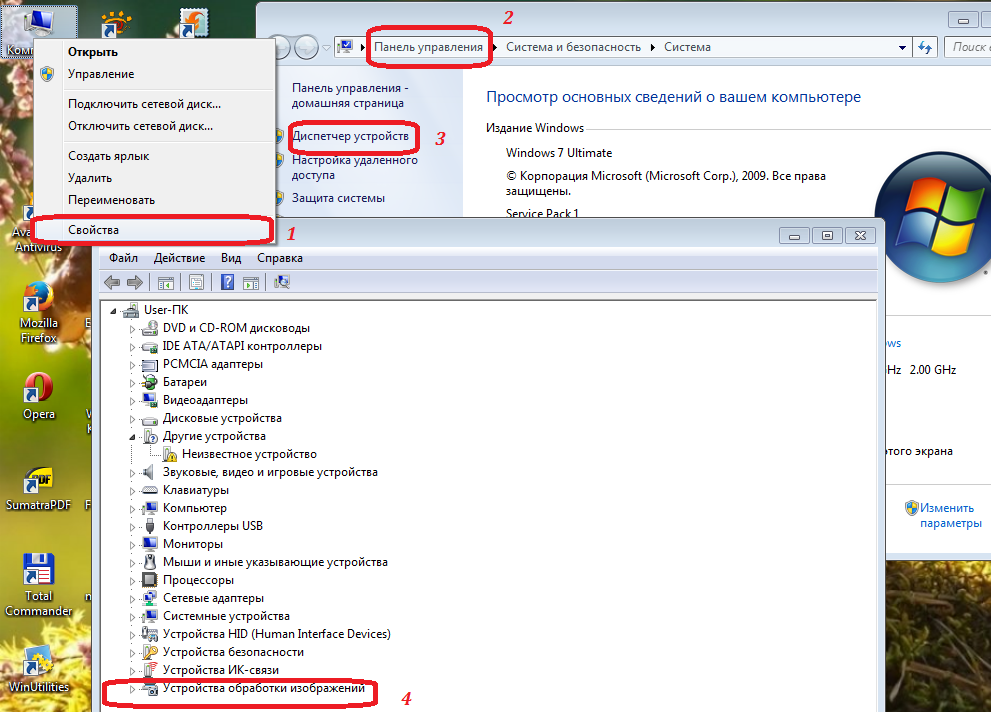
Шаг 1. Открыть Запустить . Введите « Диспетчер устройств », чтобы найти его, а затем
нажмите на верхний результат.
Шаг 2. Развернуть категории Устройства обработки изображений, Камеры или Звук, видео,
и игровые контроллеры .
Шаг 3. Щелкните правой кнопкой мыши камеру и выберите параметр Свойства.
Шаг 4. Затем во вкладке « Driver » выбираем « Roll Back Driver »
Шаг 5. Отметьте «Мои приложения не работают с этим драйвером» и нажмите « Да », а затем
перезагрузите компьютер.
После того, как вы выполните описанные выше шаги, будет восстановлена старая версия драйвера веб-камеры, что позволит вашей камере
опять работа.
Проверьте настройки конфиденциальности камеры Windows 10
Иногда проблема заключается не в том, что камера не работает, а в том, что камера отключена для определенных приложений (например,
Microsoft Teams, Zoom, Skype) из-за настроек конфиденциальности Windows 10.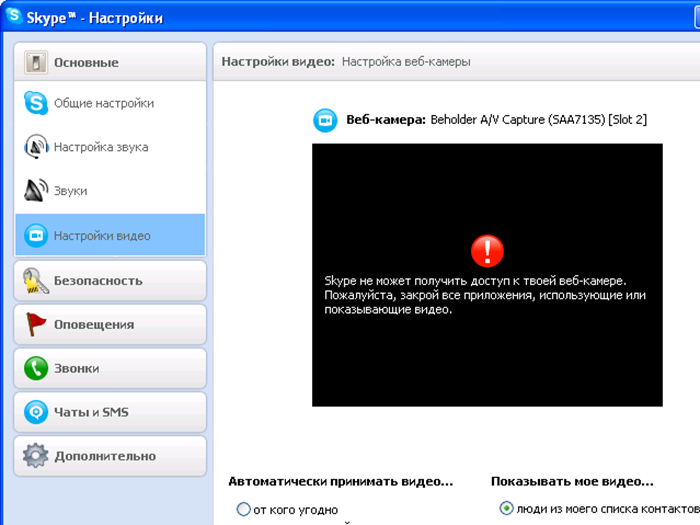 Когда ваша камера работает, но вы не можете
Когда ваша камера работает, но вы не можете
доступ к нему из определенного приложения, вы можете сначала проверить настройки конфиденциальности.
Шаг 1. Открыть Настройки . Нажмите на Конфиденциальность . А затем нажмите на
Камера .
Шаг 2. В разделе «Разрешить доступ к камере на этом устройстве» нажмите кнопку
Измените кнопку и переключите «Доступ к камере для этого устройства» на « На ».
Шаг 3. В разделе «Выберите, какие приложения Microsoft Store могут получить доступ к вашей камере» включите
тумблер для программы, которой вы хотите разрешить доступ к камере.
После выполнения описанных выше действий камера должна быть доступна из выбранных вами приложений.
Коды ошибок приводят к тому, что камера Windows 10 не работает.
Ошибка 1. Камера не найдена.
быть найден или запущен, вероятно, потому, что он заблокирован антивирусной службой или драйвер веб-камеры устарел.
 Вот
Вот
несколько вещей, которые вы можете попробовать исправить неработающей камерой Windows.
Решение 1. Разрешить приложениям доступ к вашей камере
После обновления Windows 10 некоторые приложения могут не иметь доступа к вашей камере, поэтому приложения не могут найти или запустить
камера.
Шаг 1. На компьютере нажмите кнопку Пуск и выберите Настройки >
Конфиденциальность > Камера .
Шаг 2. Включите кнопку Разрешить приложениям доступ к вашей камере и выберите
приложения, которые могут получить доступ к камере.
Примечание:
- Не забудьте также проверить антивирусное программное обеспечение . Он может заблокировать доступ к камере, т.к.
часть защиты конфиденциальности.
Решение 2. Нажмите F8
До сих пор не понятно почему работает, но некоторые пользователи обнаружили, что камера Windows начинала работать после нажатия F8
ключ.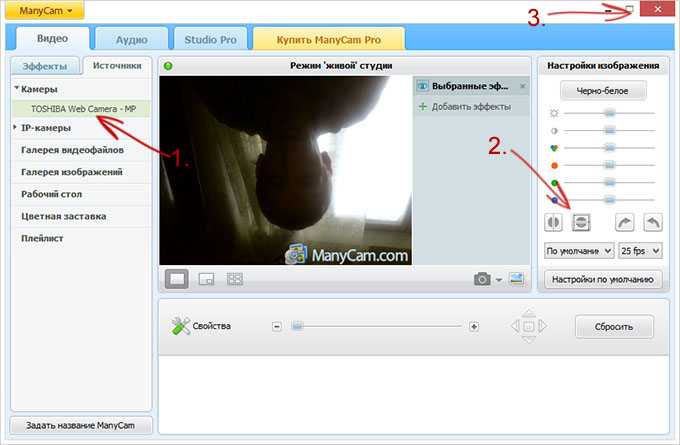 Метод F8 не всегда работает, но его очень просто попробовать.
Метод F8 не всегда работает, но его очень просто попробовать.
Решение 3. Сброс приложения камеры в Windows 10
Сброс приложения камеры может исправить системные сбои, из-за которых камера может не работать в Windows 10, и дать приложению
свежий перезапуск.
Шаг 1. На ПК выберите «Настройки» > «Приложения» > «Приложения и функции» >
Камера .
Шаг 2. Выберите приложение «Камера» и нажмите Дополнительные параметры.
Шаг 3. Щелкните Сброс.
Решение 4. Проверьте драйвер веб-камеры Microsoft
Вероятно, существует проблема с драйвером веб-камеры, из-за которой камера Windows 10 не работает. Так что посмотри
сначала в драйвере веб-камеры.
Шаг 1. Откройте Диспетчер устройств.
Шаг 2. Перейдите к устройствам обработки изображений .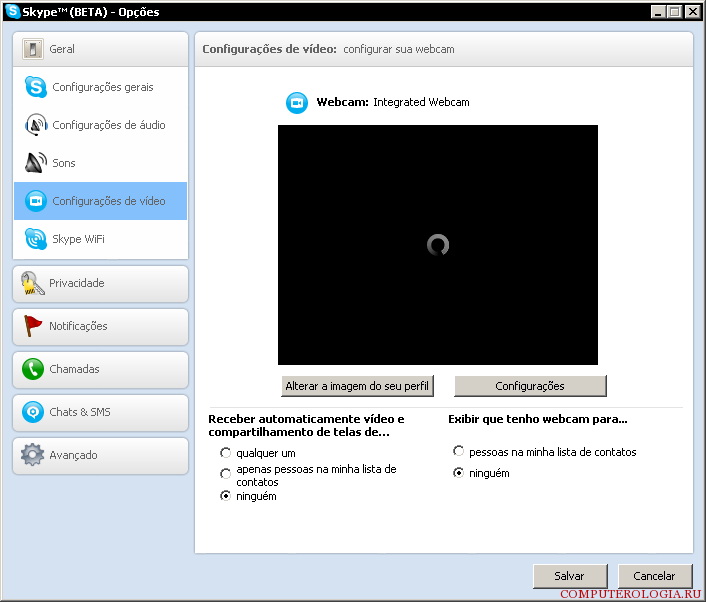
Шаг 3 Щелкните правой кнопкой мыши драйвер веб-камеры и выберите Свойства .
Шаг 4. На вкладке «Драйвер» щелкните Сведения о драйвере и посмотрите, есть ли
файл stream.sys . Если есть, ваша веб-камера устарела и не может работать с Windows 10. Вам необходимо
получить новую веб-камеру.
Решение 5. Откат или обновление драйвера веб-камеры
Если в драйвере веб-камеры нет stream.sys, веб-камера работает, но вам необходимо обновить или откатить драйвер веб-камеры.
драйвер веб-камеры.
Шаг 1. В диспетчере устройств найдите драйвер веб-камеры.
Шаг 2. Щелкните правой кнопкой мыши и выберите Свойства .
Шаг 3. Перейдите на вкладку Драйвер. Если есть опция Roll Back Driver , щелкните ее, чтобы получить
драйвер на более старую версию.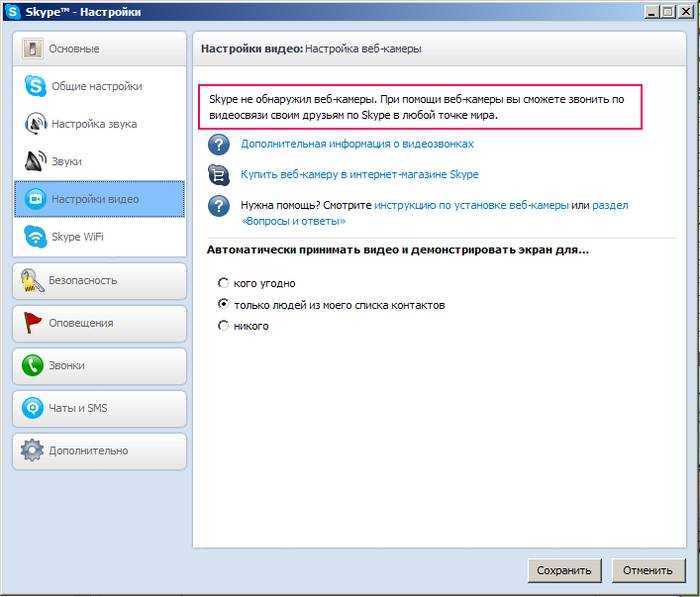
Шаг 4. Если параметр «Откатить» отсутствует, нажмите «Удалить» > «Удалить программное обеспечение драйвера для этого».
устройство. После удаления вернитесь в Диспетчер устройств, нажмите «Действие» > «Сканировать на наличие изменений оборудования» и переустановите веб-камеру.
Водитель.
Перезагрузите компьютер, чтобы изменения вступили в силу.
Если в Диспетчере устройств нет устройства обработки изображений или встроенной камеры, вы можете отсканировать аппаратные изменения, чтобы
переустановите драйвер. Кроме того, если ни один из вышеперечисленных методов не работает, проверьте, включено ли антивирусное программное обеспечение, если
временно отключите его и посмотрите, работает ли камера при отключенном антивирусном программном обеспечении.
Ошибка 2. Веб-камера ноутбука не работает
После установки новой Windows 10 приложение камеры перестает работать с ошибкой 0xA00F4246(0x887A0004). Чтобы исправить это
ошибка, попробуйте:
Решение 1. Сбросьте приложение камеры в меню «Настройки» > «Система» > «Приложения и функции».
Сбросьте приложение камеры в меню «Настройки» > «Система» > «Приложения и функции».
Решение 2. Проверьте Privacy в настройках Windows и убедитесь, что
разрешил приложению «Камера» и другим приложениям использовать камеру.
Решение 3. Запустите средство устранения неполадок оборудования и устройств : щелкните правой кнопкой мыши
Меню «Пуск»> нажмите «Поиск»> введите «Устранение неполадок»> откройте инструмент и нажмите «Оборудование и устройства». Запустите это
средство устранения неполадок.
Решение 4. Переустановите или обновите драйвер веб-камеры . Откройте диспетчер устройств,
выберите «Устройства обработки изображений» или «Встроенная веб-камера». Обновите драйвер. Если обновление недоступно, удалите его и
переустановите драйвер.
Если ни один из способов выше, вы можете попробовать исправить встроенные или внешние камеры, которые не работают, добавив новый
значение реестра.
Решение 5. Добавьте новое значение реестра
Шаг 1. Откройте редактор реестра. Нажмите Windows + R, чтобы открыть окно «Выполнить». Введите regedit
и нажмите Enter.
Шаг 2. Щелкните HKEY_LOCAL_MACHINE > ПРОГРАММНОЕ ОБЕСПЕЧЕНИЕ > Microsoft > Windows Media Foundation > Платформа.
Шаг 3. Щелкните правой кнопкой мыши пустое место в разделе Платформа, выберите Создать > DWORD
(32-битное) значение и создайте новое значение с именем Енаблефреймсервермоде .
Шаг 4. Дважды щелкните значение EnableFrameServerMode и введите 0 в его значение. Нажмите «ОК».
Перезагрузите компьютер, и вы обнаружите, что камера снова начинает работать после перезагрузки.
Ошибка 3. Драйвер веб-камеры Windows 10 не работает
После обновления Windows 10 вы не можете использовать приложение «Камера» или приложения, такие как Skype, со встроенной камерой вашего ноутбука, потому что
код ошибки 0xA00F4243, который говорит: Закройте другие приложения. Похоже, камеру уже использует другое приложение.
Похоже, камеру уже использует другое приложение.
Если вы столкнулись с подобной проблемой камеры, попробуйте следующие решения.
Решение 1. Отключите приложения, использующие камеру
Шаг 1. Перейдите в «Настройки» > «Конфиденциальность» > «Камера» .
Шаг 2. Отключите все приложения, которым разрешено использовать камеру.
Когда вы открываете приложение, которому необходимо использовать камеру, оно запросит ваше разрешение. Таким образом, вы можете начать
камера без другого приложения использует камеру.
Решение 2. Проверьте диспетчер задач
Шаг 1. Щелкните правой кнопкой мыши на пустом месте панели инструментов и выберите Диспетчер задач .
Шаг 2. Когда диспетчер задач открыт, проверьте Процессы и закройте приложения, которые могут быть
с помощью вашей камеры.
Другие пользователи предположили, что если вы обнаружите такие службы, как Intel(R)RealSense(TM)Depth Camera Manager Services, они будут остановлены.
на вкладке Службы запустите службы, и камера начнет работать.
Решение 3. Сбросьте или переустановите приложение камеры
Сначала перейдите в «Настройки» > «Приложения и функции» > «Камера» > «Дополнительно» и нажмите «Сброс», чтобы сбросить настройки приложения. Если камера все еще
не работает после сброса, вы можете переустановить приложение.
Чтобы удалить стандартные приложения Windows , такие как Камера, необходимо использовать PowerShell .
- Запустите Windows PowerShell от имени администратора.
- Введите следующую команду: Get-AppxPackage Microsoft.WindowsCamera | Удалить-AppxPackage. Нажмите Enter.
Приложение «Камера» удалено. Вы можете переустановить его из Microsoft Store.
Решение 4.

 В этом случае просто кликните по области напротив надписи «Камера», затем укажите название веб-камеры.
В этом случае просто кликните по области напротив надписи «Камера», затем укажите название веб-камеры.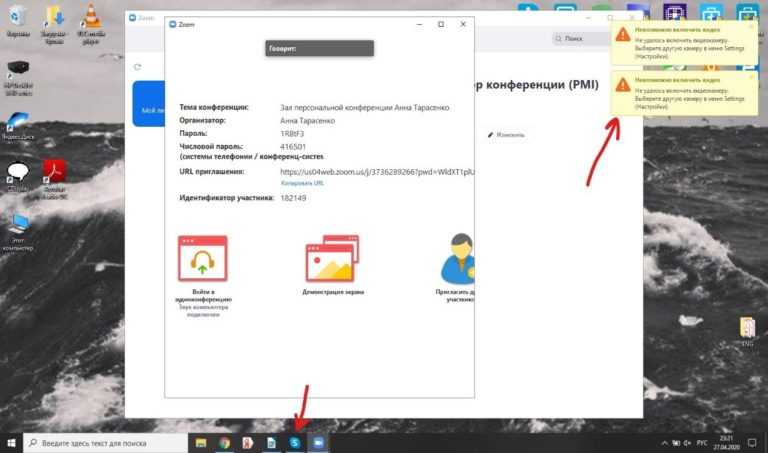 Согласитесь на удаление в открывшемся диалоговом окне.
Согласитесь на удаление в открывшемся диалоговом окне. На ней не должно быть трещин, царапин и других серьезных дефектов.
На ней не должно быть трещин, царапин и других серьезных дефектов.
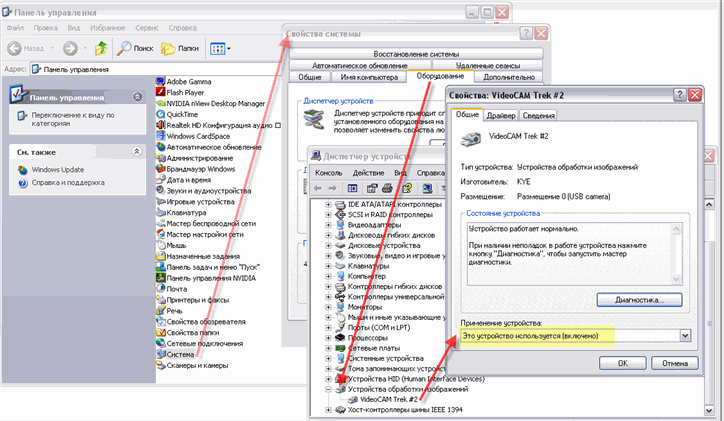
 Однако у других пунктов очистка необходима.
Однако у других пунктов очистка необходима.
 Просто нажмите “Готово”.
Просто нажмите “Готово”.