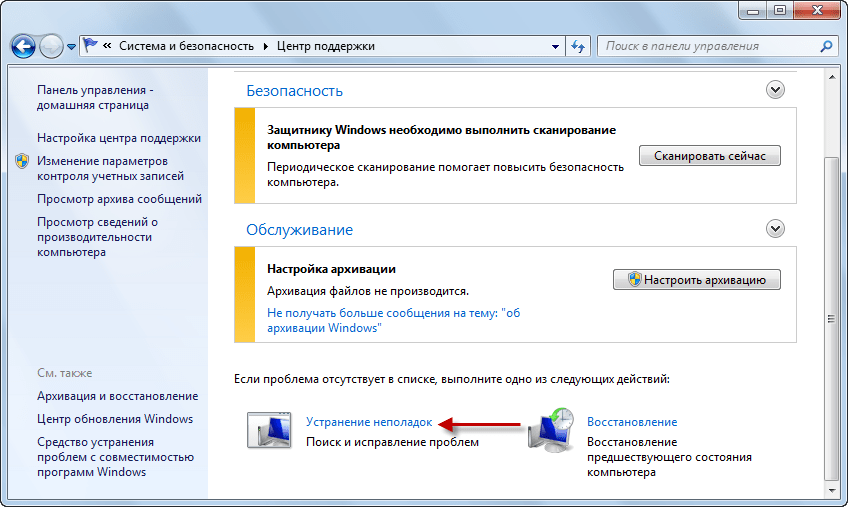После чистки ноутбука пропал звук: Нет звука на ноутбуке
Содержание
Пропал Wi-Fi на ноутбуке в Windows. Нет Wi-Fi адаптера в диспетчере устройств
Не редко мне задают вопросы по проблеме, когда на ноутбуке, или компьютере пропадает Wi-Fi. Не просто отключается от сети, а полностью пропадает Wi-Fi адаптер и само подключение. В Windows исчезает все, что связано с Wi-Fi. Нет беспроводного адаптера в сетевых подключениях. Нет кнопки «Wi-Fi», значка на панели уведомлений и раздела в параметрах (если мы говорим о Windows 10). В диспетчере устройств так же нет WLAN (Wireless) адаптера, который отвечает за подключение к беспроводным сетям. Ну и соответственно компьютер не видит Wi-Fi сети, и нет возможности к ним подключится.
В большинстве случаев, проблема появляется внезапно. Все работало, выключили ноутбук, включили и Wi-Fi на ноутбуке нет вообще. В отдельных случаях такая неприятность может появится после обновления Windows, или драйверов. А может после установки какой-то программы, или смены настроек. По своему опыту могу сказать, что не редко Wi-Fi исчезает после чистки ноутбука от пыли, или ремонта.
Два важных момента:
- Бывает, что ноутбук просто не видит какую-то конкретную сеть, или все сети. При этом адаптер есть в диспетчере устройств, есть настройки связанные с беспроводной сетью и т. д. Это немного другая проблема, о которой я писал в статье почему ноутбук не видит Wi-Fi сеть роутера и Windows 10 не видит Wi-Fi.
- Так же может быть, что сам роутер перестает раздавать Wi-Fi. В таком случае, сеть недоступна на всех устройствах.
Чтобы найти решение, нужно сначала разобраться в причине. Почему случилось так, что ноутбук внезапно перестал видеть Wi-Fi сети и нет вообще никаких настроек связанных с этим.
К сожалению, как я заметил, эта проблема чаще всего связана с поломкой самого Wi-Fi модуля. Если рекомендации описанные ниже в статье вам не помогут, то почитайте статью: Wi-Fi адаптер для ноутбука. Чем заменить встроенный Wi-Fi модуль.
- Нужно подумать и вспомнить, что делали перед появлением проблемы.
 Возможно, решение придет само.
Возможно, решение придет само. - Перезагрузите ноутбук. Если у вас Windows 10, то нужно выполнить перезагрузку. А не Выкл./Вкл.
- Если у вас ПК с внешним Wi-Fi адаптером, то проверьте, подключен ли он. Попробуйте подключить в другой USB-порт. Обратите внимание, мигает ли индикатор на адаптере.
- Если Wi-Fi пропал после чистки, или ремонта ноутбука, то скорее всего просто не подключили (плохо подключили, повредили) сам Wi-Fi модуль в ноутбуке. Если вы сами это делали, то разберите ноутбук и проверьте подключение Wi-Fi модуля и антенны.
Исчез Wi-Fi адаптер с диспетчера устройств
Если сетевой кабель не подключен, то иконка на панели уведомлений будет такой:
Если зайти в управление адаптерами, то там скорее всего будет только Ethernet (или «Подключение по локальной сети» в Windows 7). Ну может быть еще Блютуз. А нам нужен адаптер «Беспроводная сеть», или «Беспроводное сетевое соединение».
В диспетчере устройств открываем вкладку «Сетевые адаптеры».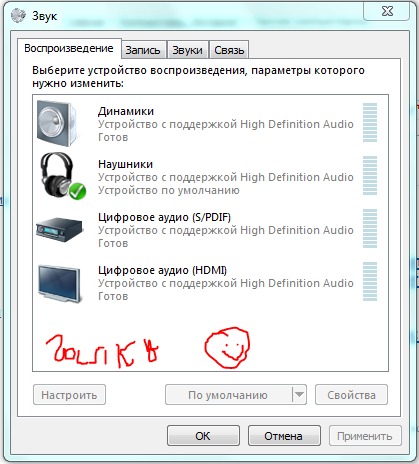 Скорее всего, вы там не обнаружите адаптера в названии которого есть «Wireless», «WLAN», «Wi-Fi». А нам нужен именно он.
Скорее всего, вы там не обнаружите адаптера в названии которого есть «Wireless», «WLAN», «Wi-Fi». А нам нужен именно он.
Посмотрите, нет ли в диспетчере устройств неизвестного устройства. Или устройства с желтым восклицательным знаком. Если есть, то вполне возможно, что это наш беспроводной адаптер, у которого просто проблемы с драйверами.
Особенно обратите внимание на раздел «Другие устройства». Есть ли там что-то типа «Сетевой контроллер».
Если он есть, то нужно просто установить драйвер.
Как решить проблему и вернуть Wi-Fi адаптер?
К сожалению, как я уже писал выше в статье, в большинстве случаев это аппаратная проблема. То есть, поломка самого модуля. И программно (какими то настройками) ее не решить. Нужно менять сам модуль, или подключать внешний адаптер по USB. Если это ноутбук.
Все решения сводятся к повторной установке драйвера на Wi-Fi. Возможно, если сам адаптер исправен, это поможет. Ну можно еще Windows переустановить. Может в системе что-то, но это очень вряд ли.
Может в системе что-то, но это очень вряд ли.
И так, вернемся к драйверу. Вам достаточно зайти на сайт производителя ноутбука, через поиск найти свою модель и скачать драйвер для WLAN (Wi-Fi). Затем запустить его установку. Если в начале установки драйвера появится ошибка, что устройство в системе не обнаружено, или что-то в этом роде, то я практически уверен, что это аппаратная поломка.
Подробные инструкции по установке драйверов:
- Установка драйвера Wireless адаптера в Windows 7
- Установка WLAN драйвера в Windows 10
- И отдельные инструкции по установке драйверов Wi-Fi адаптера на ноутбуки ASUS и ноутбуки Acer.
Если вы все перепробовали, и в диспетчере устройств нет вообще никаких адаптеров связанных с беспроводными сетями, в том числе неизвестных устройств, то придется нести ноутбук в ремонт, или подключать USB Wi-Fi адаптер. Есть небольшие, которые отлично подходят для ноутбуков.
Почистил ноутбук (MSI GF63) и пропал звук: проблема с прошивкой
Друзья, приветствую вас на нашем добром портале WiFiGid.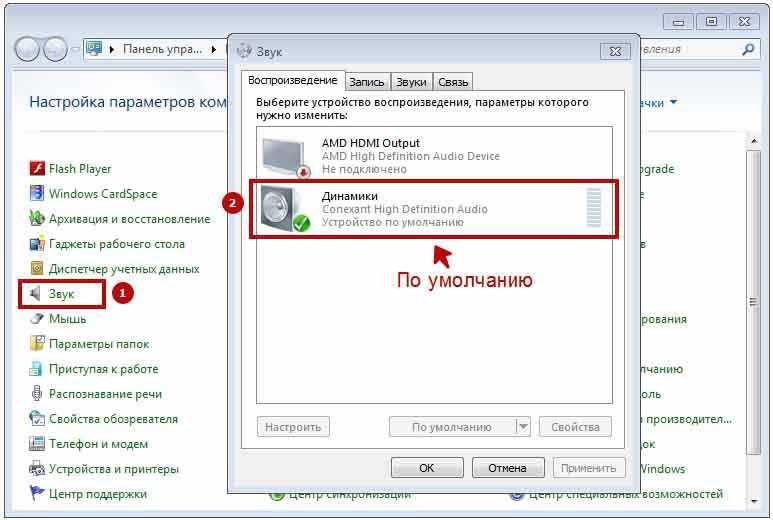 Это не полноценная статья, а простая заметка. Дескать, случилось со мной – спешу поделиться с другими, а вдруг кто-то тоже попадет на такую ситуацию, и не будет знать, что делать. Для общих случаев лучше поискать чего на других сайтах. Специально для тех, кто столкнулся с ошибкой код 10 на контроллере High Definition Audio и полным отсутствие звука в системе.
Это не полноценная статья, а простая заметка. Дескать, случилось со мной – спешу поделиться с другими, а вдруг кто-то тоже попадет на такую ситуацию, и не будет знать, что делать. Для общих случаев лучше поискать чего на других сайтах. Специально для тех, кто столкнулся с ошибкой код 10 на контроллере High Definition Audio и полным отсутствие звука в системе.
Содержание
- Обычные решения
- Почистил ноутбук – пропал звук
- Восстановление хода событий
- Заливаем прошивку
- Задать вопрос автору статьи
Обычные решения
Наперед скажу, что стандартные средства разрешения ситуации мне не помогли. Но вам, возможно, стоит пробежаться по ним.
- Драйвер. Моя предыстория вряд ли могла зацепить драйвер, но на всякий случай переставил – не помогло.
- Проверка BIOS. В моем BIOS нет настроек звука – а значит там его включить не могу. Но вам стоит поискать его тоже там, а вдруг выключилось.
- Видел слухи об изменениях в реестре – но по мне такое можно вылечить полным удалением устройства из Диспетчера устройства и установкой аудио с нуля.
 Т.е. программную часть даже не хочется рассматривать.
Т.е. программную часть даже не хочется рассматривать. - Поход в сервисный центр. Т.е. речь идет о какой-то низкоуровневой поломке. У меня было подозрение на это, но все обошлось малой кровью.
И вот теперь переходим к моей истории.
Почистил ноутбук – пропал звук
Мой родной ноутбук MSI GF63 чего-то вдруг снова захотел греться – а значит наступила пора для его чистки. Разобрал, выдул всю пыль, поменял термопасту, закрыл, включил. Но после включения вместо звука показался красный крестик в трее.
На дату не смотрите, именно эта картинка не моя, показываю для примера
Лезу в Диспетчер устройств, а там наш контролер High Definition Audio (Microsoft) с восклицательным знаком. Если посмотреть его свойства, то в состоянии можно увидеть «Запуск этого устройства невозможен – Код 10».
Пробую на ходу воспользоваться мастером устранения проблем – что-то меняет, просит перезагрузку, но все бессмысленно. Просмотр BIOS тоже не помог – нет там настроек аудио конкретно у меня.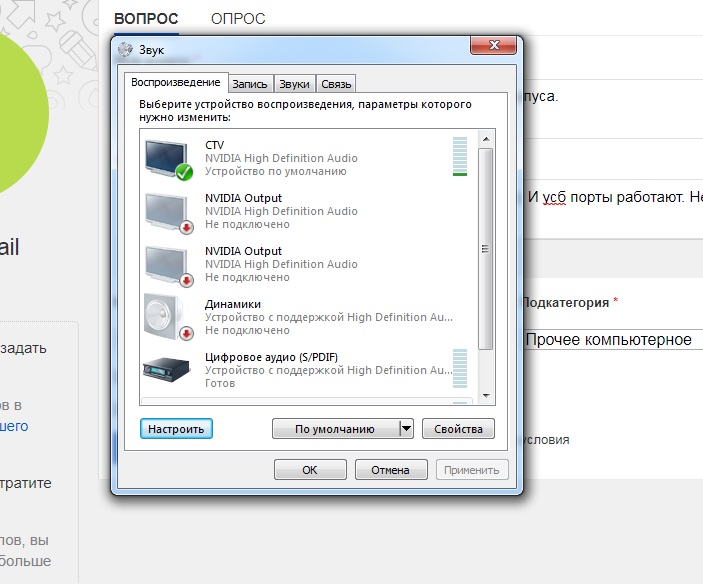 Остается домышлять на самое плохое.
Остается домышлять на самое плохое.
Восстановление хода событий
Ну, думаю, приехали. Спалил звук с этой чисткой. Но на мой опыт симптомы не укладываются – аккумулятор отключал, остальная периферия работает идеально. Единственное, что запомнилось, что после первого долгого включения после отключения аккума, ноутбук завис, и чего-то я его перезагрузил вручную. Как-то даже сначала не придал этому значения.
Уже хотел разбирать заново и проверять микруху звука, но чего-то останавливаюсь. А вдруг на этой первой инициализации просто что-то пошло не так… Тогда вполне возможно, что может спасти заливка прошивки на микроконтроллер.
Заливаем прошивку
Благо, что на ноутбуках MSI GF63 это действие можно спокойно провести программно прямо из-под системы. Возможно, у вас такого счастья не будет, и правда без сервиса не обойтись, а, возможно, достаточно будет просто заново снять аккумулятор, а позже повторить инициализацию.
Внимание! Это лишь ход моих мыслей и направление для поиска.
Пробовать заливать прошивку от моего ноутбука на свой точно не нужно, если наши модели не совпадают. Лучше отключите аккумулятор.
Я пошел варварским путем, т.к. разбирать все заново уже не хотелось. Поэтому дальнейшие действия по шагам:
- Иду на официальную страничку своего ноутбука и скачиваю файл прошивки ME:
- В скаченном архиве запускаем от имени администратора файл ME12055H.bat. Главное – с разрешением BAT. В комплекте есть
- Включается на полную катушку вентилятор. Идет процесс установки. Ноутбук перезагружается. После перезагрузки включается подсветка клавиш – значит сброс точно проведен. А уже после полной инициализации и загрузки системы звук обнаруживается.
Вот так, на ровном месте из-за непонятной перезагрузки убил себе звук. Авось кому-то пригодится.
[Ноутбук/Настольный компьютер/Многофункциональное устройство] Устранение неполадок — Как исправить проблемы со звуком (динамики/микрофоны) | Официальная поддержка
Если у вас возникли проблемы со звуком на компьютерах ASUS, например, динамики/микрофоны не работают, нет звука, звук приглушен, прерывистый, потрескивает/трещит и т. д. Или проблемы с динамиками/микрофонами возникают во время виртуальной встречи или онлайн-обучение, такое как Microsoft Teams, Skype, Google Meet, Google Classroom, Zoom или другие приложения для общения. Пожалуйста, обратитесь к следующим решениям. (Для коммуникационных приложений также проверьте правильность настроек устройства ввода/вывода.)
д. Или проблемы с динамиками/микрофонами возникают во время виртуальной встречи или онлайн-обучение, такое как Microsoft Teams, Skype, Google Meet, Google Classroom, Zoom или другие приложения для общения. Пожалуйста, обратитесь к следующим решениям. (Для коммуникационных приложений также проверьте правильность настроек устройства ввода/вывода.)
Примечание . Если вы заметили, что звук слишком громкий, тихий или отсутствует при использовании определенного приложения, обратитесь к Q1 в главе «Вопросы и ответы».
Чтобы предоставить вам более подробную инструкцию, вы также можете щелкнуть ссылку на видео ASUS YouTube ниже, чтобы узнать больше о том, как исправить проблемы со звуком (динамики/микрофоны)
ttps://www.youtube.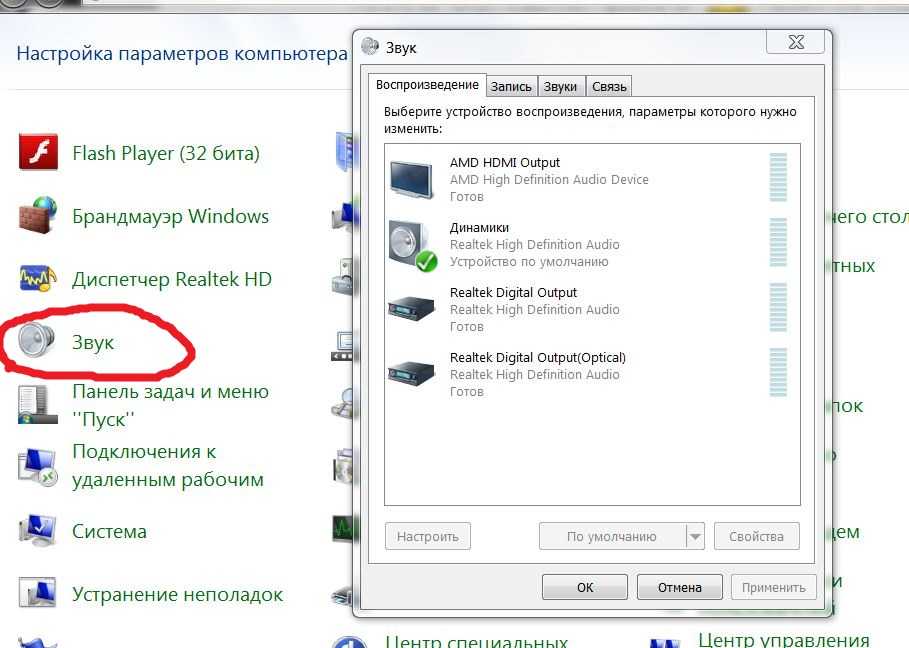 com/watch?v =fMJSO6FTkcI
com/watch?v =fMJSO6FTkcI
Перед устранением неполадок убедитесь в правильности подключения внешнего динамика, микрофона или наушников, если они используются.
Ноутбук и моноблок поставляются с двумя типами разъемов для наушников/микрофона.
В одном из вариантов наушники и внешний микрофон выполнены в виде двух отдельных разъемов. (Зеленым отмечен разъем для наушников, а красным отмечен разъем для внешнего микрофона.)
Разъем для наушников поддерживает обычный разъем для наушников или те, которые обычно используются на смартфонах, называемых гарнитурами (или наушниками). Однако подключение штекера наушников к разъему для микрофона не работает.
В другом варианте наушники/микрофон объединены в один гибридный разъем.
Гнездо поддерживает обычный разъем для наушников или те, которые обычно используются на смартфонах, называемые гарнитурами (или наушниками).
Типы разъемов для наушников/микрофона могут различаться в зависимости от модели.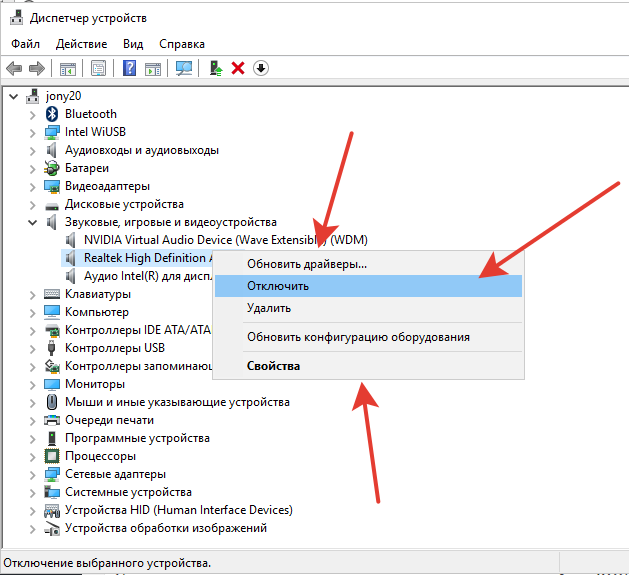 См. Руководство пользователя.
См. Руководство пользователя.
Задняя панель рабочего стола
Если вы используете внешний микрофон, подключите его к порту MIC IN (обычно розового цвета). Если вы используете внешние динамики, подключите их к порту LINE OUT (обычно зеленый).
Типы конструкции Microsoft/динамиков могут различаться в зависимости от модели. См. руководства пользователя.
Перейдите к соответствующей инструкции в зависимости от текущей операционной системы Windows на вашем компьютере:
- Windows 11
- Windows 10
Операционная система Windows 11
- Неправильная работа динамика
- Неправильная работа микрофона
- Вопросы и ответы
Неправильная работа динамика
Восстановить настройки BIOS
Попробуйте восстановить настройки BIOS по умолчанию, здесь вы можете узнать больше о том, как восстановить настройки BIOS. (Для настольных продуктов см. [Материнская плата/рабочий стол] Как восстановить настройки BIOS.)
(Для настольных продуктов см. [Материнская плата/рабочий стол] Как восстановить настройки BIOS.)
Если проблема не устранена, перейдите к следующему шагу устранения неполадок.
Обновите и подтвердите последнюю версию пакетов/драйверов BIOS/Windows на вашем ПК. Здесь вы можете узнать больше о:
Как обновить версию BIOS в системе Windows
Как использовать EZ Flash для обновления версии BIOS
(Информацию о настольных продуктах см. в разделе Материнская плата ASUS EZ Flash 3 Introduction.)
Для выполнения обновления Windows и обновления драйверов здесь вы можете узнать больше о:
Как выполнить обновление Windows
Как обновить драйверы через службу поддержки в MyASUS
Если проблема не устранена после обновления пакетов BIOS/Windows/ драйверов до даты, перейдите к следующей главе для устранения неполадок.
Проверьте настройки устройства вывода
- Введите и выполните поиск [Настройки звука] в строке поиска Windows①, затем нажмите [Открыть] ②.

- Выберите правильный динамик в разделе [Выберите, где воспроизводить звук] ③.
- Убедитесь, что громкость динамика установлена на режим отключения звука . Прокрутите страницу вниз и нажмите [Дополнительные настройки звука] ④.
- Выберите [Воспроизведение] вкладку ⑤, затем выберите [ваш динамик] ⑥ и нажмите [Свойства] ⑦.
- Выберите [Уровни] вкладка ⑧, используйте ползунок для регулировки уровня громкости и проверьте, [не установлен ли режим отключения звука] ⑨, затем нажмите [OK] ⑩ , чтобы сохранить. (Режим отключения звука: )
- Если проблема не устранена, перейдите к следующему шагу устранения неполадок.
Включите и переустановите драйвер в Диспетчере устройств. Используйте средство устранения неполадок в Windows Восстановление системы из точки восстановления Если проблема с динамиками возникла недавно, и если вы когда-либо создавали точку восстановления или существовало автоматическое восстановление системы, попробуйте восстановить компьютер до точки, предшествующей проблеме начал решать проблему. Здесь вы можете узнать больше о Как использовать точку восстановления для восстановления системы. Сброс системы Если проблема не устранена после выполнения всех шагов по устранению неполадок. Сделайте резервную копию ваших личных файлов, а затем сбросьте ПК до исходной конфигурации. Здесь вы можете узнать больше о: Как перезагрузить систему и удалить все мои личные файлы Как перезагрузить систему и сохранить мои личные файлы Ненормальная работа микрофона внутренний микрофон, убедитесь, что он ничем не закрыт. Обычно микрофон располагается по обе стороны от камеры.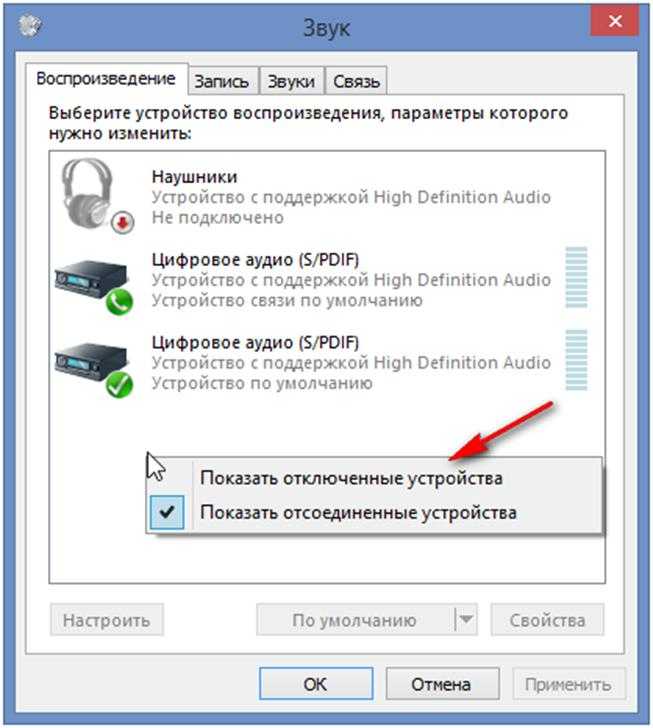
Если параметр [Включить устройство] не отображается, это означает, что функция динамика уже включена, перейдите к следующему шагу.
Компьютер переустановит динамики, и устройство отобразится в категории «Аудиовходы и выходы».
(Следующие изображения являются текущей версией для справки, загрузите последнюю версию с сайта поддержки ASUS.)
 Если проблема не устранена, перейдите к следующему шагу устранения неполадок.
Если проблема не устранена, перейдите к следующему шагу устранения неполадок.
Восстановить настройки BIOS
Попробуйте сбросить настройки BIOS по умолчанию, здесь вы можете узнать больше о Как восстановить настройки BIOS. (Для продуктов для настольных ПК см. [Материнская плата/рабочий стол] Как восстановить настройки BIOS.)
Если проблема не устранена, перейдите к следующему шагу по устранению неполадок.
Обновите и подтвердите последнюю версию пакетов/драйверов BIOS/Windows на вашем ПК
Обновление программного обеспечения обычно помогает стабильности и оптимизации системы, поэтому мы рекомендуем вам проверять и часто обновлять до последней версии на вашем ПК. Здесь вы можете узнать больше о:
Как обновить версию BIOS в системе Windows
Как использовать EZ Flash для обновления версии BIOS
(Информацию о продуктах для настольных ПК см. в разделе Введение в материнскую плату ASUS EZ Flash 3.)
Для выполнения обновления Windows и обновления драйверов здесь вы можете узнать больше о:
Как запустить Центр обновления Windows
Как обновить драйверы через службу поддержки клиентов в MyASUS
Если проблема не устранена после обновления пакетов/драйверов BIOS/Windows до указанной даты, перейдите к следующей главе для устранения неполадок.
Проверьте настройки устройства ввода
- Введите и найдите [Настройки звука] в строке поиска Windows ①, затем нажмите [Открыть] ②.

- Выберите правильное устройство микрофона в разделе [Выберите устройство для разговора или записи] ③.
- Убедитесь, что громкость микрофона установлена на режим отключения звука . Прокрутите страницу вниз и нажмите [Дополнительные настройки звука] ④.
- Выберите вкладку [Запись] ⑤, затем выберите [ваш микрофон] ⑥ и нажмите [Свойства] ⑦.
- Выберите вкладку [Уровни] ⑧, с помощью ползунка отрегулируйте уровень громкости и проверьте,0005 [не отключает звук] ⑨, затем нажмите [ОК] ⑩ для сохранения. (Режим отключения звука: )
- Если проблема не устранена, перейдите к следующему шагу устранения неполадок.
Включите и переустановите драйвер в Диспетчере устройств. Использование средства устранения неполадок в Windows Восстановите систему из точки восстановления Если проблема с микрофоном возникла недавно, и если вы когда-либо создавали точку восстановления или существовало автоматическое восстановление системы, попробуйте восстановить компьютер до точки, до того, как проблема начала решать проблема. Сброс системы Если проблема не устранена после выполнения всех шагов по устранению неполадок. Сделайте резервную копию ваших личных файлов, а затем сбросьте ПК до исходной конфигурации. Здесь вы можете узнать больше о: Как перезагрузить систему и удалить все мои личные файлы Как перезагрузить систему и сохранить мои личные файлы Вопросы и ответы Q1: Почему звук такой громкий, тихий или нет звука, когда я использую определенное приложение? A1: Вы можете использовать микшер громкости , чтобы настроить подходящую громкость для каждого приложения. Щелкните правой кнопкой мыши [значок динамика] ①, расположенный на панели задач, затем выберите [Открыть микшер громкости] ②.
Если параметр [Включить устройство] не отображается, это означает, что функция микрофона уже включена, перейдите к следующему шагу.
Компьютер переустановит микрофон, и устройство отобразится в категории Аудиовходы и выходы.
Если вы используете внутренний микрофон , загрузите и установите [Камера] драйвер, поскольку внутренний микрофон интегрирован с камерой.
Если вы используете внешний микрофон , загрузите и установите драйвер [Audio] .
Примечание : Следующие изображения являются текущей версией в качестве справки, пожалуйста, загрузите последнюю версию с сайта поддержки ASUS. Здесь вы можете узнать больше о Как использовать точку восстановления для восстановления системы. Если проблема не устранена, перейдите к следующему шагу устранения неполадок.
Здесь вы можете узнать больше о Как использовать точку восстановления для восстановления системы. Если проблема не устранена, перейдите к следующему шагу устранения неполадок.
Используйте ползунок, чтобы отрегулировать громкость для увеличения или уменьшения для каждого приложения ③.
Если значок громкости приложения отображается , это означает, что в данный момент оно находится в режиме отключения звука. Щелкните значок отключения звука еще раз, чтобы включить громкость.
Q2: Как усилить или улучшить звук/эффекты?
A2: Большинство моделей стандартных ноутбуков ASUS имеют встроенное приложение ICE Audio Wizard, которое можно использовать для улучшения звука. Здесь вы можете узнать больше о ICE Audio Wizard (ICE Sound) — Введение.
Для игрового ноутбука, поскольку звуковое приложение может отличаться, вы можете обратиться к следующему описанию приложения в зависимости от того, какое из них установлено на вашем компьютере:
Введение в Sonic Studio 3 UWP
Введение в DTS: X Ultra
Введение в Dolby Atmos
Если вы по-прежнему не можете решить проблему, загрузите MyASUS и попробуйте Диагностику системы для устранения неполадок. Нажмите ниже!
Нажмите ниже!
Операционная система Windows 10
- Ненормальная работа динамика
- Неправильная работа микрофона
- Вопросы и ответы
Неправильная работа динамика
Восстановить настройки BIOS
Попробуйте сбросить настройки BIOS по умолчанию, здесь вы можете узнать больше о Как восстановить настройки BIOS. (Для продуктов для настольных ПК см. [Материнская плата/рабочий стол] Как восстановить настройки BIOS.)
Если проблема не устранена, перейдите к следующему шагу по устранению неполадок.
Обновите и подтвердите последнюю версию пакетов/драйверов BIOS/Windows на вашем ПК
Обновление программного обеспечения обычно помогает стабильности и оптимизации системы, поэтому мы рекомендуем вам проверять и часто обновлять до последней версии на вашем ПК. Здесь вы можете узнать больше о:
Здесь вы можете узнать больше о:
Как обновить версию BIOS в системе Windows
Как использовать EZ Flash для обновления версии BIOS
(Информацию о продуктах для настольных ПК см. в разделе Введение в материнскую плату ASUS EZ Flash 3.)
Для выполнения обновления Windows и обновления драйверов здесь вы можете узнать больше о:
Как запустить Центр обновления Windows
Как обновить драйверы через службу поддержки клиентов в MyASUS
Если проблема не устранена после обновления пакетов/драйверов BIOS/Windows до указанной даты, перейдите к следующей главе для устранения неполадок.
Проверьте настройки устройства вывода
- Введите и найдите [Настройки звука] в строке поиска Windows ①, затем нажмите [Открыть] ②.
- Выберите правильный громкоговоритель в разделе [Выберите устройство вывода] ③.
- Убедитесь, что громкость динамика установлена на режим отключения звука .
 Нажмите [Панель управления звуком] ④ в настройках звука.
Нажмите [Панель управления звуком] ④ в настройках звука. - Выберите вкладку [Воспроизведение] ⑤, затем выберите [ваш динамик] ⑥ и нажмите [Свойства] ⑦.
- Выберите вкладку [Уровни] ⑧, с помощью ползунка отрегулируйте уровень громкости и проверьте, [не отключает звук] ⑨, затем нажмите [OK] ⑩ для сохранения. (Без звука: )
- Если проблема не устранена, перейдите к следующему шагу устранения неполадок.
Включите и переустановите драйвер в диспетчере устройств. Используйте средство устранения неполадок в Windows Восстановление системы из точки восстановления Если проблема с динамиками возникла недавно, и если вы когда-либо создавали точку восстановления или существовало автоматическое восстановление системы, попробуйте восстановить компьютер до точки, предшествующей проблеме начал решать проблему. Здесь вы можете узнать больше о Как использовать точку восстановления для восстановления системы. Если проблема не устранена, перейдите к следующему шагу устранения неполадок. Сброс системы Если проблема не устранена после выполнения всех шагов по устранению неполадок. Сделайте резервную копию ваших личных файлов, а затем сбросьте ПК до исходной конфигурации. Как перезагрузить систему и удалить все мои личные файлы Как перезагрузить систему и сохранить мои личные файлы Ненормальная работа микрофона внутренний микрофон, убедитесь, что он ничем не закрыт. Обычно микрофон располагается по обе стороны от камеры.
Если параметр [Включить устройство] не отображается, это означает, что функция динамика уже включена, перейдите к следующему шагу.
Компьютер переустановит динамики, и устройство отобразится в категории «Аудиовходы и выходы».
(Следующие изображения являются текущей версией для справки, загрузите последнюю версию с сайта поддержки ASUS.)
 Здесь вы можете узнать больше о:
Здесь вы можете узнать больше о:
Восстановить настройки BIOS
Попробуйте сбросить настройки BIOS по умолчанию, здесь вы можете узнать больше о Как восстановить настройки BIOS. (Для продуктов для настольных ПК см. [Материнская плата/рабочий стол] Как восстановить настройки BIOS.)
Если проблема не устранена, перейдите к следующему шагу по устранению неполадок.
Обновите и подтвердите последнюю версию пакетов/драйверов BIOS/Windows на вашем ПК
Обновление программного обеспечения обычно помогает стабильности и оптимизации системы, поэтому мы рекомендуем вам проверять и часто обновлять до последней версии на вашем ПК. Здесь вы можете узнать больше о:
Здесь вы можете узнать больше о:
Как обновить версию BIOS в системе Windows
Как использовать EZ Flash для обновления версии BIOS
(Информацию о настольных продуктах см. в разделе Материнская плата ASUS EZ Flash 3 Introduction.)
Для выполнения обновления Windows и обновления драйверов здесь вы можете узнать больше о:
Как запустить Центр обновления Windows
Как обновить драйверы через службу поддержки клиентов в MyASUS
Если проблема не устранена после обновления пакетов/драйверов BIOS/Windows до указанной даты, перейдите к следующей главе для устранения неполадок.
Проверьте настройки устройства ввода
- Введите и найдите [Настройки звука] в строке поиска Windows ①, затем нажмите [Открыть] ②.
- Выберите правильное устройство микрофона в разделе [Выберите устройство ввода] ③.
- Проверьте, установлена ли громкость микрофона в режим отключения звука .
 Нажмите [Панель управления звуком] ④ в настройках звука.
Нажмите [Панель управления звуком] ④ в настройках звука. - Выберите вкладку [Запись] ⑤, затем выберите [ваш микрофон] ⑥ и нажмите [Свойства] ⑦.
- Выберите вкладку [Уровни] ⑧, с помощью ползунка отрегулируйте уровень громкости и проверьте, [не отключает звук] ⑨, затем нажмите [ОК] ⑩ для сохранения. (Без звука: )
- Если проблема не устранена, перейдите к следующему шагу устранения неполадок.
Включите и переустановите драйвер в диспетчере устройств. Использование средства устранения неполадок в Windows Восстановление системы из точки восстановления Если проблема с микрофоном возникла недавно, и если вы когда-либо создавали точку восстановления или существовало автоматическое восстановление системы, попробуйте восстановить компьютер до точки, предшествующей возникновению проблемы. начал решать проблему. Здесь вы можете узнать больше о Как использовать точку восстановления для восстановления системы. Сброс системы Если проблема не устранена после выполнения всех шагов по устранению неполадок. Сделайте резервную копию ваших личных файлов, а затем сбросьте ПК до исходной конфигурации. Здесь вы можете узнать больше о: Как перезагрузить систему и удалить все мои личные файлы Как перезагрузить систему и сохранить мои личные файлы Вопросы и ответы Q1: Почему звук такой громкий, тихий или нет звука, когда я использую определенное приложение? A1: Вы можете использовать микшер громкости , чтобы настроить подходящую громкость для каждого приложения. Щелкните правой кнопкой мыши значок [значок динамика] ①, расположенный на панели задач, затем выберите [Открыть микшер громкости] ②.
Если параметр [Включить устройство] не отображается, это означает, что функция микрофона уже включена, перейдите к следующему шагу.
Компьютер переустановит микрофон, и устройство отобразится в категории Аудиовходы и выходы.
Если вы используете внутренний микрофон , загрузите и установите Драйвер [Камера] , поскольку внутренний микрофон интегрирован с камерой.
Если вы используете внешний микрофон , загрузите и установите драйвер [Audio] .
Примечание : Следующие изображения являются текущей версией в качестве справки, пожалуйста, загрузите последнюю версию с сайта поддержки ASUS.
 Если проблема не устранена, перейдите к следующему шагу устранения неполадок.
Если проблема не устранена, перейдите к следующему шагу устранения неполадок.
Используйте ползунок, чтобы отрегулировать громкость для увеличения или уменьшения для каждого приложения ③.
Если значок громкости приложения отображается , это означает, что в данный момент оно находится в режиме отключения звука. Щелкните значок отключения звука еще раз, чтобы включить громкость.
Q2: Как усилить или улучшить звук/эффекты?
A2: Большинство моделей стандартных ноутбуков ASUS имеют встроенное приложение ICE Audio Wizard, которое можно использовать для улучшения звука. Здесь вы можете узнать больше о ICE Audio Wizard (ICE Sound) — Введение.
Для игрового ноутбука, поскольку звуковое приложение может отличаться, вы можете обратиться к следующему описанию приложения в зависимости от того, какое из них установлено на вашем компьютере:
Введение в Sonic Studio 3 UWP
Введение в DTS: X Ultra
Введение в Dolby Atmos
Если вы по-прежнему не можете решить проблему, загрузите MyASUS и попробуйте Диагностику системы для устранения неполадок. Нажмите ниже!
Почему мой ноутбук издает странные звуки? Руководство по устранению неполадок
от rctpadmin | 2 марта 2021 г. | ИТ-компания
| ИТ-компания
Хотя компьютеры и ноутбуки не полностью бесшумны, иногда они могут издавать странные звуки, которые могут сбивать с толку. Хотя это не всегда указывает на серьезную проблему, это, безусловно, признак того, что ваш ноутбук требует внимания.
Итак, в этом руководстве мы рассмотрим пять наиболее распространенных шумов, которые может издавать ваш ноутбук. Если вы уже пробовали правильно выключить компьютер и по-прежнему испытываете шум, исходящий от вашего компьютера, это руководство должно помочь.
1. СТРАННЫЙ ЩЕЛКАЮЩИЙ ЗВУК
Старые компьютеры и ноутбуки, оснащенные обычным жестким диском, с возрастом могут начать издавать странный щелкающий звук. Звук низкий и не сразу заметен, но со временем вы это заметите.
Звук вызван тем, что активатор чтения-записи жесткого диска сбрасывает сам себя. Это может произойти по нескольким причинам, включая поврежденные данные, поврежденную поверхность диска или неисправную головку диска.
В любом случае это признак того, что ваш жесткий диск скоро выйдет из строя и его необходимо заменить. Вы должны заменить его на SSD раньше, чем позже, потому что гораздо проще получить данные с живого жесткого диска, чем с мертвого.
2. ВЫСОКИЙ ВОЙ
Ноутбук, производящий пронзительный визг, обычно может быть отнесен к визгу катушки. Это звук вашей катушки, вибрирующей на высокой частоте, когда через нее проходит электричество. Шум часто становится громче при большой нагрузке.
Свист катушки не является серьезной проблемой, это просто побочный эффект некоторых компонентов. Проблема обычно заметна только на мощных ноутбуках с дискретными видеокартами. В большинстве случаев шум не указывает на неисправность, но если со временем он становится громче, это может указывать на необходимость замены видеокарты.
3. ГРОМКОЕ ЖУДЕНИЕ
Ноутбук издает громкий жужжащий звук при включении — одна из наиболее распространенных неисправностей, с которыми мы сталкиваемся. Звук может сбивать с толку, потому что он такой громкий, но на самом деле это не так уж серьезно.
Звук может сбивать с толку, потому что он такой громкий, но на самом деле это не так уж серьезно.
Обычно шум связан с попаданием пыли в охлаждающий вентилятор. Эти вентиляторы помогают охлаждать ноутбук, поэтому звук становится громче по мере нагрева ноутбука. Проблема легко решается чисткой вентиляторов или их заменой на новые.
4. СТРАННЫЕ ЗВУКИ ИЗ ДИНАМИКОВ
Динамики должны издавать звук, это то, что они делают. Но иногда динамики ноутбука могут издавать странный шипящий звук, даже когда вы ничего не играете. Обычно это происходит из-за дефектного экранирования кабелей динамиков.
Проблема обычно решается установкой новых кабелей. Однако на некоторых ноутбуках кабели динамиков припаяны к системной плате, что затрудняет их замену. В этом случае вам придется либо жить с проблемой, либо заменить плату.
5. Скрежет
Скрежет — самый неприятный звук, который может издавать ваш ноутбук. Это звук головки чтения-записи жесткого диска, соприкасающейся с пластиной диска.

 Возможно, решение придет само.
Возможно, решение придет само. Т.е. программную часть даже не хочется рассматривать.
Т.е. программную часть даже не хочется рассматривать.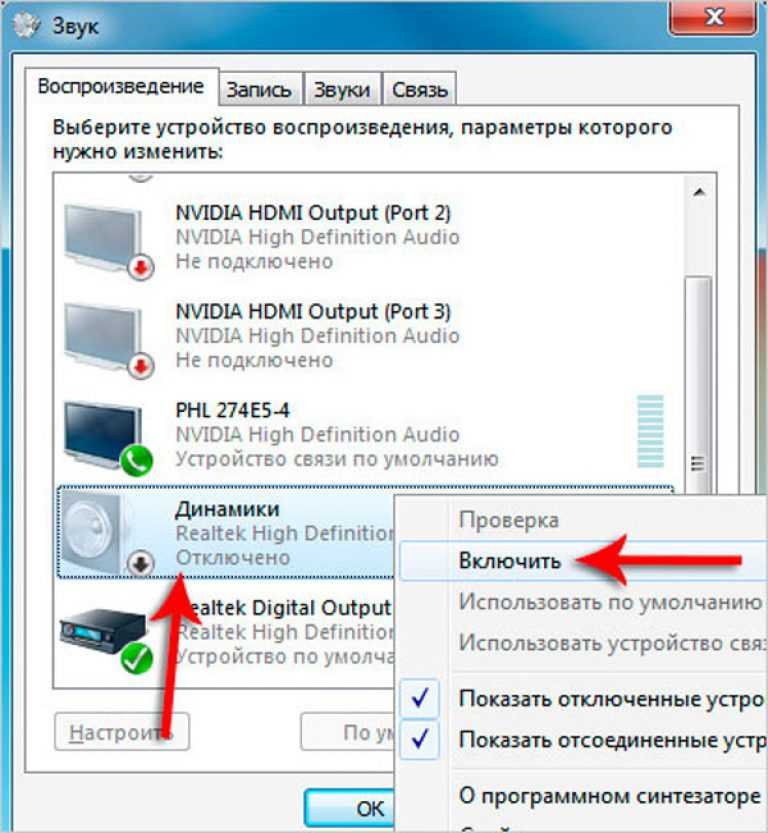 Пробовать заливать прошивку от моего ноутбука на свой точно не нужно, если наши модели не совпадают. Лучше отключите аккумулятор.
Пробовать заливать прошивку от моего ноутбука на свой точно не нужно, если наши модели не совпадают. Лучше отключите аккумулятор.