Флешка микро сд не форматируется что делать: как восстановить карту, программы для удаления информации с флешки
Содержание
Что делать, если телефон не видит карту памяти, флешку microsd?
Компьютеры
anna
20 марта
0/10
46
1449
Содержание
Почему телефон не видит карту памяти
Большинство современных смартфонов обладают очень маленькой встроенной памятью и при их покупке подразумевается ее расширение за счет специальных карт памяти. Это очень удобно, так как вы можете приобрести карту любого необходимого объема. Но как быть, если телефон не видит флешку? Восстановить доступ к файлам вам поможет наша инструкция.
Отошедший контакт
Почему телефон не видит карту памяти? Если вы столкнулись с этой неприятной ситуацией, не нужно сразу выбрасывать флешку и покупать новую или идти в ближайший сервисный центр. Сначала попробуйте просто вытащить карту из порта и вставить ее обратно. Если проблема заключалась в том, что отошел контакт, эта простая манипуляция исправит ситуацию, сэкономив вам и время, и деньги.
Если проблема заключалась в том, что отошел контакт, эта простая манипуляция исправит ситуацию, сэкономив вам и время, и деньги.
Повреждение сектора на карте памяти
Если первый совет вам не помог, все еще не стоит паниковать. Починить карту памяти возможно и своими силами, если имеет место повреждение сектора. Чтобы убедиться в этом, вставьте карту в картридер. Если он ее распознал, то вы можете попробовать ее «вылечить».
Для этого зайдите в Мой компьютер и найдите там карту памяти. Кликните по ней правой кнопкой мыши и откройте Свойства. Далее вам необходимо выбрать в окне свойств вкладку Сервис и найти там раздел «Проверка диска на наличие ошибок». Осуществите проверку, выбрав пункт «Проверять и восстанавливать поврежденные сектора».
После того, как проверка полностью завершится, достаньте карту из кардридера и вставьте в телефон, чтобы проверить, увидит ли он ее теперь.
Если этот способ не помог, можно прибегнуть к крайним мерам и отформатировать вашу карту. Если картридер распознает ее, заранее сохраните копии всех нужных вам файлов на компьютер, так как при форматировании карты все данные на ней будут уничтожены. Вполне вероятно, после этого придется повторно отформатировать карту непосредственном в телефоне.
Если картридер распознает ее, заранее сохраните копии всех нужных вам файлов на компьютер, так как при форматировании карты все данные на ней будут уничтожены. Вполне вероятно, после этого придется повторно отформатировать карту непосредственном в телефоне.
Повреждение карты памяти
Если перечисленные выше способы не принесли результата, придется обратиться за компетентной помощью в сервисный центр, где профессионалы смогут точно установить, почему телефон не видит флешку, и найдут способ решения этой проблемы. Если дело в поломке самой карты, то вам, скорее всего, просто предложат приобрести новую, так как починка карты памяти в большинстве случае либо очень затруднительна, либо просто невыгодна для ее владельца с точки зрения стоимости.
В дальнейшем вы сможете избежать повторения данной проблемы, если будете соблюдать несколько простых правил эксплуатации карт памяти:
- Не отключайте карту памяти в процессе копирования и перемещения файлов, так как это может привести к повреждению секторов.

- Не подвергайте карту каким-либо физическим повреждениям (то есть не сгибайте, не роняйте, не сдавливайте и т.д.).
- Держите карту подальше от источников тепла, оберегайте ее от попадания на поверхность влаги, воздействия солнечного света и электростатики. Если вы храните такой накопитель отдельно от телефона, поместите его в целлофановый пакетик и уберите в сухое темное место.
Несовместимость карты памяти со смартфоном
Телефон не видит флешку
Причина того, что телефон не видит флешку, может заключаться в их несовместимости. В этом случае смартфон просто не поддерживает формат или объем флешки, которой вы хотите пользоваться. Если с форматом карты промахнуться сложно, то ошибка с объемом – очень распространена, так как многие стремятся приобрести карту наибольшего объема, чтобы было больше места для хранения фотографий и других файлов. К сожалению, не только устаревшие модели телефонов, но и многие современные смартфоны не поддерживают карты памяти объемом более 32-64 Гб, тогда как в магазинах вполне можно приобрести флешку на 128 Гб. Поэтому обязательно уточните в инструкции к телефону, какой максимальный объем карт памяти он поддерживает.
Поэтому обязательно уточните в инструкции к телефону, какой максимальный объем карт памяти он поддерживает.
Почему телефон не видит флешку
Карты памяти одинакового формата выпускаются разными производителями, и не у каждой фирмы эти карты полностью соответствуют стандарту. Это приводит к проблемам с совместимостью. К примеру, некоторые телефоны марки Nokiaне работают с картами памяти марки Apacer.
Очень важно приобретать карты памяти от производителей, которые заслуживают доверия. Например, компания Sonyразработала формат MemoryStick, и только произведенные ей карты данного формата на 100% соответствуют стандарту.
При покупке карт MicroSD, которые используются во многих современных смартфонах, лучше выбирать производителя, имя которого на слуху. В число разработчиков форматов SD и MicroSDвходит компания SanDisk, так что ее продукция точно соответствует стандарту.
Если ваш телефон не видит флешку, не огорчайтесь. Вполне возможно, никаких серьезных проблем ни с картой, ни с телефоном нет, и вы быстро решите эту проблему. Если же карта памяти все таки вышла из строя, и вам придется приобретать новую на замену, уделите большое внимание выбору качественной карты известного производителя, которая подойдет по объему и формату к вашему телефону.
Если же карта памяти все таки вышла из строя, и вам придется приобретать новую на замену, уделите большое внимание выбору качественной карты известного производителя, которая подойдет по объему и формату к вашему телефону.
Оцените статью
46 комментариев
Оставить комментарий
Почему не форматируется флешка микро-СД?
Обычные USB-накопители и съемные карты настолько прочно вошли в нашу жизнь, что многие пользователи все чаще отдают предпочтение хранению информации именно с помощью таких устройств. Но иногда возникает необходимость их форматирования, например вследствие повреждения или программных сбоев. Поскольку SD-карты сегодня являются одними из самых распространенных, рассмотрим, почему не форматируется флешка микро-СД и как устранить такую проблему. В качестве методик будет приведено несколько основных способов. Но если они не помогут, с устройством можно будет распрощаться.
В качестве методик будет приведено несколько основных способов. Но если они не помогут, с устройством можно будет распрощаться.
Флешка микро-СД не форматируется: что делать в первую очередь?
При появлении таких ситуаций, прежде чем принимать решение в пользу какого-то определенного метода их исправления, следует выяснить основную причину, приведшую к сбою.
Самым простым и наиболее часто встречающимся случаем можно назвать ситуацию, когда не форматируется флешка микро-СД (устройство защищено, и система просто не запускает процесс форматирования). Тут все просто: по всей видимости, на переходнике под карту рычажок блокировки от записи переставлен во включенное положение. Но это самое простое, что может быть.
Бывает и так, что устройство занято какими-то процессами, из-за чего форматирование оказывается невозможным. В самом простом случае накопитель нужно просто извлечь из картридера и вставить снова для повтора операции. Иногда может помочь использование «Диспетчера задач», в котором нужно отобразить все службы, скрыть процессы Microsoft и остановить все остальные, после чего снова попытаться произвести форматирование. Возможно, это и сработает.
Возможно, это и сработает.
Намного хуже, когда может выясниться, что накопитель имеет повреждения файловой системы или проблемы физического характера. Тут придется использовать другие методы, некоторые из которых могут показаться достаточно сложными.
Что делать, если стандартное форматирование не работает?
Если после того, как применяется стандартный метод вызова процедуры из «Проводника», не форматируется флешка микро-СД, можно попытаться запустить процесс с использованием раздела управления дисками.
Доступ к нему можно получить через консоль «Выполнить», где прописывается команда diskmgmt.msc. В окне расположения всех подключенных в данный момент устройств находим карту (в большинстве случаев она будет расположена в самом низу списка), а потом через меню правого клика вызываем команду форматирования. Иногда это помогает (но не всегда).
Использование специальных утилит
Снова не форматируется флешка микро-СД, и система выдает сообщение о невозможности завершения процедуры? Как вариант можно использовать программы, позволяющие производить низкоуровневое форматирование.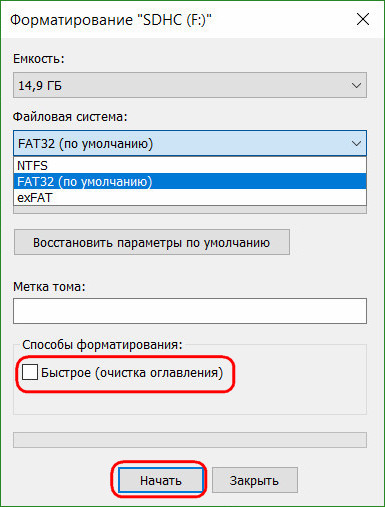
Одной из самых востребованных считается простенькая бесплатная утилита SDFormatter. В стартовом окне после запуска программы в выпадающем списке устройств выбираем литеру накопителя, а затем жмем кнопку свойств справа внизу.
В новом окне в типе форматирования следует указать полное (Full Erase), а чуть ниже активировать настройку автоматического выравнивания секторов (значение ON). Возвращаемся в предыдущее окно и запускаем форматирование. В большинстве случаев это помогает. Опять же, не всегда. Что же делать, если не форматируется флешка микро-СД и после таких мер? Придется, что называется, использовать «тяжелую артиллерию».
Скрытые возможности Windows-систем
Для начала вызываем из консоли «Выполнить» (Win + R) командную строку с правами админа и прописываем там diskpart, после чего вводим команду list disk и находим в списке искомое устройство (определить карту можно по объему). На этой стадии нужно запомнить номер устройства в списке, иначе можно уничтожить данные в других разделах.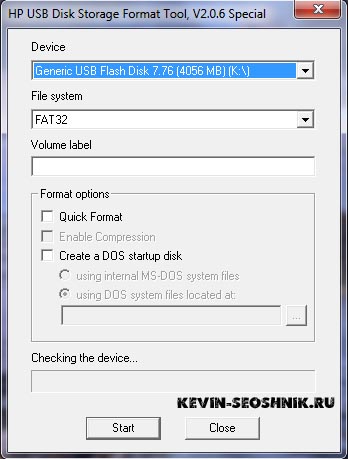
Теперь на очереди строка select disk Y (Y – номер диска, установленный выше). После нее – строка очистки атрибутов чтения attributes disk clear readonly. После успешного выполнения процесса проверяем атрибуты с помощью строки attributes disk. Если указано, что только атрибут чтения отсутствует, выходим из консоли, прописав команду exit.
В некоторых случаях неработоспособную карту перед форматированием можно попытаться восстановить. При этом восстановление коснется не только информации, ранее содержавшейся на ней, но и файловой системы.
Программ для этого можно найти предостаточно, но самой мощной утилитой считается приложение R.Saver. В нем алгоритм действий очень прост: сначала нужно выбрать свое устройство, а потом нажать всего одну кнопку старта процесса анализа и восстановления. Далее все действия программа произведет без участия пользователя, правда, процесс этот может занимать до нескольких часов. Все зависит от степени повреждения накопителя и его емкости. Когда восстановление закончится, форматирование можно будет произвести без проблем.
Если ничего не помогает
Если же и такие действия результата не возымели, и снова не форматируется флешка микро-СД, придется использовать последнее средство – перепрошивку контроллера.
Для этого нужно узнать уникальные идентификаторы DEV и VEN, что можно сделать в «Диспетчере устройств» через меню свойств на вкладке сведений, где из выпадающего списка выбирается ID устройства (для полноты информации лучше использовать самую длинную строку в списке), или применять для этого программы вроде UsbFlashInfo.
После этого придется посетить ресурс производителя оборудования и по найденным номерам скачать последнюю версию прошивки, а затем запустить сам процесс посредством загруженного исполняемого файла. В принципе, найти прошивку можно и на других сайтах, но в целях безопасности лучше обратиться именно к ресурсу производителя. По окончании процесса форматирование должно запуститься в штатном режиме.
Наконец, если из всего вышеописанного ничего не помогло, увы, с картой можно попрощаться, поскольку работать она уже не будет. Но, как показывает практика, даже при поврежденных микроконтроллерах реанимировать карту можно, а с применением средств перепрошивки и программы R.Saver – еще и восстановить данные.
Но, как показывает практика, даже при поврежденных микроконтроллерах реанимировать карту можно, а с применением средств перепрошивки и программы R.Saver – еще и восстановить данные.
[9 исправлений]Windows не удалось завершить форматирование USB/SD/HD
Иногда вы получаете сообщение об ошибке, например «Windows не удалось завершить форматирование», когда вы выполняете формирование на жестком диске, карте памяти или любом единица хранения. Обычно это сообщение об ошибке появляется после того, как файловая система определенного цифрового устройства становится необработанной, что может быть символом того, что на вашем устройстве может быть область повреждения, из-за которой Windows не может его отформатировать.
Навигация по содержимому
- Получение данных при невозможности форматирования sd/usb/disk/ssd — очень важно!
- 9 бесплатных способов исправить «Windows не может форматировать» в различных ситуациях
- Причины, по которым Windows не может форматировать
Восстановление данных с устройства, которое невозможно отформатировать
Сначала загрузите iCare Data Recovery Pro для восстановления файлов с внешнего жесткого диска, карты памяти, USB-накопителя, жесткого диска, когда Windows не может завершить форматирование.
Часть первая: восстановление данных, когда Windows не удалось отформатировать
Необходимо заранее восстановить недоступные файлы с RAW-диска, когда вас попросят отформатировать его. Загрузите и используйте iCare Pro Free для бесплатного восстановления файлов.
Запустите восстановление сбойного диска/USB с помощью «Восстановление с помощью глубокого сканирования» или «Восстановление утерянного раздела»
9 бесплатных способов исправить Windows, которая не смогла завершить форматирование
Метод 1 . Сканирование и восстановление поврежденных секторов на жестком диске или другом носителе.
Вы можете использовать встроенный в Windows инструмент проверки ошибок, чтобы начать восстановление плохих блоков на вашем устройстве.
Способ использования этого инструмента: откройте свой компьютер «этот компьютер», щелкните правой кнопкой мыши свое устройство под вашим компьютером -> Свойства
Восстановление поврежденных блоков с проверкой ошибок Windows
Способ 2 .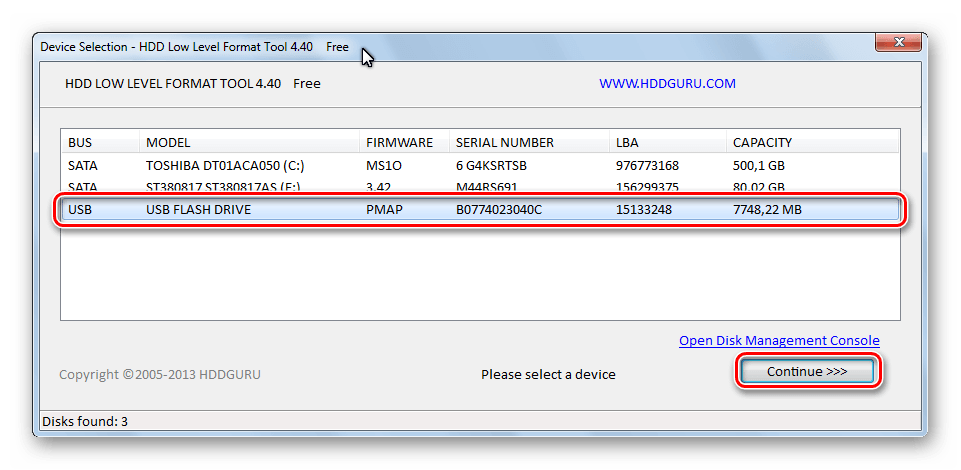 Снимите защиту от записи на устройстве, которое вы пытаетесь отформатировать, с помощью следующей команды.
Снимите защиту от записи на устройстве, которое вы пытаетесь отформатировать, с помощью следующей команды.
Затем отформатируйте диск / карту, щелкнув правой кнопкой мыши в Windows после очистки атрибута диска только для чтения.
==> Прочитайте более подробные инструкции о том, как снять защиту от записи, или посмотрите следующее видео, которое поможет вам избежать сбоя защищенного от записи формата.
Способ 3 — Форматирование носителя, когда Windows не может отформатировать SD/USB/диск (Fix не может отформатировать устройство в управлении дисками)
После выполнения вышеуказанных операций просто завершите формирование на диске, используя такие методы, как ниже:
Способ форматирования 1 .
Перейдите в Управление дисками на своем компьютере и выберите диск, который хотите отформатировать.
Перейдите в каталог, выберите «Мой компьютер»> «Управление»> «Управление дисками»> Щелкните правой кнопкой мыши диск, который необходимо отформатировать, и выберите «Форматировать»> Выберите файловую систему (NTFS или FAT32) и нажмите кнопку «Пуск», чтобы завершить форматирование
Отформатирован не тот диск? -> Легко восстановить отформатированный жесткий диск
Way 2 . Удалите том и создайте новый, а затем отформатируйте его.
Удалите том и создайте новый, а затем отформатируйте его.
Это эффективный способ исправления ошибки невозможности форматирования носителя, отзывы пользователей.
Если «Управление дисками» не форматирует ваше устройство, вы можете использовать следующее в разделе «Управление дисками»
- Удалить том
- Создать том
- Бесплатный инструмент форматирования USB 10, если Windows не смогла завершить форматирование
- Бесплатный инструмент для форматирования USB
- Снять защиту от записи для usb/sd
- Не удается отформатировать флешку, исправить
- Как восстановить данные с необработанной SD-карты
- SD-карта не отформатирована
- Флэш-накопитель не отформатирован, ошибка
- Дискета не отформатирована, ошибка
- Невозможно отформатировать внешний жесткий диск
Способ 3. Изменить букву диска и путь system и не может быть отформатирован Windows, он обычно отображается как нераспределенный том в разделе «Управление дисками». Поэтому вы можете создать новый том для флешки, чтобы устранить проблему, следуя приведенному ниже руководству:
Шаг 1. Щелкните правой кнопкой мыши флэш-накопитель в качестве примера в разделе «Управление дисками Windows» и выберите «Новый простой том».
Шаг 2. Выберите «Форматировать этот том со следующими настройками» в мастере создания нового простого тома и терпеливо подождите, пока форматирование не будет завершено.
Если кнопка «Удалить том» неактивна, вам следует перейти к способу 3, чтобы использовать cmd для форматирования.
Способ 5: Запустите командную строку, чтобы отформатировать устройство.
Перейдите таким образом: Нажмите кнопку «Пуск» > «Выполнить» > введите «cmd» > введите «diskpart» > введите «disk volume» (например, введите «disk 1», если диск, который вы хотите отформатировать, находится на диске 1) > введите «format d:/fs:ntfs» (d: — это буква диска раздела, который вы пытаетесь отформатировать) и нажмите «Enter»
Diskpart для форматирования
==> Подробнее о том, как используйте Diskpart для форматирования цифрового устройства, посетите Diskpart для форматирования
Метод 6 : Вы можете использовать профессиональный инструмент формирования для завершения действия.
Rufus рекомендуется для исправления ошибки «Невозможно отформатировать носитель».
Ссылка для скачивания Rufus: https://github.com/pbatard/rufus/releases/download/v3.11/rufus-3.11.exe
Дополнительные инструменты форматирования:
который имеет функцию «Формат».
Инструмент HP USB Disk Storage Format Tool — бесплатный инструмент форматирования USB-накопителя, который форматирует USB-накопитель в файловую систему FAT, FAT32 и NTFS
Инструмент низкоуровневого форматирования жесткого диска — бесплатный инструмент форматирования, который может выполнять простое формирование на жестком диске
Рекомендовать: 8 инструментов форматирования диска скачать
Метод 7 . Запустите антивирусную программу на своем компьютере, чтобы проверить наличие признаков заражения вирусом. Удаляет все обнаруженные вирусы или шпионское ПО.
Метод 8 . Закрыть файлы и папки, открытые на вашем устройстве
На ПК появляется сообщение «Windows не может отформатировать этот диск» при форматировании (например, карты памяти) в Windows? Если вы получаете это сообщение во время форматирования карты памяти, возможно, вы открыли какое-то другое окно или программу, использующую карту памяти. Вы можете открыть Диспетчер задач Windows, нажав клавиши Ctrl + Shift + Delete, и закрыть все программы и Windows, использующие карту памяти.
Вы можете открыть Диспетчер задач Windows, нажав клавиши Ctrl + Shift + Delete, и закрыть все программы и Windows, использующие карту памяти.
Метод 9 . Исправление поврежденного диска/usb/sd с помощью chkdsk или восстановление поврежденных блоков
Читайте также: 8 бесплатных инструментов для восстановления USB
Другие статьи, которые вы, возможно, захотите прочитать
Внимание : Если такие компоненты, как микросхема или печатная плата устройства хранения, повреждены, часто невозможно устранить проблему, если вы не отправите ее в профессиональную ремонтную компанию для замены поврежденной детали.
Причины, по которым Windows сообщает об ошибке невозможности завершения форматирования
Вы можете отформатировать внутренний или съемный жесткий диск Windows с помощью платформы Windows, но Windows может сообщить об ошибке невозможности форматирования по следующим причинам:
1. Вирусная инфекция
Вирусная инфекция
Диск, который вы хотите отформатировать, вероятно, серьезно заражен троянской программой или вирусом, так как вы посетили небезопасный веб-сайт, открыли неизвестную ссылку от незнакомца или просмотрели видео, содержащие опасные файлы. Вирусная инфекция, вероятно, уничтожит файлы, хранящиеся на диске, повредит файловую систему диска и не позволит вам отформатировать диск.
==> Загрузите антивирусное программное обеспечение, чтобы предотвратить вирусную атаку, которая может повредить ваш компьютер или устройства хранения, или используйте антивирусное программное обеспечение, чтобы изолировать вирус от дисков.
2. Несовместимые проблемы
Windows не сможет завершить форматирование, поскольку носитель, который вы хотите отформатировать, несовместим с драйверами или BIOS, или система Windows не поддерживает устройство. Например, некоторые старые операционные системы Windows, такие как Windows 95, не поддерживают разделы жесткого диска размером более 2 ГБ.
3. Плохие сектора
Эта проблема возникает с любыми носителями информации, но маловероятно, что жесткий диск используется в качестве операционной системы. Жесткий диск состоит из нескольких секторов. Когда вы записываете данные на жесткий диск, они обычно занимают прерывистые сектора на диске. Так как плохие сектора не могут быть прочитаны или записаны, Windows будет запрещать формирование в конкретном секторе.
Проверить поврежденные сектора диска
==> Узнайте больше о том, как исправить поврежденные сектора
4. Защита от записи
Если жесткий диск или съемный жесткий диск защищен от записи, вы не можете копировать, удалять, перемещать, записывать файлы или форматировать диск любой ценой. Иногда на экране Windows появляются предупреждающие сообщения о том, что вы не можете отформатировать диск, если он защищен от записи.
Диск защищен от записи
==> Снять защиту от записи
5.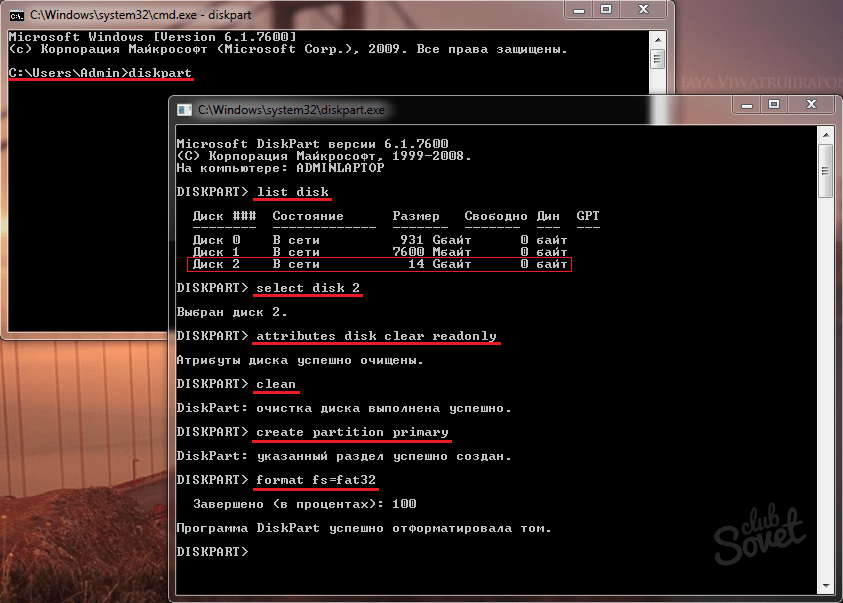 Физические повреждения
Физические повреждения
Физические повреждения обычно непоправимы. Например, такие обстоятельства, как чип USB-накопителя, карты памяти или жесткого диска, перестает работать из-за влажности окружающей среды или из-за падения устройства на землю.
Если носитель не поврежден физически, вы можете легко решить проблему, когда Windows сообщит об ошибке формата.
Признаки того, что Windows не может отформатировать USB-диск/флешку/sd
1. Windows сообщает, что не удалось отформатировать сообщение
Наиболее распространенным признаком является то, что система Windows сообщает о том, что форматирование USB-накопителя не завершено. флеш накопитель.
==> Чтобы узнать причины и решения, перейдите на эту страницу — Windows сообщает, что не смогла завершить формат
2. Пожалуйста, вставьте диск в съемный диск
Другой возможный признак — это то, что он просит вас вставить диск в съемный диск.
Обычно флэш-накопитель USB отображается на вашем компьютере как съемный диск, но когда вы дважды щелкаете по нему для форматирования, появляется сообщение «Пожалуйста, вставьте диск в съемный диск».
Симптом :
Когда вы вставляете флэш-накопитель USB в компьютер, сначала он работает нормально, но реагирует медленно и, наконец, перестает работать. В этой ситуации вы можете отключить флешку и снова подключить ее, но она требует форматирования при попытке открыть ее. Однако он сообщает о другом сообщении о том, что диск не вставлен, вставьте диск в съемный диск, когда вы нажимаете, чтобы отформатировать его.
Причины :
1. Буква флэш-накопителя настроена на локальный диск вашего компьютера
2. Флэш-накопитель поврежден или поврежден можно открыть «Управление дисками» на вашем компьютере, чтобы изменить букву диска для флэш-накопителя, выполнив следующие действия: Нажмите «Мой компьютер» > «Управление» > «Управление дисками» > щелкните правой кнопкой мыши флэш-диск и выберите «Изменить букву диска и пути» > добавить новую букву диска и нажмите «Изменить»
Если флешка физически повреждена, лучше отправить ее в сервисный центр по ремонту флешек!
Windows не удается отформатировать карту памяти SD
» Windows не удалось завершить форматирование при форматировании карты micro SDXC емкостью 64 ГБ. Я пытался отформатировать карту как в Windows XP, так и в Windows 7, но та же проблема сохраняется даже после попытки обновление ОС для файловой системы exFAT. «- Пользователь с форума SanDisk
Я пытался отформатировать карту как в Windows XP, так и в Windows 7, но та же проблема сохраняется даже после попытки обновление ОС для файловой системы exFAT. «- Пользователь с форума SanDisk
Решение для вышеуказанных обстоятельств >>> Windows иногда не может отформатировать карту памяти по многим причинам. Пожалуйста, посетите эту страницу — Windows не удалось завершить формирование карты памяти и ее решение
Другие статьи, которые вы, возможно, захотите прочитать
Windows не удалось завершить формирование на внешнем жестком диске
» У меня есть внешний жесткий диск Samsung 2.5 объемом 20 ГБ, но Windows говорит, что внешний жесткий диск не может быть отформатирован во время выполнения форматирования на нем. Я понятия не имею, совместим ли внешний жесткий диск с моим настольным компьютером. » — Пользователь с форума Microsoft
Я понятия не имею, совместим ли внешний жесткий диск с моим настольным компьютером. » — Пользователь с форума Microsoft
Решение : Если вы столкнулись с такой проблемой, что внешний жесткий диск не удалось отформатировать, ниже приведена ссылка, на которую вы можете сослаться в качестве решения — Невозможно отформатировать внешний жесткий диск
Windows не удалось отформатировать диск RAW
Ваше цифровое устройство может быть повреждено из-за неправильной эксплуатации, вирусной атаки или любой другой неизвестной причины, появится предупреждающее сообщение «* не отформатировано, вы хотите отформатировать его сейчас».
Если Windows не может выполнить форматирование, вы получите на экране сообщение «Windows не удалось завершить форматирование» с диска RAW, если он был сильно поврежден.
Windows сообщает, что НЕ удалось отформатировать флэш-накопитель USB
Если Windows не может отформатировать флэш-накопитель USB, вы можете нажать кнопку «Восстановить настройки устройства по умолчанию», когда формирование не может быть завершено.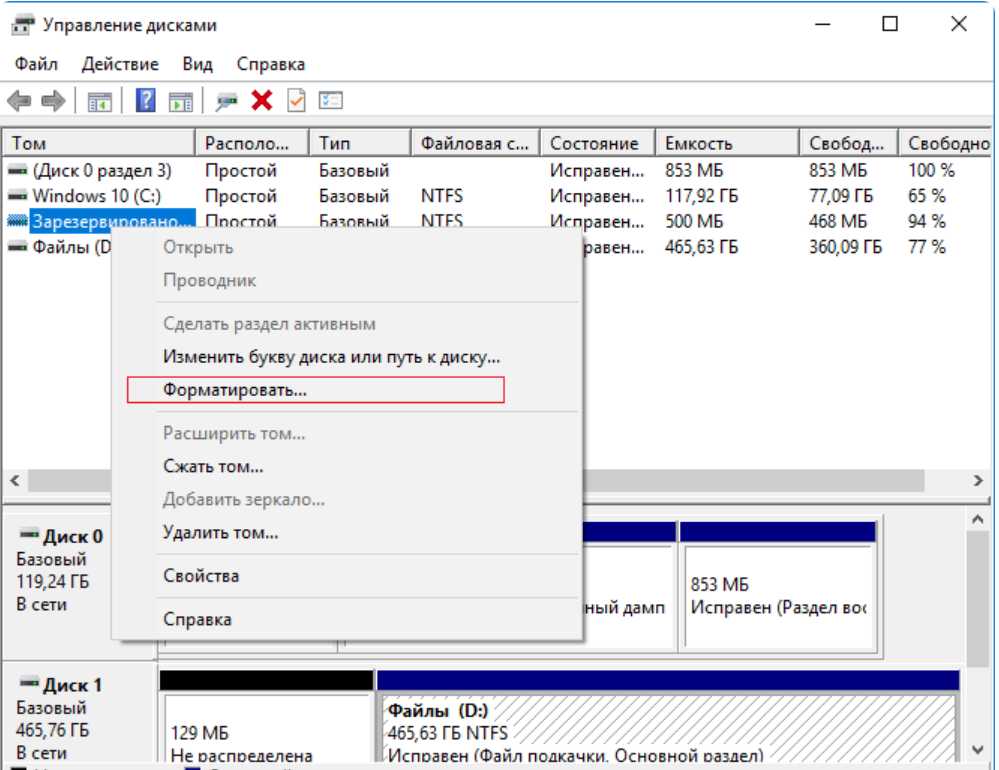
Восстановить настройки устройства по умолчанию
Вскоре вы поймете, что Windows не может завершить формирование, когда оно требуется. Для защиты данных вместо этого используйте инструмент восстановления данных, такой как iCare Data Recovery, чтобы восстановить данные до того, как возникнут какие-либо дальнейшие проблемы.
Последнее обновление 01 ноября 2022 г.
Как исправить необработанную SD-карту, которая говорит, что она не отформатирована
Посетите полное решение для карты памяти, которая не форматируется на этой странице
Содержание
- Моя SD-карта говорит, что ее нужно отформатировать
- Восстановление необработанной карты памяти, не отформатированной без потери данных
- Восстановление необработанных данных с карты памяти SD
- Исправление ошибки необработанного формата SD-карты с помощью системной функции Windows
- Восстановление Raw SD-карты до FAT 32 с помощью командной строки CMD
- Исправить ошибку «Неотформатированная карта памяти Raw SD» с помощью инструмента форматирования
Моя SD-карта требует форматирования
«У меня вопрос. Когда я вчера попытался открыть свою карту micro SD на компьютере, система выдала сообщение: «Диск в дисководе не отформатирован, вы хотите отформатировать его сейчас?» Я нажимаю кнопку «Отмена», но моя карта micro SD больше недоступна, на ней есть несколько важных рабочих файлов, как я могу восстановить файлы и восстановить SD-карту?»
Когда я вчера попытался открыть свою карту micro SD на компьютере, система выдала сообщение: «Диск в дисководе не отформатирован, вы хотите отформатировать его сейчас?» Я нажимаю кнопку «Отмена», но моя карта micro SD больше недоступна, на ней есть несколько важных рабочих файлов, как я могу восстановить файлы и восстановить SD-карту?»
Это распространенная проблема, часто возникающая на жестком диске, внешнем устройстве хранения, таком как флэш-накопитель USB, карта памяти SD/micro SD, внешний жесткий диск. Когда возникает эта проблема, вы не можете получить доступ к устройству, и все данные на устройстве не будут показаны, используемое пространство на устройстве будет распознано как 0 байт, что означает, что ваши данные на нем будут стерты. Если вы нажмете «да», когда система попросит вас отформатировать его, иногда это работает, иногда Windows не может завершить форматирование.
Восстановить необработанную карту памяти, не отформатированную без потери данных
Просто щелкните правой кнопкой мыши «Мой компьютер», выберите «Управление», войдите в модуль «Управление дисками», найдите там свою SD-карту, и вы можете проверить, является ли она необработанной. Если это так, вам необходимо преобразовать необработанный диск в файловую систему NTFS, FAT32, exFAT.
Если это так, вам необходимо преобразовать необработанный диск в файловую систему NTFS, FAT32, exFAT.
Хотя это процесс форматирования, он удалит все ваши данные на SD-карте, если у вас нет необходимых данных на устройстве, вы можете отформатировать карту напрямую, но если у вас есть, вам необходимо восстановить данные на карте в первую очередь, чтобы сохранить ваши данные в безопасности.
Вы можете следовать инструкциям по ремонту SD-карты без потери данных.
Карта памяти SD/Micro SD Восстановление необработанных данных
Сначала вам необходимо восстановить данные с SD-карты. В этой ситуации есть только один способ восстановить данные: программа восстановления данных. Здесь я рекомендую
iCare Data Recovery pro, это замечательный инструмент для восстановления данных, который обладает более сильными возможностями восстановления и 100% безопасностью. Он также может решить другие проблемы с потерей данных.
Бесплатная загрузка
Инструкции по восстановлению файлов с неформатированной SD-карты
Шаг 1: Установите программу на свой компьютер.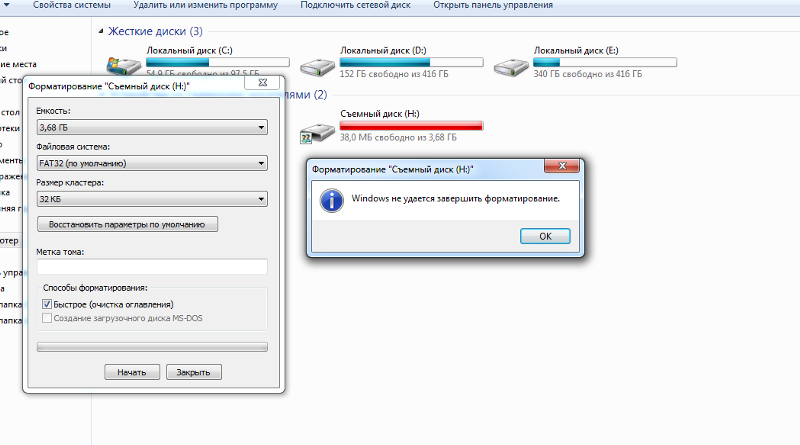 Запустите его, введите «Deep Scan Recovery».
Запустите его, введите «Deep Scan Recovery».
Восстановление файлов с неформатированной карты памяти SD
Шаг 2: Выберите SD-карту для сканирования.
Восстановить файлы с неформатированной карты памяти SD
Шаг 3: Предварительно просмотреть найденные данные, восстановить нужные и сохранить их на другой диск.
Восстановление файлов с неформатированной карты памяти SD
После этого вы сможете безопасно восстановить все свои файлы с SD-карты, которая не имеет ошибки форматирования.
Бесплатная загрузка
Исправление ошибки необработанного формата SD-карты с помощью системной функции Windows
После восстановления данных в другое место вы можете отформатировать необработанную SD-карту для восстановления необработанного диска. Во-первых, вы можете попробовать функцию форматирования Windows, щелкните правой кнопкой мыши карту SD или micro SD, выберите параметр «Форматировать», выберите быстрое форматирование, если это удастся, вы можете снова использовать свою карту памяти, если Windows не может завершить форматирование, можно попробовать по другому.
Вы также можете отформатировать SD-карту с помощью инструмента «Управление дисками», вы можете щелкнуть правой кнопкой мыши «Компьютер», выбрать «Управление», войти в «Управление дисками», вы увидите, что ваша SD-карта находится внизу списка дисков, щелкните правой кнопкой мыши карту, начните форматировать.
Восстановить необработанную SD-карту с помощью встроенной в систему функции
Восстановить необработанную SD-карту в FAT 32 с помощью командной строки CMD сначала: щелкните правой кнопкой мыши параметр «Пуск», выберите «CMD» в списке, затем вы можете ввести «format x: / fs: ntfs» в командном окне (x — это буква диска вашей SD-карты), подождите. закончите, ваша SD-карта станет файловой системой NTFS.
Fix Raw SD Memory Card Not Formatted Ошибка с помощью инструмента форматирования
Если вы не хотите использовать командную строку для исправления вашей необработанной SD-карты, вы также можете попробовать инструмент форматирования.


