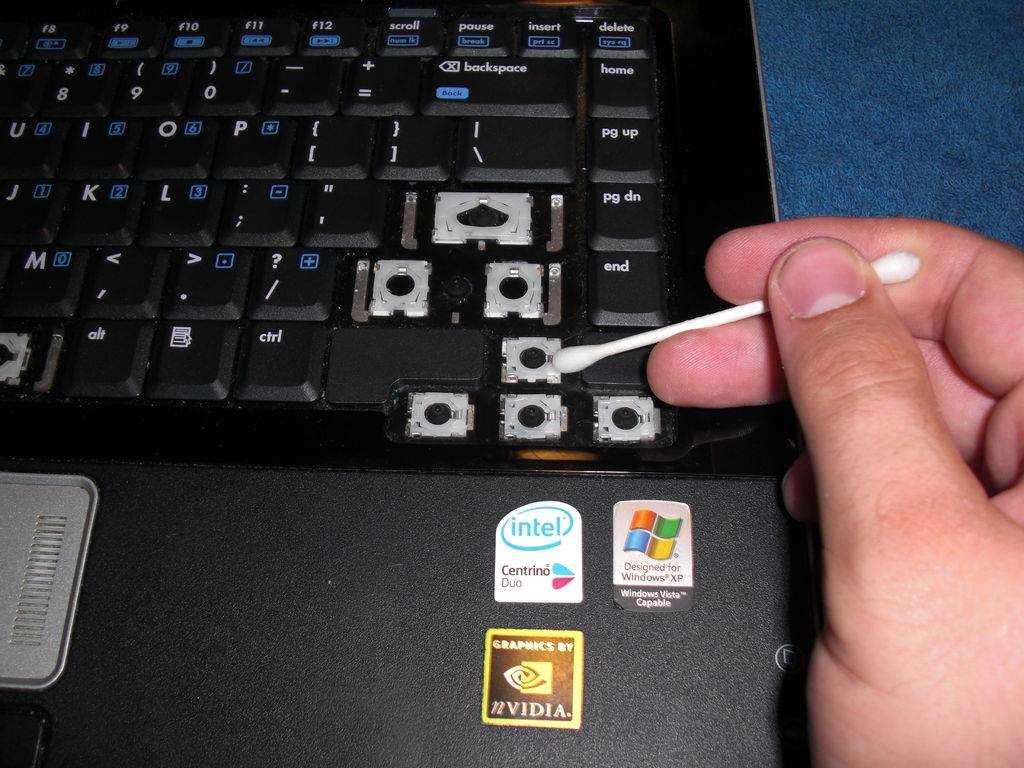После чистки клавиатуры перестали работать некоторые клавиши: Почему не работает клавиатура после чистки — Dudom
Содержание
На клавиатуре ноутбука не работают некоторые кнопки
Одна из наиболее сложных ситуаций, когда на клавиатуре ноутбука не работают некоторые кнопки. Проблема может касаться самых различных клавиш, к примеру, Win, Esc, Shift, Ctrl и других. В такой ситуации пользователи часто теряются и не знают, какие шаги предпринять для решения проблемы. Одни сразу несут ноутбук в сервисный центр, а другие пытаются его разобрать и выполнить чистку в домашних условиях. Ниже рассмотрим, как необходимо действовать на самом деле, чтобы решить вопрос без финансовых расходов.
Причины
Для начала разберемся, почему на клавиатуре не работают некоторые буквы. Этому может быть несколько причин:
- Временный программный сбой, к примеру, из-за повреждения ПО ноутбука.
- Поломка микросхемы из-за попадания влаги или окисления контактной группы.
- Плохой контакт на шлейфе. Для проверки версии придется разобрать ноутбук и проверить качество подключения клавиатуры.
- Механическое воздействие.
 Бывает, что некоторые кнопки не работают из-за падения или удара.
Бывает, что некоторые кнопки не работают из-за падения или удара. - Случайное отключение в БИОС и т. д.
Понимание причин, почему не работают кнопки на клавиатуре, позволяет быстрее сориентироваться в ситуации и устранить неисправность без привлечения специалистов. Какие шаги необходимо предпринять, рассмотрим ниже.
Что делать
Теперь подробнее разберемся, как поступить, если не работают некоторые клавиши на клавиатуре. В такой ситуации начните с простых проверок, а уже после переходите к более сложным шагам.
Проверьте кнопки на факт попадания мусора
Если не работают только некоторые клавиши, начните с их осмотра. Причиной может быть попадание крошек, пыли или волос, пыли и мусора, которые со временем скапливаются в полости и мешают нажатию.
Такую проблему легко распознать. Некоторые кнопки на клавиатуре ноутбука не работают — нажмите на них сильнее. Если они все-таки срабатывают, проблема в накоплении грязи. Во избежание таких проблем периодически чистите клавиатуру ноутбука. Здесь имеются некоторые варианты:
Здесь имеются некоторые варианты:
- Используйте баллончик со сжатым воздухом, который продается в большинстве магазинов. Как вариант, подойдет пылесос при наличии реверсного режима. Таким способом легко избавиться от загрязнений и крошек и устранить ситуацию, если не работает часть клавиатуры на ноутбуке.
- Купите специальный пылесос, который легко найти на любом из китайских сайтов. Такое средство предназначено специально для чистки клавиш, если некоторые не работают.
- Задействуйте «растекающиеся» липучки. Принцип работы прост. Вы кладете специальное изделие на клавиатуру, вдавливаете его и дожидаетесь растекания. При этом пустоты между кнопками заполняются, а мусор прилипает к ним. После этого остается только снять изделие вместе с загрязнениями.
- Переверните устройство. Если у вас перестали работать некоторые клавиши на клавиатуре ноутбука, переверните его и слегка постучите (потрясите). Минус в том, что такой метод не очень эффективен и имеется риск повредить другие элементы.

Наиболее надежный способ — разобрать устройство и вычистить все изнутри. В таком случае нужно знать конструкцию девайс и представлять, как починить клавиатуру, если не работают кнопки. Здесь пользователем необходимо понимать, что все действия выполняются на свой страх и риск.
Проверьте работу кнопок с помощью специальных программ
Для проверки внимательно изучите все кнопки на клавиатуре с помощью специальной утилиты. Как вариант, используйте Keyboard test utility. Ее возможности позволяют быстро определить, какие именно кнопки на клавиатуре ноутбуке не работают. Программа проста в применении и не нуждается в дополнительном пояснении. После нажатия какой-либо кнопки она заливается желтым. Задача — пройтись по всем клавишам.
Для применения этого метода необходимо сделать аварийную флешку LiveCD, а после записать на нее указанную выше программу. На следующем шаге загрузитесь с этой карты и запустите проверку клавиатуры. Так вы сможете быстро выяснить, если некоторые клавиши не работают.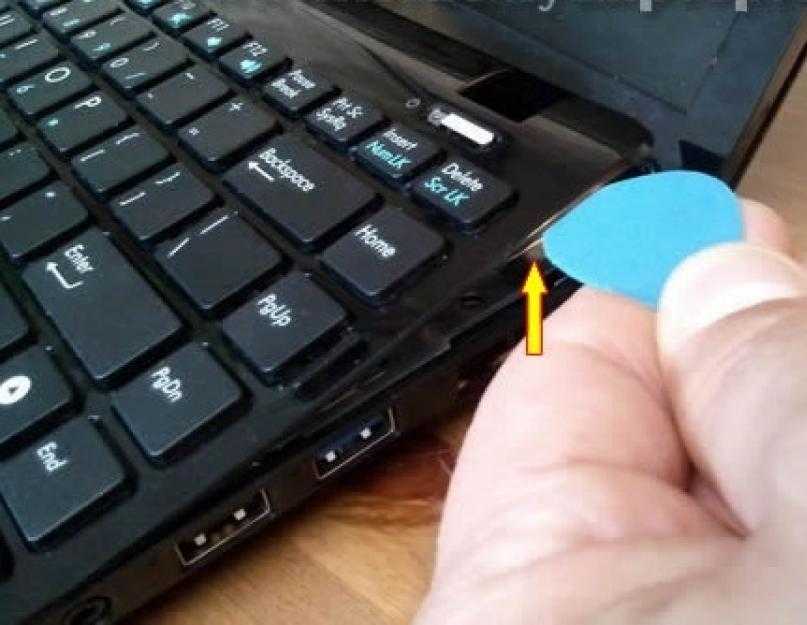
Проверьте БИОС
Бывают ситуации, когда проблема касается только функциональных кнопок. В частности, не работают клавиши с F1 по F12 на клавиатуре. Дополнительно могут быть трудности и с функциональной клавишей Fn. Сразу отметим, что в некоторых моделях ноутбуков такие кнопки выключены, а вместо них выполняются иные опции — включение и отключение Вай-Фай, повышение и снижение громкости, а также другие возможности.
После входа в BIOS перейдите в раздел, отвечающий за специальные кнопки. В зависимости от модели этот раздел может отличаться. Как правило, необходимо войти в System Configuration, а там перейти в секцию Action Keys Mode. Здесь необходимо установить параметр Enable.
Выполните глобальную чистку
Не работает часть кнопок на клавиатуре ноутбука — попробуйте почистить изношенные или окисленные дорожки. Это особенно актуально, если вы случайно залили клавиши. Общий алгоритм действий имеет следующий вид:
- Снимите клавиатуру, на которой не работают некоторые клавиши.

- Промойте ее теплой водой с моющим средством.
- Просушите ее и дайте просохнуть.
- Установите на место.
Если этот метод не дал результата, может потребоваться разбор устройства и чистка каждой клавиши по отдельности. Учтите, что процесс снятия клавиатуры зависит от модели ноутбука и может отличаться.
Альтернатива
Некоторые кнопки так и не работают, то устранить неисправность не удалось, а менять ноутбук нет желания, попробуйте обойтись без них. Используйте одну из следующих хитростей:
- Переназначьте нужные клавиши на другие места. Для этого можно использовать специальный софт, к примеру, MapKeyboard. С его помощью легко поменять назначение некоторых кнопок на ноутбуке за 10-20 секунд.
- Подключите дополнительную «клаву». Это не очень удобно, но позволяет на время отсрочить решение проблемы.
- Используйте виртуальную клавиатуру на экране. Такой метод подойдет для тех случаев, когда не нужно вводить большие объемы информации.

Если у вас не работают клавиши Wasd на клавиатуре ноутбука или возникают проблемы с другими кнопками, не торопитесь нести устройство в сервисный центр. Для начала попробуйте почистить девайс с помощью пылесоса, проверьте БИОС или воспользуйтесь специальными программами для проверки. В крайнем случае, всегда остается вариант с разборкой и чисткой.
Не работает клавиатура на ноутбуке: способы решения проблемы
Достаточно часто владельцы ноутбуков попадают в такую ситуацию, когда устройство ввода данных на их любимом девайсе внезапно перестает функционировать. Как правило, это происходит внезапно или после неких манипуляций с программным обеспечением. Основные поломки клавиатуры и методы их устранения и будет темой этой публикации.
Почему может выйти из строя клавиатура ноутбука
Причина № 1
Небрежность или неосторожность владельца, в результате чего оно залита жидкостью (чай, кофе, лимонад, крепкие и слегка разбавленные напитки). Не работает клавиатура на ноутбуке, что делать, разбирать и ремонтировать самому или нести в сервисный центр? Вот какие мысли одолевают несчастного владельца портативной техники.
На самом деле нельзя паниковать и по возможности необходимо как можно быстрее снять клавиатуру и произвести чистку, о процессе которой будет рассказано ниже. Если затянуть этот процесс, то полного выхода из строя устройства не избежать: сгниют токопроводящие дорожки.
Первая помощь ноутбуку в этой ситуации:
- Переверните устройство вверх дном.
- Отсоедините аккумулятор.
Чтобы не допустить выгорания контроллера и других электронных компонентов лэптопа, не включайте устройство до проведения окончания ремонтных работ.
Причина № 2
Не работает клавиатура на ноутбуке после его самостоятельной разборки при чистке. Все дело в том, что при отсоединении клавиатуры от материнской платы новички часто допускают ошибку когда тянут коннектор за шлейф, в результате чего происходит потеря контакта одного из проводников. Кроме того, при сборке ноутбука шлейф может быть заломлен или не до конца вставлен в контактную группу.
Особенную неприятность доставляет лэптопу, когда коннектор со шлейфом вставлен “вверх ногами”. Это сложно — но иногда случается с новичками.
Сложность решения такой проблемы заключается в том, что ее невидно “невооруженным глазом” и без обратного демонтажа определить степень повреждения шлейфа и контактной группы невозможно.
Причина № 3
Некорректная работа ПО может стать причиной. Особенно если вы недавно переустанавливали драйвера.
Первое что необходимо сделать в такой ситуации — это установить, устройство перестало функционировать в результате аппаратной поломки или программного сбоя. Для этого:
- Перезагрузите лэптоп и одновременно с этим попытайтесь войти в BIOS.
- Если в БИОС удалось войти, значит клавиатура работает и следует искать проблему в самой ОС. Если нет — то демонтаж клавиатуры и определение причины поломки.
Если вы выяснили, что вне операционной системы все функционирует, то выйдите из БИОСа и нажмите при загрузке F8 для входа в Безопасный режим. Далее, следует выбрать вход в безопасном режиме без драйверов. Если клавиатура работает, то проблема в некорректно установленных драйверах или в отсутствие оных. Такое тоже может случиться, но, как правило, после вирусной атаки. Если устройство ввода работает в BIOS, но не работает в Безопасном режиме, то проблема в операционной системе.
Далее, следует выбрать вход в безопасном режиме без драйверов. Если клавиатура работает, то проблема в некорректно установленных драйверах или в отсутствие оных. Такое тоже может случиться, но, как правило, после вирусной атаки. Если устройство ввода работает в BIOS, но не работает в Безопасном режиме, то проблема в операционной системе.
Проблема переустановки драйверов с нерабочим устройством ввода информации решается подключением мышки к USB разъему и вызовом экранной клавиатуры. Неудобно, и медленно, но помогает ввести в поисковую строку запрос на новые драйвера.
Многие пользователи не знают, как включить клавиатуру на ноутбуке, так как этой функцией крайне редко кто пользуется.
На самом деле все очень просто: Пуск — Стандартные — Специальные возможности — Экранная клавиатура. Все операции можно сделать мышкой.
Причина №4
Не работают кнопки на клавиатуре ноутбука после чистки клавиш и других деталей. Как правило, в таком случае не функционируют только некоторые кнопки.
Проблема может быть в механическом повреждении токопроводящих дорожек. При такой ситуации три выхода: сервисный центр и дорогостоящий ремонт; полная замена устройства ввода или самостоятельное восстановление дорожек при помощи специального токопроводящего клея.
Полиэтиленовая плата здесь многослойная. Разъединить слои без повреждения схемы очень сложно. Для ремонта клавиатуры ноутбука, лучше всего обратитесь к нам в сервисный центр.
Как почистить клавиатуру ноутбука
Существует два основных способа чистки устройств ввода информации: поверхностный и полный. При поверхностном способе, с помощью щетки удаляется мусор и пыль между клавишами, пылесосом втягивается пыль, которую не вымела щетка, а клавиши протираются специальными чистящими салфетками.
Полная чистка предполагает разборку всего устройства ввода данных. О таком способе очистки хотелось бы рассказать более подробно.
Первое, что необходимо сделать — это обесточить лэптоп и вынуть из него аккумуляторную батарею. Далее, необходимо демонтировать устройство ввода данных. Если вы не знаете, как снять клавиатуру с ноутбука, то повторяйте все в точности как показано в нашей инструкции.
Далее, необходимо демонтировать устройство ввода данных. Если вы не знаете, как снять клавиатуру с ноутбука, то повторяйте все в точности как показано в нашей инструкции.
Демонтаж клавиатуры
1. Тонкой отверткой следует отодвинуть крайнюю защелку. В процессе этого необходимо приподнять край клавиатуры.
2. Приподнимая край, следует вдавить вторую защелку. То же проделать со всеми защелками. Их в зависимости от модели лэптопа может быть четыре или пять.
3. Когда все защелки отодвинуты и клавиатура вышла из зацепления, осторожно ее приподнимите и выньте шлейф из ноутбука, отодвинув при этом задвижку на коннекторе.
При отключении шлейфа не тяните его за проводники, держите его за пластиковый коннектор.
После того как устройство ввода данных демонтировано, можно приступать к дальнейшей разборке, а именно снятию клавиш.
Снимаем клавиши
Самый простой способ снять кнопку не повредив ее крепления — это придавить нижнюю часть клавиши, а под верхнюю просунуть тонкую отвертку. Потянув отвертку вверх и придерживая кнопку, она довольно просто отщелкивается.
Потянув отвертку вверх и придерживая кнопку, она довольно просто отщелкивается.
Теперь, когда клавиши все сняты, можно приступать непосредственно к чистке. Для этого вам понадобится мягкая широкая кисть, и, возможно, специальные влажные салфетки либо чистящая жидкость.
Все довольно просто: необходимо удалить все загрязнения и протереть механизм кнопок влажными салфетками для удаления жира и въевшейся пыли.
После проведения чистки установите на место кнопки и саму клавиатуру.
Не используйте ацетон или другие агрессивные жидкости для чистки клавиатуры. Они могут повредить ее схему. Если специальной жидкости нет, и чистящие салфетки кончились, можно использовать водный раствор изопропилового спирта.
Некоторые клавиши на клавиатуре моего компьютера не работают.
Обновлено: 16.08.2021 автором Computer Hope
Когда клавиши на клавиатуре не работают, это обычно происходит из-за механической неисправности. В этом случае клавиатуру необходимо заменить. Однако иногда неработающие клавиши можно исправить. В следующих разделах описаны распространенные проблемы и их причины, а также способы их устранения.
В этом случае клавиатуру необходимо заменить. Однако иногда неработающие клавиши можно исправить. В следующих разделах описаны распространенные проблемы и их причины, а также способы их устранения.
Примечание
Действия на этой странице предназначены для тех, у кого на клавиатуре все еще есть работающие клавиши. Например, только несколько букв, цифр или других символов не работают. У нас есть отдельная страница для устранения неполадок с клавиатурами, у которых не работают клавиши. См.: Почему не работают клавиши на моей клавиатуре?
- Одна или несколько клавиш не работают.
- Функциональные клавиши не работают.
- Клавиши на цифровой клавиатуре не работают.
- Некоторые клавиши не используются в определенных программах.
- Вмешательство в программу или драйвер.
- Клавиша не выполняет ожидаемого действия в игре.
- Клавиатура по-прежнему не работает.
Одна или несколько клавиш не работают
Пыль, грязь, волосы и другой мусор могут со временем попадать в клавиатуру и мешать движению клавиши или мешать работе ее схемы. Попробуйте вынуть неработающий ключ и очистить область под ним и вокруг него.
Попробуйте вынуть неработающий ключ и очистить область под ним и вокруг него.
- Как убрать клавиши на клавиатуре.
- Чистка клавиатуры компьютера.
Кончик
Вы также можете попробовать сдуть мусор из промежутков между клавишами с помощью баллончика со сжатым воздухом или воздушного компрессора.
Если чистка под клавишей и вокруг нее не восстанавливает ее функциональность, вероятно, неисправна или повреждена плата клавиатуры. Плохая печатная плата может привести к тому, что одна или несколько клавиш перестанут работать должным образом или вообще не будут работать. Если неисправна печатная плата, для устранения проблемы необходимо заменить клавиатуру.
Функциональные клавиши не работают
Если функциональные клавиши не работают, проблема может заключаться в наличии функциональной блокировки или клавиши F-Lock , которую необходимо переключить. Клавиша F-Lock используется для включения или выключения F-клавиш (от F1 до F12 ) или дополнительных функций F-клавиш.
Кончик
Некоторые клавиатуры могут обозначать клавишу F-Lock как клавишу Fn .
Клавиши на цифровой клавиатуре не работают
Если клавиши на цифровой клавиатуре не работают или ведут себя странно (например, перемещают курсор), нажмите клавишу Num Lock . Num Lock используется для переключения между основной функцией (цифры) и дополнительными функциями (клавиши со стрелками, Home, Delete и т. д.) цифровой клавиатуры.
Если на вашей клавиатуре есть светодиодный индикатор клавиши Num Lock, он должен загораться, когда цифры можно набирать.
Некоторые клавиши не используются в определенных программах
Некоторые клавиши, такие как функциональные клавиши ( 9от 0051 F1 до F12 ), работают не со всеми приложениями. Проверьте клавишу, которая не работает более чем в одной программе, например в Блокноте, текстовом процессоре и предпочитаемом вами интернет-браузере. Если ключ работает в других программах, то этот ключ не имеет никаких функций в этой конкретной программе.
Если ключ работает в других программах, то этот ключ не имеет никаких функций в этой конкретной программе.
Программа или вмешательство драйвера
Попробуйте перезагрузить компьютер. Программа или операционная система нередко вызывают проблемы с клавиатурой, из-за которых некоторые клавиши не работают.
- Как перезапустить Microsoft Windows.
Если перезагрузка не помогла и вы используете Windows, попробуйте запустить компьютер в безопасном режиме, чтобы убедиться, что фоновые программы не запущены. Если ваша клавиатура работает в безопасном режиме, вероятно, проблема связана с одной из установленных программ или драйверов устройств.
- Как открыть безопасный режим.
Вы можете попробовать отключить или удалить фоновые программы или TSR, чтобы узнать, какая из них может вызывать неработоспособность некоторых клавиш.
- Как удалить TSR и автозапуск программ.
Мы также рекомендуем проверить наличие обновленных драйверов устройств для вашего компьютера. Установка обновленных драйверов может решить проблемы, связанные с конфликтами драйверов, из-за которых некоторые клавиши не работают.
Установка обновленных драйверов может решить проблемы, связанные с конфликтами драйверов, из-за которых некоторые клавиши не работают.
- Как установить и обновить драйвер компьютера.
Клавиша не выполняет ожидаемого действия в игре
Если у вас возникли проблемы с работой ключа в игре, убедитесь, что ключ правильно назначен. Каждая клавиша может быть сопоставлена с другим действием в настройках игровой клавиатуры.
Клавиатура по-прежнему не работает
Если вы выполнили все приведенные выше рекомендации, но одна или несколько клавиш по-прежнему не работают, клавиатура неисправна и ее необходимо заменить.
- Как проверить, какая клавиша на клавиатуре нажата.
- Как починить сломанный ключ ноутбука или поставить его обратно.
- Где найти замену клавише клавиатуры?
- Помощь и поддержка клавиатуры.
На моей клавиатуре несколько ненажимаемых клавиш после очистки водой с мылом
спросил
Изменено
10 месяцев назад
Просмотрено
10 тысяч раз
У меня есть клавиатура A4TECH X7 PS2, в которой (при попытках очистки) я слегка почистил ее мыльным раствором повсюду. Я оставил его сохнуть на ночь в очень жаркую погоду. Затем обнаружил, что он работает очень хорошо, и в нем нет абсолютно ничего плохого.
Я оставил его сохнуть на ночь в очень жаркую погоду. Затем обнаружил, что он работает очень хорошо, и в нем нет абсолютно ничего плохого.
Мы отправляемся в будущее, и клавиатура теперь, спустя несколько дней ( без пролития жидкостей и каких-либо повреждений ), имеет несколько клавиш, которые не работают. Включая: Esc, Tab, Q, `, Z и 1. (которые, очевидно, были введены с помощью утилиты экранной клавиатуры).
Так что, как и любой здравомыслящий человек, я дал ему позагорать еще несколько дней. Чтобы прийти к удивлению, что он снова работает (приветствовал во все горло), только для того, чтобы клавиши непоследовательно нажимались и удерживались (например, в некоторых играх, где вам нужно было бы удерживать Q), а затем через несколько секунд. ключи остановились, потом оживились, потом опять остановились.
Что делать? Я уверен, что это не проблема с водой, так как я оставил его, вероятно, на 4 дня, и у него все еще есть тенденции.
- клавиатура
4
Вероятно, это проблема с водой. ..
..
Многие клавиатуры имеют два слоя пластика с токопроводящими дорожками и прокладками на них, разделенные третьим слоем пластика с отверстиями под каждой клавишей (чтобы обеспечить контакт). Когда вы затем нажимаете клавишу, два внешних слоя соприкасаются друг с другом и замыкают цепь — очень маленькое движение. См. рисунок ниже.
Похоже, вы использовали довольно много воды, чтобы «помыть» клавиатуру… что на самом деле не рекомендуется. Весьма вероятно, что вода проникла в эту трехслойную стопку (возможно, частично из-за капиллярного действия).
К сожалению, после того, как вода попала внутрь, ее очень сложно вынуть, не разделив слои и не аккуратно вытирая/высушивая их. Вполне вероятно, что даже оставив клавиатуру на солнце в течение длительного времени, вся вода не выйдет.
Присутствие воды может привести к тому, что клавиши ‘ всегда нажаты ‘ (и затем могут быть проигнорированы контроллером клавиатуры), а также возможно, что вода может действовать как катализатор коррозии.
Я бы порекомендовал вам разобрать клавиатуру и удалить всю воду (это не сложно… просто будьте осторожны, чтобы не порвать ни один из слоев).
Я упомянул, что контроллер клавиатуры может игнорировать клавиши, которые ‘ всегда нажимал ‘… Из-за того, что клавиши подключены, это может иметь дополнительное (и неожиданное) поведение, например, блокировать работу других клавиш. См. Key Rollover для получения дополнительной информации.
2
Вы должны никогда не использовать какой-либо водный раствор для очистки клавиатуры. Как говорит Атти, между слоями, вероятно, скрывается вода.
Чтобы избавиться от этого, вы можете попробовать промыть клавиатуру изопропиловым (протирочным) спиртом и дать ей полностью высохнуть. Спирт образует низкокипящий азеотроп с водой и удаляет последние частицы воды по мере испарения.
Техника, описанная в ответе Атти, может спасти вашу клавиатуру, но вы можете сначала попробовать эту, так как она не требует разборки.

 Бывает, что некоторые кнопки не работают из-за падения или удара.
Бывает, что некоторые кнопки не работают из-за падения или удара.