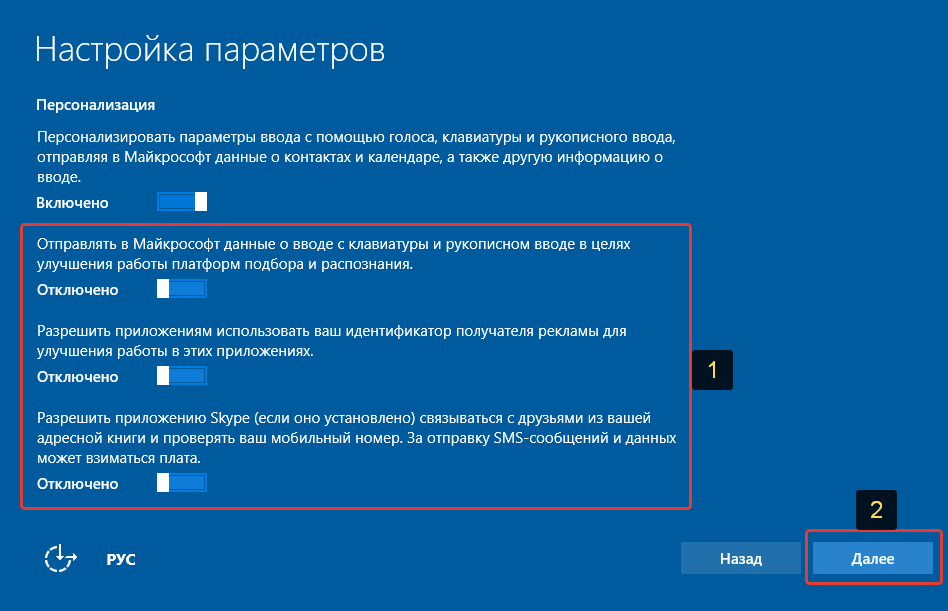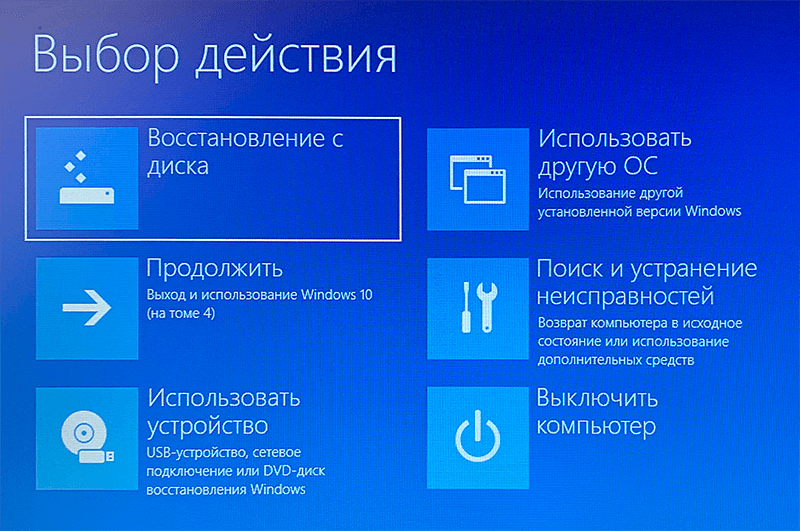Порядок загрузки системы в windows 10: Процесс загрузки: шаг за шагом | Windows IT Pro/RE
Содержание
Процесс загрузки: шаг за шагом | Windows IT Pro/RE
Что означают слова «мой компьютер не запускается»?
Каждый сетевой администратор постоянно сталкивается с ситуацией, когда пользователи, жалующиеся на неполадки, произносят туманную фразу, которая может слегка испортить настроение: «Компьютер не запускается!» Обычно при этом пользователи сообщают, что нечто непредвиденное произошло в процессе загрузки — либо во время самотестирования компьютера (Power On Self Test, POST), либо во время процедур начальной загрузки Windows. Для диагностики и устранения подобных проблем администратор должен понимать, что происходит в процессе загрузки.
Термин «сбой в процессе загрузки» относится и к аппаратным проблемам, и к проблемам операционной системы. Во времена компьютеров с MS-DOS, POST занимал больше времени, чем загрузка операционной системы, и аппаратура была источником большинства проблем при начальной загрузке. За последние годы аппаратное обеспечение стало более надежным, а благодаря развитым функциям BIOS возможности мониторинга, диагностики и управления оборудованием стали значительно шире. Поэтому в ситуации сбоя во время загрузки пользователи, скорее всего, сталкиваются именно с проблемой операционной системы. Давайте последовательно изучим процесс начальной загрузки, наблюдая, что происходит на каждом этапе, и уясним смысл каждого появляющегося сообщения об ошибке. Для удобства будем предполагать, что используются Windows 2000 или более поздние версии.
Поэтому в ситуации сбоя во время загрузки пользователи, скорее всего, сталкиваются именно с проблемой операционной системы. Давайте последовательно изучим процесс начальной загрузки, наблюдая, что происходит на каждом этапе, и уясним смысл каждого появляющегося сообщения об ошибке. Для удобства будем предполагать, что используются Windows 2000 или более поздние версии.
Включение питания
Не жалуется ли пользователь, что ничего не происходит, когда он нажимает кнопку питания? Если да, то сначала проверьте кабель.
Вот старый администраторский трюк на случай, если проходится иметь дело с выключенным из розетки компьютером при разговоре с пользователем по телефону. Пользователи часто не проверяют, включен ли их компьютер в розетку, а когда вы указываете им на такую возможность, возмущаются. Пользователь может воскликнуть: «Конечно, он включен!», но следует проверить, правда ли это. Попросите пользователя вынуть вилку из розетки и вставить заново, ссылаясь на необходимость «проверить полярность».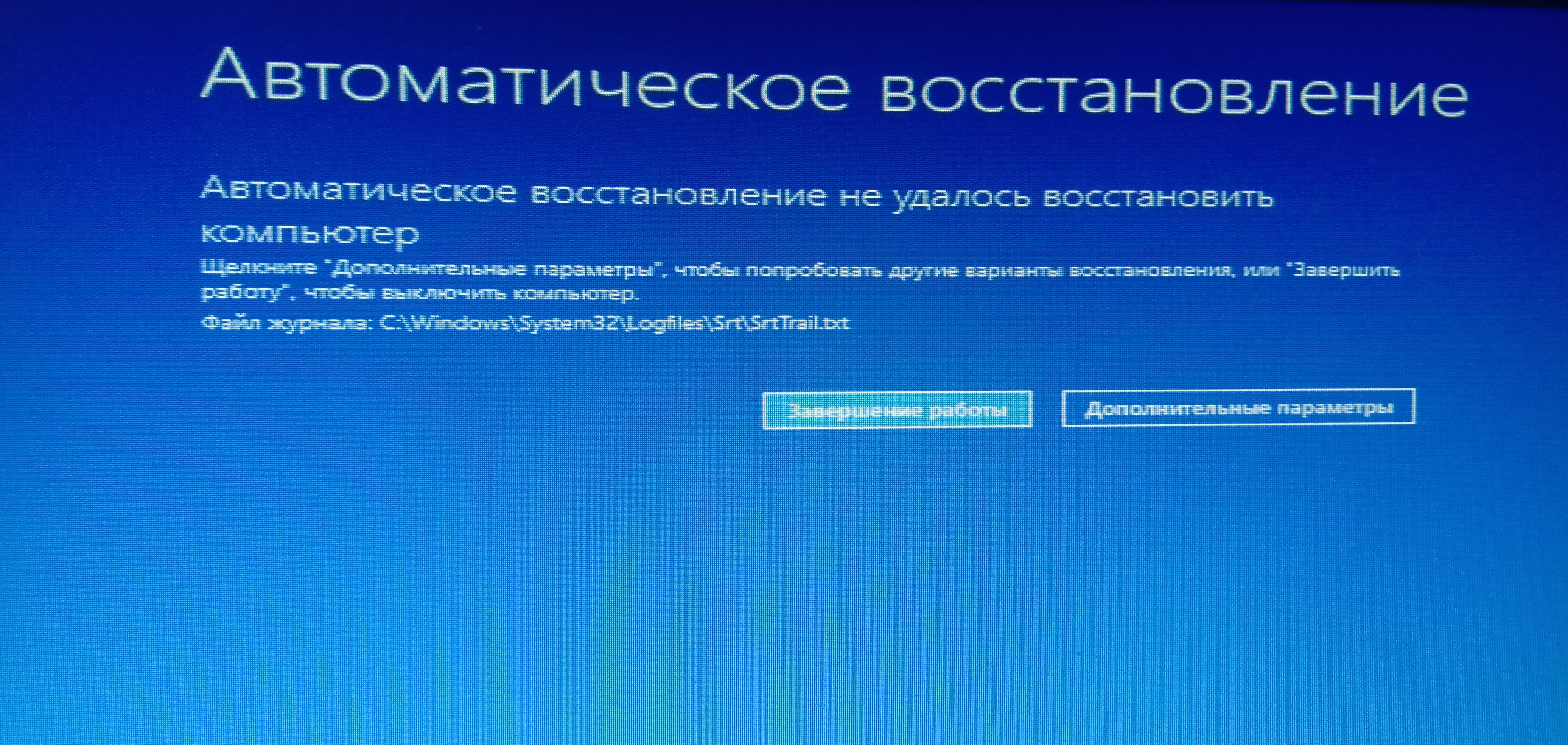 Постарайтесь не хихикать. Просто невероятно, как часто пользователи отвечают: «О, сработало!»
Постарайтесь не хихикать. Просто невероятно, как часто пользователи отвечают: «О, сработало!»
Если дело не в вилке, то, возможно, в источнике бесперебойного питания — тоже уязвимом аппаратном компоненте системе. Источники бесперебойного питания стоят недорого, но замена аккумуляторов в них — утомительная и трудоемкая задача.
Проверка оборудования и BIOS
Если пользователь видит сообщение об ошибке в процессе POST или если компьютер просто зависает, прежде чем запускается операционная система, значит, проблема в оборудовании или в BIOS. Система выводит на экран сообщения об ошибках оборудования и BIOS и подает характерные звуковые сигналы. Некоторые ошибки BIOS выводятся в виде чисел и некогда все производители BIOS использовали одни и те же числа (те, что придумали в IBM), но теперь все изменилось. Теперь, чтобы интерпретировать номер ошибки, администратору требуется документация, пришедшая вместе с компьютером. Также можно поискать ее на Web-сайте производителя BIOS. Однако, скорее всего, на экране появится текст, а не числа, например Hard drive controller failure («Ошибка контроллера жесткого диска») или забавное сообщение Keyboard error, press F1 to continue («Ошибка клавиатуры, нажмите F1 для продолжения»).
Однако, скорее всего, на экране появится текст, а не числа, например Hard drive controller failure («Ошибка контроллера жесткого диска») или забавное сообщение Keyboard error, press F1 to continue («Ошибка клавиатуры, нажмите F1 для продолжения»).
Возможно, появится сообщение об ошибке, относящейся к проблемам с памятью. Когда-то память имела дополнительный компонент, называвшийся «чип четности», и частью теста BIOS была проверка на четность. Компоненты памяти больше не содержат чип четности, поскольку теперь в этом нет необходимости: производители памяти так продвинулись по пути совершенствования своих продуктов, что ошибки памяти стали крайне редки. Тем не менее после добавления в компьютер памяти при последующей загрузке может появиться сообщение об ошибке памяти. Сообщение содержит примерно такой текст: Mismatched memory information («Несоответствие параметров памяти»). В действительности это сообщение является подтверждением того, что система видит установленную память, но обнаружила, что она не соответствует общему количеству, записанному в CMOS.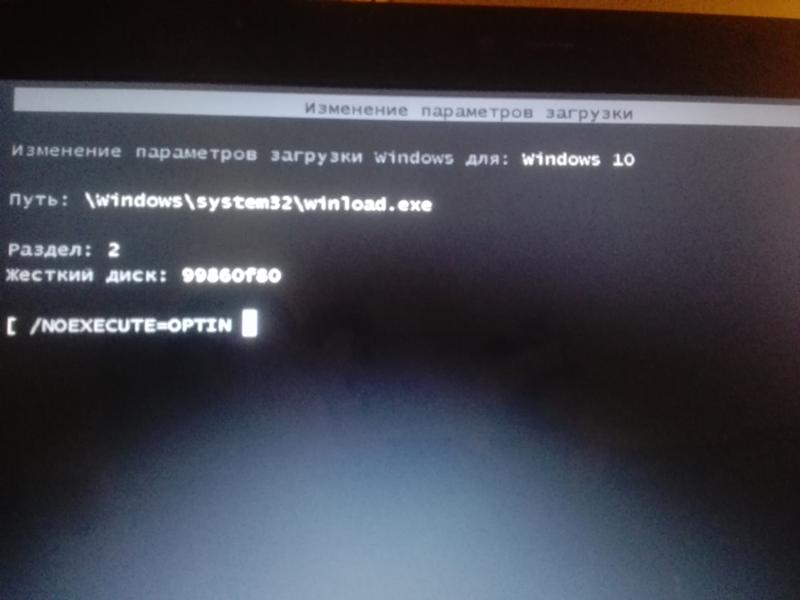
Чтобы решить эту проблему, можно попробовать перезагрузить компьютер и войти в режим настройки BIOS. По своему опыту знаю, что стоит только нажать клавиши, необходимые для вызова окна BIOS, как сразу же автоматически выполняется корректный подсчет памяти, и все, что остается сделать, это выйти из программы настройки BIOS. Вход в программу настройки BIOS вызывает проверку счетчика памяти и его регулировку относительно имеющейся физической памяти.
Если после добавления в компьютер памяти система выдала сообщение об ошибке, в котором не говорится о разночтении в подсчете объема памяти, значит, проблема оказалась серьезнее. Система не распознает новую память. Эта ситуация почти всегда вызвана неаккуратными действиями при установке памяти, такими как использование неверного слота. В то же время мне доводилось видеть, как проблема вызывалась установкой памяти неверного типа (например, установкой плат памяти DRAM в старый компьютер с Enhanced Data Output, EDO), когда материнская плата не была предназначена для установки памяти смешанного типа, SIMM и DIMM, или когда материнская плата не воспринимала смешивание плат памяти с разными скоростями. Некоторые материнские платы при добавлении памяти нуждаются в изменении положения двухпозиционных переключателей и перемычек, хотя такие требования становятся все менее распространенными. Чтобы избежать подобных проблем, всегда перед добавлением памяти проверяйте документацию материнской платы.
Некоторые материнские платы при добавлении памяти нуждаются в изменении положения двухпозиционных переключателей и перемычек, хотя такие требования становятся все менее распространенными. Чтобы избежать подобных проблем, всегда перед добавлением памяти проверяйте документацию материнской платы.
Если во время POST обнаруживается ошибка жесткого диска, значит, работа предстоит немалая. Вообще-то я обнаружила, что в половине случаев проблема оказывается в контроллере, а не в самом диске, и замена контроллера позволяет диску нормально выполнять загрузку с сохранением всех данных неповрежденными (все гениальное просто!). Если контроллер жесткого диска первоначальной комплектации выходит из строя, не нужно сразу бежать за новой материнской платой. Достаточно купить новый контроллер. Вместо поиска встроенной микросхемы прочитайте в документации к материнской плате, что необходимо сделать, чтобы BIOS видел новую плату.
Если проблема действительно в диске, задача не ограничивается только заменой контроллера. Помимо замены диска придется переустановить операционную систему и приложения, а также выполнить восстановление данных из резервной копии, которая, конечно, датирована вчерашним днем, не правда ли?
Помимо замены диска придется переустановить операционную систему и приложения, а также выполнить восстановление данных из резервной копии, которая, конечно, датирована вчерашним днем, не правда ли?
Управление передается записи Master Boot Record
Далее компьютер начинает загрузку операционной системы. Во время установки программа загрузки Windows помещает данные на первый сектор главного раздела компьютера (загрузочный сектор). Эти данные — не что иное, как Master Boot Record, MBR (главная загрузочная запись), которая содержит исполняемые команды. Программа установки также копирует два файла, инициирующие начальный этап загрузки Windows, — Ntldr и Ntdetect — в корневой каталог загрузочного диска. Кроме того, Windows Setup копирует boot.ini, файл, содержащий параметры загрузки, в корневой каталог загрузочного диска.
Кроме исполняемых команд, MBR содержит таблицу, определяющую расположение главных разделов диска. При установке Windows необязательно делать так, чтобы системный раздел и загрузочный раздел совпадали, хотя это распространенный подход. Загрузочные файлы Windows расположены в системном разделе, а файлы операционной системы — в загрузочном (логика именования отстала от жизни).
Загрузочные файлы Windows расположены в системном разделе, а файлы операционной системы — в загрузочном (логика именования отстала от жизни).
Системный раздел содержит файлы привязки к аппаратным компонентам, которые необходимы для загрузки Windows, включая MBR. Этот раздел должен быть главным разделом и отмечается как активный. Это всегда диск 0, поскольку именно к этому диску обращается BIOS, чтобы передать процесс загрузки файлу MBR. Загрузочный раздел содержит файлы операционной системы (папка \%systemroot%) и файлы поддержки операционной системы (\%systemroot%System).
На последнем шаге аппаратной части начальной загрузки компьютер считывает файл MBR в память и передает управление компьютером коду в MBR. Исполняемый код просматривает таблицу главного раздела и ищет отметку, указывающую на загружаемый раздел. Когда MBR находит первый загружаемый раздел, он считывает первый сектор раздела, который является загрузочным сектором.
Запуск Ntldr
Код загрузочного сектора считывает Ntldr в память, чтобы запустить процесс начальной загрузки операционной системы.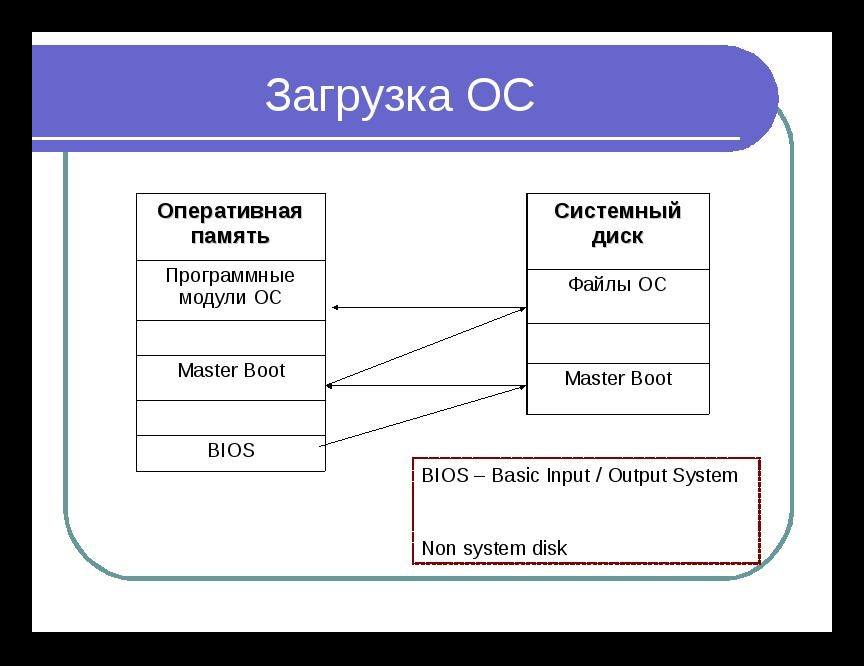 В Ntldr хранится доступный только для чтения код NTFS и FAT. Он начинает работать в реальном режиме, и первая выполняемая им задача заключается в переключении системы в некоторую форму защищенного режима. Более подробно об этих режимах рассказано во врезке «Реальный режим против защищенного». Этот первоначальный вариант защищенного режима не может в полной мере выполнять аппаратно-зависимых преобразований, которые обеспечивают защиту оборудования, — данная функция становится доступной, когда операционная система загрузится полностью.
В Ntldr хранится доступный только для чтения код NTFS и FAT. Он начинает работать в реальном режиме, и первая выполняемая им задача заключается в переключении системы в некоторую форму защищенного режима. Более подробно об этих режимах рассказано во врезке «Реальный режим против защищенного». Этот первоначальный вариант защищенного режима не может в полной мере выполнять аппаратно-зависимых преобразований, которые обеспечивают защиту оборудования, — данная функция становится доступной, когда операционная система загрузится полностью.
Теперь вся физическая память доступна операционной системе, и компьютер работает как 32-разрядная машина. Ntldr делает возможной постраничную загрузку и создает таблицы страниц. Затем Ntldr считывает boot.ini из корневого каталога и, если на машине многовариантная загрузка или если выполнена настройка boot.ini на отображение меню, на экране появляется меню выбора вариантов загрузки. Если Ntldr отсутствует или поврежден, система выдаст сообщение об ошибке Ntldr is missing. Press Ctrl-Alt-Del to restart.
Press Ctrl-Alt-Del to restart.
Не стоит зря тратить время, выполняя предложенное действие: после очередного цикла система вернется к тому же сообщению. Необходимо заменить Ntldr. Если создан загрузочный флоппи-диск, можно использовать его для копирования Ntldr в корневой каталог основного загрузочного диска (обычно C). Если Ntldr отсутствует, следует просто скопировать его. Если файл имеется на жестком диске, возможно, он поврежден. Для того чтобы заменить его, сначала нужно изменить его атрибут «только для чтения». Если загрузочного флоппи-диска под рукой нет, придется запустить программу Setup с компакт-диска Windows и выбрать Repair.
Запуск Ntdetect
Ntldr запускает Ntdetect, который запрашивает BIOS системы о данных конфигурации устройств. Система отправляет информацию, которую Ntdetect собирает в реестр и помещает в подразделы HKEY_LOCAL_MACHINEHARDWARE
DESCRIPTION.
Если возникнет какая-нибудь проблема с Ntdetect (утрата или повреждение), возможно, система не выдаст никакого сообщения об ошибке. Обычно в таком случае процесс загрузки просто останавливается. Единственным действенным средством при утрате или повреждении файла Ntdetect является его замена. Необходимо воспользоваться для загрузки загрузочным флоппи-диском, затем скопировать Ntdetect с этого флоппи-диска в корневой каталог жесткого диска. Или же запустите Setup с компакт-диска Windows и выберите Repair.
Обычно в таком случае процесс загрузки просто останавливается. Единственным действенным средством при утрате или повреждении файла Ntdetect является его замена. Необходимо воспользоваться для загрузки загрузочным флоппи-диском, затем скопировать Ntdetect с этого флоппи-диска в корневой каталог жесткого диска. Или же запустите Setup с компакт-диска Windows и выберите Repair.
Запуск Ntoskrnl и загрузка HAL
После того как Ntdetect закончит выполнение подпрограмм проверки оборудования, он передает процесс загрузки обратно файлу Ntldr, который запускает ntoskrnl.exe и загружает .dll-файл Hardware Abstraction Layer (HAL). (Оба файла расположены в папке \%systemroot%system32.) Ntoskrnl — это главный файл ядра Windows и исполнительных подсистем. Он содержит Executive, Kernel, Cache Manager, Memory Manager, Scheduler, Security Reference Monitor и другие. Именно Ntoskrnl приводит в действие Windows. Для работы Ntoskrnl необходим файл hal.dll, который содержит код, позволяющий оборудованию взаимодействовать с операционной системой.
На экране может появиться сообщение об ошибке, говорящее о наличии проблемы с Ntoskrnl, но почти всегда это сообщение фиктивно и появляется потому, что ссылка на папку в boot.ini не совпадает с именем папки, в которую были установлены системные файлы Windows.
Как правило, это означает, что кто-то переименовал папку \%systemroot% или создал новую папку и переместил в нее файлы Windows. В таком случае нужно переместить файлы обратно в то место, которое указано в boot.ini. Если boot.ini. был кем-то отредактирован, следует исправить эту ошибку.
Загрузка драйверов и служб
Теперь Ntldr загружает низкоуровневые системные службы и драйверы устройств, но службы не инициализируются — это происходит позже. На этом фаза начальной загрузки завершается и начинается процесс основной загрузки (load sequence или kernel phase).
При загрузке системных служб и драйверов устройств Ntldr следует определенному порядку. В процессе установки Windows драйверы и системные службы копируются на компьютер, а информация о них записывается в реестр. Данные в реестре представляют собой шестнадцатеричную запись, оканчивающуюся числом в круглых скобках. Это число и определяет порядок, в котором Ntldr загружает драйверы и системные службы. Для примера следует открыть реестр и перейти в раздел HKEY_LOCAL_MACHINESYSTEM
Данные в реестре представляют собой шестнадцатеричную запись, оканчивающуюся числом в круглых скобках. Это число и определяет порядок, в котором Ntldr загружает драйверы и системные службы. Для примера следует открыть реестр и перейти в раздел HKEY_LOCAL_MACHINESYSTEM
CurrentControlSetServices. На экране появится длинный список служб и драйверов устройств. Выберите любой подраздел и взгляните на данные типа REG_DWORD под именем Start.
- (0) означает, что служба загружается во время фазы основной загрузки.
- (1) означает, что служба загружается во время фазы инициализации (следующая фаза).
- (2) означает, что служба загружается во время фазы загрузки, предназначенной для служб.
- (3) означает, что служба включена, но не инициализируется (запуск службы осуществляется вручную через оснастку Services консоли Microsoft Management Console (MMC)).
- (4) означает, что служба отключена.
Загрузка операционной системы
Ntoskrnl начинает загрузку операционной системы. Инициализируется ядро Windows и загружаются и инициализируются подсистемы. Эти действия формируют базовые элементы, необходимые для завершения загрузки операционной системы. Загрузочные драйверы, которые модуль Ntldr загрузил ранее, теперь инициализируются, вслед за чем инициализируются оставшиеся драйверы и службы. Когда инициализируются драйверы первого уровня, может возникнуть проблема в виде ошибки STOP или Blue Screen of Death. Это почти всегда бывает в процессе первой загрузки после обновления какого-либо драйвера. Во время инициализации драйвера файлом Ntoskrnl операционная система отторгает его.
Инициализируется ядро Windows и загружаются и инициализируются подсистемы. Эти действия формируют базовые элементы, необходимые для завершения загрузки операционной системы. Загрузочные драйверы, которые модуль Ntldr загрузил ранее, теперь инициализируются, вслед за чем инициализируются оставшиеся драйверы и службы. Когда инициализируются драйверы первого уровня, может возникнуть проблема в виде ошибки STOP или Blue Screen of Death. Это почти всегда бывает в процессе первой загрузки после обновления какого-либо драйвера. Во время инициализации драйвера файлом Ntoskrnl операционная система отторгает его.
Для решения проблемы необходимо перезагрузить компьютер, нажать F8 для отображения меню дополнительных возможностей (Advanced Options) и выбрать вариант загрузки последней успешной конфигурации (Last Known Good Configuration), соответствующей предыдущей версии драйвера.
Теперь ядро Windows и исполняющие модули работоспособны. Программа Session Manager Subsystem (smss.exe) настраивает пользовательскую среду.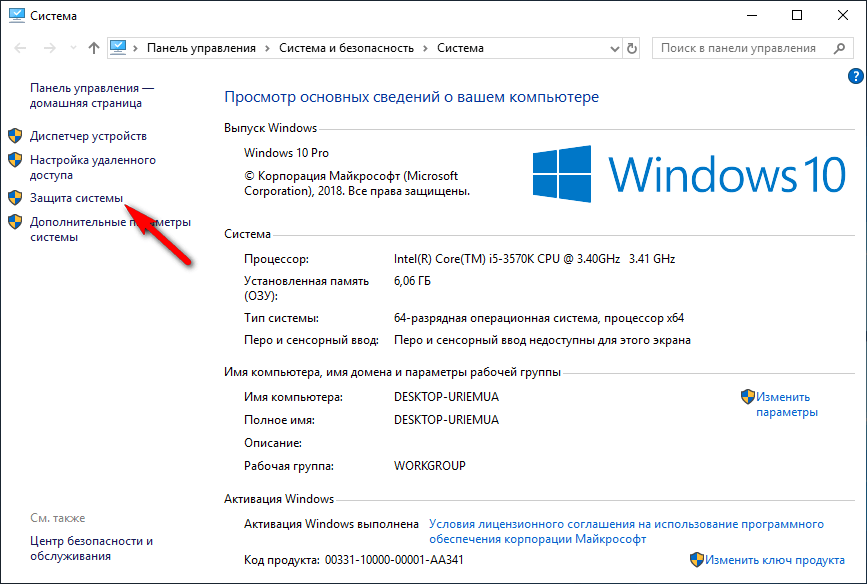 Система выполняет сверку с реестром, для того чтобы иметь возможность начать загрузку оставшихся драйверов и программного обеспечения, которые необходимо добавить. Ядро операционной системы также загружает файлы kernel32.dll, gdi32.dll и user32.dll, которые обеспечивают программное обеспечение пользователя доступом к Win32 API.
Система выполняет сверку с реестром, для того чтобы иметь возможность начать загрузку оставшихся драйверов и программного обеспечения, которые необходимо добавить. Ядро операционной системы также загружает файлы kernel32.dll, gdi32.dll и user32.dll, которые обеспечивают программное обеспечение пользователя доступом к Win32 API.
Регистрация компьютера в домене
В то время когда загрузка ядра и инициализация драйверов еще не закончилась, компьютер регистрируется в домене. Используя учетную запись компьютера (уникальное имя с собственным паролем), компьютер открывает защищенный канал к контроллеру домена (DC). Все это происходит до того, как на экране появляется диалоговое окно для регистрации пользователя в системе.
Учетные записи компьютера используются между клиентскими компьютерами (включая автономные серверы) и контроллерами доменов. В пределах одного домена один и тот же процесс происходит с участием нескольких DC. Поэтому важен порядок, в котором включаются компьютеры после штатного отключения. Защищенный канал используется компьютерами для обмена информацией, необходимой для аутентификации и авторизации. Учетные записи компьютера повышают безопасность сети, гарантируя, что пытающийся отправить важную информацию компьютер действительно является членом домена.
Защищенный канал используется компьютерами для обмена информацией, необходимой для аутентификации и авторизации. Учетные записи компьютера повышают безопасность сети, гарантируя, что пытающийся отправить важную информацию компьютер действительно является членом домена.
В качестве дополнительной меры безопасности компьютеры (как и пользователи в сети с усиленной настройкой системы безопасности) должны периодически менять пароли. По умолчанию интервал смены пароля составляет 30 дней. Когда настает время менять пароль, компьютер генерирует новый пароль и отправляет его по защищенному каналу (доступ к которому он получил, используя предыдущий пароль) на ближайший DC. В дальнейшем для доступа к защищенному каналу компьютер должен использовать новый пароль.
DC немедленно обновляет свою базу данных и реплицирует изменение пароля компьютера на другие DC домена. Пароли учетных записей компьютера содержат отметку о событии первостепенной важности (Announce Immediately), поэтому они не дожидаются следующей репликации DC по расписанию. Иногда эти события могут вызывать заметное снижение производительности. Если у многих или у всех компьютеров домена срок действия паролей заканчивается в один и тот же день, работа, которую должны будут выполнить контроллеры домена, сразу же затормозит другие важные задачи DC, такие как аутентификация пользователей или выполнение запланированных репликаций. Ситуация может осложниться еще и в том случае, если DC предоставляет другие услуги, такие как, например, услуги сервера DNS. Можно изменить способ обслуживания паролей компьютера для домена, для организационной единицы (OU) и для индивидуального компьютера, хотя стремление повысить производительность путем настройки компьютеров по одному неэффективно. В следующей статье я планирую рассказать о методах изменения процедуры регистрации компьютера в домене.
Иногда эти события могут вызывать заметное снижение производительности. Если у многих или у всех компьютеров домена срок действия паролей заканчивается в один и тот же день, работа, которую должны будут выполнить контроллеры домена, сразу же затормозит другие важные задачи DC, такие как аутентификация пользователей или выполнение запланированных репликаций. Ситуация может осложниться еще и в том случае, если DC предоставляет другие услуги, такие как, например, услуги сервера DNS. Можно изменить способ обслуживания паролей компьютера для домена, для организационной единицы (OU) и для индивидуального компьютера, хотя стремление повысить производительность путем настройки компьютеров по одному неэффективно. В следующей статье я планирую рассказать о методах изменения процедуры регистрации компьютера в домене.
Загрузка служб регистрации пользователя
Подсистема Win32 запускает winlogon.exe, которая выводит на экран диалоговое окно регистрации пользователя и загружает процесс Local Security Authority (lsass. exe). Начинается процесс регистрации, и пользователь должен ввести имя и пароль в диалоговом окне Windows Log On To. Если пользователь указывает правильные имя и пароль, система завершает процесс регистрации, и пользователь может начинать работать. В этот момент загрузка Windows окончена, а текущие параметры загрузки сохраняются в так называемой последней успешной конфигурации (Last Known Good Configuration). Нужно иметь в виду, что успешная регистрация пользователя необходима для сохранения Last Known Good Configuration.
exe). Начинается процесс регистрации, и пользователь должен ввести имя и пароль в диалоговом окне Windows Log On To. Если пользователь указывает правильные имя и пароль, система завершает процесс регистрации, и пользователь может начинать работать. В этот момент загрузка Windows окончена, а текущие параметры загрузки сохраняются в так называемой последней успешной конфигурации (Last Known Good Configuration). Нужно иметь в виду, что успешная регистрация пользователя необходима для сохранения Last Known Good Configuration.
Действительно, сбои во время загрузки мешают всем — и пользователям, и администраторам. Однако, если досконально разобраться в процессе загрузки, проблемы становятся менее устрашающими и администраторам удается без труда решить их.
Реальный режим против защищенного
Тем, кто работает с компьютерами со времен DOS, будет легко понять разницу между реальным и защищенным режимом. Но для тех, чье знакомство с компьютером состоялось после распространения Windows, она может быть не столь очевидной.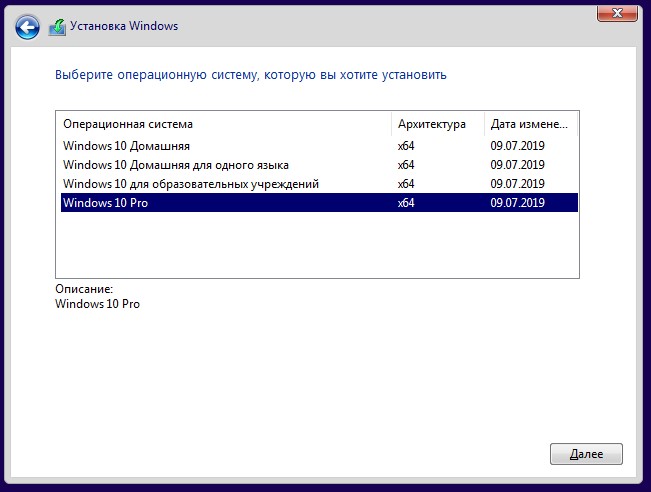
Если компьютер работает в реальном режиме, программы взаимодействуют непосредственно с его портами и устройствами. Например, когда происходит печать документа, программа отправляет поток данных прямо на порт принтера. Однако эта парадигма не подходит для многозадачной операционной системы. Представьте, что произойдет, если несколько программ станут одновременно отправлять потоки данных на порты компьютера. Порты недостаточно интеллектуальны и не имеют никакой возможности фильтровать или упорядочивать потоки данных в соответствии с отправляющими программами.
Если компьютер работает в защищенном режиме, порты и устройства системы защищены от приложений, которые их используют. Программа полагает, что отправляет данные на порт, но это виртуальный порт. Операционная система перехватывает поток данных и управляет им так, чтобы все приложения имели равный доступ к устройствам и чтобы данные каждого приложения не смешивались с данными других приложений.
Кэти Ивенс (kivens@win2000mag.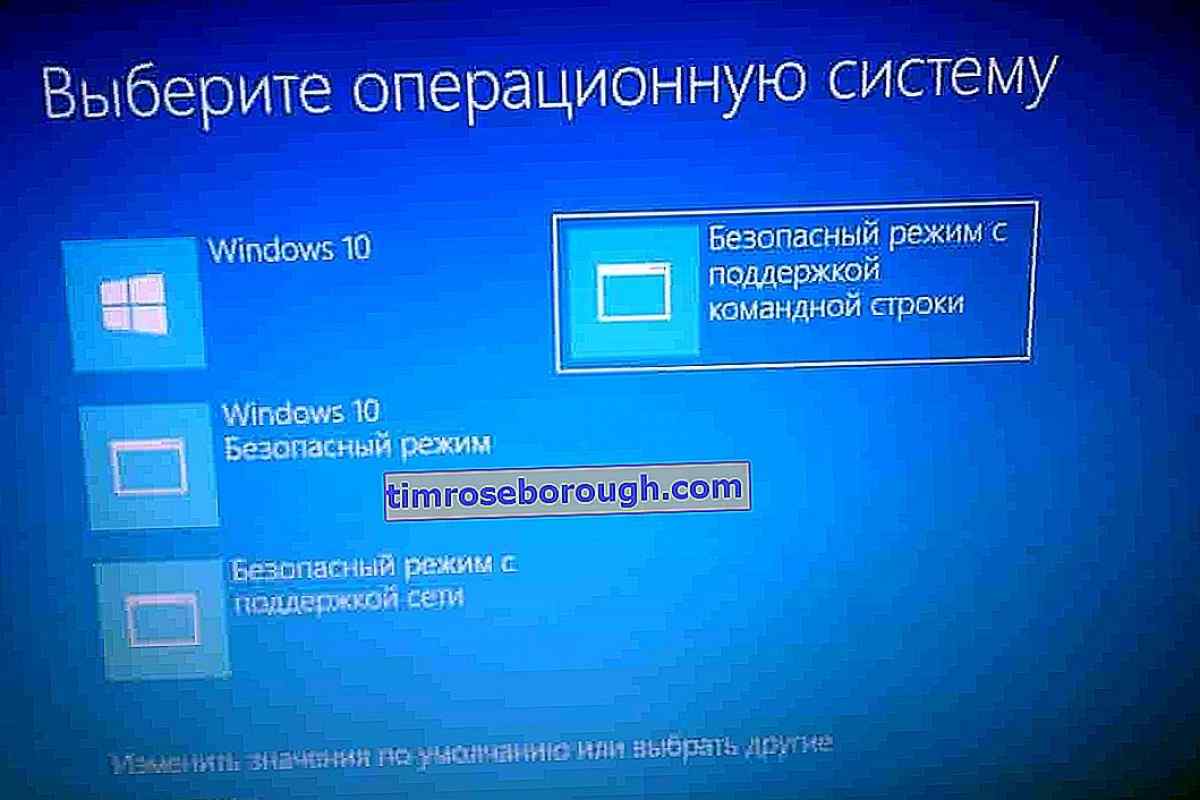 com) — редактор Windows & .NET Magazine. Является соавтором более 40 книг по компьютерной тематике, включая «Windows 2000: The Complete Reference»
com) — редактор Windows & .NET Magazine. Является соавтором более 40 книг по компьютерной тематике, включая «Windows 2000: The Complete Reference»
4 способа изменить порядок загрузки в Windows 10
Меню загрузки отображается каждый раз при включении компьютера, на котором установлены две или более операционных систем Windows. Например, если вы установили Windows 10 и Windows 7 в режиме двойной загрузки, вы получите меню загрузки, в котором вы можете выбрать операционную систему не по умолчанию или позволить меню загрузки автоматически загружаться в операционную систему по умолчанию.
По умолчанию самая последняя установленная или обновленная операционная система — это операционная система по умолчанию в меню загрузки.
Иногда после установки или обновления операционной системы может потребоваться изменить порядок загрузки, чтобы установить или изменить операционную систему по умолчанию.
В Windows 10, если вам нужно изменить порядок загрузки по умолчанию, вы можете сделать это без помощи сторонних инструментов.
Ниже приведены четыре способа изменить порядок загрузки в Windows 10.
Метод 1 из 4
Изменить порядок загрузки в Windows 10 через конфигурацию системы
Шаг 1: Введите msconfig в поле поиска Пуск / панель задач и нажмите клавишу Enter, чтобы открыть диалоговое окно «Конфигурация системы».
Шаг 2: Переключитесь на вкладку Boot . Выберите операционную систему, которую вы хотите установить по умолчанию, и нажмите кнопку «Установить по умолчанию». Нажмите кнопку Применить .
Здесь вы также можете изменить период ожидания по умолчанию 30 секунд на время по вашему выбору.
Метод 2 из 4
Изменить порядок загрузки в Windows 10 через расширенные настройки
Шаг 1: Закройте все работающие программы. Перезагрузите компьютер.
Шаг 2: Когда вы увидите экран меню загрузки (выберите операционную систему), нажмите « Изменить значения по умолчанию» или выберите другие .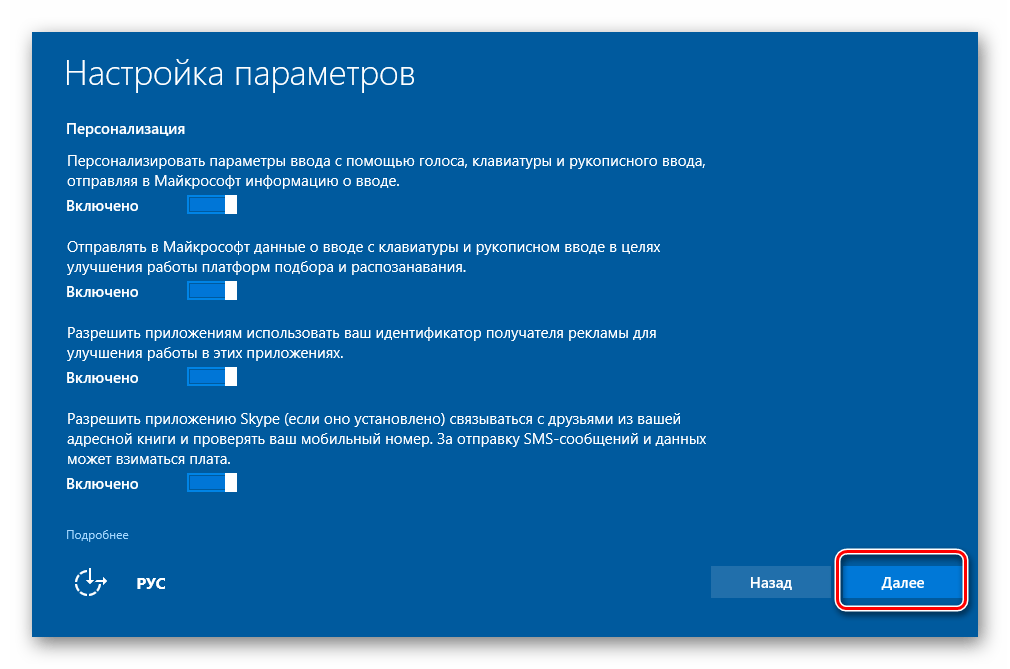
Шаг 3: Далее вы получите экран настроек. Здесь нажмите кнопку Выбрать плитку операционной системы по умолчанию .
Шаг 4. На экране выбора операционной системы по умолчанию вы можете увидеть операционную систему по умолчанию. Запись в верхней части списка обычно является операционной системой по умолчанию.
Чтобы изменить операционную систему по умолчанию, просто щелкните плитку, которую вы хотите установить в качестве операционной системы по умолчанию в меню загрузки. Например, я нажимаю на запись Windows 10, чтобы сделать ее операционной системой по умолчанию.
Это все! Вы не увидите никакого подтверждающего сообщения.
Вместо этого вы вернетесь к экрану « Параметры», где вы можете нажать Изменить таймер таймера, если вы хотите изменить 30 секунд по умолчанию в меню загрузки на 5, 10 или 15 секунд.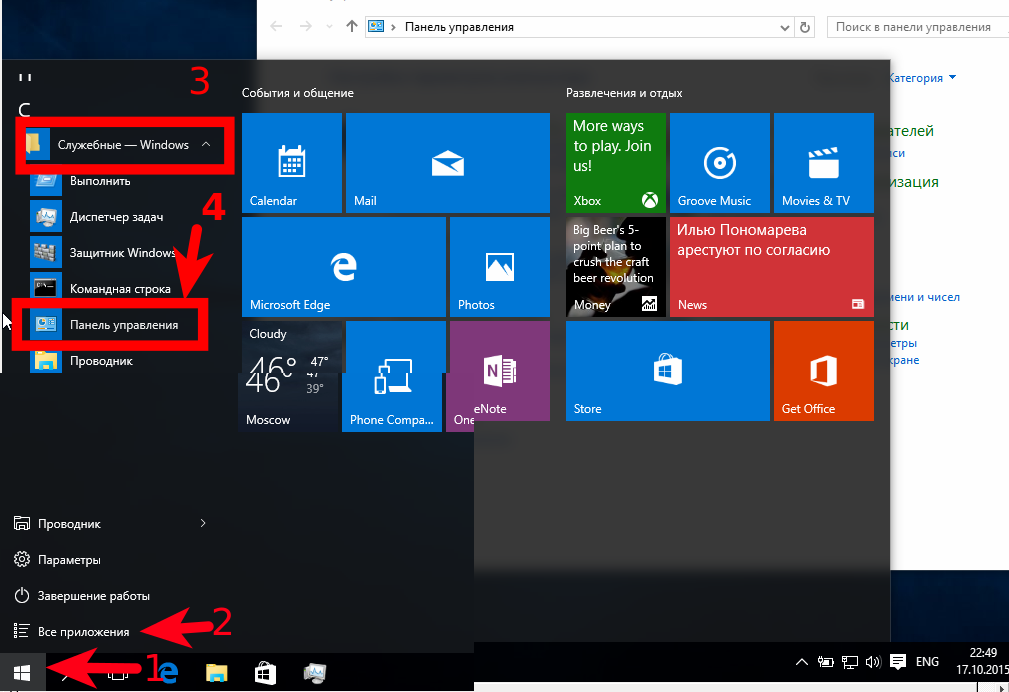
Для выхода нажмите значок Назад . Теперь вы получите экран выбора операционной системы. Здесь операционная система по умолчанию появится в верхней части списка. Нажмите на запись, чтобы загрузить в нее.
Метод 3 из 4
Еще один способ изменить порядок загрузки в Windows 10
Шаг 1. Откройте приложение «Настройки». Перейдите в « Обновление и безопасность» > « Восстановление» .
Шаг 2: Нажмите кнопку « Перезагрузить сейчас» в разделе « Расширенный запуск ».
Шаг 3: Ваш компьютер будет перезагружен, и после перезагрузки вы получите экран выбора параметров . Нажмите Использовать другую плитку операционной системы .
Шаг 4. На экране « Выберите операционную систему» нажмите « Изменить значения по умолчанию» .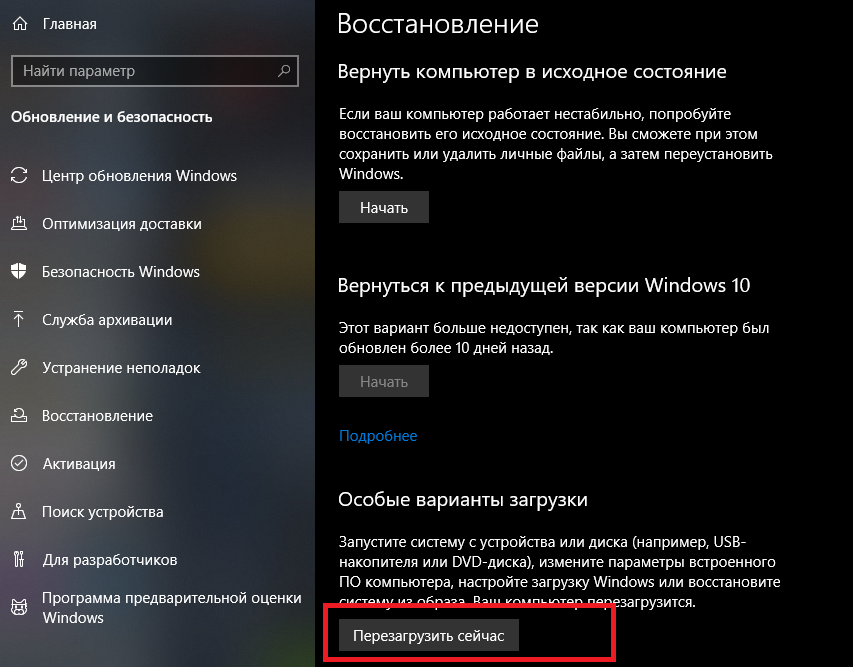
Шаг 5: Далее вы увидите экран настроек. Здесь нажмите кнопку Выбрать плитку операционной системы по умолчанию .
Шаг 6: Наконец, нажмите на запись ОС, которую вы хотите установить по умолчанию, чтобы сделать ее настройкой по умолчанию.
Теперь вы увидите экран настроек. Щелкните значок « Назад», чтобы вернуться к экрану «Выбор операционной системы». Здесь вы можете увидеть операционную систему по умолчанию. По умолчанию появляется в верхней части списка.
Нажмите на запись, чтобы загрузить в нее.
Метод 4 из 4
Изменить порядок загрузки в Windows 10 с помощью EasyBCD
EasyBCD является одним из обязательных инструментов для пользователей ПК с двойной загрузкой. С EasyBCD вы можете легко изменить не только порядок загрузки по умолчанию, но и добавить новую операционную систему в меню загрузки.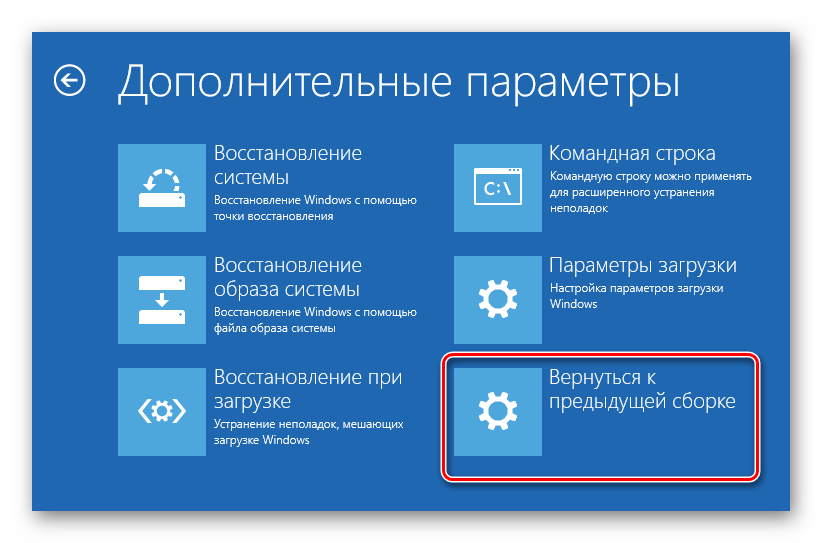
Вот как использовать EasyBCD для изменения порядка загрузки в Windows 10.
Шаг 1: Загрузите EasyBCD и установите его. Бесплатная версия предназначена только для личного и некоммерческого использования.
Шаг 2: Запустите EasyBCD. Нажмите кнопку Изменить меню загрузки на левой панели.
Шаг 3. В разделе « Изменение записей меню » выберите запись, а затем щелкните значки «Вверх» или «Вниз», чтобы переместить ее вверх или вниз.
Чтобы изменить операционную систему по умолчанию, просто установите флажок рядом с ней.
Здесь вы также можете изменить время обратного отсчета с 30 секунд по умолчанию на что-то другое, или вы можете заставить меню загрузки ждать, пока пользователь не выберет запись.
Наконец, нажмите кнопку Сохранить настройки.
4 способа изменить порядок загрузки в Windows 10
РЕКОМЕНДУЕТСЯ:
Загрузите инструмент восстановления ПК, чтобы быстро находить и автоматически исправлять ошибки Windows.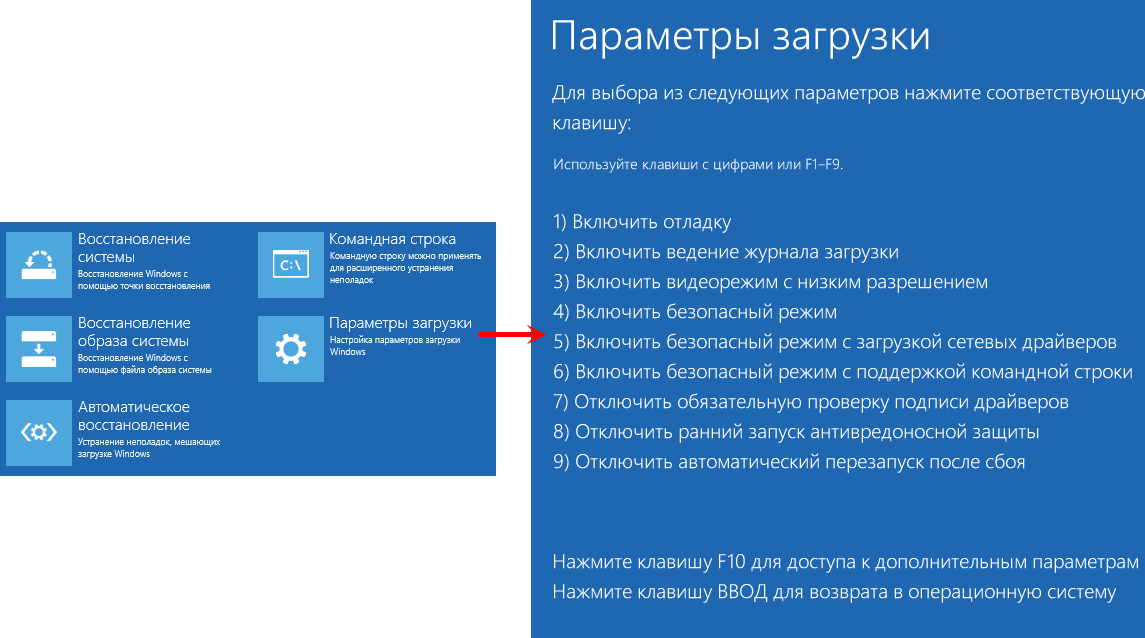
Меню загрузки появляется каждый раз при включении компьютера с двумя или более операционными системами Windows. Например, если вы установили Windows 10 и Windows 7 в режиме двойной загрузки, вы получите меню загрузки, в котором вы можете либо выбрать операционную систему не по умолчанию, либо позволить меню загрузки автоматически загружаться в операционную систему по умолчанию.
По умолчанию самая последняя установленная или самая последняя обновленная операционная система является операционной системой по умолчанию в меню загрузки.
Однако иногда после установки или обновления операционной системы может потребоваться изменить порядок загрузки, чтобы установить или изменить операционную систему по умолчанию.
В Windows 10, если вам нужно изменить порядок загрузки по умолчанию, вы можете сделать это без помощи сторонних инструментов.
Ниже приведены четыре способа изменить порядок загрузки в Windows 10.
Способ 1 из 4
Изменение порядка загрузки в Windows 10 с помощью конфигурации системы
Шаг 1: Введите msconfig в поле поиска «Пуск/панель задач», чтобы открыть1 9002, а затем нажмите диалоговое окно «Конфигурация системы».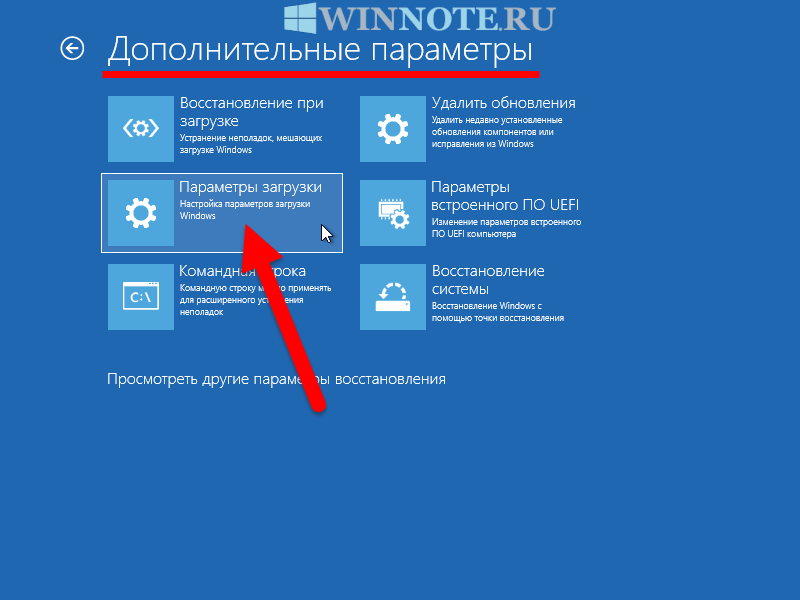
Шаг 2: Перейдите на вкладку Boot . Выберите операционную систему, которую вы хотите установить по умолчанию, и нажмите кнопку «Установить по умолчанию». Нажмите Применить 9кнопка 0021.
Здесь вы также можете изменить 30-секундный период ожидания по умолчанию на время по вашему выбору.
Способ 2 из 4
Измените порядок загрузки в Windows 10 с помощью дополнительных параметров
Шаг 1: Закройте все работающие программы. Перезагрузите компьютер.
Шаг 2: Когда вы увидите экран меню загрузки (Выберите операционную систему), нажмите Изменить значения по умолчанию или выберите другие .
Шаг 3: Далее вы получите экран Options . Здесь нажмите Выберите плитку операционной системы по умолчанию.
Шаг 4: На экране Выберите операционную систему по умолчанию вы можете увидеть операционную систему по умолчанию. Запись в верхней части списка обычно является операционной системой по умолчанию.
Запись в верхней части списка обычно является операционной системой по умолчанию.
Чтобы изменить операционную систему по умолчанию, просто щелкните плитку, которую вы хотите установить в качестве операционной системы по умолчанию в меню загрузки. Например, я нажимаю на запись Windows 10, чтобы сделать ее операционной системой по умолчанию.
Вот и все! Вы не увидите никаких подтверждающих сообщений.
Вместо этого вы вернетесь к экрану Параметры , где вы можете щелкнуть Изменить плитку таймера , если вы хотите изменить 30 секунд меню загрузки по умолчанию на 5, 10 или 15 секунд.
Чтобы выйти, щелкните значок Назад . Теперь вы получите экран «Выберите операционную систему». Здесь операционная система по умолчанию появится вверху списка. Нажмите на запись, чтобы загрузиться в нее.
Способ 3 из 4
Другой способ изменить порядок загрузки в Windows 10
Шаг 1: Откройте приложение «Настройки».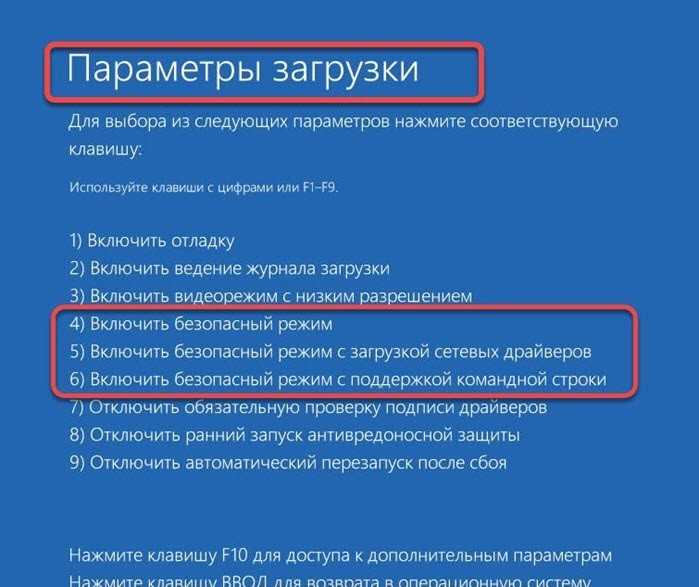 Перейдите к Обновление и безопасность > Восстановление .
Перейдите к Обновление и безопасность > Восстановление .
Шаг 2: Нажмите кнопку Перезагрузить сейчас в разделе Расширенный запуск .
Шаг 3: Ваш компьютер перезагрузится, и вы получите Выберите вариант экрана после перезагрузки. Щелкните Использовать другая плитка операционной системы .
Шаг 4: На экране Выберите операционную систему нажмите Изменить значения по умолчанию .
Шаг 5: Далее вы увидите экран Опции . Здесь нажмите Выберите плитку операционной системы по умолчанию.
Шаг 6: Наконец, нажмите на запись ОС, которую вы хотите установить по умолчанию, чтобы сделать ее по умолчанию.
Теперь вы увидите экран Опции .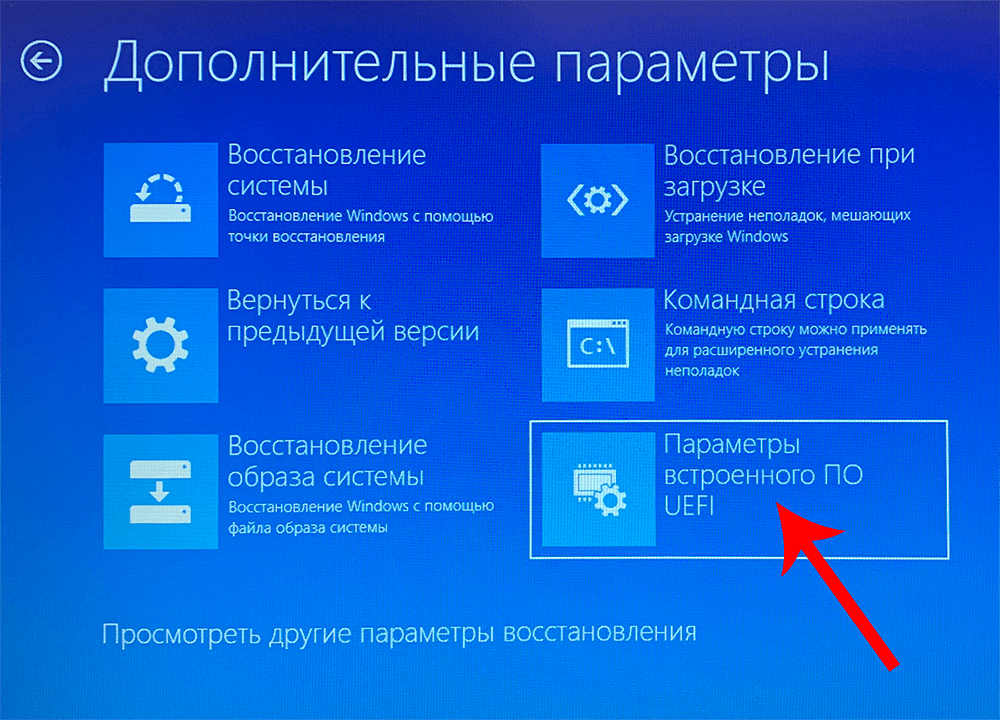 Щелкните значок Назад , чтобы вернуться к экрану выбора операционной системы. Здесь вы можете увидеть операционную систему по умолчанию. Стандартный вариант отображается вверху списка.
Щелкните значок Назад , чтобы вернуться к экрану выбора операционной системы. Здесь вы можете увидеть операционную систему по умолчанию. Стандартный вариант отображается вверху списка.
Щелкните запись, чтобы загрузить ее.
Способ 4 из 4
Изменение порядка загрузки в Windows 10 с помощью EasyBCD
EasyBCD — один из обязательных инструментов для пользователей ПК с двойной загрузкой. С EasyBCD вы можете легко изменить не только порядок загрузки по умолчанию, но и добавить новую операционную систему в меню загрузки.
Вот как использовать EasyBCD для изменения порядка загрузки в Windows 10.
Шаг 1: Загрузите EasyBCD и установите его. Бесплатная версия предназначена только для личного и некоммерческого использования.
Шаг 2: Выполнить, EasyBCD. Нажмите кнопку Edit Boot Menu на левой панели.
Шаг 3: В разделе Modify Menu Entries выберите запись, а затем нажмите значки «Вверх» или «Вниз», чтобы переместить ее вверх или вниз.
Чтобы изменить операционную систему по умолчанию, просто установите флажок рядом с ней.
Здесь вы также можете изменить время обратного отсчета с 30 секунд по умолчанию на что-то другое или вы можете заставить меню загрузки ждать, пока пользователь не выберет запись.
Наконец, нажмите кнопку Сохранить настройки.
Как изменить порядок загрузки в Windows 11/10
Когда ваш компьютер загружается, первое, что загружается, — это прошивка UEFI или BIOS. Он делает много вещей, включая выбор оборудования для загрузки Windows. Если вы хотите загрузиться с USB-накопителя или внешнего диска, вам необходимо изменить порядок загрузки в Windows 11/10. Обычно по умолчанию устанавливается первый жесткий диск, подключенный к ПК.
До Windows 11/10 это было возможно только путем перезагрузки компьютера и последующего нажатия уникальной клавиши, такой как F2 или DEL на клавиатуре, чтобы войти в BIOS. В Windows 10 Microsoft встроила систему восстановления, которая позволяет делать многое. Один из вариантов — загрузиться в BIOS, что значительно упрощает задачу, если вы всегда пропускаете нажатие клавиши.
В Windows 10 Microsoft встроила систему восстановления, которая позволяет делать многое. Один из вариантов — загрузиться в BIOS, что значительно упрощает задачу, если вы всегда пропускаете нажатие клавиши.
В этом руководстве мы покажем, как можно загрузиться с настройками прошивки Windows 11/10 (UEFI/BIOS) и легко изменить порядок загрузки.
Система восстановления Windows 11/10 позволяет получить доступ к настройкам UEFI/BIOS из ОС и изменить порядок загрузки. Вы можете выбрать загрузку с USB-накопителя или DVD-диска. Это удобно во время новой установки или обновления с использованием ISO.
Пользователям Windows 11 необходимо нажать Win + I, чтобы открыть «Настройки»> «Восстановление системы», и нажать кнопку «Перезагрузить сейчас» напротив расширенного запуска.
Пользователям Windows 10 откройте «Настройки» > «Обновление и безопасность» > «Восстановление». Расширенный запуск и нажмите «Перезагрузить сейчас» .
Эта функция позволяет:
- Загружать Windows с устройства или диска (например, с USB-накопителя или DVD-диска).
- Измените настройки прошивки вашего ПК.
- Настройка параметров запуска Windows.
- Восстановление Windows из образа системы.
Когда вы нажмете Перезагрузить сейчас , он перезагрузит ваш компьютер и предложит вам все эти дополнительные параметры. Нажмите и подождите, пока не появятся эти параметры. Выберите «Устранение неполадок» > «Дополнительные параметры». На этом экране предлагаются дополнительные параметры, в том числе восстановление системы, восстановление при загрузке, возврат к предыдущей версии, командная строка, восстановление образа системы и настройки встроенного ПО UEFI.
Выберите Настройки прошивки UEFI , и это позволит вам перезагрузить компьютер. Как только компьютер загрузится, вы попадете в настройки прошивки.
- Переключиться на вкладку «Загрузка».

- Здесь вы увидите Приоритет загрузки , в котором будет указан подключенный жесткий диск, CD/DVD-ROM и USB-накопитель, если таковые имеются.
- Вы можете использовать клавиши со стрелками или + & – на клавиатуре, чтобы изменить порядок.
- Сохранить и выйти.
Теперь, когда вы загружаетесь, он будет следовать последовательности, которую вы установили в настройках прошивки BIOS или UEFI.
Это очень удобно, если вы хотите загрузиться с DVD-привода с установочными файлами Windows 11/10 или если у вас установлена другая Windows на дополнительном жестком диске.
Примечание: Похоже, если у вас Bluetooth-клавиатура, она здесь не подойдет. Вам понадобится проводная клавиатура для навигации и изменения параметров. Так же не работает тач.
Чтение : Изменить время для отображения списка операционных систем и параметров восстановления в Windows.
264
Shares
- More
Date: Tags: Boot
[email protected]
Anand Ханс является администратором TheWindowsClub.