Как поставить загрузку виндовс в биосе с флешки: [Ноутбук/Десктоп/AIO] Как загрузить систему с USB носителя/CD-ROM? | Официальная служба поддержки
Содержание
Как в биосе поставить загрузку с флешки
Многим пользователям периодически требуется заняться установкой или переустановкой системы. Причин может быть множество: новый компьютер, обновление версии ОС, замена жесткого диска или повреждение Windows в результате программных сбоев или вирусных атак. Для установки собственными силами необходимо знать, как в биосе и его наследнике – uefi, поставить загрузку с флешки.
В данной статье представлены руководства для различных версий BIOS, так что любой пользователь сможет найти полезную для себя информацию. Для начала немного сведений о том, как все работает, и зачем вообще нужен биос. Эти сведения будут полезны любому пользователю, который интересуется, как поставить загрузку с флешки и настроить приоритетность устройств.
Содержание
- Немного о биосе
- Вызов панели управления биос
- Award BIOS
- Ami биос
- h3O биос
- UEFI
- Boot menu
Немного о биосе
Грубо говоря, биос управляет вашим компьютером до того, как передаст эти функции операционной системе. Это комплекс программ и примитивных драйверов, который отвечают за включение компьютера, проверку работоспособности отдельных частей, загрузку с носителей информации, автоматическое выключение при опасности перегрева деталей и многое другое.
Это комплекс программ и примитивных драйверов, который отвечают за включение компьютера, проверку работоспособности отдельных частей, загрузку с носителей информации, автоматическое выключение при опасности перегрева деталей и многое другое.
По умолчанию, после включения компьютера, биос проверяет наличие и корректность работы всех плат компьютера, ищет все подключенные жесткие и гибкие диски, а также flash-накопители, выбирает устройство с максимальным приоритетом и начинает загрузку данных с него. Далее программы на устройстве частично или полностью берут управление аппаратной частью под свой контроль.
В биосе есть своя панель управления, в которой можно настроить многочисленные параметры и выставить приоритет загрузки устройств. Также можно выбрать носитель, загрузка с которого осуществится единоразово – при следующем включении управление будет передано устройству по умолчанию.
Вызов панели управления биос
Для того чтобы выставить приоритет загрузки, необходимо включить компьютер или перезагрузить его, если он уже работает. После проверки работоспособности деталей последует звуковой сигнал. Как только он прозвучал, необходимо нажать кнопку вызова панели управления. Каждый производитель материнской платы устанавливает свою версию биос и горячие клавиши могут отличаться. Самый простой способ узнать необходимую кнопку – ознакомиться с инструкцией к материнской плате. Если вы не знаете свою модель или не можете найти инструкцию – попробуйте все возможные сочетания по очереди.
После проверки работоспособности деталей последует звуковой сигнал. Как только он прозвучал, необходимо нажать кнопку вызова панели управления. Каждый производитель материнской платы устанавливает свою версию биос и горячие клавиши могут отличаться. Самый простой способ узнать необходимую кнопку – ознакомиться с инструкцией к материнской плате. Если вы не знаете свою модель или не можете найти инструкцию – попробуйте все возможные сочетания по очереди.
Наиболее распространенные горячие клавиши: F10, F2, Delete, F1, Escape. В этом случае не надо пробовать 1 вариант и перезагружать компьютер каждый раз при неудачной попытке. Быстро нажмите поочередно все клавиши из списка – одна из них окажется верной, и вы попадаете в меню.
Существует множество версий биос, каждая со своим интерфейсом. Зачастую панели управления в них сильно различаются. Далее представлены руководства для различных популярных версий комплекса микропрограмм.
Award BIOS
Если по центру в самом верху экрана вы видите надписать Phoenix Award – этот раздел для вас. Управление в этом интерфейсе осуществляется с помощью стрелочек и клавиши Enter. Как видно, меню разделено на 2 части вертикальной чертой.
Управление в этом интерфейсе осуществляется с помощью стрелочек и клавиши Enter. Как видно, меню разделено на 2 части вертикальной чертой.
- В левой части выберите второй пункт с названием «Advanced Features» и нажмите Enter.
- Теперь необходимо найти раздел, в котором можно выставить приоритет загрузки. В зависимости от версии прошивки, вам потребуется либо открыть подменю «Boot Sequence» или «Boot Priority».
- Здесь надо с помощью кнопок Page Up и Page Down переместить вашу флешку на самую приоритетную позицию – первую.
- Нажмите Escape для возврата в «Advanced Features». В пункте «First Boot Device» надо выставить значение «USB-HDD».
- Нажмите F10 для того, чтобы сохранить настройки и выйти.
Ami биос
В этой версии сверху экрана будет расположено меню с пунктами «Mail», «Advanced», «Power», «Boot», «Exit». Нужный пункт – «Boot». Добраться до него можно с помощью стрелочки «вправо». В нем вы увидите категории «Device Priority» и «Hard Disk Drives». Зайдите поочередно в каждый из них и выставите свой USB-накопитель на первую позицию. Возврат в предыдущее меню осуществляется с помощью кнопки Esc.
Зайдите поочередно в каждый из них и выставите свой USB-накопитель на первую позицию. Возврат в предыдущее меню осуществляется с помощью кнопки Esc.
Стрелочкой «вправо» передвиньтесь на пункт «Exit» и нажмите Enter. Система уточнит, хотите ли вы сохранить изменения перед выходом. Для подтверждения нажмите клавишу Y (в русской раскладке Н).
h3O биос
Эта версия часто встречается в ноутбуках. Внешне она очень похожа на Ami – аналогичное меню сверху с навигацией по стрелочкам «влево-вправо». Выберите пункт «Boot». В графе «Boot Config» необходимо выставить параметр «External Boot Device» в значение «Enabled». В графе «Boot Priority» выберите пункт «External Device» и с помощью кнопок F5 и F6 и выставите его в верхнюю позицию.
В верхнем меню стрелочкой «вправо» переместитесь к графе «Exit» и нажмите Enter. Выберите пункт «Save & Exit».
UEFI
Это не версия биос, а скорее система-конкурент. Она значительно старше, мощнее и обладает полноценным графическим интерфейсом. Навигация осуществляется с помощью курсора мыши или стрелочек.
Навигация осуществляется с помощью курсора мыши или стрелочек.
В правом нижнем углу экрана нажмите кнопку «Boot Menu», либо нажмите клавишу F8 на клавиатуре. В открывшемся окошке выберите ваш flash-накопитель. В правом верхнем углу нажмите кнопку выхода и выберите пункт «Save Changes and Reset».
Иногда в биосе не требуется заходить в меню настроек. В них существует специально меню для единоразового выбора устройства для загрузки. Как и в случае и панелью управления, нет единого стандарта горячих клавиш для вызова. Попробуйте включить компьютер и внимательно осмотреть экран – на нем могут быть надписи вроде «Press F8 to select boot device».
Если надписи нет, попробуйте клавиши из списка: Esc, F8, F10, F11, F12. В появившемся окошке вы можете выбрать для загрузки свою флешку. А при следующем включении компьютера, биос будет загружать то же устройство, что и обычно.
youtube.com/embed/7z7jadgqTyU?feature=oembed» frameborder=»0″ allow=»accelerometer; autoplay; clipboard-write; encrypted-media; gyroscope; picture-in-picture» allowfullscreen=»»>
Как загрузиться с флешки — описание изменений в самых популярных разновидностях BIOS
Иногда для установки новой версии Виндовс, восстановления ее загрузки, проникновения в консольный режим требуется загрузка Windows с USB-гаджета. Для осуществления загрузки с флешки или внешнего HDD, нужно выполнить некоторые манипуляции настроек в БИОС. Сегодня в нашем материале мы расскажем, как загрузиться с флешки, а именно: какие изменения нужно внести в настройки BIOS’а, чтобы ноутбук или стационарный ПК распознал флешку и позволил с нее загрузиться.
Чаще всего установить запуск компьютера с USB-гаджета требуется для единоразового выполнения какой-либо одной задачи: инсталляции Виндовс, ресета пароля для входа в ОС, проверки ПК на наличие вирусов посредством LiveCD. Но изменять настройки BIOS для этого вовсе не нужно, — достаточно зайти в Boot Menu и в нем выбрать загрузку с соответствующего носителя. И действительно, использование Boot Menu гораздо удобней, — все настройки при этом остаются прежними, да и приоритет загружаемых устройств совершенно не изменится. О том, как зайти в Boot Menu я расскажу в одном из следующих материалов, а пока что вернемся к главному.
И действительно, использование Boot Menu гораздо удобней, — все настройки при этом остаются прежними, да и приоритет загружаемых устройств совершенно не изменится. О том, как зайти в Boot Menu я расскажу в одном из следующих материалов, а пока что вернемся к главному.
Как зайти в BIOS, чтобы выбрать соответствующий вариант загрузки ПК?
Способ попасть в меню БИОСа всегда довольно простой: во время запуска ПК после того, как на экране появится информация о диагностике ОЗУ, процессора и жесткого диска (еще до появления рабочего логотипа Виндовс) многократно нажать кнопку Del или F2 (в зависимости от модели ноутбука или компьютера). Чем раньше вы начнете нажимать указанную выше кнопку, тем больше вероятности, что вы не пропустите нужный момент. Название клавиши для входа в меню BIOS’а отображается на дисплее ПК во время загрузки.
Итак, в итоге вы попадаете на форму настроек – в BIOS Setup Utility. Данное окно может иметь существенные различия в зависимости от производителя вашего лэптопа и модификации материнской платы.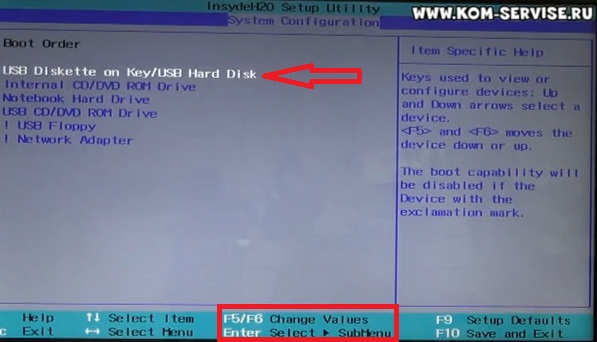
Как загрузиться с флешки в AMI BIOS?
Важное замечание: до того, как приступать к изменению параметров загрузки ноутбука, флешка непременно должна быть вставлена в один из свободных USB-слотов. Чтобы задать загрузку со стороннего устройства в AMI BIOS:
— в топ-меню, посредством нажатия кнопки «вправо» перейдите в раздел «Boot»
— далее отмечаем нажатием категорию «Hard Disk Drives» и в возникшем меню жмем кнопку «Enter» на «1-st Drive»
Последующим шагом будут вот такие действия:
— выбираем опцию «Boot Device Priority»
— далее отмечаем параметр «First Boot Device» и жмем «Enter»
— в списке устройств выбираем свою флешку.
Зажимаем кнопку «Esc» и в меню сверху перебираемся из вкладки «Boot» на раздел «Exit». Здесь выбираем опцию «Save changes and exit» и жмем «Enter». На дисплее всплывает предупреждение с вопросом о том, хотим ли мы сохранить реализованные модификации.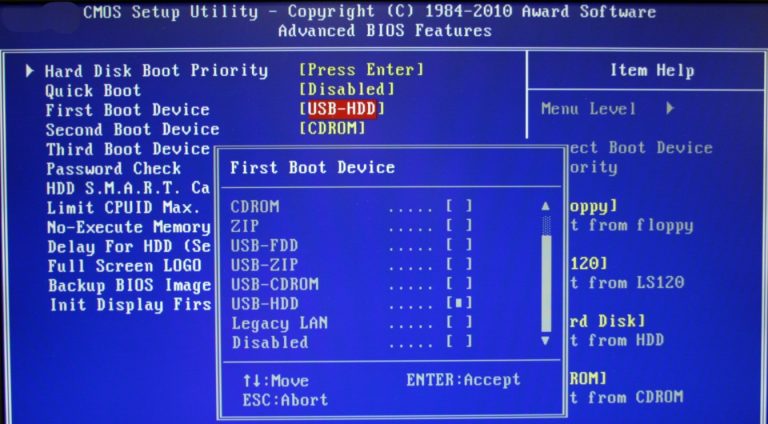 Отвечаем утвердительно, нажав кнопку «Y». Наконец, все готово – теперь дожидаемся перезагрузки ПК и наслаждаемся загрузкой лэптопа с флешки.
Отвечаем утвердительно, нажав кнопку «Y». Наконец, все готово – теперь дожидаемся перезагрузки ПК и наслаждаемся загрузкой лэптопа с флешки.
Как загрузиться с флешки в BIOS Phoenix или Award?
Для выбора девайса для запуска в BIOS Award в корневом меню отмечаем раздел «Advanced BIOS Features», а затем выбрав категорию «First Boot Device» жмем Enter.
В результате выполненных манипуляций перед вами появится перечень активных устройств, доступных на вашем ПК. Выбираем элемент USB-Flash или USB-HDD.
В конце концов, чтобы сохранить сделанный выбор, перебираемся на один узел вверх в иерархическом древе параметров с помощью нажатия Esc и далее отмечаем опцию «Save and Exit Setup».
Как загрузиться с флешки с применением h3O BIOS?
Данная модификация BIOS встречается на множестве ноутбуков разных моделей. При загрузке h3O BIOS задействовав клавишу «вправо» в главном меню перейдите в раздел «Boot». Задайте элемент «External Device Boot» в положение «Enabled».
Задайте элемент «External Device Boot» в положение «Enabled».
Все же, как загрузить компьютер с флешки? Чуть ниже в категории «Boot Priority», используя кнопки F5 и F6 сделайте расстановку девайсов запуска так, чтобы главный приоритет имел элемент «External Device».
Когда это будет сделано, в верхнем меню перейдите в раздел «Exit» и отметьте пункт «Save and Exit Setup». В результате сделанных манипуляций компьютер будет перезагружен с соответствующего внешнего носителя.
Как поступить, если не выходит попасть в BIOS, чтобы установить загрузку с флешки?
Так как в большинстве современных операционок используется технология экспресс-запуска, может сложиться такая ситуация, что у вас попросту не будет никакой возможности зайти в BIOS для установки соответствующих параметров. В этом случае можем попробовать дезактивировать быструю Win-загрузку, а уж после этого попасть в BIOS штатным способом, посредством клавиш F2 или Del. Чтобы отключить экспресс-запуск, откройте панель управления и выберите категорию «Система и безопасность» -> «Электропитание» -> «Настройка функций кнопок питания».
Чтобы отключить экспресс-запуск, откройте панель управления и выберите категорию «Система и безопасность» -> «Электропитание» -> «Настройка функций кнопок питания».
По умолчанию нужные нам контролы недоступны для редактирования, поэтому нажимаем на строку «Изменение параметров, которые сейчас недоступны» и после этого снимаем галочку с пункта «Быстрый запуск» в нижней части экрана.
После этого клавиши для активации BIOS’а должны работать – проверьте их в деле.
На этом наша инструкция о том, как загрузиться с флешки, подходит к концу. В BIOS’е есть масса других настроек как для оптимизации загрузки ПК, так и для разгона или управления кулером. Подробнее о том, как в него зайти и какие параметры там можно задать, читайте вот в этом материале.
Простое руководство по загрузке ноутбука Toshiba с USB
- Мастер разделов
- Диспетчер разделов
- Простое руководство по загрузке ноутбука Toshiba с USB
Аманда | Подписаться |
Последнее обновление
Английский
- 日本語
Если вы ищете способ загрузить ноутбук с USB, не пропустите эту статью. Здесь MiniTool Partition Wizard предоставляет руководство, которое поможет вам шаг за шагом настроить ноутбук Toshiba для загрузки с USB.
Можно ли загрузить ноутбук с USB?
Нет сомнений в том, что ноутбуки и ПК делают нашу работу, жизнь и развлечения проще и удобнее. Большинство людей должны были извлечь из них пользу. Однако вы не сможете нормально загрузить свой ноутбук или ПК по нескольким причинам, включая повреждение системы, сбой жесткого диска и другие критические факторы.
К счастью, ноутбуки и ПК выпускаются с возможностью загрузки с периферийных устройств USB, что означает, что вы можете получить доступ к своим данным, минуя установленную операционную систему, загрузившись с USB-накопителя. USB-накопитель, который можно использовать для загрузки устройства, обычно называют загрузочным USB-накопителем.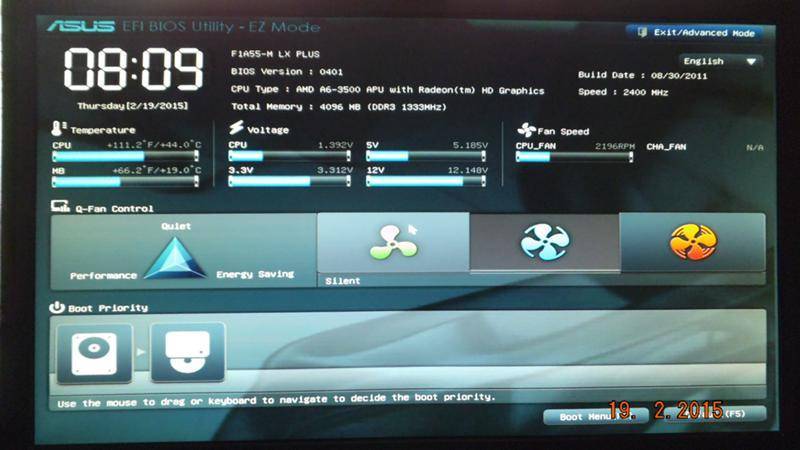
Вы можете сделать загрузочный USB-накопитель для операционной системы или утилиты. Как правило, вам может потребоваться загрузить ноутбук или ПК с USB-накопителя в следующих случаях:
- Вы хотите запустить определенную программу в среде восстановления Windows.
- Вы хотите выполнить чистую переустановку Windows или обновить старую ОС Windows до более новой (например, обновить Windows 7 до Windows 10).
- Вы хотите восстановить или перенести данные со сломанного компьютера.
- Вы хотите исправить поврежденный жесткий диск.
Как заставить мой ноутбук Toshiba загружаться с USB?
Некоторые пользователи могут понятия не иметь, как загрузиться с USB, и на форуме есть множество пользователей, которые просят помощи: Как заставить мой ноутбук Toshiba загружаться с USB? На самом деле, загрузить ноутбук Toshiba с USB не так сложно, как вы думаете. Вот подробное руководство, и вы можете заставить ноутбук Toshiba загружаться с USB (обычного), выполнив следующие действия.
Шаг 1. Подготовьте USB-накопитель.
Сначала вам нужно подготовить USB-накопитель, емкость которого достаточна для записи загрузочных файлов. Кроме того, вам лучше отформатировать USB-накопитель в файловой системе FAT32 для лучшей совместимости.
Шаг 2. Создайте загрузочный USB-накопитель для своего ноутбука Toshiba.
Теперь вы можете подключить подготовленный USB-накопитель к компьютеру и сделать его загрузочным. Чтобы создать загрузочный USB-накопитель Windows 10, вы можете использовать Media Creation Tool. Для создания загрузочного USB-накопителя для служебных программ или других операционных систем рекомендуется загрузить файл ISO с официального сайта и использовать сторонний инструмент для его записи на USB-накопитель.
Примечание: Если ваш компьютер неисправен и не может нормально запуститься, вам необходимо выполнить шаг на работающем ПК.
Шаг 3: Загрузите ноутбук Toshiba в настройки BIOS.
Оставьте созданный загрузочный USB-накопитель подключенным к компьютеру и включите ноутбук Toshiba. Вы быстро получите первый экран, который отображает это . Нажмите *, чтобы войти в настройку UEFI BIOS (или аналогичную информацию). Здесь * относится к ключу BIOS, который может быть разным в разных системах.
Чтобы войти в настройки BIOS, нужно быстро нажать отображаемую клавишу до того, как экран погаснет. Для ноутбука Toshiba ключ BIOS обычно имеет вид Del или F2 .
Шаг 4: Измените порядок загрузки.
При входе в настройки BIOS перейдите на вкладку Boot и выберите загрузочный USB-накопитель в качестве первого загрузочного устройства. USB-накопитель обычно отображается как USB , USB HDD или как-то еще, что может представлять собой USB-накопитель.
Когда это будет сделано, нажмите кнопку Сохранить и выйти , чтобы сохранить изменения и выйти из настройки BIOS.

