Как установить windows 8 с диска через биос: Как установить Windows 8 с диска
Содержание
Установка с флешки Windows 7 после Windows 8 на ноутбук с gpt без потери информации.
У многих встала проблема после приобретения ноутбуков с «вшитой» операционной системой Windows 8.
Невозможно установить другую операционную систему, например Windows 7.
Рассмотрим установку Windows 7 после Windows 8 на примере ноутбука Lenovo на таблицу разделов GPT без потери информации.
При такой установке вся информация, которая хранится у Вас на жестком диске, сохранится.
Начнем установку.
Включаем ноутбук.
Флешку вставляем в разъем USB.
Вот статья, как создать эту Флешку.
Заходим в BIOS. В данном случае для входа в BIOS нужно нажать сочетание клавиш Fn+F2.
Если у Вас другой ноутбук, то сочетание клавиш может быть иным.
Попадаем в стандартный BIOS ноутбука Lenovo. Переходим теперь во вкладку Меню «Boot». Нажимаем Enter.
В открывшемся окне клавишами «вверх»/«вниз» выбираем строку «Boot Mode». Нажимаем Enter. Откроется новое маленькое окошко.
Откроется новое маленькое окошко.
По умолчанию активным стоит значение «UEFI», нам необходимо выбрать значение «Legacy Support».
Переходим к строке «Boot Priority». Также нажимаем Enter. Появляется небольшое окошко. В нем по умолчанию активным является значение «Legacy First». Мы должны изменить значение на «UEFI First».
Далее в разделе «EFI» ставим первым то устройство, с которого мы собираемся загружать Windows. Поскольку мы устанавливаем Windows с флешки, то первым должно быть «EFI USB Device (в скобках будет название модели нашей флешки)».
Если у Вас первым устройством стоит не флешка, а привод, то нужно поменять последовательность. Так, внизу экрана есть указания, какими клавишами можно поменять их порядок.
В нашем случае, чтобы поднять нужное нам устройство, необходимо выбрать его и нажать сочетание клавиш Fn+F6. Если возникнет необходимость опустить устройство – нажимаем клавишу F5.
Не смущайтесь, что указаны другие сочетания клавиш.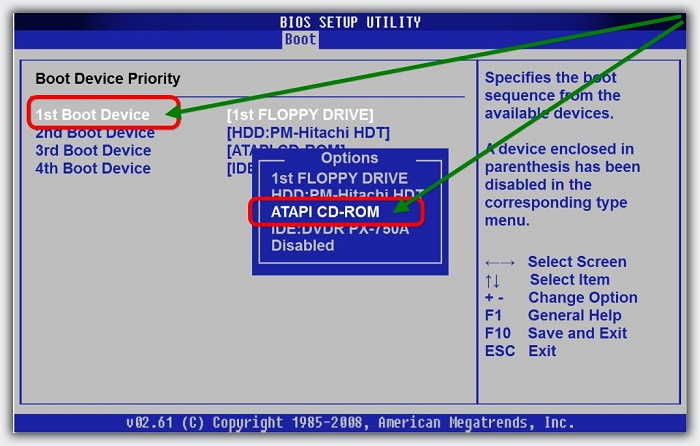 Видимо, неточности с переводом. Потому что, это уже не первый ноутбук, который работает с указанными нами сочетаниями клавиш.
Видимо, неточности с переводом. Потому что, это уже не первый ноутбук, который работает с указанными нами сочетаниями клавиш.
После того, как мы сделали эти настройки, переходим во вкладку «Exit». Нажимаем Enter.
Появляется небольшое окно, в котором нас спрашивают о необходимости сохранения изменений. Убедимся, что у нас активно значение Yes, и жмем снова Enter.
После этого автоматом начинается установка с флешки.
Флешка у нас специальная, сделанная именно под загрузку с UEFI BIOS. Как ее сделать, существует отдельное видео в интернете.
На экране последовательно появятся надписи: «Windows is loading files», «Starting Windows», «Начало установки».
Будем устанавливать версию Windows 7 SP 1 Ultimate 64-битный. Другие версии устанавливаются по аналогии.
Выделяем операционную систему и жмем кнопку «Далее» справа внизу окна.
В следующем окне ознакомимся с условиями лицензионного соглашения и ставим галочку в окне внизу слева от надписи «Я принимаю условия лицензии».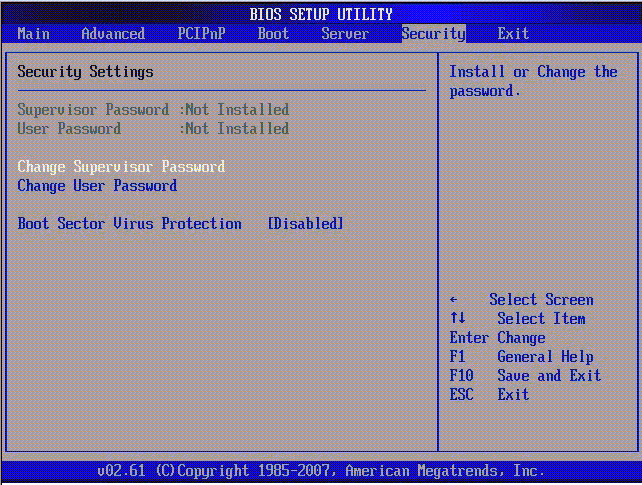 Жмем «Далее».
Жмем «Далее».
Переходим к окну с разделами нашего жесткого диска. Выбираем раздел диска, куда мы хотим установить Windows 7. Это должен быть не раздел, где стоит Windows 8, а другой свободный.
Для облегчения работы, отформатируем его, чтобы там не хранилось никакой лишней информации. Для этого нажмем «Настройка диска» справа ниже, потом «Форматировать». И начнем установку на уже чистый раздел жесткого диска.
Может выйти предупреждение о том, что порядок разделов на диске отличен от рекомендуемого и предложит пройти по ссылке ознакомиться с порядком.
Ничего страшного, нажимаем «OK» и продолжаем установку.
Начнется копирование файлов.
Надо подождать, пока пройдет процесс установки. На экране мы будем видеть процедуру выполнения последовательности установки:
— Копирование файлов Windows.
— Распаковка файлов Windows.
— Установка компонентов.
— Установка обновлений.
— Завершение установки.
Скорость установки будет зависеть от скорости Вашей флешки.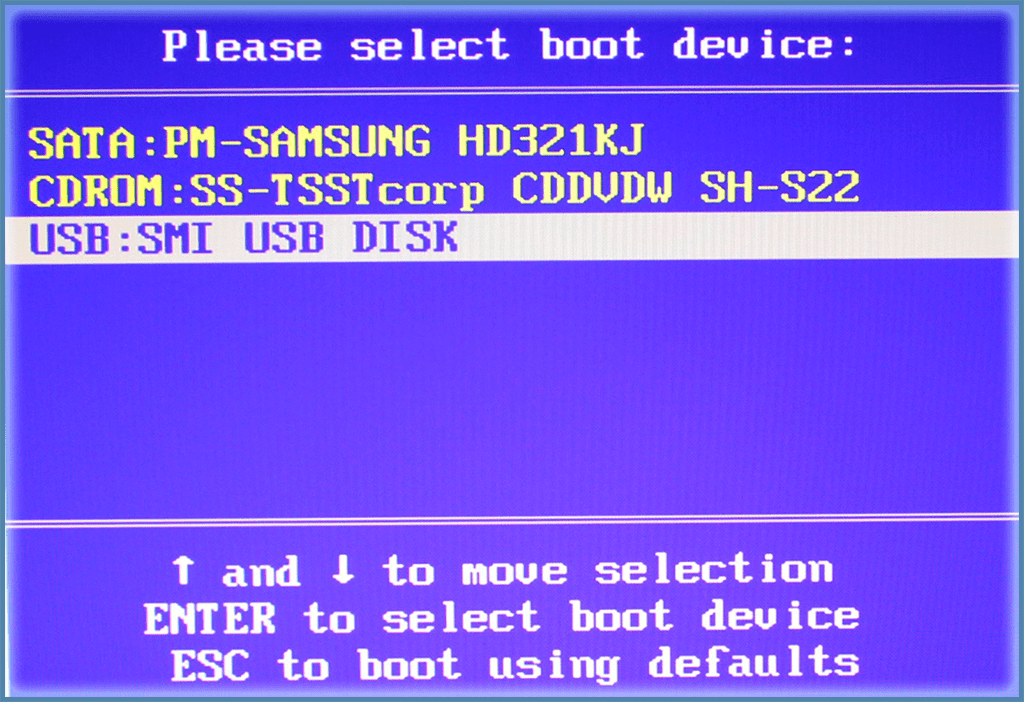
После установки Windows, нам будет предложено перезагрузить ноутбук. Или Он это сделает самостоятельно.
Теперь у нас будет загружаться уже Windows 7 с нашей флешки. Начнется заключительный этап установки Windows 7.
После окончания заключительного этапа установки, произойдет вторая перезагрузка ноутбука.
После включения системы проведем все стандартные действия.
Назовем компьютер, нажимаем «Далее».
Перейдем к следующему окну. Здесь по желанию можем ввести пароль. Нажимаем «Далее».
Переходим к следующему окну – здесь не забудем убрать галочку в окошке слева от надписи «Автоматически активировать Windows при подключении к Интернету». В окошке ключ продукта ничего не вводим. Нажимаем «Пропустить».
В следующем окне, где нас просят помочь автоматически защитить компьютер и улучшить Windows, выберем «Отложить» — изображение красного щита с белым крестом.
Теперь у нас должна появиться надпись «Добро пожаловать» и внизу Windows 7 Ultimate. Далее перейдем к рабочему столу.
Далее перейдем к рабочему столу.
Таким образом, мы установили Windows 7 на ноутбук параллельно с Windows 8, не потеряв никаких данных которые у нас были при Windows 8. Сейчас мы по желанию можем загружать любую из установленных операционных систем.
Если мы захотим удалить Windows 8, то просто скопируем все нужные файлы на другой диск, либо на любой внешний носитель. Далее удаляем Windows 8.
Здесь находится ссылка на видео, если будет необходимость обратиться к нему.
http://youtu.be/tp_nympRsmQ
- < Назад
- Вперёд >
Как установить Windows, если на диске находится таблица MBR
Производя инсталляцию Windows версии 8 и старше «с нуля», можно получить сообщение о невозможности установки, т.к. на диске присутствует таблица MBR-разделов. Данное предупреждение означает то, что загрузка с установочной флэшки происходила в режиме EFI, а таблица разделов на винчестере MBR, которая данному режиму не соответствует.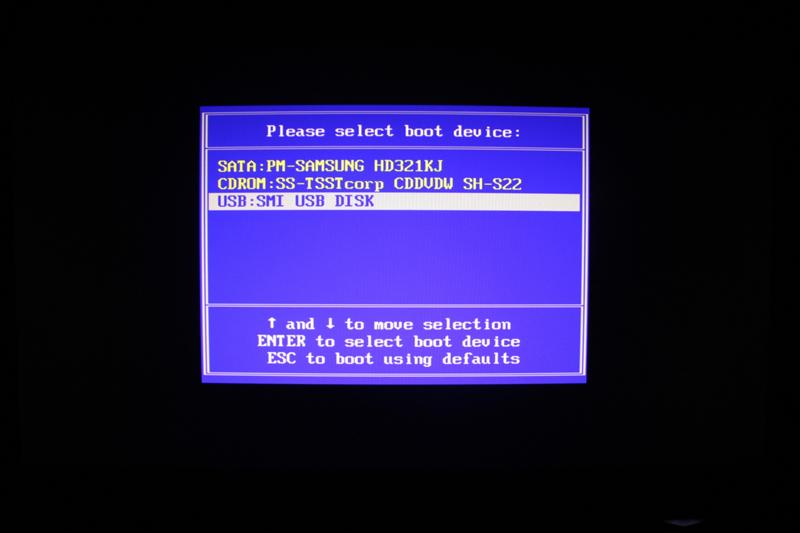
Как решить проблему
Чтобы исправить положение, не отменяя установку ОС, существует два способа:
- Выполнить конвертирование винчестера MBR-GPT, далее снова установить ОС.
- В BIOS (UEFI) выставить тип загрузки с USB-носителя Legacy вместо EFI.
Конвертация диска в GPT
Быстро, но без сохранения данных
Если на HDD нет информации, которую нужно было бы сохранить, нажимаем «Shift+F10» во время инсталляции, запустится командная строка. В ней вводим следующую последовательность команд:
- diskpart
- list disk (в результате будет выведен на экран список дисков, запоминаем «N» – номер диска, куда будет инсталлироваться Windows).
- select disk N
- clean
- convert gpt
- create partition primary
- assign
- exit
Если после сообщения об удачной конвертации система все еще не видит диск, перегрузитесь и продолжайте установку.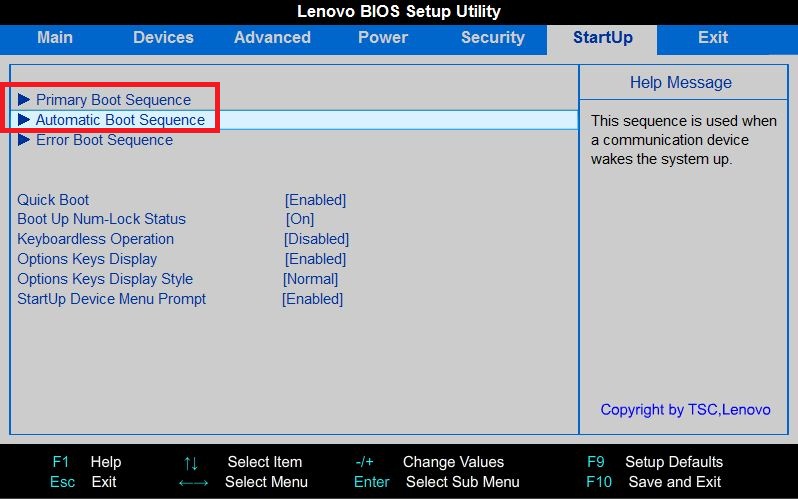
С сохранением данных
Когда требуется сохранить имеющуюся на винчестере информацию, воспользуемся сторонней утилитой – Minitool Partition Wizard. Скачиваем ISO-образ программы, и делаем загрузочную флешку (в случае EFI-загрузки переписываем на флешку все содержимое образа), и отключаем в BIOS опцию Secure Boot.
Загружаемся с подготовленного носителя, запускаем утилиту.
Выбираем требуемый диск (не перепутайте с разделом на нем) и кликаем «Convert MBR Disk to GPT Disk».
Жмем «Apply» и ожидаем окончания операции (процесс может быть достаточно длительный). Если получаем предупреждение о невозможности конвертации системного диска, делаем так:
- Выбираем раздел, в котором находится загрузчик Windows. Он находится в начале HDD и занимает 300-500 мегабайт.
- Кликаем «Delete» и сразу же на его месте создаем точно такой же раздел в системе FAT32.
- Кликаем «Apply».
- Повторяем действия по конвертации, описанные выше.
Изменение способа загрузки
Второй вариант – переключить загрузку системы с EFI в Legacy. Для этого выбираем один из следующих вариантов:
Для этого выбираем один из следующих вариантов:
- В Boot Menu вашего BIOS выбираем загрузку с USB без UEFI.
- В настройках BIOS в разделе загрузки на первое место ставим флешку без UEFI (EFI).
- В BIOS (UEFI) вместо режима загрузки EFI устанавливаем Legacy или CSM.
Вместо послесловия
Данные рекомендации помогут исправить описанню ошибку при инсталляции ОС. Мы рекомендуем переконвертировать HDD в GPT любым из описанных способов.
поделитесь с друзьями:
Узнайте все — Как загрузиться с CD-DVD-USB в Windows 8?
Как загрузиться с CD/DVD/USB в Windows 8?
Askleo.com/
В BIOS вашего компьютера должна быть указана проверка наличия загрузочного CD или DVD до того, как попытается загрузить все, что находится на жестком диске. Прямо сейчас ваш компьютер настроен либо игнорировать CD/DVD во время загрузки, либо сначала проверять жесткий диск.
Ой, у тебя нет биоса? У вас более новая машина с UEFI?
Тогда все становится сложнее.
•
UEFI и безопасная загрузка
UEFI, аббревиатура от Unified Extensible Firmware Interface, представляет собой новый тип BIOS, который включает несколько усовершенствований. Одним из них является так называемая «безопасная загрузка».
Безопасная загрузка имеет большое значение, потому что существует явная дыра в безопасности, которая присутствует почти в каждом ПК с самого первого дня, и она очень проста и очень мощна:
Фактически, я часто использую этот факт, когда люди теряют пароль системного администратора. Я потерял пароль к своей учетной записи администратора Windows. Как мне вернуть его? — это статья на сайте Ask Leo! в котором описаны шаги по сбросу пароля администратора путем загрузки с компакт-диска с соответствующими инструментами.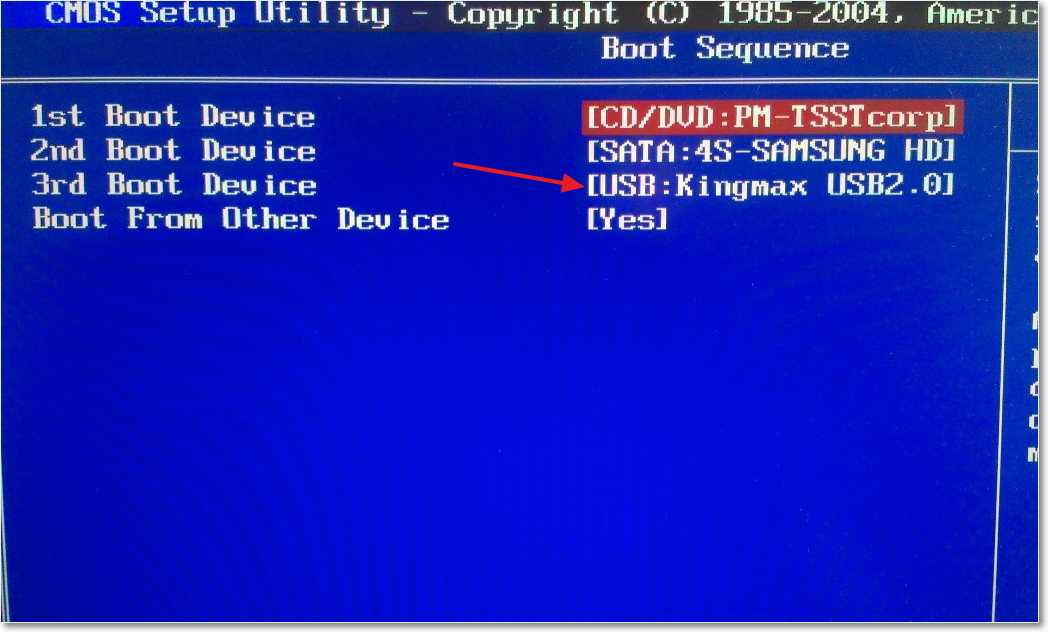
Безопасная загрузка, если она включена, предотвращает это. Это может предотвратить изменения в порядке загрузки и ограничить загрузку только «официальными» загрузочными образами.
Windows 8 — первая версия Windows, которая может использовать преимущества UEFI и безопасной загрузки. Это означает, что если ваша система Windows 8 имеет UEFI и включена безопасная загрузка, то вполне возможно, что для загрузки с чего-то другого, кроме жесткого диска, вам сначала нужно будет отключить безопасную загрузку.
Отключение безопасной загрузки
Щелкните параметр питания (либо на начальном экране, либо на панели чудо-кнопок), а затем, удерживая нажатой клавишу Shift, нажмите «Перезагрузить».
Это приведет к перезагрузке на экране «Выберите вариант»:
Возможно, на некоторых машинах вы сможете перезагрузиться с такого устройства, как компакт-диск или USB-накопитель, нажав Использовать устройство на этом этапе.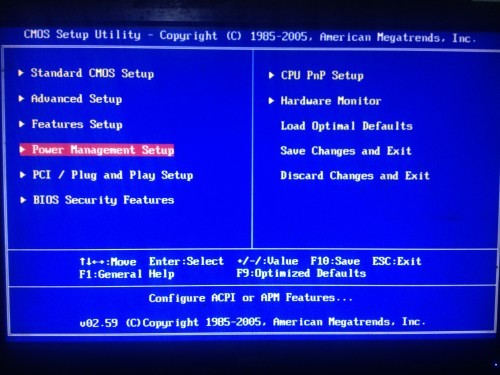 Я рекомендую вам попробовать хотя бы один раз. Если это работает, никаких дальнейших изменений не требуется.
Я рекомендую вам попробовать хотя бы один раз. Если это работает, никаких дальнейших изменений не требуется.
Если это не так, нажмите «Устранение неполадок».
Затем нажмите Дополнительные параметры.
Я не могу показать вам, что будет дальше, потому что это отличается от машины к машине.
Если на вашем компьютере используется UEFI и Windows 8 распознает его, на этом экране появится дополнительный параметр: Параметры микропрограммы UEFI. Нажмите на нее, чтобы перейти к интерфейсу UEFI для вашего компьютера.
В этом интерфейсе должна быть возможность отключить безопасную загрузку. Возможно, вам придется проверить документацию вашего компьютера для конкретного места в интерфейсе.
Изменение порядка загрузки
Как и предыдущая версия BIOS, UEFI также управляет порядком загрузки — с каких устройств компьютер будет загружаться в первую очередь.
Найдите настройки, чтобы убедиться, что USB-накопитель или дисковод CD/DVD стоит в последовательности раньше жесткого диска, чтобы система загружалась с диска восстановления перед загрузкой с внутреннего жесткого диска.
Подробнее:
СНОСКИ И ССЫЛКИ
Обзор безопасной загрузки — Microsoft Technet
———————————————— ————————————————— ————————————————— ————————————————— ————
Нет привода CD/DVD?
В последнее время часто беспокоят оптические носители, такие как CD или DVD, и машина без привода CD/DVD.
Я рекомендую приобрести недорогой внешний USB-привод CD/DVD/BluRay и настроить компьютер на загрузку с USB при необходимости.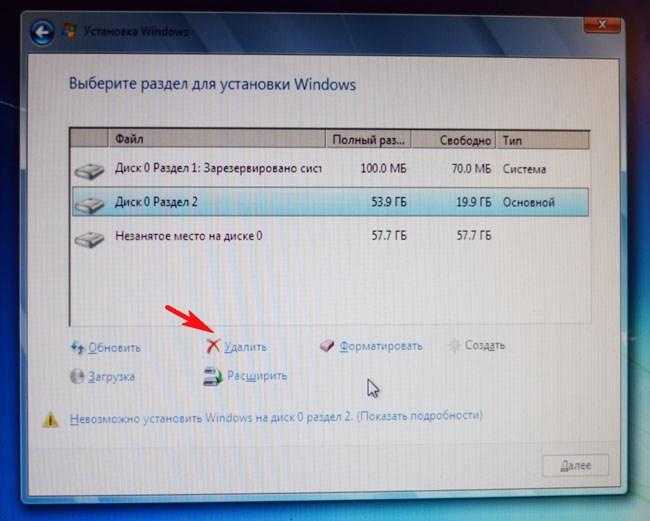 Вы сможете использовать этот диск для других целей и на любой машине с USB-портом.
Вы сможете использовать этот диск для других целей и на любой машине с USB-портом.
Windows 8 загружается с компакт-диска | Как это сделать
Прочитав заголовок, вы можете задаться вопросом, когда необходимо загружать компьютер с CD-привода. На самом деле, когда вы забыли пароль к своему компьютеру и не можете получить к нему доступ, вам нужно научиться настроить его запуск с компакт-диска, чтобы сбросить его код. Таким образом, эта статья проиллюстрирует четкие и подробные шаги загрузки Windows 8 с компакт-диска в следующих абзацах для вашего руководства.
Шаг 1: Создайте компакт-диск для сброса пароля на компьютер с Windows 8.
См. приведенные ниже процедуры.
1. Загрузите iSunshare Windows Password Genius Advanced по следующей ссылке и установите его на другом доступном компьютере.
https://www.isunshare.com/windows-password/windows-password-recovery-advanced-guide.html
Примечание.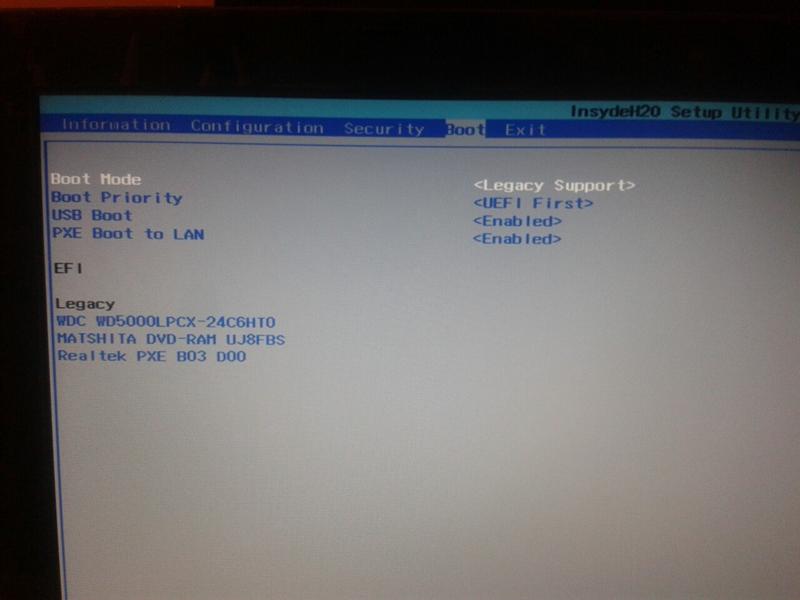 Если вы не загрузите полезную и мощную программу для сброса пароля, вы не сможете создать Диск сброса кода компакт-диска, который поможет вам воссоздать новый пароль для вашего недоступного ПК. Более того, iSunshare Windows Password Genius — это один из полезных инструментов, который поможет вам решить эту проблему.
Если вы не загрузите полезную и мощную программу для сброса пароля, вы не сможете создать Диск сброса кода компакт-диска, который поможет вам воссоздать новый пароль для вашего недоступного ПК. Более того, iSunshare Windows Password Genius — это один из полезных инструментов, который поможет вам решить эту проблему.
2. Выберите кнопку CD/DVD в интерфейсе, который автоматически появится после успешной установки программы.
3. Вставьте загрузочный компакт-диск в доступный компьютер и нажмите Начать запись .
4. Нажмите OK после успешной записи, а затем извлеките дисковод для компакт-дисков.
Шаг 2: Загрузите компьютер с компакт-диска в соответствии с описанными ниже процессами.
1. Включите заблокированный компьютер, а затем немедленно и непрерывно нажмите кнопку 9.0003 Клавиша BIOS марки вашего компьютера на клавиатуре, пока не появится экран утилиты настройки BIOS. Например, если марка вашего компьютера — Lenovo, нажмите клавишу F2 или Delete. Что касается ключей BIOS других производителей, обратитесь к следующей форме.
Например, если марка вашего компьютера — Lenovo, нажмите клавишу F2 или Delete. Что касается ключей BIOS других производителей, обратитесь к следующей форме.
Ключ BIOS | |||||
| Поставщик материнской платы | Ноутбук | Рабочий стол | |||
| Бренд | Загрузочные ключи | Марка | Ключи загрузки | Марка | Ключи загрузки |
| Асус | Ф2, ДЕЛ | Леново | Ф2 | Леново | Ф2 |
| Гигабайт | Ф12 | Асер | ДЕЛ, F1 | л.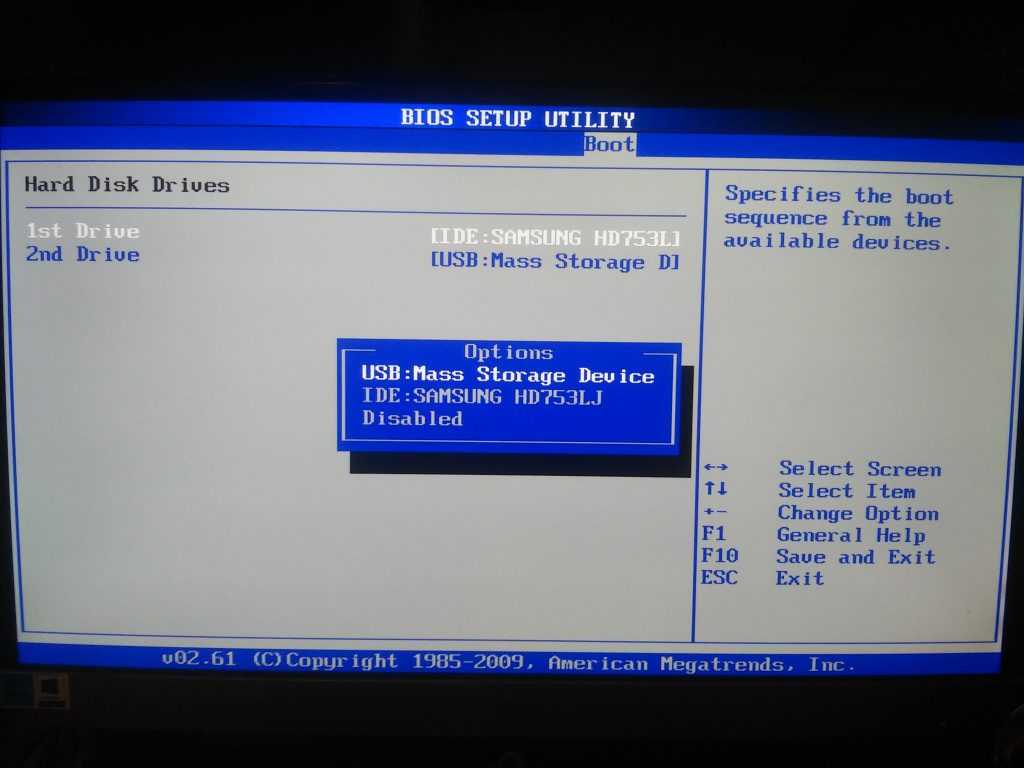 с. с. | Ф10, Ф1 |
| МСИ | Ф11 | Асус | ДЕЛ | Асер | ДЕЛ, F1 |
| Биостар | Ф9 | л.с. | Ф10 | Делл | F2, Fn+F1 |
| Сойо | ESC или F12 | ThinkPad | Ф1 | Хаси | Ф12 |
| Цветной | ESC или F11 | Делл | Ф2 | Асус | Ф8 |
| Асрок | Ф11 | Хаси | Ф12 | Основатель | Ф12 |
| Онда | Ф11 | Тошиба | F1, ESC, F2 | Цинхуа Тунфан | Ф12 |
| УНИКА | ЭСК | Самсунг | Ф12 | Хайер | Ф12 |
| АСЯ | Ф10 | ИБМ | Ф12 | Бенк | Ф8 |
| Intel | Ф12 | Фудзитсу | Ф2 | ||
| Фоксконн | ESC или F12 | Хайер | Ф12 | ||
| Гамен | F11 или F12 | Основатель | Ф12 | ||
| Топстар | F11 или F12 | Цинхуа Тунфан | Ф12 | ||
| Йестон | Ф8 | МСИ | Ф11 | ||
| КТХИМ | Ф12 | Бенк | Ф9 | ||
| Джетвэй | ЭСК | Гигабайт | Ф12 | ||
| Элита | ESC или F11 | Шлюз | Ф1, Ф2 | ||
| Максун | ЭСК | Электронные машины | Ф12 | ||
| Сони | ЭСК | ||||
2. Выберите Boot с помощью клавиши со стрелкой влево (→) и CD-ROM Drive с помощью клавиши со стрелкой вниз (↓). Если дисковод компакт-дисков не находится в первой строке, используйте клавишу «плюс» (+), чтобы переместить его в первую строку.
Выберите Boot с помощью клавиши со стрелкой влево (→) и CD-ROM Drive с помощью клавиши со стрелкой вниз (↓). Если дисковод компакт-дисков не находится в первой строке, используйте клавишу «плюс» (+), чтобы переместить его в первую строку.
3. Нажмите F10 , чтобы сохранить изменения, и нажмите . Введите для выхода.
Шаг 3: С помощью дисковода компакт-дисков сбросьте пароль на компьютер и перезагрузите его.
Обратите внимание на следующие подшаги.
1. Выберите систему Windows 8 и имя пользователя, нажмите кнопку Сброс пароля и повторно создайте новый пароль, как предложит программа.
2. Выберите опцию Перезагрузить , затем нажмите Да , чтобы извлечь компакт-диск для сброса пароля и перезагрузить компьютер, как показано на рисунке ниже.
Выполнив описанные выше шаги, вы можете настроить компьютер с Windows 8 на загрузку с компакт-диска быстро и удобно.

