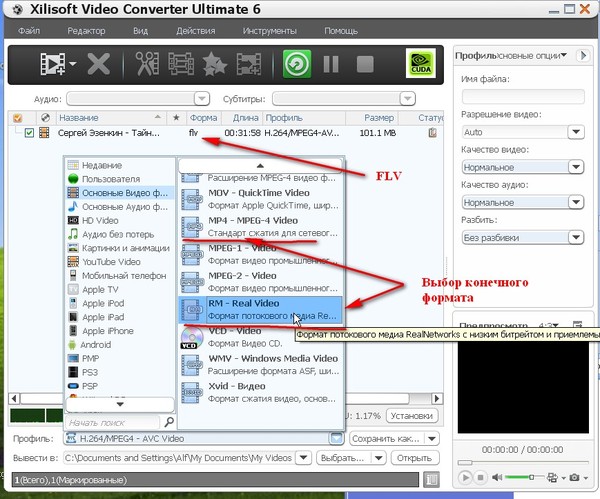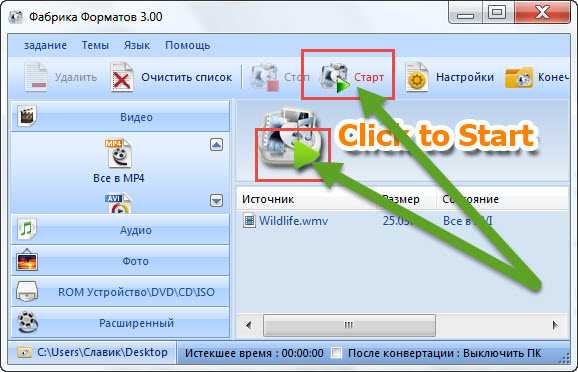Поменять расширение видео как: 10 способов изменить разрешение видео – Movavi
Содержание
Как изменить разрешение видео 🚩 Программа для изменения разрешения видео
Автор статьи: Команда
сайта
7 июня 2020
4.5
Оценок: 17
(Ваша: )
Нужно снизить вес фильма, чтобы посмотреть его на телефоне или планшете? Или наоборот, увеличить количество пикселей, чтобы перевести обычный ролик в HD? Давайте разберёмся, как изменить разрешение видео в нашей подробной статье.
Что такое разрешение видео
Говоря простым языком, это число пикселей в картинке видео. Если вы представляете себе график функций, то наверняка помните, что из двух линий горизонтальная обозначается как X, а вертикальная как Y. Таким образом, при записи разрешения его ширина будет равняться всему количеству точек по оси X, а высота — по оси Y. Записывается так: X×Y, т.е. 1280×720 или другие значения.
Существуют SD-видео, к которым относятся все «низкокачественные» разрешения: от 352×288 до 720×480. Дальше идёт HD-формат, включающий 1280×720 и 1440×1080. Затем Full HD, т.е. 1920×1080. Следом идут крайне высококачественные разрешения (4K, 8K), способные обеспечить супер картинку даже на киноэкранах.
Дальше идёт HD-формат, включающий 1280×720 и 1440×1080. Затем Full HD, т.е. 1920×1080. Следом идут крайне высококачественные разрешения (4K, 8K), способные обеспечить супер картинку даже на киноэкранах.
Безусловно, более частой практикой является снижение качества для уменьшения объёма и скорости передачи ролика. Однако количество пикселей можно и искусственно увеличить. Правда, качеству на пользу это не пойдёт, так как поменять разрешение видео не значит улучшить картинку. А на весе скажется значительно.
Примерно так дифференциируются разные разрешения
В каких ситуациях может помочь изменение разрешения
Причин поменять разрешение ролика может быть множество. Но самая распространённая — необходимость подогнать запись под определённый формат. Так, для прожига на DVD видеоролик должен иметь хотя бы 720 пикселей в ширину и 480 в высоту. Если оригинальный ролик доступен только в качестве 320×240 — потребуется повышение разрешения до указанных чисел.
Весомой причиной может стать желание посмотреть фильм или видеозапись на телефоне или другом устройстве с небольшим экраном. Для этого вполне хватит качества SD (Standard Definition), поэтому пропорции HD-ролика стоит снизить, дабы не занимать лишнюю память устройства и не удлинять закачку.
Также многие видеохостинги предъявляют особые требования к загружаемым видео (запрет на загрузку файлов с качеством выше Full HD для экономии места). В случае, если вы сняли красивый футаж в UltraHD и хотите поделиться им с миром, но у видеохостинга есть «потолок» максимального качества или нет желания ждать часы до полной загрузки видеоролика — вам понадобится мощная программа для изменения разрешения видео. Обратите внимание на ВидеоМАСТЕР — он быстро и без потери качества изменит соотношение сторон на нужное.
Как поменять разрешение видео в ВидеоМАСТЕРЕ
Шаг №1. Скачайте программу ВидеоМАСТЕР
В первую очередь, нам необходимо скачать и установить программу ВидеоМАСТЕР на компьютер.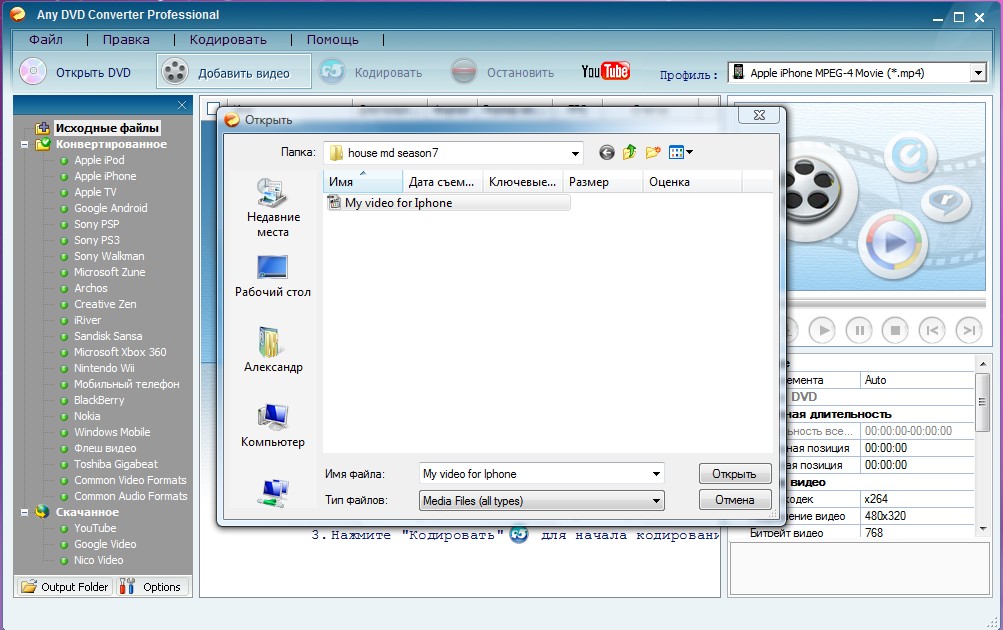 Новый видео конвертер скачать можно тут. Кликните дважды по дистрибутиву — запустится Мастер Установки. Следуйте его указаниям для корректной установки и запуска программы. После этого можно приступать к работе.
Новый видео конвертер скачать можно тут. Кликните дважды по дистрибутиву — запустится Мастер Установки. Следуйте его указаниям для корректной установки и запуска программы. После этого можно приступать к работе.
Главное меню софта ВидеоМАСТЕР
Шаг №2. Добавьте видео в программу
Теперь нам необходимо добавить в программу те ролики, у которых мы хотим изменить разрешение видео. Сделать это можно, нажав кнопку Добавить, расположенную в верхнем левом углу программы. Видео файлы можно добавлять по одному или папками. Данные о роликах, в том числе и их исходное разрешение, можно узнать в разделе меню Информация.
На выбор даётся более 500 различных расширений
Шаг №3. Выберите формат конвертирования
Откройте раздел Конвертировать для. В ВидеоМАСТЕРЕ представлен большой каталог форматов и готовых профилей видео для различных устройств и сайтов.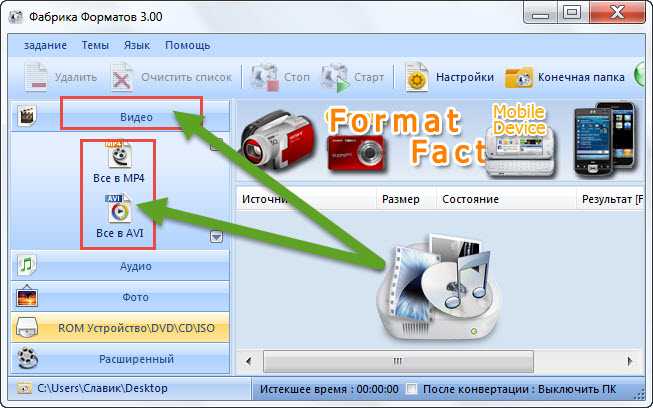 При этом пользователю вовсе не обязательно знать, как изменить разрешение видео для того или иного гаджета. Достаточно выбрать нужный профиль, например, телефон Nokia 5230, и все необходимые настройки (в том числе и разрешение) будут заданы автоматически. Опытные пользователи могут также настроить их под себя.
При этом пользователю вовсе не обязательно знать, как изменить разрешение видео для того или иного гаджета. Достаточно выбрать нужный профиль, например, телефон Nokia 5230, и все необходимые настройки (в том числе и разрешение) будут заданы автоматически. Опытные пользователи могут также настроить их под себя.
Размер файла изменяется в реальном времени
Изменить разрешение видео можно также вручную, нажав на пункт с индикатором качества, находящим под роликом. Здесь программа предоставляет возможность установить нужное разрешение, перетаскивая ползунок. Соответственно, можно улучшить или ухудшить качество видео и изменить размер файла. К слову говоря, программа включает и множество других полезных опций для работы с видеороликами, которых вы не найдёте, к примеру, в онлайн сервисах по изменению разрешения. С помощью ВидеоМАСТЕРа можно легко изменить битрейт и частоту кадров, заменить звук в видео, кадрировать видео и т. д.
д.
Некоторые файлы программа может обрабатывать в ускоренном режиме
Шаг №4. Конвертирование видео
Изменить разрешение видео можно только путем конвертирования. Поэтому на этом этапе работы нажимаем кнопку Конвертировать и ждем, когда процесс завершится. На выходе вы получите готовый видео файл с нужным разрешением. Вы сразу же сможете его просмотреть или загрузить в мобильный гаджет.
Популярные вопросы:
Как изменить тип файла в видео?
Загрузите видеофайл в ВидеоМАСТЕР. В программе представлена обширная коллекция форматов, от MP4 до VOB и MKV. Выберите требуемый и нажмите «Конвертировать». Более подробно читайте в нашей пошаговой инструкции
Какое разрешение видео на YouTube?
В целом, сейчас на ютубе нет каких-то строгих ограничений по качеству — вы имеете возможность заливать ролики даже в 8K, получая с них монетизацию. Но всё же представители сервиса рекомендуют не загружать слишком низкокачественные видео, ведь при дополнительной компрессии видеохостинга картинка будет выглядеть слишком неприглядно. Для соотношения сторон 16:9 рекомендуется разрешение от 1280×720 пикселей, а для 4:3 — от 640×480 пикселей.
Но всё же представители сервиса рекомендуют не загружать слишком низкокачественные видео, ведь при дополнительной компрессии видеохостинга картинка будет выглядеть слишком неприглядно. Для соотношения сторон 16:9 рекомендуется разрешение от 1280×720 пикселей, а для 4:3 — от 640×480 пикселей.
3 шага для изменения разрешения видео онлайн
- Конвертирование видео в 350+ форматов,
в том числе HD - Приложение полностью бесплатно. Регистрация не требуется
- В приложении нет ограничений по количеству файлов для загрузки
Конвертировать онлайн
Содержание
Как изменить размер видео онлайн
ШАГ 1
Загрузите ролик через форму нажав на кнопку «Загрузить файл».
ШАГ 2
В дополнительных настройках кликните по выпадающему списку рядом с пунктом «Разрешение». Среди вариантов выберите нужные вам значения ширины и высоты.
Среди вариантов выберите нужные вам значения ширины и высоты.
ШАГ 3
Нажмите на кнопку «Конвертировать», чтобы изменить разрешение видео.
Начать конвертацию
Нажмите кнопку для перехода на страницу онлайн конвертера
Альтернатива онлайн конвертеру
Также видео можно конвертировать в программе ВидеоМАСТЕР.
Она позволяет изменять соотношение сторон и увеличивать размер видео без потери качества.
ОСНОВНОЙ ФУНКЦИОНАЛ ПРОГРАММЫ:
- Конвертирование более 100 форматов
- 14 готовых шаблонов для подготовки видео к онлайн площадкам
- Доступна функция нарезки, склеивания и поворота видео
Скачать сейчас Отлично работает на Windows
Преимущества программы перед онлайн-сервисом
Как изменить разрешение видео с помощью ВидеоМАСТЕРа
ШАГ 1. Скачайте программу ВидеоМАСТЕР
Скачайте программу ВидеоМАСТЕР
Скачайте и установите программу. После загрузки дважды кликните по установочному файлу, чтобы начать инсталляцию, выберите нужные опции и директорию для сохранения. Запустите приложение.
Добавьте ролик, с которым будете работать («Добавить» -> «Добавить видео или аудио»).
Скачать сейчас Отлично работает на Windows
ШАГ 2. Выберите нужное разрешение видео
В нижнем левом углу программы во вкладке «Устройства», «Сайты» или «Форматы» выберите нужный вариант.
Например, если нужно подготовить видео для размещения на YouTube в высоком качестве, то можно выбрать «Сайты» -> «YouTube HD 1080p» или «Сайты» -> «YouTube HD 720p».
Или вы можете выбрать любые другие параметры: изменить соотношение сторон на 16 к 9, установить другой формат.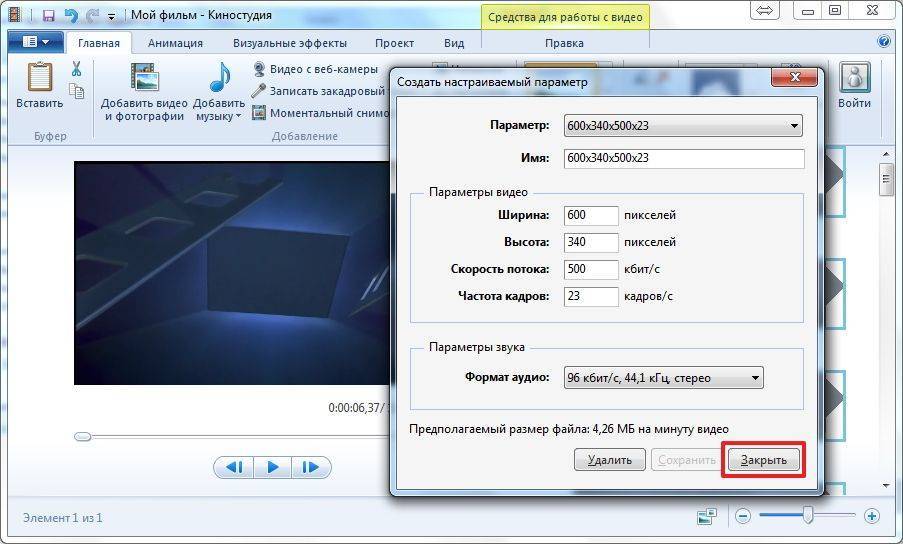
ШАГ 3. Укажите место для сохранения
Выберите место на компьютере, куда вы хотите сохранить видео. Если вы обрабатываете сразу несколько файлов, рекомендуем сохранить их в одну папку.
ШАГ 4. Измените разрешение видео
Чтобы начать конвертацию, кликните «Конвертировать» в правом нижнем углу программы. Запустится процесс конвертации ролика. Продолжительность работы зависит от размера файла и их количества.
Сервис или софт — решать вам
Оба они удобны, но каждый заточен немного под разные задачи.
Конвертируйте и получайте отличный результат
Онлайн-конвертер не требуется устанавливать. Он поностью бесплатен. Можно конвертировать видео даже с телефона или планшета. Но сервис не работает без интернета и иногда приходится ждать очереди на конвертацию.
Конвертировать онлайн
Программа всегда под рукой, в ней можно работать в поездках и в отсутствии интернета.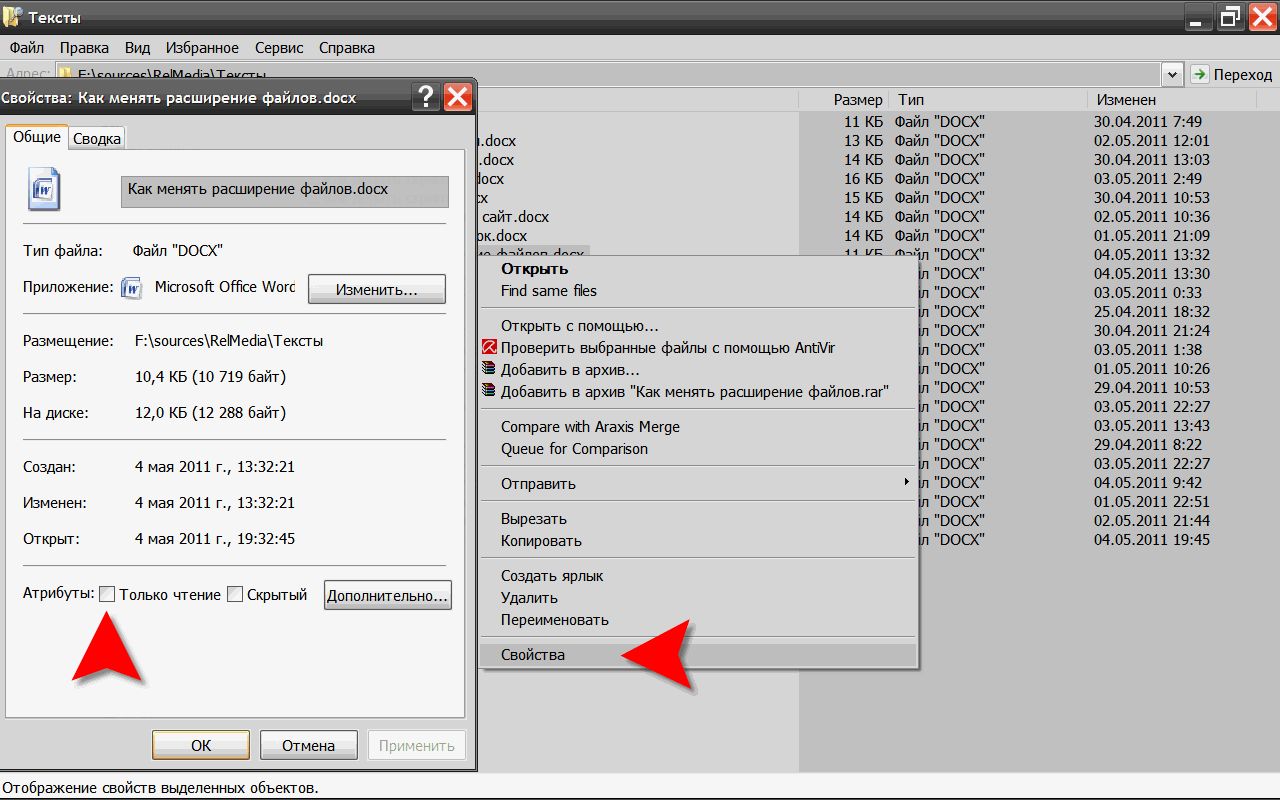 Расширенный функционал для редактирования и улучшения видео. Но требует установки на ваш ПК.
Расширенный функционал для редактирования и улучшения видео. Но требует установки на ваш ПК.
Скачать программу
Онлайн-конвертер видео в MP4
Этот конвертер MP4 позволяет легко конвертировать файлы в формат MP4. Загрузите свой видеофайл или предоставьте ссылку на видеофайл, чтобы конвертировать видео онлайн в MPEG4. Этот высококачественный инструмент преобразования MP4 оптимизирован для высокого качества и бесплатен для использования.
Конвертировать
…
к
…
Перетащите файлы сюда
Изменить размер экрана: «/>
Ширина:
пикс.
Высота:
пикс.
Обработка изменения размера
Сохранить соотношение сторон Растянуть, если необходимо Не масштабировать
Добавить черные полосы, если необходимоДобавить белые полосы, если необходимоДобавить размытое изображение, если необходимоОбрезать изображение, если необходимо
Изменить битрейт видео:
кбит/с
Установить размер файла:
Изменить частоту кадров:
fps (кадры в секунду)
Вырезать видео:
Введите временные метки того места, где вы хотите вырезать видео.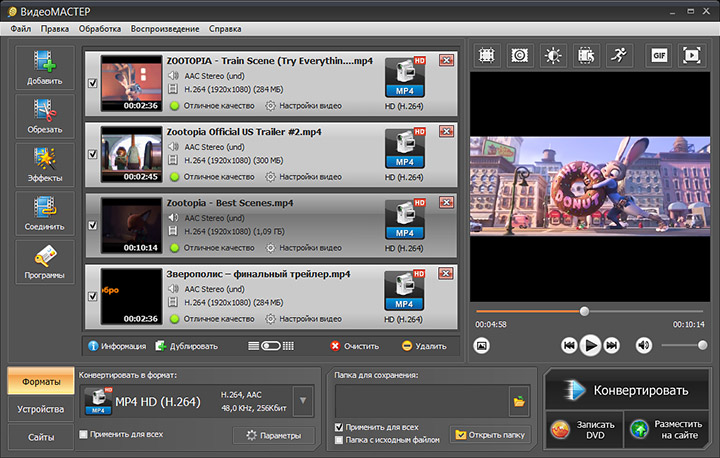 Формат ЧЧ:ММ:СС. ЧЧ = час, ММ = минуты, СС = секунды.
Формат ЧЧ:ММ:СС. ЧЧ = час, ММ = минуты, СС = секунды.
Пример: 00:02:23 на 2 минуты 23 секунды.
Повернуть видео (по часовой стрелке):
без поворота90°180°270°
Зеркальное/зеркальное видео::
без измененийОтразить по горизонталиОтразить по вертикали
Выберите видеокодек:
без измененийh.264h.265mpeg1videompeg2videompeg4без измененийmsmpegdx50xvidmpeg4h.264h.265mjpeghuffyбез измененийmpeg4h.263h.264без измененийmpeg4h.263h.264без измененийorensonh.264screen_videoscreen_video_3без измененийh.264h.265mpeg1videompeg2video mpeg4xvidvp8theorahuffyювно изменитьh.264h.265mpeg1videompeg2videompeg4xvidtheoramjpegno changevp8vp9без измененийwmv7wmv8без измененийmpeg1videompeg2video
Обрезать пикселей из:
Верх:
пикс.
Нижний:
пикс.
Слева:
пикс.
Справа:
пикс.
Деинтерлейсинг видео
Изменить аудиоканалы:
без измененийСтереоМоно
Изменить качество звука:
без изменений8 кбит/с16 кбит/с24 кбит/с32 кбит/с48 кбит/с56 кбит/с64 кбит/с96 кбит/с112 кбит/с128 кбит/с160 кбит/с192 кбит/с224 кбит/с256 кбит/с320 кбит/сбез изменений48 кбит/с56 кбит/с64 кбит/с96 кбит/с112 кбит/с128 кбит/с160 кбит/с192 кбит/с224 кбит/с256 кбит/с320 кбит/сбез изменений56 кбит/с64 кбит ps96 кбит/с112 кбит/с128 кбит/с160 кбит/с192 кбит/с224 кбит/с256 кбит/с320 кбит/сбез изменений24 кбит/с32 кбит/с48 кбит/с56 кбит/с64 кбит/с96 кбит/с112 кбит/с128 кбит/с160 кбит/с192 кбит/с224 кбит/с256 кбит/с320 кбит/с4 8 кбит/с56 кбит/с64 кбит/с96 кбит/с112 кбит/с128 кбит/с160 кбит/с192 кбит/с224 кбит/с256 кбит/с320 кбит/с
Выберите аудиокодек:
без измененийaacmp3mp2без измененийaacamr_nbбез измененийaacamr_nbбез измененийaacmp3adpcm_msбез измененийaacmp3pcm_u8pcm_s16_bepcm_s16_leadpcmasaospeexбез измененийaacmp3vorbisflacбез измененийaacmp3pcm_s16_leno измененийpeexvorbisopusбез измененийvorbisopusбез измененийwmav1wmav2no changeaacmp3без измененийmp3mp2без измененийmp3mp2без измененийmp3mp2
Нормализовать звук
Отключить звуковую дорожку:
«/>
Выберите звуковую частоту:
без изменений80001102516000220502400032000441004800096000без изменений80001102516000220502400032000441004800096000без изменений8000110251600022050240003200 0441004800096000без изменений100080001102516000220502400032000441004800096000без изменений80001102516000220502400032000441004800096000без изменений100080001 102516000220502400032000441004800096000без изменений100080001102516000220502400032000441004800096000без изменений160002205024000320004410048000без изменений160002205024000320004410048000без изменений160002205024000320004410048000без изменений1000800011025160002 205024000320004410048000без изменений800011025160002205024000320004410048000без изменений800011025160002205024000320004410048000без изменений800011025160002 205024000320004410048000без изменений800011025160002205024000320004410048000
Информация: Пожалуйста, включите JavaScript для корректной работы сайта.
Наш конвертер MP4 может конвертировать более 50 исходных форматов, например: MPEG-2 в MP4, MKV в MP4, AVI в MP4, MOV в MP4, 3GP в MP4, 9010 3 FLV до MP4 и многое другое. Просто попробуйте.
Дополнительная информация о кодировщике MP4 приведена здесь.
Наш конвертер MP4 предоставляет дополнительные функции, такие как преобразование субтитров (субтитры сохраняются во время преобразования) или преобразование из формата презентации, такого как Powerpoint, в MP4.
- Загрузить видео.
- Измените размер экрана, битрейт видео, аудио- и видеокодек и многое другое в дополнительных настройках (опционально).
- Поворот, зеркальное отображение или обрезка видео (необязательно).
- Преобразование в MP4 начинается после нажатия «Начать преобразование».

Оцените этот инструмент
4,8 /5
Вам нужно преобразовать и загрузить хотя бы 1 файл, чтобы оставить отзыв
Отзыв отправлен
Спасибо за ваш голос
Как преобразовать MOV в MP4
Файлы
MMOV, как правило, больше, чем MP4, не все плееры будут их воспроизводить, а иногда, когда вам нужно загрузить видео онлайн, платформа принимает только ограниченное количество форматов, которое не всегда включает MOV. Итак, если ваша камера или телефон записывает видео в формате MOV, но вам нужно преобразовать их в MP4, читайте дальше.
Итак, если ваша камера или телефон записывает видео в формате MOV, но вам нужно преобразовать их в MP4, читайте дальше.
MOV и MP4, в чем разница?
Во-первых, давайте посмотрим, чем отличаются эти форматы файлов.
MOV — это расширение файла, используемое с QuickTime. Это контейнер для видео, разработанный Apple. Файлы MOV обычно больше по размеру и имеют меньшее сжатие, что обеспечивает более высокое качество видео.
MP4 — еще один широко используемый формат видеофайлов, для воспроизведения которого не требуется QuickTime. Файлы MP4, как правило, имеют более высокое сжатие, меньший размер и более низкое качество изображения.
Как конвертировать MOV в MP4 без потери качества
Если вам интересно, как преобразовать MOV в MP4, это не так просто, как переименовать файл. На самом деле вам понадобится конвертер, чтобы изменить тип файла. Но не волнуйтесь, у нас есть пошаговое руководство для вас прямо ниже.
- Откройте Setapp и введите «конвертировать видео» или «Permute» в строке поиска
- Найдите Permute в результатах поиска и нажмите «Установить»
- После установки приложения нажмите «Открыть» и просмотрите экраны инициализации
- Перетащите видеофайл (или несколько файлов), который вы хотите преобразовать, в приложение.

При необходимости настройте параметры преобразования и щелкните значок «Пуск» под файлом для преобразования.
Ваш файл будет сохранен в том же месте, что и исходное видео MOV. Поэтому, если вы хотите сохранить файл QuickTime в формате MP4, конвертер Permute — одно из лучших решений, которое мы можем порекомендовать.
И если вам интересно, как воспроизводить файлы MOV на Mac без преобразования, вам следует поискать совместимые медиаплееры. Лучший выбор — Elmedia Player:
Elmedia Player — это продвинутый видеоплеер с режимом «картинка в картинке», позволяющий воспроизводить видео с YouTube без рекламы и поддерживающий безумное количество форматов файлов.
Преобразование MOV в MP4 на Mac с помощью iMovie
Вы можете преобразовать MOV в MP4 на Mac с помощью iMovie. Это приложение от Apple для более продвинутого редактирования видео.
Если вы заглянете в настройки приложения, вы, возможно, не сможете интуитивно найти способ конвертации, так как, как и в QuickTime, в iMovie есть только опция экспорта.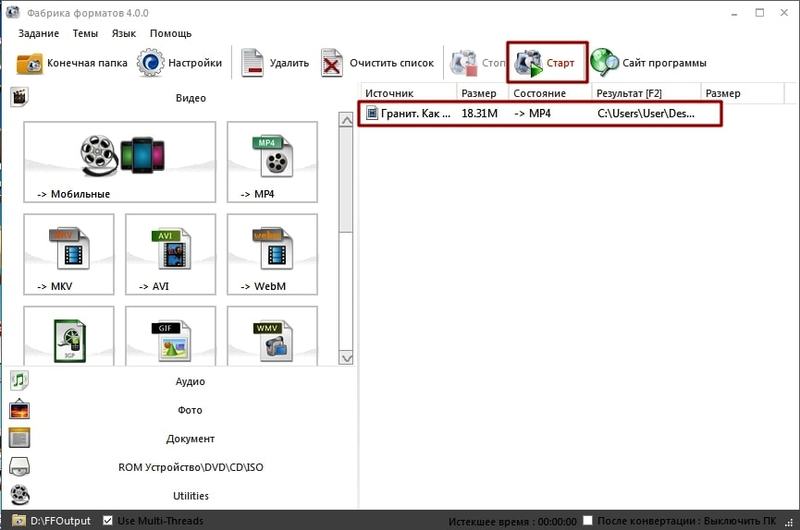
Но, как оказалось, когда вы экспортируете свой MOV с помощью этой функции экспорта файла в iMovie, результирующий файл на самом деле является файлом MP4. (И да, мы попробовали это с QuickTime, и в результате получился файл MOV).
Все, что вам нужно сделать для преобразования вашего MOV в MP4 с помощью iMovie, это:
- Импортировать видео в iMovie
- Щелкните значок «Поделиться» в правом верхнем углу окна приложения
- Нажмите «Экспорт файла»
- Выберите нужные настройки видео и расположение экспортируемого файла (или оставьте настройки по умолчанию)
- Начать преобразование.
Обратите внимание, что ваш преобразованный MP4, скорее всего, не будет сохранен в той же папке, поэтому убедитесь, что вы согласны с местом, где будет сохранен преобразованный файл, прежде чем начать преобразование.
Преобразование файлов MOV в MP4 с помощью Терминала
Для технически подкованных пользователей есть еще один способ конвертировать MOV в MP4 — преобразование через Терминал. Мы должны сразу предупредить вас, что вам нужно будет загрузить бесплатное программное обеспечение с открытым исходным кодом, чтобы это работало. Если это то, что вы не хотите делать, не стесняйтесь пропустить этот шаг.
Мы должны сразу предупредить вас, что вам нужно будет загрузить бесплатное программное обеспечение с открытым исходным кодом, чтобы это работало. Если это то, что вы не хотите делать, не стесняйтесь пропустить этот шаг.
- Загрузите FFmpeg (набор библиотек с открытым исходным кодом для работы с форматами мультимедиа)
- Откройте терминал на своем Mac
- Введите следующую команду: ffmpeg -i input.mov output.mp4 вместо input.mov и output.mp4 с фактическими именами/путями к вашим файлам.
Сторонние конвертеры MOV в MP4
Если вы конвертируете небольшой файл и не возражаете загрузить его во внешнюю службу, онлайн-конвертер или бесплатное программное обеспечение с открытым исходным кодом может быть лучшим решением для ваших нужд. Обратите внимание, что такие инструменты не могут гарантировать 100% безопасность и часто содержат вредоносное ПО, поэтому мы не рекомендуем использовать их с конфиденциальными файлами.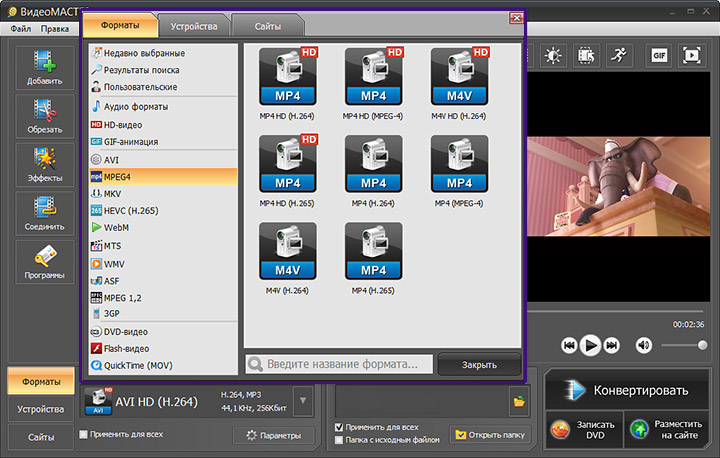 В противном случае, вот три бесплатных инструмента, которые вы можете попробовать:
В противном случае, вот три бесплатных инструмента, которые вы можете попробовать:
CloudConvert . Бесплатный онлайн-сервис, работающий с различными типами медиафайлов, включая аудио, видео, документы и многое другое. Поддерживается более 200 форматов, и вы, конечно, можете конвертировать MOV в MP4.
Анимакер . Платформа для создателей видео, Animaker имеет все виды инструментов онлайн-конвертера. Нам нравится, что для каждого типа преобразования есть отдельная страница с подробным руководством о том, как преобразовать и экспортировать файл. Кроме того, после преобразования вы можете поделиться своим MP4 в более чем 20 различных социальных сетях.
Ручной тормоз . Если вы предпочитаете конвертировать на своем Mac, вы можете загрузить транскодер видео с открытым исходным кодом под названием HandBrake. Хотя инструмент легко выполняет преобразование MOV в MP4, обратите внимание, что интерфейс немного устарел и сбивает с толку.