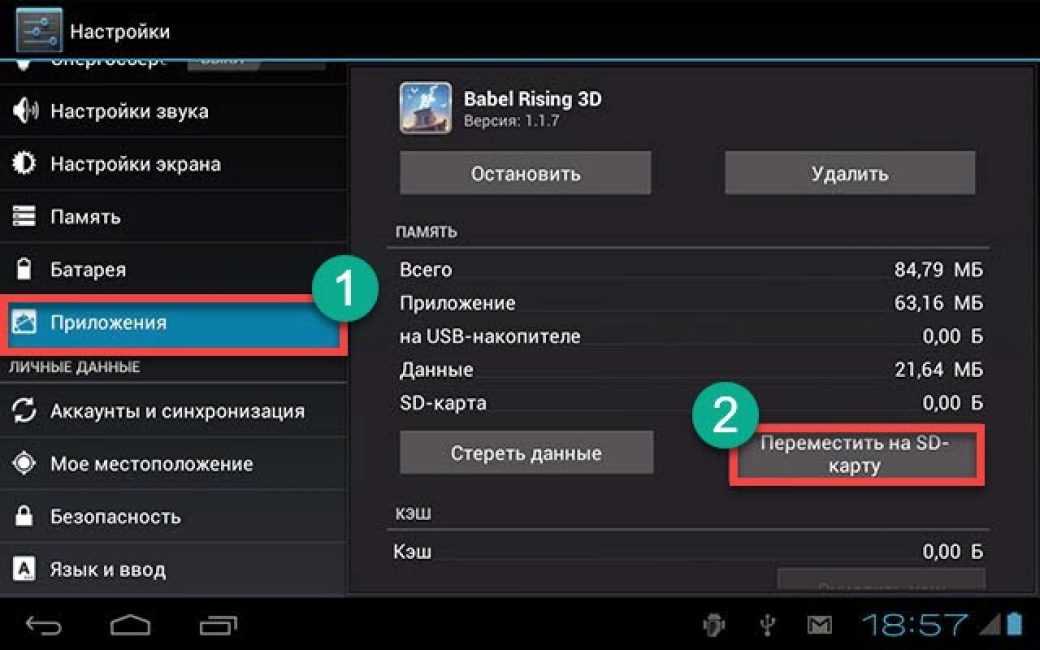Не могу очистить флешку: «Не могу удалить файл с флешки / SD-карты». Что можно посоветовать?
Содержание
Как очистить флешку полностью, удаление информации с флешки
Как полностью очистить флешку форматированием?
Для начала вставляем флешку в USB порт компьютера или ноутбука. Далее закрываем появившееся окно автозапуска и переходим в «Мой компьютер» (Этот компьютер).
Здесь среди локальных дисков находим флешку, которую нужно полностью очистить от содержимого, и жмем по ней правой кнопкой мыши. В открывшемся меню выбираем «Форматировать».
Начало форматирования флешки
Далее откроется окно, в котором нужно установить параметры форматирования.
Выбор параметров форматирования, а также файловой системы (NTFS или FAT32)
Для нас важны лишь два параметра. Первый — файловая система. Ее лучше выбрать NTFS, чтобы исключить проблемы с записью больших файлов. Второй — способ форматирования. Если вы не спешите и хотите удалить данные безвозвратно, то лучше снять галочку «Быстрое форматирование». В этом случае процесс очистки займет около часа в зависимости от объема флешки.
- Компьютер не видит флешку подключенную через USB
Если же вы хотите по быстрому очистить флешку, то данную галочку нужно установить. Тогда флешка очистится за несколько секунд.
Установив все параметры, жмем кнопку «начать», после чего запустится процесс форматирования флешки.
Сообщение об успешном окончании форматирования
Окончен он будет после вывода соответствующего сообщения.
После данной процедуры ваша флешка будет полностью очищена от всего, что на ней было записано.
«Как очистить флешку?» — вопрос, которым задаются многие начинающие пользователи ПК. На самом деле, сложного ничего здесь нет, и вся процедура не отнимет много времени. В данной статье мы расскажем о нескольких самых простых способах, которые помогут очистить информацию с флешки и вернуть ее в первоначальное состояние.
Как стереть флешку и удалить файлы навсегда
Практически все владельцы PC используют внешние накопители разного объема и даже размера.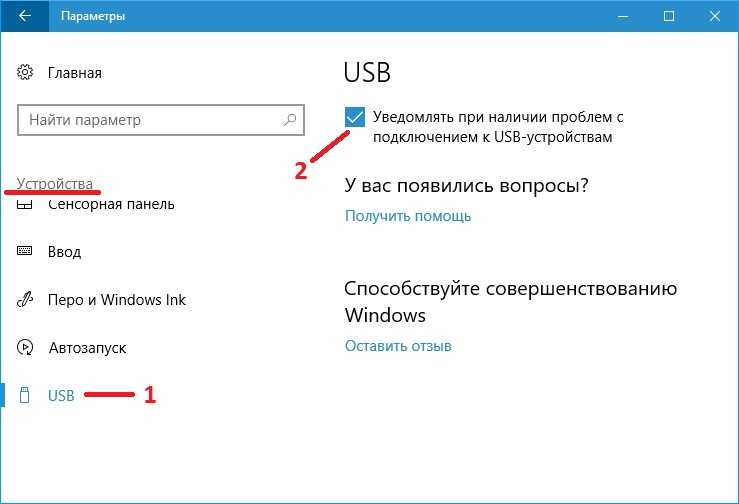 Они позволяют хранить информацию, если она не помещается на диске C. Еще такие устройства способствуют переносу данных на другие девайсы. Поэтому пользователей нередко интересует, как стереть флешку и удалить файлы полностью. Стоит сразу сказать, что для реализации такой задачи можно использовать разные методы. Каждый из них отличается простотой исполнения.
Они позволяют хранить информацию, если она не помещается на диске C. Еще такие устройства способствуют переносу данных на другие девайсы. Поэтому пользователей нередко интересует, как стереть флешку и удалить файлы полностью. Стоит сразу сказать, что для реализации такой задачи можно использовать разные методы. Каждый из них отличается простотой исполнения.
Как стереть флешку и удалить файлы полностью
Первый метод удаления файлов с флешки
Этот вариант ликвидации данных с внешнего накопителя подразумевает под собой выполнение стандартной процедуры форматирования устройства. Он осуществляется следующим образом:
- Накопитель подключается к ПК.
- Открывается проводник.
- Нажимается строчка «Мой компьютер» с левой стороны открывшегося окна.
- Выполняется клик правой кнопкой мышки по диску USB-накопителя.
- Выбирается «Форматировать» в появившемся меню.
Выбираем «Форматировать» в появившемся меню
После этих действий появится новое окошко, где человеку представится возможность выбрать файловую систему.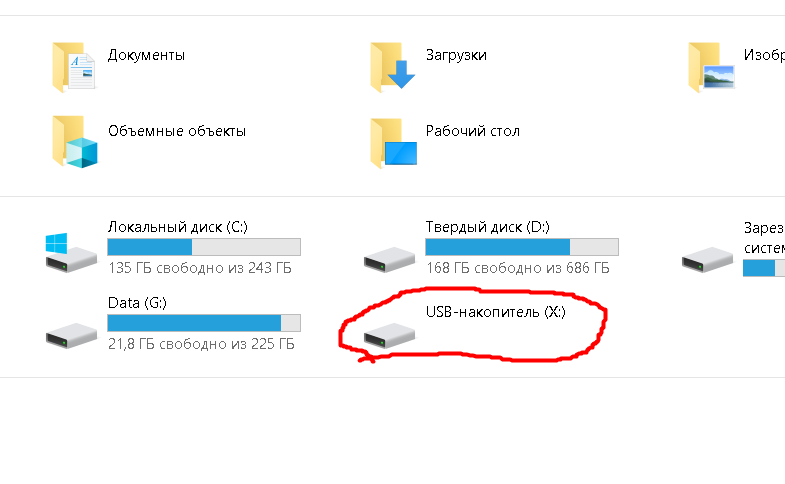 Еще он сможет осуществить настройку метки тома и указать размер кластера. Если пользователь является новичком, тогда лучше данные позиции оставить без изменения. Затем потребуется нажать на клавишу «Начать».
Еще он сможет осуществить настройку метки тома и указать размер кластера. Если пользователь является новичком, тогда лучше данные позиции оставить без изменения. Затем потребуется нажать на клавишу «Начать».
нажимаем на клавишу «Начать».
Потом нужно дождаться завершение процесса очищения портативного накопителя. После этого в появившемся окошке проводится клик по кнопке OK.
Второй метод удаления файлов с флешки
Вышеописанная процедура форматирования USB-накопителя не позволяет впоследствии восстановить стертую информацию. Поэтому рекомендуется использовать для ликвидации данных с флешки специальную утилиту. Она имеет название CCleaner и надежно справляется с поставленной задачей. При этом ее скачать можно бесплатно на официальном ресурсе разработчика. Работа с этим софтом выполняется в следующей последовательности:
- Запускается утилита.
- Выбирается «Сервис» с левой стороны окна программки.
- Осуществляется переход на вкладку «Стирание дисков».

- Выделяется с помощью галочки нужный флеш-накопитель, который вставлен в компьютер.
- Нажимается «Стереть».
Как форматировать флешку с помощью Ccleaner
После данных действий выполняется очистка USB-накопителя в автоматическом режиме. В результате на устройстве не останется никакой информации. Оно будет чистым и может быть использовано для записи других данных. Это фильмы, музыка, текстовые документы и многое другое.
xn—-7sbbnvnbd8df8h.xn--p1ai
Простое удаление
Первый и самый простой, банальный способ, как очистить флешку – просто удалить все файлы на накопителе через стандартный проводник. Сделать это элементарно просто. Флешку вставляют в порт USB. Затем необходимо открыть проводник, перейти в раздел «Этот компьютер» и открыть подключенное USB-устройство. Все, что остается сделать, – выделить все файлы. Можно выбрать мышкой, если файлов немного, или нажать сочетание клавиш Ctrl+A. Затем нажать на клавиатуре кнопку Delete, после чего подтвердить действие, выбрав «Да».
- В каком формате форматировать флешку. Разновидности форматов
Что сделать, чтобы на носителе не осталось никаких «следов»
Удалить файлы с носителей навсегда можно с помощью специальных программ. Такие программы специалисты называют «файл-шредеры». Принцип их работы прост: каждый сектор памяти они перезаписывают много раз. Это исключает возможность восстановления объектов.
Одна из лучших бесплатных программ для этих нужд называется «CCleaner». Эта утилита использует множество разновидностей перезаписи, поэтому способна удалить данные с целого диска. Когда вы запустите программу, во вкладке «Сервис» нужно выбрать пункт «Стирание дисков». Здесь нажмите на нужный накопитель. Затем нажмите «Стереть» и ждите результатов работы программы.
Если вам необходимо удалить один файл, то вам поможет программа «Auslogics BoostSpeed». Она способна безвозвратно удалять отдельные документы. Подойдет для ежедневного использования.
Для полного избавления от нежелательных файлов необходимо изучить принцип работы дисковых накопителей и воспользоваться специальными программами, чтобы посторонние никогда не добрались до ваших документов.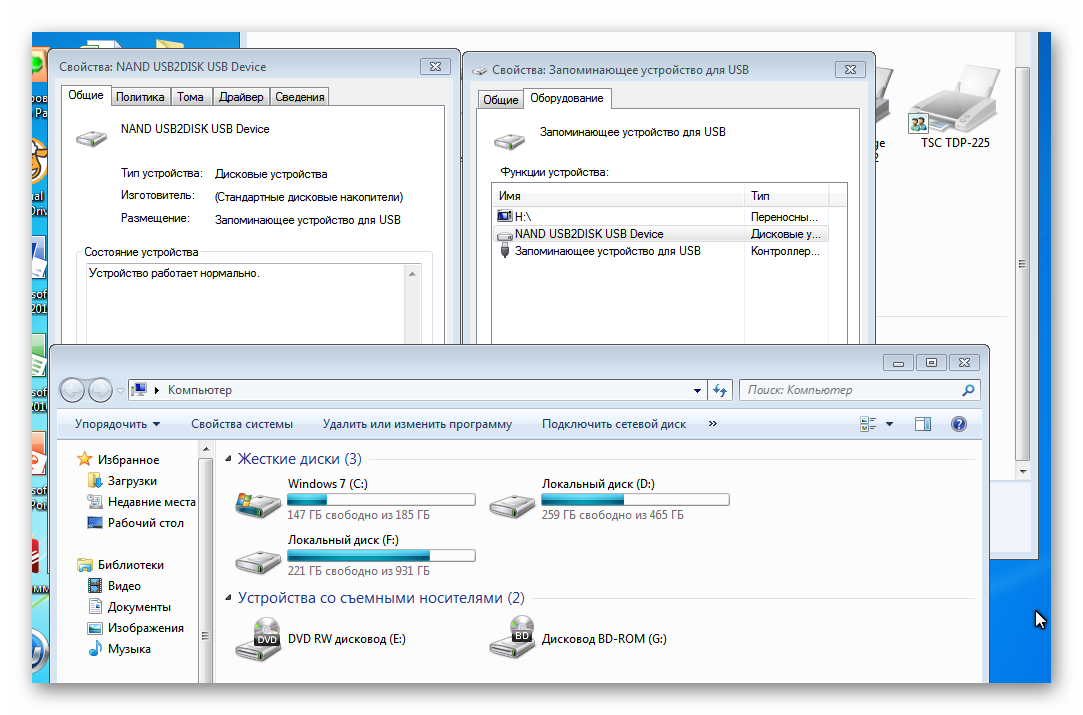
Форматирование в Windows
Второй способ очистить флешку – форматирование через встроенную утилиту «Виндовс». Для начала необходимо подключить накопитель к компьютеру через USB-разъем. Далее открываем «Проводник», переходим во вкладку «Этот компьютер» и находим подключенный накопитель. Теперь нужно нажать на нем ПКМ и из выпадающего списка выбрать «Форматировать». Откроется небольшое окошко, где нужно выставить тип для файловой системы NTFS и кликнуть по кнопке «Начать».
Командная строка
Очистить флешку от записей можно при помощи командной строки. Для начала нужно установить накопитель в порт USB. Теперь открываем командную строку. Делаем это следующим образом: нажимаем сочетание кнопок Win+R, в открывшемся окошке пишем cmd и нажимаем Enter. Теперь в командной строке необходимо ввести следующий текст: convert: /fs:ntfs /nosecurity /x, где буква флешки в проводнике. Вот пример:
convert G: /fs:ntfs /nosecurity /x
После того как все будет прописано, остается нажать Enter и дождаться завершения.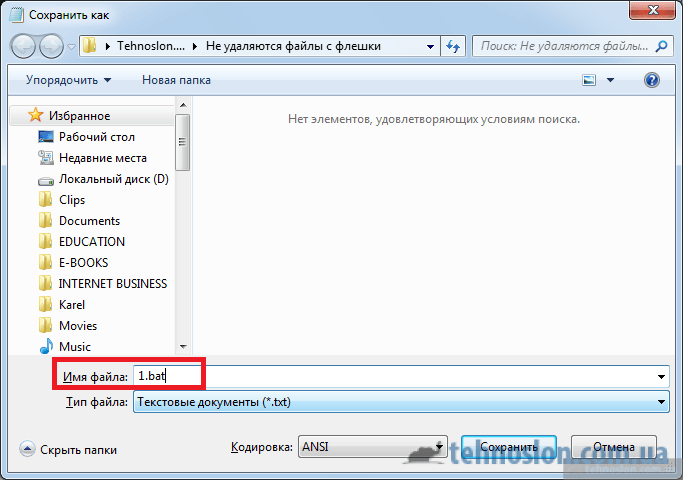
USB Disk Storage Format Tool
Итак, первая – USB Disk Storage Format Tool. Скачать ее можно с сайта официального разработчика, распространяют ее абсолютно бесплатно.
После установки программки ее необходимо будет запустить, но перед этим нужно не забыть воткнуть накопитель в порт USB. Теперь о том, как очистить флешку от файлов при помощи этого ПО. В общем-то, тут все просто. В самом верху в выпадающем списке нужно выбрать подключенную флешку для форматирования. Далее выбираем файловую систему (должна быть NTFS) и ставим галочку напротив Quick format.
- Как правильно отформатировать флешку. Программы и способы форматирования
Как только все будет настроено, можно запускать очистку, нажав на Format disk.
Как избавиться от вируса на флешке антивирусником?
При возникновении ошибок с флеш-накопителем первый шаг к его лечению проверка антивирусной программой. Таких программ много. Лучше выбрать платный антивирусник, так как его регулярное обновление дает возможность бороться с новыми вирусами. У большинства антивирусных программ есть бесплатный пробный период (обычно 30 дней). Этого хватит для лечения USB-диска. После истечения бесплатного периода от использования антивирусника можно отказаться. Но это оставит компьютер без защиты от вирусов.
У большинства антивирусных программ есть бесплатный пробный период (обычно 30 дней). Этого хватит для лечения USB-диска. После истечения бесплатного периода от использования антивирусника можно отказаться. Но это оставит компьютер без защиты от вирусов.
После установки антивирусная программа сама предложит просканировать компьютер. Если вы только что обнаружили вредоносный контент на флешке, можно провести только его сканирование. Для полной уверенности лучше просканировать и жесткие диски компьютера. В ходе работы антивирусник уничтожит вредоносные объекты сам или после завершения проверки попросит разрешения удалить вирусы и зараженные данные. Иногда зараженным оказывается файл на флешке с важной информацией. В этом случае его можно переместить в карантин, где программа полечит его от вредного содержимого и вирусов.
В лицензионных версиях Windows есть встроенная функция Windows Defender (Защитник). Он регулярно обновляется разработчиками и способен справиться с заражением.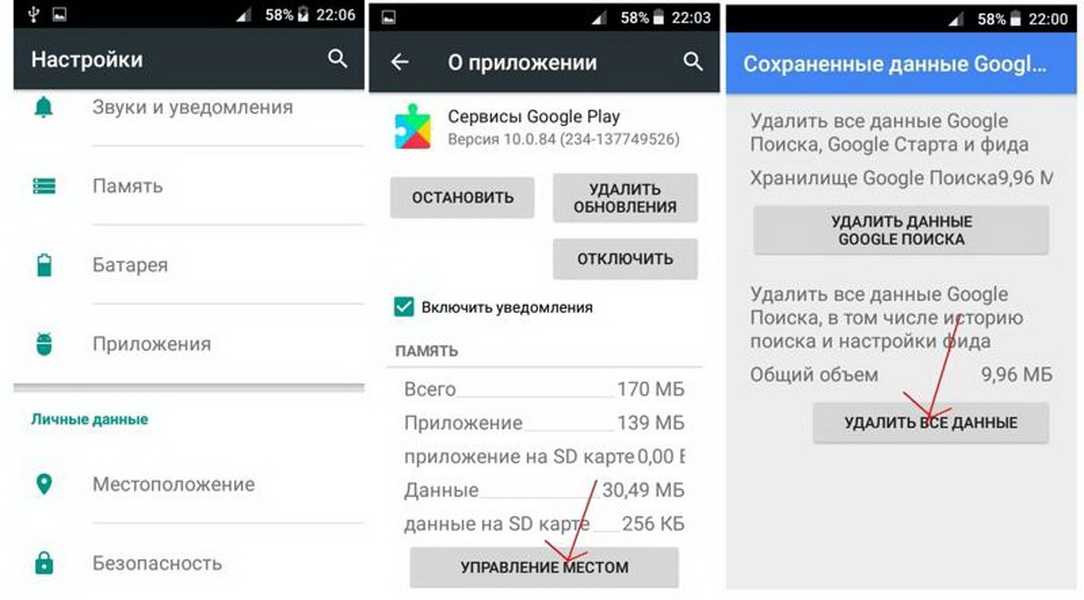
HDD Format Tool
Вторая программа для очистки флешки – HDD Low Level Format Tool. Скачать и установить ее, как и в предыдущем случае, можно с сайта разработчика. Есть даже версия, которая работает без установки.
Алгоритм действий такой же, как и в прошлый раз: подключаем накопитель к ПК и запускаем программу. В появившемся окне из списка доступных устройств нужно выбрать подключенный накопитель и нажать кнопочку Continue. Выставлять какие-либо дополнительные настройки не нужно, т. к. все они уже заранее прописаны разработчиком в исходном коде. Кликаем на Format this device и ждем окончания процедуры.
Факторы, указывающие на заражение флешки
Распознать, что флешка подверглась вирусной атаке и была заражена, совсем несложно, поскольку при работе с ней начинают проявляться признаки, которые до сих пор ей не были свойственны.
Признаки заражения
В частности, при вирусном заражении USB-накопитель может перестать открываться. Если пользователь захочет предпринять какие-либо действия, вызывая контекстное меню, левая кнопка мыши откажется реагировать, либо контекстное меню откроется, но что-либо прочитать будет невозможно, поскольку вместо привычных слов, пользователь будет видеть только какие-то сплошные «иероглифы».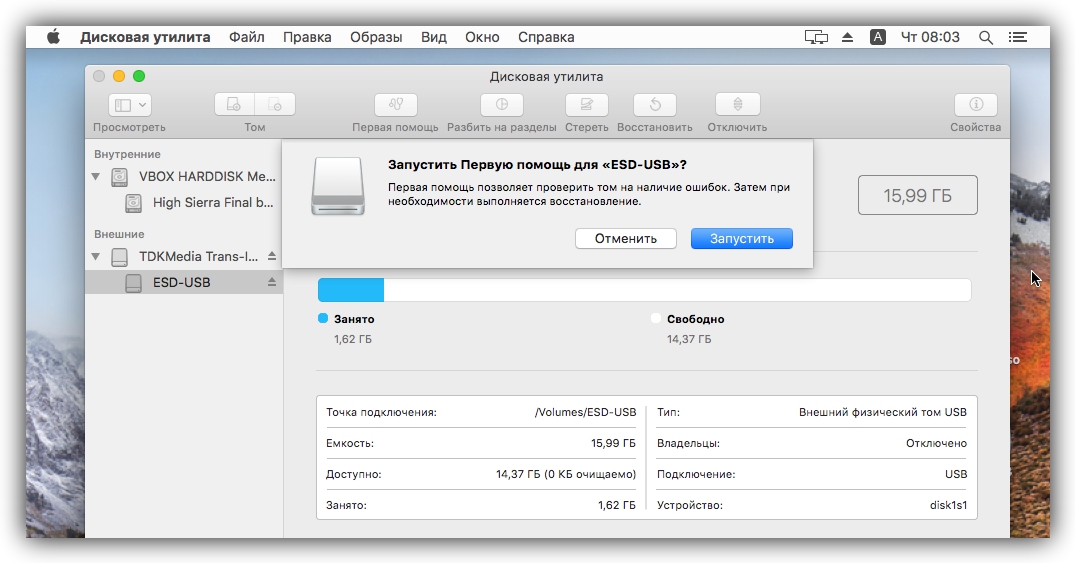
Также может случиться и несколько иная история, которая провоцирует практически шок у пользователя, поскольку при открывании USB-накопителя владелец флешки может не обнаружить ни одного документа.
Действительно, существует вирус, который проникая на накопитель, приносит такую «беду». Однако пользователю важно взять себя в руки, ознакомиться с информацией, как удалить вирус с флешки, после чего вернуть назад все «потерянные» документы. В действительности ни один файл не исчез, вирусный код просто изменил их статус, переведя в скрытые файлы.
Также указать на наличие вирусного заражения могут ярлыки, которые появились на флешке вместо исчезнувших документов. Специалисты рекомендуют и в этом случае не впадать в панику и не начинать лихорадочно открывать все ярлыки, пытаясь обнаружить хоть какое-то присутствие важных документов.
Кликая по ярлыкам, пользователь USB-накопителя ещё более ухудшает положение, продолжая заражать флешку вирусным кодом, поскольку ярлыки напрямую связаны с исполняемым вредоносным файлом.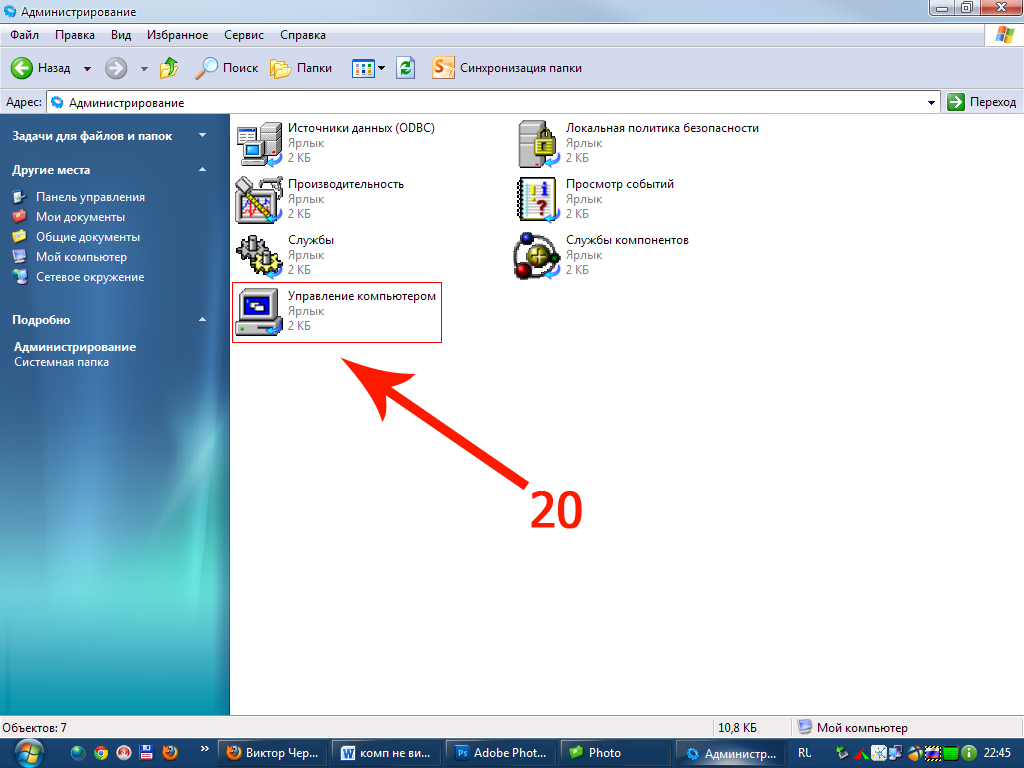
Стандартное форматирование
Для форматирования стандартными средствами системы нужно открыть Компьютер и выбрать в списке устройств съемный носитель, который следует очистить.
Кликните по значку флешки правой клавишей, в меню выберите «Форматировать» — увидите окно «Форматирование», в котором можно выбрать файловую систему и определить размер кластера.
Чем меньше размер кластера, тем меньше скорость работы накопителя, однако дисковое пространство при этом будет использоваться эффективнее.
Для выполнения процесса необходимо нажать кнопку «Начать», после чего появится предупреждение о том, что все данные будут очищены, подтвердив нажатием кнопки «ОК» устройство будет отформатировано.
По умолчанию форматирование производится в файловой системе Fat32, но известно, что отказоустойчивость и надежность NTFS выше, поэтому рекомендуем выбирать эту систему.
Быстро отформатировать накопитель можно с использованием командной строки. Для её вызова используйте комбинацию Win+R, введя команду «cmd».
Для её вызова используйте комбинацию Win+R, введя команду «cmd».
В консоли введите следующую команду, безошибочно указав при этом букву диска:
Флешка в этом случае будет отформатирована в формате NTFS, а в окне консоли будут представлены дополнительные сведения об устройстве.
Если форматирование не помагает
Если устройство не очищается стандартными средствами можно попробовать восстановить его с помощью панели управления.
Запускаем Панель управления.
Далее Система и безопасность/Администрирование.
Затем Управление компьютером.
В разделе Управление дисками выберите свой диск и нажмите по нему правой кнопкой – «Создать простой том»
Запустится мастер создания тома, в котором переходим по кнопке «Далее», а затем «Готово».
Создастся новый том. Перед дальнейшим использованием флешки её нужно отформатировать стандартными средствами, как было показано ранее.
Перед дальнейшим использованием флешки её нужно отформатировать стандартными средствами, как было показано ранее.
Желательно при этом снять флажок с пункта «Быстрое форматирование», проведя полное.
Как пользоваться программой Rufus
Удаление вируса с флешки вручную
Обнаружить вирус простому пользователю сложно, поскольку файлы имеют статус системных, а значит, не отображаются при стандартном отображении файлов в Windows. Включить отображение скрытых файлов и папок в Windows просто. Для этого делаем следующее:
Windows 7: Пуск -> Панель управления -> Параметры папок -> закладка Вид -> показывать скрытые файлы, папки и диски
Windows XP: Пуск-> Панель управления -> Свойства папки -> закладка Вид -> показывать скрытые файлы и папки
Некоторые вирусы семейства Autorun отключают возможность изменения данного параметра. Тем не менее, если такая возможность осталась, то ключите отображение и удалите указанные файлы с помощью поиска по слову “autorun”.
Использование специализированного софта
Если не удается произвести очистку средствами Windows существует множество программ, с помощью которых можно попытаться сделать это.
Приложение CCleaner
Данную программу можно скачать бесплатно с официального сайта.
После запуска переходим в пункт Сервис/Стирание дисков, выбираем букву своего накопителя и жмем «Стереть».
Остается только дождаться завершения процесса очистки.
Программа Acronis Disk Director
Чрезвычайно мощный инструмент, позволяющий производить любые операции с дисками.
Для очистки следует найти пункт «Очистить диск» либо создать новый том на базе своего съемного диска, выбрав пункт «Создать том».
После ввода данных по создаваемому тому нажмите «Применить ожидающие операции».
По завершению операции получите очищенный и исправный том.
Приложение HDD Low Level Format Tool
Данная программа позволяет производить низкоуровневое форматирование – то есть полная и безвозвратная очистка данных на низком уровне.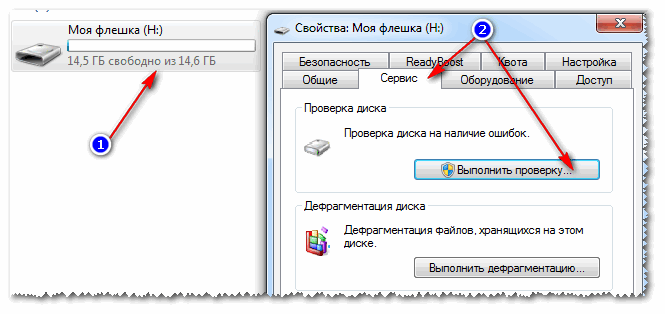
Почему информация не удаляется полностью
Действительно, при обычном удалении файлов или форматировании дисков вся информация не удаляется. Наверное, вы замечали, что удаление файлов происходит за несколько секунд, а, например, копирование этих же документов длится гораздо дольше. Секрет в том, что удаление файлов происходит совсем по другому принципу.
Информация на диске – это своеобразная книга с оглавлением. Оглавление – это таблица с файлами, которая содержит всю информацию о них: имена, адреса и пути. А содержимое книги – это именно содержимое файловых документов. Это может быть звук, видео, фото или текст.
Когда вы удаляете объекты, нужные области диска обозначаются свободными. То есть файлы остаются на месте и при наличии специальных программ к ним всё еще можно получить доступ.
Папка не удаляется с флешки: какая причина?
Наверное, не нужно говорить, что многие из нас сталкивались с ситуацией, когда при работе со съемными накопителями информации выбранная папка с флешки не удаляется.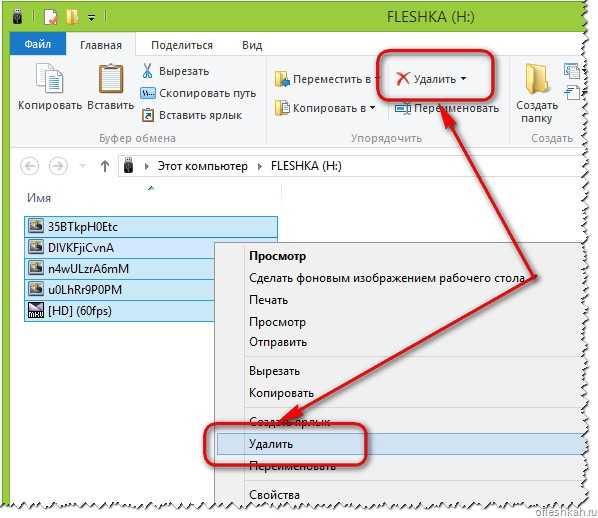 Что делать в этом случае? Неподготовленные пользователи как ни пытаются, ничего не получается, вследствие чего они и склоняются к принятию решения по форматированию носителя.
Что делать в этом случае? Неподготовленные пользователи как ни пытаются, ничего не получается, вследствие чего они и склоняются к принятию решения по форматированию носителя.
Да, действительно, это самый радикальный способ удаления всего содержимого флешки. Однако в некоторых случаях, когда удалить нужно не все, а только какие-то выбранные каталоги, а также при наличии установленной защиты устройства от проведения каких бы то ни было действий, такой метод оказывается неприменимым. Впрочем, давайте рассмотрим, что можно предпринять и как выйти из сложившейся ситуации.
Не удаляется папка — вероятные причины и способы решения
По всей видимости, практически каждый пользователь персонального компьютера сталкивался с…
Почему папка с флешки не удаляется (пишет: «Диск защищен от записи» или «Папка не пуста» и т. д.)
Для начала стоит обратить внимание на выяснение причин такого явления.
И первым делом необходимо посмотреть на содержание сообщения, которое выдается при попытке удаления выбранного каталога:
- Если папка с флешки не удаляется, а в уведомлении упоминается защита от записи, это свидетельствует о том, что на самом устройстве включена защита (механическая, криптографическая и т.
 д.).
д.). - Иногда встречаются сообщения и о том, что в выбранной директории есть какие-то файлы, но они защищены от удаления.
- Иногда вложенные объекты могут быть заняты какими-то процессами, в данный момент протекающими в системе. Весьма распространенной причиной такого явления можно назвать и некоторые категории вирусов, блокирующих доступ и к самим каталогам, и к их содержимому. В этом случае также выдается уведомление о том, что папка не пуста, папка с флешки не удаляется, и произвести какие-то действия с вложенными файлами невозможно.
Так какие же действия можно предпринять для выполнения необходимых операций по удалению директорий со съемных носителей или их содержимого (частично или полностью)? Предложить можно несколько решений, которые далее будут рассмотрены максимально подробно и применительно к самым распространенным ситуациям, которые не включают проблемы, связанные с повреждениями самих съемных накопителей.
Убираем защиту с флешки: простые способы, пошаговая. ..
..
К сожалению, защита от записи на флешки по-прежнему вызывает множество проблем. Изменения не…
Папка с флешки не удаляется: что делать с защитой?
Итак, для начала несколько слов о защите. Первым делом обратите внимание на наличие специального переключателя на самой флешке. Он может находиться под крышечкой или прямо на корпусе. Чаще всего рядом с ним присутствует обозначение вроде Write-protect или Lock. Просто переставьте ползунок в выключенное положение и попробуйте выполнить удаление нужного каталога заново.
Однако бывает и так, что и после этого папка на флешке не удаляется. Что делать в такой ситуации? Тут придется проверить атрибуты самого неудаляемого каталога или вложенных в него файлов.
Через меню ПКМ на выбранном объекте перейдите к свойствам и проверьте, чтобы на пункте установки атрибута «Только чтение» не был установлен флажок. Если он есть, снимите его, а затем повторите удаление. Но защита может устанавливаться не только в таком виде. Иногда она активируется в настройках операционной системы. На этом остановимся отдельно, а пока продолжим рассмотрение наиболее простых решений.
На этом остановимся отдельно, а пока продолжим рассмотрение наиболее простых решений.
Если не удаляется файл…
Компьютерная система – дама капризная. Очень часто в ней возникают различные ошибки и сбои, из-за…
Простейшие действия с неудаляемыми каталогами
Далее снова предполагаем, что какая-то папка с флешки не удаляется. Как удалить выбранную директорию?
Здесь можно воспользоваться одним из классических методов, который состоит в том, чтобы выбранный каталог сначала переименовать (если это возможно) или переместить в другое место на накопителе посредством вырезания, после чего попытаться произвести удаление.
В некоторых случаях можно поступить еще проще, сначала удалив из папки все ее содержимое, а затем – и ее саму. Если по каким-то причинам это не сработает, то, по крайней мере, можно будет определить неудаляемый файл, а затем заняться уже его разблокированием.
Снятие защиты с флешки через групповые политики
Теперь более подробно остановимся на параметрах защиты устанавливаемой непосредственно в настройках операционных систем Windows. Для этого предусмотрено два раздела: групповые политики и системный реестр. По большому счету, они в некоторых настройках дублируют друг друга, но приоритет параметров реестра выше.
Для этого предусмотрено два раздела: групповые политики и системный реестр. По большому счету, они в некоторых настройках дублируют друг друга, но приоритет параметров реестра выше.
Для начала, если папка с флешки не удаляется, рассмотрим действия в редакторе групповых политик. Вызывается он через консоль «Выполнить» командой gpedit.msc.
В его параметрах необходимо отыскать раздел доступа к съемным запоминающим устройствам, войти в опции параметра запрета записи на съемные диски и отключить его, после чего сохранить изменения.
Деактивация защиты съемного носителя через реестр
Для случаев, когда какая-то папка с флешки не удаляется по причине блокировки доступа к самому устройству, более целесообразно использовать системный реестр (regedit).
В редакторе через ветку HKLM и разделы SYSTEM, CurrentControlSet и Control необходимо перейти к каталогу StorageDevicePolicies. Справа будет показан ключ с именем WriteProtect, для которого следует выставить значение «0». Если нужный раздел отсутствует, его нужно создать, затем создать параметр DWORD в самом разделе, а после этого присвоить ему выше указанные имя и значение.
Если нужный раздел отсутствует, его нужно создать, затем создать параметр DWORD в самом разделе, а после этого присвоить ему выше указанные имя и значение.
Установка необходимых прав доступа и разрешений к каталогам
Наконец, давайте посмотрим на ситуации, когда папка с флешки не удаляется по причине отсутствия к ней прав доступа или каких-то особых разрешений. Для установки всех необходимых прав нужно войти в свойства неудаляемого каталога и на вкладке настройки общего доступа установить полный набор прав для всех пользователей и групп.
Примечание: вкладка безопасности в разделе свойств, предусмотренная для каталогов, хранящихся на жестком диске или в логическом разделе, может отсутствовать.
Удаление содержимого с помощью утилиты Unlocker
Почему папка с флешки не удаляется, и что можно предпринять для исправления ситуации, в общих чертах немного понятно. Напоследок несколько слов об использовании универсальной утилиты Unlocker. С ее помощью можно либо восстановить доступ к файлам и избавиться от них по отдельности, либо применить аналогичные меры ко всему каталогу.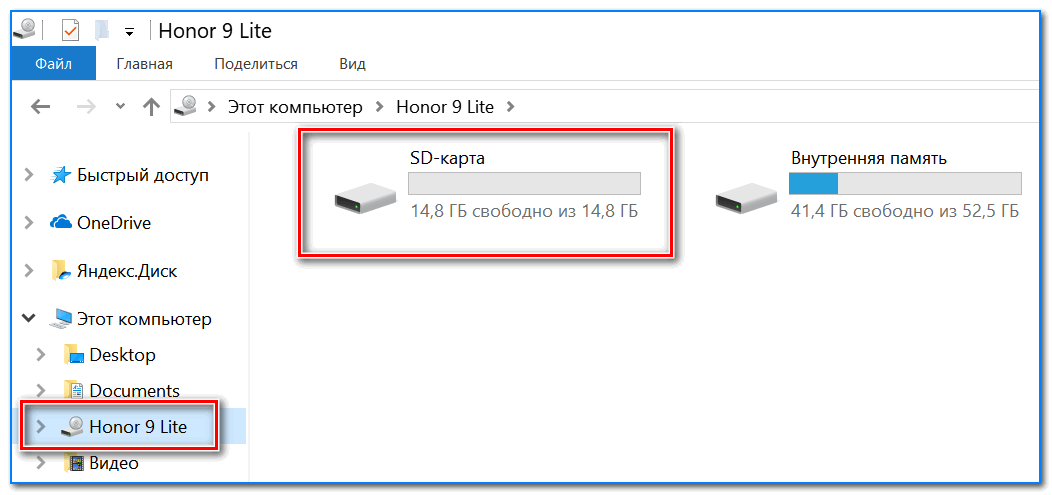
Выбираете нужную директорию и через меню ПКМ переходите к пункту программы Unlocker. Из списка действий выставляете удаление и подтверждаете операцию.
Использование средств командной строки
Наконец, любую папку с флешки можно удалить через командную строку. В этом случае сначала нужно узнать литеру диска, используя команды diskpart и list disk, затем перейти к съемному устройству через команду cd:\ , а затем произвести удаление каталога посредством выполнения команд «rmdir \Имя каталога» или «RD \\.\Литера диска:\Путь\Имя каталога».
Что делать с вирусами
В заключение остается рассмотреть только вопросы компьютерной безопасности, касающиеся блокирования вирусами доступа к информации, хранящейся на съемных устройствах, или к самим флешкам.
В самом простом случае рекомендуется произвести проверку при помощи портативных сканеров вроде KVRT или Dr. Web CureIt!, а в случае невозможности нейтрализации угроз с их помощью, воспользоваться дисковыми утилитам с общим названием Rescue Disk, которые позволяют загрузить собственную среду еще до старта операционной системы и произвести глубокую проверку всего, что только есть, включая и съемные накопители, и оперативную память.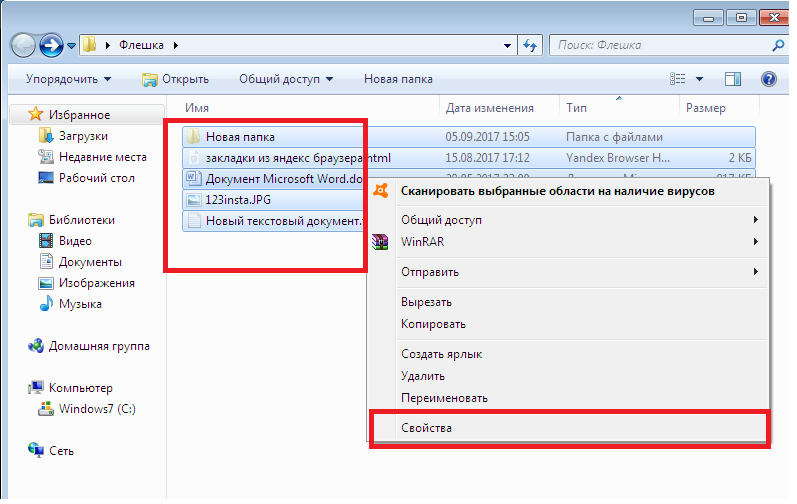
Очень часто на флешках можно встретить и файлы autorun.inf, которые могут быть либо зараженными объектами, либо компонентами вирусных программ. Удалить их не составит труда даже в ручном режиме через командную строку с использованием команды «del \Имя файла» (в нашем случае del \autorun.inf) после входа в корень носителя.
Несколько слов напоследок
Выше были рассмотрены только наиболее часто встречающиеся ситуации и методы их исправления. На самом деле их может быть гораздо больше. Однако, если ни один из выше предложенных методов не сработает, носитель придется форматировать. Для начала достаточно будет выполнить очистку оглавления диска (быстрое форматирование). Если и это эффекта не возымеет, придется заняться полным форматированием, для проведения которого лучше всего подходит утилита HDD Low Level Format Tool (а не средства операционной системы, которые сработать могут далеко не всегда).
5 простых способов быстро удалить файлы с USB-накопителя
У вас есть USB-накопитель и вы сохранили на нем какие-то данные, которые больше не используются, и вы хотите удалить их, но не можете? Если вы хотите получить идеальное решение для этого, то не волнуйтесь, потому что я упомяну здесь лучшие способы удаления файлов с флешек, которые нельзя удалить .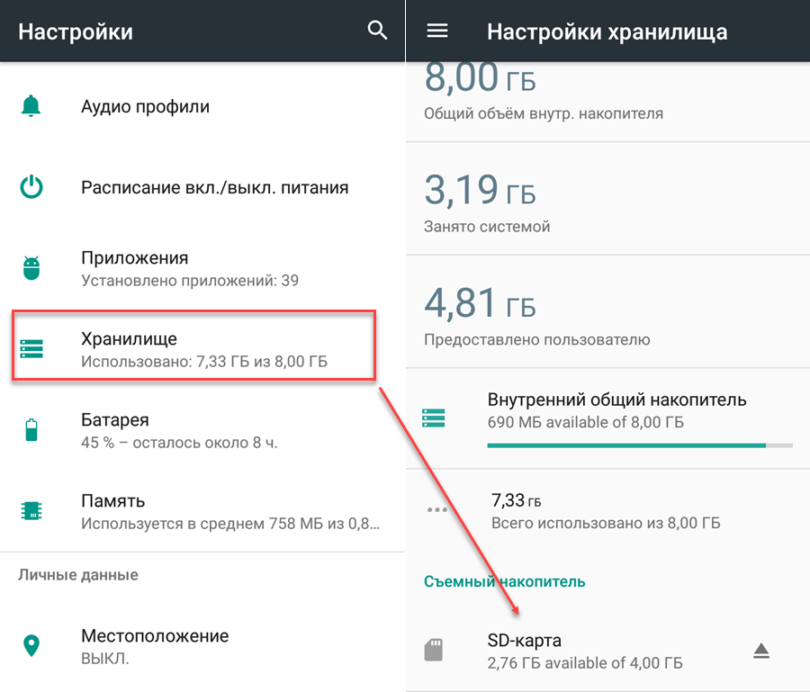
Однако, если вы хотите восстановить любой файл, который был случайно удален, вы можете использовать Средство восстановления данных USB-накопителя .
Оценка Отлично на Trustpilot
Бесплатный инструмент для восстановления жесткого диска.
Восстановление данных с USB-накопителей, флэш-накопителей, твердотельных накопителей, жестких дисков и других устройств в Windows. Попробуй сейчас!
Загрузить
Итак, просто зайдите в этот блог и посмотрите, что можно сделать, когда вы получаете ошибку типа «Флэш-накопитель не удаляет файлы ». Приступим…
Как удалить файлы с флешки, которые не удаляются
Прежде чем мы перейдем к способам удаления файлов с флешек, важно проверить, что файл, который вы хотите удалить, уже закрыт и не используется запущенным приложением. Теперь, после проверки этого, вы можете попробовать следующие способы, когда возникает проблема « флешка не удаляет файлы »:
- Удалить файл с помощью командной строки
- Очистить случайные атрибуты с помощью утилиты Diskpart
- Войдите в безопасный режим, чтобы разблокировать и удалить файлы
- Запустите средство проверки диска, чтобы исправить ошибку «Flash Drive не удаляет файлы»
- Получить разрешения из проводника Windows
#1: Удалить файл с помощью командной строки
Удаление файлов с помощью командной строки иногда более эффективно, и вам обязательно стоит попробовать. Ниже вы можете увидеть, какие шаги вы должны выполнить с командной строкой, когда найдено « нет опции удаления на USB-накопителе »:
Ниже вы можете увидеть, какие шаги вы должны выполнить с командной строкой, когда найдено « нет опции удаления на USB-накопителе »:
Для этого вам нужно одновременно нажать клавиши « Windows + R » и ввести там cmd , чтобы открыть командную строку, или просто выполнить поиск Командная строка в опции «Пуск ».
Теперь в командной строке введите del , а также местоположение файла, который вы хотите удалить, а затем просто нажмите « Enter ».
Это просто удалит файлы с флешки, которые не удалит .
#2: Случайное удаление атрибутов с помощью Diskpart Utility
Если вы не получили сообщения об ошибке и не нашли там опции удаления, возможно, она защищена от записи. Итак, в таком состоянии вы можете легко обратиться к снять защиту от записи с внешнего жесткого диска с помощью Diskpart . Вы можете попробовать следующие шаги, если вы не можете удалить файлы с флешки, защищенной от записи:
Вы можете попробовать следующие шаги, если вы не можете удалить файлы с флешки, защищенной от записи:
- Прежде всего, вам нужно запустить Diskpart от имени администратора. Вы можете сделать это, нажав Windows + R , затем введите « diskpart », а затем нажмите клавишу « Enter ».
- Теперь, на следующем шаге, вы должны выполнить следующие команды:
Список диска
Выбрать диск N (здесь ‘n’ — это номер диска внешнего жесткого диска)
Атрибуты Диск Clear Readonly
Увидев « Атрибуты диска успешно очищены », вы можете закрыть окно и попытаться удалить ненужные файлы с USB-накопителя.
#3: Войдите в безопасный режим, чтобы разблокировать и удалить файлы
Как правило, когда вы сталкиваетесь с заблокированным файлом, вы просто перезагружаете устройство, которое используете, чтобы разблокировать его. Однако, если это не сработает, вы можете загрузить устройство в безопасном режиме , чтобы разблокировать и удалить нужный файл. И, чтобы сделать это, вы должны выполнить следующие шаги:
Однако, если это не сработает, вы можете загрузить устройство в безопасном режиме , чтобы разблокировать и удалить нужный файл. И, чтобы сделать это, вы должны выполнить следующие шаги:
- Прежде всего, вам нужно открыть Настройки , а затем нажать на опцию « Обновление и безопасность », а затем нажать « Восстановление ». Вы получите эту опцию в разделе « Advanced Startup », а затем просто нажмите кнопку « Restart Now ».
- Затем вам нужно нажать на опцию « Устранение неполадок », а затем перейти к « Дополнительные параметры », а затем « Параметры запуска ».
- Теперь в « Startup Settings » вам нужно нажать F4 , чтобы включить безопасный режим .
- Находясь в безопасном режиме , вы можете использовать File Explorer для обнаружения и удаления файлов, которые ранее были заблокированы.
 Затем вы можете просто перезапустить устройство, как вы привыкли выйти из безопасного режима .
Затем вы можете просто перезапустить устройство, как вы привыкли выйти из безопасного режима .
#4: Запустите Check Disk Tool, чтобы исправить ошибку «Flash Drive не удаляет файлы»
Возможно файл не читается или поврежден из-за чего флешка не удаляет файлы возникает ошибка. Таким образом, в этом случае вы можете запустить утилиту проверки диска, чтобы решить эту проблему, и легко удалить файлы с флешки . Для этого выполните следующие шаги:
- Для этого вам нужно сначала открыть File Explorer , а затем найти диск, который вы хотите исправить, или вы можете сказать, где сохранены ваши файлы, которые вы хотите удалить. Вы можете просто щелкнуть правой кнопкой мыши на диске, а затем выбрать Свойства среди перечисленных там вариантов.
- Далее во всплывающем окне выберите Check под опцией Tool .

После завершения проверки файлов и исправления ошибок можно просто снова удалить ненужные файлы.
#5: Получите разрешения от Проводника Windows
Иногда вам нужно получить разрешение от Проводника Windows , чтобы удалить файлы с флешки. Для этого вам необходимо выполнить следующие шаги:
- На первом этапе вам нужно найти файл, который вы хотите удалить, и щелкнуть его правой кнопкой мыши, а затем выбрать Свойства во всплывающем меню.
- Далее в появившемся окне нужно нажать Security и затем перейти к Edit
- Теперь появится диалоговое окно с разрешением для XYZ (здесь XYZ — это имя файла, который вы хотите удалить). После этого вам нужно нажать кнопку Добавить , чтобы ввести Выбрать пользователей или групповой экран.
- После этого вы должны добавить пользователя с именем « Аутентифицированный пользователь », а затем нажать кнопку « OK », чтобы продолжить.

- Теперь вы перейдете в окно разрешений, там вы можете дать полный доступ, а затем нажмите « OK », а затем « Продолжить ».
После того, как вы выполните все эти шаги, вы сможете решить проблему, указанную как «Флешка не удаляет файлы ».
Почему нельзя удалить файлы с флешки?
Есть несколько ситуаций, когда вы можете столкнуться с проблемой флешка не удаляет файлы . Основные причины возникновения этой проблемы:
- Флэш-накопитель USB, содержащий файл, защищен от записи
- Файл открывается или занят запущенной программой
- Файловая система диска повреждена
- USB-накопитель подвергается вирусной атаке
- Нет разрешения на управление файлами на флешке
Люди также спрашивают
Как принудительно удалить файл с USB-накопителя?
Если вы хотите удалить все файлы с USB-накопителя и восстановить полный объем памяти, лучше отформатировать USB-накопитель.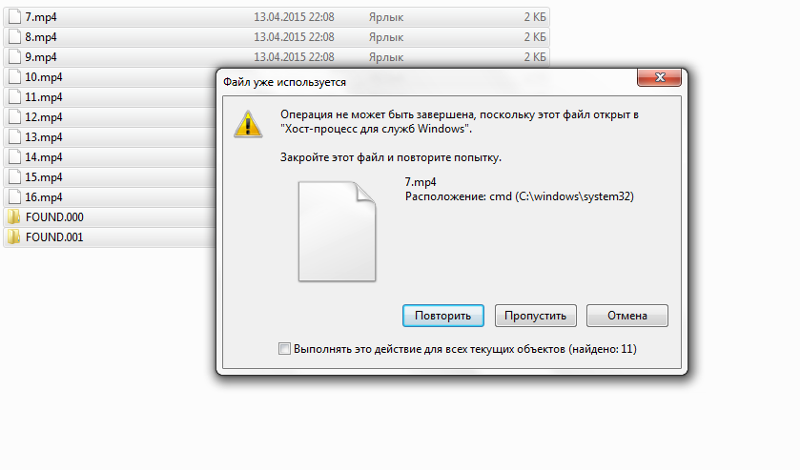 Итак, для этого выполните следующие действия:
Итак, для этого выполните следующие действия:
- Прежде всего, вам необходимо подключить флэш-накопитель USB к ПК или ноутбуку с Windows.
- Теперь откройте Этот ПК или Компьютер, чтобы найти флэш-накопитель USB, затем щелкните его правой кнопкой мыши и выберите «9».0003 Формат ’ опция.
- После этого вы должны изменить файловую систему на FAT32 или NTFS . Затем вы можете просто щелкнуть опцию « Start », чтобы отформатировать диск и удалить с него все данные.
Если я отформатирую флэш-накопитель USB, будут ли удалены данные?
ДА, конечно, потому что операция форматирования — это процесс подготовки запоминающего устройства к первоначальному использованию и создания новых файловых систем. Если вы попытаетесь отформатировать USB-накопитель с помощью низкоуровневого форматирования или процесса создания разделов, файлы с флешки или других флэш-накопителей будут удалены.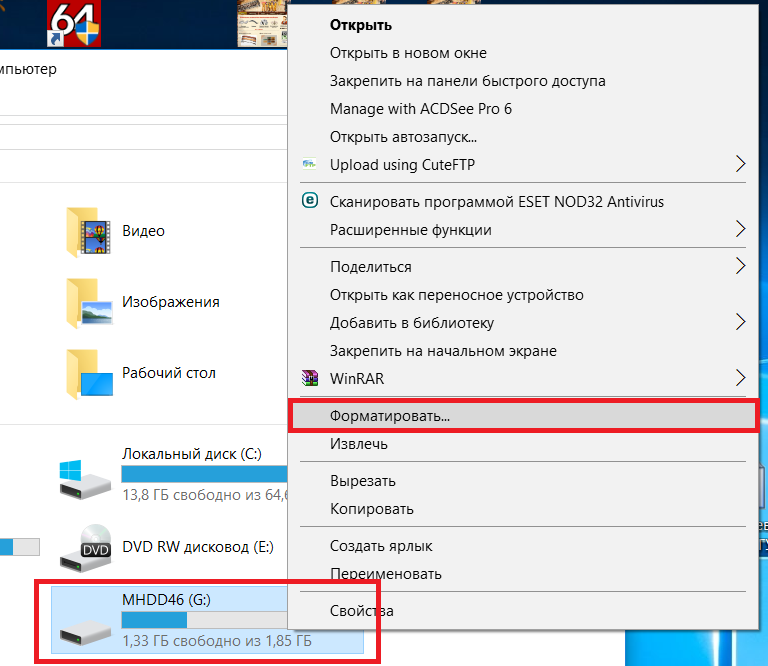
Как удалить файлы с флэш-накопителя навсегда
Без использования каких-либо сторонних инструментов, если вы хотите удалить файлы с USB-накопителя навсегда , тогда вы можете попробовать зашифровать. Это встроенный инструмент безопасного обнаружения, который присутствует на ПК с Windows. Он надежно перезапишет файлы на определенном диске, который был удален только один раз, но не был удален навсегда.
Итак, перед запуском Cipher убедитесь, что вы уже удалили файлы. Теперь выполните следующие шаги и навсегда удалите файлы с флэш-накопителей.
- Сначала подключите флэш-накопитель USB, а затем введите приведенную ниже команду в CMD, где, предположим, E: это флэш-накопитель USB:
.
Шифр /w:E:\
- После этого нажмите Введите клавишу .
- Теперь позвольте ему полностью стереть данные USB-накопителя и предоставить вам полное пространство на флэш-накопителе.

Восстановить удаленные файлы с USB-накопителя, если необходимо
Иногда бывает так, что пользователи удаляют файлы в большом количестве, даже не зная, что могут быть какие-то важные файлы, которые могут потребоваться. Таким образом, в этом случае восстановление становится важной задачей для пользователей.
Однако, чтобы восстановить эти случайно удаленные файлы с флешки, вы можете попробовать USB Flash Drive Data Recovery Tool . Этот инструмент поможет вам вернуть потерянные мультимедийные файлы с USB-накопителя в кратчайшие сроки. Чтобы использовать этот инструмент, вы должны сначала загрузить и установить этот инструмент восстановления, а затем следовать инструкциям.
* Бесплатная версия программы только сканирует и предварительно просматривает восстанавливаемые объекты.
Это Восстановление флешки 9Инструмент 0004 восстановит все форматы файлов фотографий, видео и аудио файлов всего за три простых шага.
Вот пошаговое руководство , которому необходимо следовать, чтобы восстановить данные с USB-накопителя в кратчайшие сроки.
Окончательный вердикт
Ну понятно, что « флешка не удалит файлы » может происходить по многим причинам. Так что не нужно беспокоиться, если это произойдет. Говорю так, потому что предоставил несколько простых способов, с помощью которых вы сможете удалять файлы с флешек. Итак, просто попробуйте их и освободите свою флешку от занимаемого места.
Однако, если вы когда-нибудь захотите восстановить удаленные файлы с USB-накопителя , вы можете попробовать USB Flash Drive Data Recovery Tool . Это определенно поможет вам восстановить файлы, которые вы не хотите удалять навсегда с USB-накопителя.
Вот и все.
Тапоши
Тапоши — опытный технический писатель с опытом работы более 5 лет . Ее глубокие знания о восстановлении данных и увлеченность изучением новых инструментов и технологий «сделай сам» помогли многим.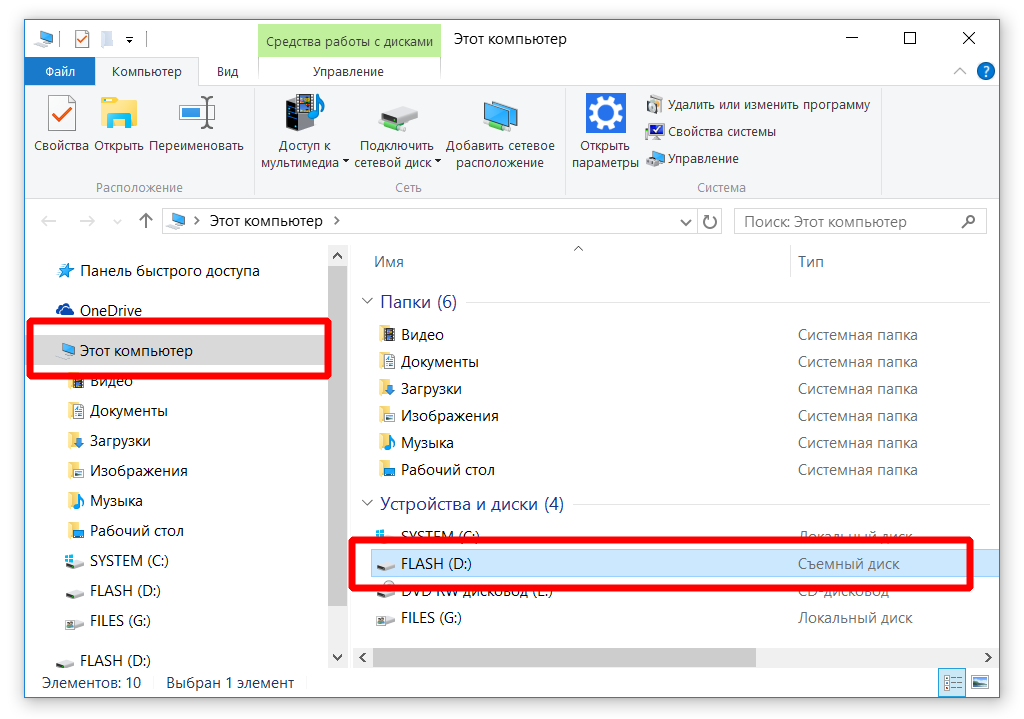 Она очень интересуется фотографией и любит делиться с другими советами и приемами.
Она очень интересуется фотографией и любит делиться с другими советами и приемами.
Как исправить «Не удается стереть USB-накопитель на Mac»? [Полное руководство 2023]
СОДЕРЖАНИЕ СТРАНИЦЫ:
- Почему не удается стереть USB-накопитель на Mac?
- Как исправить «Не удается стереть USB-накопитель на Mac?» [10 решений]
Вам может потребоваться загрузить Mac с USB-накопителя, чтобы обойти проблему и найти ее решение, не обращаясь за какой-либо внешней помощью. Что делать, если вы не можете отформатировать USB на Mac? Хотя это звучит разочаровывающе, мы поможем вам решить проблему стирания USB-накопителя на вашем Mac.
Изучив подробности статьи, вы найдете вероятное решение этой ошибки « не удается стереть USB-накопитель на Mac» . Это очень полезно и необходимо для форматирования USB-накопителя в FAT32 или exFAT на Mac, и вы также можете обнаружить внутренние проблемы с вашим Mac без каких-либо помех со стороны USB-накопителей.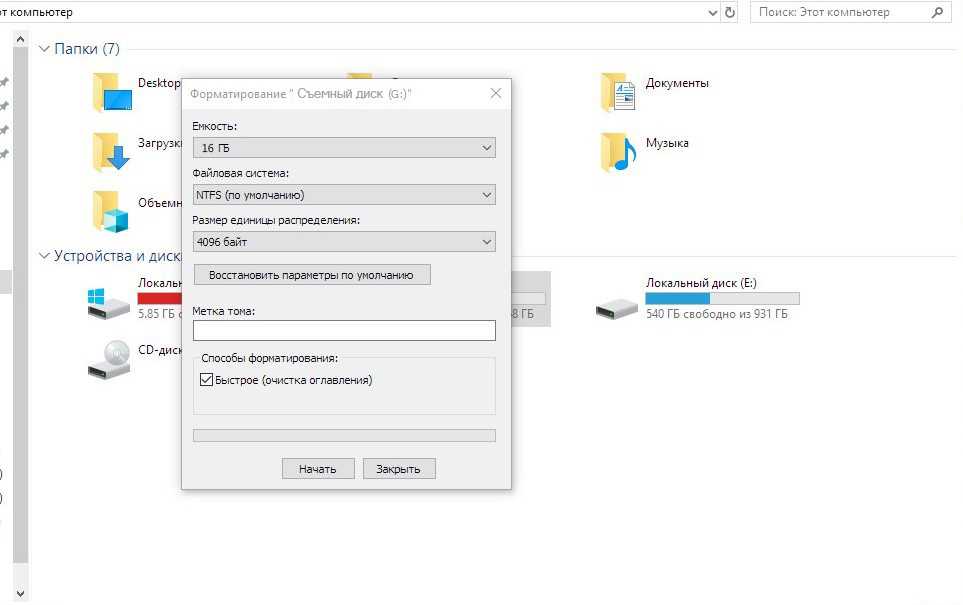
Почему не удается стереть USB-накопитель на Mac?
Чтобы начать обсуждение, мы сначала рассмотрим некоторые важные причины, объясняющие проблему « не удается стереть USB-накопитель на Mac». Хотя эта ошибка может быть весьма неприятной, важно разобраться в ее корне. Поэтому сначала мы рассмотрим причины ошибки состояния «Ошибка процесса завершилась Mac:
- Стираемый диск сильно поврежден
- Вы можете обнаружить, что диск, который вы пытаетесь стереть, даже не смонтирован.
- Это может быть загрузочный диск, который вы пытаетесь стереть.
- Mac может подвергаться атакам вирусов или вредоносных программ.
- Возможно, произошло неожиданное завершение работы системных файлов, что остановит процесс форматирования.
Как исправить «Не удается стереть USB-накопитель на Mac?» [10 Решений]
Поскольку вы рассмотрели вероятные причины того, что « не может стереть USB-накопитель на Mac », пришло время рассмотреть решения, которые можно попробовать на Mac. Решения, которые можно использовать для устранения проблемы, позволят вам отформатировать USB-накопитель и продолжить выполнение соответствующей задачи. Давайте узнаем, как вы можете сделать это эффективно:
Решения, которые можно использовать для устранения проблемы, позволят вам отформатировать USB-накопитель и продолжить выполнение соответствующей задачи. Давайте узнаем, как вы можете сделать это эффективно:
1. Запустите первую помощь Дисковой утилиты
Поскольку вы используете Дисковую утилиту для форматирования USB-накопителя на Mac, первое, что нужно сделать, чтобы решить проблемы с вашим USB-накопителем, — запустить функцию «Первая помощь» на соответствующем диске. Чтобы выполнить этот процесс, выполните следующие действия:
Шаг 1: Наведите указатель мыши на «Приложения» в Finder на Mac и найдите «Дисковую утилиту» в списке в папке «Утилиты». Запустите его и выберите USB-накопитель, который вы хотите стереть.
Шаг 2: При выборе диска найдите кнопку «Первая помощь» на верхней панели инструментов. Откроется всплывающее окно с запросом на подтверждение процесса. Нажмите «Выполнить», чтобы запустить первую помощь диска, чтобы определить проблемы на нем. При обнаружении ошибок он устранит все проблемы в течение определенного времени, в основном в зависимости от размера диска.
При обнаружении ошибок он устранит все проблемы в течение определенного времени, в основном в зависимости от размера диска.
Примечание. Неважно, случайно ли вы стерли жесткий диск с помощью Дисковой утилиты, вы можете воспользоваться надежным программным обеспечением для восстановления данных, таким как EaseUS Data Recovery Wizard для Mac, чтобы полностью восстановить потерянные файлы.
3. Получите разрешение на стирание USB-накопителя на Mac
Если вы не можете стереть USB-накопитель на Mac, возможно, у вас недостаточно прав. Если у вас недостаточно разрешений, вам нужно получить разрешение на стирание USB на Mac. Ниже приведена простая пошаговая процедура.
Шаг 1. Нажмите на USB-накопитель и выберите «Получить информацию».
Шаг 2. Разверните раздел «Общий доступ и разрешения» и заблокируйте его для аутентификации.
Шаг 3. Выберите «Игнорировать право собственности на этот том».
3. Стереть выбранные тома
Если вы не можете стереть USB-накопитель на Mac, вам нужен правильный поток выполнения этой задачи. Попробуйте стереть выбранный том на вашем Mac с помощью Дисковой утилиты. Для этого выполните следующие простые шаги:
Шаг 1: Запустите Finder на своем Mac и перейдите на вкладку «Приложения». Найдите «Дисковую утилиту» в списке приложений в папке «Утилиты» и запустите ее в новом окне.
Шаг 2: Когда он откроется, вам нужно найти соответствующий USB-накопитель на левой панели окна. Выбрав его, перейдите на панель инструментов вверху с другой стороны окна. Нажмите кнопку «Стереть» в списке, чтобы открыть новое всплывающее окно.
Шаг 3: Установите «Имя» и «Формат» диска после его удаления с Mac. Установив эти параметры, нажмите «Стереть», чтобы выполнить процесс.
4. Стереть USB-накопитель с помощью команд терминала
Мы упоминали о проблемах с несмонтированным диском или проблемным USB-накопителем, который не обрабатывается должным образом с помощью Дисковой утилиты.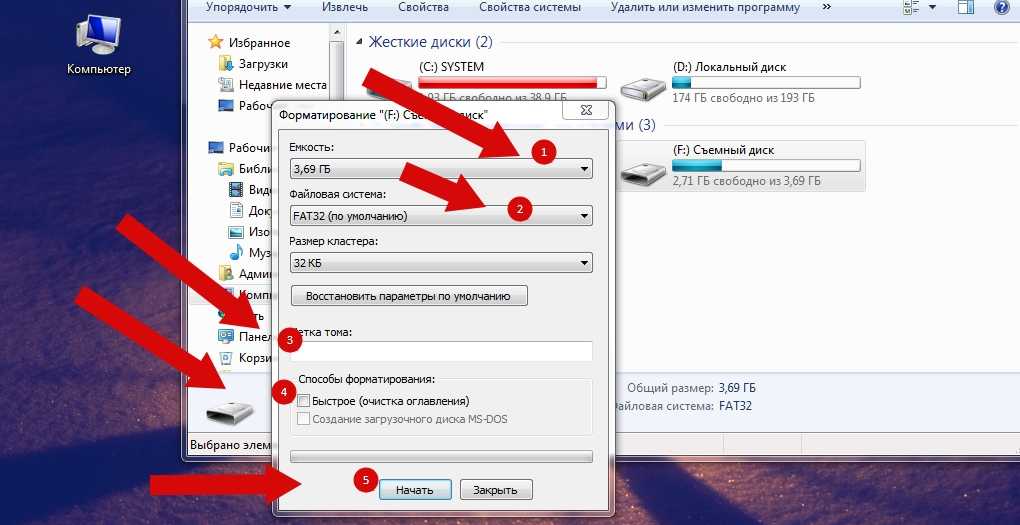 Чтобы противостоять таким проблемам, вы можете стереть USB-накопитель с помощью команд Терминала. Давайте посмотрим, как это можно сделать с легкостью:
Чтобы противостоять таким проблемам, вы можете стереть USB-накопитель с помощью команд Терминала. Давайте посмотрим, как это можно сделать с легкостью:
Шаг 1: Перейдите в папку «Приложения» из Finder на вашем Mac. При доступе к приложениям найдите «Терминал» в папке «Утилиты» и запустите командную строку на своем устройстве.
Шаг 2: Вам нужно ввести следующую команду, чтобы вывести список всех дисков, доступных на вашем Mac:
diskutil list
Шаг 3: Убедитесь, что вы отметили «Узел «, который представляет собой USB-накопитель. Затем используйте эту командную строку, чтобы стереть диск. Для этого рассмотрим форматирование устройства в формат APFS.
diskutil eraseDisk Узел устройства APFS
5. Стереть USB-накопитель в режиме восстановления
Учитывая, что вы стираете диск, который напрямую связан с процессом запуска Mac, вам, возможно, придется быть осторожным с этим процессом. В таких случаях вам, возможно, придется перейти в режим восстановления, чтобы стереть USB-накопитель. Прежде чем мы перейдем к тому, как вы можете стереть USB-накопитель в режиме восстановления, давайте посмотрим, как вы можете перевести оба типа Mac в режим восстановления:
В таких случаях вам, возможно, придется перейти в режим восстановления, чтобы стереть USB-накопитель. Прежде чем мы перейдем к тому, как вы можете стереть USB-накопитель в режиме восстановления, давайте посмотрим, как вы можете перевести оба типа Mac в режим восстановления:
Для компьютеров Intel Mac:
Шаг 1: Вам нужно выключить компьютер. ваш Mac и, удерживая нажатой кнопку «Command + R», снова включите его.
Шаг 2: Когда появится логотип Apple, оставьте кнопки и введите имя пользователя и пароль. Это поможет вам перейти к экрану «Утилиты macOS».
Для Apple Silicon Mac:
Шаг 1: Вы должны выключить Mac и удерживать кнопку питания при повторном включении.
Шаг 2: Оставьте кнопку, когда на передней панели появится экран «Параметры». Нажмите на нее и введите свои учетные данные для входа в Mac, чтобы получить доступ к экрану «Утилиты macOS».
Теперь, когда Mac находится в режиме восстановления, вам нужно будет выполнить следующие простые шаги, чтобы стереть USB-накопитель:
Шаг 1: В окне «Утилиты macOS» найдите Дисковую утилиту и запустите ее. Когда он откроется, выберите том USB-накопителя, который вы хотите стереть.
Когда он откроется, выберите том USB-накопителя, который вы хотите стереть.
Шаг 2: Нажмите кнопку «Стереть» и следуйте инструкциям на экране, чтобы отформатировать его. Закройте Дисковую утилиту и перезагрузите Mac, чтобы вывести его из режима восстановления.
6. Перезагрузите Mac в безопасном режиме
Проблема может быть связана с самой macOS, которую необходимо правильно устранить. В таких случаях вы можете получить доступ к опции использования безопасного режима для правильной перезагрузки вашего Mac. Это может исключить все распространенные проблемы на Mac, включая проблемы с вредоносными программами и вирусами.
Для компьютеров Mac с процессором Intel:
Шаг 1: Если компьютер Mac включен, его необходимо перезагрузить. Когда он начнется, нажмите и удерживайте клавишу «Shift» на своем Mac и отпустите ее, когда появится экран входа в систему.
Шаг 2: Введите учетные данные на свой Mac и войдите в систему на своем устройстве. Возможно, вам придется выполнить это действие дважды, прежде чем вы войдете в свой Mac. Для подтверждения вы можете увидеть слова «Безопасный режим» в правом верхнем углу окна.
Возможно, вам придется выполнить это действие дважды, прежде чем вы войдете в свой Mac. Для подтверждения вы можете увидеть слова «Безопасный режим» в правом верхнем углу окна.
Для Apple Silicon Mac:
Шаг 1: Для начала выключите Mac и дайте ему полностью завершить работу. Перезагрузите устройство и удерживайте кнопку «Питание», пока не появится сообщение «Загрузка параметров запуска».
Шаг 2: Выберите том и удерживайте клавишу «Shift», чтобы найти вариант безопасного режима. Нажмите «Продолжить в безопасном режиме», чтобы перевести Mac в безопасный режим.
7. Обновите macOS
Вы даже можете попробовать обновить macOS, чтобы найти эффективное решение проблемы , которая не может стереть USB-накопитель на Mac. Для этого выполните простые шаги, как показано ниже:
Шаг 1: Щелкните значок «Apple» в верхнем левом углу окна, чтобы открыть меню. Выберите «Об этом Mac» из вариантов, чтобы открыть новое окно.
Шаг 2: Нажмите кнопку «Обновление ПО…», чтобы открыть соответствующее окно.
Шаг 3: Он будет обнаруживать и искать обновления macOS на устройстве. Если есть какие-либо обновления, нажмите кнопку «Обновить сейчас», чтобы продолжить.
8. Понизьте уровень безопасности
Чтобы избежать проблемы, связанной с тем, что не может стереть USB-накопитель на Mac, , вы можете рассмотреть возможность снижения уровня безопасности USB-накопителя при его форматировании с помощью Дисковой утилиты. . Для этого необходимо выполнить шаги, описанные ниже:
Шаг 1: Откройте «Дисковую утилиту» на своем Mac, перейдя в папку «Утилиты» из «Приложений» в Finder. При подключении USB-накопителя найдите его на левой панели, чтобы получить доступ к его настройкам.
Шаг 2: Затем найдите кнопку «Стереть» сверху, чтобы начать процесс. Когда вы форматируете диск, вы можете получить доступ к его «Параметры безопасности».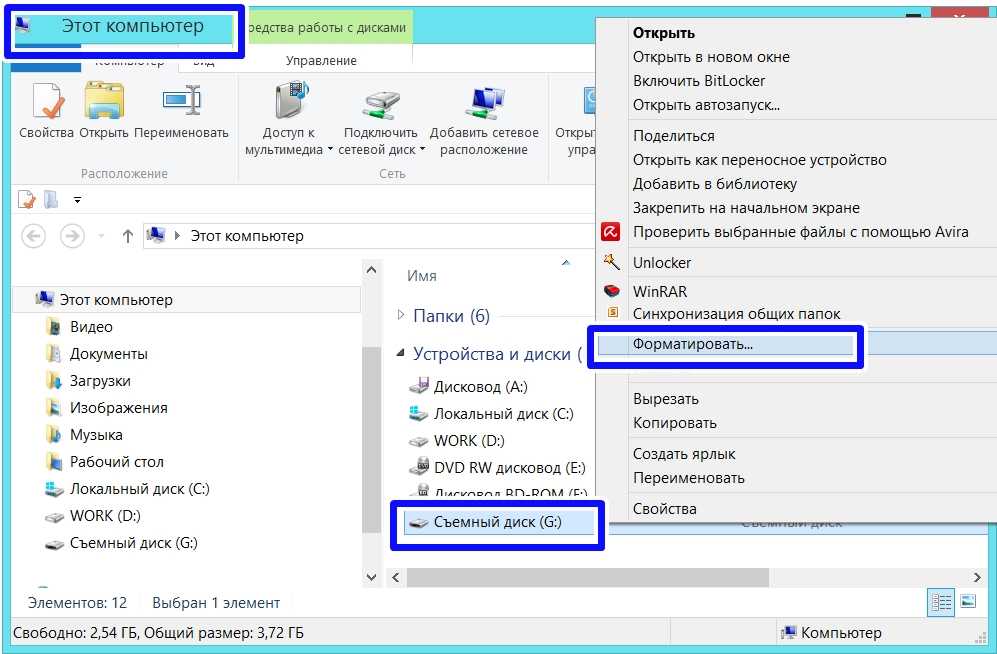
Шаг 3: Измените уровни безопасности с помощью ползунка в следующем окне. Чем ниже уровень, тем меньше шанс получить ошибку форматирования.
9. Удалить раздел
Вы можете удалить раздел вашего Mac, если хотите решить проблему , которая не может стереть USB-накопитель на вашем Mac. Чтобы выполнить этот процесс, следуйте приведенным ниже инструкциям:
Шаг 1: Вы должны запустить «Дисковую утилиту» из папки «Утилиты». Получите к нему доступ из раздела «Приложения» через Finder.
Шаг 2: Когда он откроется, нажмите кнопку «Раздел» вверху, чтобы открыть новое окно. Выберите соответствующий раздел диска, который вы хотите удалить, и нажмите кнопку «-». Укажите имя и формат нового раздела и нажмите «Применить», чтобы сохранить изменения.
10. Форматирование USB-накопителя на Mac Неподдерживаемая файловая система в Windows
Если вы не можете отформатировать USB-накопитель на Mac, возможно, macOS не поддерживает файловую систему.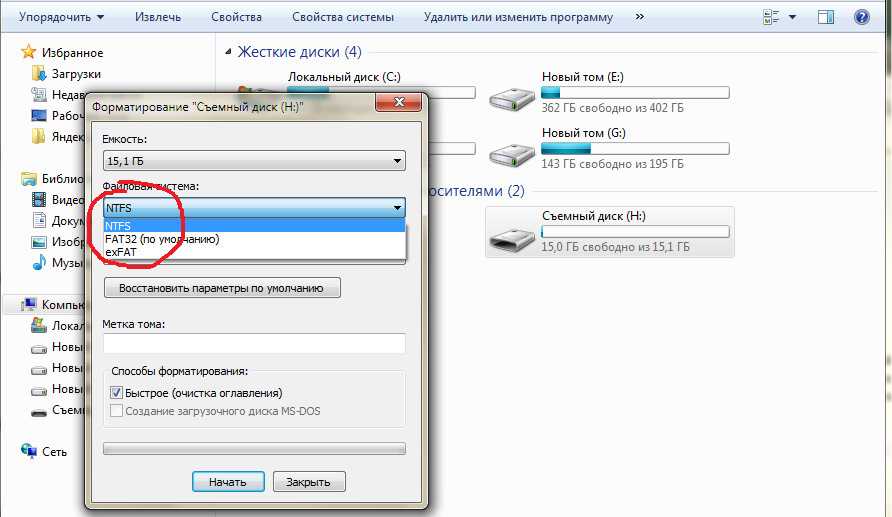 Таким образом, вы можете сначала установить формат в Windows, а затем подключить USB-накопитель на Mac. EaseUS Partition Master Free — хороший выбор. Это универсальный менеджер разделов. Вы можете отформатировать USB-накопитель в exFAT или FAT32 для Mac. Вы можете выполнить следующие шаги, чтобы завершить его.
Таким образом, вы можете сначала установить формат в Windows, а затем подключить USB-накопитель на Mac. EaseUS Partition Master Free — хороший выбор. Это универсальный менеджер разделов. Вы можете отформатировать USB-накопитель в exFAT или FAT32 для Mac. Вы можете выполнить следующие шаги, чтобы завершить его.
- Щелкните правой кнопкой мыши внешний диск или USB-накопитель, который вы хотите отформатировать, и выберите «Форматировать».
- Задайте метку раздела, файловую систему (NTFS/FAT32/EXT2/EXT3/EXT4/exFAT) и размер кластера, затем нажмите «ОК».
- Нажмите «Да», чтобы продолжить.
- Нажмите кнопку «Выполнить 1 задачу» и нажмите «Применить», чтобы отформатировать раздел жесткого диска.
Вот десять способов решить проблему «невозможно стереть USB-накопитель на Mac». Если вы столкнулись с другими проблемами при форматировании, вы также можете найти решения с помощью кнопок ниже.
Внешний жесткий диск Только для чтения на Mac Решено: USB-накопитель не отображается на Mac Mac Нет загрузочного диска
Заключение
Вы нашли решение проблемы , которая не может стереть USB-накопитель на Mac? Эта статья с обзором причин и решениями по устранению проблемы с USB-накопителем на компьютере Mac представляет собой полное руководство по устранению этой ошибки. Если у вас есть предложения по нашей статье, дайте нам знать в комментариях. Мы надеемся, что вы поделитесь с другими читателями, если вам понравилась наша статья.
Если у вас есть предложения по нашей статье, дайте нам знать в комментариях. Мы надеемся, что вы поделитесь с другими читателями, если вам понравилась наша статья.
Часто задаваемые вопросы о невозможности стереть USB-накопитель на Mac
У вас есть дополнительные вопросы по поводу невозможности стереть данные с USB-накопителя на Mac? Мы подготовили для вас список вопросов с подробными ответами на них:
1. Почему я не могу удалить данные с моего USB Mac?
Если вы не можете удалить данные с USB-накопителя на своем Mac, возможно, на нем установлена защита от записи. При использовании свойств только для чтения есть еще один шанс, что файлы на USB-накопителе могут быть повреждены.
2. Как заставить мой Mac стереть данные с жесткого диска?
Вам придется перевести свой Mac в режим восстановления, чтобы принудительно стереть его с него. Для этого мы предоставили вам полное решение в статье выше.
3.


 д.).
д.). Затем вы можете просто перезапустить устройство, как вы привыкли выйти из безопасного режима .
Затем вы можете просто перезапустить устройство, как вы привыкли выйти из безопасного режима .