Переключить режим с uefi на legacy bios: Как изменить BIOS с UEFI на устаревшую поддержку — Lenovo B50-70
Содержание
Переключить Legacy BIOS на UEFI без переустановки Windows 10
Некоторые материнские платы нового поколения для ПК и ноутбуков поддерживают как интерфейс UEFI, так и Unified Extensible Firmware Interface, а также BIOS или базовую систему ввода-вывода. Основное преимущество UEFI перед традиционным BIOS заключается в том, что UEFI поддерживает жесткий диск емкостью более 2 терабайт. Но недостатком UEFI является тот факт, что поддерживаются только 64-разрядные версии операционной системы Windows, а жесткий диск должен использовать структуру GPT. Если ваш компьютер поддерживает и совместим с UEFI, и вы хотите перейти с Legacy на UEFI, мы обсудим различные шаги для этого здесь.
Мы будем обсуждать следующие два метода, с помощью которых мы можем изменить Legacy на UEFI без переустановки Windows 10.
- Конвертировать MBR в GPT, используя встроенные утилиты Windows.
- Конвертировать MBR в GPT, используя среду восстановления.
Прежде чем мы продолжим, вам необходимо выполнить следующие предварительные условия:
- Материнская плата вашего компьютера должна поддерживать как Legacy, так и UEFI.

- Ваш компьютер должен работать под управлением Windows 10 версии 1703 или новее в разделе MBR.
1] Конвертировать MBR в GPT, используя утилиты Windows
Запустите CMD от имени администратора и выполните следующую команду:
mbr2gpt.exe /convert /allowfullOS
Подождите, пока процесс не будет завершен. Вы можете отслеживать прогресс на вашем экране.
Когда это будет сделано, вам нужно перейти в BIOS вашего ПК.
Перейдите в Настройки → Обновление и безопасность → Дополнительные параметры запуска. Когда вы нажмете «Перезагрузить сейчас», он перезагрузит ваш компьютер и предложит вам все эти дополнительные параметры.
Выберите «Устранение неполадок» → «Дополнительные параметры». На этом экране предлагаются дополнительные параметры, в том числе восстановление системы, восстановление запуска, возврат к предыдущей версии, командная строка, восстановление образа системы и параметры прошивки UEFI.
Выберите «Настройки прошивки UEFI», и он перейдет в BIOS.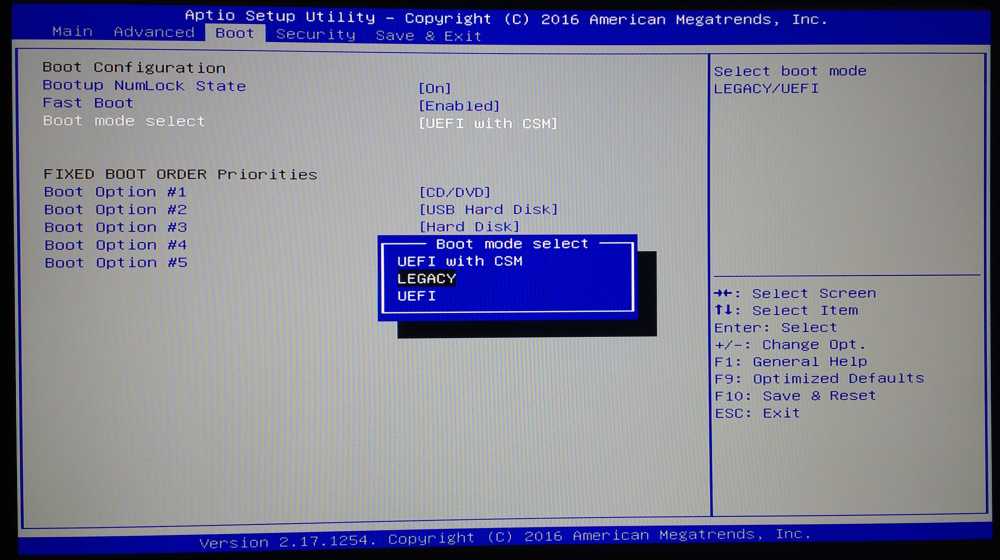 Каждый OEM имеет свой способ реализации опций.
Каждый OEM имеет свой способ реализации опций.
Режим загрузки обычно доступен в разделе «Загрузка» → «Настройка загрузки». Установите его в UEFI .
Сохранить изменения и выйти. ПК теперь перезагрузится.
2] Преобразование MBR в GPT с использованием среды восстановления
Во время работы программы установки Windows, когда на экране появляется сообщение, нажмите Shift + F10, чтобы открыть командную строку.
Запустите командную строку от имени администратора и выполните следующие команды одну за другой:
mbr2gpt.exe /convert
Подождите, пока процесс не завершится.
Когда это будет сделано, вам нужно перейти в BIOS вашего ПК.
Режим загрузки обычно доступен в разделе «Загрузка» → «Настройка загрузки». Установите его в UEFI .
Сохраните изменения и выйдите. ПК теперь перезагрузится.
Насколько публикация полезна?
Нажмите на звезду, чтобы оценить!
Средняя оценка / 5. Количество оценок:
Оценок пока нет.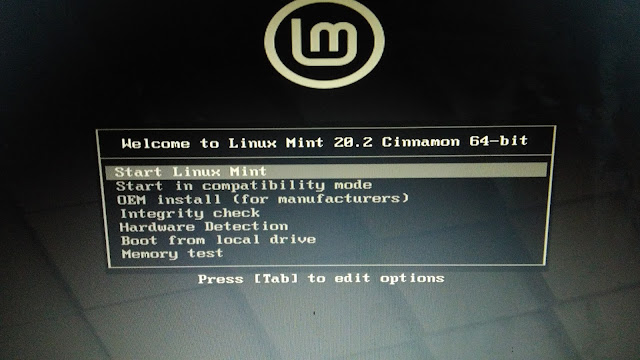 Поставьте оценку первым.
Поставьте оценку первым.
Статьи по теме:
Отключить устаревший режим загрузки и включить UEFI
Автор: admin / 26 мая 2019 / Рубрика: Настройка системы
На новых компьютерах с Windows 8 и Windows 10 может потребоваться вручную включить устаревший режим загрузки, чтобы загрузить старые операционные системы или загрузочные инструменты и утилиты. Однако, когда вы закончили работу с этими приложениями, часто необходимо снова включить загрузку UEFI, чтобы возобновить обычное использование вашего ПК.
- Содержание:
- Что такое Legacy Boot Mode
- Включение режима загрузки UEFI
- Вход в настройку UEFI
- Отключение Legacy Boot Support
- Сохранение настроек и выход
Что такое Legacy Boot Mode
На более новых ПК с Windows 8 и 10, которые разработаны с поддержкой UEFI, в BIOS часто есть опция, указывающая, может ли компьютер загружаться в обычные операционные системы и средства восстановления или же он может загружаться исключительно в более новые операционные системы и среды UEFI. Обычный способ загрузки программного обеспечения и операционных систем называется «Legacy Boot» и иногда он должен быть включен / разрешен в настройках BIOS. Устаревший режим загрузки обычно не поддерживает разделы размером более 2 ТБ и может привести к потере данных или другим проблемам, если вы попытаетесь использовать его в обычном режиме.
Обычный способ загрузки программного обеспечения и операционных систем называется «Legacy Boot» и иногда он должен быть включен / разрешен в настройках BIOS. Устаревший режим загрузки обычно не поддерживает разделы размером более 2 ТБ и может привести к потере данных или другим проблемам, если вы попытаетесь использовать его в обычном режиме.
Включение режима загрузки UEFI
На ПК и ноутбуках большинства производителей, включая Dell, HP, Asus, Acer, Toshiba, Lenovo и другие, Legacy Boot можно отключить или включить с помощью функции настройки EFI, доступной сразу после включения ПК. Если унаследованный режим загрузки (также известный как «загрузка CSM») включен, режим загрузки UEFI автоматически отключается или удаляется по приоритетам.
Ниже приведены инструкции по отключению Legacy Boot на большинстве ПК и ноутбуков, а также специальные инструкции для ноутбуков определенных марок. На большинстве компьютеров EFI вам необходимо получить доступ к настройке EFI сразу после включения ПК, чтобы увидеть возможность включения загрузки UEFI, обычно в качестве опции в разделе параметров загрузки конфигурации BIOS.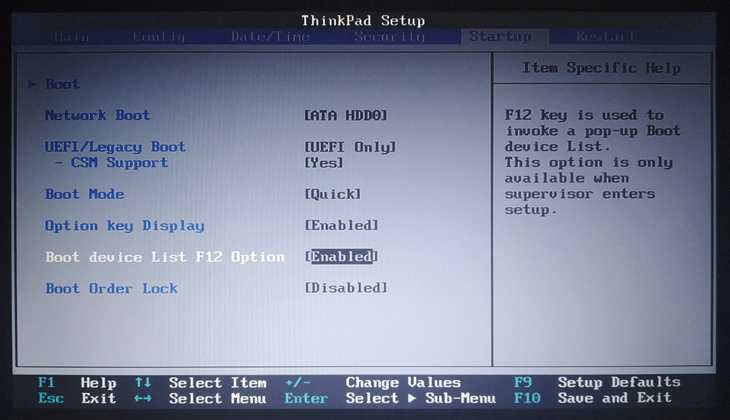
Вход в настройку UEFI
Сразу после включения компьютера, как только на экране-заставке BIOS появится логотип производителя (например, Dell, Lenovo, HP, Toshiba, Samsung, ASUS, Acer, Gateway и т. д.), вы сможете нажать специальную клавишу. Эта клавиша меняется, все зависит от марки и модели вашего ПК. Как правило, вы видите краткую заметку внизу или вверху экрана, указывающую, что это за клавиша. Один такой экран виден справа, обратите внимание на легенду в правом верхнем углу, указывающую, что при нажатии F2 начнется настройка BIOS, а при нажатии F12 будет представлено меню выбора загрузки. Некоторые распространенные варианты включают F2, F8, F12 и Del. Тем не менее, это может быть любая из десятков других клавиш на вашей клавиатуре.
Отключение Legacy Boot Support
Попав в раздел настройки и настройки UEFI, вам будет представлен ряд опций и параметров, которые можно настроить для среды встроенного ПО. У нужной опции есть много названий (в зависимости от марки и модели ПК или ноутбука и прошивки EFI). Некоторые из возможных имен параметров, которые вы ищете, перечислены ниже, вместе с их возможными конфигурациями, значения, выделенные жирным шрифтом, должны быть выбраны.
Некоторые из возможных имен параметров, которые вы ищете, перечислены ниже, вместе с их возможными конфигурациями, значения, выделенные жирным шрифтом, должны быть выбраны.
- Legacy Support (On/Off or Enabled/Disabled)
- Boot Device Control
- Legacy CSM (On/Off or Enabled/Disabled)
- Launch CSM (On/Off or Enabled/Disabled)
- CSM (On/Off or Enabled/Disabled)
- UEFI/Legacy Boot (Both/Legacy Only/UEFI Only)
- Boot Mode (Legacy Support/No Legacy Support)
- Boot Option Filter (UEFI and Legacy/UEFI First/Legacy First/Legacy Only/UEFI Only)
- UEFI/Legacy Boot Priority (UEFI First/Legacy First/Legacy Only/UEFI Only)
Сохранение настроек и выход
Чтобы изменения конфигурации Secure Boot вступили в силу, необходимо сохранить параметры конфигурации BIOS / EFI / UEFI.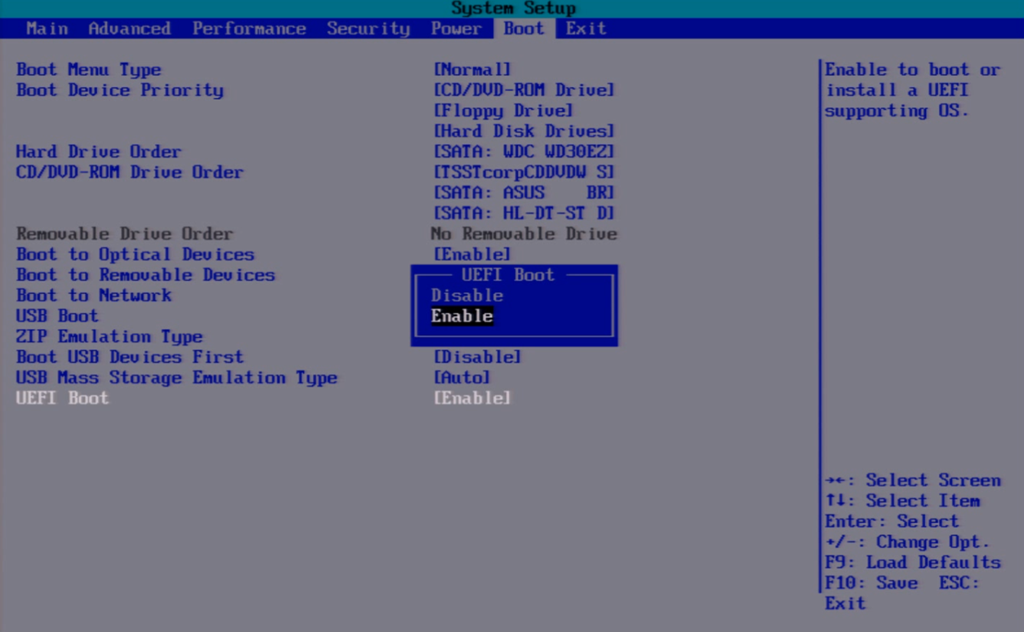 Общее сочетание клавиш для сохранения и выхода F10.
Общее сочетание клавиш для сохранения и выхода F10.
Опять же, точные шаги зависят от вашего ПК марки и модели. Важно, чтобы вы выбрали опцию «сохранить
изменения и выйти»! Сочетание клавиш F10 часто синонимично с «сохранить и выйти», но вы должны убедиться, прежде чем использовать его.
Как переключиться в устаревший режим в Windows 10? [Ответ 2022 г.] — Droidrant
В Windows 10 есть способ переключения в устаревший режим, также известный как режим, совместимый с BIOS. Процедура включает доступ к настройкам BIOS в разделе «Загрузка» меню «Конфигурация системы». Вам потребуется ввести пароль администратора и пароль загрузки, чтобы получить доступ к этим настройкам. Вы также можете использовать встроенный инструмент управления дисками. В Windows 10 вы можете щелкнуть правой кнопкой мыши установочный диск Windows и выбрать «Свойства» в контекстном меню. На вкладке «Тома» вы увидите параметр «Режим загрузки». Затем вы можете выбрать Legacy из списка.
Чтобы включить режим UEFI, вам необходимо получить доступ к меню настройки EFI.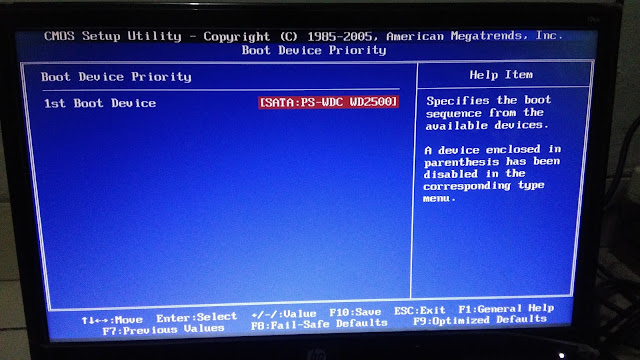 На настольных компьютерах нажмите Del или F2, чтобы открыть меню настройки EFI. Ноутбуки нажимают F2 и могут нажать Esc, чтобы открыть полное меню. В программе настройки BIOS перейдите на вкладку Boot. Выберите конфигурацию режима загрузки Legacy/UEFI. Отключите режим загрузки Legacy/CSM. Затем нажмите F10, чтобы сохранить изменения.
На настольных компьютерах нажмите Del или F2, чтобы открыть меню настройки EFI. Ноутбуки нажимают F2 и могут нажать Esc, чтобы открыть полное меню. В программе настройки BIOS перейдите на вкладку Boot. Выберите конфигурацию режима загрузки Legacy/UEFI. Отключите режим загрузки Legacy/CSM. Затем нажмите F10, чтобы сохранить изменения.
Вопросы по теме / Содержание
- Как сменить Windows 10 на Legacy?
- Как запустить устаревший режим?
- Может ли Windows 10 работать в устаревшем режиме?
- Где найти устаревшую версию Windows 10?
- Должен ли я загружаться с UEFI или Legacy?
- Что такое Legacy Mode в BIOS?
- Как перейти с UEFI на устаревший режим загрузки HP?
Как сменить Windows 10 на Legacy?
Вы можете использовать опцию «Расширенный запуск», чтобы перевести Windows 10 в устаревший режим. Для этого вам потребуется войти в настройки BIOS вашего ПК. Перейдя в устаревший BIOS, вы можете отключить безопасный режим загрузки UEFI.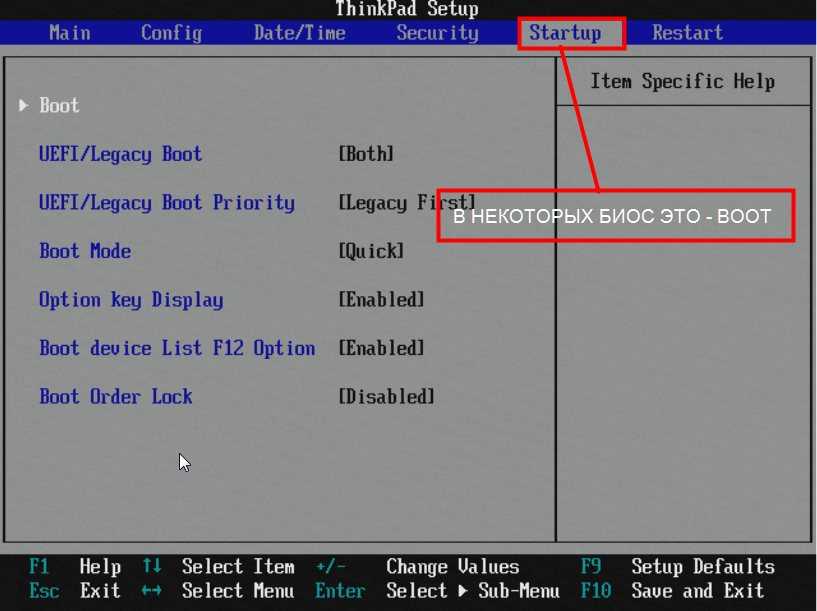 Вы можете снова включить UEFI позже, если хотите. Чтобы вернуться в режим UEFI, вам нужно снова использовать опцию «Расширенный запуск».
Вы можете снова включить UEFI позже, если хотите. Чтобы вернуться в режим UEFI, вам нужно снова использовать опцию «Расширенный запуск».
На вашем компьютере должен быть установлен UEFI или Legacy BIOS. Устаревший BIOS плохо работает на 64-разрядных компьютерах, поэтому необходимо выполнить обновление до Windows 11. Если вы используете Windows 11, вам не потребуется конвертировать устаревший BIOS. Чтобы преобразовать устаревший BIOS в UEFI, вам необходимо установить инструмент MBR2GPT. Несоблюдение инструкций может привести к проблемам с оборудованием или сбою системы.
Действия по переводу Windows 10 в устаревший режим варьируются от производителя к производителю, но в большинстве случаев ключ загрузки отображается на первом экране вашего компьютера. Вы должны найти шаги для доступа к меню настройки. Оттуда перейдите на вкладку «Загрузка». На вкладке «Загрузка» нажмите «Конфигурация режима загрузки Legacy/UEFI». Щелкните переключатель и сохраните изменения. Затем перезагрузите компьютер.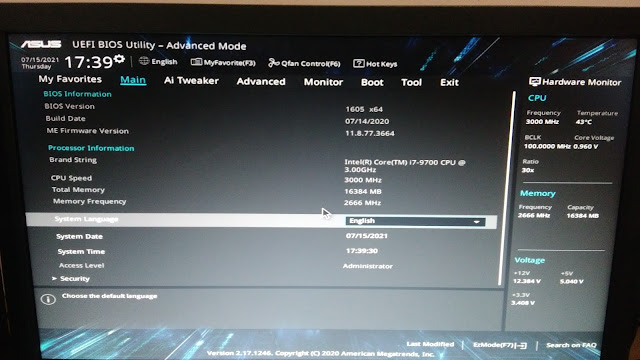 В устаревшем режиме загрузки BIOS вы можете увидеть настройки вашего компьютера.
В устаревшем режиме загрузки BIOS вы можете увидеть настройки вашего компьютера.
Как запустить устаревший режим?
Если ваш компьютер слишком стар для Windows 10, вы можете использовать опцию Legacy Boot для загрузки вашего ПК в более старой версии. Если вы установили Windows 10 на старый ПК, вы все равно можете использовать устаревшие настройки BIOS для загрузки Windows 7, если вам это нужно. Вот несколько шагов, чтобы включить устаревший режим загрузки на вашем ПК:
Сначала откройте инструмент управления дисками, нажав клавишу Windows и выбрав «Открыть». В контекстном меню выберите вкладку «Тома» и щелкните параметр UEFI или Legacy BIOS. После того, как вы выбрали режим, нажмите кнопку «Старт». Как только вы окажетесь в меню загрузки, вы увидите разделы вашего компьютера. Устаревший BIOS отображает основную загрузочную запись, а UEFI использует таблицу разделов GUID.
Если вы хотите установить Windows 10 на диск MBR или GPT, вы можете вручную изменить режим загрузки на Legacy, изменив настройки BIOS в BIOS.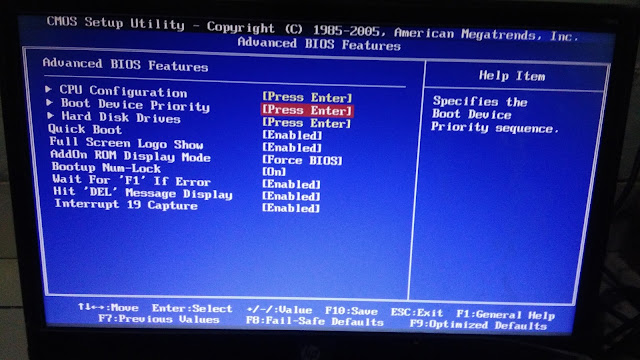 Для этого выберите пункт Boot в главном меню BIOS. Вы также можете выбрать режим загрузки UEFI/BIOS. Если у вас нет совместимой материнской платы, вы можете загрузить Rufus из Интернета и установить устаревший режим с USB-накопителя.
Для этого выберите пункт Boot в главном меню BIOS. Вы также можете выбрать режим загрузки UEFI/BIOS. Если у вас нет совместимой материнской платы, вы можете загрузить Rufus из Интернета и установить устаревший режим с USB-накопителя.
Может ли Windows 10 работать в устаревшем режиме?
Если вам интересно, работает ли Windows 10 в устаревшем режиме, есть два способа сделать это. Устаревший BIOS можно преобразовать в UEFI с помощью инструмента под названием MBR2GPT. Чтобы преобразовать BIOS, откройте командную строку и введите следующие две команды. После этого ваш компьютер загрузится в режиме UEFI. Если вы не уверены, в каком режиме загрузки работает ваш компьютер, попробуйте изменить его вручную с помощью командной строки.
Большинство современных ПК поддерживают режимы загрузки UEFI и Legacy BIOS. Хотя UEFI используется по умолчанию для Windows 10, он не поддерживается большинством устаревших ПК. Устаревший BIOS совместим только с двухтерабайтными устройствами хранения.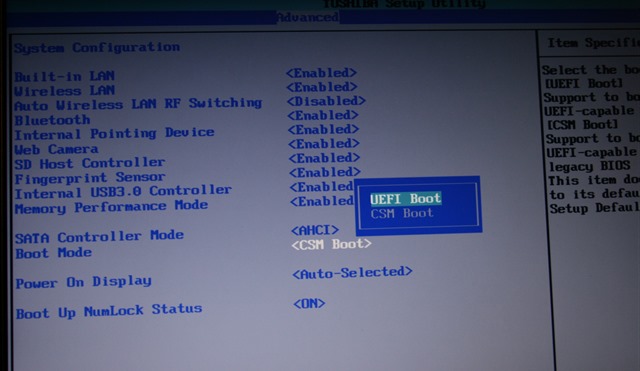 Устаревший BIOS также медленнее, чем UEFI, и может загружать только небольшую часть вашего компьютера. Поэтому при установке Windows рекомендуется использовать режим загрузки UEFI.
Устаревший BIOS также медленнее, чем UEFI, и может загружать только небольшую часть вашего компьютера. Поэтому при установке Windows рекомендуется использовать режим загрузки UEFI.
Где найти устаревшую версию Windows 10?
Для многих людей единственный способ получить доступ к устаревшему режиму на своем ПК — это установить операционную систему на старый компьютер. Хотя это может быть не так удобно, как восстановление установки Windows 7, есть и другие доступные варианты. В этих случаях вы можете попробовать расширенный режим загрузки Legacy. Нажатие F8 или Shift+F8 откроет расширенное меню загрузки. В меню «Расширенная загрузка» выберите «Устаревшая расширенная загрузка» и выберите параметр.
Вы также можете отключить UEFI и вернуться в устаревший режим. Это потребует от вас входа в расширенный режим запуска. После этого выберите «Включить безопасный режим UEFI» и нажмите «ОК». После отключения режима безопасной загрузки UEFI вы можете снова включить его. Устаревший BIOS более безопасен, но это не повлияет на Windows 10.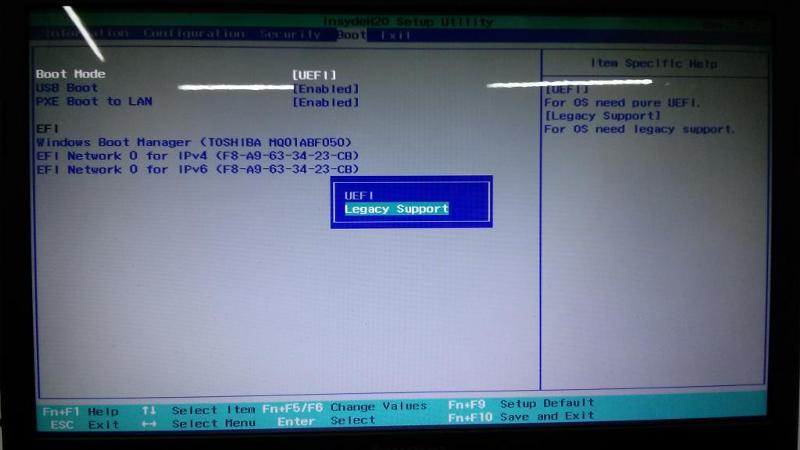
Чтобы проверить версию BIOS, используйте приложение «Управление дисками». Это откроет BIOS и поможет вам определить, какая у вас версия системы. Перед запуском команды обязательно удалите все другие разделы на системном диске. Затем вы можете использовать приложение «Управление дисками» для форматирования жесткого диска. Если BIOS в формате MBR, вам нужно изменить его на GPT.
Должен ли я загружаться с UEFI или Legacy?
В Windows 10 у вас есть возможность выбрать загрузку в режиме UEFI или в устаревшем режиме. Используя встроенный инструмент управления дисками, вы можете получить доступ к свойствам разделов вашего жесткого диска. Перейдите на вкладку Тома. В левом столбце вы увидите основную загрузочную запись или таблицу разделов GUID. Если вы хотите загрузиться из устаревшего режима, вы должны сначала изменить свойство на UEFI.
Интерфейс UEFI был разработан, чтобы быть более быстрым, безопасным и совместимым с более новым оборудованием. Хотя рекомендуется работать с кем-то, кто хорошо разбирается в этой операционной системе, можно безопасно настроить ее самостоятельно. Также важно отметить, что оба варианта обратно совместимы, поэтому лучше проконсультироваться со специалистом по компьютерам, прежде чем вносить какие-либо изменения. Если вы решили настроить свой режим UEFI, обязательно следуйте инструкциям производителя.
Также важно отметить, что оба варианта обратно совместимы, поэтому лучше проконсультироваться со специалистом по компьютерам, прежде чем вносить какие-либо изменения. Если вы решили настроить свой режим UEFI, обязательно следуйте инструкциям производителя.
Если вы используете Windows 10 на более старом ПК, вы можете выбрать между UEFI и устаревшим режимом. UEFI — более современная операционная система, и большинство ПК теперь используют прошивку UEFI вместо BIOS. Устаревший режим, также известный как режим «биос», более стабилен. В большинстве современных ПК используется прошивка UEFI, и вы можете найти ее в разделе Boot. Вам потребуется пароль загрузки и пароль администратора для доступа к нему.
Что такое Legacy Mode в BIOS?
Если вы планируете установить Windows 10 на старый ПК, возможно, вам будет интересно узнать, что такое Legacy Mode в BIOS. Этот режим позволяет загружать ПК с настройками BIOS, аналогичными более старым ОС, таким как Windows 7. В отличие от старого BIOS, этот режим не влияет на саму операционную систему. На самом деле, вы даже можете загрузиться прямо в меню UEFI BIOS.
На самом деле, вы даже можете загрузиться прямо в меню UEFI BIOS.
Чтобы получить доступ к устаревшему режиму в BIOS в Windows 10, вам необходимо включить режим загрузки UEFI на вашем ПК. Вы можете сделать это из меню «Системные утилиты», а также из параметров загрузки. Чтобы войти в устаревший режим загрузки BIOS, необходимо использовать USB-накопитель. Вы также можете получить доступ к меню «Конфигурация системы», в котором есть опция «Поддержка старых версий». После того, как вы выбрали вариант, нажмите кнопку «Применить».
Хотя устаревший режим не идеален для каждого ПК, он обеспечивает быструю загрузку. По сравнению с режимом загрузки UEFI режим Legacy работает быстрее, но не бесполезен. Некоторые системы и оборудование поддерживают только устаревший режим, поэтому вместо этого может потребоваться загрузка в устаревшем режиме. Однако большинство новых материнских плат могут поддерживать оба режима, поэтому вы можете выбрать, какой из них лучше всего подходит для ваших нужд.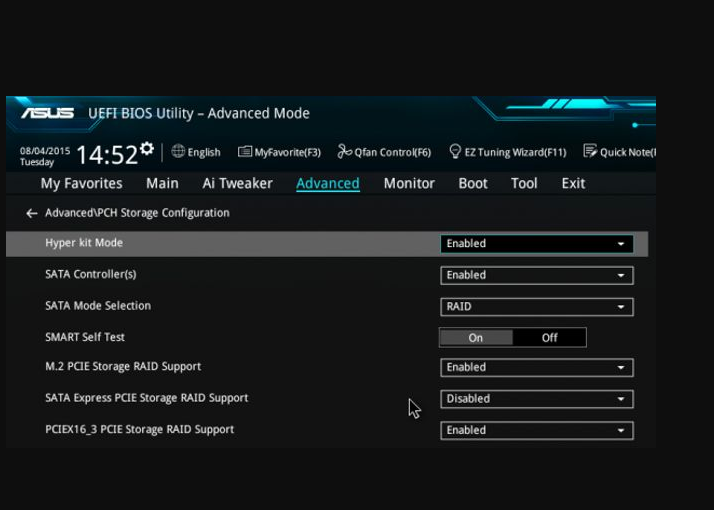
Как перейти с UEFI на устаревший режим загрузки HP?
Вам может быть интересно, как изменить порядок загрузки по умолчанию на компьютерах HP на UEFI. Для этого сначала нужно войти в HP BIOS. Нажмите F10, чтобы получить доступ к меню запуска. Выберите «Конфигурация системы» > «Параметры загрузки». Затем выберите Legacy Support, Disabled или Safe Boot. Нажмите Ввод. Нажмите «ОК». Выберите нужный порядок загрузки и нажмите Enter, чтобы сохранить изменения.
При смене режима загрузки необходимо убедиться, что вы используете последнюю версию BIOS, которая называется UEFI. Устаревший режим является настройкой по умолчанию на компьютерах HP, поскольку он поддерживается более чем половиной из них. Возвращать режим загрузки к устаревшему невыгодно, но это вариант для тех, кто предпочитает старый способ загрузки. Если вы используете Windows 10, вам следует перейти в режим UEFI.
Вы также можете изменить режим загрузки по умолчанию на своем компьютере HP, используя клавишу esc для входа в меню запуска. Нажмите клавишу f10, чтобы открыть меню Bios. В меню Bios найдите параметр «Режим загрузки» и выберите его. Затем нажмите клавишу f10, чтобы сохранить изменения. Затем перезагрузите компьютер в обычном режиме.
Нажмите клавишу f10, чтобы открыть меню Bios. В меню Bios найдите параметр «Режим загрузки» и выберите его. Затем нажмите клавишу f10, чтобы сохранить изменения. Затем перезагрузите компьютер в обычном режиме.
Узнайте больше здесь:
1.) Справочный центр Android
2.) Android – Википедия
3.) Версии Android
4.) Руководства по Android
Как преобразовать Windows 10 из устаревшего BIOS в UEFI (быстро и просто)
Чтобы использовать существующую установку Windows 10 на компьютере с UEFI, необходимо сначала преобразовать устаревший BIOS в UEFI. Вот простой способ сделать это.
Если вы купили новый компьютер, весьма вероятно, что он работает с UEFI поверх устаревшей BIOS. Если вы не знаете, UEFI — это низкоуровневое программное обеспечение, которое запускается непосредственно перед основной операционной системой и связывает аппаратное обеспечение, а именно его прошивку, с операционной системой. Помимо подключения оборудования к Windows, он также проверяет подключенное оборудование и запускает загрузчик для запуска Windows. Поскольку UEFI предустанавливается производителями материнских плат, вам не нужно с ним возиться. Он просто работает в фоновом режиме и передает управление Windows после завершения начального процесса.
Поскольку UEFI предустанавливается производителями материнских плат, вам не нужно с ним возиться. Он просто работает в фоновом режиме и передает управление Windows после завершения начального процесса.
Старые компьютеры в основном использовали BIOS в качестве низкоуровневого программного обеспечения. По сравнению с UEFI BIOS довольно прост из-за множества ограничений. Например, он не может загружать жесткие диски большой емкости, не может одновременно инициализировать несколько аппаратных средств, он поддерживает только 1 МБ дискового пространства для своего исполняемого файла и т. д.
Чтобы справиться со всем этим, BIOS в конечном итоге заменяется UEFI. На самом деле почти все современные системы за последние несколько лет используют UEFI. Однако в целях совместимости некоторые системы изначально включают режим Legacy BIOS. Проблема в том, что UEFI не имеет обратной совместимости с устаревшим BIOS. Таким образом, если вы установили Windows 10 в устаревшей системе BIOS, вы не можете перейти на UEFI и ожидать, что Windows 10 загрузится.
В этих случаях вам необходимо сначала преобразовать Windows 10 из BIOS в UEFI, а затем переключиться на UEFI на материнской плате. Хотя звучит сложно, это довольно легко сделать. Просто следуйте инструкциям, как есть, и все будет хорошо.
Проверьте это перед преобразованием
Прежде чем двигаться дальше, убедитесь, что выполнены все условия, указанные ниже. Если вы не выполнили одно или все условия, остановитесь прямо сейчас и убедитесь, что вы их выполнили.
- Windows 10 не следует шифровать с помощью BitLocker или любого другого программного обеспечения для шифрования.
- Установочный диск Windows 10 не должен иметь более четырех разделов (включая установочный раздел). Если вы используете отдельный выделенный диск для Windows 10, например SSD, то все готово.
- Вы не должны использовать двойную загрузку.
- Вы должны использовать Windows 10 1803 или выше. Проверьте версию Windows.
Примечание. После запуска процесс преобразования нельзя отменить. Итак, создайте полную резервную копию вашей системы, чтобы быть в безопасности.
Итак, создайте полную резервную копию вашей системы, чтобы быть в безопасности.
Действия по преобразованию устаревшего BIOS в UEFI
Откройте меню «Пуск», найдите «Командная строка», щелкните его правой кнопкой мыши и выберите параметр «Запуск от имени администратора». В окне командной строки выполните приведенную ниже команду.
mbr2gpt /convert /allowfullOS
Как только вы выполните команду, Windows запустит процесс преобразования BIOS в UEFI. Если команда выполнена успешно, появится сообщение «Преобразование успешно завершено».
Теперь перезагрузите систему, загрузитесь в BIOS и выберите прошивку UEFI. Как только вы это сделаете, Windows 10 загрузится в обычном режиме. Если вы не переключите свою прошивку с BIOS на UEFI после преобразования, вы не сможете загрузиться в операционную систему.
В случае ошибок
Если вы видите такие ошибки, как «невозможно преобразовать» или «сбой mbr2gpt», возможно, одно или несколько из перечисленных выше требований не выполняются.

