Полный сброс настроек windows 7: Сброс до заводских настроек Windows 7
Содержание
Как сбросить сетевые настройки интретнета в операционной системе Windows 7
Содержание:
- Зачем нужен сброс
- Что важно знать, когда делаешь сброс сети Windows 7
- Сброс сетевых настроек с помощью командной строки
- Как сбросить кеш
- Удаление параметров сети через консоль автоматизированной отладки PowerShell
- Сброс сетевых настроек с помощью утилиты Microsoft Easy Fix
- Удаление сетевых настроек минипорта высокоскоростного подключения через безопасный режим
Если появляются проблемы с подключением к глобальной сети, или наблюдаются постоянные разрывы соединения, то требуется выполнить сброс настроек сети в ОС Windows 7. Параметры конфигурации сети могут изменяться из-за активности вредоносного программного обеспечения на персональном компьютере. Также настройки могут измениться из-за инсталляции обновлений и твикеров.
Зачем нужен сброс
Сброс параметров необходим в случае, если вредоносное программное обеспечение изменило настройки файла hosts и адаптера. В некоторых ситуациях, настройки может изменить сам пользователь, и из-за этого доступ в интернет невозможен. При этом, могут появиться различные ошибки или постоянные разрывы соединения. Беспроводная точка доступа может не обнаруживаться персональным компьютером.
В некоторых ситуациях, настройки может изменить сам пользователь, и из-за этого доступ в интернет невозможен. При этом, могут появиться различные ошибки или постоянные разрывы соединения. Беспроводная точка доступа может не обнаруживаться персональным компьютером.
Удаление настроек сети
Дополнительные причины, почему нужно выполнять сброс сетевого адаптера в Windows 7:
- Устаревшие драйвера. В некоторых случаях, драйвера могут изменить конфигурацию адаптера. Из-за этого IP-адрес устройства может сброситься, а также появится ошибка узла хоста DNS. Проблема решается сбросом параметров и установкой новой версии драйвера чипсета. Чтобы подобных проблем в будущем не произошло, рекомендуется создавать точку восстановления операционной системы к предыдущему состоянию.
- Установка обновлений. В случае инсталляции апдейтов безопасности могут измениться параметры адаптера. Некоторые обновления напрямую касаются сетевых настроек. Из-за этого, может появиться ошибка или IP-адрес устройства становится недоступен.

- Неправильное завершение работы операционной системы. При принудительном завершении работы (пользователь просто закрыл крышку ноутбука, или удерживал клавишу «Питание» на системном блоке) может произойти ситуация, когда настройки адаптера изменились. Хост узла не распознается или службы, ответственные за доступ к высокоскоростному соединению останавливаются.
Ошибки при подключении к глобальной сети возникают из-за устаревших драйверов и вредоносного ПО
Что важно знать, когда делаешь сброс сети Windows 7
Сброс пароля в Windows 8 — как это сделать через командную строку
Если пользователь сбросит сетевые настройки, то параметры адаптера будут возвращены к заводским, которые были при установке операционной системы. Также будут удалены параметры беспроводных точек доступа. Владельцу персонального компьютера нужно заново создать конфигурацию сети, прописав логин и пароль к подключению.
Важно! Если для выхода в глобальную сеть используется VPN, то после сброса его необходимо заново настроить.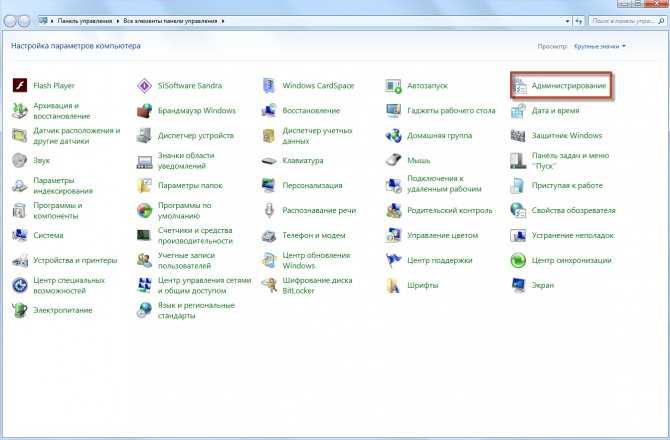
Не рекомендуется очищать параметры сети на компьютере, который используются на предприятии. Системный администратор, как правило, задает особые параметры протокола и хоста.
Какие настройки будут удалены при сбросе сети Windows 7:
- кеш веб-обозревателя и файл хостс;
- протоколы передачи данных TCP/IP;
- данные статических и динамических маршрутизаций.
Сброс сетевых настроек с помощью командной строки
Как выполнить сброс сети Windows 10: порядок действий
Удаление параметров сети выполняется с помощью консоли командной строки или с использованием параметров системы. Очистка через консоль гораздо удобнее, так как можно разом удалить все настройки.
Пошаговая инструкция:
- Необходимо открыть стартовое окно и в поисковой строке прописать «CMD».
- После, этого щелкнуть по иконке программного обеспечения ПКМ и в диалоговом окне выбрать пункт «Запустить с расширенными правами доступа».
- После того, как консоль будет запущена, нужно прописать исполняемый код «netsh winsock reset».

- В завершении потребуется выполнить перезапуск персонального компьютера.
- После того, как система запуститься, необходимо вновь открыть консоль командной строки с расширенными правами доступа.
- Прописать исполняемый код с наименованием «netsh int ip reset c:\resetlog.txt».
- Выполнить рестарт операционной системы.
Сброс сетевых параметров адаптера через командную строку
Как сбросить кеш
Восстановление Windows XP — как запустить сброс до заводских настроек
Как сбросить сетевые настройки и кэш в Windows 7 через командную строку:
- Необходимо вызвать утилиту «Выполнить», нажав сочетание клавиш WIN+R.
- В поисковой строке написать «CMD»
- После запуска консоли отладки необходимо вписать исполняемый код «ipconfig /flushdns». Данные действия позволят сбросить параметры сети на семерке.
Важно! Перед тем как выполнить обнуление кэша DNS, рекомендуется создать точку возврата.
Удаление параметров сети через консоль автоматизированной отладки PowerShell
Сброс протокола передачи TCP IP в Windows 7 сделать несложно.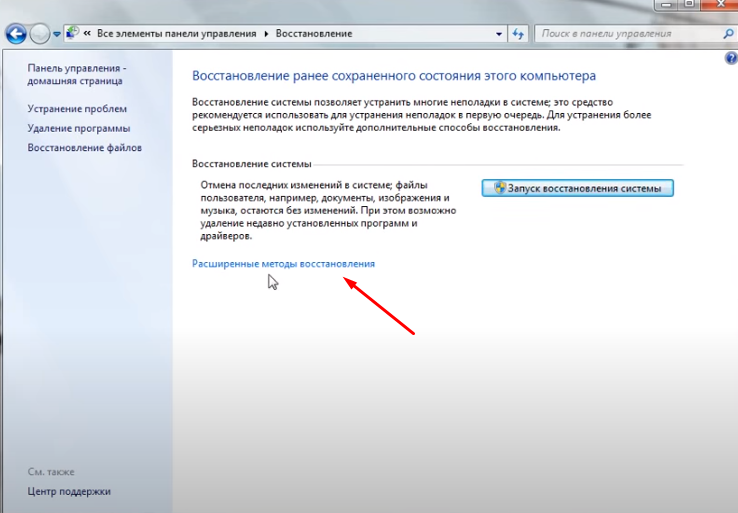 Очистка данных осуществляется с помощью штатной системной утилиты netcfg.exe. Данная утилита располагается на скрытом от пользователя разделе локального тома в папке «systemroot%/system32». Чтобы вызвать данный инструмент, необходимо запустить командную строку с расширенными правами доступа.
Очистка данных осуществляется с помощью штатной системной утилиты netcfg.exe. Данная утилита располагается на скрытом от пользователя разделе локального тома в папке «systemroot%/system32». Чтобы вызвать данный инструмент, необходимо запустить командную строку с расширенными правами доступа.
Далее действовать так:
- Нажать сочетание клавиш WIN+R и в поисковой строке прописать исполняемый код «netcfg.exe».
- На экране отобразятся параметры «IPv6» и «NetBIOS».
- После этого нужно ввести команду на очистку «netcfg –d».
- Затем необходимо выполнить перезагрузку операционной системы.
Использование консоли автоматизированной отладки
Сброс сетевых настроек с помощью утилиты Microsoft Easy Fix
Сброс сети в Виндовс 7 производится с помощью утилиты Microsoft Easy Fix. Данное программное обеспечение позволяет скинуть параметры адаптера до заводских, которые были установлены по умолчанию:
- Необходимо скачать программное обеспечение с официального сайта разработчиков.

- Утилиту нужно скачивать исходя из разрядности операционной системы.
- После загрузки, необходимо запустить исполняемый файл с расширенными правами доступа.
- Затем, требуется нажать на кнопку «Next».
- Начнется процесс инициализации драйверов чипсета и сетевой карты.
В завершении появится уведомление о том, что параметры были сброшены, и пользователю заново нужно настраивать конфигурацию.
Удаление сетевых настроек минипорта высокоскоростного подключения через безопасный режим
Если появляются ошибки при подключении к глобальной сети, то в большинстве случаев, это вина вредоносного программного обеспечения. Если поврежден файл хоста, то рекомендуется выполнить полную очистку всех параметров сетевых служб.
Windows 7 сброс настроек сети:
- Необходимо перезапустить персональный компьютер.
- После старта нажать на кнопку «F8».
- Появится меню параметров запуска.
- Необходимо выбрать кнопку «Запуск в безопасном режиме с консолью отладки».

- После загрузки рабочего стола, нужно вызвать утилиту «Выполнить», нажав сочетание клавиш «WIN+R».
- В поисковой строке прописать запрос «CMD».
- Нужно прописать скрипт удаления основных протоколов сети: «Netcfg -u ms_ndisuio /ms_pppoe /ms_pptp».
Очистка данных минипортов высокоскоростного подключения позволит избавиться от ошибок при использовании интернета по PPPOE
Очистка данных минипортов
Инструкция по установке драйверов минипортов:
- Необходимо вновь запустить операционную систему в режиме «Safe Mode».
- Затем вызвать командную строку с расширенными правами доступа и прописать скрипт автоматической инсталляции драйверов для адаптера и порта: «C:/%windir%/ ms_ndisui/ i ms_pppoe / ms_pptp».
- загрузить операционную систему в штатном режиме.
Затем нужно сделать следующее:
- Открыть «Панель управления» и перейти в «Центр управления сетевым окружением».
- Нажать «Параметры адаптера» и щелкнуть по основному подключению «ПКМ».

- В контекстном меню выбрать кнопку «Свойства».
- В списке найти пункт «Протокол IPv4» и щелкнуть по объекту ПКМ.
- Открыть «Сведенья» и «Альтернативные настройки».
- Отметить чекбокс «Использовать частный IP-адрес.
Потребуется выполнить рестарт операционной системы, чтобы изменения были применены.
Сброс сетевых настроек Windows 7 необходим для устранения проблем с подключением к глобальной сети. Параметры адаптера могут быть изменены из-за активности вредоносных программ. Удаление данных осуществляется через командную строку, также может помочь утилита Microsoft Easy Fix. Если нужно выполнить обнуление настроек портов, то следует запускать Виндовс в безопасном режиме.
Автор:
Сергей Алдонин
Сброс настроек TCP/IP в Windows
Windows, Windows 10, Windows 7, Windows XP
- Bot
- 30.
 01.2020
01.2020 - 21 286
- 0
- 28.01.2021
- 19
- 18
- 1
- Содержание статьи
- Описание
- Как сбросить настройки TCP/IP в Windows XP
- Как сбросить настройки TCP/IP в Windows 7
- Как сбросить настройки TCP/IP в Windows 10
- Добавить комментарий
Описание
В некоторых ситуациях может потребовать скинуть настройки протокола TCP/IP на настройки по умолчанию (сброс TCP/IP стека) . В данный статье будет написано как это сделать для разных версий ОС Windows.
Как сбросить настройки TCP/IP в Windows XP
Для сброса настроек TCP/IP стека в Windows XP, нужно:
- Запустить командную строку (нажать кнопки Win + R, набрать
cmdи нажать Enter, или же открыть меню Пуск — Все программы — Стандартные — Командная строка).
- Набрать в командной строке:
netsh int ip reset logfile.txt
и нажать клавишу Enter. Данная команда сбросит настройки TCP/IP, и сохранит лог-файл под названием logfile.txt в каталоге, в котором была запущена. Можно также самому указать путь сохранения лог-файла, для этого нужно прописать его полный путь в команде:
netsh int ip reset c:\logfile.txt
- Для применения изменений нужно перезагрузить компьютер.
Как сбросить настройки TCP/IP в Windows 7
Для того, чтобы на Windows 7 сбросить настройки TCP/IP стека, необходимо проделать следующее:
- Запустить командную строку от имени администратора
- В командной строке прописать следующую команду
netsh int ip reset logfile.txt
Эта команда сбросит настройки TCP/IP и сохранит изменения в лог-файл (logfile.txt) в текущем каталоге, из которого она была запущена. Также вы можете сами указать полный путь, например, c:\logfile.txt, тогда команда будет иметь следующий вид
netsh int ip reset c:\logfile.
 txt
txt - Перезагрузить компьютер чтобы изменения вступили в силу.
Как сбросить настройки TCP/IP в Windows 10
В Windows 10 сбросить настройки TCP/IP стека можно следующим образом:
- Первым делом нужно запустить командную строку от имени администратора
- В ней выполнить команду:
netsh int ip reset logfile.txt
Данная команда сбросит все настройки TCP/IP, и после этого запишет лог-файл (logfile.txt) в директории, в котором на данный момент открыта командная строка. Для указания нужного пути (например c:\logfile.txt), нужно придать команде следующий вид:
netsh int ip reset c:\logfile.txt
- Для применения изменений, необходимо перезагрузить компьютер.
Как восстановить заводские настройки Dell в командной строке Windows 7?
Быстрый переход:
О восстановлении заводских настроек Dell
Как восстановить заводские настройки Dell в командной строке Windows 7?
Более гибкий способ восстановления заводских настроек Dell
Заключение
О заводском восстановлении Dell
Компьютеры Dell поставляются с разделом для восстановления заводского образа Dell, который помогает восстановить компьютер в том виде, в котором он был первоначально отправлен с завода Dell.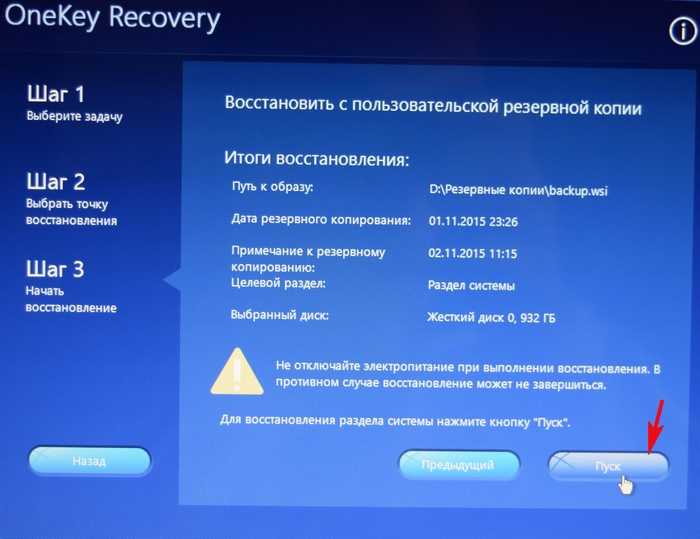 Вам потребуется восстановление заводских настроек Dell, если вы столкнетесь с серьезными проблемами операционной системы, а все остальные способы устранения неполадок не увенчались успехом. Его следует использовать в крайнем случае, так как он сотрет весь ваш жесткий диск со всеми вашими программами, настройками и информацией.
Вам потребуется восстановление заводских настроек Dell, если вы столкнетесь с серьезными проблемами операционной системы, а все остальные способы устранения неполадок не увенчались успехом. Его следует использовать в крайнем случае, так как он сотрет весь ваш жесткий диск со всеми вашими программами, настройками и информацией.
Как правило, вы можете получить доступ к Восстановление заводского образа Dell в Дополнительные параметры загрузки . Однако некоторые пользователи обнаруживают, что при восстановлении заводских настроек Dell нет возможности восстановления заводского образа Dell. В этом случае вы можете попробовать Dell Command Prompt для восстановления заводских настроек. Хотите знать, как это реализовать? Пожалуйста, читайте дальше.
Как восстановить заводские настройки Dell в командной строке Windows 7?
Как упоминалось в первой части, при восстановлении заводских настроек компьютера будут удалены все файлы и программы, кроме тех, которые поставлялись вместе с ним. Поэтому вам необходимо выполнить резервное копирование важных данных перед восстановлением заводских настроек. Узнайте, как запустить восстановление заводских настроек Dell с помощью командной строки в Windows 7 ниже:
Поэтому вам необходимо выполнить резервное копирование важных данных перед восстановлением заводских настроек. Узнайте, как запустить восстановление заводских настроек Dell с помощью командной строки в Windows 7 ниже:
1. Включите компьютер и нажимайте клавишу каждую секунду, пока не появится окно Дополнительные параметры Windows .
2. Нажмите клавишу на клавиатуре, чтобы выбрать Безопасный режим с командной строкой , и нажмите Enter.
3. Войдите в систему как администратор или пользователь с правами администратора.
4. Когда появится командная строка, введите rstrui.exe и нажмите Enter.
5. Немедленно откроется мастер восстановления системы. Следуйте инструкциям на экране, чтобы завершить восстановление системы. Вы можете выбрать раннюю точку восстановления, чтобы вернуть компьютер к заводским настройкам.
Более гибкий способ восстановления заводских настроек Dell
Для восстановления заводских настроек компьютеров Dell вам также может помочь мощное программное обеспечение для резервного копирования и восстановления — AOMEI Backupper Professional.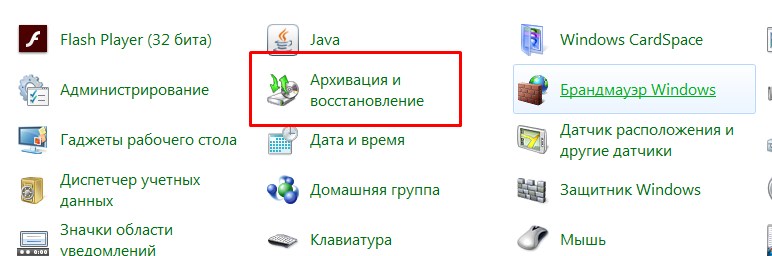 Это позволяет вам создавать резервные копии образа для системы, диска, раздела или даже отдельных файлов, и вы можете восстановить их, когда это необходимо. Я покажу вам, как выполнить восстановление системы из командной строки в Windows 7 с помощью AOMEI Backupper следующим образом:
Это позволяет вам создавать резервные копии образа для системы, диска, раздела или даже отдельных файлов, и вы можете восстановить их, когда это необходимо. Я покажу вам, как выполнить восстановление системы из командной строки в Windows 7 с помощью AOMEI Backupper следующим образом:
▶ Подготовка:
Процесс восстановления системы будет завершен в среде Windows PE. Поэтому вам необходимо создать загрузочный носитель для загрузки компьютера Dell. Загрузочный диск также можно использовать в случае сбоя загрузки.
▶ Подробные шаги восстановления заводских настроек Dell с помощью командной строки:
Шаг 1. Загрузите компьютер Dell с загрузочного диска, изменив порядок загрузки в BIOS.
Шаг 2. После входа в систему вы увидите загруженный AOMEI Backupper. Перейти Инструменты > Команда оболочки Windows , чтобы открыть командную строку.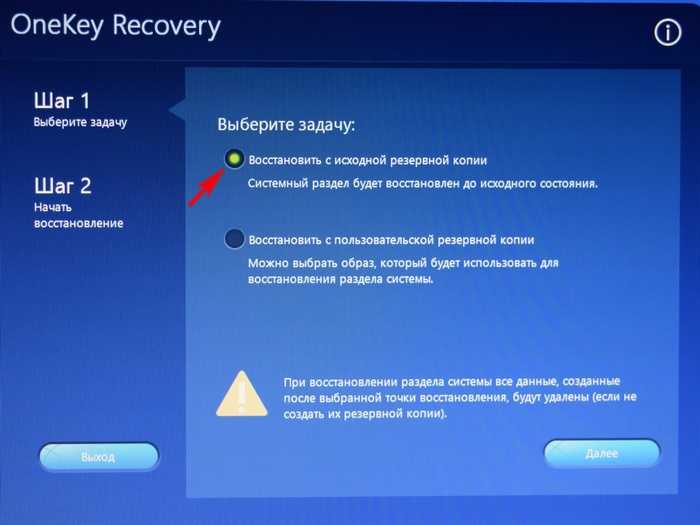
Шаг 3. Введите cd C:\Program Files (x86)\AOMEI Backupper и нажмите Enter. Вам следует изменить путь после «cd» на каталог установки AOMEI Backupper на вашем компьютере.
Шаг 4. Введите AMBackup /r /t system /s «D:\systembackup1\systembackup1.adi» и нажмите Enter, чтобы восстановить образ системы, сохраненный в D:\System Backup(1), в исходное местоположение. . Вы должны изменить путь к файлу изображения на свой.
Советы:
▪ Буквы дисков могут измениться в среде Windows PE. Вы можете запустить AMBackup /l перед шагом 4, чтобы получить список дисков на вашем компьютере, и AMBackup /l[disknumber] (например, AMBackup /l0), чтобы просмотреть список разделов на определенном диске.
▪ Чтобы восстановить систему в другом месте, вы можете использовать параметр «/d», чтобы указать путь назначения. Узнайте больше из командной строки AOMEI Backupper.
Шаг 5. Тип выход и нажмите Enter, чтобы выйти из командной строки. Перезагрузите компьютер позже.
Примечание. Вы также можете выполнить восстановление заводских настроек Dell с помощью операций с графическим интерфейсом. Просто перейдите Главная > найдите задачу резервного копирования системы > разверните ее меню и выберите Восстановить . Затем следуйте указаниям мастера, чтобы завершить процесс.
Заключение
Если вы хотите запустить заводское восстановление Dell в командной строке Windows 7, вы можете использовать rstrui.exe или AOMEI Backupper. Вы получите больше преимуществ от AOMEI Backupper. Профессиональная версия предлагает операции с командной строкой для ИТ-специалистов или компьютерных фанатов и операции с графическим интерфейсом для обычных пользователей компьютеров. Более того, у него есть функция клонирования. Вы можете клонировать жесткий диск через командную строку, используя AOMEI Backupper. Попробуйте, чтобы узнать больше!
Попробуйте, чтобы узнать больше!
Как восстановить заводские настройки Windows 7, 8 и 10 « Руководства по Windows
Table of Contents
Если вы попали сюда, значит, ваша операционная система Windows не работает должным образом. Вы в надежных руках, вы нашли полное руководство по изучению , как сбросить вашу версию Windows , какой бы она ни была. Эти шаги одинаково работают для Windows 10, Windows 7 и Windows 8.
В этой статье вы узнаете, как восстановить заводские настройки вашей версии Windows, чтобы решить возникающие проблемы.
Будет ли решение проблемы восстановлением системы?
Прежде чем приступить к руководству, напоминаем вам, что , возможно, ваша версия Windows работает неправильно, потому что ей требуется обновление. Возможно, пришло время загрузить «Настройку» с помощью средства обновления, которое предварительно установлено в системе.
Много раз мы считали, что операционную систему следует перезапустить, когда нам действительно нужно просто отложенное обновление.
Существует множество причин, по которым наш компьютер может работать неправильно. От вирусов или вредоносных программ до отказов компонентов из-за перегрева. Мы объясняем это вам, потому что, возможно, после восстановления вашей версии Windows ваши проблемы останутся.
В противном случае, , если ваш компьютер не работает должным образом и выдает слишком много сообщений об ошибках, определенно пришло время восстановить заводские настройки Windows.
В этом случае помните, что вам необходимо сделать резервную копию всех файлов, прежде чем приступать к восстановлению, это будет единственный способ гарантировать, что ваши файлы не будут потеряны.
Несмотря на то, что Windows предоставляет различные варианты во время сброса, вы можете выбрать между полным удалением или выбором вручную. Лучший вариант , чтобы быть уверенным на 100%, — это сначала сделать резервную копию всего важного, чтобы избежать неожиданностей.
Восстановление Windows подразумевает удаление всех установленных или загруженных файлов после активации операционной системы.
Вы можете сохранить свои документы и файлы, но если они связаны с установленными или загруженными программами после активации системы, они также будут удалены.
В этом руководстве мы покажем вам эталонные образы операционных систем, установленных на английском языке, не волнуйтесь, если ваш компьютер на испанском языке, мы также дадим вам письменные инструкции на обоих языках.
В конце руководства мы оставляем вам видеоролики на испанском языке о том, как шаг за шагом выполнять сброс каждой операционной системы , по одному для каждой версии, мы их протестировали, и все методы работают.
Без дальнейших церемоний, мы представляем вам подробное руководство по сбросу настроек вашей версии Windows, применив его, вы снова заставите свой компьютер работать должным образом.
Вот как сбросить настройки Windows 7, 8 или 10
Первый шаг — получить доступ к настройкам , нажать кнопку Windows и найти значок шестеренки, представляющий системные настройки.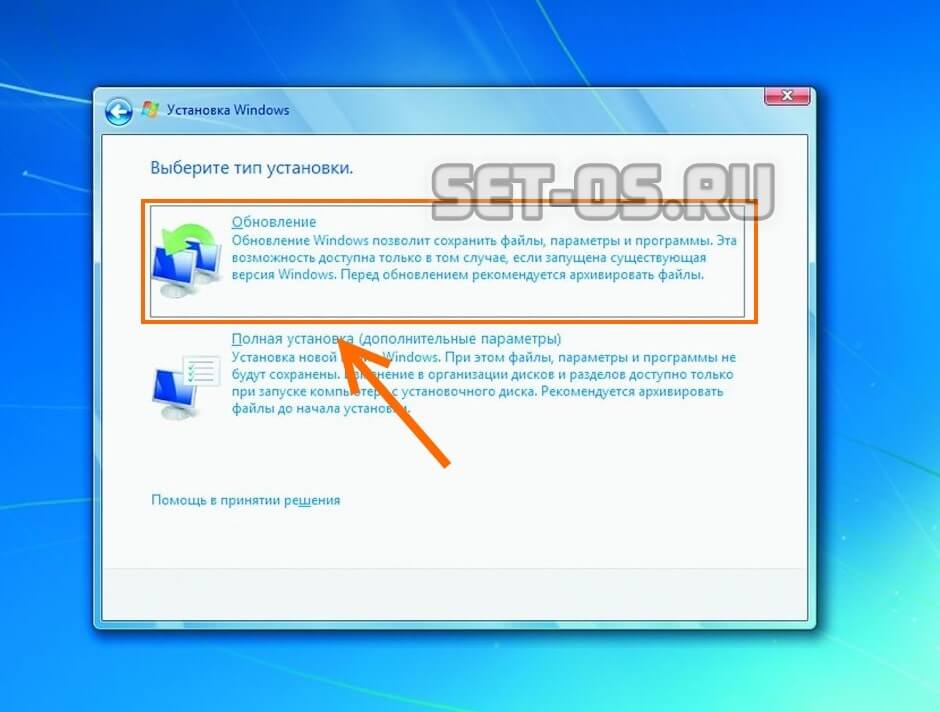
В настройках системы вы найдете окно, подобное этому:
Там вы должны нажать на опцию безопасности и обновлений.
Находясь в параметрах восстановления, вы должны нажать кнопку со словом «Пуск» прямо под подзаголовком, в котором говорится, что перезагрузите этот компьютер.
При нажатии откроется синее всплывающее окно, в котором вам будет предложено несколько вариантов на выбор. Вы можете выбрать между сохранением всех ваших файлов и удалением только тех приложений, которые вы загрузили, или решить удалить все файлы на вашем жестком диске, чтобы он оставался в силе.
Если вы выберете первый вариант и решите сохранить файлы, вы должны выбрать из большого списка, какие файлы вы хотите удалить, а какие оставить.
Если вы выберете второй вариант, файлы будут безвозвратно удалены для очистки и восстановления вашего жесткого диска таким образом.
Если вы выполняете эту процедуру с целью или в надежде исправить неполадки в вашей системе , мы рекомендуем вам выбрать второй вариант для действительного сброса вашего заводского оборудования.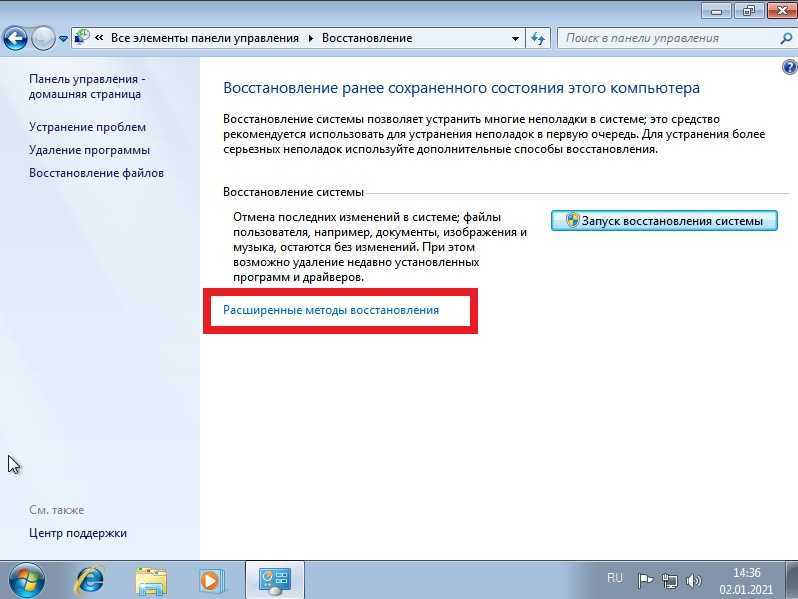
При выборе одного из двух вариантов появится окно, очень похожее на это, в зависимости от установленной версии Windows. Единственное, что вам нужно сделать, это нажать на кнопку «reset» или по-испански «reset».
Нажатие на ваш компьютер перезагрузит его, и через несколько минут начнется процесс сброса. Он запустится автоматически, просто подождите, пока ваша операционная система Windows снова заработает.
Процесс займет значительно больше времени, если вы выбрали опцию удаления всех файлов.
Когда вы войдете в систему, вы заметите, что все файлы, которые вы просили удалить, больше не присутствуют на вашем компьютере. Помните, что перед началом работы с этим руководством крайне важно сделать резервную копию всех важных материалов.
Готово! Ваша версия Windows сброшена.
Дополнительные возможности для восстановления или сброса Windows
Расскажите нам Решили ли вы проблемы с компьютером после восстановления вашей версии Windows? Если ответ да, то вам повезло.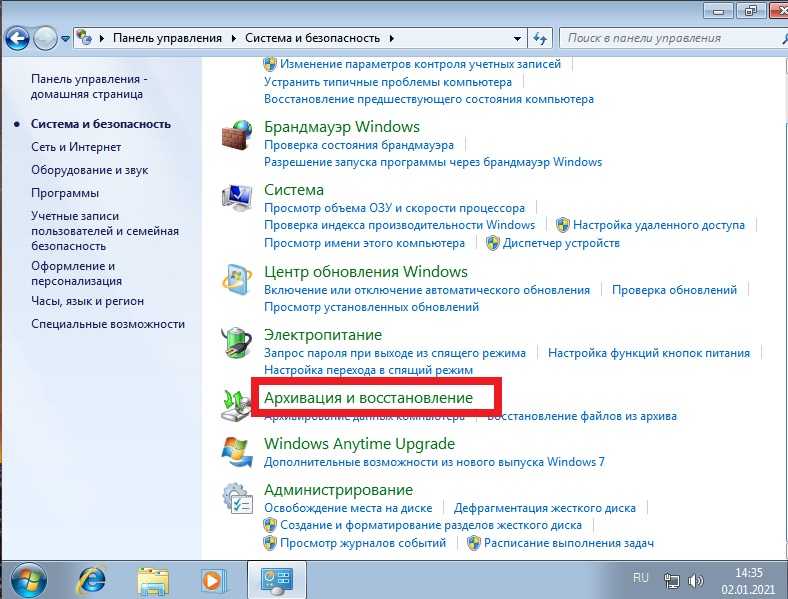 Если это не так, вам следует обратиться к опытному специалисту по компьютерам, чтобы определить истинную причину ваших сбоев.
Если это не так, вам следует обратиться к опытному специалисту по компьютерам, чтобы определить истинную причину ваших сбоев.
В идеале всегда следует консультироваться и, прежде чем предпринимать какие-либо действия, с квалифицированным специалистом по компьютерам, это позволит нам избежать траты времени, денег и особенно плохих времен, когда мы пытаемся решить только проблемы с нашим оборудованием. Как говорится: Цезарю что кесарю! И мы могли бы добавить… И мы можем продолжать играть.
Наш общий совет — избегать накопления ошибок, помните, что некоторые типы ошибок накапливаются. Они могут начинаться как крошечные детали, но если вы пропустите их, они повлияют на ваш игровой процесс, ваш игровой опыт и особенно на ваше терпение.
Ниже мы оставляем вам конкретные видеоролики, чтобы вы могли самостоятельно восстановить заводские окна в каждой операционной системе:
- Видео для сброса Windows 7:
youtube.com/embed/iz0oO18giHw?feature=oembed» frameborder=»0″ allow=»accelerometer; autoplay; clipboard-write; encrypted-media; gyroscope; picture-in-picture» allowfullscreen=»»/>
- Видео для сброса Windows 8:
- Видео для сброса Windows 10:
Если вам понравилась эта статья о , как восстановить заводские настройки Windows независимо от версии, вам следует ознакомиться с остальной частью нашего технического контента.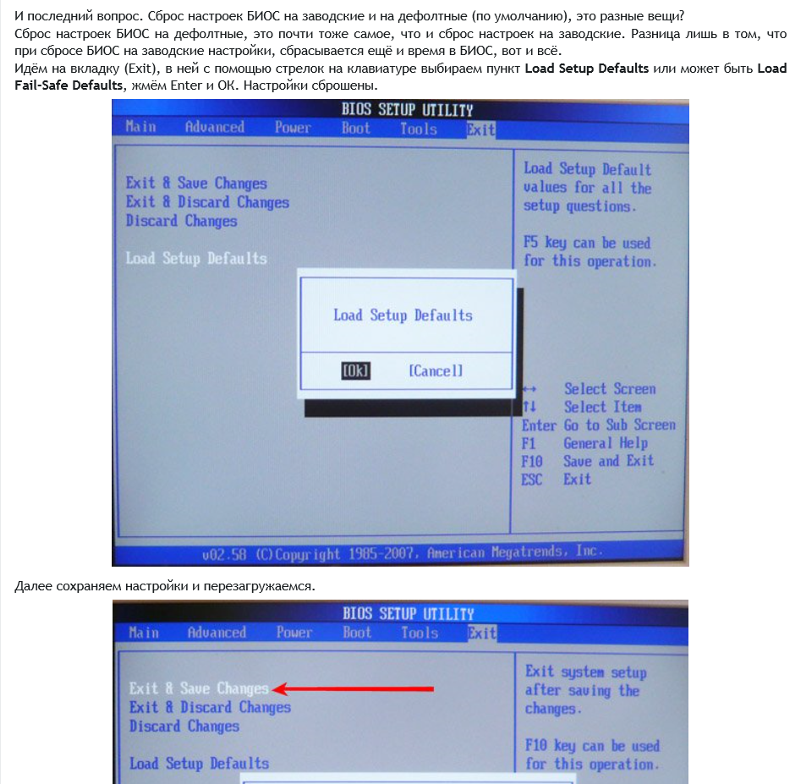


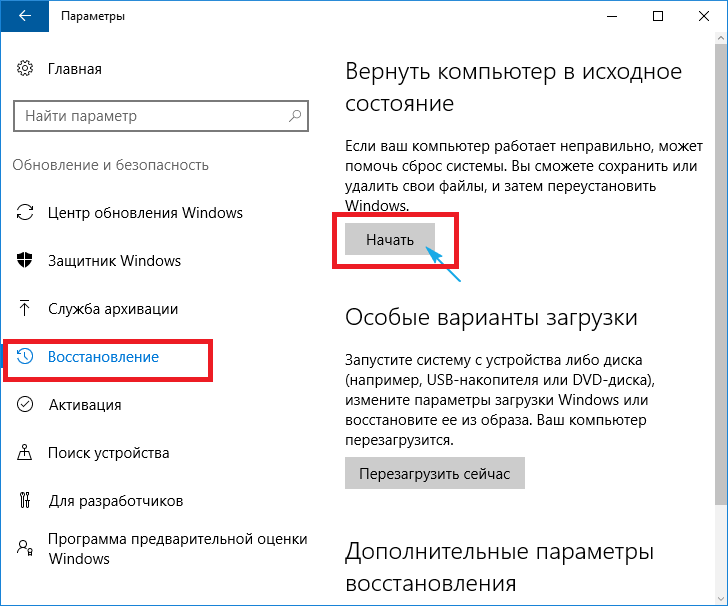



 01.2020
01.2020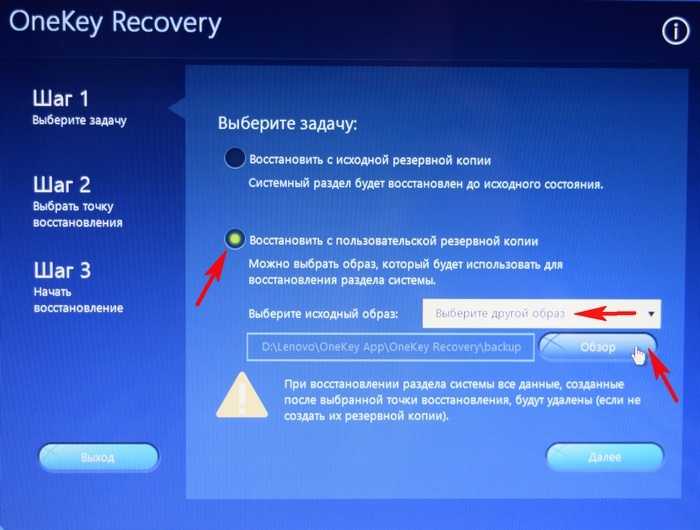
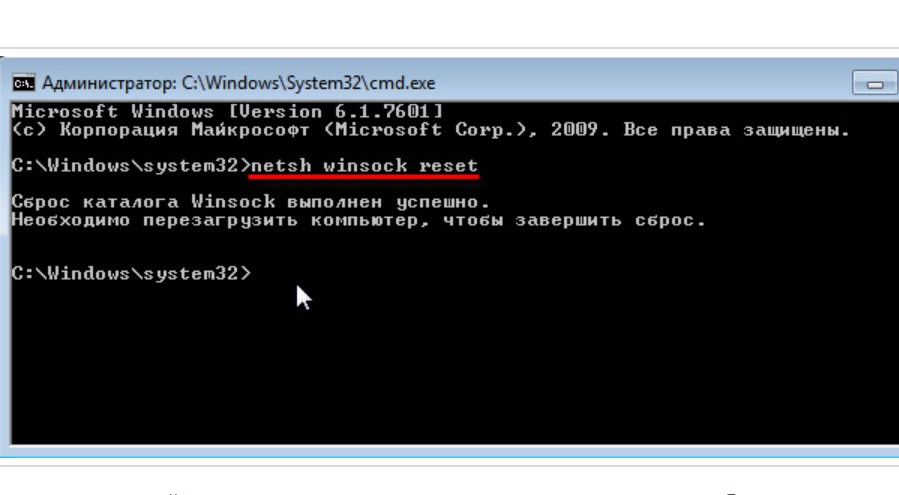 txt
txt