Как восстановить на флешке документы: 3 способа восстановления удаленных файлов с USB-накопителя
Содержание
3 способа восстановления удаленных файлов с USB-накопителя
Приходилось ли вам отключать USB-накопитель во время передачи файлов и впоследствии обнаруживать, что с флешки пропали не только передаваемые файлы, но и другие данные?
Несомненно, подобное случается, и не только вам приходилось сталкиваться с такой проблемой, поэтому мы решили рассказать о 3 способах восстановления данных с USB на компьютерах с Windows.
1. Причины потери данных на USB-флешке
2.
Как восстановить удаленные файлы с USB-накопителя
2.1. Метод 1. Восстановление удаленных файлов с USB-накопителя с помощью командной строки
2.2. Метод 2. Используйте функцию восстановления предыдущих версий
2.3. Метод 3. Используйте Wondershare Recoverit для восстановления потерянных файлов с USB-накопителя
Причины потери данных на USB-флешке
Помимо отключения USB-накопителя во время использования, есть еще несколько причин, по которым данные неожиданно пропадают с USB-накопителей, в том числе:
- Случайное удаление
- Заражение вредоносным ПО
- Фрагментация данных
- Неподходящие условия эксплуатации (высокая влажность, перегрев и т.
 д.)
д.) - Аппаратный сбой
- Программная ошибка
- Проблемы с подачей питания на USB-порты
Но независимо от причины потери данных, чтобы иметь возможность восстановить потерянные файлы с флеш-накопителей, нужно совершить определенные действия:
- Прекратите использовать флешку сразу после обнаружения потери данных
- Отсоедините флешку от компьютера и храните ее в надежном месте до начала восстановления
- Не пытайтесь копировать данные с флеш-накопителя на другой носитель, потому что этим вы, скорее всего, только ухудшите ситуацию
Теперь, когда вы знаете наиболее распространенные причины потери данных с USB-накопителя, пришло время рассказать о 3 способах восстановления файлов.
Как восстановить удаленные файлы с USB-накопителя
Метод 1. Восстановление удаленных файлов с USB-накопителя с помощью командной строки
Мы решили начать с самого простого и эффективного метода. CMD или «командная строка» является неотъемлемой частью всех систем Windows и поддерживает все команды, необходимые для выполнения приведенных ниже инструкций.
- Подключите флешку к компьютеру
- Откройте меню «Пуск», введите «cmd» и нажмите Enter на клавиатуре
- Введите команду chkdsk X: /F в окне командной строки и нажмите Enter. Не забудьте заменить «X» буквой, присвоенной вашему USB-накопителю. Восстановите удаленные файлы с флеш-накопителя без программного обеспечения
- Наконец, введите команду ATTRIB -H -R -S /S /D X:*.* и нажмите клавишу Enter (снова замените «X» буквой USB-накопителя). Восстановите удаленные файлы с флеш-накопителя
- Дождитесь завершения процесса.
Если операция прошла успешно, все удаленные файлы должны появиться во вновь созданной папке на USB-накопителе.
Метод 2. Используйте функцию восстановления предыдущих версий
Функция восстановления предыдущих версий, присутствующая во всех последних версиях операционной системы Windows (включая Windows 7, 8 и 10), позволяет восстанавливать удаленные файлы, но она работает только в том случае, если вы включили ее до удаления файлов.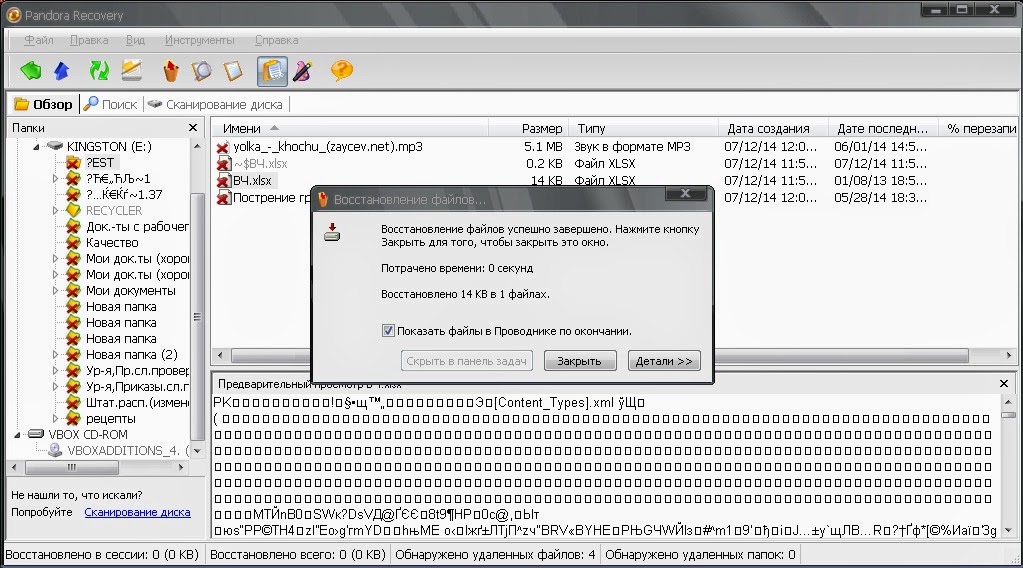
Чтобы восстановить удаленные данные с USB-накопителя, сделайте следующее:
- Подключите флешку к компьютеру
- Откройте меню «Пуск», введите «Мой компьютер» и нажмите Enter на клавиатуре
- Щелкните правой кнопкой мыши на USB-накопителе и выберите «Свойства»
- Перейдите на вкладку «Предыдущие версии» и посмотрите список доступных вариантов восстановления
- Выберите предыдущую версию и нажмите «Восстановить»
Если предыдущие версии не отображаются, это означает, что вы не можете использовать этот метод для восстановления удаленных файлов с вашего флеш-накопителя. В этом случае мы рекомендуем перейти к третьему способу, который гарантированно сработает, несмотря ни на что.
Метод 3. Используйте Wondershare Recoverit для восстановления потерянных файлов с USB-накопителя
Мы оставили напоследок лучший метод восстановления удаленных файлов с USB-накопителей. Программное обеспечение для восстановления данных Wondershare Recoverit — это комплексное решение профессионального уровня, которое смогут легко освоить даже новички.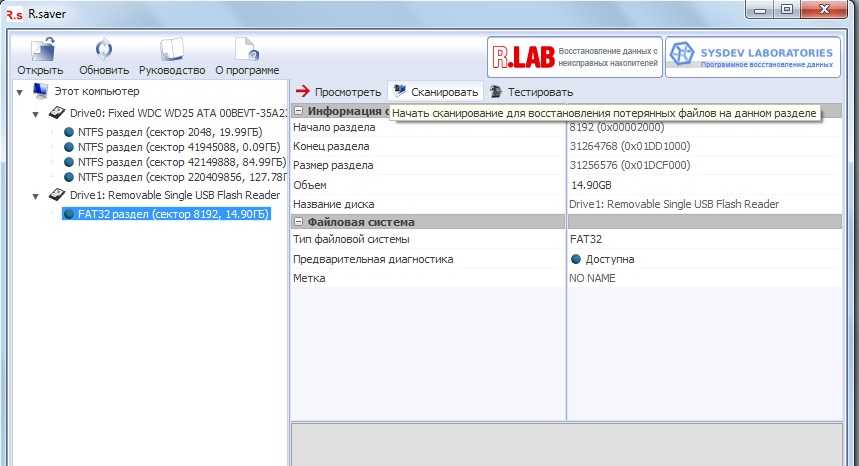
Чтобы восстановить потерянные или удаленные файлы с USB-накопителя, сделайте следующее:
- Скачайте и установите Wondershare Recoverit для Windows или Mac OS X
- Подключите USB-накопитель и запустите Wondershare Recoverit. Ваша флешка отобразится в интерфейсе Recoverit
- Выберите USB-накопитель, на котором необходимо восстановить файлы, и нажмите «Поиск потерянных данных». Программа автоматически начнет сканирование всех файлов на USB-накопителе. Вы можете в любой момент приостановить процесс сканирования
- После завершения сканирования вы увидите все файлы, хранящиеся на USB, включая удаленные и потерянные данные. Вы можете предварительно просмотреть файлы, которые нужно восстановить
- Выберите файлы, которые вы хотите восстановить с помощью Wondershare Recoverit, и нажмите кнопку «Восстановить»
Wondershare Recoverit сканирует ваш USB-накопитель — или любое другое запоминающее устройство — с помощью современных алгоритмов распознавания файлов, которые могут находить и возвращать к жизни даже поврежденные файлы.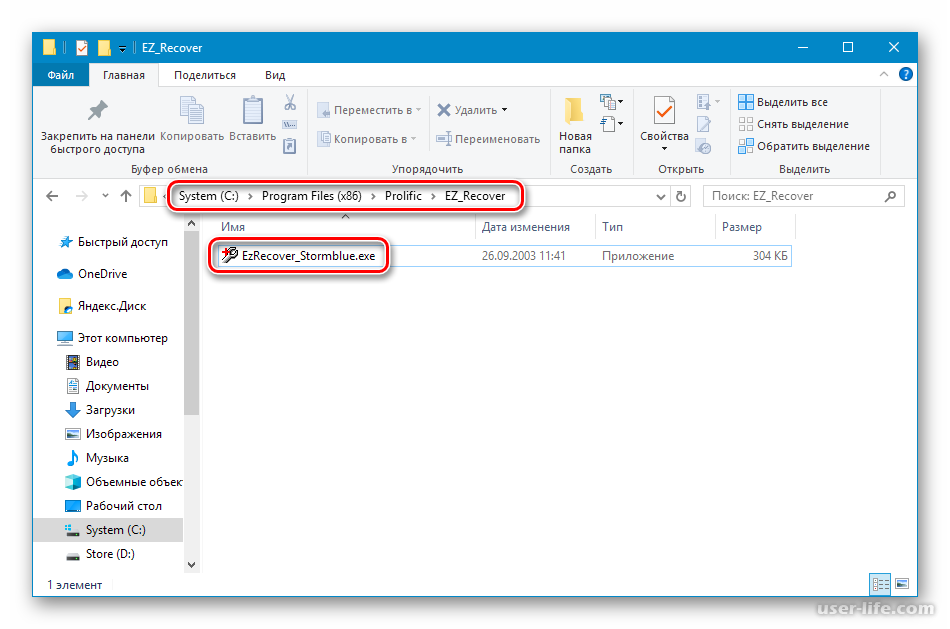
Как видите, восстановить файлы с помощью Wondershare Recoverit очень просто. Но, несмотря на простоту инструмента, вам будет сложно найти более надежное решение для восстановления данных.
Потеря важных файлов не означает, что их невозможно вернуть. В этой статье мы описали три метода восстановления удаленных файлов с флеш-накопителей, включая профессиональное решение Wondershare Recoverit, и теперь вам остается лишь следовать нашим инструкциям, чтобы исправить ситуацию.
Читайте также:
- Как вернуться с Windows 11 на Windows 10?
- Инструкция: Как передать фото с Mac на iPhone
Восстановление повреждённых файлов с флешки
Если в результате программного сбоя на флешке не осталось фотографий и других данных, то не нужно паниковать: утраченные файлы можно вернуть, если подойти к процессу восстановления с умом. Важно прекратить любые операции на флешке: не записывать новые файлы, не перемещать фотографии и т.д. В таком случае шансы на восстановление данных будут выше, так как вы избежите перезаписи информации.
Если с флешки пропали файлы или вы обнаружили кучу поврежденных данных вместо фотографий, то попробуйте извлечь USB накопитель и перезагрузить компьютер. Затем снова подключите носитель и проверьте, сохранилась ли проблема. Если ошибка повторилась, то приступайте к восстановлению корректной работы флешки.
Проверка диска
Прежде чем пытаться восстановить файлы с USB накопителя, необходимо убедиться, что фотографии и другие данные были действительно удалены. Бывают ситуации, когда информация просто некорректно отображается из-за системных ошибок и поврежденных секторов.
- Подключите флешку через USB порт.
- Найдите её в окне «Компьютер».
- Откройте свойства и перейдите к вкладке «Сервис».
- Нажмите «Выполнить проверку».
- Установите параметры проверки – автоматическое исправление ошибок и восстановление поврежденных секторов.
- Нажмите «Запуск».
Если утилита проверки обнаружит какие-то сбои, которые можно устранить, то после проверки файлы на флешке снова станут доступными. Обычно этот метод помогает в том случае, если объем USB накопителя определяется некорректно или в момент чтения данных (например, при открытии фотографий) появляется информация об ошибке.
Обычно этот метод помогает в том случае, если объем USB накопителя определяется некорректно или в момент чтения данных (например, при открытии фотографий) появляется информация об ошибке.
Восстановление скрытых файлов
Если флешка отображается и открывается нормально, но вместо фотографий и других данных внутри вы видите пустые ярлыки (или вообще нет никаких файлов, хотя вы ничего не удаляли), то проверьте USB накопитель с помощью антивирусных программ. Например, можно использовать лечащую утилиту Dr. Web CureIt.
- Запустите программу.
- Щелкните «Выбрать объекты».
- Выделите подключенную флешку и запустите проверку.
Если вирусы не обнаружены, посмотрите содержимое USB накопителя через Total Commander. С помощью этого файлового менеджера можно выполнить восстановление файлов, которые оказались скрытыми.
- Запустите Total Commander.
- Откройте настройки программы (раздел «Конфигурация»).
- Перейдите к пункту «Содержимое панелей».

- Включите показ скрытых и системных файлов.
- Выберите в правом окне флешку.
Вместе с пустыми ярлыками должны отобразиться все записанные на флешку данные, которые оказались поврежденными в результате действия вируса. Чтобы восстановить информацию, выделите все файлы, которые НЕ имеют тип «lnk». Затем раскройте меню «Файл» и выберите «Изменить атрибуты». В появившемся окошке нужно снять все галочки.
После восстановления фотографий и остальных данных удалите пустые ярлыки – в них содержится скрипт, который и стал причиной сбоя в работе USB накопителя.
Использование программ восстановления
Если проверка на вирусы и поиск фотографий через Total Commander не помогли, то попробуйте восстановить файлы с помощью специального софта, назначением которого является возврат удаленных данных. Для флешек подходят следующие утилиты:
- Recuva.
- Photorec.
- Recovery Toolbox for Flash.
- Undelete Plus.
- SuperCopy.
Однако у такого восстановления есть серьезный минус: если файл сильно поврежден, то некоторые его фрагменты могут быть заменены последовательностью нулей. В результате данные, которые вам удалось восстановить с USB накопителя, не будут читаться. Что касается выбора конкретной программы, которая лучше остальных справляется с восстановлением поврежденных файлов с флешки, то рекомендуется сначала попробовать возможности Recuva и Photorec.
В результате данные, которые вам удалось восстановить с USB накопителя, не будут читаться. Что касается выбора конкретной программы, которая лучше остальных справляется с восстановлением поврежденных файлов с флешки, то рекомендуется сначала попробовать возможности Recuva и Photorec.
Первая обладает удобным интерфейсом и часто помогает вернуть файлы, но плохо работает с поврежденными данными. Photorec же восстанавливает всё, что есть на USB накопителе, но после завершения процедуры вам придется потратить время, чтобы найти среди файлового мусора нужную информацию.
Помогла статья? Оцените её
Загрузка…
Комментарии
Комментировать
4 способа восстановить удаленные файлы с USB-накопителей [2023]
Вы когда-нибудь отключали USB-накопитель во время передачи некоторых файлов только для того, чтобы обнаружить, что вы потеряли не только файлы, которые все еще находились в процессе передачи, но и файлы, которые уже были на USB-накопителе? Вы, конечно, не будете первым человеком в мире, поэтому мы решили собрать 4 способа восстановления удаленных файлов с USB-накопителей на компьютерах с Windows.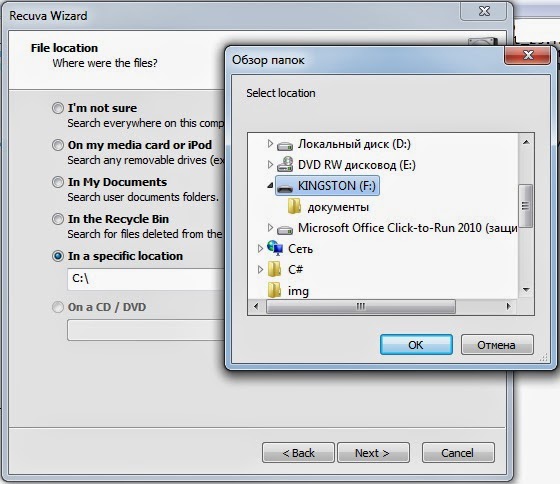
Причины потери данных USB
Помимо отключения USB-накопителя, когда он все еще используется, существует несколько других причин, по которым данные иногда исчезают с USB-накопителей без предупреждения, в том числе:
- ❓ Случайное удаление файла
- 🐜 Заражение вредоносным ПО
- ♻ Фрагментация данных
- ⛔ Неподходящие условия (слишком много влаги, жары и т.д.)
- 💥 Аппаратный сбой
- ❌ Программный сбой
- 😧 Проблемы с подачей питания на порты USB
Но независимо от причины потери данных USB, есть определенные действия, которые необходимо выполнить для успешного восстановления удаленных файлов с флэш-накопителей:
Немедленно прекратить использование флэш-накопителя после обнаружения данные были потеряны.
Отключите флешку от компьютера и храните ее в надежном месте, пока у вас не будет времени начать процесс восстановления данных.

Не пытайтесь скопировать данные с флешки в другое место, потому что вы, скорее всего, сделаете только хуже.
Теперь, когда вы знаете наиболее распространенные причины потери данных с USB-накопителя и понимаете, как обеспечить успешное восстановление, пришло время объяснить 4 способа восстановления файлов с флэш-накопителя, о которых мы хотим, чтобы вы знали .
Как восстановить удаленные файлы с USB-накопителя
1. Восстановить удаленные файлы с USB-накопителя с помощью CMD
Мы решили начать с этого метода не потому, что он самый простой или самый эффективный, а потому, что вам не нужно загружать какие-либо сторонние инструменты для его использования или активировать какую-либо функцию защиты данных. CMD, более известная как Command Prompt , является неотъемлемой частью всех установок Windows и поддерживает все команды, необходимые для выполнения приведенных ниже инструкций.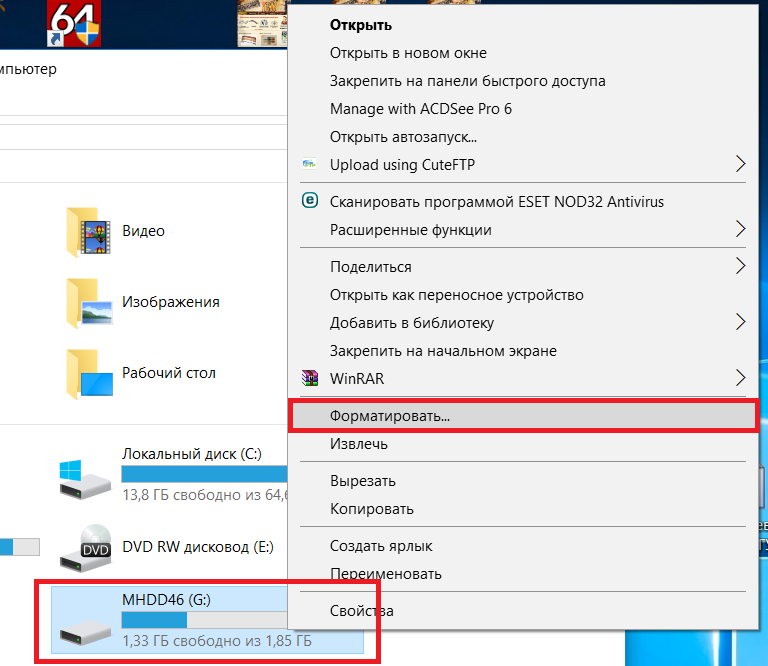
- Подключите флэш-накопитель USB к компьютеру.
- Откройте меню «Пуск», введите «cmd» и нажмите Enter на клавиатуре.
- Введите "chkdsk X: /f" в окне командной строки и нажмите Enter. Просто не забудьте заменить «X» на букву, присвоенную вашему USB-накопителю.
- Наконец, введите "ATTRIB -H -R -S /S /D X:*.*" и нажмите клавишу Enter (снова замените «X» на букву USB-накопителя).
- Дождитесь завершения процесса.
Если метод был успешным, вы должны увидеть все удаленные файлы во вновь созданной папке на вашем USB-накопителе.
2. Используйте функцию восстановления предыдущих версий
Присутствует во всех последних версиях операционной системы Windows (включая Windows 7 , 8 и 10). Функция восстановления предыдущих версий позволяет восстанавливать удаленные файлы без любые сторонние инструменты, но он работает только в том случае, если вы включили его до того, как удалили свои файлы.
Чтобы восстановить удаленные данные с USB-накопителя:
- Подключите USB-накопитель к компьютеру.
- Откройте меню «Пуск», введите «Этот компьютер» и нажмите Enter на клавиатуре.
- Щелкните правой кнопкой мыши USB-накопитель и выберите «Свойства» .
- Перейдите на вкладку «Предыдущие версии» и просмотрите список доступных вариантов восстановления.
- Выберите предыдущую версию и нажмите "Восстановление" .
Если вы не видите предыдущих версий, это означает, что вы не можете использовать этот метод для восстановления удаленных файлов с флешки. В таком случае мы рекомендуем вам перейти к третьему способу, который гарантированно сработает, несмотря ни на что.
3. Используйте Disk Drill для восстановления удаленных файлов с USB-накопителя
Мы оставили лучший метод восстановления удаленных файлов с USB-накопителя напоследок.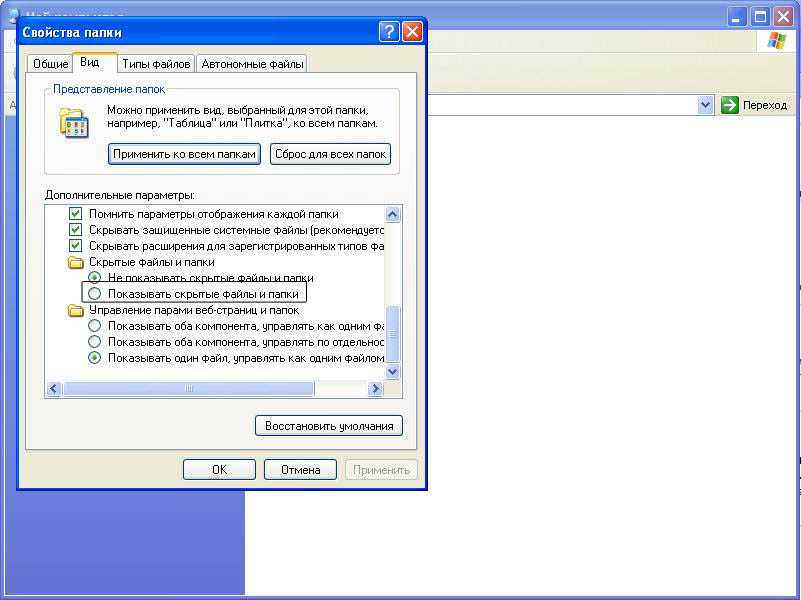 Программное обеспечение для восстановления данных Disk Drill — это комплексное решение для восстановления данных профессионального уровня, которое настолько легко подобрать и использовать, что даже новички, которые боятся компьютеров, как вампиры боятся крестов, могут использовать его для восстановления своих файлов в кратчайшие сроки.
Программное обеспечение для восстановления данных Disk Drill — это комплексное решение для восстановления данных профессионального уровня, которое настолько легко подобрать и использовать, что даже новички, которые боятся компьютеров, как вампиры боятся крестов, могут использовать его для восстановления своих файлов в кратчайшие сроки.
Чтобы восстановить удаленные файлы с USB-накопителя:
Шаг 1. Загрузите и установите Disk Drill для Windows или Mac OS X.
Шаг 2. Подключите USB-накопитель и запустите Disk Drill.
Шаг 3. Нажмите кнопку "Поиск потерянных данных" рядом с ним.
Шаг 4. Просмотрите файлы, которые необходимо восстановить.
Шаг 5. Выберите файлы, которые вы хотите восстановить с помощью Disk Drill, и нажмите кнопку «Восстановить» .
Disk Drill сканирует ваш USB-накопитель или любое другое запоминающее устройство, используя самые современные алгоритмы распознавания файлов, которые могут распознавать даже поврежденные файлы и возвращать их к жизни.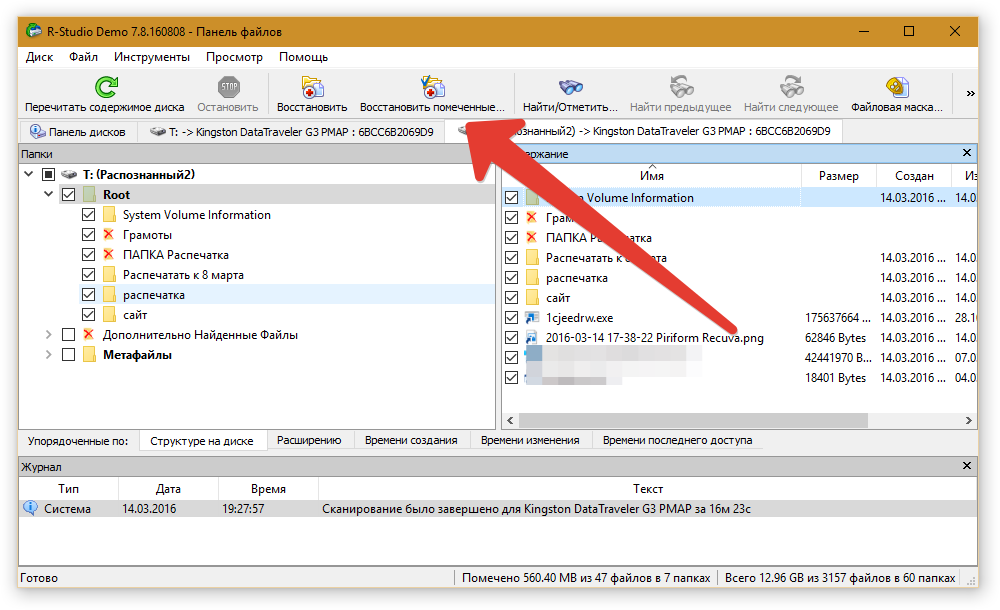 Disk Drill можно попробовать бесплатно, и вы можете использовать его для восстановления до 500 МБ данных без оплаты.
Disk Drill можно попробовать бесплатно, и вы можете использовать его для восстановления до 500 МБ данных без оплаты.
Как видите, восстановить файлы с помощью Disk Drill очень просто. Но, несмотря на его простоту, вам будет сложно найти более надежное решение для восстановления данных, чем Disk Drill.
4. Восстановите удаленные файлы с помощью Windows File Recovery
В ответ на значительный спрос на стороннее программное обеспечение для восстановления данных, такое как Disk Drill, Microsoft выпустила собственное приложение для восстановления данных под названием Windows File Recovery.
Восстановление файлов Windows доступно для Windows 10 версии 2004 и выше, и вы можете использовать его для восстановления удаленных файлов с любого USB-накопителя. Единственная проблема заключается в том, что у инструмента нет графического пользовательского интерфейса, поэтому его не так просто использовать, как Disk Drill.
Чтобы восстановить удаленные данные с USB-накопителя с помощью Windows File Recovery:
- Загрузите Windows File Recovery из Microsoft Store.

- Подключите флэш-накопитель USB к компьютеру и запомните назначенную ему букву диска.
- Откройте Windows Terminal или CMD от имени администратора.
- Введите следующую команду: Winfr E: C: /extensive (замените E: на букву диска, назначенную вашему USB-накопителю, и C: на букву диска, назначенную устройству хранения, на котором вы хотите хранить восстановленные файлы.)
- Дождитесь завершения восстановления файлов Windows.
Заключение
То, что вы потеряли важные файлы, не означает, что их невозможно вернуть. В этой статье мы описали три метода восстановления удаленных файлов с флэш-накопителей, в том числе решение для восстановления данных профессионального уровня под названием Disk Drill, и теперь вы должны следовать нашим инструкциям и спасти положение.
Часто задаваемые вопросы
Как восстановить удаленные файлы с USB-накопителя?
Чтобы восстановить удаленные файлы с USB-накопителя:
- Загрузите, установите и запустите Disk Drill.

- Сканировать USB-накопитель.
- Дождитесь окончания сканирования.
- Выберите удаленные файлы.
- Верните их в безопасное место.
Существует ли бесплатное программное обеспечение для восстановления удаленных файлов с USB-накопителя?
Да, существует несколько бесплатных решений для восстановления удаленных файлов с USB-накопителя, в том числе:
- Disk Drill USB Data Recovery Software
- PhotoRec
- Windows File Recovery
- EaseUS Data Recovery Software
- Recoverit USB Flash Drive Recovery Software
Disk Drill проще всего использовать, потому что он имеет современный графический интерфейс. пользовательский интерфейс.
Куда попадают удаленные файлы с USB-накопителя?
Они никуда не денутся! Когда вы удаляете файл с USB-накопителя, файл физически остается на диске, но занимаемое им место на диске помечается как пустое. Вот почему можно восстановить удаленные файлы, которые еще не были перезаписаны, с помощью программного обеспечения для восстановления USB.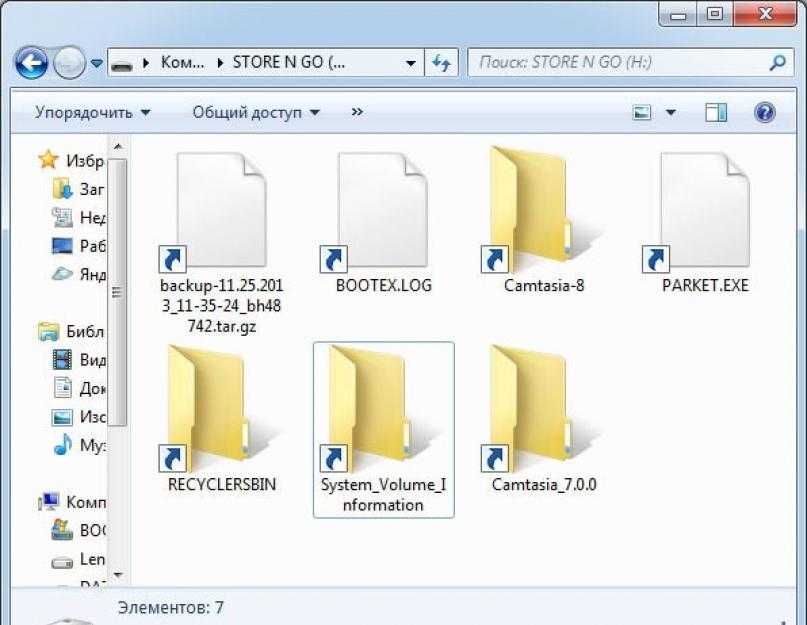
Какие причины могут привести к потере данных на USB-накопителе?
Существует множество причин, которые могут привести к потере данных на USB-накопителе, в том числе:
- Ошибка пользователя
- Повреждение файловой системы
- Вредоносное ПО
- Неправильное удаление
- Физический ущерб
Во многих случаях данные могут быть потеряны восстановить обратно, но важно начать процесс восстановления как можно скорее.
Как починить поврежденную флешку?
Починить физически поврежденный флэш-накопитель USB непросто, и часто требуется извлечь микросхему флэш-памяти из накопителя и припаять к новой печатной плате. Если вы не уверены в этом, мы настоятельно рекомендуем вам отнести флешку в профессиональный центр восстановления данных.
Как восстановить удаленные файлы с флешки без программ?
Если вам нужно восстановить удаленный файл с флешки, но вы не хотите загружать дополнительное ПО, вы можете использовать для этой задачи CMD. Однако этот процесс немного длительный и сложный.
Однако этот процесс немного длительный и сложный.
Вот как можно восстановить удаленные файлы с USB-накопителя без дополнительного программного обеспечения:
- Подключите накопитель к компьютеру.
- Откройте меню «Пуск» и введите cmd в строку поиска.
- Когда откроется окно командной строки, введите chkdsk E: /f (замените E на букву, присвоенную вашему флэш-накопителю) и нажмите . Введите на клавиатуре.
- Скопируйте и вставьте эту команду в окно: ATTRIB -H -R -S /S /D E:*.* (замените E на букву, присвоенную вашей флешке). Нажмите Введите .
- Дождитесь завершения процесса. Вы сможете найти восстановленные файлы в отдельной папке на флешке.
Как восстановить файлы с флешки с помощью командной строки?
Выполните следующие действия, чтобы восстановить файлы с флэш-накопителя USB с помощью командной строки:
- Подключите флэш-накопитель к компьютеру.

- Нажмите клавишу с логотипом Windows или щелкните значок «Пуск» в левой части панели задач, чтобы открыть меню «Пуск» .
- Введите cmd в строке поиска и нажмите Введите .
- В окне командной строки введите chkdsk E: /f (замените E на букву, присвоенную вашему USB-накопителю) и нажмите . Введите на клавиатуре.
- Введите ATTRIB -H -R -S /S /D E:*.* (замените E с буквой, присвоенной вашему USB-накопителю) и нажмите клавишу Enter .
- После завершения процесса извлеките флэш-накопитель.
Как восстановить удаленные файлы с флешки OTG?
Когда дело доходит до восстановления удаленных файлов с флэш-накопителя OTG, у вас есть два основных варианта: либо использовать командную строку (для этого требуются дополнительные технические знания), либо использовать программное обеспечение для восстановления данных.
Вот как легко восстановить удаленные файлы с флешки OTG:
- Загрузите и установите Disk Drill.

- Подключите флешку OTG к компьютеру и запустите Disk Drill.
- В списке устройств щелкните флешку, чтобы выбрать ее.
- Нажмите Поиск потерянных данных для сканирования устройства.
- Нажмите Обзор найденных элементов , чтобы просмотреть файлы.
- Выберите файлы, которые вы хотите восстановить, и нажмите кнопку Восстановить .
- Выберите место, куда вы хотите получить файлы.
Романа Левко
Романа Левко — автор контента, проявляющая большой интерес к области технологий: восстановление данных, кибербезопасность и все, что связано с Apple, входит в число ее любимых тем для изучения. Ее цель — расширить круг читателей…
Прочитать биографию полностью
Романа Левко — автор контента, проявляющая большой интерес к области технологий: восстановление данных, кибербезопасность и все, что касается Apple, входит в число ее любимых тем для изучения.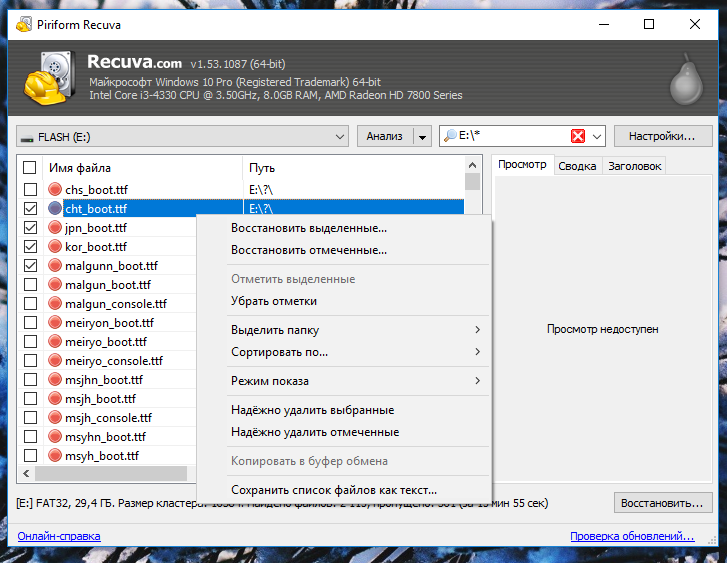 Ее цель – расширить кругозор читателя…
Ее цель – расширить кругозор читателя…
Прочитать полную биографию
Утверждено
Бреттом Джонсоном
Эта статья была одобрена Бреттом Джонсоном, инженером по восстановлению данных в ACE Data Recovery. Бретт имеет степень бакалавра в области компьютерных систем и сетей, 12-летний опыт работы.
Эта статья была одобрена Бреттом Джонсоном, инженером по восстановлению данных компании ACE Data Recovery. Бретт имеет степень бакалавра в области компьютерных систем и сетей, 12-летний опыт работы.
Связанные статьи
3 способа восстановления данных с USB-накопителей
У каждого есть один или два USB-накопителя для передачи и хранения данных. Однако ваши данные не в полной безопасности с ними. Хотя USB-накопители реже ломаются, чем жесткие диски, они все же могут быть повреждены при совместном использовании с другими компьютерами.
Кроме того, увеличивается вероятность потери данных, если вы не будете осторожны с тем, что удаляете. Вот почему организованные люди регулярно делают резервные копии своих важных данных. Но многие этого не делают. Когда что-то пойдет не так, и вы не будете готовы, вам, вероятно, будет трудно вернуть свои данные.
Вот почему организованные люди регулярно делают резервные копии своих важных данных. Но многие этого не делают. Когда что-то пойдет не так, и вы не будете готовы, вам, вероятно, будет трудно вернуть свои данные.
Хорошей новостью является то, что восстановление данных с USB-накопителя возможно, и мы расскажем о трех лучших решениях, которые помогут вам эффективно восстановить файлы с USB-накопителя. Оставайтесь на месте и продолжайте читать!
Содержание:
Что нужно сделать перед восстановлением данных USB
Решение 1. Извлеките данные с помощью CMD
Решение 2. Восстановите данные из предыдущих версий
Решение 3. Восстановите данные с помощью надежного программного обеспечения для восстановления флэш-накопителя USB
Как предотвратить будущую потерю данных?
Что нужно сделать перед восстановлением данных с USB-накопителя
Неправильные действия являются серьезной причиной сбоев при восстановлении данных с USB-накопителя. Поэтому вы должны помнить об этом, когда сталкиваетесь с потерей данных.
Поэтому вы должны помнить об этом, когда сталкиваетесь с потерей данных.
Во-первых, прекратить сохранять что-либо на USB-накопитель с потерянными или удаленными данными. Когда вы удаляете файл, вы указываете ОС (операционной системе) удалить каталог, в котором хранится имя файла, и список блоков, содержащих фактические данные. Но сами блоки остаются целыми, пока их не перезапишут новые. Однако любые действия, которые записывают данные на диск, например сохранение фотографии, потенциально могут перезаписать блоки вашими ценными данными, что приведет к необратимой потере данных.
Во-вторых, прекратите использование USB-накопителя сразу после подтверждения потери данных. Необходимо безопасно извлечь диск и не копировать оставшиеся файлы в другое место.
Последнее, что нужно помнить, это начать восстановление данных как можно скорее. Время — ключ к восстановлению потерянных данных с поврежденного USB-накопителя.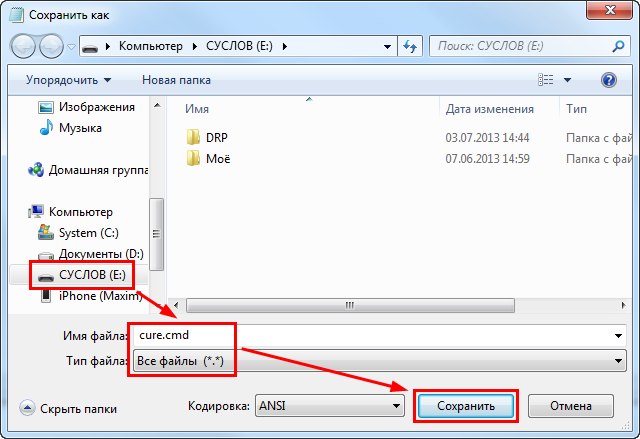 Потому что чем дольше вы ждете, тем более серьезным может быть повреждение данных.
Потому что чем дольше вы ждете, тем более серьезным может быть повреждение данных.
Примечание. Все решения, описанные в этой статье, работают только в том случае, если потеря данных произошла из-за удаления или повреждения. Если ваш USB-накопитель физически сломан, мы рекомендуем вам обратиться в профессиональную лабораторию по восстановлению данных.
Решение 1. Получите данные с помощью CMD
Если вы привыкли самостоятельно решать проблемы на ПК с Windows, возможно, вы использовали CMD, сокращенно от Command Prompt, для запуска команд и выполнения административных задач. Этот универсальный инструмент также используется для восстановления отформатированных, удаленных, поврежденных или зараженных вирусами файлов.
Мы рекомендуем вам сделать это в первую очередь, потому что это бесплатно и не требует стороннего инструмента или предварительно включенной функции защиты данных.
Действия по восстановлению данных в Windows с помощью CMD:
Подключите USB-накопитель к компьютеру.

Нажмите Windows + R, чтобы вызвать проводник Windows.
Введите «CMD» и нажмите Enter, когда появится окно поиска.
Введите chkdsk E: /f и нажмите Enter. (Замените E буквой вашего USB-накопителя, если необходимо)
Введите ATTRIB -H -R -S /S /D «буква диска»:*.* и нажмите Enter. (Замените «букву диска» на букву вашего USB-накопителя)
Дождитесь завершения процесса.
Вы можете просмотреть все восстановленные файлы в новой папке на USB-накопителе после завершения процесса. Эти файлы, скорее всего, имеют расширение .chk, которое вы можете изменить и сохранить в другом месте.
Решение 2. Восстановите данные из предыдущих версий
Windows имеет несколько удобных функций резервного копирования, реализованных в ее последних операционных системах.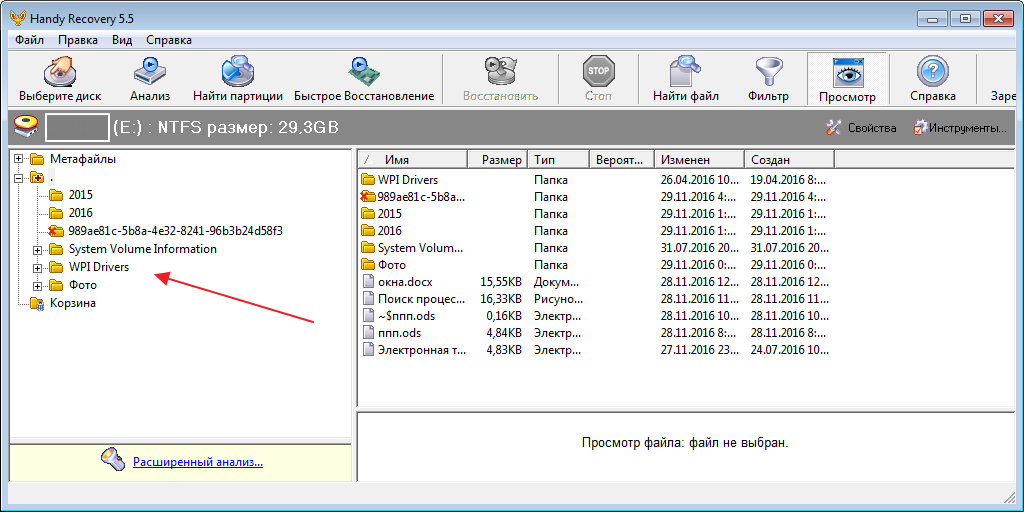 К ним относятся история файлов, эквивалент Time Machine в macOS, и точки восстановления. Если у вас включена одна из этих функций, вы можете быстро вернуть свои данные, восстановив предыдущую версию.
К ним относятся история файлов, эквивалент Time Machine в macOS, и точки восстановления. Если у вас включена одна из этих функций, вы можете быстро вернуть свои данные, восстановив предыдущую версию.
Действия по восстановлению данных в Windows из предыдущих версий:
Подключите USB-накопитель к компьютеру.
В меню «Пуск» введите «Этот компьютер» и нажмите Enter.
Щелкните правой кнопкой мыши USB-накопитель и выберите «Свойства».
Перейдите на вкладку «Предыдущие версии».
- Выберите доступную предыдущую версию, нажмите «Восстановить в» и выберите новое место для сохранения файлов.
Если эти средства защиты не настроены или предыдущая версия датирована до потери файла, перейдите к решению 3.
Решение 3. Восстановление данных с помощью программного обеспечения для восстановления флэш-накопителя USB восстановить удаленные или потерянные файлы с USB-накопителей с помощью надежного инструмента восстановления данных USB.
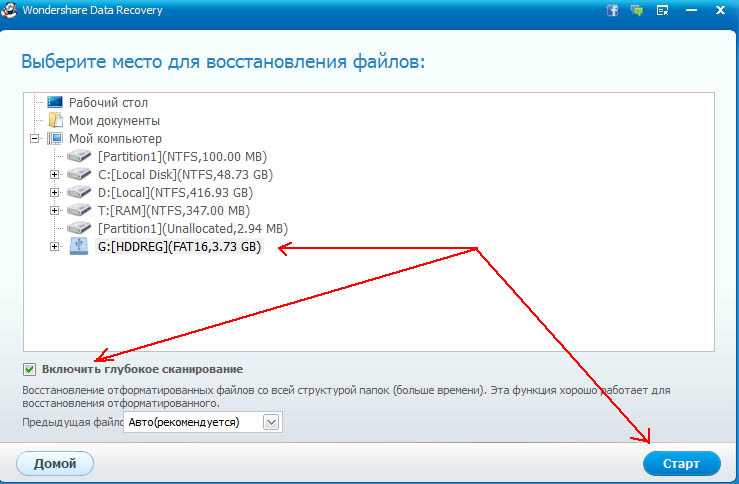 Дело в том, какой из них выбрать. Вот вещи, которые вы должны рассмотреть, прежде чем принять решение.
Дело в том, какой из них выбрать. Вот вещи, которые вы должны рассмотреть, прежде чем принять решение.
Приложение должно предоставить вам возможность предварительного просмотра восстанавливаемых файлов, чтобы вы знали, что находитесь в надежных руках.
Он должен поддерживать вашу модель Mac (T2, M1), устройство USB, операционную систему, распространенные форматы файлов и файловую систему, которую использует ваш USB.
Надежное программное обеспечение также должно поддерживаться в хорошем состоянии и иметь понятное справочное руководство.
Программное обеспечение должно быть быстрым, простым в использовании и способным восстанавливать данные при любых сценариях потери данных.
Было бы лучше, если бы вы также поговорили со службой поддержки о вашем конкретном случае и шансах на восстановление.
Если вы хотите попробовать некоторые совершенно бесплатные инструменты для восстановления данных, вы можете попробовать PhotoRec для Mac, если у вас есть опыт работы с командной строкой или Lazesoft Mac Data Recovery.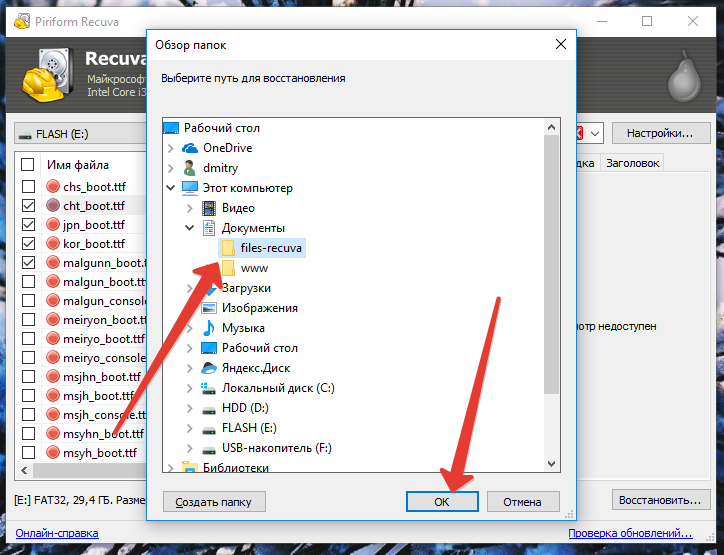 Однако имейте в виду, что бесплатные инструменты часто не обновляются, не предоставляют поддержки и не гарантируют работу. Если вы не знаете, с чего начать, стоит попробовать iBoysoft Data Recovery.
Однако имейте в виду, что бесплатные инструменты часто не обновляются, не предоставляют поддержки и не гарантируют работу. Если вы не знаете, с чего начать, стоит попробовать iBoysoft Data Recovery.
Как предотвратить будущие потери?
Хотя все электронные устройства в какой-то момент обречены на отказ, они прослужат удовлетворительный период, если вы знаете как организовать свой диск. Однако заботиться о том, что важно для вас, или быть организованным — это навык, которого не хватает многим людям — пока не стало слишком поздно! Мы часто думаем обо всем, что могли бы сделать, чтобы предотвратить возникновение проблемы, когда что-то идет не по плану. Хотя измениться за один день нереально, вы можете начать с малого, следуя некоторым полезным советам:
Точно знайте, что вам нужно делать. Некоторые из вас могут даже не знать, что вам нужно делать или чего вы хотите достичь. Чтобы помнить все, что вы должны сделать, сделайте список дел .
 Составление списков действительно полезно для всех нас.
Составление списков действительно полезно для всех нас.Выделите время для конкретных задач и не забудьте сначала выполнить самые важные задачи. Если вам нужна помощь с вашими навыками тайм-менеджмента, попробуйте упорядочить свои задачи в соответствии с матрицей приоритетов .
Найдите время для своих приоритетных задач. Определите, какие задачи являются наиболее срочными, а какие можно решить позже? Сопоставьте приоритеты со своим списком дел.
Найдите идеальное время для выполнения задач. Некоторую работу лучше выполнить в начале дня, а какую-то лучше оставить на конец дня.
Помимо этих советов, разбивайте задачи на более мелкие этапы, сохраняйте позитивный настрой и пользуйтесь технологиями, чтобы стать более организованными.
Об авторе
Дженни — технический писатель iBoysoft с многолетним опытом написания статей о восстановлении данных, операционных системах (Windows и macOS), устройствах хранения (USB, HDD) и других темах, связанных с компьютерами.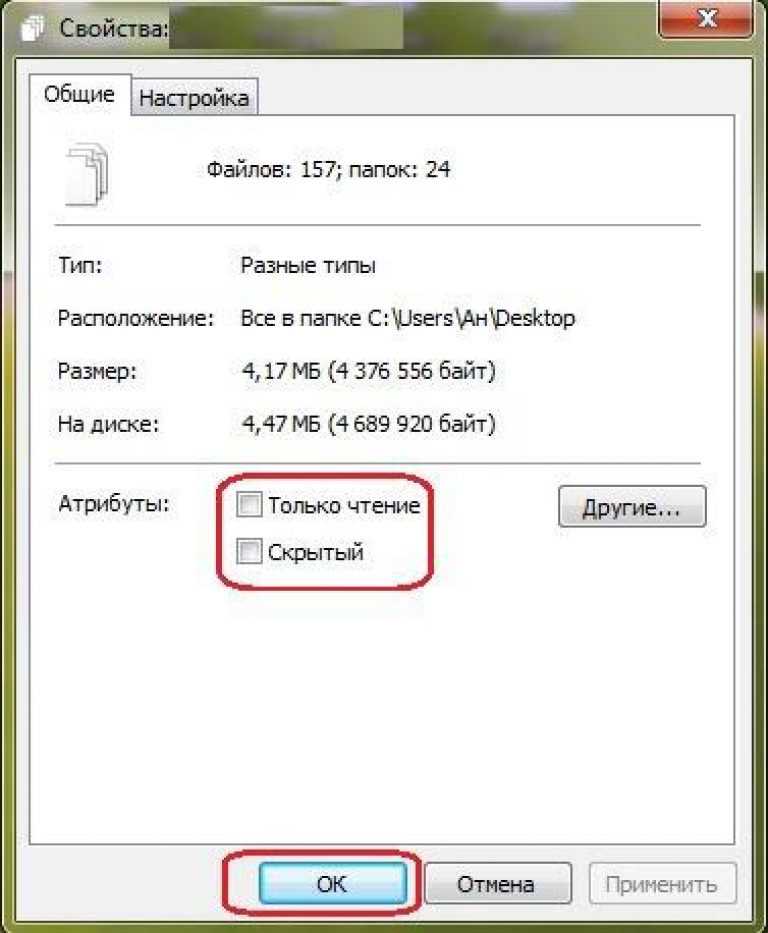

 д.)
д.)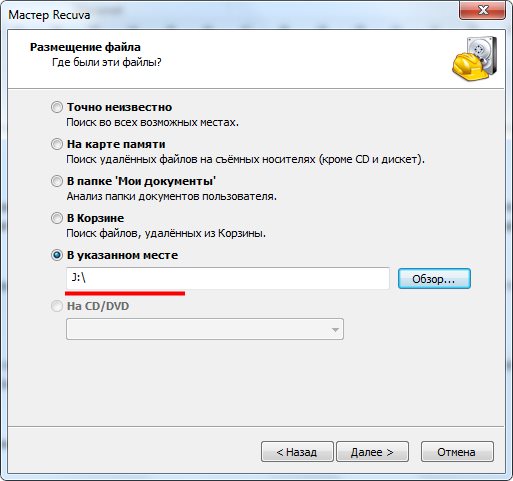
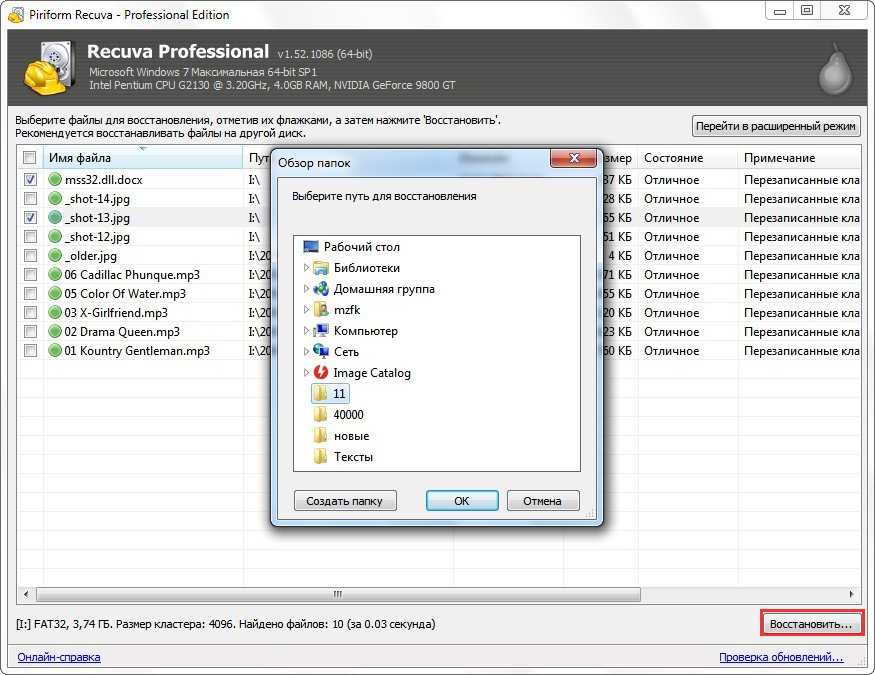
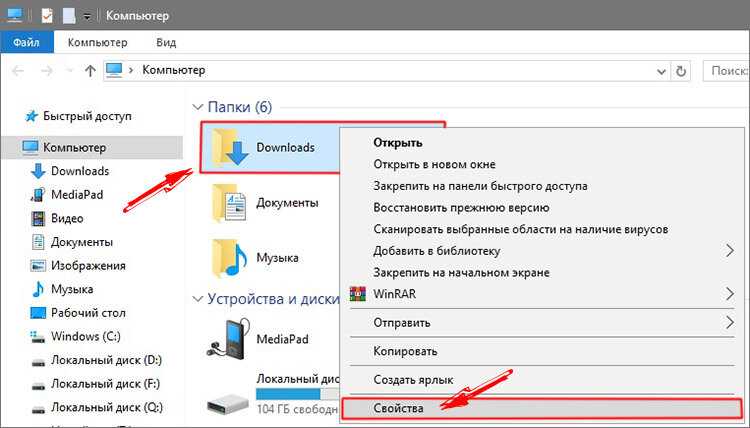
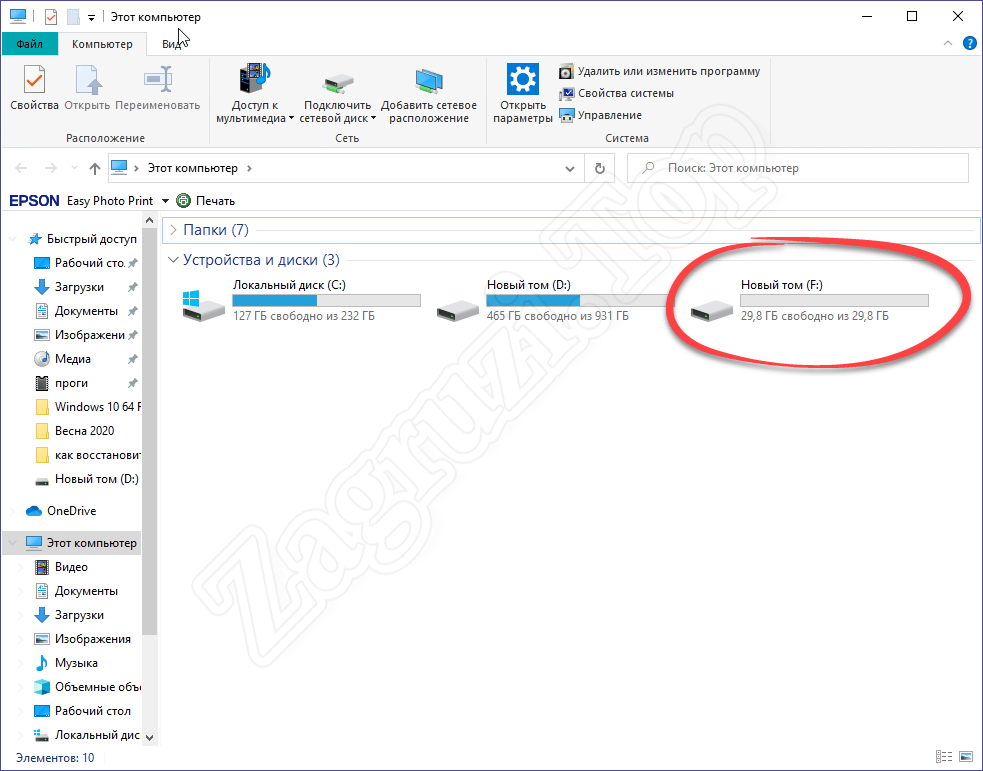

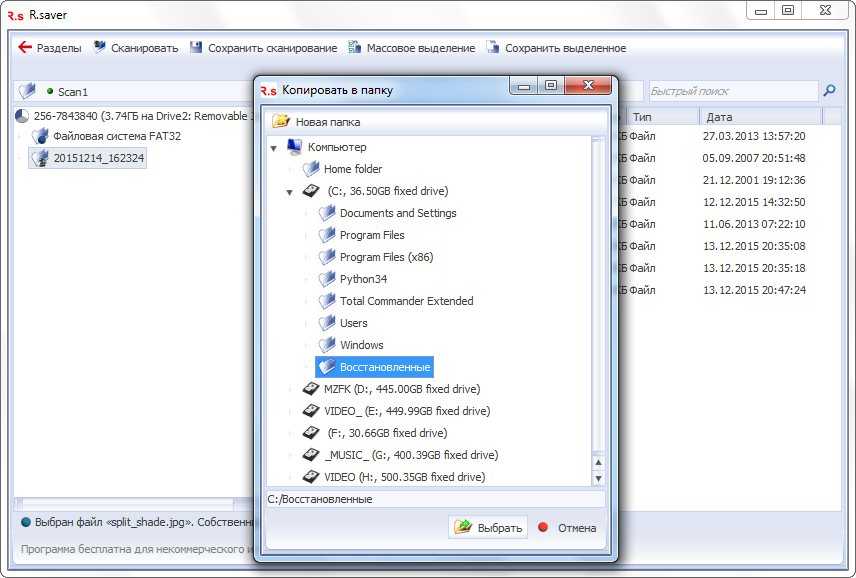
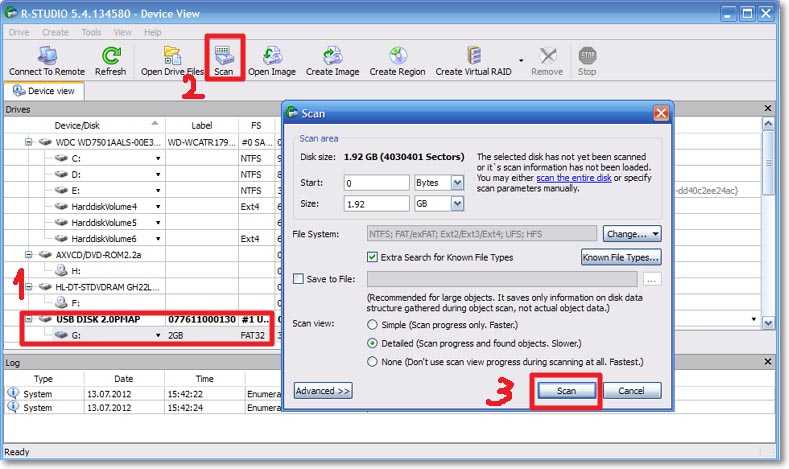
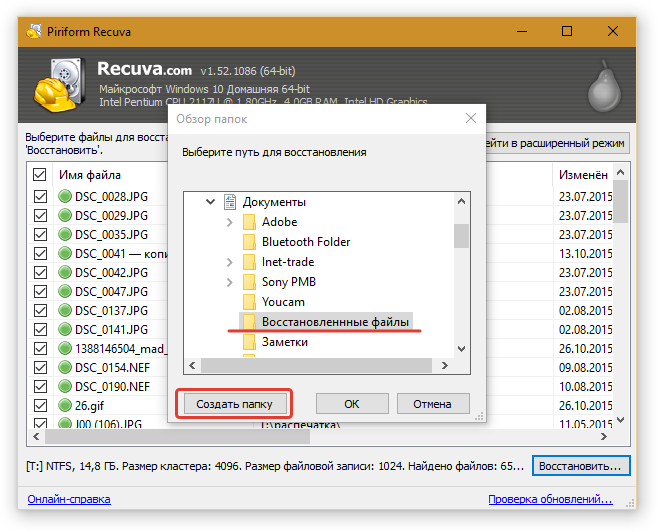 Составление списков действительно полезно для всех нас.
Составление списков действительно полезно для всех нас.