Полная настройка windows 10: где официально скачать, как настроить центр обновлений, интегрировать смартфон и какие приложения установить
Содержание
Настройка Windows 10 после установки: простые способы
Windows 10 достаточно автоматизирована для того, чтобы работать сразу после установки. Но я предпочитаю потратить ещё немного времени, чтобы вручную довести систему до оптимального состояния — и потом наслаждаюсь максимальной производительностью.
Почему я выбираю ручную настройку Windows 10
После установки Windows 10 проводит настройку в автоматическом режиме: ставит драйверы, активирует службы, скачивает обновления. У такого подхода есть свои плюсы — не надо проверять настройки, искать программное обеспечение, думать о правильной установке драйверов.
Раньше я почти ничего не менял в этой стандартной конфигурации, позволяя системе работать так, как она настроена изначально. Но со временем понял, что не выжимаю из своего компьютера максимум как раз из-за плохой оптимизации. Автоматическая настройка — это удобно и быстро. Проблема в том, что она не учитывает индивидуальные особенности компьютера. Так что ждать максимальной производительности не приходится — всё остаётся на среднем уровне, как и при любом стандартном подходе.
Поэтому я решил, что каждый компьютер надо настраивать вручную. Это не занимает много времени и позволяет:
- убедиться в работоспособности всех устройств;
- настроить порядок установки обновлений, чтобы они не раздражали;
- отключить все функции слежения Windows 10;
- убрать ненужные службы и приложения;
- отказаться от лишних эффектов для лучшей оптимизации системы.
Почти все действия, который я делаю вручную, некоторые программы предлагают выполнить в автоматическом режиме. Это так называемые оптимизаторы Windows 10. Я им свой компьютер не доверяю и вам не советую — такой грубый подход может закончиться и тем, что «десятку» после работы этого оптимизатора придётся устанавливать заново. См. также: как установить драйвера на Windows 10 вручную.
Проверка драйверов
Вообще драйверы ставятся в автоматическом режиме. Но с одним ноутбуком бюджетного сегмента у меня была проблема — после установки Windows 10 система в упор не видела Wi-Fi адаптер.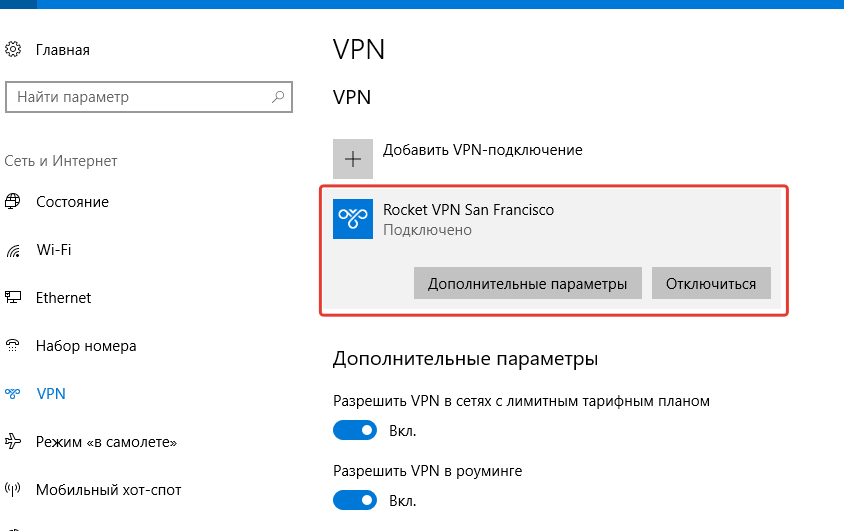 Хорошо, что под рукой был другой компьютер, с помощью которого я скачал драйверы и быстро исправил этот косяк. С тех пор я понял, что проверка ПО оборудования после установки «десятки» — не такая уж и бессмысленная идея.
Хорошо, что под рукой был другой компьютер, с помощью которого я скачал драйверы и быстро исправил этот косяк. С тех пор я понял, что проверка ПО оборудования после установки «десятки» — не такая уж и бессмысленная идея.
- Кликаем правой кнопкой мыши по «Пуску» или нажимаем сочетание клавиш Win+X для вызова контекстного меню.
- Запускаем «Диспетчер устройств».
- Проверяем, чтобы в списке не было оборудования, отмеченного жёлтым восклицательным знаком.
- Если такое устройство есть, кликаем по нему правой кнопкой и выбираем «Обновить драйвер». См. также: как обновить драйверы на Windows 10.
Дальше могут быть варианты. Я сначала запускаю автоматический поиск обновлённых драйверов.
Если автопоиск не помог, то скачиваю драйвер с официального сайта производителя и затем указываю к нему путь через мастер обновления.
Драйвер-паками с автоматическим поиском и установкой я не пользуюсь, потому что не доверяю качеству их работы — сомневаюсь в том, что это драйверы последней версии и вообще от официального разработчика, а не кустарного программиста.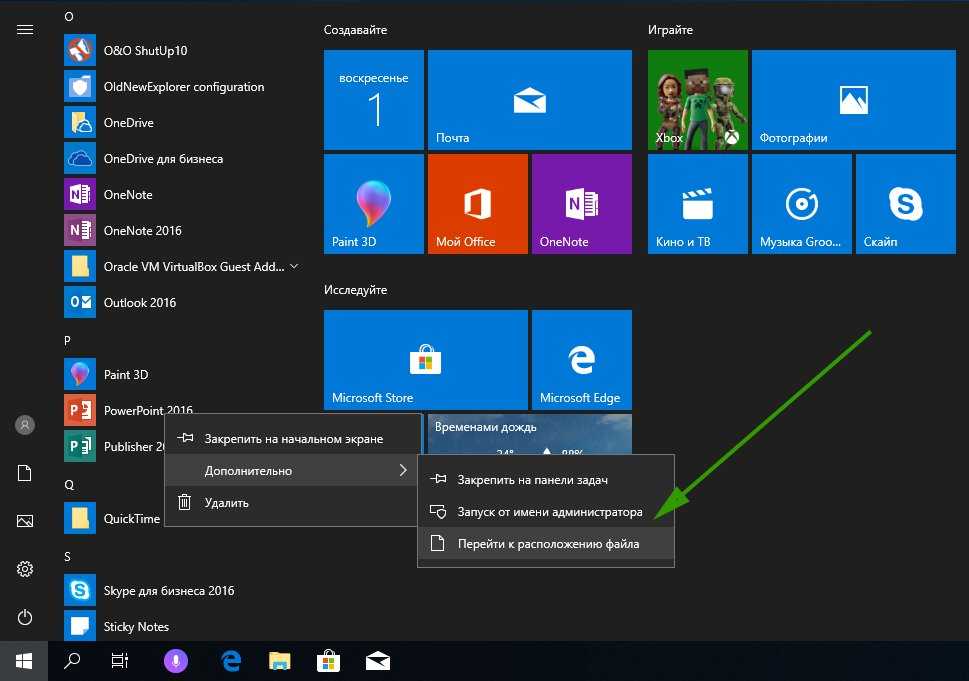
Полезно знать: Лучшие встроенные системные утилиты Windows 10.
Работа с обновлениями системы
Прежде чем приступать к другим настройкам Windows 10, я ставлю последние обновления. Это позволяет быть уверенным в том, что на компьютере установлена актуальная версия «десятки».
- Нажимаем Win+I или открываем «Параметры» через меню «Пуск».
- Переходим в раздел «Обновление и безопасность».
- Кликаем по кнопке «Проверка наличия обновлений».
После запуска проверки можно закрыть окно «Параметров» и продолжать работать с системой. При выключении компьютера «десятка» покажет наличие доступных обновлений и начнёт их установку.
Меня напрягает, когда на ноутбуке в самый неподходящий момент оказываются обновления, а система, прежде чем загрузиться, выполняет их настройку. Поэтому я предпочитаю управлять этими процессами и вырубаю автоматическое скачивание апдейтов.
- Открываем список служб. Можно найти их в разделе «Средства администрирования» в меню «Пуск» или вызвать с помощью окна «Выполнить» (Win+R — services.
 msc).
msc). - Находим «Центр обновления Windows». Открываем свойства двойным щёлчком левой кнопкой или через контекстное меню.
- Ставим тип запуска «Отключена» и сохраняем конфигурацию нажатием на ОК.
Недостаток у такого решения один — я постоянно забываю проверять обновления, так что потом приходится скачивать сразу кучу апдейтов и ждать, когда они все встанут. Но пока меня это устраивает больше, чем внезапная задержка загрузки из-за самостоятельно установившихся обновлений.
Отключение функций слежения
Помните вал материалов о том, что Windows 10 следит за пользователями? Заголовки в основном были кликбейтными, но суть от этого не меняется — «десятка» действительно собирает много информации о работе системы и отправляет её на сервера Microsoft. Мне скрывать нечего, но постоянная работа служб отслеживания в фоновом режиме кажется излишеством. Поэтому я от них отказываюсь ещё на этапе установки Windows 10. См. также: выключаем слежку в Windows 10.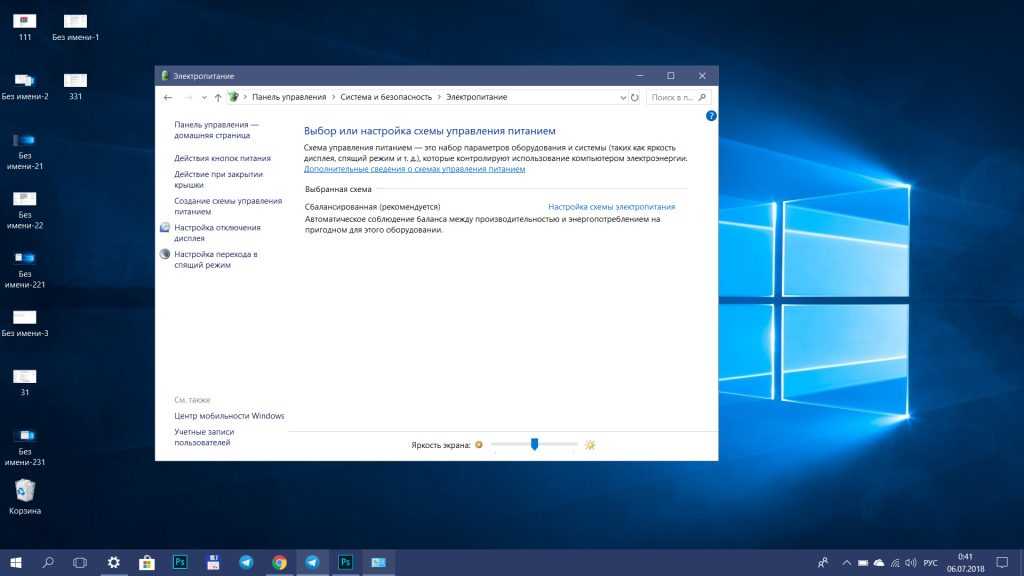
Но можно сделать это и после инсталляции системы:
- Открываем «Параметры» через меню «Пуск» или с помощью сочетания Win+I.
- Переходим в раздел «Конфиденциальность».
- На вкладке «Общие» переводим все ползунки в положение «Отключено».
- На вкладках «Голосовые отзывы» и «Персонализация рукописного ввода» отключаем речевые службы и предложения по вводу, чтобы система не следила за тем, что мы говорим и печатаем.
- На вкладке «Диагностика и отзывы» тоже вырубаем все функции и выбираем отправку только основных сведений.
- На вкладке «Журнал действий» убираем отметку «Отправить мой журнал активности в Microsoft».
- Перезагружаем компьютер.
Состав переключателей на вкладках может быть не таким, как на моих скриншотах. Но отключать в разделе «Конфиденциальность» можно всё — система от этого не станет работать хуже.
Защита от вирусов
Почти в каждой инструкции по первоначальной настройке Windows 10 есть раздел, посвящённый выбору и установке антивируса.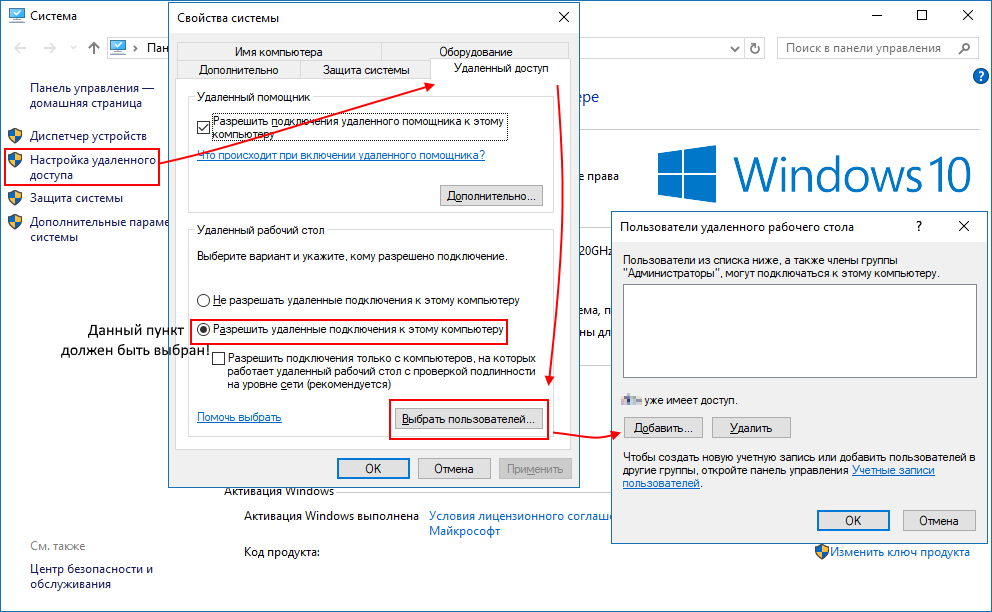 Здесь его не будет, потому что я не пользуюсь сторонними антивирусами уже много лет — просто не вижу в их работе никакого смысла. За это время система ни разу не была заражена. Почему я считаю, что сторонние антивирусы не нужны:
Здесь его не будет, потому что я не пользуюсь сторонними антивирусами уже много лет — просто не вижу в их работе никакого смысла. За это время система ни разу не была заражена. Почему я считаю, что сторонние антивирусы не нужны:
- В составе «десятки» есть встроенный инструмент защиты от вредоносных файлов.
- В нормальных браузерах типа Google Chrome и Mozilla Firefox тоже есть стандартные средства обеспечения безопасности. Они предупреждают о потенциально опасных файлах и фишинговых сайтах.
- Лучший способ защиты от вирусов — не лазить по непонятным сайтам и не скачивать файлы из неизвестных источников.
Несмотря на это, периодически я проверяю систему с помощью лечащей утилиты Dr.Web CureIt!. Программу можно бесплатно скачать на официальном сайте разработчика.
База зловредов в ней постоянно обновляется, поэтому каждый месяц (ладно, хотя бы раз в полгода) я загружаю новую версию, запускаю сканирование и радуюсь, что снова ничего не подхватил.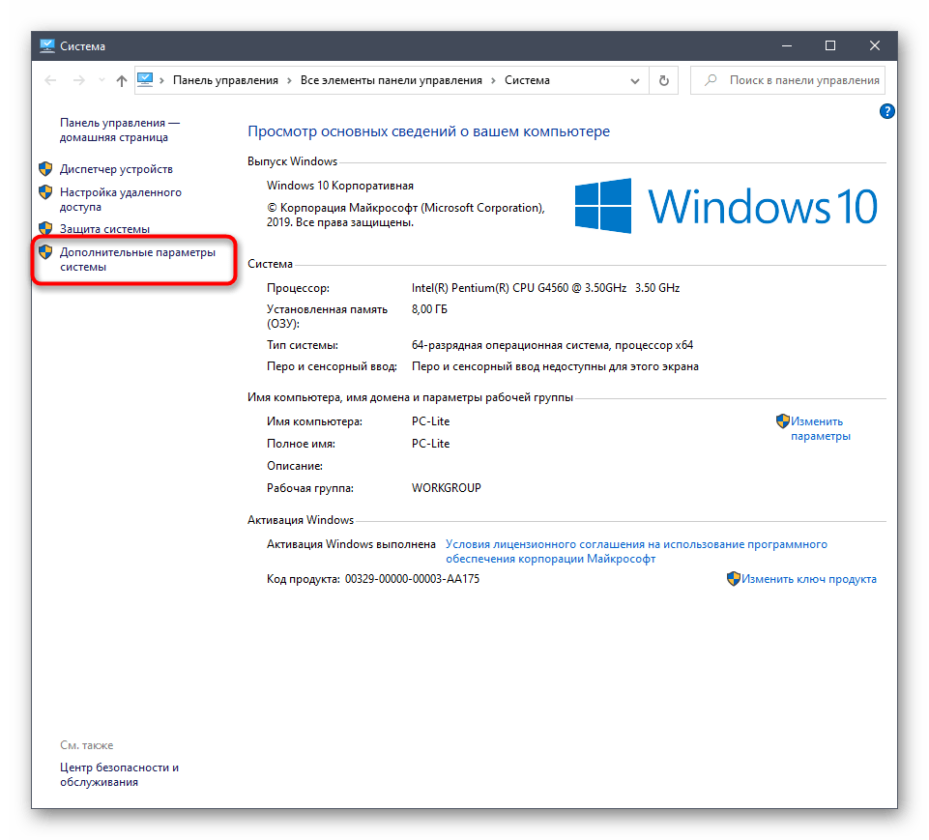 А если и подхватил, то быстро удаляю и тоже радуюсь.
А если и подхватил, то быстро удаляю и тоже радуюсь.
Отключение ненужных служб
Вообще службы нужны для того, чтобы обеспечивать работу различных устройств и компонентов системы. Но я считаю, что если оборудования нет, то и служба для его поддержки не требуется. Например, к моему компьютеру не подключен факс, поэтому я отказываюсь от соответствующего ПО. См. также: отключаем службы в Windows 10.
- Открываем список служб (Win+R — services.msc).
- Находим «Факс» или любую другую ненужную службу и переходим в её свойства.
- На вкладке «Общие» ставим тип запуска «Отключена».
Главный вопрос — как понять, какие службы не нужны. Найти такой список можно на разных сайтах и форумах. Я стараюсь относиться к отключению служб без фанатизма и на некоторых компьютерах вообще к нему не прибегаю.
Оптимизация системы
Оптимизировать систему можно бесконечно — вопрос лишь в том, от каких возможностей вы готовы отказаться. Но есть функции, без которых система точно не станет хуже.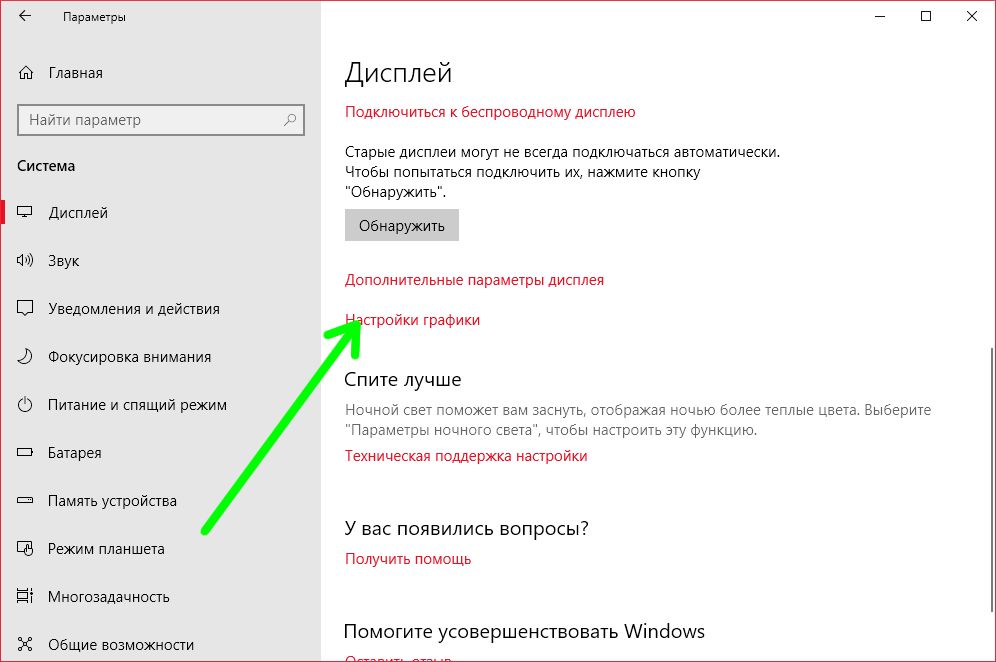 См. также: как оптимизировать Windows 10.
См. также: как оптимизировать Windows 10.
Отключение обновлений в Microsoft Store
- Находим через поиск Windows 10 приложение Microsoft Store.
- Нажимаем на кнопку с тремя точками и переходим в раздел «Настройки».
- Отключаем автоматическое обновление приложений. Ещё можно убрать отображение установленных продуктов на «Живой плитке».
Если вы пользуетесь приложениями из Microsoft Store, то отключать обновления не стоит — они приносят улучшения и исправления ошибок.
Запрет работы фоновых приложений
- Открываем «Параметры».
- Переходим в раздел «Конфиденциальность».
- Открываем вкладку «Фоновые приложения».
- Переводим тумблер «Разрешить…» в положение «Отключено».
Отключение эффектов
- Открываем поиск Windows.
- Пишем «Настройка представления» и запускаем соответствующее приложение.
- Переходим на вкладку «Визуальные эффекты» и выбираем режим «Обеспечить наилучшее быстродействие».

Удаление ненужных файлов
- Находим через поиск Windows 10 инструмент «Очистка диска».
- Выбираем раздел, на который установлена система. Обычно это диск C.
- Ждём, пока мастер найдёт ненужные файлы.
- Нажимаем ОК для удаления.
- Снова запускаем очистку диска и выбираем системный раздел.
- Нажимаем «Очистить системные файлы».
- Ждём, пока мастер найдёт ненужные системные файлы.
- Нажимаем ОК для удаления.
Это поможет вам освободить место, занятое старой версией Windows 10, ненужными обновлениями и файлами, загруженными при установке системы.
Для дополнительной очистки компьютера от лишних данных я использую бесплатную утилиту CCleaner. Она помогает удалить файловый мусор, а также исправить ошибки в реестре, которые возникают, например, после деинсталляции программ.
Удаление файлового мусора через CCleaner:
- Запускаем программу, переходим на вкладку «Стандартная очистка».
 В разделе Windows отмечаем все пункты, кроме сетевых паролей, ярлыков в меню «Пуск» и на рабочем столе, а также всего блока «Дополнительно». Если Microsoft Edge используется для работы в интернете, то у него тоже нужно убрать все галочки.
В разделе Windows отмечаем все пункты, кроме сетевых паролей, ярлыков в меню «Пуск» и на рабочем столе, а также всего блока «Дополнительно». Если Microsoft Edge используется для работы в интернете, то у него тоже нужно убрать все галочки. - Переходим в раздел «Приложения» и снимаем все галочки, чтобы не удалить историю посещений, пароли, cookies и другие важные вещи из браузеров и временные файлы приложений, необходимые им для работы.
- Нажимаем кнопку «Очистка» и ждём завершения операции.
Дальше я перехожу к исправлению ошибок в реестре. Так как мы уже отключали разные службы, ставили обновления, проверяли драйверы, то небольшие сбои наверняка появились.
- Переходим на вкладку «Реестр».
- Нажимаем «Поиск проблем».
- После завершения анализа кликаем «Исправить выбранное».
- На всякий случай сохраняем резервную копию реестра (ни разу не пригодилась, но вдруг).
- Нажимаем «Исправить отмеченные».
CCeaner можно также использовать для деинсталляции программ, управления списком автозагрузки, анализа диски на ошибки, поиска и удаления дублей файлов, восстановления системы и стирания дисков.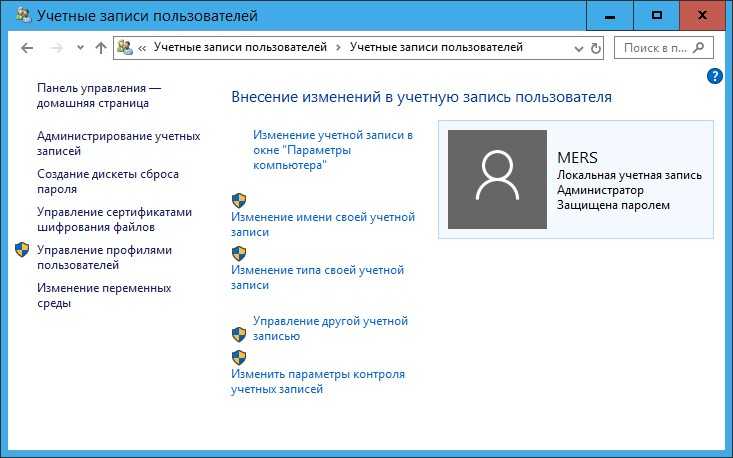 Из этого перечня, представленного на вкладке «Инструменты», я использую функциональность для деинсталляции программ и управления списком автозагрузки.
Из этого перечня, представленного на вкладке «Инструменты», я использую функциональность для деинсталляции программ и управления списком автозагрузки.
Я запускаю CCleaner раз в 2-3 месяца, чтобы удалить весь файловый мусор, исправить ошибки в реестре и вернуть производительность на прежний высокий уровень. Чаще заниматься такой чисткой системы не следует.
Что я ещё делаю после установки Windows 10
- Ставлю Google Chrome, потому что встроенным браузером «десятки» всё ещё невозможно пользоваться.
- Инсталлирую программы для работы: графические редакторы, офисный пакет, архиваторы, клиенты мессенджеров и облачных хранилищ.
- Чищу список автозагрузки от лишних программ (Ctrl + Shift + Esc — вкладка «Автозагрузка» — выделяем ненужное приложение — «Отключить» или через утилиту CCleaner).
- Меняю приложения по умолчанию — например, чтобы все ссылки на веб-страницы открывались в Chrome, а не через Edge («Параметры» — «Приложения» — «Приложения по умолчанию» — выбираем предпочтительный браузер и другие программы).

- Меняю место хранения пользовательских файлов, чтобы не забивать ими системный раздел диска. («Параметры» — «Система» — «Память устройства» — «Изменить место сохранения нового содержимого» — выбираем раздел для каждого типа данных).
Последнее, что я делаю после установки Windows 10 — включаю защиту системы и создаю первую точку восстановления для сохранения оптимальной конфигурации.
- Открываем «Панель управления».
- Заходим в раздел «Система».
- Открываем «Защиту системы».
- Нажимаем «Настроить», чтобы зайти в параметры восстановления.
- Включаем создание точек и указываем объём дискового пространства, который будет выделен под их хранение.
- Нажимаем «Создать», чтобы сохранить конфигурацию системы, к которой при необходимости можно будет откатиться.
Ещё один хороший совет — настройка резервного копирования. Я для хранения важных файлов использую облачные хранилища, на жёстком диске почти ничего не нет.
Но если есть необходимость делать бэкапы разделов диска, то можно использовать встроенный инструмент Windows 10, который называется «Служба архивации».
- Открываем «Параметры».
- Переходим в раздел «Система и безопасность».
- Запускаем «Службу архивации».
- Добавляем диск, на котором будем хранить резервные копии.
- Настраиваем периодичность сохранения данных.
Такая ручная настройка Windows 10 помогает получить оптимизированную систему, в которой всё правильно работает и сохраняется на случай появления критических ошибок.
Post Views: 15 493
10 простых настроек Windows 10 для максимальной производительности и плавности в играх в 2021
Этот материал написан посетителем сайта, и за него начислено вознаграждение.
Windows 10 до определенной поры была очень быстрой ОС дающей отличную плавность в играх. Но каждое очередное полугодовое обновление что-то меняло в недрах системы, добавлялись новые функции не очень хорошо отразившиеся на отклике в играх — GameBar, глубокая модернизация DWM, не отключаемый синтетический QPC таймер или оконный режим без рамок.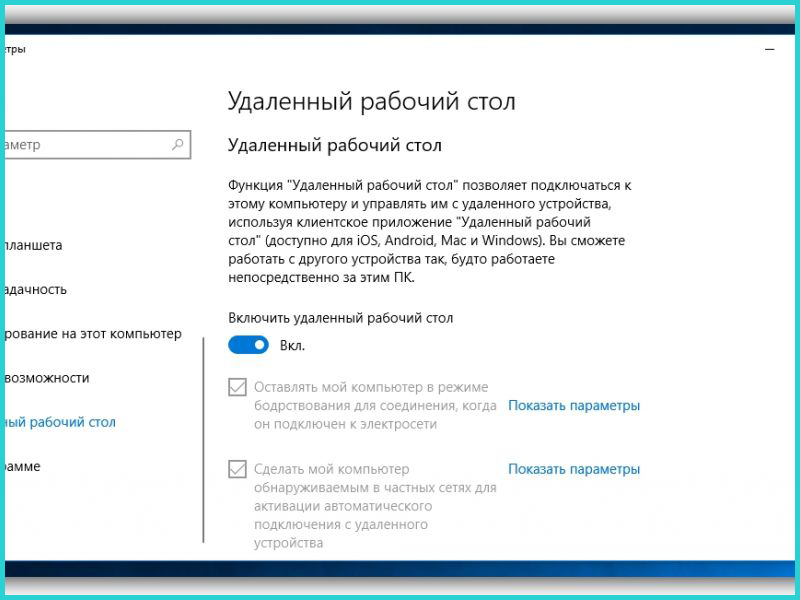 В результате отклик системы на версиях ОС старше 1607 становился все хуже, а масштабы бедствия легко понять, погуглив запросы «latency issue», «фризы Windows 10» или «лаги Windows 10».
В результате отклик системы на версиях ОС старше 1607 становился все хуже, а масштабы бедствия легко понять, погуглив запросы «latency issue», «фризы Windows 10» или «лаги Windows 10».
рекомендации
Что самое печальное, плавности работы не ощущается даже в Проводнике, ведь Windows 10 состоит из сотен взаимозависимых процессов, каждый из которых может «упасть», зависнуть, перезапустится, что вызовет всем знакомый «кружочек ожидания» на рабочем столе или провал кадровой частоты в игре. Даже для открытия меню «Пуск» Windows 10 считывает данные из одного файла более ста тысяч раз! Проводник затрачивает 700 мс (почти секунду!) на открытие контекстного меню панели задач, 75% этого времени он выполняет более сотни тысяч операций считывания из одного файла, а средний объём считываемых данных составляет всего 68 байт.
Это все, что нужно знать об оптимизации Windows 10, а изменений в лучшую сторону не предвидится, ведь Windows 10 останется практически в том виде, в котором существует сейчас, до конца своего жизненного цикла.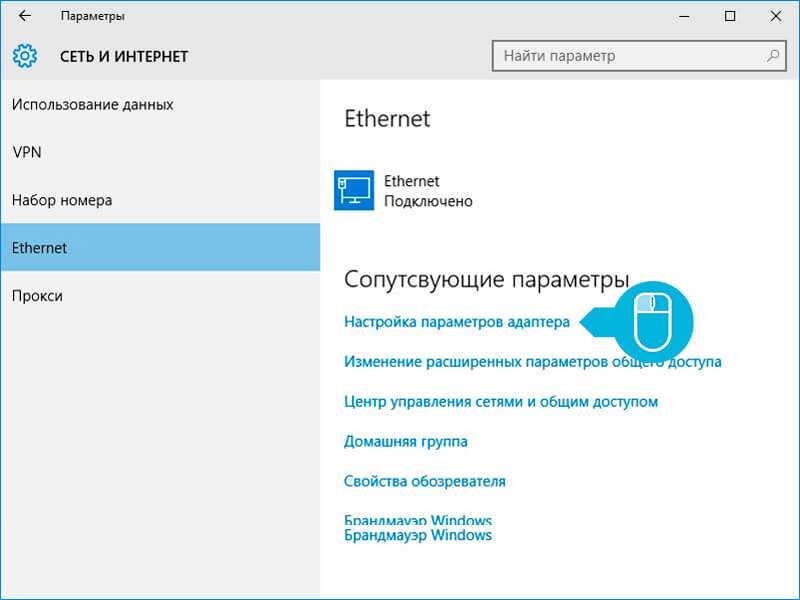 А Windows 11, на которую пользователи возлагали надежды как на ОС в которой исправят то, что нам не нравилось в Windows 10, оказалась лишь очередным большим обновлением Windows 10, которое получило имя «Windows 11».
А Windows 11, на которую пользователи возлагали надежды как на ОС в которой исправят то, что нам не нравилось в Windows 10, оказалась лишь очередным большим обновлением Windows 10, которое получило имя «Windows 11».
Похоже, заявление Microsoft о том, что Windows 10 станет последней Windows, де-факто оказалось точным и по крайней мере ближайшие пять лет мы будем пользоваться Windows 10 под видом Windows 11.
Что может сделать пользователь, стремящийся к максимальному отклику и отзывчивости в играх? Первый путь — это пробовать пользоваться устаревшими ОС, такими как Windows 7, Windows 8.1 или Windows 10 1607. Это даст отличный результат, но в некоторых играх пиковая производительность может стать хуже из-за старых версий Windows Display Driver Model. А для игр с DirectX 12 (но не всех, некоторые идут и под Windows 7) это не подходит.
Второй путь — глубокая оптимизация системы с вырезанием под корень ненужных функций и сервисов. Производиться оптимизация может как вручную, так и с помощью твикеров, на уже установленной системе или над ее установочным образом.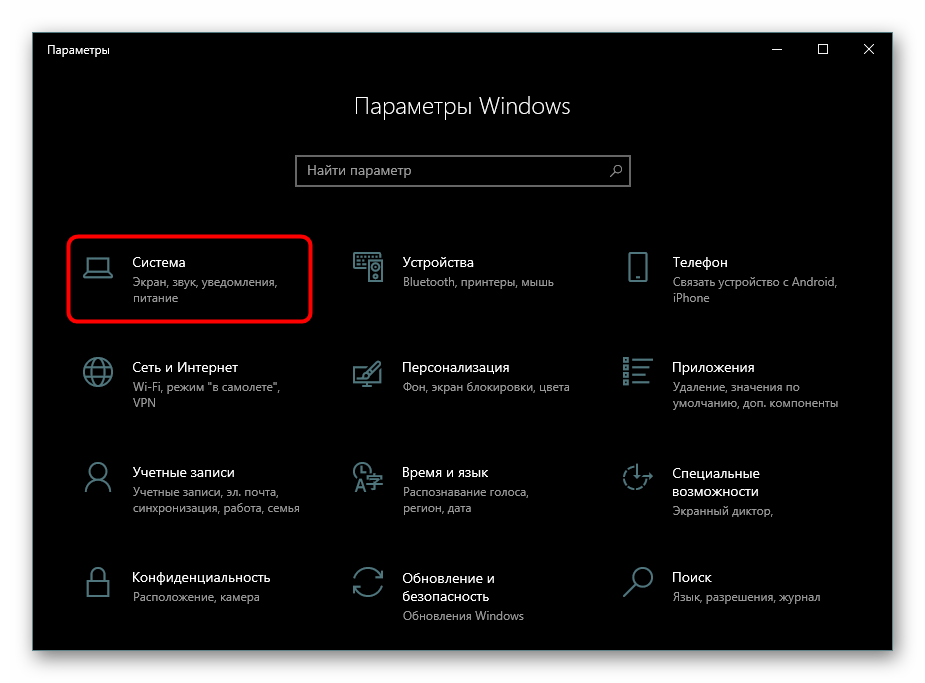 Минусы такого подхода в том, что мы нарушаем взаимосвязь некоторых процессов, ведь полностью подчистить все «хвосты» и удалить функции начисто не удалось даже Microsoft в версиях LTSB и LTSC.
Минусы такого подхода в том, что мы нарушаем взаимосвязь некоторых процессов, ведь полностью подчистить все «хвосты» и удалить функции начисто не удалось даже Microsoft в версиях LTSB и LTSC.
И настроенная таким образом система может впасть в ступор или даже «крашнуться» на пустом месте, а еще одним минусом становится способность ОС восстановить свои отключенные части и включить сервисы, ведь наши твики она считает за повреждения.
И, наконец, третий путь, который я предлагаю в этом блоге — отключить часть функций средствами системы, корректно и безопасно, не нарушая ее целостности и с возможностью вернуть все к настройкам по умолчанию. С таким подходом мы получаем максимум результата при минимуме затраченных усилий, а система не теряет стабильности. Давайте разберемся с десяткой проверенных настроек Windows 10 которые сможет сделать даже начинающий пользователь и которые дадут вам максимальную плавность и быстрый отклик в играх.
Добавляем в исключения Microsoft Defender папку игры и ее процесс
Защитник Windows, который теперь называется Microsoft Defender полностью отключить все проблематичнее, а его поведение зачастую слишком активное, что отражается на отклике системы, которую он может загрузить почти на 100%.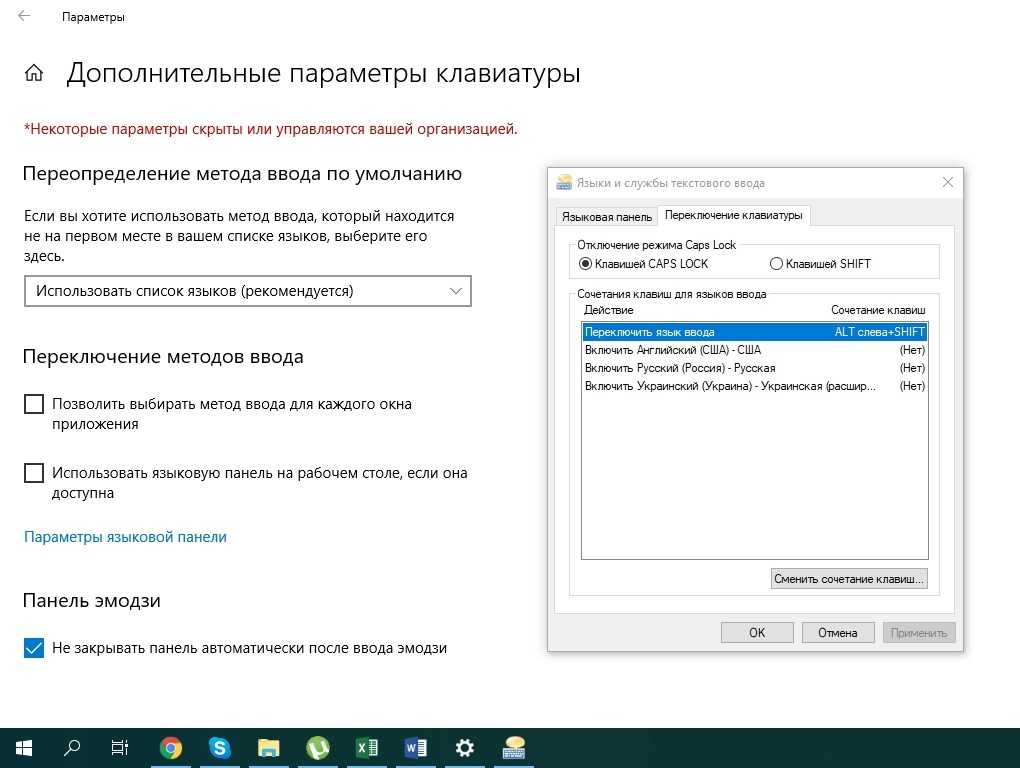 Поэтому совсем не помешает добавить папку с вашими играми в его исключения, а дополнительно — и процессы игр, даже лицензионных. К примеру, это помогло мне победить вылеты на рабочий стол в Anno 1800.
Поэтому совсем не помешает добавить папку с вашими играми в его исключения, а дополнительно — и процессы игр, даже лицензионных. К примеру, это помогло мне победить вылеты на рабочий стол в Anno 1800.
Отключаем запись экрана в фоновом режиме
Запись в фоновом режиме может замедлить даже ПК среднего уровня, и крайне рекомендуется ее отключить. Не помешает и полностью отключить Xbox Game Bar, ведь функции, которые он выполняет, мы привыкли использовать более удобно с помощью сторонних утилит.
Включаем планирование графического процессора с аппаратным ускорением
В некоторых случаях включение этой функции прибавит пару процентов FPS, что совсем не помешает.
Устанавливаем режим максимальной производительности
На обычном игровом ПК пользы от энергосбережения не очень много и лучше перевести ПК в режим повышенной производительности, что даст более быстрый отклик системы.
А программное отключение сбрасывания частоты процессором может дать отличные результаты на некоторых ПК.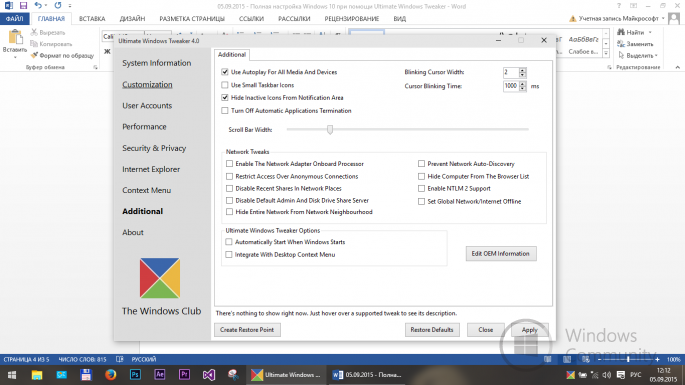
Активируем игровой режим
Активация игрового режима отключит уведомления, которые могут вызывать фризы при появлении, отдаст приоритет игровому процессу и запретит центру обновлений Windows выполнять установку драйверов.
Отключаем акселерацию мыши
Акселерация или повышенная точность указателя может вызывать проблемы с поведением мыши в играх и ее рекомендуется отключить.
Ручная установка драйверов для видеокарты и материнской платы
Windows 10 по умолчанию сама устанавливает драйвера устройств и это очень удобно если вам не нужны самые свежие драйвера. В противном случае это стоит отключить, найдя указанный параметр в подразделе «Устройства и принтеры». Назван он не явно, но функцию отключения загрузки драйверов выполняет.
Откладываем обновления
Не прошло и пяти лет как в Windows 10 появилась функция приостановки обновлений, которые стоили миллионов нервных клеток, потраченных пользователями. Качество обновлений Windows 10 оставляет желать лучшего, но критические уязвимости, такие как свежая уязвимость диспетчера очереди печати Windows Print Spooler, автоматически можно закрыть только на обновляемой системе.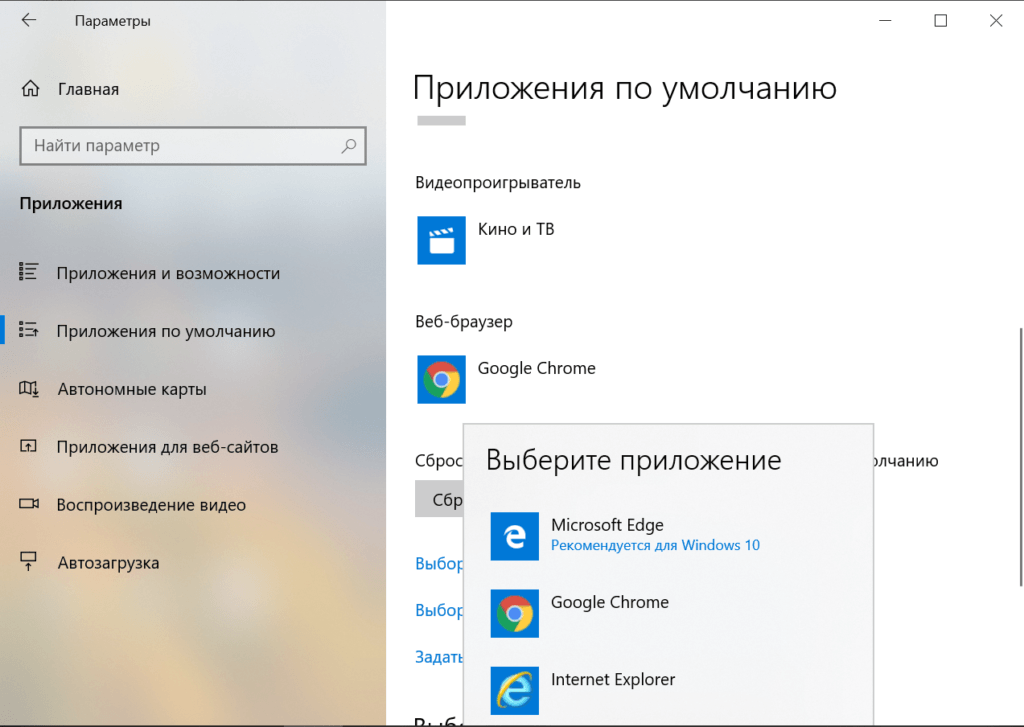 Хорошим выходом будет приостановка обновлений на пару недель — и баги в обновлениях успеют пофиксить, и ОС получает их довольно оперативно.
Хорошим выходом будет приостановка обновлений на пару недель — и баги в обновлениях успеют пофиксить, и ОС получает их довольно оперативно.
Оставляем на SSD достаточное количество свободных гигабайт
Достаточное свободное место на SSD нужно не только для продления его ресурса, но и для достижения максимальных скоростных характеристик, поэтому совсем неплохо будет держать 30-50 ГБ свободными. А недорогие SSD, забитые почти под завязку, могут и вовсе впадать в ступор, когда операции чтения и записи прерываются на несколько секунд вызывая жуткие тормоза в играх.
Не беспокоиться о свободном месте и ресурсе вам позволит надежный SSD объемом 500 ГБ, например, WD Blue (WDS500G2B0A) из магазина Регард. Он имеет SATA интерфейс и подойдет к любому ПК, даже очень старому.
А вот M.2 модель WD Blue SN550 (WDS500G2B0C) с интерфейсом PCI-E x4 отлично подойдет в современные производительные ПК.
Переносим файл подкачки на SSD и выбираем размер «По выбору системы»
Совсем недавно любой уважающий себя гайд по оптимизации Windows содержал в себе прямо противоположные требования — «файл подкачки отключаем или переносим с SSD на жесткий диск«.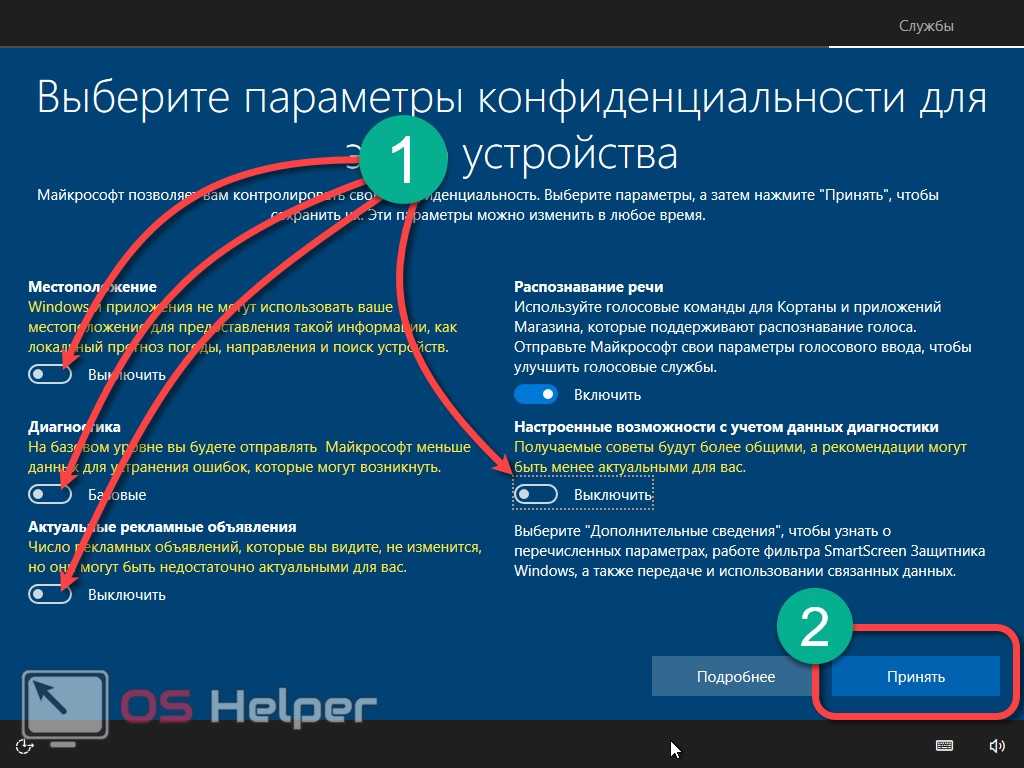 О нужности файла подкачки для стабильной работы системы при достаточном объеме ОЗУ уже написано немало гайдов, а вот экономить ресурс SSD замедлением работы «заменителя ОЗУ» не стоит — все равно потратить его ресурс скорее всего не получится, а вот некоторые игры требуют больших размеров файла подкачки и лучше, если выделение места для них будет происходить в автоматическом режиме.
О нужности файла подкачки для стабильной работы системы при достаточном объеме ОЗУ уже написано немало гайдов, а вот экономить ресурс SSD замедлением работы «заменителя ОЗУ» не стоит — все равно потратить его ресурс скорее всего не получится, а вот некоторые игры требуют больших размеров файла подкачки и лучше, если выделение места для них будет происходить в автоматическом режиме.
А иногда игры страдают утечками памяти, в этом случае файл подкачки на SSD предотвратит ранний «краш» игры и даст вам спокойно поиграть.
Итоги
Опытному пользователю советы из блога могут показаться слишком простыми, но все они являются щадящими для системы и позволят вашей Windows 10 работать стабильно и быстро месяцами. Пишите в комментарии, какие еще настройки вы добавили бы в этот список?
Этот материал написан посетителем сайта, и за него начислено вознаграждение.
Как идеально настроить новый ПК с Windows 10 за час или меньше
Для давних владельцев ПК чистая установка — это проверенный временем ритуал, способ вернуть старый ПК к новой жизни и мгновенно решить проблемы, вызванные третьими лицами. -партийное программное обеспечение.
-партийное программное обеспечение.
Windows 10
Как восстановить данные со старого ноутбука, если забыл пароль
Как восстановить удаленные файлы в Windows 10 или 11
Сравнение лучших ноутбуков с Windows
Вот как вы все еще можете получить бесплатное обновление до Windows 10
Я проходил этот процесс много раз на протяжении многих лет, иногда с совершенно новыми, только что распакованными ПК, а иногда обновляя старый ПК со свежеотформатированным системным диском. По прошествии всего этого времени я разработал контрольный список, чтобы не пропустить ни одного важного шага на этом пути.
Этот пост является последним полным обновлением оригинальной версии, которую я опубликовал пять лет назад. Он включает в себя изменения, с которыми вы столкнетесь при использовании Windows 10 версии 20h3 и более поздних версий.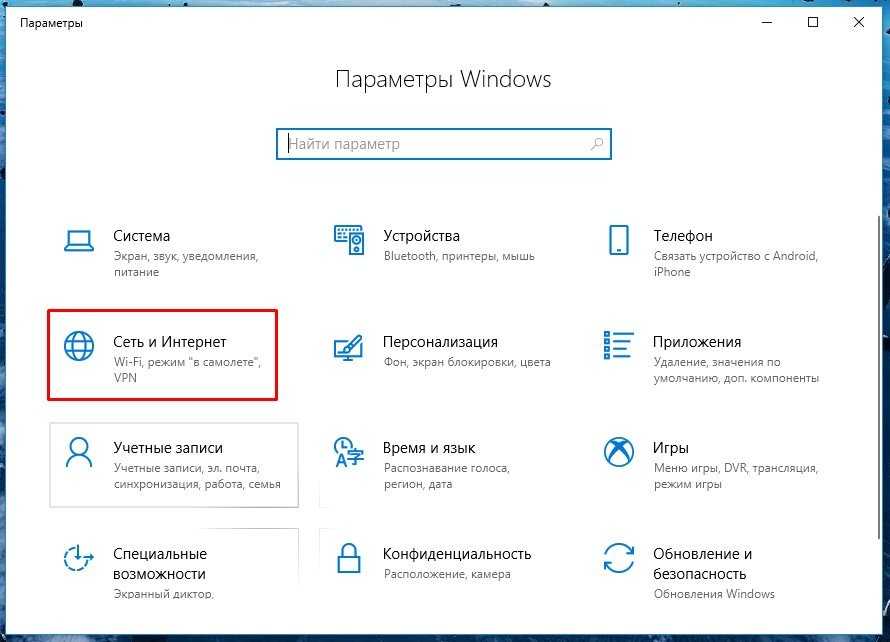
Я только что повторил этот процесс на настольном ПК пятилетней давности, заменив твердотельный накопитель SATA современным модулем NVMe в адаптере PCIe Gen3 x4. Весь процесс занял менее часа, а разница в производительности была столь же впечатляющей, как и первоначальный переход с жесткого диска на SSD пять лет назад. Если вы хотите сделать то же самое со своим старым ПК или ноутбуком, следуйте этому контрольному списку.
При наличии неотформатированного или только что отформатированного системного диска вам необходимо начать с установки Windows 10. Загрузите файлы установщика для текущей версии со страницы «Получить Windows 10» и используйте Media Creation Tool для создания загрузочного USB-накопителя. (Если вам нужно освежить в памяти этот процесс, ознакомьтесь с моими часто задаваемыми вопросами: «Как установить, переустановить, обновить и активировать Windows 10».)
Разобравшись с этой задачей, приступим.
1. Проверьте сеть, редакцию Windows и статус активации
Без работающего подключения к Интернету вы ничего не сможете сделать.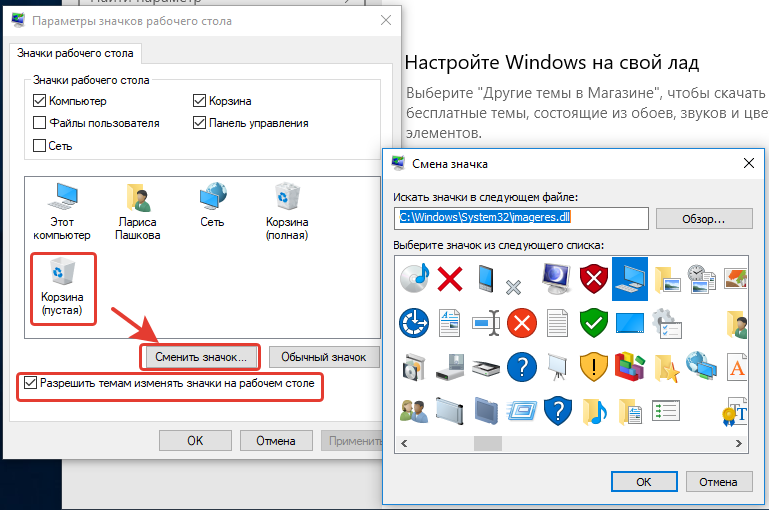 Фактически, для большинства оставшихся шагов в этом контрольном списке требуется подключение к Интернету.
Фактически, для большинства оставшихся шагов в этом контрольном списке требуется подключение к Интернету.
Для большинства ПК, проданных за последние пять лет, встроенные сетевые драйверы Windows 10 работают нормально. Когда вы пройдете часть процесса, связанную с запуском программы при первом включении (OOBE), программа установки Windows будет использовать существующее проводное соединение или запросит учетные данные Wi-Fi. После завершения настройки и перехода на рабочий стол Windows выберите «Настройки» > «Сеть и Интернет» > «Состояние». Если вы видите такой дисплей, все в порядке.
На этой странице настроек предлагаются средства проверки состояния сети и устранения неполадок.
Я держу под рукой USB-адаптер Ethernet (у Amazon есть огромный выбор, в том числе несколько хороших моделей по цене от 10 до 20 долл. США) для тех редких случаев, У меня нет встроенного драйвера для сетевого адаптера, но для этой работы он мне не понадобился.
Затем перейдите в «Настройки» > «Обновление и безопасность» > «Активация», чтобы убедиться, что вы установили правильный выпуск Windows и что ваша установка правильно активирована.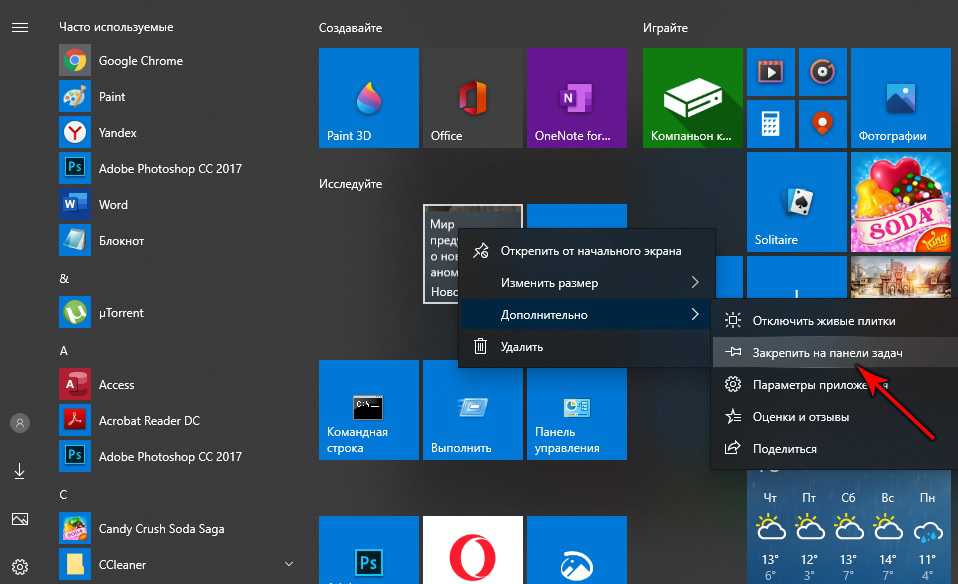 Если вы видите проблему с любой из этих настроек, вам нужно решить ее, прежде чем двигаться дальше. См. эту статью для получения помощи по устранению неполадок: «Как бесплатно обновить Windows 10 Home до Pro».
Если вы видите проблему с любой из этих настроек, вам нужно решить ее, прежде чем двигаться дальше. См. эту статью для получения помощи по устранению неполадок: «Как бесплатно обновить Windows 10 Home до Pro».
2. Настройте многофакторную аутентификацию для своей учетной записи
Используйте страницу безопасности учетной записи Microsoft, чтобы настроить параметры аутентификации
Если вы настраиваете ПК, которым управляет ваш корпоративный ИТ-отдел, вам необходимо выполнить свои инструкции, вероятно, используя учетную запись Azure AD. Однако для персонального ПК я рекомендую использовать бесплатную учетную запись Microsoft. (Не знаете, какие у вас варианты? См. «Установка Windows 10: какой тип учетной записи пользователя выбрать?»)
Затем настройте двухэтапную проверку, чтобы защитить свою учетную запись от компрометации теми, кто крадет или подделывает ваши учетные данные. Этот параметр (иногда называемый многофакторной аутентификацией или двухфакторной аутентификацией) существенно затрудняет злоумышленнику доступ к вашей учетной записи.
Здесь вы найдете пошаговые инструкции: «Как заблокировать свою учетную запись Microsoft и защитить ее от внешних злоумышленников». Установка бесплатного приложения Microsoft Authenticator и подключение его к вашей учетной записи добавляет бонусную функцию: в следующий раз, когда вы настраиваете эту учетную запись на ПК или мобильном устройстве, вы можете пропустить пароль и войти в систему, ответив на запрос на своем мобильном устройстве. Вы также можете гораздо проще восстановить свою учетную запись, если вы забудете свой пароль.
3. Включите шифрование BitLocker для вашего системного диска
Шифрование содержимого вашего системного диска защитит вас от кошмарного сценария: ваш компьютер потерян или украден, и вор может загрузиться со съемного устройства и просмотреть его содержимое безнаказанно. Ваша лучшая защита — зашифровать все устройство, чтобы его содержимое было доступно только вам или тому, у кого есть ключ восстановления.
Microsoft использует торговую марку BitLocker для инструментов шифрования, доступных в бизнес-версиях Windows, включая Windows 10 Pro. Инструкции по включению шифрования BitLocker см. в разделе «Использование BitLocker для шифрования системного диска».
Инструкции по включению шифрования BitLocker см. в разделе «Использование BitLocker для шифрования системного диска».
Если ваше оборудование и версия Windows позволяют, включите шифрование BitLocker для системного диска.
Ограниченный, но все же эффективный набор функций шифрования устройства BitLocker также доступен в редакции Windows 10 Home; для этого требуется, чтобы вы вошли в систему с учетной записью Microsoft. Подробное объяснение того, как работает эта функция, включая инструкции по резервному копированию ключа восстановления, см. в документе «Руководство для экспертов по Windows 10: все, что вам нужно знать о BitLocker».
Обратите внимание, что на некоторых старых компьютерах может отсутствовать поддержка доверенного платформенного модуля, которая требуется для шифрования BitLocker.
4. Проверка обновлений и настройка параметров Центра обновления Windows
При установке последней версии Windows 10 программа установки автоматически получает второе по времени накопительное обновление за месяц.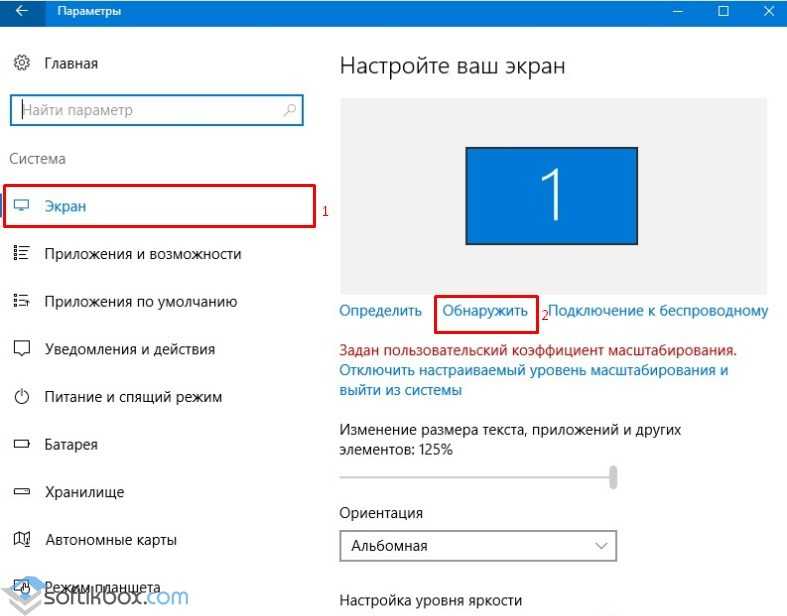 Эта предосторожность защищает вас от сценария, когда последнее обновление содержит серьезную ошибку, которая может помешать правильной работе вашей системы. (Теория состоит в том, что обновление, выпущенное не менее 30 дней, с гораздо меньшей вероятностью будет затронуто проблемой такого типа.)
Эта предосторожность защищает вас от сценария, когда последнее обновление содержит серьезную ошибку, которая может помешать правильной работе вашей системы. (Теория состоит в том, что обновление, выпущенное не менее 30 дней, с гораздо меньшей вероятностью будет затронуто проблемой такого типа.)
Итак, самое время проверить Центр обновления Windows и получить последнее накопительное обновление вместе с любыми другими ожидающими обновлениями. Если вы установили более старую версию Windows 10, вам также может быть предложено последнее доступное обновление функций.
Отложив эти задачи, при условии, что вы используете Windows 10 Pro, Education или Enterprise, вы можете настроить параметры обновления, чтобы отложить эти ежемесячные обновления качества на срок до 30 дней, а также отложить обновления функций по расписанию ваш выбор. Полные инструкции см. в разделе «Часто задаваемые вопросы: как управлять обновлениями Windows 10».
5. Обновляйте драйверы устройств
Windows 10 отлично справляется с поиском и установкой драйверов практически для каждого компонента современного ПК, так что нет необходимости зацикливаться на драйверах.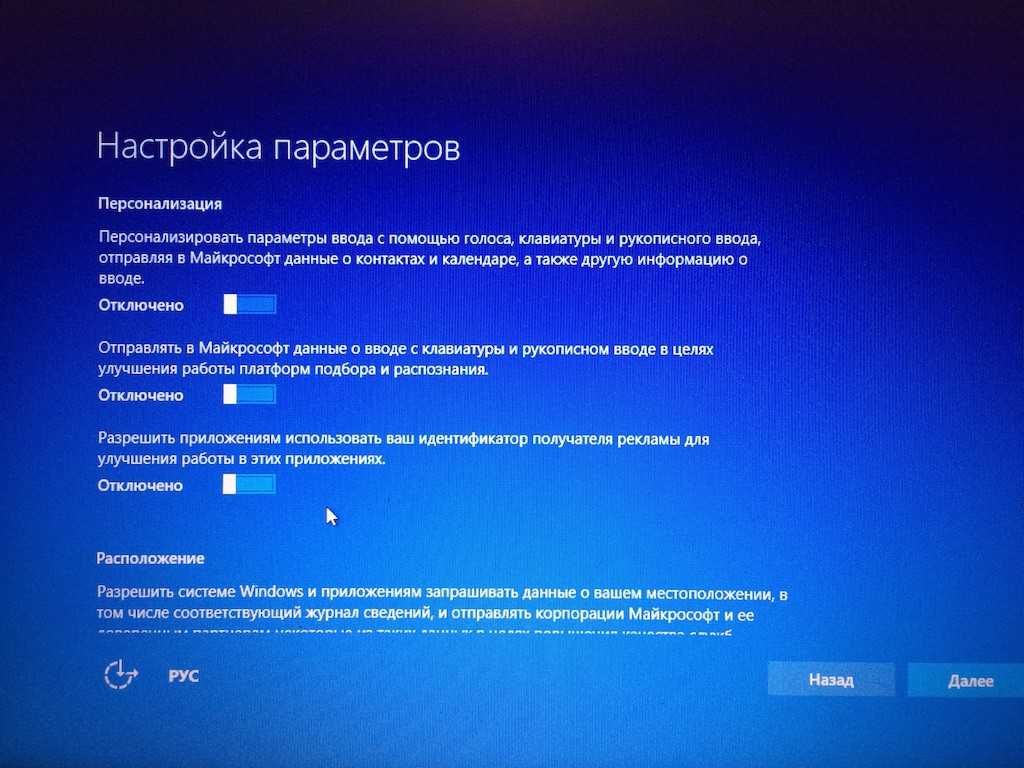 Тем не менее, стоит открыть Диспетчер устройств и проверить, нет ли в вашей системе неизвестных устройств, для которых нет встроенных драйверов.
Тем не менее, стоит открыть Диспетчер устройств и проверить, нет ли в вашей системе неизвестных устройств, для которых нет встроенных драйверов.
Но обо всем по порядку. Перед установкой нового драйвера или внесением любых других изменений в систему убедитесь, что восстановление системы включено. Нажмите клавишу Windows + R, чтобы открыть окно «Выполнить», введите команду rstrui и нажмите Enter. Если вы видите сообщение, подобное показанному здесь, нажмите «Защита системы», чтобы открыть параметры восстановления системы, нажмите «Настроить», а затем нажмите «Включить защиту системы».
Перед обновлением драйверов устройств или установкой стороннего программного обеспечения включите функцию восстановления системы
Устранив эту предосторожность, щелкните правой кнопкой мыши «Пуск» (или нажмите клавишу Windows + X) и откройте диспетчер устройств. Если вы видите какие-либо неизвестные устройства в списке, вам нужно найти драйвер для этого устройства.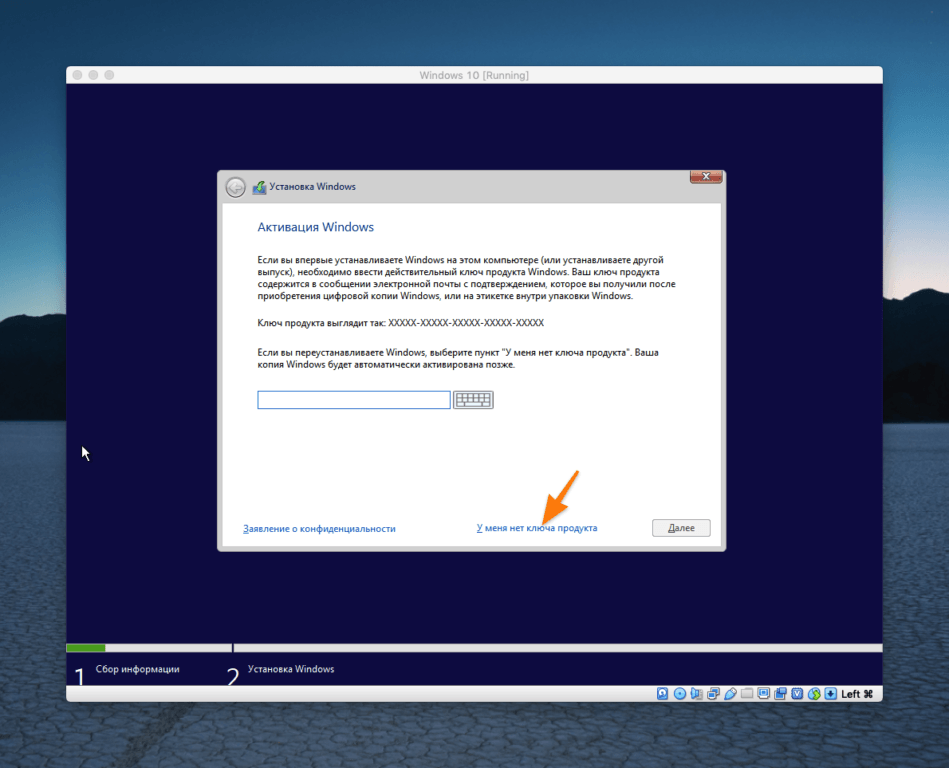 В некоторых случаях, особенно для старых настольных ПК, установки последней версии драйвера набора микросхем будет достаточно, чтобы Центр обновления Windows нашел и загрузил правильные драйверы.
В некоторых случаях, особенно для старых настольных ПК, установки последней версии драйвера набора микросхем будет достаточно, чтобы Центр обновления Windows нашел и загрузил правильные драйверы.
Лучший вариант, конечно, проверить страницу производителя ПК, который вы модернизируете, чтобы узнать, доступны ли какие-либо обновления BIOS, специальные драйверы или утилиты. На ПК, с которым я работал на прошлой неделе, посещение сайта поддержки Dell обнаружило исчерпывающее руководство по обновлению для этой модели ПК с подробным списком драйверов устройств и даже снимками экрана, показывающими, как должен выглядеть Диспетчер устройств. В большинстве случаев Windows 10 уже поставляла более новый, более функциональный драйвер, но было несколько полезных дополнений.
6. Установите браузер по умолчанию и менеджер паролей
Теперь, когда Microsoft Edge построен на кодовой базе Chromium с открытым исходным кодом, это вполне приемлемая альтернатива Google Chrome, особенно с учетом его упора на предотвращение онлайн-отслеживания. Однако для некоторых людей единственная причина использовать встроенный браузер Microsoft — это загрузить альтернативу, такую как Chrome или Firefox (фанатики Opera, выскажите свое мнение в комментариях).
Однако для некоторых людей единственная причина использовать встроенный браузер Microsoft — это загрузить альтернативу, такую как Chrome или Firefox (фанатики Opera, выскажите свое мнение в комментариях).
Чтобы установить новый браузер по умолчанию, выберите «Настройки» > «Приложения» > «Приложения по умолчанию». Под заголовком «Веб-браузер» убедитесь, что ваш предпочтительный браузер указан в списке. Если это не так, щелкните значок текущего значения по умолчанию, а затем выберите свой браузер. Наконец, прокрутите страницу вниз и нажмите Установить значения по умолчанию для приложения . Выберите свой браузер из списка программ по умолчанию, нажмите «Управление», а затем просмотрите список типов файлов и протоколов, чтобы они соответствовали вашим предпочтениям.
Даже если вы готовы принять Microsoft Edge в качестве браузера по умолчанию, рекомендуется иметь резервный браузер. Воспользуйтесь этой возможностью, чтобы загрузить свое любимое приложение, а затем войдите в систему, чтобы синхронизировать закладки, вкладки и расширения.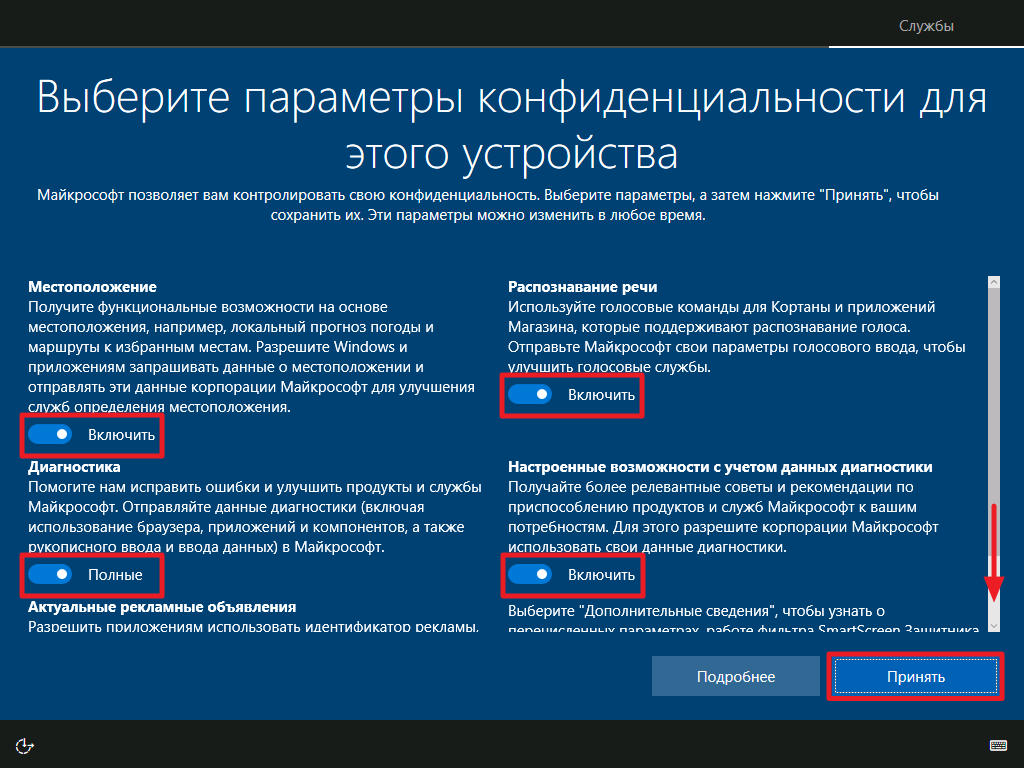
Не забудьте настроить расширение для вашего менеджера паролей. Как я уже много раз говорил, использование менеджера паролей — одна из самых важных мер безопасности, которые вы можете предпринять. (Если вас нужно убедить, прочтите «Забыли пароль? Пять причин, почему вам нужен менеджер паролей».)
Если вы используете сторонний менеджер паролей, обязательно отключите функцию паролей в своем браузере.
Доступно множество отличных вариантов. (Если вам нужна рекомендация, посмотрите мой обзор лучших менеджеров паролей для бизнеса и личного использования.) Я предпочитаю менеджер паролей, который также обеспечивает поддержку многофакторной аутентификации, такой как 1Password или LastPass, но более важно получить это вариант безопасности на месте, чем париться над списками функций. Вы даже можете использовать встроенные в браузер инструменты управления паролями, если хотите.
7. Настройка облачного хранилища
Клиент OneDrive, установленный с поддерживаемыми в настоящее время версиями Windows 10, включает функцию «Файлы по запросу», которая позволяет хранить все ваши файлы в облаке и по-прежнему управлять ими с помощью Проводника.
Включите функцию «Файлы по запросу», чтобы сделать файлы OneDrive доступными в проводнике без использования места на локальном диске. и щелкните, чтобы подтвердить (и, при необходимости, настроить) поле «Файлы по запросу».
Если этот параметр включен, все выбранные вами папки появятся в локальной папке OneDrive, но по-прежнему будут храниться в облаке. Щелкните правой кнопкой мыши файл или папку в проводнике и выберите параметр «Всегда сохранять на этом устройстве», если вы хотите, чтобы этот выбор был доступен без ожидания загрузки.
Если вы предпочитаете Dropbox, Box, Google Диск или другую службу облачного хранения, загрузите клиент синхронизации для этой службы, войдите в свою учетную запись и начните синхронизацию. Если вы не планируете использовать OneDrive, вы можете удалить его из проводника и закрыть его подсказки, следуя инструкциям здесь: «Совет для Windows 10: полностью выключите OneDrive».
8. Восстановление файлов данных
Раньше это была самая болезненная часть настройки нового ПК.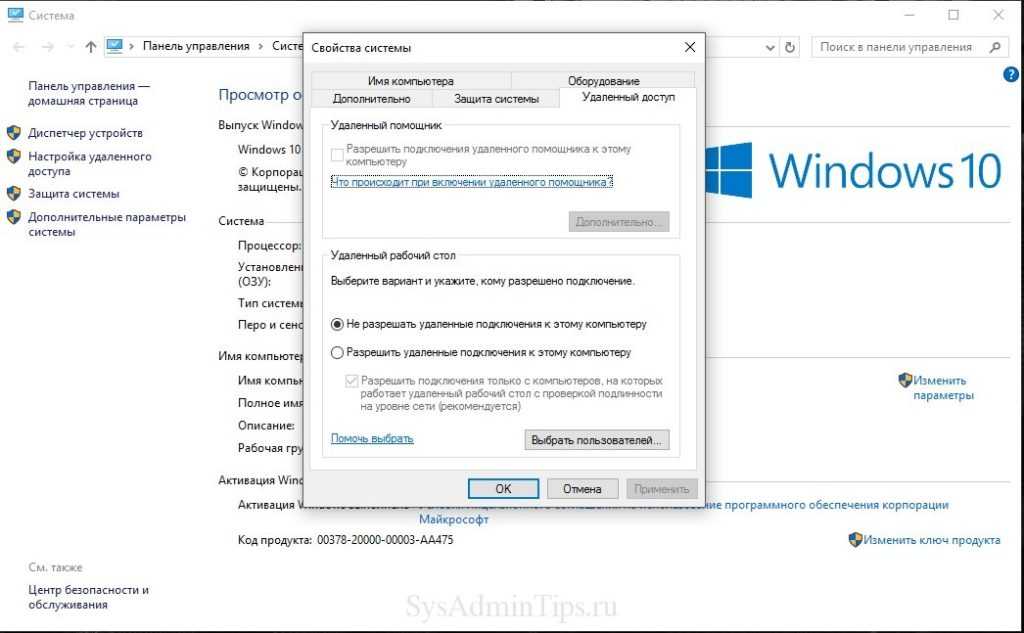 Благодаря облачным службам хранения файлов сегодня это до смешного просто. Если вы используете OneDrive, все, что вам нужно сделать, это войти в клиент OneDrive, чтобы начать синхронизацию документов, музыки, изображений и других папок.
Благодаря облачным службам хранения файлов сегодня это до смешного просто. Если вы используете OneDrive, все, что вам нужно сделать, это войти в клиент OneDrive, чтобы начать синхронизацию документов, музыки, изображений и других папок.
Для файлов, резервные копии которых вы ранее скопировали в локальное хранилище с помощью истории файлов или сторонней программы, самое время подключить этот диск и восстановить эти файлы на их законное место.
9. Установите Office и другие облачные приложения
Я считаю Microsoft 365 (ранее известную как Office 365) важным дополнением к Windows 10. Даже если вы пресыщены настольными приложениями, Office 365 подписка стоит того только за обновленное облачное хранилище OneDrive, и подписка открывает все функции веб-приложений.
Самая дешевая подписка Office 365 Personal стоит менее 70 долларов в год. Для семьи пакет Office 365 Home стоимостью 100 долларов в год позволяет вам делиться настольными приложениями и предоставлять 1 ТБ хранилища OneDrive до пяти членов семьи, помимо вас.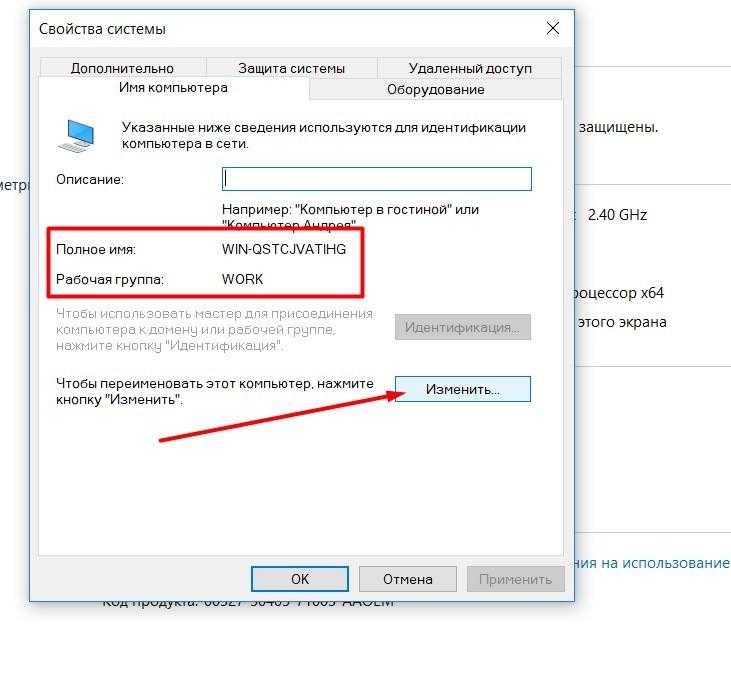
Вам не нужно искать установочный носитель или ключи продукта. Просто войдите на сайт Office.com и выберите вариант «Установить Office».
Приложения по подписке, такие как Office, можно устанавливать прямо из Интернета.
Если у вас есть другие приложения на основе подписки, включая Adobe Creative Suite и любые сторонние программы безопасности или резервного копирования, вы можете установить их сейчас.
Настройте синхронизацию своей учетной записи Gmail с приложением Календарь Windows 10, чтобы вы могли просматривать календарь одним щелчком мыши
10. Настройка учетных записей электронной почты и календаря
Если вы используете автономный почтовый клиент, вам необходимо добавить в него информацию об учетной записи. После установки Office 365 у вас есть доступ к Microsoft Outlook, и при первом запуске Outlook вам будет предложено ввести свои учетные записи электронной почты.
Я также рекомендую добавить ваши учетные записи электронной почты во встроенный клиент Почты и календаря в Windows 10, даже если вы планируете использовать браузер для проверки веб-учетной записи, такой как Gmail. Добавьте свою учетную запись Gmail и установите параметр синхронизации только календаря и контактов, как показано здесь.
Добавьте свою учетную запись Gmail и установите параметр синхронизации только календаря и контактов, как показано здесь.
С этими настройками вы можете просмотреть свой календарь в формате повестки дня в любое время, щелкнув дату на панели задач. (Подробнее о том, как это работает, см. «Совет по Windows 10: просмотрите все свои календари сразу в представлении повестки дня»).
11. Настройте принтер по умолчанию и другое оборудование Я всегда забываю об этом шаге до тех пор, пока мне не придется что-то печатать в первый раз. Для большинства принтеров, подключенных напрямую, все, что вам нужно сделать, это подключить принтер к USB-порту, открыть «Настройки» > «Устройства» > «Принтеры и сканеры» и подтвердить, что принтер указан в списке. Щелкните имя принтера, нажмите «Управление», а затем используйте параметр «Печать тестовой страницы» в качестве окончательного теста.
На этой странице настроек вы можете добавить принтер или управлять уже настроенным интернетом.
Чтобы настроить принтер, подключенный напрямую к сети, нажмите «Добавить принтер или сканер» и подождите, пока Windows найдет устройство.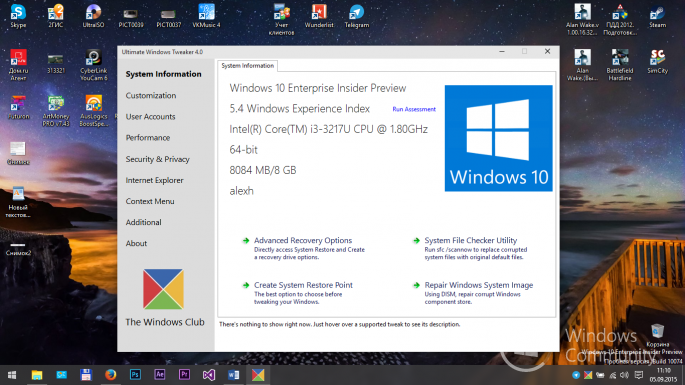 Если принтер подключен к другому ПК с ОС Windows в вашей сети, откройте проводник, нажмите «Сеть», дважды щелкните имя компьютера, к которому подключен принтер, а затем дважды щелкните имя принтера.
Если принтер подключен к другому ПК с ОС Windows в вашей сети, откройте проводник, нажмите «Сеть», дважды щелкните имя компьютера, к которому подключен принтер, а затем дважды щелкните имя принтера.
Если у вас есть многофункциональный принтер или сканер, для которого требуется специальное управляющее программное обеспечение, самое время загрузить последнюю версию и убедиться, что все оборудование работает правильно.
- Лучшие принтеры для домашнего офиса
12. Переустановите устаревшие приложения
Последним шагом является установка любых других приложений, которые вы регулярно используете, будь то из Магазина Windows или доступных для загрузки. У меня есть несколько важных приложений и утилит, которые я использую на каждом новом ПК. Для удобства я храню установочные файлы этих программ в OneDrive вместе с ярлыками для страницы загрузки каждой программы и текстовым файлом, содержащим ключи продукта и другие важные сведения.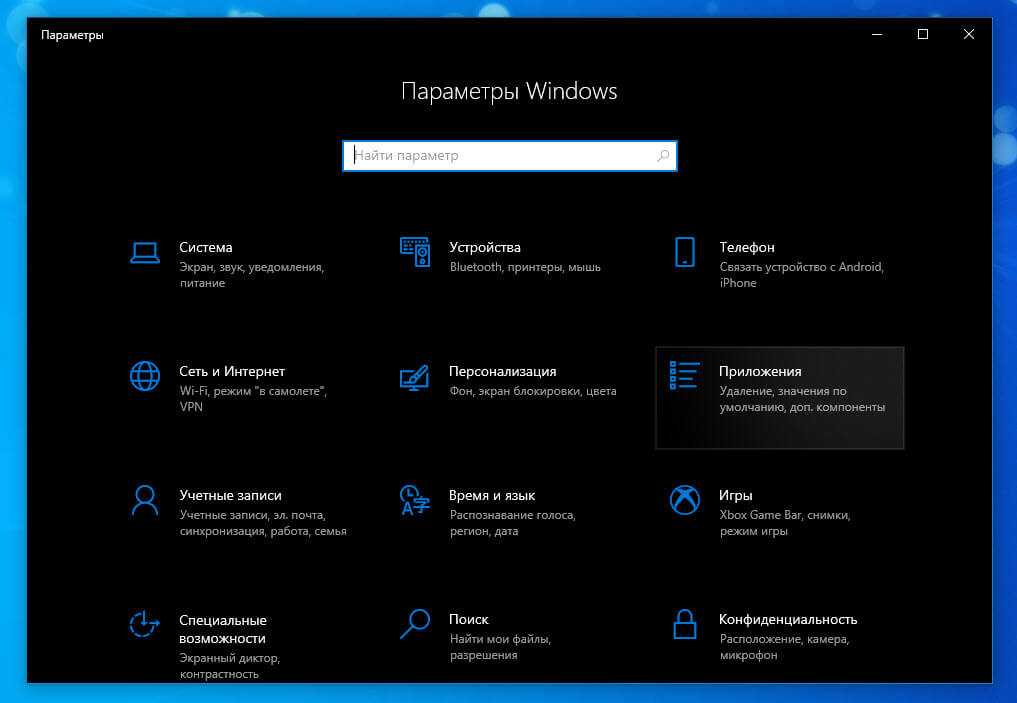 (То же самое можно сделать с любой облачной службой хранения.)
(То же самое можно сделать с любой облачной службой хранения.)
Откройте эту папку, загрузите и запустите установщики, и все готово.
В течение следующих нескольких дней и недель у вас все еще будет несколько настроек, но процедуры, описанные здесь, должны устранить большинство головных болей и повысить вашу продуктивность в первый день.
Центр обновления Windows для бизнеса: практический взгляд на то, как получить контроль [Tech Pro Research] Ноутбук BackFramework Полный экран Опции Скачать PDF Встроить это руководство Автор: Нирав Патель Сложность Easy Шаги 8 Необходимое время 00:10:00 — 00:20:00 Секции 1 Флаги 0 Ноутбук BackFramework Полный экран Опции Скачать PDF Встроить это руководство Мы рекомендуем установить Windows 11 для обеспечения максимальной производительности и долгосрочной поддержки Microsoft, но Windows 10 также поддерживается на ноутбуках Framework с процессорами Intel Core 11-го поколения. Детали не указаны. Перед установкой Windows 10 Home или Pro на свой ноутбук Framework DIY Edition убедитесь, что вы установили память, хранилище и WiFi. Вот ссылка на руководство по быстрому запуску Framework Laptop DIY Edition, где мы рассмотрим все шаги, чтобы начать работу. Ключ продукта для Windows 10 Home или Pro Флэш-накопитель USB объемом не менее 8 ГБ размера Другой компьютер для загрузки установщика Windows 10 с Комплект драйверов для ноутбуков Framework Не забудьте установить пакет драйверов после завершения установки Windows 10. Поскольку аппаратное обеспечение ноутбука Framework настолько новое, в новой установке Windows нет необходимых драйверов. Если вы приобрели Windows 10 Home или Pro в Framework, войдите в свою учетную запись Framework и перейдите в раздел «Цифровые покупки», чтобы активировать ключ продукта для Windows 10 Home или Pro. После погашения ключа продукта для Windows 10 Домашняя или Pro вы не сможете вернуть его для возврата средств. Вы всегда можете погасить свой ключ и активировать Windows после завершения установки, так как программа установки позволяет пропустить шаг ввода ключа продукта. Загрузите и запустите Microsoft Windows 10 Media Creation Tool. Если вы перейдете на эту страницу из системы Linux или Mac, вам будет предложено загрузить Windows .iso вместо Media Creation Tool. Вместо этого мы рекомендуем найти компьютер с Windows, чтобы создать программу установки, чтобы избежать каких-либо проблем. На веб-странице Microsoft нажмите Использование инструмента для создания установочного носителя (USB-накопитель, DVD-диск или файл ISO) для установки Windows 10 на другой ПК и выполните перечисленные там шаги, чтобы завершить создание установочного носителя . Выключите ноутбук Framework. Подключите загрузочный USB-накопитель к ноутбуку Framework. Включите ноутбук Framework. Если устройство хранения, установленное на вашем ноутбуке, пустое, оно загрузится непосредственно в установщик Windows 10. (необязательно) Если на вашем ноутбуке установлена операционная система, вам нужно несколько раз нажать F12 во время загрузки, чтобы выбрать загрузочное устройство. Вы попадете в меню выбора загрузки BIOS, показанное на снимке экрана. Используйте клавиши со стрелками, чтобы выбрать вариант загрузки для USB-накопителя, а затем нажмите Enter. Выберите соответствующие параметры в раскрывающемся меню на первом экране, а затем нажмите «Установить сейчас» на втором экране. Установщик Windows 10 использует резервный драйвер для сенсорной панели, поэтому сенсорная панель может работать несколько нестабильно. После завершения установки и установки пакета драйверов ноутбука Framework тачпад будет работать нормально. Курсор может появиться только после касания сенсорной панели в течение нескольких секунд. Если курсор по-прежнему не появляется, резко выключите ноутбук, удерживая кнопку питания, пока система не выключится. Затем подождите 15 секунд и снова включите питание. Вы также можете использовать внешнюю USB-мышь для завершения установки. Вы можете ввести ключ продукта сейчас или нажать «У меня нет ключа продукта», чтобы ввести его после завершения установки. Если вы вводите ключ продукта позже, выберите версию Windows 10, которую вы хотите установить. Обычно это «Windows 10 Домашняя» или «Windows 10 Pro». После этого вы можете принять условия лицензии. На следующей странице выберите вариант «Выборочная установка: установить только Windows (дополнительно)», и теперь Windows начнет процесс установки. Ваш ноутбук должен перезагрузиться после завершения. Если ваш USB-накопитель большой, программа установки может предложить вам выбрать, на какой диск установить Windows 10. Выберите внутренний диск (обычно это диск 0), а не тот, который помечен как «ESD». Программа установки перезагрузится и проведет вас через процесс установки Windows 10. Если вы используете модуль Intel® Wi-Fi 6E AX210 в ноутбуке Framework DIY Edition, Windows 10 не поставляется с драйвером по умолчанию. Вы можете пропустить экран настройки сети, нажав «У меня нет Интернета», а затем подключиться к сети после установки пакета драйверов для ноутбуков Framework. Обратите внимание: если вы хотите создать локальную учетную запись пользователя вместо входа в учетную запись Microsoft, вам необходимо выбрать «У меня нет Интернета» на экране выбора сети. Если вы подключаетесь к сети, установщик вместо этого попросит вас войти в учетную запись Microsoft. Если вы продолжите без Интернета, вы выберете «Продолжить с ограниченной настройкой» на следующем экране. Продолжайте следовать инструкциям на экране для завершения установки. После этого на ноутбуке загрузится новая установка Windows 10. Теперь вам нужно установить пакет драйверов для ноутбуков Framework, чтобы ваш ноутбук стал полностью функциональным. Сначала загрузите пакет драйверов для ноутбуков Framework на флэш-накопитель USB. Вставьте флэш-накопитель USB с комплектом драйверов ноутбука Framework в свой ноутбук Framework. Перейдите к папке, в которой находится пакет драйверов ноутбука Framework, и дважды щелкните ее. Нажмите «Да» на «Вы хотите разрешить этому приложению вносить изменения в ваше устройство?» подсказка, которая появляется. Пакет драйверов ноутбука Framework автоматически установит все драйверы, необходимые для использования ноутбука Framework. После перезагрузки ноутбука все готово! Вы можете подключиться к сети, если вы не сделали этого ранее, а также активировать Windows, если вы не ввели ключ продукта во время установки. Обязательно запустите Центр обновления Windows после подключения к сети, чтобы убедиться, что у вас установлены последние обновления безопасности. В будущем вы также сможете получать обновления драйверов и встроенного ПО через Центр обновления Windows. Обязательно обновите прошивку вашего ноутбука до последней доступной версии, чтобы обеспечить оптимальную производительность и стабильность. Установка Windows 10 на ноутбук Framework DIY Edition
(и 4 других участника)
8 шагов Введение
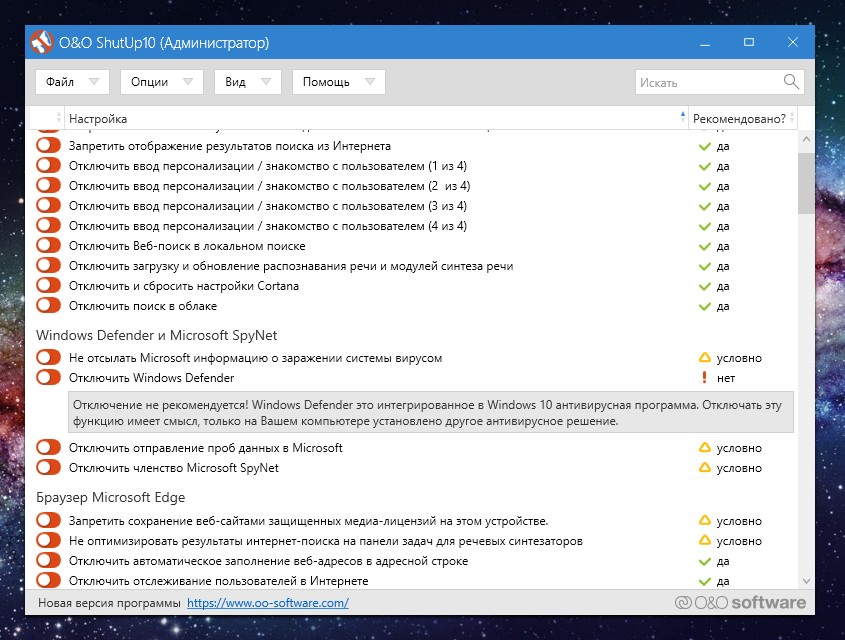 Для процессоров Intel Core 12-го поколения мы настоятельно рекомендуем использовать Windows 11, поскольку именно ее мы тщательно протестировали и поддерживаем. Вы можете использовать ключи продукта Windows 10 для активации Windows 11.
Для процессоров Intel Core 12-го поколения мы настоятельно рекомендуем использовать Windows 11, поскольку именно ее мы тщательно протестировали и поддерживаем. Вы можете использовать ключи продукта Windows 10 для активации Windows 11. org/HowToDirection»>
org/HowToDirection»>
org/HowToDirection»>
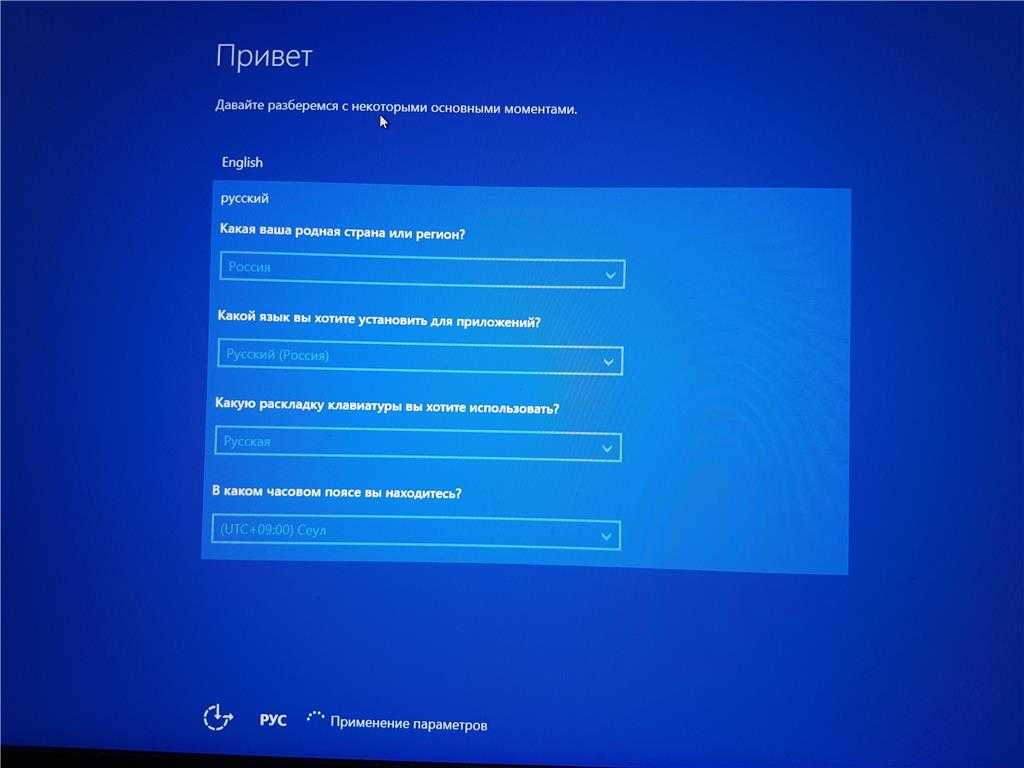
 Вы можете использовать тот же, который вы ранее использовали для установки Windows 10. Вам нужно будет использовать другой компьютер для загрузки, если у вас еще нет доступа к сети на вашем ноутбуке Framework.
Вы можете использовать тот же, который вы ранее использовали для установки Windows 10. Вам нужно будет использовать другой компьютер для загрузки, если у вас еще нет доступа к сети на вашем ноутбуке Framework.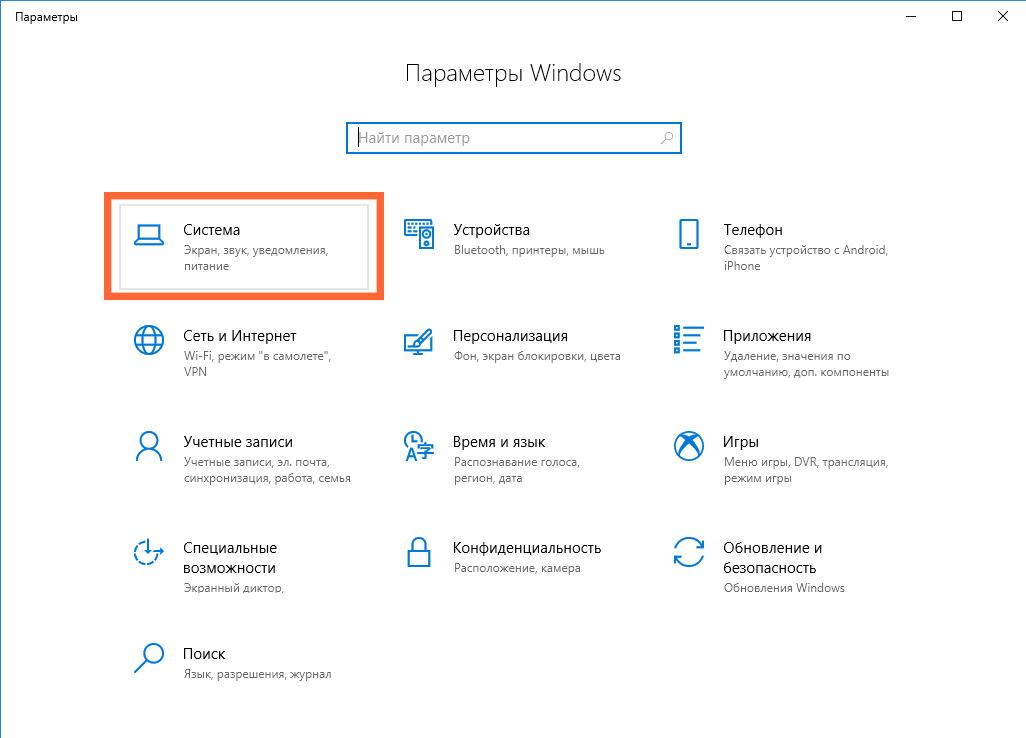 Установка займет несколько минут. В конце установки вам будет предложено нажать любую клавишу для перезагрузки. Нажмите любую клавишу.
Установка займет несколько минут. В конце установки вам будет предложено нажать любую клавишу для перезагрузки. Нажмите любую клавишу.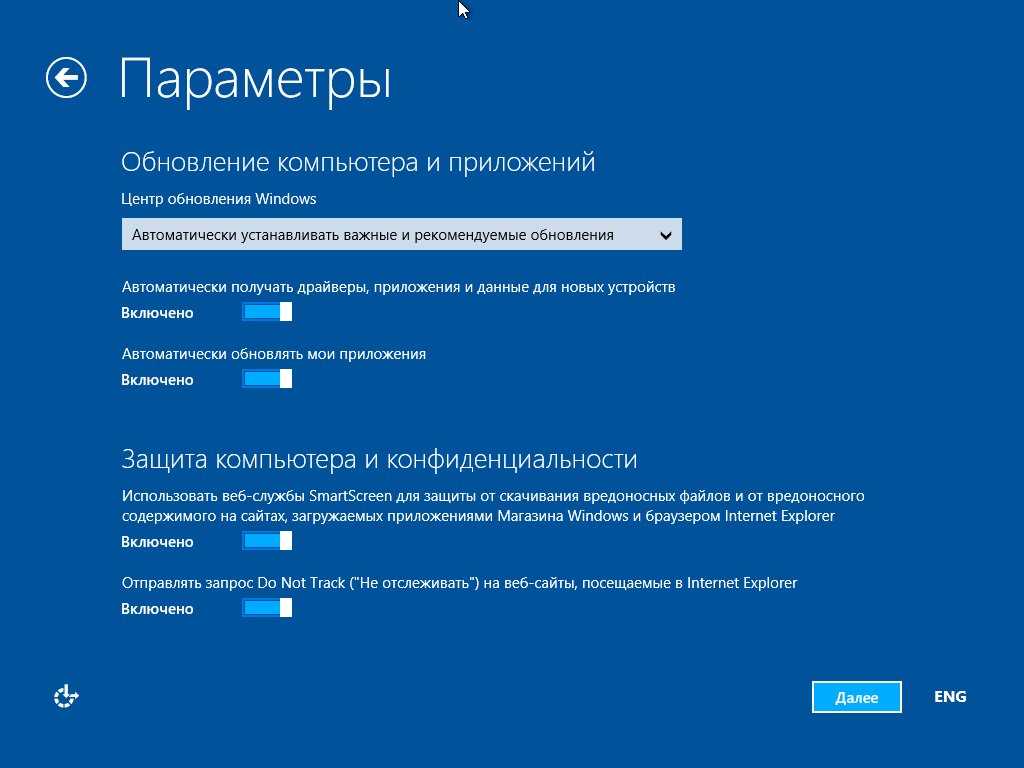

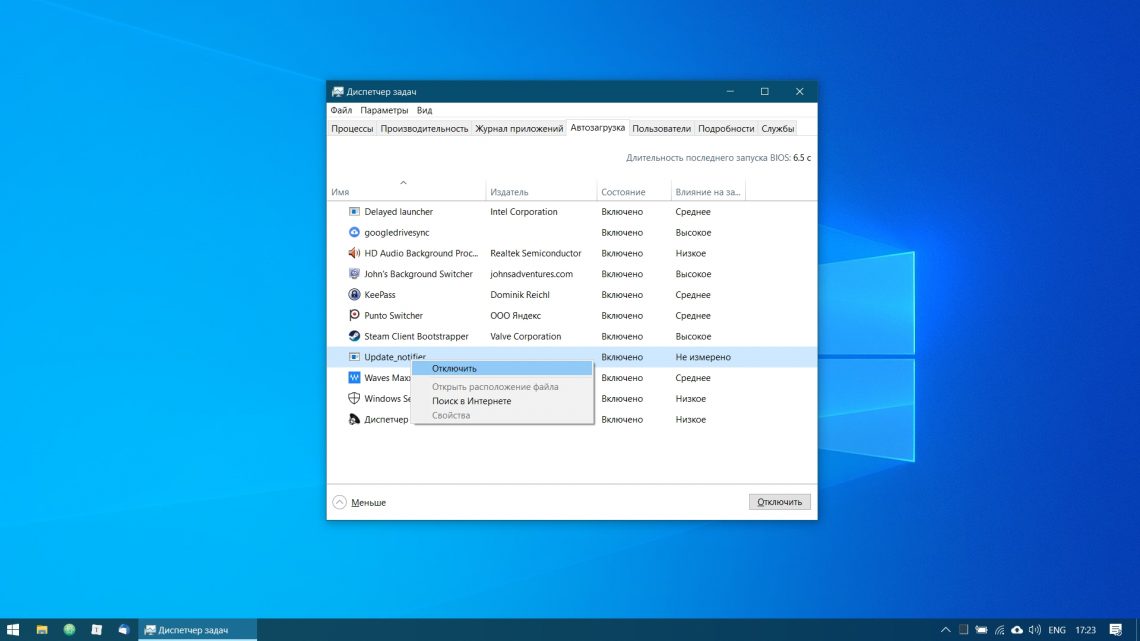 msc).
msc).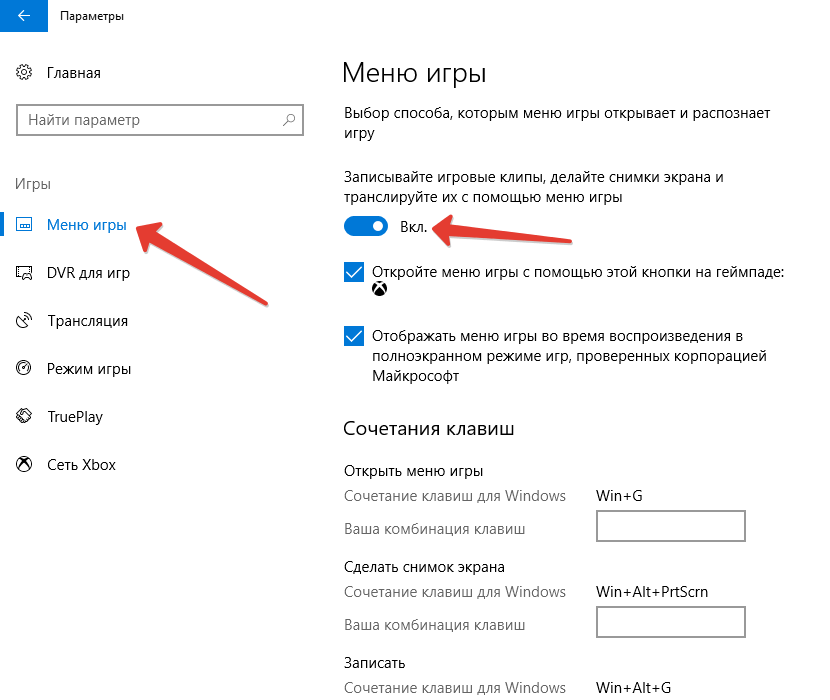
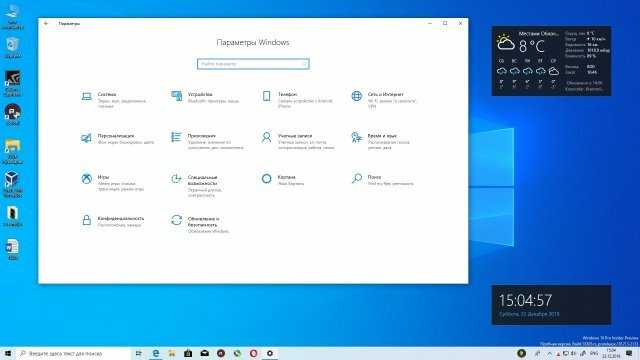 В разделе Windows отмечаем все пункты, кроме сетевых паролей, ярлыков в меню «Пуск» и на рабочем столе, а также всего блока «Дополнительно». Если Microsoft Edge используется для работы в интернете, то у него тоже нужно убрать все галочки.
В разделе Windows отмечаем все пункты, кроме сетевых паролей, ярлыков в меню «Пуск» и на рабочем столе, а также всего блока «Дополнительно». Если Microsoft Edge используется для работы в интернете, то у него тоже нужно убрать все галочки.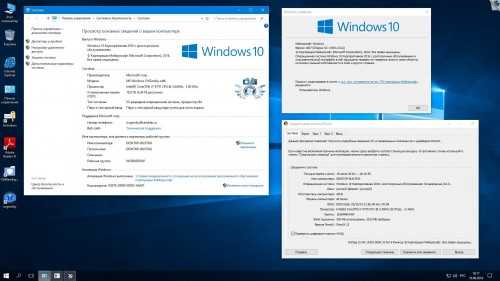
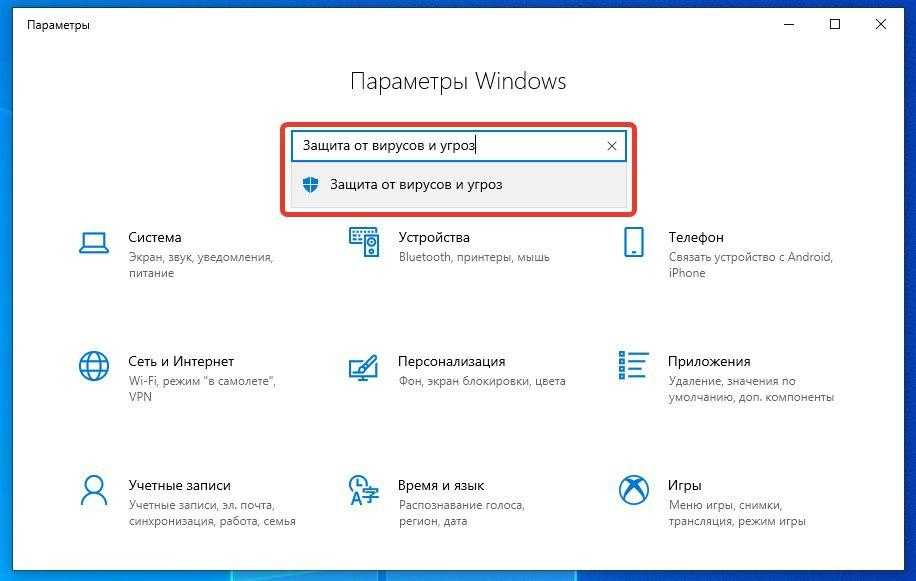 Но если есть необходимость делать бэкапы разделов диска, то можно использовать встроенный инструмент Windows 10, который называется «Служба архивации».
Но если есть необходимость делать бэкапы разделов диска, то можно использовать встроенный инструмент Windows 10, который называется «Служба архивации».