Полезные команды в командной строке windows 10: Полезные команды Windows | Будни технической поддержки
Содержание
Полезные команды Windows | Будни технической поддержки
Есть некоторые вещи которые можно сделать только из командной строки. Часть из них не имеют графического интерфейса, а остальную часть запускать из командной строки просто быстрее.
В сегодняшней статье мы не сможем охватить все команды, которые можно использовать в командной строке или PowerShell. Но попробуем описать наиболее полезные для тех кто не дружит из командной строкой.
Запуск командной строки:
Windows XP:
- заходим в пуск = > выполнить = > вводим команду cmd;
- мой компьютер = > локальный диск С = > Windows = > System32 = > найти файл cmd.exe = > нажать на него правой клавишей мыши = > запустить от имени администратора.
Windows 7:
- заходим в пуск = > в строке поиска вводим команду cmd;
Полезные команды Windows
- компьютер = > локальный диск С = > Windows = > System32 = > найти файл cmd.
 exe = > нажать на него правой клавишей мыши = > запустить от имени администратора.
exe = > нажать на него правой клавишей мыши = > запустить от имени администратора.
Полезные команды Windows
Windows 8 и выше:
нажимаем в левом углу правой клавишей мыши и там будет запуск командной строки от имени администратора. Или на рабочем столе правой клавишей мыши — внизу справа выбрать все приложения
Полезные команды Windows
в списке можно найти командную строку, если нажать на нее левой клавишей то откроется она под обычным пользователем. Чтобы открыть командную строку от имени администратора нужно нажать на нее правой клавишей мыши
Полезные команды Windows
внизу нужно выбрать запуск от имени администратора
В Windows 8.1 и 10 чтобы запустить командную строку достаточно нажать на “Пуск” правой клавишей мыши и выбрать из списка
Рассмотрели запуск командной строки, теперь переходим к запуску команд.
IPCONFIG – быстро найти IP -адрес:
Можно найти IP-адрес через панель управления в центре управления сетями и общим доступом, но есть способ быстрее с помощью одной команды IPCONFIG. С помощью данной команды можно посмотреть и адрес шлюза.
С помощью данной команды можно посмотреть и адрес шлюза.
Вводим в командную строку IPCONFIG и нажимаем Enter, результатом будет список всех доступных подключений на данном компьютере и их свойства. То есть, если вы подключены через Wi Fi, то смотрим в списке свойства Беспроводного соединения
Полезные команды Windows
Ipconfig /flushdns очистить кеш DNS
Windows помнит все DNS адреса которые когда-либо получал, и чтобы очистить старый кеш DNS адресов – нам понадобиться команда Ipconfig /flushdns
Полезные команды Windows
Ping, Tracert – проблема сети и подключения
С помощью команды ping вы сможете увидеть стабильность работы вашей сети, есть потери или задержка, или все работает хорошо.
После команды нужно написать адрес к которому будут отправляться пакеты, чтобы проверить соединение. Можно к примеру написать google.com, а иногда пишут ip-адрес другого компьютера вашей сети, чтобы проверить видят компьютера друг друга или нет. Хороший результат когда нет потерь, и чем меньше время ответа – тем лучше
Хороший результат когда нет потерь, и чем меньше время ответа – тем лучше
Полезные команды Windows
С помощью команды Tracert можно проследить маршрут отправленного пакета. Вы сможете увидеть на каком этапе возникают проблемы, если они есть…
Полезные команды Windows
Shutdown – создать ярлыки выключения Windows 8:
С помощью команды shutdown можно выключить или перезагрузить компьютер, особенно данные действия будут полезны в Windows 8. С помощью данной команды и назначения задач можно настроить ваш компьютер на автоматическое выключение в заданное время. А можно создать ярлык, нажимая на который компьютер будет перезагружаться или выключаться. Нажимаем на рабочем столе правой клавишей мыши – создать ярлык – вводим любую из команд:
- shutdown /s /t 0 выключение компьютера
- shutdown /r /t 0 перезагрузка компьютера
Полезные команды Windows
NetStat -an – список сетевых подключений и порты:
Полезная команда NetStat показывает различные варианты сетевой статистики.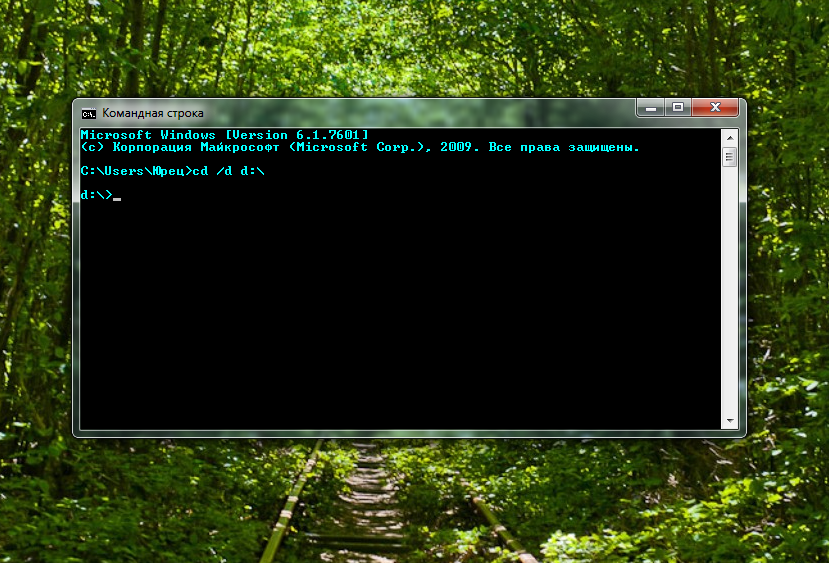 Одним из вариантов есть отображение всех открытых сетевых соединений на компьютере. Введите NetStat -an и увидите внешний ip- адрес вместе с портом
Одним из вариантов есть отображение всех открытых сетевых соединений на компьютере. Введите NetStat -an и увидите внешний ip- адрес вместе с портом
Полезные команды Windows
cipher – затереть каталог:
Команда cipher в основном используется для управления шифрованием, но с ее помощью также можно затереть диск (каталог), чтобы убрать любую возможность восстановления удаленных файлов. Ранее я описывал способы вернуть удаленную информацию с компьютера, но если вы хотите чтобы какая-то информация больше не всплыла – воспользуйтесь командой cipher /w: /c: (вместо диска “с” можно выбрать любой другой диск или каталог)
Полезные команды Windows
SFC /scannow – сканирование системных файлов и поиск проблем:
С помощью команды SFC /scannow можно сканировать системные файлы, и находить проблемы. Если системные файлы отсутствуют или повреждены – в процессе сканирования будет происходить исправление данных проблем.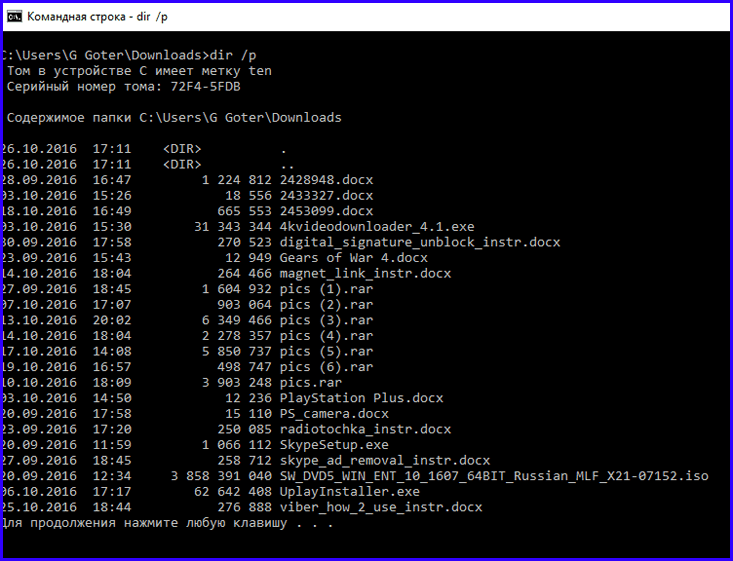 Откройте командную строку от имени администратора, запустите команду SFC /scannow и ожидайте окончания процесса
Откройте командную строку от имени администратора, запустите команду SFC /scannow и ожидайте окончания процесса
Полезные команды Windows
Это далеко не полный список полезных инструментов из командной строки, про остальные поговорим в будущих статьях. Удачи вам 🙂
Читайте также:
14 команд CMD, которые должен знать каждый пользователь
Нередко неопытные пользователи воспринимают командную строку Windows как нечто совершенно ненужное и отжившее свой век. Думать так — это большая ошибка. Значение командной строки или иначе консоли CMD трудно переоценить даже после того как она потеряла большую часть своих команд доступных в MSDOS. Достоинство командной строки заключается, прежде всего, в обеспечении прямого доступа к операционной системе и её скрытым возможностям, кроме того консоль CMD имеет в себе несколько полезнейших встроенных утилит предназначенных для работы с программными и аппаратными компонентами компьютера.
Быть асом командной строки совершенно не обязательно, тем не менее, есть команды, которые должен знать каждый уважающий себя пользователь Windows. Вот они.
Вот они.
Assoc
Большинство пользовательских файлов в операционной систем связаны с определёнными программами, которые обрабатывает их по умолчанию. Такая связь называется ассоциацией. Для её просмотра как раз и существует команда assoc. При её выполнении выводится список сопоставлений расширений и типов файлов. А ещё команда assoc позволяет изменять ассоциации.
Например командой assoc .html = txtfile для файлов с расширением HTML устанавливается тип файла txtfile (текстовый). Если же вам нужно узнать какой именно программой открываются файлы с таким расширением, используйте команду ftype txtfile.
Cipher
Эта команда предназначается для шифрования и дешифрования данных на дисках с файловой системой NTFS, но с таким же успехом она может использоваться для зачистки свободного дискового пространства. Пользоваться ей очень просто. Если вам нужно гарантированно удалить остатки всех ранее удалённых файлов на диске D, выполните в консоли команду cipher /w:D.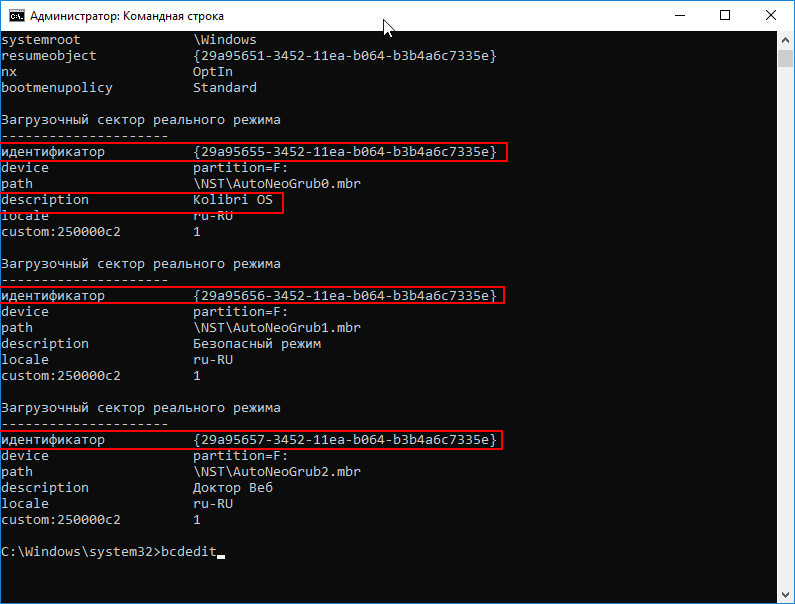
Driverquery
Полезная команда позволяющая просмотреть список всех установленных в операционной системе драйверов. При выполнении команды без параметров данные выводятся в виде отсортированного списка. Колонка «Модуль» содержит имена драйверов без расширения, колонка «Название» включает краткое описание драйвера, «Тип драйвера» — соответственно тип, «Дата ссылки» указывает на дату установки или последней модификации драйвера.
FC (File Compare)
Команда FC пригодится в основном кодерам, также она может использоваться теми юзерами, которым приходится работать с текстовыми файлами. Эта команда позволяет сравнивать содержимое двух файлов, отыскивая между ними несоответствия. Допустим, у вас имеются два файла file1.docx и file2.docx и вы хотите их сравнить. Выполните в консоли следующую команду:
fc /U «D:file1.docx» «D:file2.docx»
В данном примере мы сравнили два простых текстовых документа. Интерпретатор командной строки нашел несоответствие в одном из предложений и указал конкретное место.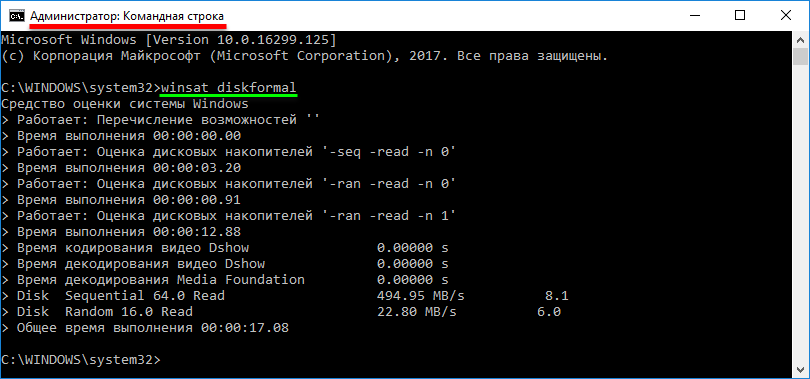 Команда FC также позволяет сравнивать бинарные файлы, файлы в кодировке юникод, определять число несоответствий и т.п. Если сравниваемые файлы окажутся идентичными, при выполнении команды FC будет выведено соответствующее сообщение.
Команда FC также позволяет сравнивать бинарные файлы, файлы в кодировке юникод, определять число несоответствий и т.п. Если сравниваемые файлы окажутся идентичными, при выполнении команды FC будет выведено соответствующее сообщение.
Ipconfig
Полезная команда позволяющая определить текущие настройки протокола TCP/IP или попросту IP-адрес. Однако показывает она только внутренний IP-адрес, если же вы используете роутер и хотите узнать тот IP, с которым вы выходите в глобальную Сеть, лучше обратиться к помощи специальных онлайновых сервисов типа 2ip.ru.
Эта команда выводит список всех текущих интернет-соединений. Используется она в основном администраторами для отображения TCP и UDP-соединений, прослушиваемых портов, таблиц маршрутизации и статистических данных для различных протоколов. Также может использоваться для поиска следов, оставляемых вирусами и прочими вредоносными объектами. Выполненная без параметров команда Netstat отображает тип соединения, локальный адрес, внешний адрес и текущее состояние.
Ping
Как и Netstat команда ping используется в основном системными администраторами. Служит она для диагностики компьютерных сетей. С её помощью можно определять доступность тех или иных ресурсов. Допустим вам нужно проверить доступность Google. Поскольку DNS сервер Google имеет адрес 8.8.8.8, в консоли CMD нужно выполнить команду ping 8.8.8.8.
Цифровой IP-адрес также может быть заменён текстовым URL-адресом — ping google.com. Если узел окажется недоступен будет выведено сообщение «превышен лимит ожидания», а количество потерь при этом составит 100 процентов.
Tracert
Ещё одна «сетевая» команда, предназначенная для диагностики сети (трассировки). Команда позволяет получить цепочку узлов, через которые проходит IP-пакет, адресованный конечному узлу. Используется системными администраторами для выявления неполадки, препятствующей доставке пакетов конечному узлу. Примером использования команды может послужить трассировка к узлу того же Google: tracert google. com.
com.
Pathping
Работает эта команда примерно так же как и tracert, но в отличие от последней является более функциональной. Команда выполняет трассировку плюс отправку запросов на промежуточные узлы маршрута для сбора информации о задержках и потерях пакетов на каждом из них.
Powercfg
Мощная утилита командной строки, предназначенная для управления параметрами электропитания Windows. Выполняется только с параметрами. Выполненная с ключом /Q команда Powercfg выводит текущую конфигурацию схемы электропитания, с ключом /a выводит отчет об использовании электроэнергии в ноутбуках, с ключом –energy генерирует детальный текстовый лог о состоянии компонентов компьютера, включая аккумуляторные батареи. Также команда Powercfg может использоваться для создания резервных копий настроек электропитания и развёртывания их на новом оборудовании.
Shutdown
Эта команда используется для завершения сеанса пользователя, выключения, перезагрузки и перевода компьютера в режим гибернации. Поддерживает удалённое управление. Выполняется shutdown всегда с параметрами. Например, команда вида shutdown /s /t 0 приведёт к завершению работы открытых приложений и немедленному выключению компьютера. Посмотреть список доступных ключей можно выполнив в консоли shutdown /?.
Поддерживает удалённое управление. Выполняется shutdown всегда с параметрами. Например, команда вида shutdown /s /t 0 приведёт к завершению работы открытых приложений и немедленному выключению компьютера. Посмотреть список доступных ключей можно выполнив в консоли shutdown /?.
Sfc (System File Checker)
Одна из самых полезных и нужных команд. Предназначается для обнаружения и восстановления повреждённых или модифицированных системных файлов Windows. Восстановление производится из резервных копий создаваемых самой операционной системой. Чтобы запустить сканирование системы с последующим восстановлением файлов выполните команду sfc с параметром /scannow. После завершения проверки потребуется перезагрузка компьютера. Выполнять эту команду нужно в консоли, запущенной от имени администратора.
Tasklist
Команда Tasklist делает ту же работу, что и Диспетчер задач. Выполненная без параметров она выводит список всех запущенных процессов выполняющихся на локальном или удалённом компьютере.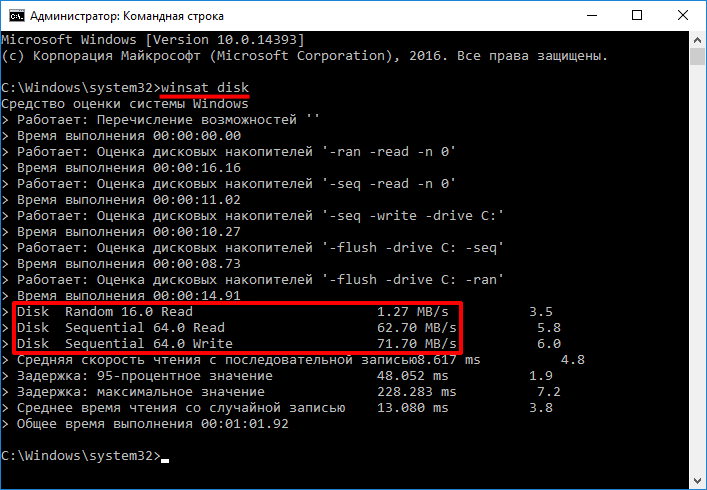 При этом для каждого процесса отображается его название, идентификатор (PID), имя сессии, номер сеанса и выделенный объём оперативной памяти. Команда Tasklist поддерживает использование ключей и фильтров. Например, Tasklist /SVC выводит список процессов вместе со службами для каждого процесса в отдельности.
При этом для каждого процесса отображается его название, идентификатор (PID), имя сессии, номер сеанса и выделенный объём оперативной памяти. Команда Tasklist поддерживает использование ключей и фильтров. Например, Tasklist /SVC выводит список процессов вместе со службами для каждого процесса в отдельности.
Taskkill
Если Tasklist просто выводит список запущенных процессов, то Taskkill завершает их работу в принудительном режиме. Правда для этого вам потребуется знать идентификатор завершаемого процесса или название исполняемого файла. Допустим, вам нужно принудительно закрыть Блокнот. Выполняем для начала команду Tasklist и смотрим PID процесса notepad.exe. В нашем случае он имеет значение 2580. Зная PID процесса его легко можно «убить». Сама же команда будет выглядеть так: Taskkill /PID 2580. Примерно так же сработает команда Taskkill /IM notepad.exe, только в этом примере будут завершены все экземпляры процесса notepad.exe.
Итог
На этом пока всё. Есть и другие полезные команды CMD, с которыми пользователям желательно было бы познакомиться, но о них мы расскажем в следующий раз.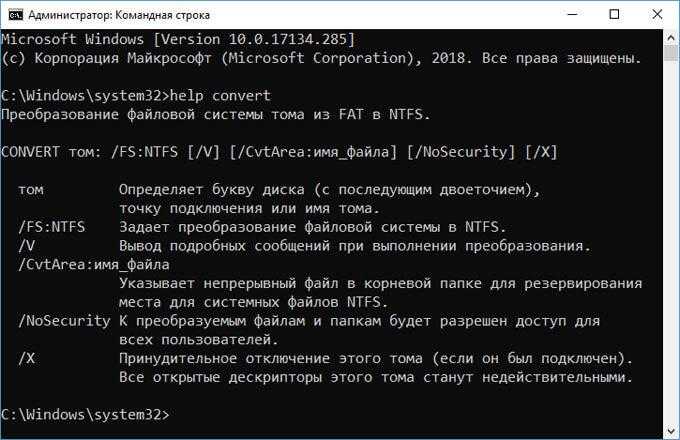 К таковым в частности относится Diskpart — мощный инструмент управления дисками и разделами не уступающий возможностями коммерческим программным продуктам типа Acronis Disk Director.
К таковым в частности относится Diskpart — мощный инструмент управления дисками и разделами не уступающий возможностями коммерческим программным продуктам типа Acronis Disk Director.
Имеет ли смысл изучать командную строку профессионально? Вряд ли, если только вы не собираетесь становиться программистом или системным администратором.
Впрочем, желающим освоить консоль CMD не мешало бы также обратить внимание на её продвинутый аналог — встроенную утилиту PowerShell.
10 полезных сетевых команд Windows
В Windows есть несколько очень полезных сетевых утилит, доступ к которым осуществляется из командной строки (консоли cmd).
В Windows 10 введите cmd в поле поиска, чтобы открыть командную консоль.
Эти основные сетевые команды в основном используются для получения системной информации и устранения сетевых неполадок.
Здесь мы рассмотрим 10 команд, которые я использую чаще всего.
1. Команда Ping
Команда ping — одна из наиболее часто используемых сетевых утилит для обнаружения устройств в сети и устранения неполадок в сети.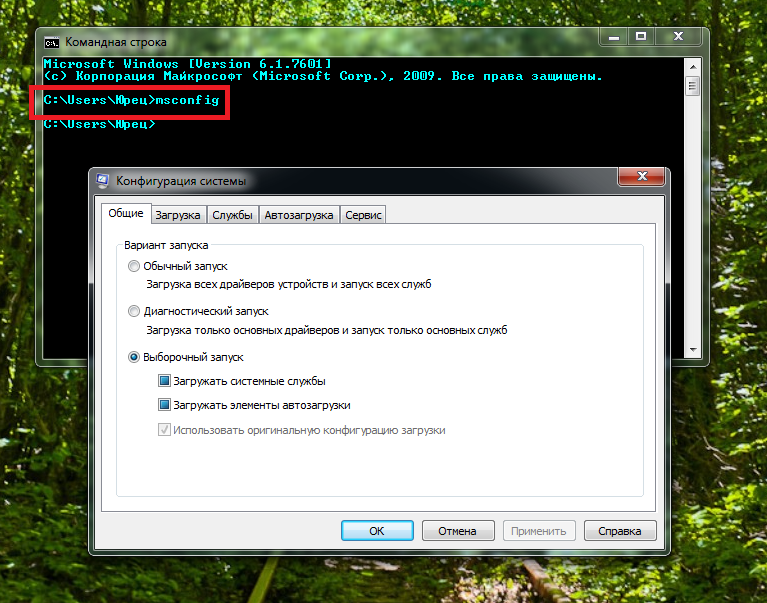
Когда вы пингуете устройство, вы отправляете этому устройству короткое сообщение, которое затем отправляет обратно (эхо ).
Общий формат: ping hostname или ping IP-адрес .
Пример
ping www.google.com или ping 216.58.208.68
В этой статье более подробно рассматривается команда ping.
2. Команда ipconfig
Еще одна незаменимая и часто используемая утилита, используемая для поиска сетевой информации о вашей локальной машине, такой как IP-адреса, DNS-адреса и т. д.
Основное использование: поиск вашего IP-адреса и шлюза по умолчанию команда ipconfig в командной строке.
Отображается следующее
Конфигурация IP имеет ряд переключателей, наиболее распространенными из которых являются :
ipconfig /all — отображает дополнительную информацию о настройке сети в ваших системах, включая MAC-адрес.
ipconfig /release — освободить текущий IP-адрес
ipconfig /renew — обновить IP-адрес
ipconfig /? — показывает справку
ipconfig/flushdns — очищает кэш DNS
3. Команда имени хоста
Очень простая команда, отображающая имя хоста вашей машины. Это намного быстрее, чем переход по маршруту панель управления > система .
4. Команда getmac
Еще одна очень простая команда, которая показывает MAC-адреса ваших сетевых интерфейсов
5. Команда arp
Используется для отображения кэша разрешения адресов . Эта команда должна использоваться с ключом командной строки arp -a , который является наиболее распространенным.
Введите arp в командной строке, чтобы просмотреть все доступные параметры.
См. использование arp в базовом сетевом курсе
6.
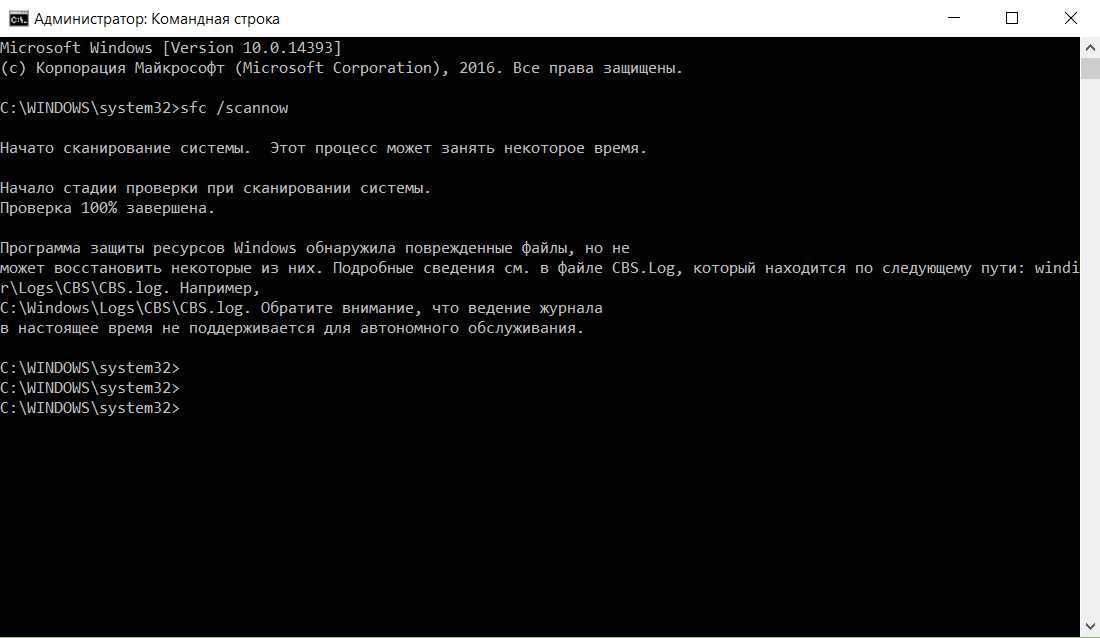 Nslookup
Nslookup
Используется для проверки записей DNS. Дополнительные сведения см. в разделе Использование Nslookup.
7. Nbtstat
Диагностический инструмент для устранения неполадок netBIOS. См. эту статью technet.
8 Net Command
Используется для управления пользователями, службами, общими ресурсами и т. д. См. здесь
9. Команда Netstat
Используется для отображения информации о соединениях и портах tcp и udp. См. порты и сокеты tcp и udp и как использовать команду netstat
10. Команда TaskKill
Просмотр списка запущенных задач с помощью команды tasklist и уничтожение их по имени или идентификатору процессора с помощью команды taskKill — см. этот учебник.
Ресурсы:
- Microsoft — использование инструментов командной строки для сетевой информации
Статьи по теме:
- Базовый курс по созданию сетей
- Адресация домашней сети
- Настройка статических IP-адресов в Windows 10
- Использование команды Ping для тестирования домашней сети
- Руководство по совместному использованию файлов Windows
- Настройка сети на Raspberry Pi
- 10 полезных сетевых команд Linux (Raspberry Pi)
Пожалуйста, дайте мне знать, если вы нашли это полезным
[Всего: 37 Среднее: 4,2]
30 самых полезных команд командной строки
- Команды командной строки позволяют управлять компьютером, просто набирая их.

- Некоторые команды командной строки позволяют перемещать файлы, а другие — изменять настройки Интернета.
- Вот некоторые из наиболее полезных команд командной строки и то, что они делают.
Командная строка выглядит некрасиво, но это одно из самых мощных приложений на вашем ПК. С его помощью вы можете перемещать или удалять файлы, изменять настройки Wi-Fi, блокировать жесткий диск и даже выключать компьютер.
Но чтобы использовать командную строку, вам нужно знать команды для нее. Вот некоторые из наиболее полезных команд, а также объяснения того, что они будут делать.
Мы разделим эти команды на несколько разных групп в зависимости от того, для чего они используются.
Важно: Это список базовых команд, некоторые из которых будут работать сразу, некоторые только в определенных ситуациях, а большинство из которых будут работать, только если вы добавите больше текста или команд позже.
Было бы невозможно перечислить все варианты использования для каждой команды, поэтому, если определенная команда не работает сразу, внимательно прочитайте сообщение об ошибке, которое выдает вам командная строка, или изучите в Интернете дополнительные сведения о вашем конкретном случае использования. Вы также можете ввести команду , а затем добавить пробел и /? для примеров того, как его использовать.
Основные команды включают в себя закрытие приложений и перемещение файлов.
Кэролин Энн Райан / Getty Images
Управление вашим приложениями
| Команда | Что он делает | |
| AT | .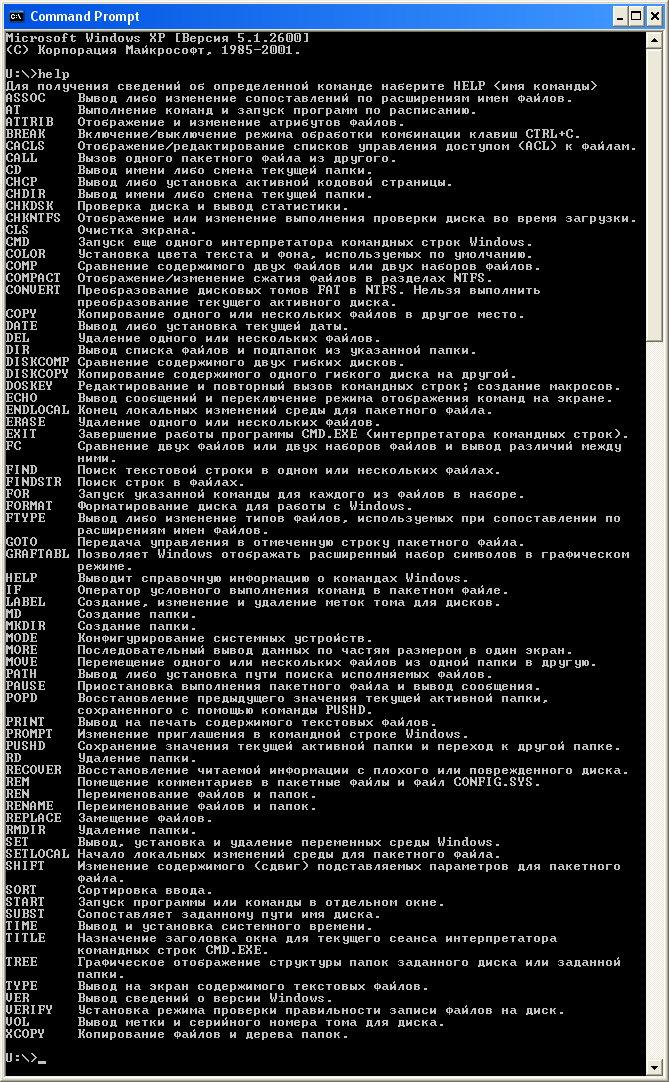 Msiexec Msiexec | Запускает установщик Windows, приложение, помогающее правильно установить программное обеспечение |
| Taskkill | Завершает указанную программу или процесс | |
| Tasklist | Shows you every app, service, and process currently running on your computer |
Editing files
| Command | What it does | |
| Assoc | Позволяет изменить программы, используемые для открытия различных типов файлов | |
| Comp | Сравнивает два или более файлов или наборы файлов | |
| Del | Удаляет указанный файл | |
| Makecab | Создает CAB-файл, который может сжимать и хранить данные так же, как ZIP-файл | Отправляет указанный текстовый файл на указанный принтер |
| Восстановление | Сканирует указанный диск и извлекает все доступные для чтения данные на нем — отлично подходит для восстановления файлов с поврежденных жестких дисков | |
| Robocopy | Позволяет копировать файлы, папки и многое другое из одного места в другое | |
| Дерево | Показывает структуру папок для указанного диска или местоположения |
Некоторые команды командной строки позволяют устранять неполадки с компьютером или Интернетом.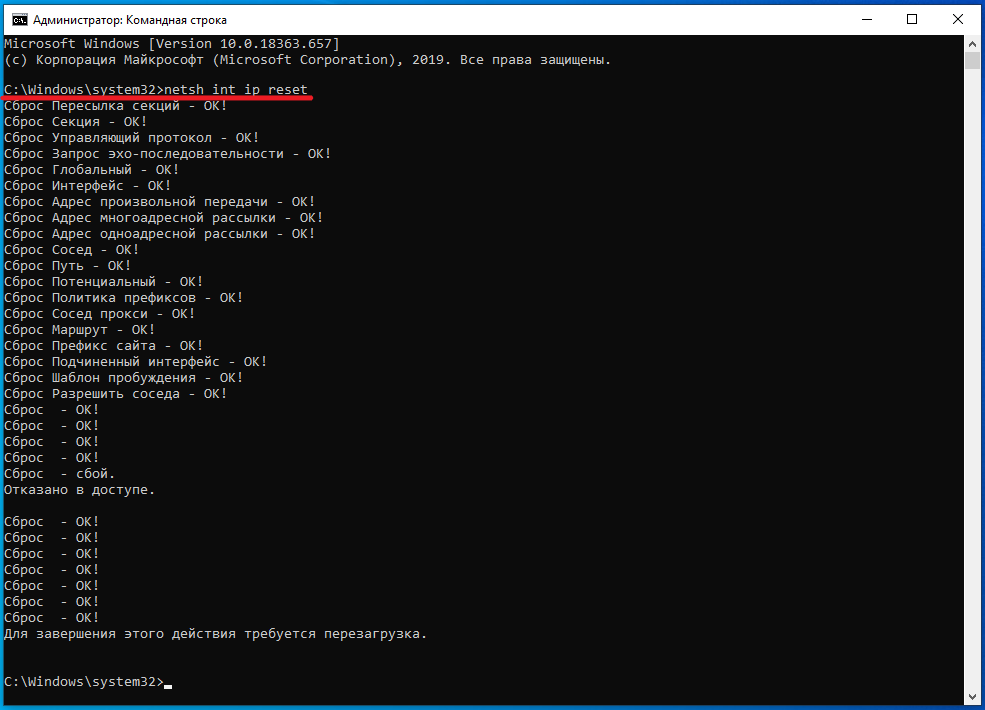
Ричард Друри / Getty Images
Управление Windows
| Команда | Что он делает | |
| CHDIR | . Chkdsk | Сканирует жесткий диск на наличие ошибок и пытается их исправить |
| Cmdkey | Позволяет просматривать, создавать или удалять сохраненные имена пользователей и пароли | |
| Defrag | Дефрагментация жесткого диска, реорганизация файлов для более быстрого и эффективного извлечения данных | |
| Driverquery | Выдает список всех драйверов, установленных на вашем компьютере , стирая все данные на нем | |
| Ipconfig | Показывает подробную информацию о ваших подключениях к Интернету и позволяет обновить ваши IP-адреса | |
| Сеть | Позволяет просматривать и редактировать сетевые настройки | |
| Reg | Позволяет управлять реестром Windows, добавляя ключи, экспортируя данные и т.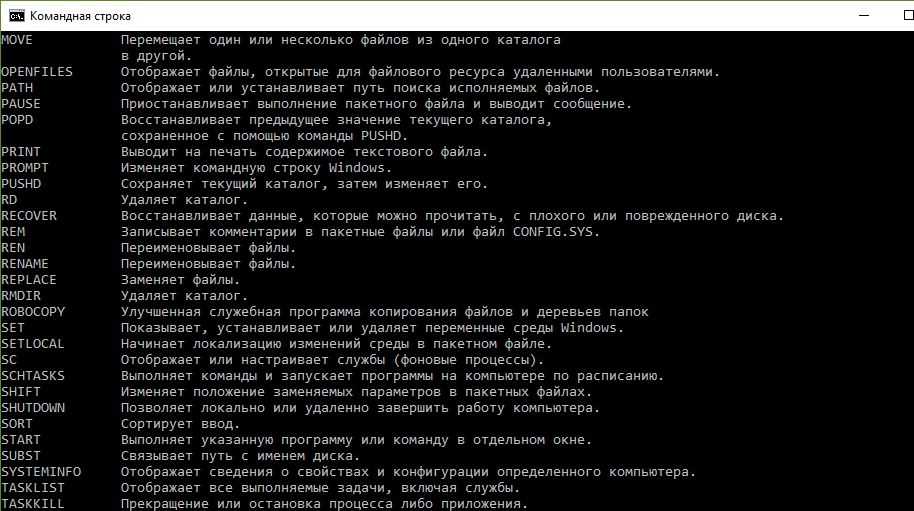 д. д. | |
| Завершение работы | Позволяет выключить или перезагрузить компьютер | |
| Версия | Показывает номер текущей версии Windows0207 |
Разное
| Команда | Что делает |
| Clip | |
| Цвет | Позволяет изменить цвет текста и фона командной строки |
| Справка | Генерирует список примеров команд, как этот |
Уильям Антонелли
Технический репортер для Insider Reviews
Уильям Антонелли (он/она/они) — писатель, редактор и организатор из Нью-Йорка. Как один из основателей команды Reference, он помог вырастить Tech Reference (теперь часть Insider Reviews) из скромных начинаний в гигантскую силу, которая привлекает более 20 миллионов посещений в месяц.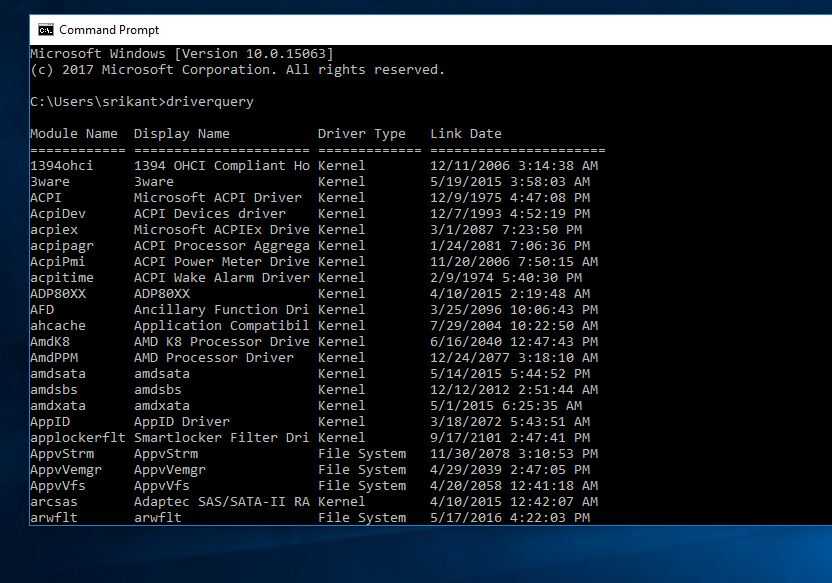

 exe = > нажать на него правой клавишей мыши = > запустить от имени администратора.
exe = > нажать на него правой клавишей мыши = > запустить от имени администратора.
