Поиск значения больше заданного в excel: Поиск ближайшего значения Excel с помощью формулы
Содержание
Поиск ближайшего значения Excel с помощью формулы
Каждый пользователь Excel без проблем может найти наименьшее или наибольшее значение в диапазоне чисел, используя для этого функции: =МИН(), =МАКС() или =НАИМЕНЬШИЙ() и =НАИБОЛЬШИЙ(). Так же легко найти номер позиции исходного значения в диапазоне ячеек с помощью функции =ПОИСКПОЗ(). Но в данном примере будет более интересное решение, которое позволяет выполнить поиск ближайшего значения в Excel. Создадим формулу, которая способна находить наиболее приближенное значение к соответствию запроса пользователя. Например, несли диапазон данных не содержит значений для точного совпадения с запросом пользователя то функция ПОИСКПОЗ возвращает ошибку #Н/Д. Но пользователя вполне устроил бы и приближенный результат, не зависимо от того будет ли он немного меньше или немного больше соответствовать запросу. Важным преимуществом такой формулы заключается в том, что нет необходимости использовать условную сортировку для решения такого рода задач.
Как найти ближайшее значение в Excel?
Возьмем для примера, конкретную ситуацию. Фирма переводит склад на новое место, и чтобы полностью заполнить фуру товарами с одинаковым объемом упаковок (например, офисная бумага для принтера формат A4 по 500 листов) нужно вложить еще 220 пачке. Но желательно не перемешивать ассортимент продукции. То есть нужно постараться избежать пересорта товаров при переезде на новый склад. Заполним оставшееся пустое место в фуре пачками офисной бумаги одного и того же типа стандарта качества. У нас есть остатки по товарам всех ассортиментов:
Нам нужно выполнить поиск ближайшего меньшего значения Excel. Чтобы найти ассортимент с наиболее подходящим количеством по остаткам (не более 220 шт.) создаем формулу:
- В ячейке E2 введите значение 220 – это количество пачек офисной бумаги, которое соответствует для заполнения свободного объема в фуре.
- В ячейке E3 вводим формулу:
Подобную формулу можно использовать для поиска ближайшего значения в диапазоне Excel, а не только в одном столбце.
- Для подтверждения ввода формулы нажимаем комбинацию клавиш CTRL+SHIFT+Enter, так как формула должна выполняться в массиве. Если вы сделали все правильно, то в строке формул вы должны заметить фигурные скобки.
Результат вычисления формулы для поиска наиболее приближенного значения:
В результате поедет комплект одного ассортимента бумаги тип-9 (195шт.). Так как его количество на остатках наиболее приближенно соответствует к объему в 220 пачек. Фура будет максимально возможно заполнена, а на складе будет меньше пересорта по ассортиментам товаров.
Принцип поиска ближайшего значения по формуле:
Из каждого числа остатков в диапазоне ячеек B3:B12 вычитается исходное значение в ячейке E2. Таким образом создается условная таблица значений равных этой разницы, с размером соответствующему числу ячеек в диапазоне B3:B12. Функция ABS возвращает абсолютную величину числа по модулю и в этой же условной таблице заменяет все значения отрицательных чисел на положительные (без знака минус). Из полученных данных находим наименьшее значение с помощью функции =МИН(). А функция =ПОИСКПОЗ() возвращает нам позицию в условной таблице для наименьшего значения найденного функций МИН. Полученный результат вычисления функцией ПОИСКПОЗ является аргументом для функции =ИНДЕКС(), которая возвращает нам значение ячейки находящиеся под номером позиции в диапазоне B3:B12.
Из полученных данных находим наименьшее значение с помощью функции =МИН(). А функция =ПОИСКПОЗ() возвращает нам позицию в условной таблице для наименьшего значения найденного функций МИН. Полученный результат вычисления функцией ПОИСКПОЗ является аргументом для функции =ИНДЕКС(), которая возвращает нам значение ячейки находящиеся под номером позиции в диапазоне B3:B12.
Другие возможности Excel для поиска значений
Очень часто работникам офиса приходится задерживаться на работе при подготовки сложных отчетов в Excel. Но некоторые сотрудники умудряются подготовить быстрее отчеты подобные по сложности. Мастерство – это получение больших результатов при приложении меньших усилий. В чем же секрет мастерства Excel? Ответ скрывается в готовых решениях, которые позволяют решать одни и те же задачи в Excel, но значительно быстрее.
Поиск ячеек, содержащих определенные значения в таблице с тысячами строк может быть весьма трудозатратным процессом. Однако если применять соответствующие формулы Excel, то это займет пару минут времени или менее. Далее мы будем рассматривать на готовы примерах практические формулы для поиска данных по таблицам Excel с примерами их использования. В следующих статьях будет описано десятки поисковых формул. Принцип действия каждой из них будет детально разобран и схематически проиллюстрировано в картинках. Такими формулами можно определить где в таблице находятся нужные нам значения, а также получить возвращаемый результат со значением, определенным условиями в критериях запроса пользователя.
Далее мы будем рассматривать на готовы примерах практические формулы для поиска данных по таблицам Excel с примерами их использования. В следующих статьях будет описано десятки поисковых формул. Принцип действия каждой из них будет детально разобран и схематически проиллюстрировано в картинках. Такими формулами можно определить где в таблице находятся нужные нам значения, а также получить возвращаемый результат со значением, определенным условиями в критериях запроса пользователя.
Кроме того, будут представлены вспомогательные инструменты Excel касающиеся поиска информации. Например, выделение интересующих нас значений с помощью условного форматирования. Рассмотрим также возможности автофильтра, с помощью которого можно быстро отобразить на экране только нужные нам данные. Вы узнаете, как в несколько кликов мышки открывать необходимые на данный момент диапазоны данных без использования многократно повторяемых тех же самых действий, связанных со сложным фильтрованием.
Скачать пример поиска ближайшего значения в Excel
Выясним так же как быстро сортировать данные для создания комфортного визуального анализа. Правильная сортировка позволяет повысить читабельность и восприятие информации. А также организовать структуру для быстрого визуального поиска значений, что позволит принимать более эффективные решения при визуальном анализе. Excel обладает большими возможностями в этой области. Можно сортировать данные относительно многих критериев и столбцов, а также относительно формата ячеек. В следующих статьях будет представлен целый ряд эффективных способов сортировки, которые мало известные большинству пользователям Excel.
Правильная сортировка позволяет повысить читабельность и восприятие информации. А также организовать структуру для быстрого визуального поиска значений, что позволит принимать более эффективные решения при визуальном анализе. Excel обладает большими возможностями в этой области. Можно сортировать данные относительно многих критериев и столбцов, а также относительно формата ячеек. В следующих статьях будет представлен целый ряд эффективных способов сортировки, которые мало известные большинству пользователям Excel.
Поиск значений в списке данных
Excel
Формулы и функции
Для работы со ссылками
Для работы со ссылками
Поиск значений в списке данных
Excel для Microsoft 365 Excel для Интернета Excel 2021 Excel 2019 Excel 2016 Excel 2013 Excel 2010 Excel 2007 Еще…Меньше
Предположим, что вы хотите найти расширение телефона сотрудника, используя его номер эмблемы или правильную ставку комиссионных за объем продаж. Вы можете искать данные для быстрого и эффективного поиска определенных данных в списке, а также для автоматической проверки правильности данных. После поиска данных можно выполнить вычисления или отобразить результаты с возвращаемой величиной. Существует несколько способов поиска значений в списке данных и отображения результатов.
Вы можете искать данные для быстрого и эффективного поиска определенных данных в списке, а также для автоматической проверки правильности данных. После поиска данных можно выполнить вычисления или отобразить результаты с возвращаемой величиной. Существует несколько способов поиска значений в списке данных и отображения результатов.
Что необходимо сделать
-
Точное совпадение значений по вертикали в списке -
Подыыывка значений по вертикали в списке с помощью приблизительного совпадения -
Подстановка значений по вертикали в списке неизвестного размера с использованием точного совпадения -
Точное совпадение значений по горизонтали в списке -
Подыыывка значений по горизонтали в списке с использованием приблизительного совпадения -
Создание формулы подступа с помощью мастера подметок (только в Excel 2007)
Точное совпадение значений по вертикали в списке
Для этого можно использовать функцию ВLOOKUP или сочетание функций ИНДЕКС и НАЙТИПОЗ.
Примеры ВРОТ
Дополнительные сведения см. в этой информации.
Примеры индексов и совпадений
Что означает:
=ИНДЕКС(нужно вернуть значение из C2:C10, которое будет соответствовать ПОИСКПОЗ(первое значение «Капуста» в массиве B2:B10))
Формула ищет в C2:C10 первое значение, соответствующее значению «Ольга» (в B7), и возвращает значение в C7(100),которое является первым значением, которое соответствует значению «Ольга».
Дополнительные сведения см. в функциях ИНДЕКС иФУНКЦИЯ MATCH.
К началу страницы
Подыыывка значений по вертикали в списке с помощью приблизительного совпадения
Для этого используйте функцию ВЛВП.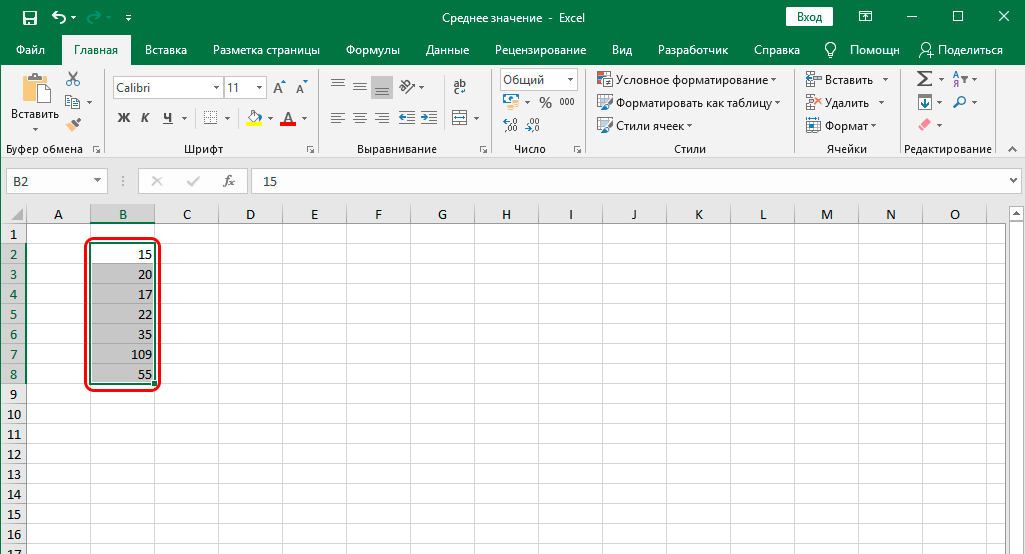
Важно: Убедитесь, что значения в первой строке отсортировали в порядке возрастания.
В примере выше ВРОТ ищет имя учащегося, у которого 6 просмотров в диапазоне A2:B7. В таблице нет записи для 6 просмотров, поэтому ВРОТ ищет следующее самое высокое совпадение меньше 6 и находит значение 5, связанное с именем Виктор,и таким образом возвращает Его.
Дополнительные сведения см. в этой информации.
К началу страницы
Подстановка значений по вертикали в списке неизвестного размера с использованием точного совпадения
Для этого используйте функции СМЕЩЕНИЕ и НАЙТИВМЕСЯК.
Примечание: Используйте этот подход, если данные в диапазоне внешних данных обновляются каждый день. Вы знаете, что цена находится в столбце B, но вы не знаете, сколько строк данных возвращает сервер, а первый столбец не отсортировали по алфавиту.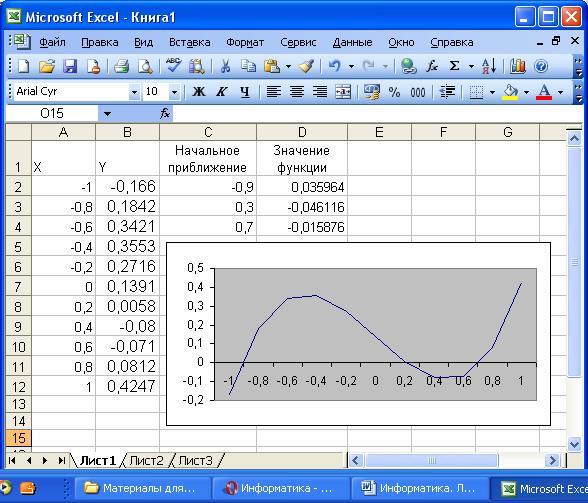
C1 — это левые верхние ячейки диапазона (также называемые начальной).
MATCH(«Оранжевая»;C2:C7;0) ищет «Оранжевые» в диапазоне C2:C7. В диапазон не следует включать запускаемую ячейку.
1 — количество столбцов справа от начальной ячейки, из которых должно быть возвращено значение. В нашем примере возвращается значение из столбца D, Sales.
К началу страницы
Точное совпадение значений по горизонтали в списке
Для этого используйте функцию ГГПУ. См. пример ниже.
Г ПРОСМОТР ищет столбец «Продажи» и возвращает значение из строки 5 в указанном диапазоне.
Дополнительные сведения см. в сведениях о функции Г ПРОСМОТР.
К началу страницы
Подыыывка значений по горизонтали в списке с использованием приблизительного совпадения
Для этого используйте функцию ГГПУ.
Важно: Убедитесь, что значения в первой строке отсортировали в порядке возрастания.
В примере выше ГЛЕБ ищет значение 11000 в строке 3 указанного диапазона. Она не находит 11000, поэтому ищет следующее наибольшее значение меньше 1100 и возвращает значение 10543.
Дополнительные сведения см. в сведениях о функции Г ПРОСМОТР.
К началу страницы
Создание формулы подступа с помощью мастера подметок (толькоExcel 2007 )
Примечание: В Excel 2010 больше не будет надстройки #x0. Эта функция была заменена мастером функций и доступными функциями подменю и справки (справка).
В Excel 2007 создается формула подытов на основе данных на основе данных на основе строк и столбцов. Если вы знаете значение в одном столбце и наоборот, мастер под поисков помогает находить другие значения в строке.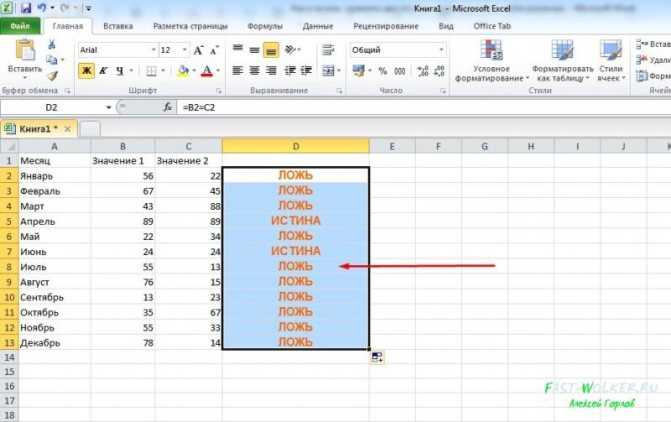 В формулах, которые он создает, используются индекс и MATCH.
В формулах, которые он создает, используются индекс и MATCH.
-
Щелкните ячейку в диапазоне.
-
На вкладке Формулы в группе Решения нажмите кнопку Под поиск.
-
Если команда Подытов недоступна, вам необходимо загрузить мастер под надстройка подытогов.
Загрузка надстройки «Мастер подстройок»
-
Нажмите кнопку Microsoft Office , выберите Параметры Excel и щелкните категорию Надстройки.

-
В поле Управление выберите элемент Надстройки Excel и нажмите кнопку Перейти.
-
В диалоговом окне Доступные надстройки щелкните рядом с полем Мастер подстрок инажмите кнопку ОК.
-
Следуйте инструкциям мастера.
К началу страницы
Больше или равно в Excel
«Больше или равно» — это сравнение или логический оператор, который помогает сравнивать две ячейки данных одного типа. Обозначается символом «>=» и возвращает следующие значения:
- «Истина», если первое значение больше или равно второму значению
- «Ложь», если первое значение меньше второе значение
Как правило, оператор «больше или равно» используется для значений и чисел даты и времени.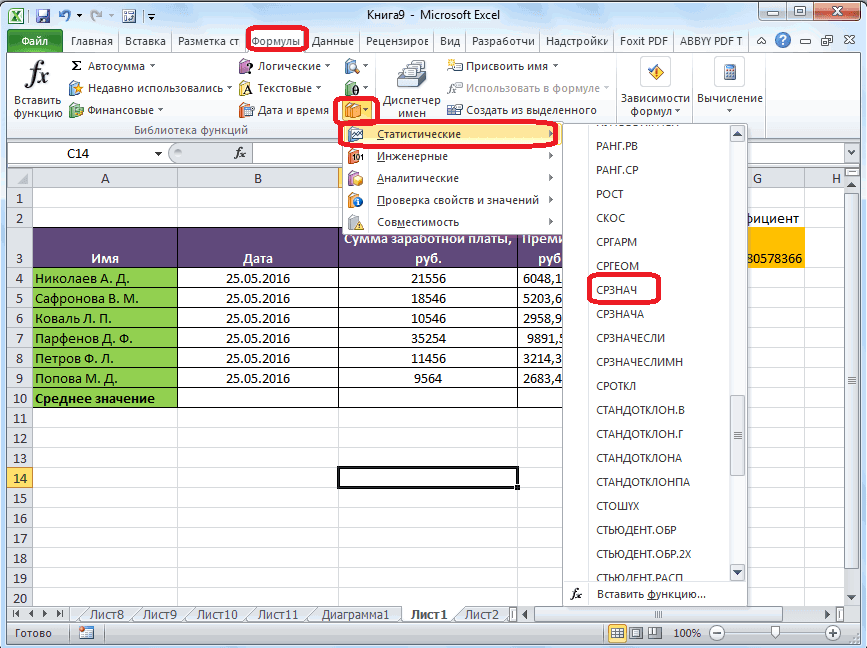 Его также можно использовать для текстовых данных.
Его также можно использовать для текстовых данных.
Например, если ячейка C1 содержит слово «роза», а ячейка D1 — слово «лотос», формула «=C1>=D1» возвращает значение «истина». Это потому, что первая буква «р» больше, чем буква «л». Значения «a» и «z» считаются самым низким и самым высоким текстовыми значениями соответственно.
Содержание
- «Больше или равно» (>=) в Excel
- Логические и арифметические операторы
- Как использовать «Больше чем» (>) и «Больше или равно» (> знак равно
- Пример №1 — «Больше чем» и «Больше или равно»
- Пример №2 — «Больше или равно» с функцией ЕСЛИ
- Пример №3 — «Больше или равно» с функцией Функция countif
- Пример № 4 — «больше или равен» с функцией SUMIF
- Часто задаваемые вопросы
- Рекомендуемые статьи
Логические и арифметические операторы
), используемый в математических операциях, помогает определить, равны ли два значения или нет. Аналогичным образом, каждый логический операторЛогический операторЛогические операторы в Excel также известны как операторы сравнения, и они используются для сравнения двух или более значений, возвращаемый результат, предоставляемый этими операторами, является либо истинным, либо ложным, мы получаем истинное значение, когда условия соответствуют критериям. и false в результате, когда условия не соответствуют критериям. Читать далее служит определенной цели. Поскольку логические операторы возвращают только логические значения «истина» или «ложь», их также называют логическими операторами. 9) символы используются в формулах. Эти операторы используются в вычислениях для создания числового вывода.
Аналогичным образом, каждый логический операторЛогический операторЛогические операторы в Excel также известны как операторы сравнения, и они используются для сравнения двух или более значений, возвращаемый результат, предоставляемый этими операторами, является либо истинным, либо ложным, мы получаем истинное значение, когда условия соответствуют критериям. и false в результате, когда условия не соответствуют критериям. Читать далее служит определенной цели. Поскольку логические операторы возвращают только логические значения «истина» или «ложь», их также называют логическими операторами. 9) символы используются в формулах. Эти операторы используются в вычислениях для создания числового вывода.
Звездочка, косая черта и знак вставки используются для умножения, деления и возведения в степень соответственно.
Как использовать «больше чем» (>) и «больше или равно» (>=)?
Рассмотрим несколько примеров, чтобы понять использование данных операторов сравнения в Excel.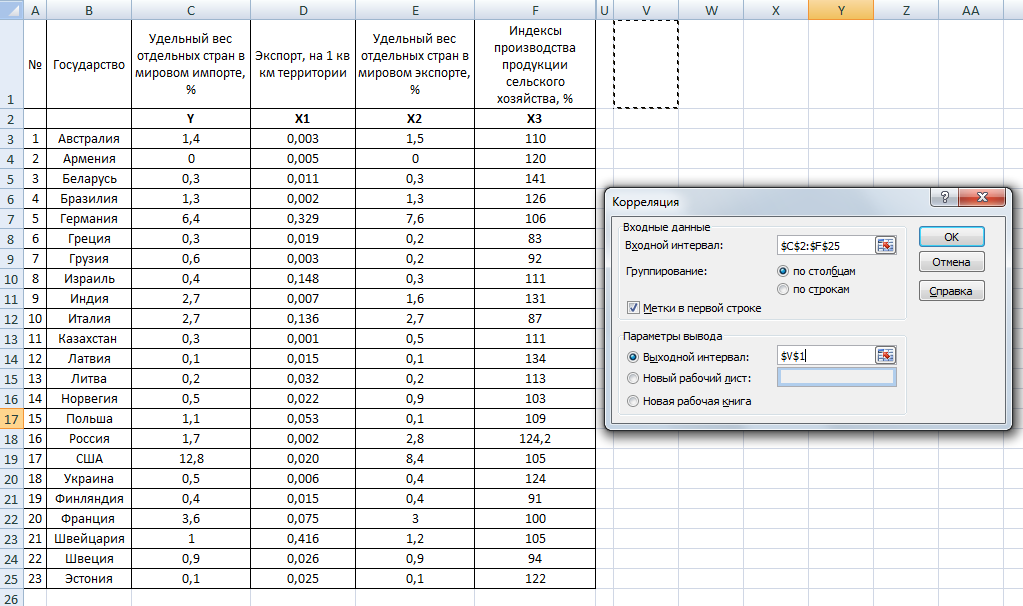
Вы можете скачать этот шаблон больше или равно Excel здесь — Шаблон больше или равно Excel
Пример №1 — «Больше» и «Больше или равно»
В следующем списке показаны пять числовых значений из ячеек с A2 по A6. Мы хотим проверить, больше ли каждое число 50 или нет.
Шаги для проверки большего числа перечислены ниже:
- Введите знак «равно» (=) в ячейку B2.
- Выберите ячейку A2 для проверки.
- Поскольку мы хотим проверить, больше ли значение в ячейке A2 50 или нет, введите оператор сравнения (>), а затем число 50.
- Нажмите клавишу «Ввод», чтобы получить результат . Скопируйте и вставьте или перетащите формулу в остальные ячейки. Ячейки желтого цвета содержат число больше 50. Следовательно, результат «истинный».
Значение ячейки A4 (50) не больше числа 50. Следовательно, результат в ячейке B4 — «ложь».

Чтобы включить 50 в тест, нам нужно изменить оператор сравнения на «больше или равно» (>=).
Оператор «больше или равно» возвращает значение «истина» в ячейке B4. Это означает, что значение ячейки A4 либо больше, либо равно 50.
Пример 2. «Больше или равно» с функцией ЕСЛИ
Давайте воспользуемся оператором сравнения «больше или равно» с функцией ЕСЛИ условиеЕСЛИ Функция ЕСЛИ в Excel оценивает, выполняется ли заданное условие, и возвращает значение в зависимости от того, является ли результат «истинным» или «ложным». Это условная функция Excel, которая возвращает результат на основе выполнения или невыполнения заданных критериев.
читать далее.
В следующей таблице показаны общие продажи (в долларах) за разные месяцы. Ежемесячные поощрения рассчитываются путем сравнения продаж с эталоном в 6500 долларов. Возможны следующие варианты:
- Если общий объем продаж> 6500 долларов, поощрения рассчитываются по ставке 10%.

- Если общий объем продаж <6500 долларов, поощрения равны 0.
Шаг 1: Откройте функцию ЕСЛИ. Функция ЕСЛИ помогает оценить критерий и возвращает «истина» или «ложь» в зависимости от того, выполнено условие или нет.
Шаг 2: Применение логического тестаЛогический тестЛогический тест в Excel приводит к аналитическому выводу, который может быть либо истинным, либо ложным. Оператор равенства «=» является наиболее часто используемым логическим тестом. Подробнее, B2>6500.
Шаг 3: Условие состоит в том, что если логический тест «верен», мы рассчитываем поощрения как B2*10%. Итак, набираем этот критерий.
Шаг 4: Если логическая проверка «ложь», поощрения равны 0. Итак, мы вводим ноль в конце формулы.
В ячейке C2 формула возвращает результат 0. Это означает, что значение в ячейке B2 меньше 6500 долларов США.
Шаг 5: Перетащите формулу в оставшиеся ячейки, как показано на следующем рисунке.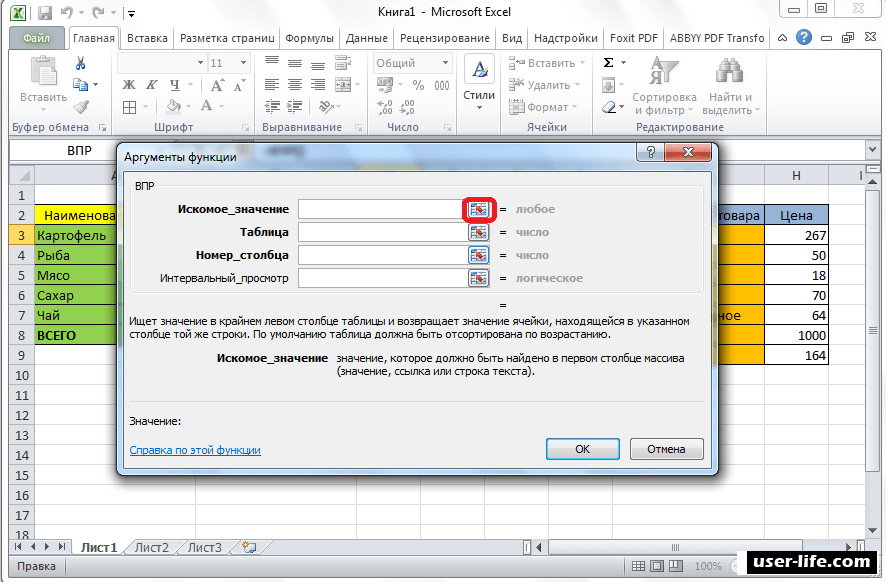
Поскольку значения в ячейках B5, B11, B12 и B13 превышают 6500 долларов США, мы получаем соответствующие суммы поощрений в столбце C.
Давайте воспользуемся оператором сравнения «больше или равно» с функцией СЧЁТЕСЛИФункция СЧЁТЕСЛИ в Excel подсчитывает количество ячеек в диапазоне на основе предварительно заданных критериев. Он используется для подсчета ячеек, содержащих даты, числа или текст. Например, СЧЁТЕСЛИ(A1:A10,»Козырь») подсчитает количество ячеек в диапазоне A1:A10, содержащих текст «Козырь».
читать дальше функция.
В следующей таблице показаны даты и суммы счетов, отправленных покупателю. Мы хотим подсчитать количество счетов, отправленных 14 th марта 2019 года или после этой даты.
Шаг 1: Откройте функцию СЧЁТЕСЛИ. Функция COUNTIF помогает подсчитывать ячейки в определенном диапазоне на основе критерия.
Шаг 2: Выберите столбец даты (столбец A) в качестве диапазона (A2:A13).
Шаг 3: Поскольку критерий равен или больше 14 th March 2019, его можно представить как «>=14-03-2019».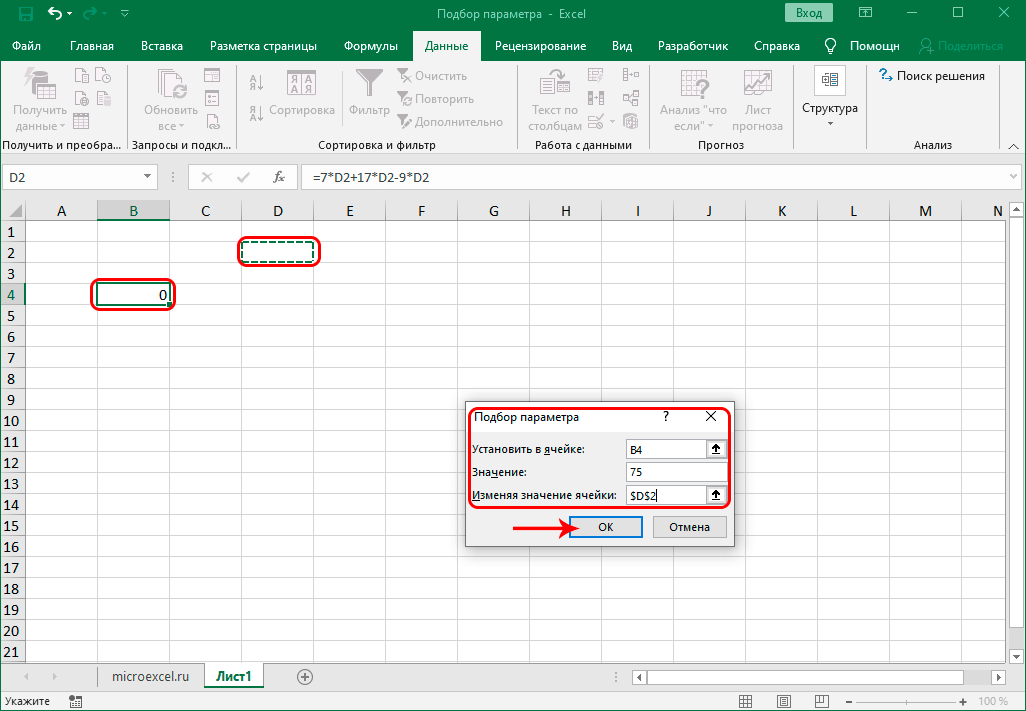 Введите символ «>=» в двойных кавычках.
Введите символ «>=» в двойных кавычках.
Примечание: Операторы сравнения в аргументе «критерии» должны быть заключены в двойные кавычки.
Шаг 4: Введите знак амперсанда (&). Мы предоставляем дату с помощью функции DATEФункция DATEФункция даты в Excel — это функция даты и времени, представляющая число, предоставленное в качестве аргументов в коде даты и времени. Отображаемый результат представлен в формате даты, но аргументы представлены как целые числа.Подробнее. Это связано с тем, что мы не используем ссылку на ячейку ReferencesCell ReferencesCell в Excel ссылаемся на другие ячейки в ячейку, чтобы использовать ее значения или свойства. Например, если у нас есть данные в ячейке A2 и мы хотим использовать их в ячейке A1, используйте =A2 в ячейке A1, и это скопирует значение A2 в A1. Подробнее о значениях даты.
Шаг 5: Закройте скобки формулы и нажмите клавишу «Ввод».
Результат равен 7, что означает, что 14 th марта 2019 года или после этой даты было создано семь счетов.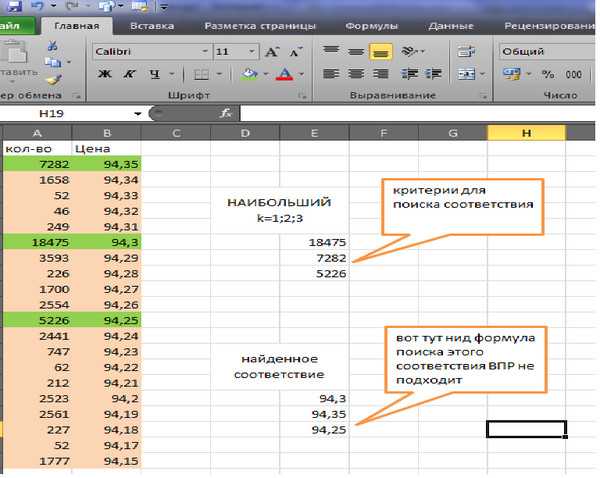 оператор сравнения «больше или равно» с СУММЕСЛИМНФункция СУММЕСЛИ Excel вычисляет сумму диапазона ячеек на основе заданных критериев. Критерии могут включать даты, числа и текст. Например, формула «=СУММЕСЛИ(B1:B5, «<=12»)» складывает значения в диапазоне ячеек B1:B5, которые меньше или равны 12.
читать дальше функция.
оператор сравнения «больше или равно» с СУММЕСЛИМНФункция СУММЕСЛИ Excel вычисляет сумму диапазона ячеек на основе заданных критериев. Критерии могут включать даты, числа и текст. Например, формула «=СУММЕСЛИ(B1:B5, «<=12»)» складывает значения в диапазоне ячеек B1:B5, которые меньше или равны 12.
читать дальше функция.
В следующей таблице показаны ежемесячные продажи организации. Данные о продажах указаны в тысячах долларов. Мы хотим выяснить, превышает ли общий объем продаж 20 000 долларов или равен ему.
Шаг 1: Откройте функцию СУММЕСЛИ. Функция СУММЕСЛИ суммирует ячейки на основе заданного критерия.
Шаг 2: Выберите столбец продаж (столбец B) в качестве «диапазона» ($B$2:$B$13). Это помогает суммировать ежемесячные значения продаж.
Шаг 3: Введите «критерии» как «>=»&20. Поместите оператор сравнения в двойные кавычки.
Шаг 4: Выберите «sum_range» так же, как аргумент «диапазон», т.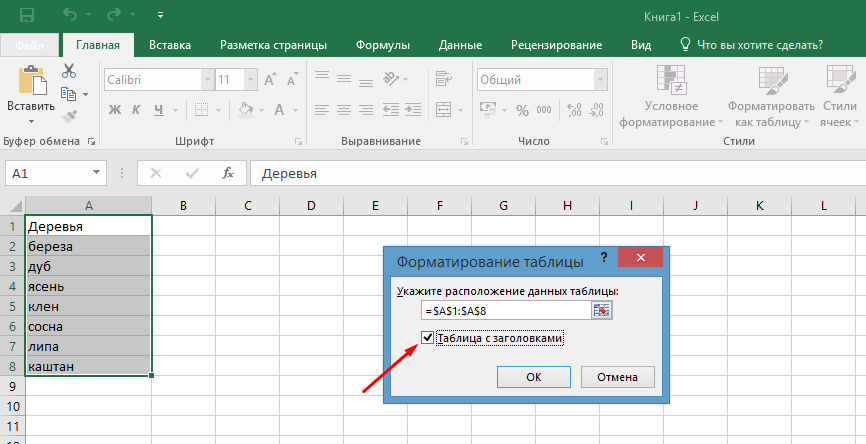 е. $B$2:$B$13.
е. $B$2:$B$13.
Результат: 132 000 долларов. Следовательно, общий объем продаж превышает 20 000 долларов.
Часто задаваемые вопросы
Определение оператора «больше или равно» в Excel.
«Больше или равно» (>=) — это один из шести логических операторов сравнения Excel. Он возвращает «true», если первое число больше или равно второму числу; в противном случае возвращает «ложь».
Остальные операторы сравнения: «равно» (=), «не равно» (<>), «больше» (>), «меньше» (<) и «меньше или равно» ( <=). Все операторы сравнения помогают сравнивать две ячейки данных. Их можно использовать с числами, текстом, значениями даты и времени.
Например, формула «=C2>=СУММ(F2:h21)» возвращает «истина», если значение в ячейке C2 больше или равно сумме значений в диапазоне F2:h21. Если обратное верно, возвращается «false».
Когда в Excel следует использовать оператор «больше или равно»?
Данный оператор сравнения следует использовать в следующих ситуациях:
• Чтобы найти, какая из двух величин больше или меньше
• Чтобы определить, равна ли одна величина другой
• Чтобы оценить две величины относительно заданному критерию
• Для сравнения двух отдельных величин с третьей величиной
Примечание: Две величины можно сравнивать, только если обе имеют один и тот же тип данных.
Как записывается символ «больше или равно» в Excel?
Символ «больше или равно» (>=) записывается в Excel путем ввода знака «больше» (>), за которым следует оператор «равно» (=).
Оператор «>=» ставится между двумя сравниваемыми числами или ссылками на ячейки. Например, введите формулу «=A1>=A2» в Excel.
Символ «>=» помещается в двойные кавычки при вводе в аргумент «критерии» функций СУММЕСЛИ и СЧЁТЕСЛИ. Например, введите формулу «=СУММЕСЛИ(B2:B11»>=100″)» в Excel.
Примечание: Две формулы Excel (в предыдущих примерах) следует вводить без пробелов и без начальных и конечных кавычек.
Рекомендуемые статьи
Это было руководство по «больше или равно» в Excel. Здесь мы обсудим, как использовать «больше чем» и «больше или равно» (>=) с формулами ЕСЛИ, СУММЕСЛИ и СЧЁТЕСЛИ, а также примеры и загружаемые шаблоны Excel. Вы также можете посмотреть на эти полезные функции в Excel —
- «Не равно» в VBA
- Формула Excel для СЧЁТЕСЛИ
- Не равно в Excel
- Список функций Excel
Как найти первое значение больше, чем в Excel (4 способа)
В этой статье мы узнаем о Excel Найти первое значение больше любое указанное значение с помощью нескольких простых формул.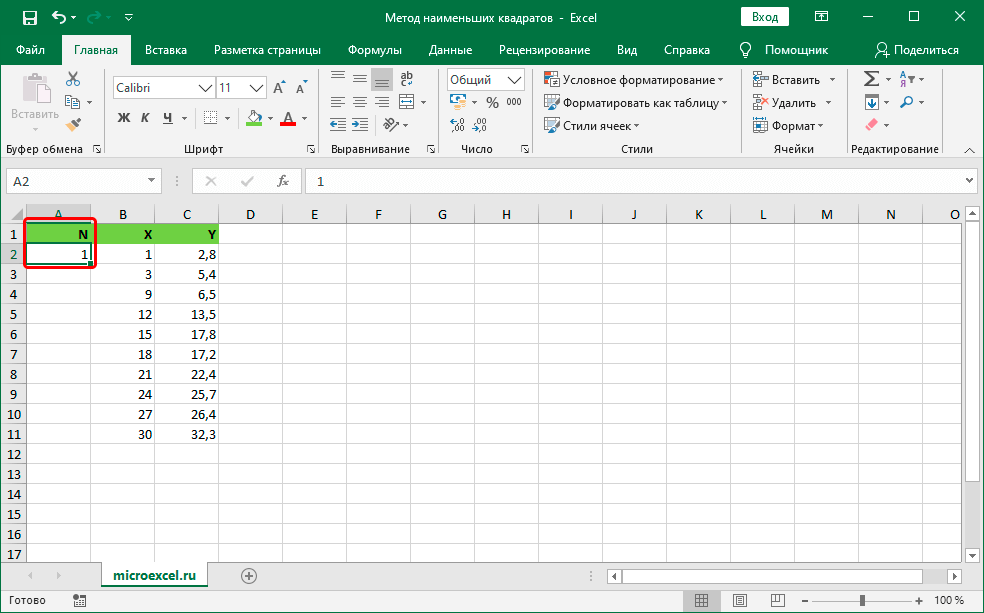
Предположим, у нас есть набор данных о выделении средств для проекта, имеющего Название штата в столбце B , Бюджетные ассигнования в столбце C и Регион в столбце D . Здесь нужно узнать первое значение больше определенного значения. Мы будем использовать формулу массива и VBA , чтобы найти это.
Скачать практическую рабочую тетрадь
4 способа найти первое значение больше, чем в Excel
1. Найдите первое значение, большее указанного значения, используя функции Excel ИНДЕКС и ПОИСКПОЗ
2. Использование функции ПОИСКПОЗ Excel для поиска первого значения больше нуля
3 . Использование VBA для поиска первого значения, превышающего указанное значение в диапазоне
4. Найдите первое значение больше, чем что-либо, используя функцию ВПР
Раздел практики
Вывод
Статьи по Теме
Скачать рабочую тетрадь
4 способа найти первое значение больше, чем в Excel
1.
 Найдите первое значение, большее указанного значения, с помощью функций ИНДЕКС и ПОИСКПОЗ Excel
Найдите первое значение, большее указанного значения, с помощью функций ИНДЕКС и ПОИСКПОЗ Excel
В этом методе я покажу вам, как найти первое значение больше a указанное значение в Excel . Я буду использовать ПОИСКПОЗ и ИНДЕКС формулы вместе, чтобы найти его.
Шаги:
- Предположим, из приведенного выше набора данных мы хотим узнать Первое значение в Бюджетном распределении , которое больше 700 000,00 долларов .
- Для этого мы должны ввести формула в B15 .
=ИНДЕКС(C5:C12,СООТВЕТСТВИЕ(ИСТИНА,ИНДЕКС(C5:C12>700000,0)))
- Здесь цифра после символа больше (>) является заданным значением , и нам нужно первое значение больше , указанное в значение .

- Здесь в формуле я ищу первое значение больше 700000 .
- Кроме того, я выбрал диапазон , где я хочу, чтобы Excel искал данные.
- Я выбрал Cell C5:C12 из набора данных выше.
Последний Ноль в формуле означает ПОИСКПОЗ Формула Аргумент , где 0 (Ноль) означает поиск точного совпадения .
- При нажатии ВВОД после ввода приведенной выше формулы мы найдем наш результат, который равен 800584 из ячейки C8 .
- Хотя в таблице есть и другие значения: Больше 700000 и меньше 800584 . 800584 — это первое значение , большее , указанное нами значение .
Подробнее: Как определить, содержит ли ячейка определенный текст в Excel
2.
 Использование функции ПОИСКПОЗ Excel для поиска первого значения больше нуля
Использование функции ПОИСКПОЗ Excel для поиска первого значения больше нуля
В этом методе мы узнаем, как найти первую ячейку больше нуля с помощью функции ПОИСКПОЗ вместе с функцией ИНДЕКС .
Шаги:
- В наборе данных, показанном выше, я хочу найти первое значение с ячейкой возникновения больше нуля .
- Здесь мои данные Диапазон — это C5:C12 .
- Теперь введите формулу, показанную ниже, в любую ячейку , где вы хотите увидеть результат. Я выбрал Cell B15 .
=ПОИСКПОЗ(ИСТИНА,ИНДЕКС($C5:$C12>0,0),0)
- Теперь формула вернет 3 в ячейке B15 .
- Теперь нам нужно будет найти Cell No 3 в нашем выбранном диапазоне из C5:C12 .

- Итак, Ячейка 3 наших данных Диапазон имеет первое значение больше нуля .
Подробнее: Найти последнее значение в столбце больше нуля в Excel (2 простые формулы)
Аналогичные показания
- Как найти несколько значений в Excel (8 быстрых методов)
- Как найти справа в Excel (6 методов)
- Функция Excel: НАЙТИ и ПОИСК (сравнительный анализ)
- Функция НАЙТИ не работает в Excel (4 причины с решениями)
- [Решено!] CTRL+F не работает в Excel (5 исправлений)
3 . Использование VBA для поиска первого значения, превышающего указанное значение в диапазоне
В этом методе я покажу вам, как найти первое значение больше указанное значение в диапазоне , используя ВБА .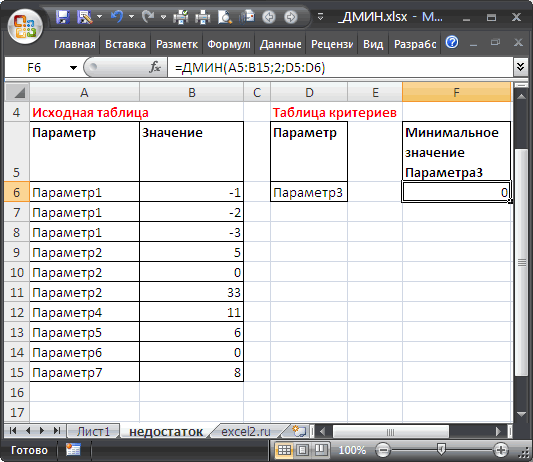
Шаги:
- Чтобы использовать VBA , сначала щелкните вкладку Developer , а затем щелкните Visual Basic . Если он недоступен, включите его с помощью Options .
- Затем следуйте Вставьте >> Модуль .
- Теперь будет открыт один новый модуль . это Модуль 2 .
- Чтобы переименовать модуль , выполните Вид >> Окно свойств .
- Затем переименуйте модуль в поле свойств .
- Я переименовал свой Greater_Than .
- Теперь введите следующий код в модуль .
Саб Великий()
Dim i как целое число
Dim Cells_Value как строка
Для i = от 5 до 12
Если Ячейки(i, 3).Значение > 4660 Тогда
Cells_Value = Ячейки (i, 3). Значение
MsgBox «Значение равно» & Cells_Value
Выход для
Конец, если
Следующий
Конец суб 906:40
- Здесь я создал подпроцедуру Sub Great() , где объявил две переменные I как Integer и Cells_Value как String с использованием Dim Statement
. Вы можете объявить любой, как вы хотите.
- Затем я использовал цикл For для проверки нашего Row Range , который равен 5 to 12 .
- Так как я хочу увидеть Первое значение больше 700000 , я использовал оператор IF для проверки условия. Введите собственное указанное значение .
- Поскольку я хочу, чтобы Excel искал данные из столбца C или столбца № 3 , я набрал 3 , где Cells .

- Я использовал MsgBox , чтобы показать первое значение больше .
- При использовании отредактируйте его в соответствии с местоположением набора данных и указанным значением и Выполнить .
- Нажмите Выполнить .
- Вы также можете использовать сочетание клавиш F5 .
- Теперь появится окно и покажет вам первое значение больше 700000 или указанное значение в коде VBA .
- В моем наборе данных первое значение больше 700000 в столбце C равно 800584 .
- , хотя 794000 из Cell C11 - это первое число , превышающее 700000 в Колонке C , местоположение 800584 - Первое значение от , начало из Column .

Подробнее: Найти первое вхождение значения в диапазоне в Excel (3 способа)
4. Найдите первое значение больше любого с помощью функции ВПР
В этом разделе статьи мы увидим, как найти первое значение больше чем что-либо, но перед применением функции ВПР требуется еще одна операция сортировки данных .
Шаги:
- от
- до Найти первое значение больше с помощью VLOOKUP первое Сортировать ваши данные от High до Low .
- Чтобы найти Первое значение больше любое из Техас Я набрал Техас в ячейке B15 .
- Затем выберите любую ячейку , где вы хотите увидеть результат, и введите следующую формулу.

=ВПР(B15,B4:D12,2,ЛОЖЬ)
- Здесь B15 — это значение ссылки .
- В моем наборе данных я ищу первое значение из Техас . Я написал Texas в ячейке B15 . Вот почему я набрал B15 в начале формулы.
- B4:D12 мой набор данных Диапазон . Выберите свои данные Диапазон .
- Затем col_index_num 2 обозначает 2-й столбец в моем наборе данных . Эта формула будет искать данные во втором столбце моего набора данных с ссылка на Сотовый B15 или Техас .
- Последнее слово означает Аргумент .
 Неверный аргумент призывает найти точно такой же .
Неверный аргумент призывает найти точно такой же .
- Теперь, применяя приведенную выше формулу, я получил результат 500000 , который является Первым значением для Техас также Больше, чем что угодно, поскольку у нас есть Сортировка наших данных изначально.
Подробнее: Как найти значение в диапазоне в Excel (3 метода)
Секция практики
Я предоставил вам дополнительный лист для практики. Наслаждайся этим.
Заключение
Прочитав статью выше, мы узнали о Excel Найти первое значение больше, чем указанное значение , ноль или любое другое значение. Я надеюсь, что эта статья поможет вам найти желаемый результат из вашего набора данных и облегчит вашу работу. Если у вас есть какие-либо сомнения, просто свяжитесь с нами.


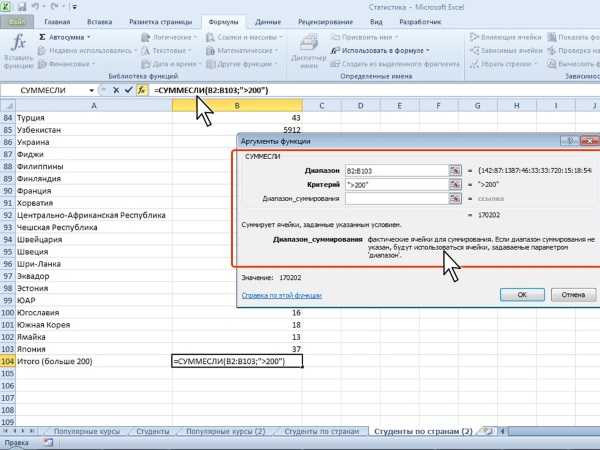



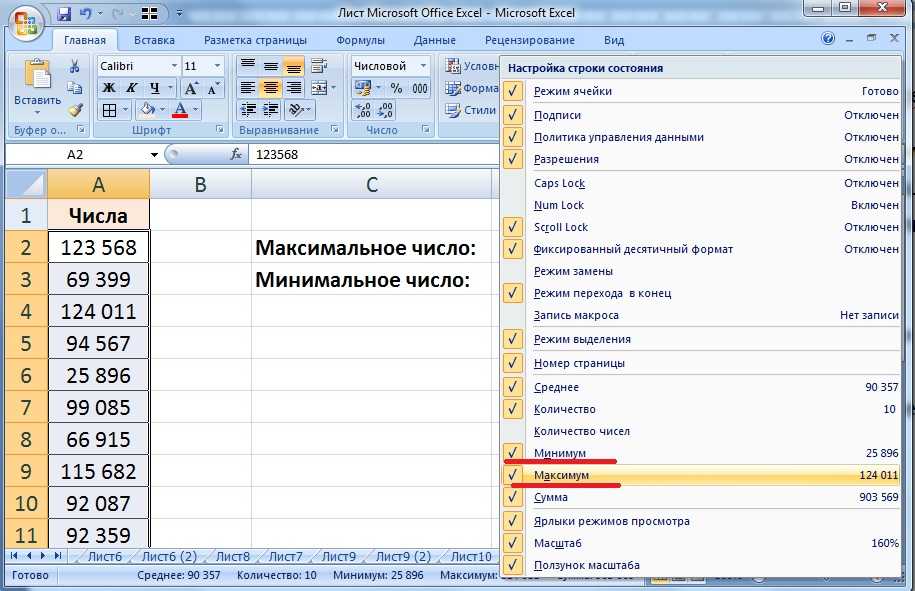
 Значение > 4660 Тогда
Значение > 4660 Тогда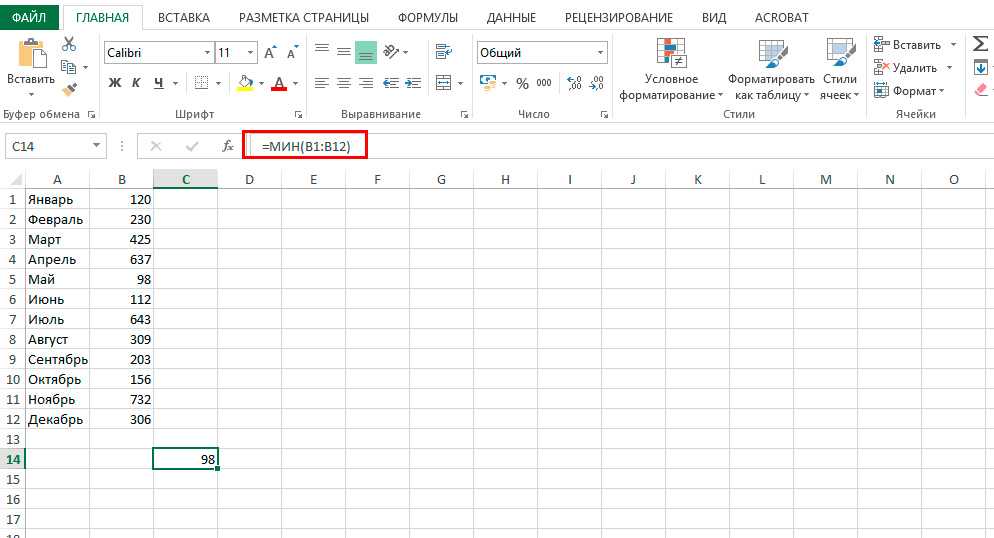
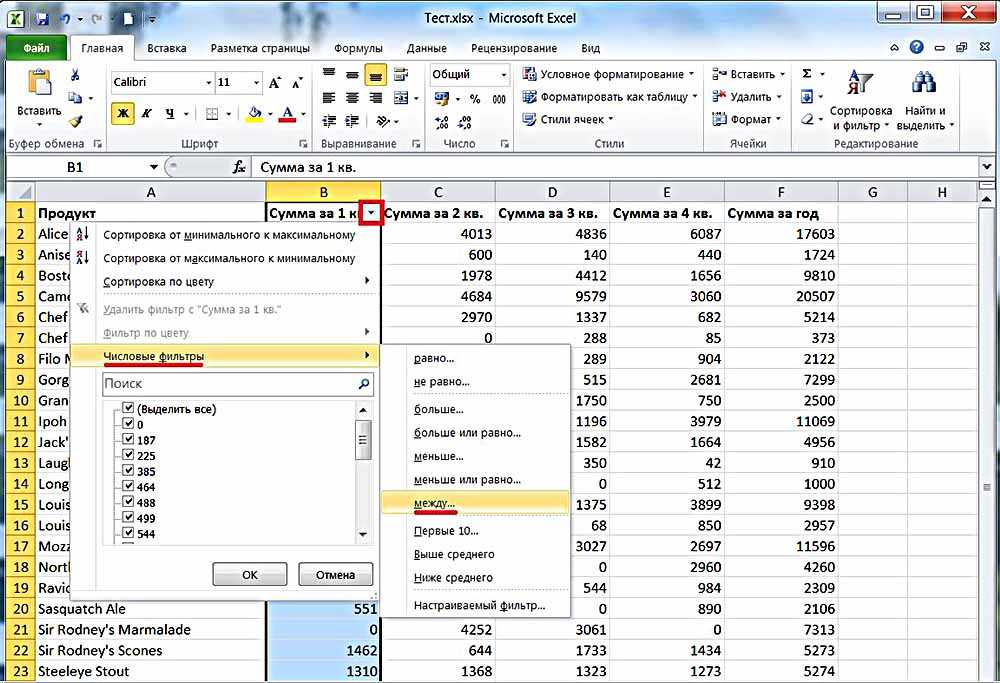

 Неверный аргумент призывает найти точно такой же .
Неверный аргумент призывает найти точно такой же .