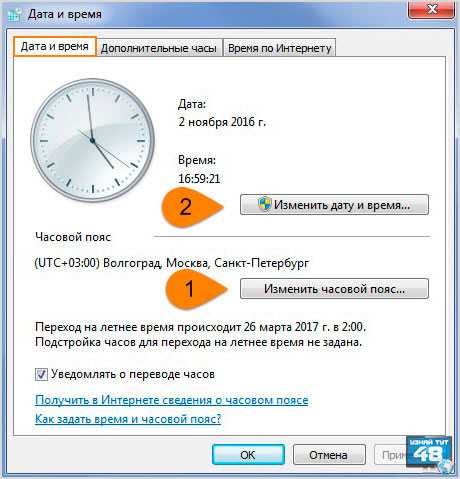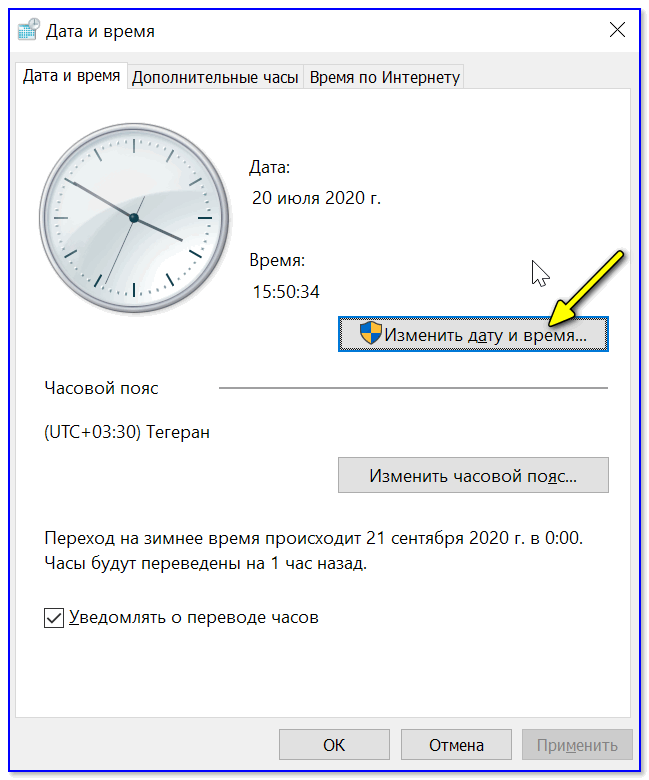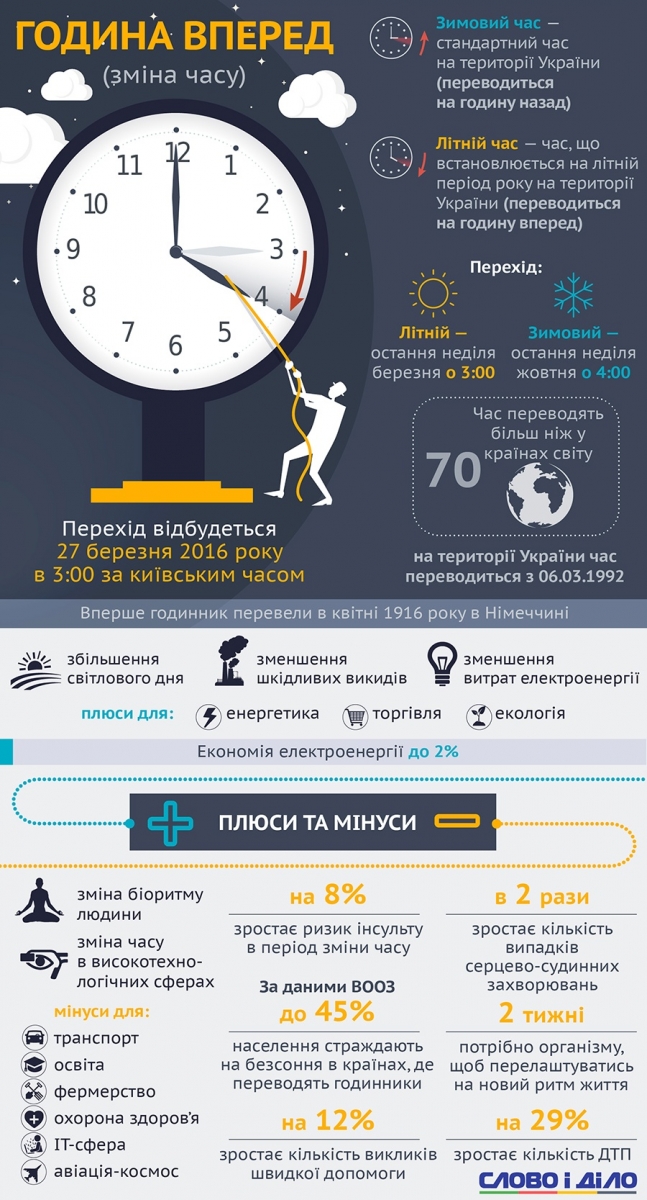Почему время на ноутбуке переводится на час вперед: Почему перевелось время на компьютере
Содержание
Часы переводятся сами на час назад. Почему и как исправить
Автор Константин На чтение 5 мин Опубликовано
Обновлено
Содержание
Некоторые пользователи, проживающие на территории России, после отмены в РФ перевода часов на зимнее время столкнулись с тем, что на их компьютерах часы периодически сами переводятся на час назад, а весной на один час вперед.
В этой статье я постараюсь объяснить, почему так получается и как это можно быстро и просто исправить, чтобы время на компьютере показывало, как надо!
Почему вообще часы переводятся сами на час назад или на час вперед?
Дело в том, что в 2011 году, а потом еще в 2014 году в законодательстве России были приняты изменения в отношении перевода часов.
Сначала летом 2011 года был принят закон РФ благодаря которому на территории России внесли изменения в часовых поясах и отменили сезонный перевод часов, т. е. отменили переход на «зимнее время», поэтому в конце октября 2014 года привычный перевод времени на час назад не состоялся!
е. отменили переход на «зимнее время», поэтому в конце октября 2014 года привычный перевод времени на час назад не состоялся!
Но некоторые пользователи заметили, что часы их компьютеров все-таки сами перевелись на час назад, даже, несмотря на то, что на их компьютерах была снята функция автоматического перехода на летнее время и обратно.
Пришлось исправить время «вручную», но это оказалось бесполезным, — в дальнейшем заметили, что часы снова переводятся сами на час назад.
Вот в чем оказывается дело:
Есть Всемирное Координированное Время (UTC – Coordinated Universal Time), — это стандарт, по которому весь мир регулирует часы и время. А весь мир поделен на часовые пояса.
Кроме того, во многих странах существует переход на летнее время, который обычно происходит весной переводом часов на 1 час вперёд. А осенью часы обратно переводят на 1 час назад. Таким образом, например, летнее время в Париже опережает UTC на 2 часа, тогда как зимнее время на 1 час.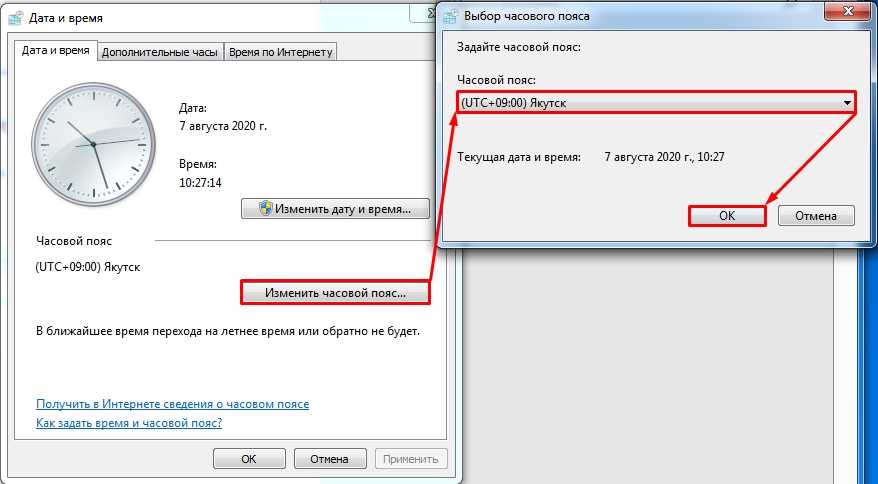
Теперь, что касается России и часов в компьютерах.
Есть сервер времени в Интернете, по которому компьютеры, если они подключены к Интернету и у них настроена опция синхронизации времени, синхронизируют «свои часы» с всемирным временем (с поправкой на тот территориальный пояс, который указан в настройках компьютера).
Так как на территории России часовые пояса и поправки во времени этих поясов были изменены, то необходимо же эту «информацию», как-то обновить и в компьютерах, чтобы «компьютеры знали» об этом изменении.
Поэтому корпорация Microsoft предоставила необходимые обновления пользователям операционной системы Windows XP (SP3) и более поздних выпусков Windows, в том числе и, конечно, Windows 7. Также Майкрософт привела также таблицу исходной и новой разницы времени по отношению к UTC, которая вступила в силу с лета 2011 года:
Те пользователи, у которых установлена лицензионная операционная система и на которой включен режим автоматического обновления системы, с проблемой постоянного возврата времени на час назад не столкнулись, так как в их компьютерах необходимые изменения были внесены автоматически.
У других же пользователей обновление не произвелось либо потому что отключено автоматическое обновление по причине экономии трафика (дорогой Интернет для постоянных обновлений), либо используется не лицензионная операционная система и обновления отключены специально.
Вопросы с обновлениями Windows, это отдельная тема для разговора и для начинающих пользователей в данном случае не совсем актуальна, поэтому сосредоточимся лишь на том, как быстро и просто исправить, чтобы часы сами не переводились на час назад (если у кого есть такая проблема).
Чтобы часы не переводились сами на час назад
Самое оптимальное решение для начинающих пользователей ПК, которые столкнулись с обсуждаемой проблемой с 2011 года, это просто изменить в настройках свой часовой пояс на другой (с поправкой на час +1).
К примеру, для жителей Московской области и тех, кто живет по этому часовому поясу, чтобы изменить время и установить так, чтобы оно «правильно» показывало, делаем следующее (рассмотрю на примере Windows 7. В Windows XP – по аналогии):
В Windows XP – по аналогии):
В Панели задач на значке времени нажимаем левой кнопкой мыши, и в появившемся окне нажимаем на ссылку Изменение настроек даты и времени:
В первой же вкладке Дата и время нажимаем Изменить часовой пояс:
Видим, что стоит наш текущий часовой пояс UTC +03:00, тогда как по новым изменениям, о которых я писал выше должно стоять +04:00. Теперь просто нужно изменить свой часовой пояс на другой, прибавив один час. Открываем выпадающий список:
И выбираем любой пояс из представленных в выделенной области, например Баку:
Нажимаем Ок (устанавливать автоматический переход на летнее время и обратно уже не надо, так как его в РФ отменили):
Теперь синхронизируем время, чтобы часы показывали точное время. Заходим во вкладку Время по Интернету и нажимаем на Изменить параметры:
Нажимаем на кнопку Обновить сейчас. Появится сообщение, что время было успешно синхронизировано. Нажимаем Ок (если оставить галочку Синхронизировать с сервером времени в Интернете, то синхронизация будет происходить в дальнейшем регулярно и автоматически):
Появится сообщение, что время было успешно синхронизировано. Нажимаем Ок (если оставить галочку Синхронизировать с сервером времени в Интернете, то синхронизация будет происходить в дальнейшем регулярно и автоматически):
Нажимаем Ок:
Вот и всё! Если у Вас другой часовой пояс, нужно изменить, соответственно прибавляя 1 час. Так, если Вы живете во Владивостоке, т.е. у Вас стоит +10:00 Владивосток, то нужно выбрать для себя +11:00 Магадан. Если у Вас +9:00 Якутск, выбрать +10:00 Владивосток и т.п.
Вот такие настройки нужно было сделать, когда приняли закон об изменении времени в 2011 году.
Изменения в часовых поясах с 2014 года
Но, в октябре 2014 года произошли еще изменения в отношении времени и часовых поясов в России.
Так, с 26 октября 2014 года был принят закон в результате которого большинство регионов перешло на 1 час назад, при этом были созданы 3 новых часовых зоны и объеденены 2 часовых зоны в одну новую.
Это снова потребовало внесение изменений в отношении времени для некоторых регионов.
Поэтому, теперь, зная, как на своем компьютере настроить параметры времени, Вы можете выставить подходящий часовой пояс, если на Вашем компьютере часы сами переводятся на час назад или на час вперед!
Не переводится время на компьютере: почему?
Итак, сегодня нам с вами придется столкнуться с проблемой, при которой не переводится время на компьютере. Впервые основные жалобы на этот счет появились приблизительно с выходом популярной нынче Windows 7. Вообще, причин такому поведению много. И их придется все разобрать. Некоторые из них опасны для компьютера. Но большинство легко устранить самостоятельно. Давайте же как можно скорее приступим с вами к изучению нашего сегодняшнего вопроса.
Интернет
У нас не переводится время на компьютере. По правде говоря, первая причина данного поведения — это отсутствие синхронизации с Интернетом. Иногда именно эта мелочь становится огромной проблемой.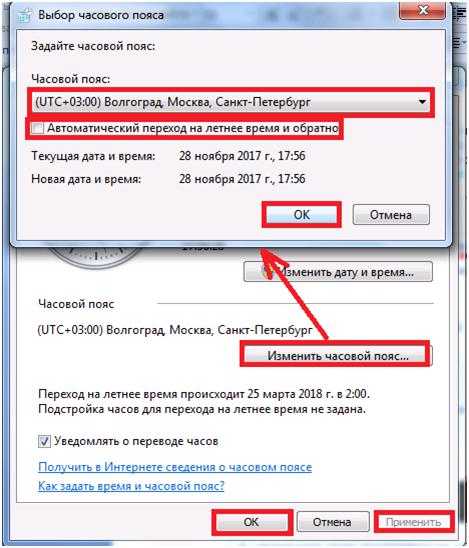 Особенно, если вы приобрели новый компьютер.
Особенно, если вы приобрели новый компьютер.
Что делать, если у вас не переводится время на компьютере? Тогда самое время открыть часы и настроить их. Для этого кликните по изображению времени правой кнопкой мыши и выберите там «Настроить дату и время». После клика у вас появится окошко с несколькими вкладками. Теперь выставите нужные параметры, а затем перейдите в раздел «Интернет». Там нужно будет поставить галочку напротив «Синхронизация с Интернетом».
Все, что теперь остается, — это просто сохранить изменения. Проблема того, что не переводится время на компьютере, решена. Но только если причина крылась в отсутствии синхронизации. Сейчас даже при наличии этой особенности многие утверждают, что у них не переводится время на компьютере. Как быть в такой ситуации?
Стационарный компьютер
К примеру, иногда подобное поведение становится следствием выхода из строя некоторых компьютерных составляющих. В частности, специальной батарейки, которая отвечает за работоспособность «Биоса». В стационарном компьютере она крепится к материнской плате, увидеть ее легко. Точно так же, как и достать.
В стационарном компьютере она крепится к материнской плате, увидеть ее легко. Точно так же, как и достать.
У вас не переводится время на компьютере (Windows 7 или любая другая операционная система — не важно)? Тогда самое время разобрать вашего «железного друга» и попытаться заменить батарею. В случае со стационарным компьютером сделать это довольно легко. Просто снимите боковую панель с корпуса, найдите круглую батарейку на материнской плате и легким нажатием снимите ее. Теперь отправляйтесь в магазин и купите самую обычную батарею подобного типа. Вернитесь домой, вставьте ее в компьютер и запустите операционную систему.
Важно: вы должны будете вновь выставить настройки компьютера (дату и время), а также синхронизировать часы со Всемирной паутиной. После того как вы все это сделаете, у вас больше не будет проблем, при которых не переводится время на компьютере.
Часовой пояс
Например, неправильно выставленный часовой пояс тоже может вызвать проблему с датой и временем. В этом случае в определенный момент ваши часы будут самостоятельно ставить те цифры, которые посчитают нужным. Правда, в этом случае пользователи жалуются, что у них постоянно переводится время на компьютере, но не на то, которое нужно. Как быть в данном случае?
В этом случае в определенный момент ваши часы будут самостоятельно ставить те цифры, которые посчитают нужным. Правда, в этом случае пользователи жалуются, что у них постоянно переводится время на компьютере, но не на то, которое нужно. Как быть в данном случае?
Придется выставить соответствующий вашему местоположению часовой пояс. Для этого нажмите на часы правой кнопкой мышки, а затем выберите там «Настройка даты и времени». В появившемся окне стоит найти параметр «Настроить часовой пояс». Перед вами появится небольшое окошечко, в котором придется выбрать свой город и часовую принадлежность. Выставите верные параметры и сохраните изменения.
После этого рекомендуется перезагрузить компьютер. Посмотрите, переведется ли время. Нет? Тогда у вас все получилось. И больше проблема того, что не переводится время на компьютере («Виндовс 7» или другие операционные системы), не побеспокоит вас. Но бывают и исключения. Особенно, если причина подобного поведения кроется далеко не в часовом поясе или в батарейке компьютера. Их еще достаточно для изучения.
Их еще достаточно для изучения.
Обновление
Разумеется, с выходом современных операционных систем довольно частой проблемой стала невозможность выставления даты и времени на нужный промежуток времени. И виной всему — центр обновления «Виндовс». Точнее, непосредственные загружаемые и устанавливаемые файлы. Это очень распространенное явление. У вас не переводится время на компьютере (2014 год или чуть раньше)? Тогда придется отказаться от автоматического обновления Windows, а также удалить некоторые файлы с компьютера.
Для того чтобы устранить проблему, зайдите в «Панель управления» и отыщите там «Программы и компоненты». Запустите службу, а затем активируйте параметр под названием «Просмотр установленных обновлений». Что теперь нужно сделать? Найти документ с названием «КВ2570791». Выделите его курсором, нажмите на правую кнопку мышки, после чего выберите команду «Удалить». Согласитесь с необратимостью процесса и подождите некоторое время. Вот и все, готово!
Остается перезагрузить компьютер и отключить автоматическое обновление Windows. Это поможет вам избежать лишних проблем с операционной системой. Как видите, ничего сверхъестественного в решении задачи нет. Но и это еще далеко не все, что может оказаться причиной отказа компьютера от перевода времени на нужное.
Это поможет вам избежать лишних проблем с операционной системой. Как видите, ничего сверхъестественного в решении задачи нет. Но и это еще далеко не все, что может оказаться причиной отказа компьютера от перевода времени на нужное.
Операционная система
Еще одна очень частая причина не самого лучшего расклада событий с датой и часами — это ошибки операционной системы. Если они есть, то можно приготовиться не только к тому, что время не будет переводиться. Помимо этого, иногда начнут отказываться работать программы и приложения, к примеру. А сам компьютер будет долго соображать.
Зачастую такая проблема появляется на нелицензионных версиях операционных систем. И это вполне нормальное явление, не стоит ему удивляться. Но иногда такое происходит и на лицензионных копиях. От этого никто не застрахован. Что же предпринять в данном случае?
Существует несколько альтернатив. Первая — смириться с происходящим и привыкнуть к необычному времени для вашего часового пояса. Если у вас с Москвой нет разницы, или она составляет +/- 1 час, то свыкнуться с данным явлением можно. Ведь в основном компьютер переводит часы на час вперед или назад.
Ведь в основном компьютер переводит часы на час вперед или назад.
Второй способ — это переустановка операционной системы. Если честно, то зачастую этот вариант помогает справиться со многими проблемами на компьютере. Но не всем нравится такой радикальный подход.
Плюс ко всему, вы всегда можете самостоятельно выставлять нужное время непосредственно на компьютере в период работы. Не совсем удобно, но иногда без этого не обойтись.
Вирусы
Почему на компьютере переводится время? Причиной этому также могут стать самые обычные вирусы и прочая компьютерная зараза. Но случается такое крайне редко. И думать, что вирусы инфицировали операционную систему после того, как вы обнаружили невозможность смены времени, не нужно.
Спокойно проверьте компьютер антивирусом, а затем вылечите все потенциально опасные и вредоносные файлы. Далее очистите системный реестр, перезагрузите компьютер. Обычно это помогает. Ведь опасные вирусы не направлены на игру с датой и временем. Скорее всего, вы подхватили шутливый или несерьезный вариант.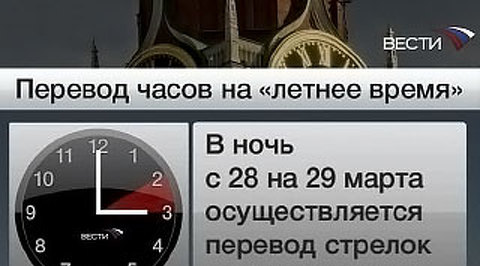 И избавиться от него будет намного проще, чем от трояна или шпиона.
И избавиться от него будет намного проще, чем от трояна или шпиона.
Заключение
Сегодня мы с вами разобрались, по каким причинам время может самостоятельно переводиться или не выставляться на нужные нам цифры. Как видите, причин такому поведению не так уж и мало.
Если вы чувствуете, что самостоятельно не справитесь с проблемой, то отнесите компьютер в сервисный центр. Там за некоторую плату вам помогут вернуть дату и время на нужные показатели.
Если вы не можете изменить время или часовой пояс на своем устройстве Apple
Вы можете использовать настройки даты и времени, чтобы ваше устройство автоматически настраивалось на изменение часового пояса и переход на летнее время. Узнайте, что делать, если на вашем устройстве отображается неверная дата, время или часовой пояс или если оно не перенастраивается автоматически на летнее время.
Проверьте настройки
Проверяйте, нужна ли вам помощь после каждого шага.
На вашем iPhone, iPad или iPod touch
- Убедитесь, что у вас установлена последняя версия iOS или iPadOS.

- Включите параметр «Автоматически 1 » в меню «Настройки» > «Основные» > «Дата и время». Это автоматически устанавливает дату и время в зависимости от вашего часового пояса.
- Если появится сообщение о том, что доступна обновленная информация о часовом поясе, перезагрузите устройство и любые сопряженные Apple Watch.
- Разрешить устройству использовать его текущее местоположение для определения правильного часового пояса. Для этого перейдите в «Настройки» > «Конфиденциальность» > «Службы геолокации» > «Системные службы» и включите «Настройка часового пояса».
- Убедитесь, что ваше устройство показывает правильный часовой пояс, выбрав «Настройки» > «Основные» > «Дата и время» > «Часовой пояс».
На вашем Mac
Для выполнения этих действий требуется macOS High Sierra или более поздней версии. Если вы используете более старую версию macOS, вы можете установить часовой пояс вручную.
- Убедитесь, что ваш Mac подключен к Интернету.

- Выберите меню Apple > «Системные настройки», затем нажмите «Дата и время».
- Если появится сообщение о том, что доступна обновленная информация о часовом поясе, перезагрузите Mac.
- Если сообщение не появляется, закройте Системные настройки, подождите несколько минут, а затем снова откройте настройки даты и времени. Если в нижней части панели «Часовой пояс» в настройках «Дата и время» появляется сообщение об обновлении часового пояса, перезагрузите компьютер Mac, чтобы получить обновление.
На Apple TV
Для выполнения этих действий требуется tvOS 10 или более поздней версии на Apple TV HD или Apple TV 4K. Если вы используете старую версию tvOS или старую версию Apple TV, вы можете установить часовой пояс вручную.
- Убедитесь, что ваш Apple TV подключен к Интернету.
- Выберите «Настройки» > «Основные» > «Часовой пояс». Если появится сообщение о том, что доступна обновленная информация о часовом поясе, перезапустите Apple TV, чтобы получить обновление.

- Если сообщение не появляется, нажмите и удерживайте кнопку «Назад» или кнопку «Меню» на пульте Apple TV, чтобы перейти на главный экран. Подождите несколько минут, затем вернитесь в «Настройки» > «Основные» > «Часовой пояс». Если сообщение появляется сейчас, перезагрузите Apple TV, чтобы получить обновление.
Если вам по-прежнему нужна помощь
Если ваше устройство по-прежнему показывает неправильную дату, время или часовой пояс, 2 измените каждый параметр вместо использования «Установить автоматически». Например, у вас может быть iOS 9 или более ранней версии, а ваша страна, регион или правительство меняют часовой пояс или соблюдение летнего времени.
На iPhone, iPad или iPod touch
- Выберите «Настройки» > «Основные» > «Дата и время».
- Выключить Установить автоматически.
- Теперь вы можете изменить часовой пояс или дату и время: 3
- Нажмите Часовой пояс и введите город с нужным вам часовым поясом.

- Или коснитесь даты, чтобы изменить дату и время.
- Нажмите Часовой пояс и введите город с нужным вам часовым поясом.
На вашем Mac
- Выберите меню Apple > «Системные настройки», затем нажмите «Дата и время».
- Убедитесь, что на панели «Часовой пояс» снят флажок «Установить часовой пояс автоматически с использованием текущего местоположения», затем выберите часовой пояс. Возможно, вам придется нажать на замок, чтобы разблокировать эти настройки, прежде чем вы сможете вносить изменения.
На Apple TV
- Выберите «Настройки» > «Основные» > «Часовой пояс».
- Убедитесь, что параметр «Автоматически» отключен, затем выберите часовой пояс.
1. Возможность включения или выключения автоматической настройки может быть доступна не для всех операторов связи и не во всех странах и регионах. Если на устройстве есть код-пароль Экранного времени или корпоративный профиль с установленными ограничениями устройства, параметр «Автоматически» будет недоступен или недоступен.
2. Если время на вашем устройстве неверно после синхронизации с компьютером, возможно, время на вашем компьютере неверно. Проверьте время на своем компьютере в Системных настройках > Дата и время. Возможно, вы захотите выбрать «Установить дату и время автоматически».
3. Ручная настройка параметров времени для изменения поведения приложения (например, игровых таймеров) не рекомендуется.
Дата публикации:
Если вы не можете изменить время или часовой пояс на своем устройстве Apple — служба поддержки Apple (RU)
Вы можете использовать настройки даты и времени, чтобы ваше устройство автоматически настраивало дату и время после изменения часового пояса или часов. Если на вашем устройстве отображается неверная дата, время или часовой пояс или если они не обновляются автоматически после смены часов, узнайте, что делать.
Проверьте настройки
Проверяйте, нужна ли вам помощь после каждого шага.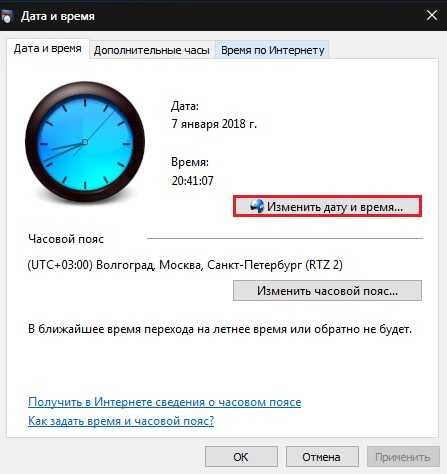
На вашем iPhone, iPad или iPod touch
- Убедитесь, что у вас установлена последняя версия iOS или iPadOS.
- Включите параметр «Автоматически 1 » в меню «Настройки» > «Основные» > «Дата и время». Дата и время будут установлены автоматически в зависимости от вашего часового пояса.
- Если появляется сообщение о том, что доступна обновленная информация о часовом поясе, перезагрузите устройство и все сопряженные устройства Apple Watch.
- Разрешить устройству использовать его текущее местоположение для определения правильного часового пояса. Для этого перейдите в «Настройки» > «Конфиденциальность» > «Службы геолокации» > «Системные службы» и включите «Настройка часового пояса».
- Убедитесь, что ваше устройство использует правильный часовой пояс, выбрав «Настройки» > «Основные» > «Дата и время» > «Часовой пояс».
На вашем Mac
Для выполнения этих действий требуется macOS High Sierra или более поздней версии. Если вы используете более старую версию macOS, вы можете установить часовой пояс вручную.
Если вы используете более старую версию macOS, вы можете установить часовой пояс вручную.
- Убедитесь, что ваш Mac подключен к Интернету.
- Выберите меню Apple > «Системные настройки», затем нажмите «Дата и время».
- Если появится сообщение о том, что доступна обновленная информация о часовом поясе, перезагрузите Mac.
- Если сообщение не появляется, закройте Системные настройки, подождите несколько минут, а затем снова откройте настройки даты и времени. Если в нижней части панели «Часовой пояс» в настройках «Дата и время» появляется сообщение об обновлении часового пояса, перезагрузите компьютер Mac, чтобы получить обновление.
На Apple TV
Для выполнения этих действий требуется tvOS 10 или более поздней версии на Apple TV HD или Apple TV 4K. Если вы используете старую версию tvOS или старую версию Apple TV, вы можете установить часовой пояс вручную.
- Убедитесь, что ваш Apple TV подключен к Интернету.

- Выберите «Настройки» > «Основные» > «Часовой пояс». Если появится сообщение о том, что доступна обновленная информация о часовом поясе, перезапустите Apple TV, чтобы получить обновление.
- Если сообщение не появляется, нажмите и удерживайте кнопку «Назад» или кнопку «Меню» на пульте Apple TV, чтобы перейти на главный экран. Подождите несколько минут, затем вернитесь в «Настройки» > «Основные» > «Часовой пояс». Если теперь появляется сообщение, перезагрузите Apple TV, чтобы получить обновление.
Если вам по-прежнему нужна помощь
Если на вашем устройстве по-прежнему отображаются неверные дата, время или часовой пояс, 2 измените каждый параметр вместо использования «Установить автоматически». Например, у вас может быть iOS 9 или более ранняя версия, и ваша страна, регион или правительство впоследствии изменили часовые пояса или соблюдение часовых поясов.
На iPhone, iPad или iPod touch
- Выберите «Настройки» > «Основные» > «Дата и время».

- Выключить Установить автоматически.
- Теперь вы можете изменить часовой пояс или дату и время: 3
- Нажмите Часовой пояс и введите город с нужным вам часовым поясом.
- Или коснитесь даты, чтобы изменить дату и время.
На вашем Mac
- Выберите меню Apple > «Системные настройки», затем нажмите «Дата и время».
- На панели «Часовой пояс» снимите флажок «Установить часовой пояс автоматически с использованием текущего местоположения», затем выберите часовой пояс. Возможно, вам придется нажать на замок, чтобы разблокировать эти настройки, прежде чем вы сможете вносить изменения.
На Apple TV
- Выберите «Настройки» > «Основные» > «Часовой пояс».
- Убедитесь, что параметр «Автоматически» отключен, затем выберите часовой пояс.
1. Возможность включения или выключения автоматической настройки может быть доступна не для всех сетевых операторов и не во всех странах и регионах.