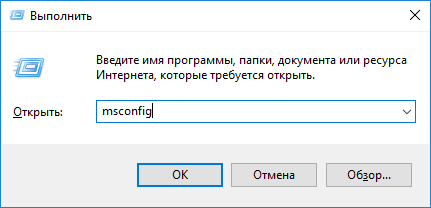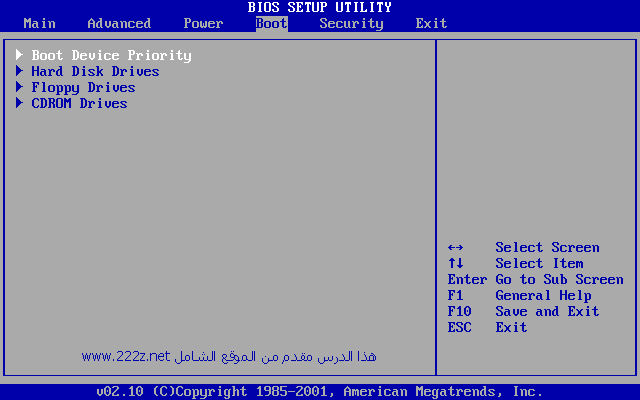Срок доставки товара в течении 1-3 дней !!!
|
|
Поиск или замена текста и чисел на листе. Поиск в excel
Поиск значений в списке данных
Примечание: Мы стараемся как можно оперативнее обеспечивать вас актуальными справочными материалами на вашем языке. Эта страница переведена автоматически, поэтому ее текст может содержать неточности и грамматические ошибки. Для нас важно, чтобы эта статья была вам полезна. Просим вас уделить пару секунд и сообщить, помогла ли она вам, с помощью кнопок внизу страницы. Для удобства также приводим ссылку на оригинал (на английском языке) .
Предположим, что требуется найти добавочный телефонный номер сотрудника по его идентификационному номеру или действующую ставку комиссии для определенного объема продаж. Существует несколько способов быстрого и эффективного поиска этих значений.
Например может потребоваться поиск значений в списке по вертикали по точному совпадению. Для этого можно использовать функцию ВПР или сочетание функций индекс и ПОИСКПОЗ, как показано в следующих примерах.
В этой книге показано, как функция ВПР ищет значения по точному совпадению.
В этой книге показано, как с помощью функций ИНДЕКС и ПОИСКПОЗ найти значения по точному совпадению.
В этой книге содержится пример поиска значений по неточному совпадению с помощью функции ВПР. Предположим, что вам известна частота и требуется найти соответствующий ей цвет. Как это сделать, показано в книге.
Поиск значений по вертикали в списке неизвестного размера по точному совпадению
Для выполнения этой задачи используется функция СМЕЩ и ПОИСКПОЗ.
В этой книге содержится пример поиска значений с помощью функций СМЕЩ и ПОИСКПОЗ.
Поиск значений по горизонтали
По горизонтали используется функция ГПР для поиска значений в списке по точному совпадению.
В этой книге показано, как функция ГПР ищет значения по горизонтали.
В этой книге содержится пример поиска значений по неточному совпадению с помощью функции ГПР, когда значения в первой строке отсортированы по возрастанию.
Совет: На листе вы можете представить результаты формулы в виде процентов или денежных значений. В режиме правки выделите ячейку, на вкладке Главная нажмите кнопку Числовой формат и выберите пункт Процентный или Денежный.
support.office.com
Поиск или замена текста и чисел на листе
Примечание: Мы стараемся как можно оперативнее обеспечивать вас актуальными справочными материалами на вашем языке. Эта страница переведена автоматически, поэтому ее текст может содержать неточности и грамматические ошибки. Для нас важно, чтобы эта статья была вам полезна. Просим вас уделить пару секунд и сообщить, помогла ли она вам, с помощью кнопок внизу страницы. Для удобства также приводим ссылку на оригинал (на английском языке) .
Функции поиска и замены в Excel используются для поиска в книге необходимой информации, например определенного числа или текстовой строки.
-
На вкладке Главная в группе Редактирование нажмите кнопку Найти и выделить.

-
Выполните одно из указанных ниже действий.
-
Чтобы найти текст или числа, выберите пункт Найти.
-
Чтобы найти и заменить текст или числа, выберите пункт Заменить.
-
-
В поле Найти введите текст или числа, которые нужно искать, или щелкните стрелку в поле Найти и нажмите кнопку последнего поиска в списке.
В условиях поиска можно использовать подстановочные знаки, например вопросительный знак (?) и звездочку (*).
-
Звездочка используется для поиска любой строки знаков. Например, если ввести г*д, то будут найдены слова "год" и "город".
-
Вопросительный знак заменяет один любой знак. Например, если ввести г?д, то будут найдены слова "гад", "гид" и "год".
Совет: Звездочки, знак вопроса и символы тильда (~) можно найти в данных листа перед их с тильда в поле Найти. Например, чтобы найти данные, которые содержат «?», вы введите ~? как критерии поиска.
-
-
Нажмите кнопку Параметры, чтобы определить дополнительные условия поиска при необходимости:
-
Для поиска данных на листе или во всей книге выберите в поле Искать вариант на листе или в книге.
-
Для поиска данных в строках или столбцах выберите в поле Просматривать вариант по строкам или по столбцам.
-
Для поиска данных с конкретными свойствами выберите в поле Область поиска вариант формулы, значения или примечания.
Примечание: Формулы, значения и примечания доступны только на вкладке Поиск; на вкладке " Заменить " доступны только формулы.
-
Для поиска данных с учетом регистра установите флажок Учитывать регистр.
-
Для поиска ячеек, содержащих только символы, введенные в поле Найти, установите флажок Ячейка целиком.
-
-
Если вы хотите найти текст или числа с определенным форматированием, нажмите кнопку Формат и выберите нужные параметры в диалоговом окне Найти формат.
Совет: Чтобы найти ячейки, точно соответствующие определенному формату, можно удалить все условия в поле Найти, а затем выбрать ячейку с нужным форматированием в качестве примера. Щелкните стрелку рядом с кнопкой Формат, выберите пункт Выбрать формат из ячейки, а затем щелкните ячейку с форматированием, которое требуется найти.
-
Выполните одно из указанных ниже действий.
-
Чтобы найти текст или числа, нажмите кнопку Найти все или Найти далее.
Совет: При нажатии кнопки Найти все, каждого экземпляра условия, которые вы ищете указываются и щелкнув нужное вхождение в списке сделает ячейки active. Можно сортировать результаты Найти все, щелкнув заголовок столбца.
-
Чтобы заменить текст или числа, введите знаки для замены в поле Заменить на (или оставьте это поле пустым, чтобы ничем не заменять знаки), а затем нажмите кнопку Найти далее или Найти все.
Примечание: Если поле Заменить на недоступно, откройте вкладку Заменить.
При необходимости поиск можно отменить, нажав клавишу ESC.
-
-
Чтобы заменить одно или все совпадения с введенным текстом, нажмите кнопку Заменить или Заменить все.
Советы
-
Microsoft Excel сохраняет параметры форматирования, которые можно определить. Если вы еще раз выполнить поиск на листе данные и не удается найти символы, которые вы знаете содержал сведения, может потребоваться снимите нужные параметры форматирования из предыдущего поиска. В диалоговом окне Поиск и замена перейдите на вкладку Поиск и нажмите кнопку Параметры, чтобы открыть параметры форматирования. Щелкните стрелку рядом с полем Формат и нажмите кнопку Очистить.
-
Для поиска текста или чисел на листе также можно использовать функции ПОИСК и НАЙТИ.
Дополнительные сведения
Вы всегда можете задать вопрос специалисту Excel Tech Community, попросить помощи в сообществе Answers community, а также предложить новую функцию или улучшение на веб-сайте Excel User Voice.
support.office.com
Поиск и удаление повторений - Excel
В некоторых случаях повторяющиеся данные могут быть полезны, но иногда они усложняют понимание данных. Используйте условное форматирование для поиска и выделения повторяющихся данных. Это позволит вам просматривать повторения и удалять их по мере необходимости.
-
Выберите ячейки, которые нужно проверить на наличие повторений.
Примечание: В Excel не поддерживается выделение повторяющихся значений в области "Значения" отчета сводной таблицы.
-
На вкладке Главная выберите Условное форматирование > Правила выделения ячеек > Повторяющиеся значения.
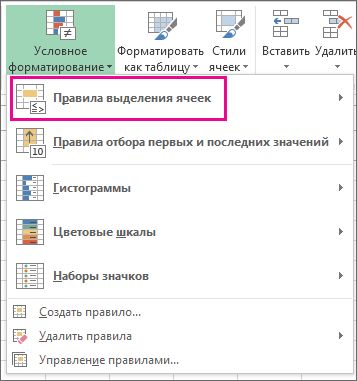
-
В поле рядом с оператором значения с выберите форматирование для применения к повторяющимся значениям и нажмите кнопку ОК.

Удаление повторяющихся значений
При использовании функции Удаление дубликатов повторяющиеся данные удаляются безвозвратно. Чтобы случайно не потерять необходимые сведения, перед удалением повторяющихся данных рекомендуется скопировать исходные данные на другой лист.
-
Выделите диапазон ячеек с повторяющимися значениями, который нужно удалить.
-
На вкладке Данные нажмите кнопку Удалить дубликаты и в разделе Столбцы установите или снимите флажки, соответствующие столбцам, в которых нужно удалить повторения.

Например, на данном листе в столбце "Январь" содержатся сведения о ценах, которые нужно сохранить.
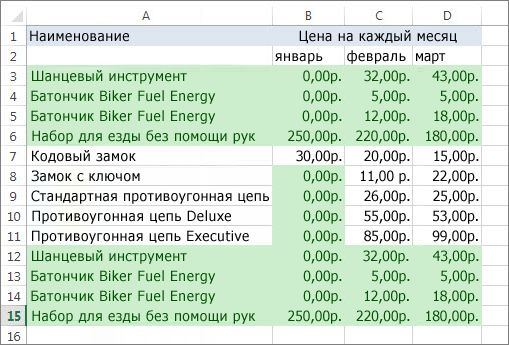
Поэтому флажок Январь в поле Удаление дубликатов нужно снять.

Нажмите кнопку ОК.
support.office.com
Поиск значений в списке данных
Предположим, что требуется найти внутренний телефонный номер сотрудника по его идентификационному номеру или узнать ставку комиссионного вознаграждения, предусмотренную за определенный объем продаж. Необходимые данные можно быстро и эффективно находить в списке и автоматически проверять их правильность. Значения, возвращенные поиском, можно затем использовать в вычислениях или отображать как результаты. Существует несколько способов поиска значений в списке данных и отображения результатов.
В этой статье
Поиск значений в списке по вертикали по точному совпадению
Поиск значений в списке по вертикали по приблизительному совпадению
Поиск значений по вертикали в списке неизвестного размера по точному совпадению
Поиск значений в списке по горизонтали по точному совпадению
Поиск значений в списке по горизонтали по приблизительному совпадению
Создание формулы подстановки с помощью мастера подстановок (только Excel 2007)
Поиск значений в списке по вертикали по точному совпадению
Для решения этой задачи можно использовать функцию ВПР или сочетание функций ИНДЕКС и ПОИСКПОЗ.
Примеры функции ВПР
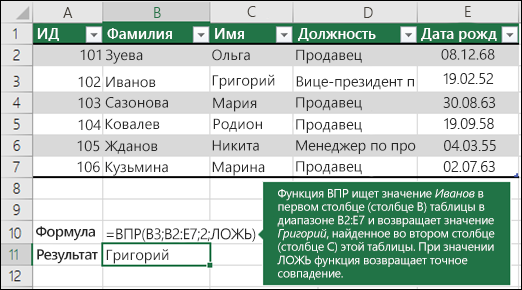
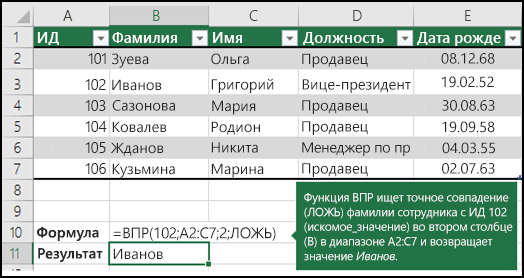
Дополнительные сведения см. в разделе, посвященном функции ВПР.
Примеры функций ИНДЕКС и ПОИСКПОЗ
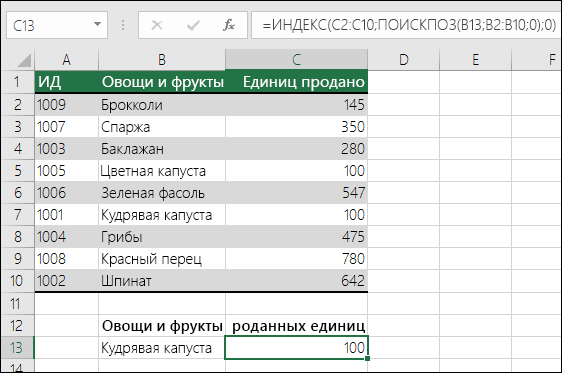
Что означает:
=ИНДЕКС(нужно вернуть значение из C2:C10, которое будет соответствовать ПОИСКПОЗ(первое значение "Капуста" в массиве B2:B10))
Формула ищет в C2:C10 первое значение, соответствующее значению Капуста (B7), и возвращает значение в ячейке C7 (100).
Дополнительные сведения см. в разделах, посвященных функциям ИНДЕКС и ПОИСКПОЗ.
К началу страницы
Поиск значений в списке по вертикали по приблизительному совпадению
Для выполнения этой задачи используется функция ВПР.
Важно: Значения в первой строке должны быть отсортированы по возрастанию.
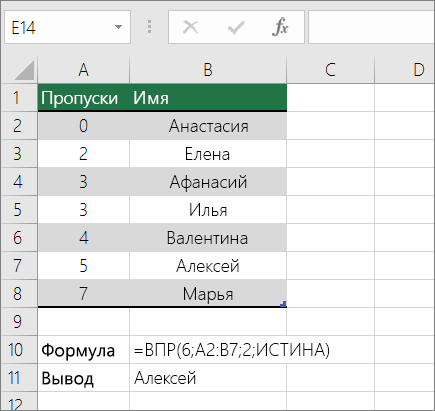
В приведенном выше примере функция ВПР ищет имя первого учащегося с 6 пропусками в диапазоне A2:B7. Учащихся с 6 пропусками в таблице нет, поэтому функция ВПР ищет первую запись со следующим максимальным значением, не превышающим 6. Она находит значение 5 и возвращает связанное с ним имя Алексей.
Дополнительные сведения см. в разделе, посвященном функции ВПР.
К началу страницы
Поиск значений по вертикали в списке неизвестного размера по точному совпадению
Для выполнения этой задачи используются функции СМЕЩ и ПОИСКПОЗ.
Примечание: Данный метод целесообразно использовать при поиске данных в ежедневно обновляемом внешнем диапазоне данных. Известна цена в столбце B, но неизвестно, сколько строк данных возвратит сервер, а первый столбец не отсортирован в алфавитном порядке.
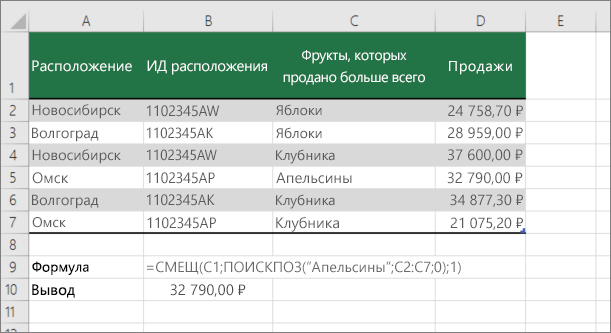
C1 — это левая верхняя ячейка диапазона (также называемая начальной ячейкой).
Формула ПОИСКПОЗ("Апельсины";C2:C7;0) ищет значение "Апельсины" в диапазоне C2:C7. Начальную ячейку не следует включать в этот диапазон.
1 — это количество столбцов, которое нужно отсчитать справа от начальной ячейки, чтобы получить столбец, из которого возвращается значение. В этом примере значение возвращается из столбца D Продажи.
К началу страницы
Поиск значений в списке по горизонтали по точному совпадению
Для выполнения этой задачи используется функция ГПР. См. пример ниже.
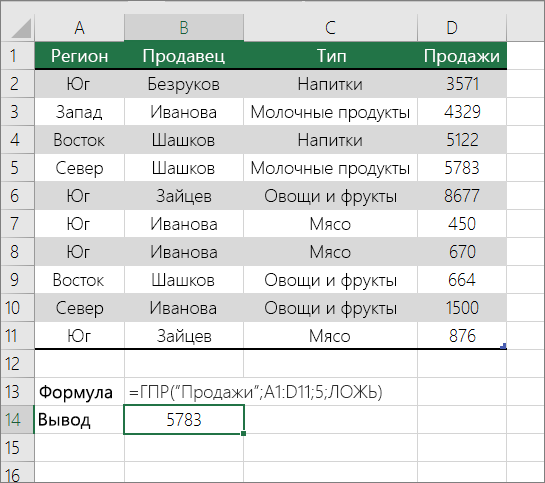
Функция ГПР выполняет поиск по столбцу Продажи и возвращает значение из строки 5 в указанном диапазоне.
Дополнительные сведения см. в разделе, посвященном функции ГПР.
К началу страницы
Поиск значений в списке по горизонтали по приблизительному совпадению
Для выполнения этой задачи используется функция ГПР.
Важно: Значения в первой строке должны быть отсортированы по возрастанию.
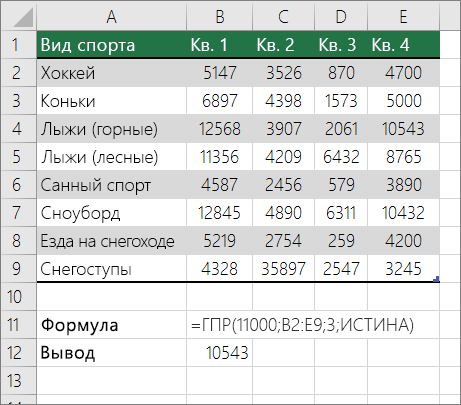
В приведенном выше примере функция ГПР ищет значение 11 000 в строке 3 в указанном диапазоне. Значение 11 000 отсутствует, поэтому она ищет следующее максимальное значение, не превышающее 11 000, и возвращает 10 543.
Дополнительные сведения см. в разделе, посвященном функции ГПР.
К началу страницы
Создание формулы подстановки с помощью мастера подстановок (только Excel 2007)
В Excel 2007 мастер подстановок создает формулу подстановки, основанную на данных листа, содержащих названия строк и столбцов. С помощью мастера подстановок можно найти остальные значения в строке, если известно значение в одном столбце, и наоборот. В формулах, которые создает мастер подстановок, используются функции ИНДЕКС и ПОИСКПОЗ.
-
Щелкните ячейку в диапазоне.
-
На вкладке Формулы в группе Решения выберите команду Подстановка.
-
Если команда Подстановка недоступна, необходимо загрузить надстройка мастера подстановок.
Загрузка надстройки мастера подстановок
-
Нажмите кнопку Microsoft Office
 , а затем — кнопку Параметры Excel и выберите категорию Надстройки.
, а затем — кнопку Параметры Excel и выберите категорию Надстройки. -
В поле Управление выберите значениеНадстройки Excel и нажмите кнопку Перейти.
-
В области Доступные надстройки установите флажок рядом с пунктом Мастер подстановок и нажмите кнопку ОК.
-
Следуйте инструкциям мастера.
К началу страницы
support.office.com
Поиск в Эксель: способы найти нужное слово
Основное назначение офисной программы Excel – осуществление расчётов. Документ этой программы (Книга) может содержать много листов с длинными таблицами, заполненными числами, текстом или формулами. Автоматизированный быстрый поиск позволяет найти в них необходимые ячейки.
Простой поиск
Чтобы произвести поиск значения в таблице Excel, необходимо на вкладке «Главная» открыть выпадающий список инструмента «Найти и заменить» и щёлкнуть пункт «Найти». Тот же эффект можно получить, используя сочетание клавиш Ctrl + F.

В простейшем случае в появившемся окне «Найти и заменить» надо ввести искомое значение и щёлкнуть «Найти всё».

Как видно, в нижней части диалогового окна появились результаты поиска. Найденные значения подчёркнуты красным в таблице. Если вместо «Найти все» щёлкнуть «Найти далее», то сначала будет произведён поиск первой ячейки с этим значением, а при повторном щелчке – второй.
Аналогично производится поиск текста. В этом случае в строке поиска набирается искомый текст.

Если данные или текст ищется не во всей экселевской таблице, то область поиска предварительно должна быть выделена.
Расширенный поиск
Предположим, что требуется найти все значения в диапазоне от 3000 до 3999. В этом случае в строке поиска следует набрать 3???. Подстановочный знак «?» заменяет собой любой другой.

Анализируя результаты произведённого поиска, можно отметить, что, наряду с правильными 9 результатами, программа также выдала неожиданные, подчёркнутые красным. Они связаны с наличием в ячейке или формуле цифры 3.
Можно удовольствоваться большинством полученных результатов, игнорируя неправильные. Но функция поиска в эксель 2010 способна работать гораздо точнее. Для этого предназначен инструмент «Параметры» в диалоговом окне.
Щёлкнув «Параметры», пользователь получает возможность осуществлять расширенный поиск. Прежде всего, обратим внимание на пункт «Область поиска», в котором по умолчанию выставлено значение «Формулы».

Это означает, что поиск производился, в том числе и в тех ячейках, где находится не значение, а формула. Наличие в них цифры 3 дало три неправильных результата. Если в качестве области поиска выбрать «Значения», то будет производиться только поиск данных и неправильные результаты, связанные с ячейками формул, исчезнут.

Для того чтобы избавиться от единственного оставшегося неправильного результата на первой строчке, в окне расширенного поиска нужно выбрать пункт «Ячейка целиком». После этого результат поиска становимся точным на 100%.

Такой результат можно было бы обеспечить, сразу выбрав пункт «Ячейка целиком» (даже оставив в «Области поиска» значение «Формулы»).
Теперь обратимся к пункту «Искать».

Если вместо установленного по умолчанию «На листе» выбрать значение «В книге», то нет необходимости находиться на листе искомых ячеек. На скриншоте видно, что пользователь инициировал поиск, находясь на пустом листе 2.
Следующий пункт окна расширенного поиска – «Просматривать», имеющий два значения. По умолчанию установлено «по строкам», что означает последовательность сканирования ячеек по строкам. Выбор другого значения – «по столбцам», поменяет только направление поиска и последовательность выдачи результатов.
При поиске в документах Microsoft Excel, можно использовать и другой подстановочный знак – «*». Если рассмотренный «?» означал любой символ, то «*» заменяет собой не один, а любое количество символов. Ниже представлен скриншот поиска по слову Louisiana.

Иногда при поиске необходимо учитывать регистр символов. Если слово louisiana будет написано с маленькой буквы, то результаты поиска не изменятся. Но если в окне расширенного поиска выбрать «Учитывать регистр», то поиск окажется безуспешным. Программа станет считать слова Louisiana и louisiana разными, и, естественно, не найдёт первое из них.

Разновидности поиска
Поиск совпадений
Иногда бывает необходимо обнаружить в таблице повторяющиеся значения. Чтобы произвести поиск совпадений, сначала нужно выделить диапазон поиска. Затем, на той же вкладке «Главная» в группе «Стили», открыть инструмент «Условное форматирование». Далее последовательно выбрать пункты «Правила выделения ячеек» и «Повторяющиеся значения».

Результат представлен на скриншоте ниже.

При необходимости пользователь может поменять цвет визуального отображения совпавших ячеек.
Фильтрация
Другая разновидность поиска – фильтрация. Предположим, что пользователь хочет в столбце B найти числовые значения в диапазоне от 3000 до 4000.
- Выделить первый столбец с заголовком.
- На той же вкладке «Главная» в разделе «Редактирование» открыть инструмент «Сортировка и фильтр», и щёлкнуть пункт «Фильтр».

- В верхней строчке столбца B появляется треугольник – условный знак списка. После его открытия в списке «Числовые фильтры» щёлкнуть пункт «между».

- В окне «Пользовательский автофильтр» следует ввести начальное и конечное значение плюс OK.

Как видно, отображаться стали только строки, удовлетворяющие введённому условию. Все остальные оказались временно скрытыми. Для возврата к начальному состоянию следует повторить шаг 2.

Различные варианты поиска были рассмотрены на примере Excel 2010. Как сделать поиск в эксель других версий? Разница в переходе к фильтрации есть в версии 2003. В меню «Данные» следует последовательно выбрать команды «Фильтр», «Автофильтр», «Условие» и «Пользовательский автофильтр».
Видео: Поиск в таблице Excel
v-ofice.ru
Первые 10 способов очистки данных
Формат и тип данных, импортируемых из внешнего источника данных, например базы данных, текстового файла или веб-страницы, не всегда определяются вами. Прежде чем эти данные можно будет анализировать, часто требуется их очистка. К счастью, в Excel есть много функций, помогающих получить данные именно в том формате, который требуется. Иногда это простая задача, для которой достаточно использовать определенную функцию. Например, для исправления слов с ошибками в столбцах, содержащих примечания или описания, можно просто использовать средство проверки орфографии. Или, если вы хотите удалить повторяющиеся строки, можно быстро сделать это с помощью диалогового окна Удалить дубликаты.
В других случаях может потребоваться обработать один или несколько столбцов с помощью формулы, чтобы преобразовать импортированные значения. Например, чтобы удалить пробелы в конце строки, можно создать столбец для очистки данных, применить к нему формулу, заполнить новый столбец, преобразовать формулы нового столбца в значения, а затем удалить исходный столбец.
Для очистки данных нужно выполнить следующие основные действия:
-
Импортируйте данные из внешнего источника.
-
Создайте резервную копию исходных данных в отдельной книге.
-
Убедитесь, что данные имеют формат таблицы: в каждом столбце находятся однотипные данные, все столбцы и строки видимы и в диапазоне нет пустых строк. Для обеспечения наилучших результатов используйте таблицу Excel.
-
Выполните сначала задачи, которые не требуют операций со столбцами, такие как проверка орфографии или использование диалогового окна Найти и заменить.
-
Затем выполните задачи, требующие операций со столбцами. Для работы со столбцами нужно выполнить следующие действия:
-
Вставьте новый столбец (B) рядом с исходным (A), который требуется очистить.
-
Добавьте формулу, которая будет преобразовывать данные, вверху нового столбца (B).
-
Заполните вниз формулу в новом столбце (B). В таблице Excel будет автоматически создан вычисляемый столбец с заполненными вниз значениями.
-
Выберите новый столбец (B), скопируйте его, а затем вставьте как значения в новый столбец (B).
-
Удалите исходный столбец (A). При этом новый столбец B станет столбцом A.
-
Чтобы регулярно очищать один и тот же источник данных, рекомендуется создать макрос или код для автоматизации всего процесса. Существует также ряд внешних надстроек, предлагаемых сторонними поставщиками (см. раздел Сторонние поставщики), которыми можно воспользоваться, если нет времени или ресурсов для автоматизации этого процесса собственными силами.
support.office.com
Добавление, изменение, поиск и удаление строк с помощью формы данных
Примечание: Мы стараемся как можно оперативнее обеспечивать вас актуальными справочными материалами на вашем языке. Эта страница переведена автоматически, поэтому ее текст может содержать неточности и грамматические ошибки. Для нас важно, чтобы эта статья была вам полезна. Просим вас уделить пару секунд и сообщить, помогла ли она вам, с помощью кнопок внизу страницы. Для удобства также приводим ссылку на оригинал (на английском языке) .
Слишком широкие строки данных и требует прокручивать по горизонтали, удобнее Добавление, изменение, поиск и удаление строк с помощью формы данных.
Общие сведения о форме данных
Форма данных обеспечивает удобный способ ввода и отображения строк данных из диапазонов или таблиц, при котором не нужна горизонтальная прокрутка. Использовать форму данных может быть проще, чем перемещаться между столбцами, когда их слишком много для одновременного отображения на экране. Форму данных можно применять, когда достаточно простой формы с текстовыми полями, в качестве подписей которых используются заголовки столбцов, и когда не требуются сложные или настраиваемые функции, например списки и счетчики.
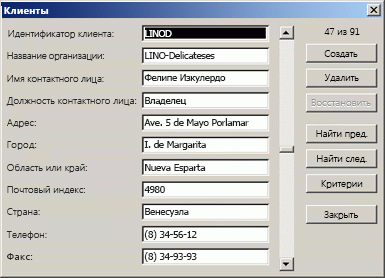
Microsoft Excel автоматически создает встроенную форма данных для диапазон или таблица. Такая форма представляет собой диалоговое окно, в котором заголовки столбцов отображаются в виде подписей. Рядом с каждой подписью расположено пустое текстовое поле, в которое можно вводить данные для столбцов (не более 32). Форма данных позволяет вводить, искать с помощью навигации, а также (в зависимости от содержимого ячеек) обновлять и удалять строки. Если в ячейке содержится формула, то в форме данных отображается только результат ее вычисления. Саму формулу невозможно изменить с помощью формы данных.
Примечание: Форму данных нельзя распечатать. Кроме того, поскольку эта форма является модальным диалоговым окном, то, пока она открыта, в Excel невозможно воспользоваться командой Печать и кнопкой Печать. При необходимости можно сделать снимок формы (с помощью клавиши Windows Print Screen) и скопировать его в Microsoft Paint или другую программу.
Добавить кнопку форма на ленте
-
При необходимости добавьте заголовки во все столбцы диапазона или таблицы. На основе этих заголовков создаются подписи для всех полей формы.
Важно: Убедитесь, что в диапазоне данных нет пустых строк.
-
Щелкните ячейку в диапазоне или таблице, куда нужно добавить форму.
-
Чтобы добавить кнопку Форма
 на панель быстрого доступа, выполните указанные ниже действия.
на панель быстрого доступа, выполните указанные ниже действия.-
Щелкните стрелку рядом с панелью быстрого доступа и выберите пункт Другие команды.
-
В поле Выбрать команды из выберите пункт Все команды и в списке найдите кнопку Форма
 .
. -
Нажмите кнопку Добавить, а затем — ОК.
-
-
На панели быстрого доступа нажмите кнопку Форма
 .
.
Важно: Если отображается сообщение «В форме данных слишком много полей», необходимо сократить число столбцов: в форме данных их должно быть не более 32. Один из способов решения этой проблемы (при работы с диапазоном столбцов) — вставить пустой столбец, разбив диапазон на два. Затем, если необходимо, создайте отдельную форму данных для столбцов справа от пустого столбца.
Использование формы данных
Форму данных можно использовать для добавления, поиска, изменения и удаления строк в диапазоне или таблице.
Добавление строки данных
-
В форме данных нажмите кнопку Добавить.
-
В открывшейся форме данных введите данные для новой строки в показанных полях.
Переход к следующему полю выполняется с помощью клавиши TAB, а к предыдущему — с помощью сочетания SHIFT+TAB.
-
Указав нужные данные, нажмите клавишу ВВОД, чтобы сохранить изменения и добавить строку в нижнюю часть диапазона или таблицы.
Важно: Если отображается сообщение «Невозможно расширить список или базу данных», это может означать, что существующие данные будут перезаписаны при продолжении. При добавлении строк с помощью формы данных таблицы и диапазоны расширяются вниз. Если при этом могут быть перезаписаны какие-либо данные, то появляется сообщение Невозможно расширить список или базу данных. Измените расположение данных так, чтобы диапазон или таблица могли расширяться вниз от последней строки.
Примечание: До нажатия клавиши ВВОД отменить любые изменения можно с помощью кнопки Вернуть на форме данных. При этом из полей удалятся все внесенные данные.
Поиск строки с помощью навигации
Следуйте указанным ниже инструкциям.
-
Чтобы последовательно перейти от одной строки к другой, щелкните нужную стрелку на полосе прокрутки в форме данных.
-
Чтобы перейти сразу через десять строк, щелкните полосу прокрутки между стрелками.
-
Чтобы перейти к следующей строке в диапазоне или таблице, нажмите кнопку Далее.
-
Чтобы перейти к предыдущей строке в диапазоне или таблице, нажмите кнопку Назад.
Поиск строки по определенным условиям
-
Нажмите кнопку Критерии и введите в форму данных условие сравнения.
В форме остаются только те строки, содержимое которых начинается с указанных данных. Например, если в качестве условия сравнения ввести Ша, то будут найдены строки «Шабалин» и «Шашков». Чтобы найти текст, который содержит только определенные символы, в условиях сравнения можно использовать подстановочные знаки.
При создании условий сравнения для фильтров, а также при поиске и замене содержимого можно использовать указанные ниже подставочные знаки.
|
Используйте |
Чтобы найти |
|
? (вопросительный знак) |
Любой символ (один)Пример: условию "бар?н" соответствуют результаты "барин" и "барон" |
|
* (звездочка) |
Любое количество символовПример: условию "*-восток" соответствуют результаты "северо-восток" и "юго-восток" |
|
~ (тильда), за которой следует ?, * или ~ |
Вопросительный знак, звездочка или тильдаНапример, условию "фг91~?" соответствует результат "фг91?". |
-
Чтобы найти соответствующие условиям строки, нажмите кнопку Далее или Назад.
-
Чтобы продолжить добавление, изменение или удаление строк в форме данных, нажмите кнопку Правка.
Изменение данных в строке
-
Найдите строку, которую нужно изменить.
-
Измените данные в строке.
Переход к следующему полю выполняется с помощью клавиши TAB, а к предыдущему — с помощью сочетания SHIFT+TAB.
-
Изменив данные, нажмите кнопку ВВОД. Строка будет обновлена.
Переход к следующей строке производится автоматически.
Примечание: До нажатия клавиши ВВОД отменить любые изменения можно с помощью кнопки Вернуть.
Удаление строки
-
Найдите в форме данных строку, которую нужно удалить.
-
Нажмите кнопку Удалить.
Предупреждение: Откроется диалоговое окно для подтверждения операции. После подтверждения отменить удаление строки невозможно.
Закрытие формы данных
Чтобы закрыть форму данных и вернуться к листу, нажмите в ней кнопку Закрыть.
Дополнительные сведения
Вы всегда можете задать вопрос специалисту Excel Tech Community, попросить помощи в сообществе Answers community, а также предложить новую функцию или улучшение на веб-сайте Excel User Voice.
support.office.com