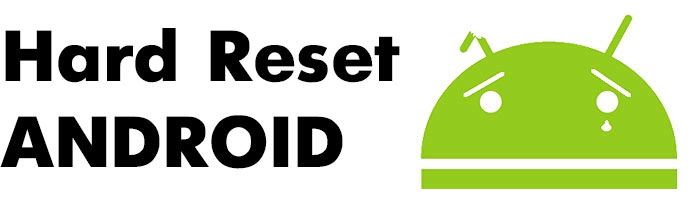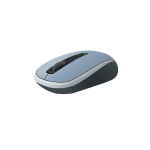Срок доставки товара в течении 1-3 дней !!!
|
|
Как отключить защитник в Windows 10. Отключить защитник виндовс 10
Как отключить Защитник Windows 10

Ещё со времён появления Vista, компания Майкрософт пыталась внедрить в операционные системы семейства Windows встроенный антивирус или что-то ему подобное. Сначала это был Microsoft AntiSpyware, основной задачей которого была борьба со шпионскими модулями, который в то время переживали настоящий бум развития. В дальнейшем, по мере развития, этот программный продукт претерпел целый ряд изменений, да к тому же ещё и был переименован в Windows Defender.Сейчас Защитник Windows — это специальный программный продукт, отслеживающий работу определённых сегментов операционной системы на предмет вирусной активности, появления шпионских или иных вредоносных модулей в режиме реального времени. При обнаружении подозрительных объектов, их работа блокируется, а пользователю выводится информационное сообщение с предупреждением.Стоит отметить, несмотря на все старания разработчиков, даже в Windows 10 Защитник Windows всё ещё не дотягивает до уровня работы хорошего антивируса и заменить его в полной мере, на мой взгляд, пока ещё не сможет. Именно поэтому, пользователи ставят сторонние антивирусные программы. Встроенный же инструмент при этом должен отключаться. Так происходит, например, при установке Антивируса Касперского, DrWeb и ряда других. Но, к сожалению, это происходит не всегда и два активных сканера в системе начинают мешать друг другу. В этом случае надо вручную отключить Защитник Виндовс, благо сделать это несложно. Для этого есть два простых пути.
Первый — через настройки Windows 10В системном трее, рядом с часами, кликаем на значок панели уведомлений чтобы открыть правую панель:
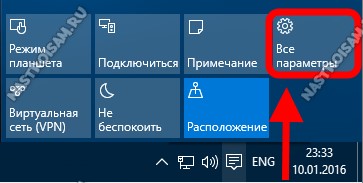
Кликаем на значок «Все параметры» и получаем вот такое окно:
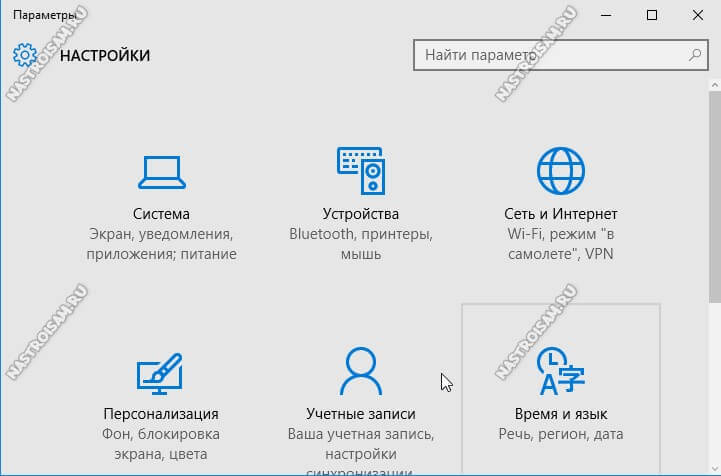
В нём надо выбрать раздел «Обновления и безопасность»->»Защитник Windows»:
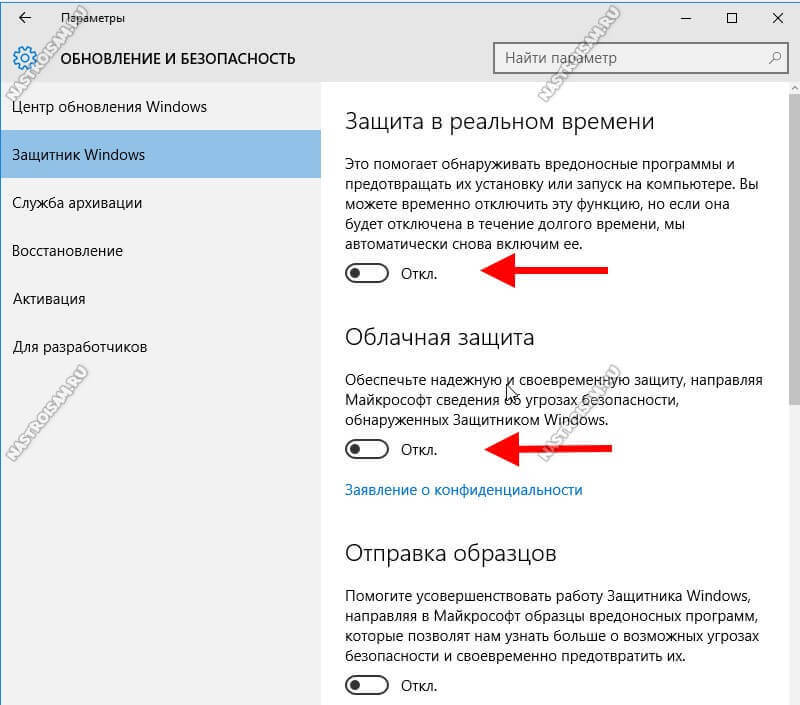
Переводим все ползунки в области справа в значения «Откл.»После этого видим вот такое сообщение:

Оно означает, что служба выключена успешно.
Второй способ — через Панель инструментовЗдесь надо выбрать вид отображения «Крупные значки», а затем дважды кликнуть на ярлычок «Защитник Windows».
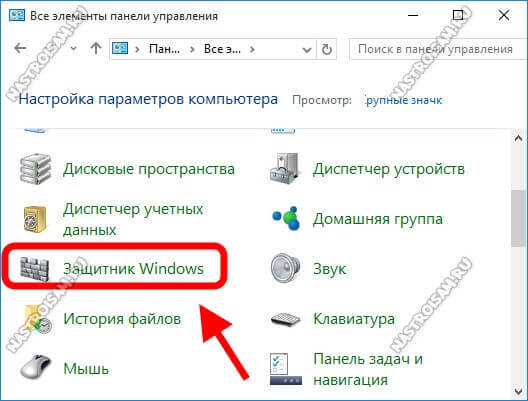
Появится главное окно программы:
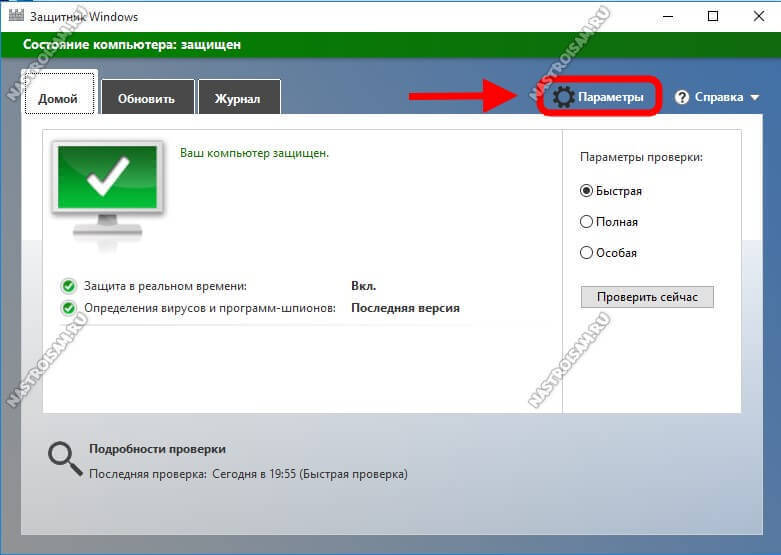
Кликаем на значок «Параметры». В открывшемся окне надо будет перевести все ползунки «Защита в реальном времени» и «Облачная защита» в положение «Откл».После этого Вы увидите, сообщение «Защита в режиме реального времени выключена»:

Примечание:Для того, чтобы включить отключенный Защитник Windows 10 обратно — просто проделайте действия в любом из приведённых выше способов в обратном порядке, то есть в параметрах приложения передвиньте ползунки в положение «Вкл.»
nastroisam.ru
Как отключить защитник Windows 10
Примечание:В том случае, если Защитник (Defender) "Окон" сигнализирует о том, что «Приложение не активно», и вы пытаетесь найти причину этой ситуации и ее решить, то инструкция будет приведена в конце этой статьи. Дефендер очень часто отключают потому, что он не разрешает пользоваться или устанавливать некоторые программы, либо же самостоятельно начинает удалять, по его мнению, опасное ПО и запускаемые файлы. Для решения такой ситуации можно попробовать не отключать сам Defender, а «полазить» в настройках и отключить SmartScreen.
Рассмотрим новую работу над ошибками - августовский патч этого года: в Windows 10 16.07, значок программы Защитника, после загрузки операционной системы, встраивается в системный трей. Вы смело можете упразднить эту опцию. Для этого, нужно открыть диспетчер задач (кликаем правой кнопкой мыши кликаем по значку «Пуск»), включаете подробности и снимаете галочку во вложении «Автозагрузка», напротив иконки программы Windows Defender Notification.
После перезагрузки операционной системы, значок программы не будет надоедать своим присутствием (но сама программа работать будет). Данный патч внес еще одно изменение в работу ОС — это самовоспроизводящаяся проверка работы защитника Windows 10.
Как правильно дэактивировать защитник в Windows 10?
Те манипуляции, которые нужно выполнить, чтобы отключить (временно не нужный) Защитник Windows 10, несколько отличаются, от тех манипуляций, которые нужно выполнить для других версий семейства Windows. Например, в восьмой версии, намного легче это сделать. 10-ая несколько усложнена в этом плане. Нужно немного дольше провозиться, чтобы отключить ненужное встроенное приложение. Для отключения дефендера поступаем следующим образом.Заходим в панель управления. Чтобы не искать где она находится (касается неопытных пользователей), кликаем по меню «Пуск» ОС. Выбираем нужный нам пункт. Непосредственно в панели управления, переключаемся на отображение пунктов «Значки». Эта опция находится в правом верхнем углу. Кликаем по значку «Защитник Windows».

После таких действий запускается консоль дефендера (если высветится надпись, гласящая, что программа выключена и не наблюдает больше за действиями системы, то это может означать, что компьютер уже имеет другую антивирусную программу). Для десятой версии выполняем следующие действия.
Пошаговая инструкция для Windows 10
Данный способ, он не очень работоспособен, часто приводит к неправильной работе, но отключает Defender.- Заходим в меню «Пуск» + «Параметры» (обозначена, как шестеренка) + «Обновление и безопасность» - затем кликаем по дефендеру.
- Деактивируем опцию «Защита в реальном времени».

Запомните, что в результате такой процедуры, безопасность отключится, но только на короткий промежуток времени (около 20 мин.). По истечении данного временного промежутка, дефендер включатся самостоятельно.
Данный способ многих не устроит, в связи с тем, что метод, уж очень временный. Пользователь даже может не успеть сделать задуманное. Но, не расстраивайтесь, существует методика, позволяющая навсегда деактивировать этот антивирусник в 10-й версии ОС. Этих способов – два. Можно использовать настройки локальных групповых политик, также очень эффективно, если вы достаточно опытный пользователь, открыть реестр и сделать с ним некоторые манипуляции. Если версия Windows 10 – редакция для дома (home), то первый метод не подойдет (изменение политик безопасности).
Чтобы отключить интегрированный антивирус, изменяя политику безопасности нужно сделать следующее:
- Используя сочетание клавиш Win+R, вводим такую командную запись, в появившемся окне: gpedit.msc. Затем нажимаем кнопку «Выполнить».
- Далее заходим в настройку конфигурации компьютера. Находим «Административные шаблоны», кликаем, заходим в «Компоненты Windows» + выключаем EndpointProtection.
- В локальных политиках отключается - Endpoint Protection.
- Устанавливаем позицию «Включено» для этой опции. Если цель – исключить дефендер – нажимаем «Ок» и закрываем настройку. В более ранних версиях опция имела другое название - «Turn off Windows Defender».

Есть вариант выполнить эту задачу, грамотно использовав знания по редактированию реестра.
- Пишем в командной строке (ее можно вызвать сочетанием Win+R) - "regedit".
- Ищем и меняем значения, соответствующие антивирусной программе.
- Создаем параметр DWORD, назначаем ему имя: DisableAntiSpyware
- Задаем ему новое значение «0». Возобновить работу можно единицей.
wincomm.ru
Как отключить защитник виндовс 10 (окончательно!)

 Загрузка...
Загрузка... По сути защитник — это программа, которая имеет в своем арсенале всевозможные настройки. В предыдущих версиях Windows отключение защитника не представляло какой либо проблемы, но с приходом новой операционной системы, Microsoft обновили всю систему безопасности и теперь отключение производится не так просто. Итак, давайте разберемся как отключить защитник виндовс 10.
Следует отметить, что защитник виндовс 10 сам автоматически отключается при установке дополнительного антивирусного программного обеспечения.
Отключить Защитник Windows не так-то просто, потому что он хитёр. Но мы хитрее, и потому отключить его сможем. Чтобы обезвредить Defender, повторяйте за мной в видео или в тексте.
Как отключить защитник виндовс 10
- Откройте панель Параметры и введите с клавиатуры Защитник, в отобразившихся результатах поиска выберите Параметры Защитника Windows, или как-то по-другому откройте настройки антивируса.
- Отключите там всё, что видите.

От этого, правда, служба Защитника работать и жрать ресурсы не перестанет, так что откройте окно Выполнить, нажав, например, сочетание клавиш Win+R.
Как отключить службу защитника виндовс 10
- В поле появившегося окна введите «gpedit.msc» и нажмите клавишу Enter либо кнопку ОК. Короче, подтвердите.
- В открывшемся окне Редактора локальной групповой политики перейдите по пути Конфигурация компьютера — Административные шаблоны — Компоненты Windows.
- Найдите там Endpoint Protection. Пока называется так, но рано или поздно могут переименовать как-нибудь по-нормальному, например, тот же Защитник Windows.
- Выключите включюение Защитника Windows. Для этого дважды щёлкните кнопкой мыши на пункте Выключить Endpoint Protection, расположенном в правой части окна.

- Дальше — перезагрузите компьютер, поставьте палец вверх под видео и подпишитесь на канал, и конечно покажите это видео всем, кто тоже хотел бы убрать стандартный Defender.
Теперь, если вы попытаетесь запустить Защитник, то ничего не получится.
На этом всё, теперь вы знаете как отключить защитник виндовс 10, да не потревожит он ваших чресл!
Понравилась статья? Поделиться с друзьями:
akeelow.ru
Как отключить Защитник Windows 10 в обновлении Creators Update?
В данном материале я расскажу, как отключить защитник Windows в обновлении Creators Update. Подобную процедуру вы можете провести и на ранних версиях, правда немного по-другому. Также постараемся избавиться от значка Защитника Windows на панели задач.
Обновление Windows 10 Creators Update имеет много нововведений, который как очень полезны, так и не очень, но это для кого как. Одна из функций – Центр безопасности Защитника Windows позволяет проще управлять защитой системы. Но это еще не всё, если вы решили установить сторонний антивирус, то Защитник лучше отключить. Если у вас по этому поводу возникли трудности, то сейчас вы узнаете, как отключить защитник Windows.
Как отключить Защитник Windows 10 обновления Creators Update?
Чтобы попасть в параметры Защитника Windows вам нужно ввести в поиске слово «Центр», в результате появится результат «Центр безопасности защитника Windows», переходим по нему. Еще туда можно попасть через меню Пуск или с панели задач, если щелкнуть по значку Защитника Windows правой кнопкой мыши и выбрать опцию «Открыть».
Похожие статьи: Как отключить брандмауэр в Windows 10?
Теперь по шагам распишем, что нужно сделать:
В открывшемся окне центра безопасности перейдите в раздел «Защита от вирусов и угроз». Значок является щитом.
Переходим в подраздел «Параметры защиты от вирусов и других угроз».
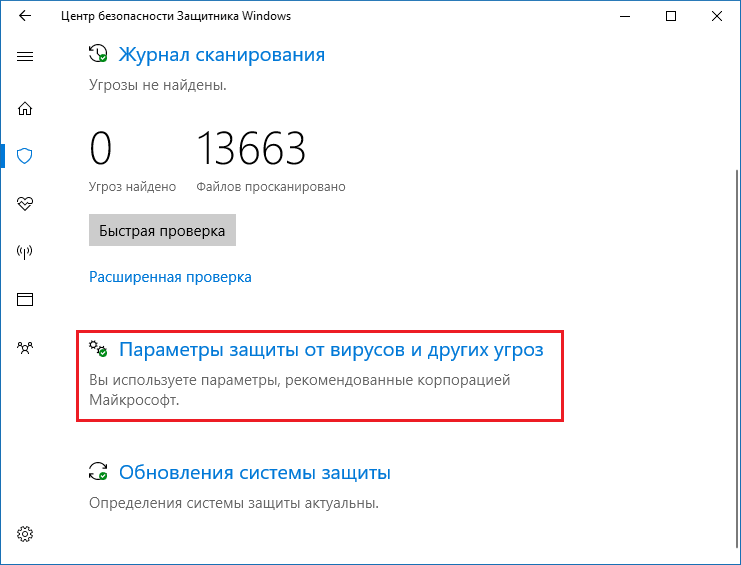
Здесь переводим все выключатели в позицию «Откл.». То есть опции «защита в реальном времени», «облачная защита» и «автоматическая отправка образцов» должны быть отключены.
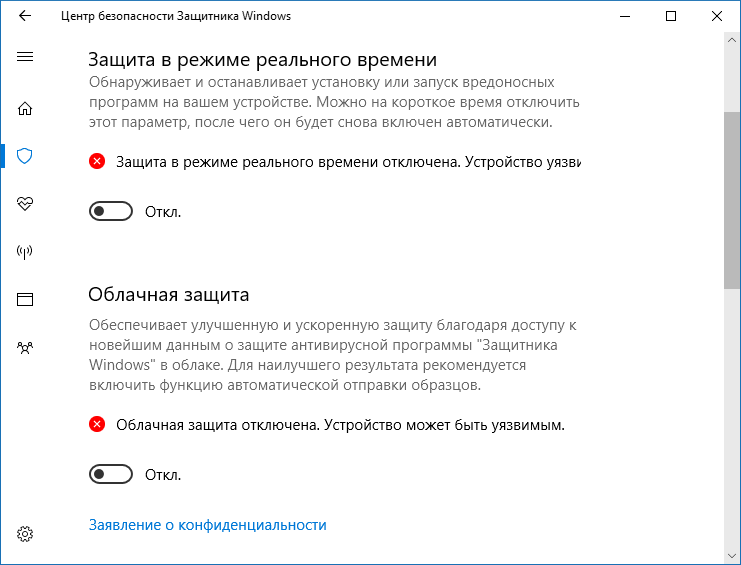
Сразу скажу, что если вы в ближайшее время не установите другое антивирусное ПО, то защитник включиться снова, хотя его и можно отключить полностью, но это я говорил в этой статье.
Как избавиться от значка Защитника Windows?
Это интересно: UAC — Контроль учетных записей. И зачем он нужен?
После обновления системы до Creators Update вы на панели задач всегда будете видеть иконку Защитника Windows. Если вы хотите ее убрать, то вот, что для этого нужно сделать.
Вам нужно убедиться, что в системном диске есть файлик MSASCuiL.exe — C:\Program Files\Windows Defender\MSASCuiL.exe. Он самостоятельно стартует вместе с Windows.
Отключение иконки Windows не навредит, тогда смело выполняем следующие действия:
- Запускаем Диспетчер задач;
- Переходим в Автозагрузку;
- Находим пункт, отвечающий за запуск значка Защитника Windows, который называется Windows Defender notification icon;
- Нажимаем по нему правой кнопкой мышки и выбираем «Отключить».
![]()
Потом перезагружаем компьютер, чтобы убедиться, что значка защитника Windows больше нет на панели задач.
http://computerinfo.ru/kak-otklyuchit-zashhitnik-windows-10/http://computerinfo.ru/wp-content/uploads/2017/04/kak-otklyuchit-zashhitnik-windows-10-700x396.jpghttp://computerinfo.ru/wp-content/uploads/2017/04/kak-otklyuchit-zashhitnik-windows-10-150x150.jpg2017-04-08T19:11:07+00:00EvilSin225Безопасностькак отключить защитник windows,как отключить защитник windows 10,как отключить защитник windows 8В данном материале я расскажу, как отключить защитник Windows в обновлении Creators Update. Подобную процедуру вы можете провести и на ранних версиях, правда немного по-другому. Также постараемся избавиться от значка Защитника Windows на панели задач. Обновление Windows 10 Creators Update имеет много нововведений, который как очень полезны, так и не...EvilSin225Андрей Терехов[email protected]Компьютерные технологии
Похожие статьи
computerinfo.ru
Как отключить защитник в Windows 10
В цифровую эпоху люди активно используют смартфоны и компьютеры для работы, развлечений и решения повседневных задач. Количество контента с каждым днем увеличивается, и ежедневно на устройствах пользователей появляются новые приложения, музыка, видео и прочие файлы. Прямо пропорционально увеличению контента – появление вирусов и вредоносного ПО различного типа («троян», «червь» и т.д).
 Защитник Windows 10
Защитник Windows 10Без антивирусов уже довольно сложно распознать угрозу в обычной игре или файле. Для ОС Windows 10 компанией «Microsoft» было разработано стандартное антивирусное ПО, которое назвали «Защитник Windows» или «Microsoft Defender». Это приложение справляется с поставленными задачами. Однако если на компьютере установлено другое антивирусное ПО, необходимость использования встроенной защиты отпадает. Это приложение отключается как на короткое время, так и полностью, навсегда. Ниже пошагово описаны способы выключения встроенной защиты для ОС Windows 10, 8 и 7.
Как отключить защитник в Windows 10
Способ 1. Временная деактивация стандартного антивирусного ПО
- Из меню «Пуск» перейдите в «Параметры».
- Далее откройте раздел «Обновление и безопасность».
- Войдите в настройки «Защитник Windows» и нажмите «Открыть центр безопасности защитника Windows».
- Здесь, в левом столбце иконок, вы увидите изображение щита. Нажмите на него.
- После перейдите в раздел «Параметры защиты от вирусов и других угроз».
- Вам необходимо отключить функции «Защита в реальном времени» и «Облачная защита».
Этот метод временно остановит работу стандартного антивирусного ПО. Хорошо подходит в том случае, когда программа не разрешает открыть конкретный файл или установить необходимое приложение. Однако, деактивируя программу, будьте уверены в том, что выбранный файл не содержит вредоносного ПО. Через выбранный период антивирусное ПО возобновит работу. Полностью завершить работу с помощью этого способа не получится.
 Временная деактивация «Защитника Windows 10»
Временная деактивация «Защитника Windows 10»Если появилась необходимость навсегда деактивировать встроенную защиту, приготовьтесь совершить гораздо больше шагов, нежели в случае с временным отключением. Помните, что, оставляя устройство без стандартного антивирусного ПО, вы подвергаете компьютер риску заражения вирусами. Если вы устанавливаете стороннее антивирусное обеспечение, тогда приложение автоматически деактивирует встроенный «Microsoft Defender», и вам не придется ничего делать для этого. Если же автоматического выключения не произошло, следуйте нижеописанному методу.
Способ 2. Полная деактивация «Windows Defender» навсегда
- Сочетанием клавиш Win+R вызовите меню «Выполнить». В поле строки впишите команду gpedit.msc и нажмите клавишу ввода.
- В окне редактора локальной групповой политики вы увидите файловую директорию. Двойным щелчком мыши откройте меню «Конфигурация компьютера».
- В этом разделе перейдите в папку «Административные шаблоны», далее — «Компоненты Windows» и «Антивирусная программа Защитник Windows».
- Двойным щелчком мыши кликните по настройке «Выключить антивирусную программу «Защитник Windows» и активируйте параметр «Включено».
- Таким же методом деактивируйте настройки «Разрешить запуск службы защиты от вредоносного ПО» и «Разрешить постоянную работу службы защиты от вредоносного ПО» — «Отключено».
- В подменю «Защита в режиме реального времени» запустите настройку «Выключить защиту в реальном времени» и выберите «Включено».
- В настройках «Проверять все загруженные файлы и вложения» активируйте сценарий «Отключено».
- В подменю «MAPS» выключите все настройки, за исключением «Отправлять образцы файлов» — это необходимо оставить работоспособным.
- В окне «Отправлять образцы файлов, если требуется дальнейший анализ», выберите параметр «Включено», а в левом нижнем окне примените конфигурацию «Никогда не отправлять».
После выполненных шагов работа службы стандартного антивирусного обеспечения Windows 10 будет навсегда остановлена. Данные методы работают и с ОС Windows 8.
 Полная деактивация «Windows Defender 10»
Полная деактивация «Windows Defender 10»Если по каким-то причинам вышеперечисленными способами не удалось остановить работу встроенного антивирусного обеспечения, попробуйте использовать специальные утилиты. Это займет меньше времени, ведь задача будет выполнена за пару кликов.
Способ 3. Деактивация стандартного антивируса с помощью стороннего приложения
- Скачайте и установите приложение «Win Updates Disabler».
- Выберите сценарий «Отключить «Защитник Windows» и кликните «Применить».
С помощью этих двух несложных шагов «Microsoft Defender» будет деактивирован. В целом этот метод занимает меньше двух минут, поэтому считается самым быстрым и легким среди перечисленных.
Приложение «Win Updates Disabler»Кроме выключения встроенного антивирусного ПО, возникают вопросы и с активацией этой службы. Часто пользователи жалуются на ошибку отключения защитника групповой политикой, которая возникает при попытке запуска приложения. Для решения этой проблемы воспользуйтесь нижеописанным методом.
Включение «Microsoft Defender» через редактор локальной групповой политики
- Сочетанием клавиш Win+R вызовите меню «Выполнить». В поле строки впишите команду gpedit.msc и нажмите клавишу ввода.
- В левом разделе откройте «Конфигурация компьютера» и войдите в окно «Компоненты Windows».
- Перейдите к папке «Endpoint Protection» или «Антивирусная программа «Защитник Windows».
- Взгляните на раздел «Endpoint Protection».
- Если служба включена, тогда отключите ее или примените конфигурацию «Не задано».
- Тоже самое сделайте с параметром «Выключить защиту в реальном времени», который находится в меню «Защита в режиме реального времени».
- Примените все заданные конфигурации и запустите «Windows Defender».
 Включение «Microsoft Defender»
Включение «Microsoft Defender»Готово! Если шаги выполнены верно, «Microsoft Defender» успешно запустится и предложит включить работу антивирусного ПО.
Как отключить защитник в Windows 7
На компьютере установлена Windows 7 и требуется остановить работу встроенного антивирусного обеспечения? Для выполнения этой задачи существует два способа. Первый предполагает выключение встроенного антивирусного ПО через настройки приложения, а второй — через «Службы».
Способ 1. Отключение защиты Windows 7 через конфигурации приложения
- Войдите в «Панель управления» и выберите режим отображения «Маленькие значки».
- Откройте настройки программы «Защитник ОС».
- Перейдите в «Программы», затем — «Параметры».
- В левом столбце нажмите «Администратор».
- Снимите галочку с конфигурации «Использовать эту программу» и нажмите «Сохранить».
Больше вас не побеспокоит встроенный антивирус ОС Windows 7.
 Деактивация «Защитника Windows 7»
Деактивация «Защитника Windows 7»Способ 2. Деактивация защиты через «Службы»
- Повторите первый шаг из Способа 1.
- Выберите «Администрирование», далее — «Службы».
- Нажмите правой клавишей мыши по пункту «Защитник ОС», и откройте «Свойства».
- К настройке «Тип запуска» примените сценарий «Отключена». Нажмите «ОК» или «Применить».
При следующей загрузке ОС стандартный антивирус не запустится и будет навсегда выключен. А чтобы деактивировать работу в течении текущего сеанса, кликните пункт «Остановить».
24smi.org