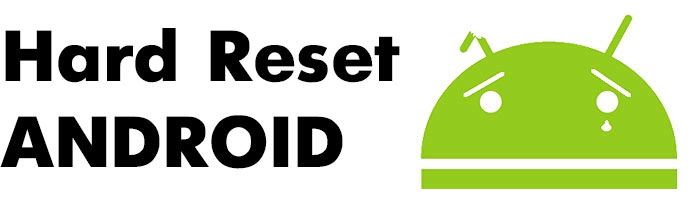Срок доставки товара в течении 1-3 дней !!!
|
|
Как добавить программу в автозагрузку Windows 7, 8, 10 - инструкция от Averina.com. Добавить программу в автозагрузку в windows 7
Как добавить программу в автозагрузку Windows 7, 8, 10
Если вы часто, например, каждый день работаете с одними и теми же программами, то их ежедневный запуск удобно автоматизировать. А именно сделать так, чтобы при включении компьютера необходимые вам приложения запускались самостоятельно. Ниже будут показаны несколько способов как добавить программу в автозагрузку Windows 7, 8, 10.
Выберите свой способ, как добавить программу в автозагрузку Windows 7, 8, 10
Для автоматического запуска программ можно использовать:
- папка автозагрузки;
- реестр;
- планировщик заданий,
Рассмотрим каждый из способов поподробнее.
Использование папки «Автозагрузка» для автоматического запуска программ
Универсальный способ как открыть папку автозагрузки во всех трех операционных системах:
- для Windows 7: нажмите «Пуск» — в строке поиска введите «shell:startup» и нажмите Enter.
- для Windows 8 и 10: правой кнопкой мыши нажмите на кнопке «Пуск» — «Выполнить» введите в окне: «shell:startup» и нажмите «Enter»:

В результате откроется окно папки автозагрузки:

В него можно скопировать ярлыки приложений, которые будут запускаться вместе со стартом операционной системы.
Добавление данных необходимых для автозапуска программы в реестр
Запускаем редактор реестра:
— в Windows 7: «Пуск» — в поиске наберите regedit и нажмите Enter (или «Пуск»-«Выполнить»-«regedit»)
— в Windows 8 и 10: правой кнопкой мыши нажмите на кнопку «Пуск» — «Выполнить» «regedit».
В результате этих действий у вас откроется окно редактора реестра:

В дереве папок из левой половине окна перейдите по следующему пути:
HKEY_LOCAL_MACHINE\SOFTWARE\Microsoft\Windows\CurrentVersion\Run

В правой части экрана нажмите правую кнопку мыши и выберите: «Создать» — «Строковый параметр» — имя параметра подберите так, чтобы было понятно, что за программу вы хотите добавить в автозагрузку. Войдите внутрь созданного параметра и в поле «Значение» добавьте путь к исполняемому файлу, например, его можно взять из свойства ярлыка программы на рабочем столе:

Созданный таким образом параметр будет автоматически запускать программу при загрузке компьютера.
Планировщик заданий тоже можно использовать для автозагрузки приложений в Windows
Запустить его можно через «Панель управления» — «Администрирование» — «Планировщик заданий». В библиотеке планировщика создайте новую задачу, на вкладке «Триггеры» (условия) выберите «Создать» и в новом окне в поле «Начать задачу» выберите «При запуске».

На вкладке «Действия» задайте путь к исполняемому файлу (как это делали в п.2). После сохранения, проверьте, что задача включена и перезагрузитесь – программа запуститься автоматически. Иногда это не происходит, тогда в окне при создании триггера отложите задачу на 30 сек:

Похожие записи
Поставьте Лайк если статья вам помогла.www.averina.com
Как добавить программу в автозагрузку в Windows 7
Что значит добавить программу в автозагрузку? Это значит сделать так, чтобы программа запускалась сразу автоматически после запуска Windows. Некоторые программы, например, такие как Skype, самостоятельно после установки добавляются в автозагрузку. Панель автозагрузки находится в правом нижнем углу возле часов. Однако, что делать, если вам нужно чтобы программа запускалась сразу после старта операционной системы, а в автозагрузке ее нет. Делается это всё очень просто.
Способ 1. Жмем «Пуск – Программы - Автозагрузка». Кликаем правой кнопкой мыши по пункту «Автозагрузка» и выбираем «Открыть»:

У нас открывается папка с программами, которые уже добавлены в автозагрузку. Для того чтобы добавить еще одну достаточно просто перетащить ярлык нужной нам программы с рабочего стола либо какого-нибудь другого места в эту папку. Как создать ярлык на рабочем столе.
Я, например, перетащил туда программу Skype с рабочего стола.

Способ 2. Жмем кнопку «Пуск» и в строке поиска пишем следующий путь: C:\ProgramData\Microsoft\Windows\Start Menu\Programs\Startup и жмем «Enter».
Опять же видим в папку автозагрузки и можем перетянуть туда необходимые нам программы:

Теперь вы знаете, как добавить программу в автозагрузку.
А также смотрим тематическое видео:
pc-knowledge.ru
Как добавить в автозагрузку windows 7 любые программы
Здравствуйте, дорогие читатели.
Ранее я уже рассказывал, как можно очистить автозагрузку, чтобы ускорить работу системы. Ведь иногда запускаются совсем не нужно ПО. А что если у вас есть программы, которые вы бы хотели загружать во время начала работы за компьютером? Сегодня расскажу вам, как добавить в автозагрузку Windows 7 желаемые приложения. И это можно сделать несколькими способами.
Содержание статьи
Что это?( к содержанию ↑ )
Сама по себе автозагрузка представляет область в операционной системе, которая отвечает за старт определенных программ. Многое программное обеспечение сегодня предлагает функцию, благодаря которой оно будет запускаться самостоятельно. При этом пользователю абсолютно ничего не нужно делать. Существует масса подобных приложений. Некоторые из них полезные, которыми пользуются постоянно. А другие таковыми назвать нельзя. Так, например, программы, которые автоматически переключают язык или те же антивирусы – не нужно каждый раз искать ярлык и открывать его. Но не все приложения предлагают автозапуск. Несмотря на это все же можно сделать так, чтобы нужное ПО стартовало во время загрузки Windows.
Стоит сказать, что в этой области также могут размещаться определенные файлы, которые иногда наносят вред компьютеру, а в частности ОС. Они имеют расширение *.bat. Это самовыполняющиеся файлы. Если они попадают в данное место – лучше их поскорее убрать, иначе может произойти непоправимое. Такие документы имеют хоть и простой, но в то же время опасный код. Здесь даже можно указывать форматирование диска и при этом перед процедурой не будет задаваться никаких вопросов.
Как добавить программу в автозапуск?( к содержанию ↑ )
Как говорилось ранее, добавление той или иной программы в автозагрузку поможет ускорить взаимодействие пользователя и компьютера. Предусмотрено несколько способов это сделать.
Проверка свойств программыПрежде всего стоит зайти в само приложение и проверить в настройках соответствующий пункт. Не исключено, что он просто выключен. Для достижения нужного эффекта нужно просто поставить соответствующую отметку и сохраниться.

С помощью ярлыка
Этот способ считается самым безопасным, так как он точно не меняет системные файлы. Нам нужно:
-
Зайти в корневую папку желаемой программы.
-
Найти главный файл с расширением *.exe и подписью «Приложение».

-
Вызвать на нем контекстное меню и выбрать «Создать ярлык».

-
После этого вырезаем его и переходим на диск, где находится Windows.
-
Затем сверху выбираем меню «Вид», а затем «Параметры».

Переходим на вкладку «Вид», и внизу списка ставим отметку напротив «Показывать скрытые файлы, папки…». Подтверждаем свое решение.

-
После этого на системном диске появляется много сторонних данных. Нам нужно найти «ProgramData».

-
Далее заходим в «Microsoft» и «Windows», а потом выбираем «Главное меню».
-
Здесь нас интересует папка «Программы», в которой мы и найдем «Автозагрузку».

-
Заходим в нее и вставляем вырезанный ранее ярлык.
-
Для удобства после этого можно выключить показ скрытых файлов.
Все, теперь во время следующего включения компьютера желаемая программа должна будет запуститься автоматически.Кроме того, можно зайти в меню «Пуск», нажать «Все программы» и найти «Автозагрузка». В некоторых версиях операционной системы конечный каталог также указывается, как «Startup». Нажимаем правой кнопкой и выбираем «Проводник». Откроется соответствующее окно. Перетягиваем в него наш ярлык. Вот и все.

увеличить
С помощью реестра
Этим методом пользуются реже, так как он выглядит сложнее. Несмотря на это все же существует, так что рассказать надо.
Итак, чтобы добавить программу в автозапуск через реестр, нужно выполнить несколько простых движений:
-
Заходим в соответствующую область в Windows. Для этого нажимаем комбинацию «Win+R», а потом прописываем «regedit». Подтверждаем и попадаем куда надо. Также можно воспользоваться поиском или командной строкой. Лучше это сделать от имени администратора.

-
Нас интересует дерево каталогов, которое начинается с HKEY_CURRENT_USER.

-
Далее проходим в «Software», «Microsoft», «Windows» и «CurrentVersion».
-
В итоге нам нужна папка «Run».

-
В правой части нажимаем на пустом месте правой кнопкой и выбираем «Создать», а затем «Строковый параметр». Называем любым удобным именем латинскими буквами.
-
Нажимаем два раза левой кнопкой на только что созданном файле. Теперь нам нужно указать «Значение», в котором размещаем путь к запускаемой программе. Чтобы его узнать, нажимаем на ярлыке правой кнопкой, выбираем «Свойства» и смотрим строку «Объект». Копируем ее и вставляем в файл реестра.
-
Подтверждаем и выходим.
Через программу
Я уже не раз вспоминал различный софт, который помогает ускорить работу компьютера. Обычно в подобных программах одним из подразделений как раз и является автозагрузка. Чаще всего это окно рассчитано для выключения лишних функций. Но здесь также можно и добавлять нужные приложения. Если брать за пример продукт от компании Auslogics, на соответствующей вкладке просто нажимаем добавить и выбираем подходящее ПО.

По факту это дополнение корректирует реестр, как было описано выше. Только теперь нам не нужно делать все эти движения.
Подключение к сети Интернет
Отдельно стоит упомянуть автоматический запуск подключения к Интернету. Этот вопрос касается тех, кто еще не пользуется роутером.
Итак, нам нужно сделать цепочку простых действий:
-
Проверить, чтобы имя подсоединения было на латинице. Пускай это будет «VPN».
-
Заходим в свойства сетевого подключения. Выбираем меню «Параметры», в котором мы убираем отметку напротив «Отображать ход подключения». Кроме того, нам не пригодятся «Запрашивать имя…» и «Включать домен…».

-
Далее переходим в «Панель управления», а там «Система и безопасность». После этого «Администрирование» и «Планировщик заданий». Это можно сделать путем нажатия «Win+R» и ввода команды «taskschd.msc».

-
Нажимаем «Действие», а затем «Создать простую задачу».

-
Появится новое окно, где нужно ввести «VPN» и любое описание. Выбираем «Далее».

-
Отмечаем «При запуске компьютера», а затем «Запустить программу».

-
В строке «Программа или сценарий» пишем: C:\Windows\system32\rasdial.exe.

-
В «Добавить аргументы» указываем: VPN пользователь пароль, где последние два являются информацией, предоставленной провайдером.
-
Отмечаем «Открыть свойства для этой…» и «Готово».
Выделяем «Для всех пользователей», «Выполнять с наивысшими правами». И подтверждаем. Возможно, после всего этого операционка попросит ввести пароль администратора.
Отдельно хотелось бы упомянуть о программе Paragon Backup & Recovery 15 Home, которая позволяет быстро сохранять личные данные и при необходимости дает возможность восстановить их. На сегодняшний день считается самым надежным средством резервного копирования. Только представьте, работает на четырех основных операционных системах. Кроме того, приложение дает возможность восстановить работоспособность на другом устройстве. Даже если вы что-то сделали не так с автозагрузкой – все сможет поменять Paragon Backup & Recovery 15 Home.
Что ж, этот раздел является полезным инструментом. При это его достаточно один раз настроить и радоваться. Иногда можно заходить и отслеживать весь процесс, чтобы быть уверенным в правильности запуска программ.
Надеюсь, эта статья вам помогла. Подписывайтесь и рассказывайте о нас друзьям.
Материалы по теме
windwix.ru
Как добавить программу в автозагрузку в Windows 7/8?
Сегодня мы рассмотрим вопрос добавления в автозапуск Window 7 и 8 нужных нам программ. А попутно поймём, как удалять оттуда ненужные 🙂
Рассмотри 2 «натуральных» способа, т.е. те методы, которые используют встроенные средства ОС Windows, без сторонних программ.
Способ #1. Добавление программы в автозагрузку через папку
Это, пожалуй, наиболее удобный метод для тех, кто не знаком с реестром (Как я!) или просто не хочет копаться лишний раз (Как я. Вот лентяй 🙂 ). Всё, что нам нужно сделать — это пройти по следующему пути:
Конечно, диск C: мы выбираем только в том случае, если Windows у вас установлена именно на нём. Если же нет — выберите свой системный диск, остальное — по плану.
Что дальше? Теперь нам нужно просто поместить в эту папку ярлыки тех приложений, которые мы и хотим загружать со стартом системы. Можете, например, сначала просто создать все ярлыки, кликнув на нужных файлах правой кнопкой, затем Отправить — «На рабочий стол», а потом с рабочего стола просто перекинуть их в эту папку.
На будущее, кстати, можете создать на рабочем столе ярлык самой папки Автозагрузка, дабы каждый раз её не искать 🙂
Способ #2. Добавление программы в автозагрузку через реестр.
Честно говоря не знаю, кому он понадобится, но всё-таки.
Сначала вызовем окно самого реестра.
Самое простое — воспользоваться сочетанием клавиш Win+R на клавиатуре (Если кто не в курсе, то Win — это такая клавиша со значком Windows, обычно если она есть, то рядом с Alt по обе стороны от пробела). В результате нажатия этого сочетания выскочит вот такое окошко, в котором мы пишем regedit, после чего нажимаем OK (Или Enter на клавиатуре)
Если же по каким-то причинам использовать сочетание Win+R не получается, то идём другими путями:
В Windows 7 для этого нужно нажать «Пуск» => «Выполнить» или «Пуск» => затем в строке поиска вписать regedit, после чего будет найден файл regedit, который и нужно запустить.
В Windows 8 открываем плиточный интерфейс, затем вызываем правую панельку, выбираем значок лупы и пишем regedit.
Итак, мы попали в окно реестра. Что нам тут нужно? Необходимо открывать следующие папки (ветки) реестра:
HKEY_CURRENT_USER/Software/Microsoft/Windows/CurrentVersion/Run
В последней ветке перед нами предстанет список приложений, который сейчас у нас и прописаны в автозапуске. У меня они следующие:
Теперь в любом свободном месте нажимаем правой кнопкой мыши, после чего выбираем следующее:
Таким образом в ветке создастся новая строка. Называем её как хотим (Не используем кириллицу), после чего кликаем дважды левой кнопкой мыши по созданной нами строке.
Последнее, что необходимо сделать — прописать путь до нужного нам файла в поле.
Как его узнать? Просто кликните правой кнопкой мыши на ярлыке от программы, которую хотите добавить в автозагрузку, далее выберите «Свойства» и в поле Объект вы увидите тот самый путь, который и надо указать.
Копируем его вместе со скобками и просто вставляем в поле «Значение» в окне реестра. Жмём OK и готово!
Как и всегда я надеюсь, что данный материал был полезен и помог пролить свет на вопрос о том, как добавить программу в автозагрузку Windows 7 и Windows 8. До новых встреч!
computics.ru